وقتی لپ تاپ را برای اولین بار راه اندازی می کنید ، باید نام خود را وارد کنید ، نام لپ تاپ را مشخص کنید ، زبان را انتخاب کنید ...
سپس در لپ تاپ حدود 15-30 دقیقه طول می کشد تا برنامه های کمکی و درایورهای اختصاصی نصب شوند:
در پایان مراحل نصب ، یک راه اندازی مجدد انجام می شود. هنگام نصب نرم افزارها و درایورها ، توصیه می شود که هیچ کاری روی لپ تاپ انجام ندهید.
اولین قدم به روزرسانی BIOS است. این کار باید انجام شود تا از انواع مختلف خطاها در BIOS خلاص شوید. اطلاعات دقیق تر در مورد اصلاحات در فایل .txt که در بایگانی با BIOS موجود است.
نرم افزار آنتی ویروس را بارگیری یا فعال کنید
این شامل دوربین داخلی و میکروفون داخلی برای صفحه کلید درخشان ، ریموت لپ تاپ و سایر موارد خوبی است که زندگی شما را آسان تر می کند. با این حال ، هرگونه پاداش اضافی هزینه اضافی خواهد داشت. قیمت مناسب مورد نظر شما.
لپ تاپ هر چقدر هم زیبا باشد ، اگر ارزش دو برابر حقوق شما را داشته باشد ، این یک پیشنهاد نیست. به خاطر داشته باشید که چه مقدار پول خرج می کنید و دقیقاً چه چیزی. وقتی نیاز خود را تعیین کردید ، از شخصی که کامپیوتر را می فهمد و می تواند به شما مشاوره دهد ، س askال کنید. این که آیا او یک پسر در یک فروشگاه است یا یک انجمن ناشناس ، مهم نیست.
هشدار این یک روش نسبتاً خطرناک است و توصیه می شود همه توصیه های زیر را دنبال کنید. اگر به توانایی های خود اطمینان ندارید ، بهتر است BIOS را به روز نکنید!
ابتدا بایگانی BIOS را از www.acer.ru یا از سرور رسمی FTP بارگیری کنید.
برنامه چشمک زن را می توان از اینجا بارگیری کرد: پیوند ، همچنین باید با بایوس در بایگانی باشد.
تقریباً همه ما به طور جدی در نظر داریم که کدام لپ تاپ را بخریم ، چه اولین لپ تاپ باشد چه جدید ، از لپ تاپ قدیمی بهتر است. به عنوان یک قاعده ، همه در حال پریدن روی قدرتمندترین رایانه های مارک ها و تولیدکنندگان محبوب یا مدل سازشی با توصیه های خوب هستند. با این حال ، تعداد بسیار کمی از مردم در مورد نیازها و نیازهای خاص خود تصمیم می گیرند. وقتی از آنها س askedال می شود که از چه چیزی استفاده خواهید کرد ، مردم اغلب می گویند که آنها فیلم تماشا می کنند ، بازی می کنند ، در اینترنت گشت و گذار می کنند ، ایمیل و اسناد می نویسند.
با این حال ، هر لپ تاپ و دسکتاپ مدرنی از این ویژگی ها برخوردار است. بنابراین ، در بیشتر موارد ، مردم وقتی در بعضی از موارد متوجه می شوند ، تعجب می کنند لپ تاپ جدید در صورت استفاده درخشان از آنها برای کار متفاوت از آنچه در بالا توضیح داده شده است ، کار نمی کند. نیازهای ما با گذشت زمان تغییر می کند و اگر هرگز برای تماشای فیلم لپ تاپ خریداری کنیم ، می توانیم از آن برای کار استفاده کنیم.
نسخه را برای سیستم عامل 64 بیتی از این لینک بارگیری کنید: پیوند (پیوند پشتیبان)
سپس محتویات را در یک پوشه باز می کنیم ، فایل را با سیستم عامل xxxxxxxx باز می کنیم. WPH را در همان پوشه قرار داده و SwinFlash.exe را از پوشه ای که BIOS بسته نشده است اجرا می کنیم:
به روزرسانی لپ تاپ در مرحله بعد از خرید بسیار گرانتر از یک رایانه رومیزی است. این ایده نباید شما را وادار به تصمیم گیری برای خرید یک لپ تاپ فروتن کند و برای بهبود آن بعداً به آن اعتماد کنید. اگر خودتان شروع به بهبود لپ تاپ خود کنید ، خطر از دست دادن ضمانت آن را دارید. بنابراین ، وقتی می خواهیم یک لپ تاپ جدید بخریم ، باید عوامل زیر را در نظر بگیریم.
ZOTAC دامنه مدل های ZBox را گسترش داده است
به طور کلی ، این توانایی لپ تاپ شما برای محاسبه همزمان عملیات بیشتر است. تعامل بین پردازنده ها و حافظه سرعت رایانه شما را برای باز کردن همزمان برنامه های جدید ، برگه های جدید در مرورگرها یا چندین برنامه تعیین می کند بدون اینکه دو بار فکر کنید. فیلم ، صفحه نمایش و وضوح تصویر بسیار مهم است تولید مثل خوب تصاویر ، انیمیشن ها و فیلم ها. با این حال ، اگر اسناد ، نامه ها ، صفحه گسترده و سایر پردازش کلمات را بنویسید ، وضوح بالا به اندازه لازم نخواهد بود. سپس می توانید یک لپ تاپ جدید با آن تهیه کنید صفحه کلید راحت و طراحی جمع و جور برای قابلیت حمل آسان. مردم معمولاً فرصت های کیفیت را از دست می دهند اتصال بیسیم در لپ تاپ ها به هزینه یک م hardwareلفه سخت افزاری بهتر دیگر. این استاندارد امکان افزایش دامنه ، سرعت سریعتر و پایداری بهتر را فراهم می کند شبکه بی سیم... طول عمر باتری هنگام اتصال به شبکه ، همیشه از لپ تاپ خود در خانه استفاده نخواهید کرد. اگر شغل فوری داشته باشید و مدت طولانی برق شما تمام شود چه می کنید؟ مزایای منبع تغذیه مستقل برای رایانه بسیار زیاد است ، اما مهمترین نکته استقامت طولانی مدت است. اکثر لپ تاپ ها باتری هایی دارند که از 1 ساعت تا 30 دقیقه تا 3 ساعت استفاده از ولتاژ متوسط \u200b\u200bدوام می آورند. به خاطر داشته باشید که عملکرد باتری با هر سال تقویمی بعدی به نصف کاهش می یابد. اگر در حال تماشای فیلم یا باتری بازی هستید ، ظرفیت آن ممکن است کمتر از 1 ساعت باشد. طراحی قوی و قابل اعتماد ظاهر - احتمالاً لپ تاپ های قدرتمند با قابلیت های سخت افزاری بسیار خوب به خصوص قابل اعتماد نیستند ، زیرا قدرت مورد و اجزای آن هزینه نهایی را بسیار افزایش می دهد. این لپ تاپ ها می توانند سریع و قدرتمند باشند ، اما اگر آنها را رها کنید یا به آنها ضربه بزنید ، می توانید به آنها آسیب جدی وارد کنید. به همین دلیل است که یک لپ تاپ با یک جعبه آلومینیومی یا فلزی قوی تر انتخاب کنید ، نه یک صفحه کلید کاملا پلاستیکی. لولاهای روی صفحه ناحیه ای است که بیشترین خستگی مادی را متحمل می شود. از بسیاری از بسته شدن ها و باز شدن صفحه ها ، می تواند ثبات و حتی یکپارچگی خود را از دست بدهد. بررسی کنید چقدر سالم و پایدار احساس می کنید اتصال بین صفحه نمایش و لپ تاپ چندین بار در صفحه باز و بسته می شود. ضمانتنامه. اکثر لپ تاپ های موجود در بازار با 2 سال ضمانت استاندارد ارائه می شوند. در صورت انتخاب می توانید مبلغ مشخصی را پرداخت کرده و ضمانت نامه را به 3 یا 5 سال تمدید کنید. فناوری رایانه پس از 3 سال یا بیشتر اخلاقی می شود ، بنابراین احتمالاً طی 5 سال دیگر از لپ تاپ جدید استفاده نمی کنید. این موضوع را در نظر بگیرید که آیا می خواهید برای مدت زمان استفاده از آن آرامش ذهنی تضمینی فراهم کنید. در صورت بروز مشکل در لپ تاپ ، مثلاً از سال 2 تا 5 ، این دو سال ضمانت می تواند منجر به سردرد شود. در این صورت هزینه های تعمیر بیشتر از آن چیزی است که شما هنگام خرید ضمانت طولانی مدت پرداخت کرده اید.
- عملکرد و حافظه
- آنها برای فیلم ها و بازی ها عالی هستند.
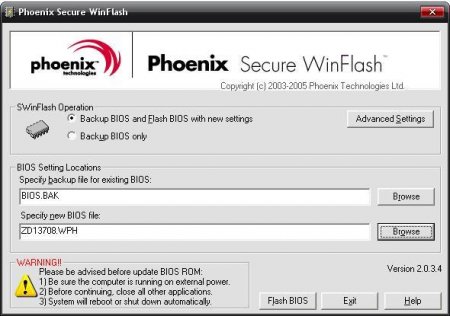
در پنجره پایین ، مسیر فایل میان افزار را مشخص کنید و در پنجره بالا ، نامی را ذخیره کنید که BIOS فعلی ذخیره شود
قبل از چشمک زدن ، باید تمام برنامه های دیگر را ببندید ، لپ تاپ باید از برق تغذیه شود و باتری شارژ شود.
روی دکمه کلیک کنید BIOS فلش... بعد از چند دقیقه ، BIOS فلش می شود و لپ تاپ باید دوباره راه اندازی شود.
توجه: روش به روز رسانی BIOS برای هر لپ تاپ فردی است و ممکن است از مدل به مدل دیگر متفاوت باشد. در صورت عدم موفقیت در روش چشمک زن ، همیشه می توانید لپ تاپ را با استفاده از دیسک Crysis احیا کنید. اطلاعات بیشتر در مورد این را در FORUM ما بخوانید
با این حال ، عملکرد آنها به خصوص در لپ تاپ های جالب توجه بهینه نیست. اگر اولین بار است که جعبه را باز می کنید و لپ تاپ را برای اولین بار روشن می کنید ، هنوز سیستم را نصب می کنید. در اکثریت قریب به اتفاق موارد ، نصب سیستم پس از راه اندازی به طور خودکار شروع می شود. این فرآیند توسط سازندگان مختلف بسته به درجه اصلاح سیستم متفاوت انجام می شود. به طور معمول ، با این وجود ، صفحه های نصب کننده اولیه را مانند ساخت معمولی دسک تاپ مشاهده نخواهید کرد.
نصب سیستم عامل لپ تاپ به صورت خودکار انجام می شود و سیستم معمولاً فقط از زبان ، زمان دقیق و تنظیمات آن می خواهد به روز رسانی خودکار... راهی برای تغییر آن یا حتی انتخاب اجزای نصب وجود ندارد. برخی از تولیدکنندگان رایانه لپ تاپ های پیش ساخته خود را با سیستم نصب شده و برخی از برنامه های کاربردی. در این حالت ، فقط باید لپ تاپ را راه اندازی کنید و شروع به کار کنید.
پس از چشمک زدن ، باید لپ تاپ را کاملاً شارژ کنید و سپس بدون شارژ مجدد به صورت آفلاین کار کنید تا باتری کاملاً تخلیه شود. بنابراین چندین چرخه "شارژ کامل / تخلیه کامل" را انجام دهید. این عملیات برای کالیبره کردن باتری استفاده می شود. آنها توسط بسیاری از تولید کنندگان لپ تاپ توصیه می شوند.
کامل با لپ تاپ ایسر دیسک های بازیابی نمی روند. انتظار می رود کاربر خودش آنها را ایجاد کند. نحوه ایجاد آنها در زیر شرح داده خواهد شد:
پس از نصب کامل ، معمولاً نگران درایورهای سخت افزاری که همه برای استفاده سازنده لپ تاپ آماده هستند نباشید. تولیدکنندگان لپ تاپ قصد اصیل دارند تا با افزودن نرم افزارهای اضافی ، مشتریان خود را تا حد ممکن با لپ تاپ راحت کنند. برخی از فروشندگان قیمت مناسبی دارند و فقط روشی حداقلی و کاملاً منطقی به آن اضافه می کنند ، برخی دیگر به معنای واقعی کلمه با نرم افزارهای مختلفی بسته بندی می شوند. چنین برنامه های اضافی برای چیزی بسیار مفید است ، اما آنها فقط کاربران را آزار می دهد.
ما ابزار اختصاصی را راه اندازی می کنیم Acer eRecovery Management، مطبوعات برپایی-> گذرواژه جدید ایجاد کنید و رمز عبوری تنظیم کنید که نباید فراموش شود زیرا باید هنگام بازیابی خودکار سیستم با استفاده از eRecovery و فشار دادن وارد شود ALT + F10 (به عنوان یک گزینه ، می توانید آن را در قسمت مشخص کنید) اشاره - سریع)
دکمه را فشار دهید دیسک رایت کنید (دیسک رایت کنید در نسخه روسی) در پایین پنجره و وارد منوی رایت دیسک شوید:
این یک آزمایش 60 روزه است بنابراین چیزی را از دست نخواهید داد. راهنمایی های کلی در مورد اینکه چه چیزی را باید بگذارید و چه چیزی را حذف کنید فقط می تواند سفتی ایجاد کند. هر سازنده متفاوت است. بنابراین ، استفاده از مغز و خنثی کردن همه موارد غیر ضروری ضروری است. هر "امنیت فوق العاده duper" ، "رمزگذاری پیشرفته مگا" ، "پشتیبان گیری بیش از حد خودکار" یا "نوار ابزار فوق العاده سرد" معمولاً استفاده صفر دارد و این امر باعث تداخل در صفحه نمایش نسبتاً کوچک لپ تاپ و منابع سیستم می شود.
علی رغم محدود بودن زمان این مزخرفات. تولیدکنندگان معمولاً بسیاری از برنامه های ثبت نام آزار دهنده ، ارائه معیارهایی برای برنامه های خود ، خدمات وب و غیره را در بر می گیرند. منطقی ترین استفاده از این فاحشه خانه نصب است ، مانند همه موارد غیرضروری و آزار دهنده. آنها معمولاً بی فایده هستند ، فقط به روزرسانی های درون خطی انجام می شوند نرم افزار شرکت ها

در اینجا ، ابتدا بر روی کلیک کنید دیسک خطای کارخانه (یک دیسک با تنظیمات پیش فرض کارخانه ایجاد کنید در نسخه روسی برنامه) ، و سپس در ( یک دیسک با بایگانی از درایورها و برنامه ها ایجاد کنید در نسخه روسی برنامه). اولی به دو دی وی دی و دیگری به دی وی دی نیاز دارد:
نت های جدید ایسوس می توانند از حافظه Intel Optane استفاده کنند
در صورت بروز مشکل در به روزرسانی ، توصیه می شود پس از نصب سیستم یکبار آنها را اجرا کرده و سپس کنار بگذارید. اگر تو داری کامپیوتر جدید، توصیه می شود از اولین قدم هایی که باید با یک ماشین جدید برداشته شود ، مراقبت کنید. آنها نه تنها در استفاده اولیه بلکه در آینده که ممکن است با گذشت زمان مشکلاتی به وجود بیایند ، به شما کمک می کنند.
در حالت دوم ، توصیه می کنیم دریغ نکنید و به ده ها مراجعه کنید
اگر کاغذ کادو را از جعبه لپ تاپ خراب کرده اید ، در بیشتر موارد نصب جدید سیستم شما را اذیت نمی کند. فقط داده های اساسی را وارد کنید و چند دقیقه صبر کنید تا سیستم برای اولین شروع آماده شود. در این حالت ، حتماً مقاطع را بر این اساس ترتیب دهید.

بهتر است دیسک های سوخته را در مکانی امن (مثلاً در جعبه لپ تاپ) قرار دهید. بگذارید توضیح دهم که این دیسک ها برای چه کاری استفاده می شوند:
دو دیسک پیش فرض کارخانه در خدمت هستند بازیابی ویندوز ویستا با تمام نرم افزارها و درایورهای همراه لپ تاپ. برای بازیابی ، باید از دیسک اول بوت شوید ، سپس مراحل نصب آغاز می شود. برای راه اندازی از دیسک ، باید وارد BIOS شوید (F2 را هنگام بارگیری فشار دهید) ، در منو بوت کردن و IDE CD را در موقعیت اول قرار دهید (با استفاده از کلیدهای F5 و F6) ، تنظیمات را ذخیره کرده و از BIOS خارج شوید.
با نگاه به جلو ، می گویم که برای بهبود موفقیت آمیز ، فقط دو پارتیشن باید بر روی هارد لپ تاپ وجود داشته باشد (بدون احتساب موارد مخفی ، اگرچه حضور آنها لازم نیست) - C: \\ و D: \\. C: \\ باید "اولیه" و D: \\ "منطقی" باشد. اندازه درایو C: \\ باید حداقل 20 گیگابایت باشد. هنگام بازیابی از این دیسک ها ، همان بازیابی از پارتیشن های مخفی (ALT + F10) کلیه اطلاعات درایو C: پاک شده است.درایو D: \\ دست نخورده باقی خواهد ماند.
دیسک پشتیبان درایور و برنامه برای زمانی که ویستا از دیسک نصب شده است. به طور طبیعی ، هیچ برنامه کاربردی Acer ، هیچ نرم افزار همراه یا حتی درایورهایی برای لپ تاپ در بسته استاندارد Windows Vista وجود ندارد. بر دیسک پشتیبان درایور و برنامه همه اینها آنجاست توزیع برنامه های اختصاصی Acer وجود دارد ، توزیع نرم افزاری وجود دارد که با آن کار می کنند لپ تاپ می رود و درایورهای لپ تاپ.
با Nettops ZOTAC Desktop Gaming آشنا شوید
هنگام تهیه نسخه پشتیبان و نصب مجدد سیستم ، از آن قدردانی خواهید کرد. پس از اتصال به شبکه ، اولین مرحله باید نصب تمام به روزرسانی های موجود باشد. علاوه بر بارگیری همه اصلاحات مهم ، همچنین می توانید درایورهای سخت افزار جدید را در به روزرسانی های اختیاری نصب کنید.
به روزرسانی سیستم باید قبل از هر اقدام دیگری در رایانه شما باشد
به Control Panel رفته و به دنبال Updates and Security بگردید. در این مرحله می توانید برای بقیه سالاد سیب زمینی بپرید و ظرف آبنبات را بارگذاری کنید. نصب تا ده دقیقه طول خواهد کشید و شما نمی توانید از رایانه خود استفاده کنید. علاوه بر این ، می توان آن را چندین بار در هنگام نصب به روز رسانی راه اندازی کرد.
پس از پایان کار با دیسک ها ، می توانید شروع به ایجاد تصاویر از پارتیشن های مخفی کنید. یک یا دو پارتیشن مخفی روی هارد لپ تاپ وجود دارد. آنها در خدمت بازیابی خودکار سیستم با تمام درایورها و برنامه ها هستند. برای بازیابی ، هنگام راه اندازی لپ تاپ باید کلید ترکیبی ALT + F10 را فشار دهید. ایسر Aspire 5920 دارای دو پارتیشن پنهان است، زیرا در این لپ تاپ سازنده فناوری IOArcade را اجرا کرده است - راه اندازی مرکز رسانه بدون راه اندازی ویستا. یک پارتیشن مخفی 3 گیگابایتی برای کار آن مفید است. اکثر قریب به اتفاق لپ تاپ های ایسر فقط یک پارتیشن پنهان دارند - PQService حجم چندین گیگابایت. ظرفیت Acer Aspire 5920 10 گیگابایت است.
ایجاد تصاویر از بخشهای پنهان ضروری است !!!
برای ایجاد تصاویر از پارتیشن های هارد دیسک ، ما به یک برنامه نیاز داریم Acronis تصویر واقعی... نسخه ی نمایشی را می توانید از اینجا ، از اینجا یا از اینجا بارگیری کنید. عملکرد نسخه آزمایشی برای ایجاد تصاویر کافی خواهد بود. من نسخه 10 را توصیه می کنم ، اگرچه می توان از نسخه های بعدی استفاده کرد.
در طول مراحل نصب ، شما باید یک پرسشنامه کوچک پر کنید ، لپ تاپ در این زمان باید به اینترنت متصل باشد.
کل فرآیند متوقف کردن نصب درایورهای کارت گرافیک ، در درجه اول روی دسک تاپ است. بدون نصب برنامه ها ، به سرعت عملکرد و به روزرسانی ها را بررسی خواهید کرد ، سریعتر انجام می شود. ارزش این را دارد که اگر می توانید مستقیماً این کار را انجام دهید ، می توانید از فصل بعدی صرف نظر کنید. تجهیزات الکترونیکی به این دلیل است که متأسفانه ، در معرض انواع آسیب ها ، چه مکانیکی و چه در اثر افزایش جریان و فرسودگی ماده ای که از آن ساخته شده است ، می باشد.
این مشکل را می توان به دو "گروه" از مشکلات تقسیم کرد. خوب ، اگر دکمه را فشار دهید تا لپ تاپ روشن شود ، اتفاقی نمی افتد ، شما باید تشخیص اولیه دهید. ارزش این است که باتری را بردارید و بررسی کنید که آیا لپ تاپ بدون آن کار می کند یا خیر. منبع تغذیه لپ تاپ صحیح باید روشن بودن LED را نشان دهد. همچنین ممکن است به پورت یا کابل شارژر آسیب برساند. مطمئن شوید که دوشاخه در پریز قرار نمی گیرد و کابل آسیب ندیده است. اگر منبع تغذیه و باتری را از لپ تاپ دیگری و ایمن از همان مارک و مدل تامین کنیم ، بهینه خواهد بود.
برنامه را اجرا کنید ، کلیک کنید حالا امتحان کن! (نسخه ی نمایشی هنوز :))
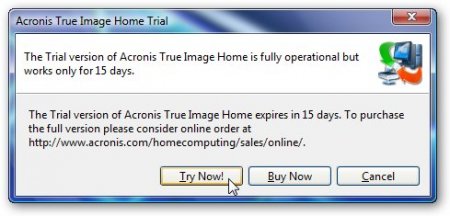
ما انتخاب میکنیم پشتیبان گیری - یعنی ایجاد تصاویر از پارتیشن ها:
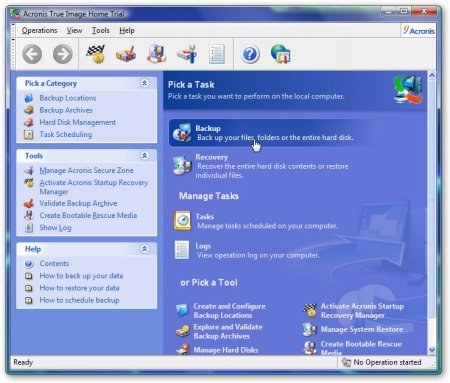
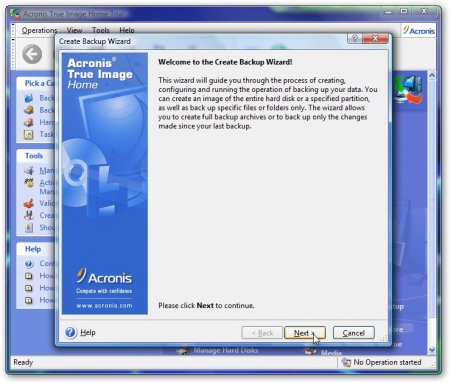
ما نشان می دهیم که پشتیبان گیری از دیسک را انجام خواهیم داد:
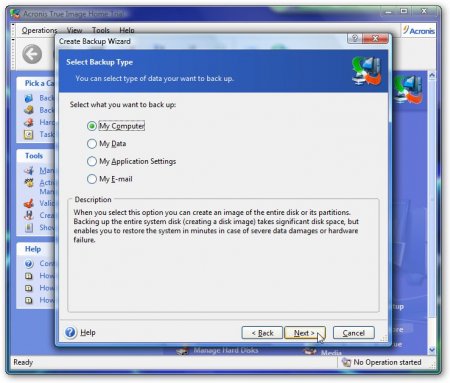
ما فقط انتخاب می کنیم یکی بخش پنهان پارتیشن مخفی NTFS مسئول فناوری IOArcade است - راه اندازی مرکز رسانه بدون بارگیری سیستم عامل. در برخی از لپ تاپ های ایسر این ویژگی را اجرا نکرده و هیچ پارتیشن NTFS وجود نخواهد داشت ، می توانید مراحل زیر را برای این پارتیشن رد کنید. اندازه پارتیشن های شما ممکن است با موارد زیر متفاوت باشد:
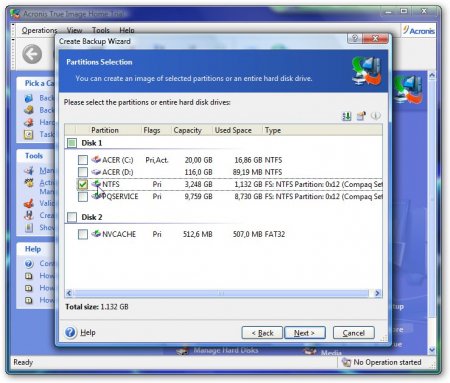
فشار دادن خوب:
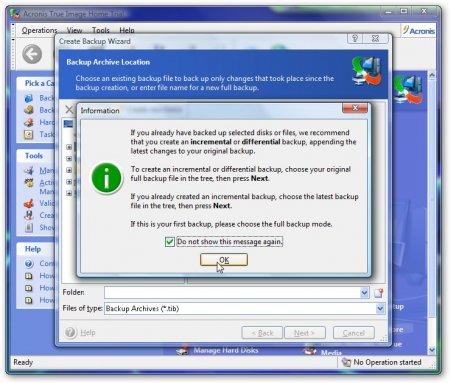
ما نام تصویر قسمت پنهان و محل ذخیره آن را نشان می دهیم:
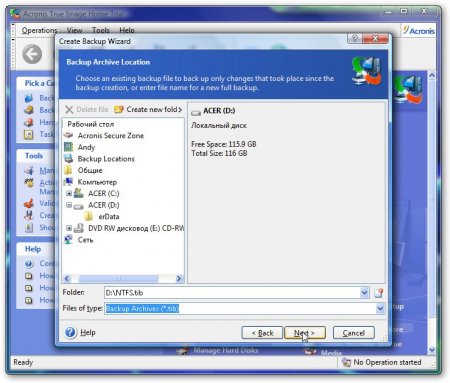
ما تصمیم می گیریم تصویری از کل بخش ایجاد کنیم:
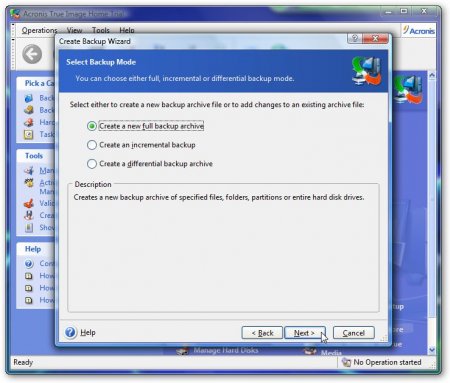
انتخاب تنظیمات پیش فرض:
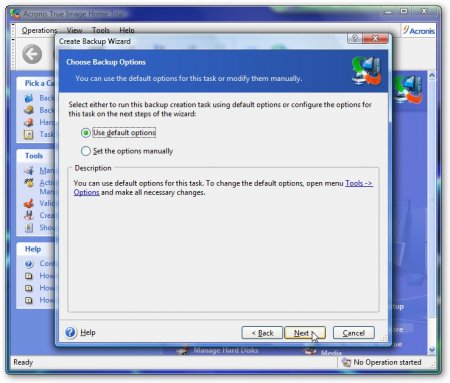
ما نظرات مربوط به تصویر را نشان می دهیم. این اختیاری است برای مثال می توانید اندازه دقیق قسمت و نام بخش آن را مشخص کنید. اندازه دقیق را می توان در آخرین برگه با یک دکمه یافت ادامه دهید در زمینه اندازه:
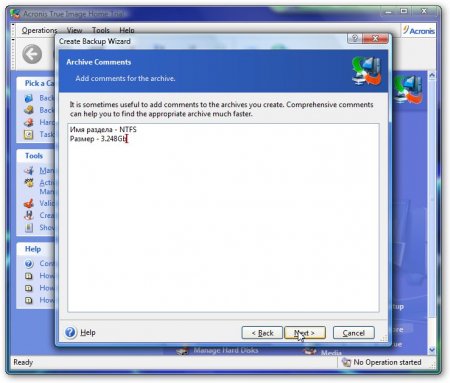
فشار می دهیم بعد و موارد زیر را دریافت می کنیم:
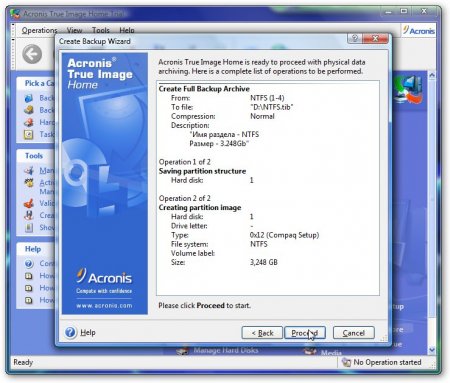
برای شروع ایجاد تصویر ، کلیک کنید ادامه دهید:
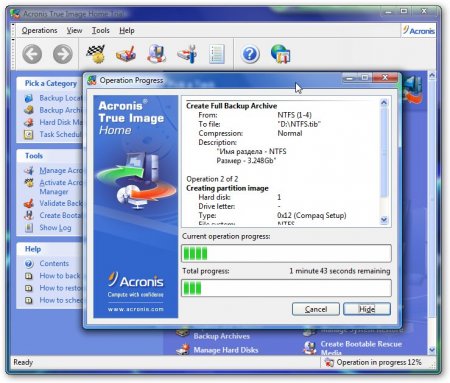
پس از اتمام پرس خوب: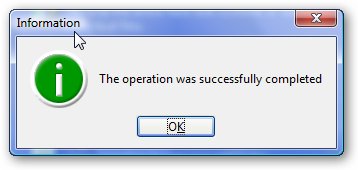
اکنون عملیات مشابه را برای بخش پنهان دیگر PQService تکرار می کنیم. اما این بار ما از حداکثر فشرده سازی و تقسیم تصویر به قسمت هایی برای رایت در DVD استفاده می کنیم. نام قسمتهایی از تصویر را تغییر ندهید! ممکن است حجم این بخش برای لپ تاپ های مختلف Acer با اندازه تصاویر متفاوت باشد.
دوباره انتخاب کنید پشتیبان گیری:
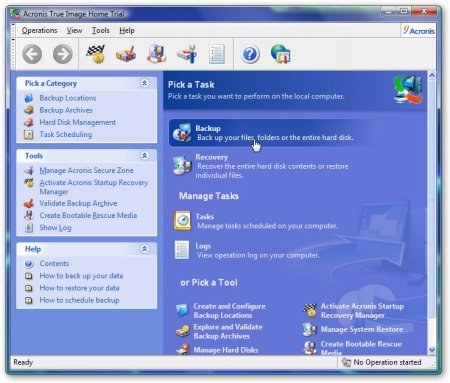
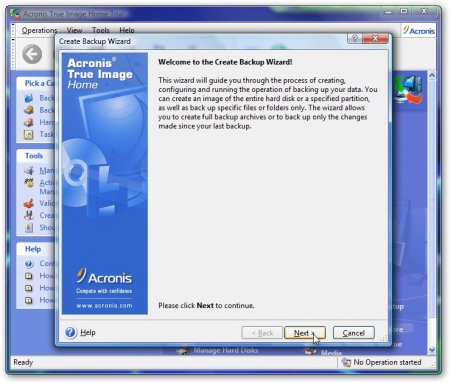
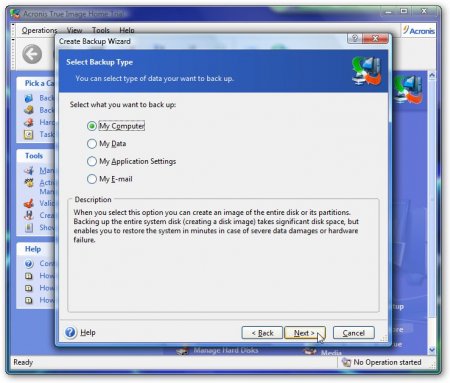
بخش PQService را انتخاب کنید. این اوست که مسئول بازیابی خودکار سیستم است:
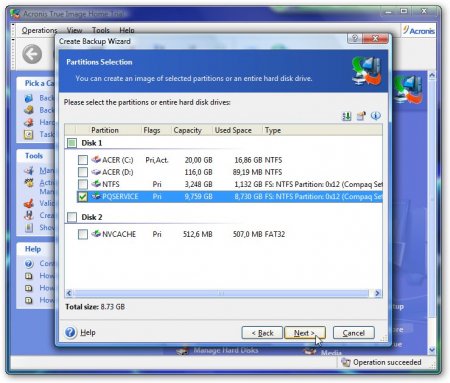
ما نام تصویر و مکان ذخیره آن را نشان می دهیم:
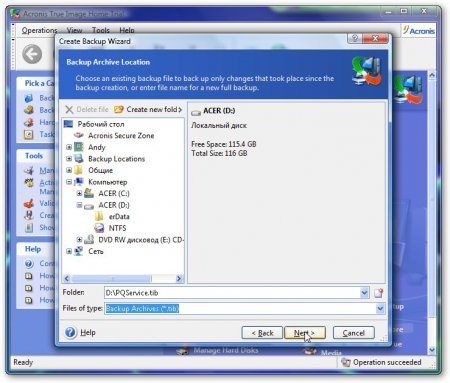
ما برای ایجاد یک تصویر کامل از پارتیشن انتخاب می کنیم:
تنظیمات اضافی
در نتیجه ، باید 2-3 فایل روی درایو D: \\ وجود داشته باشد: یک فایل تصویری از یک پارتیشن (در بعضی از مدل ها ممکن است وجود نداشته باشد) و دو قسمت از تصویر پارتیشن مخفی دوم - PQService. این تصاویر باید در رایانه یا DVD دیگری سوزانده شوند.
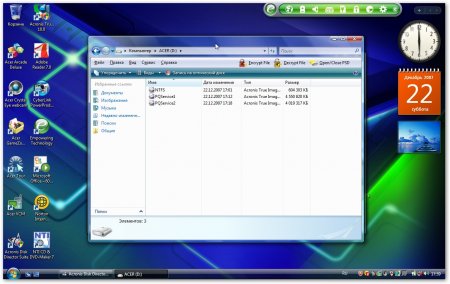
نام فایل های تصویری را تغییر ندهید!
دیسک های ساخته شده توسط ابزار eRecovery و دیسک های دارای تصاویر دیسک باید در یک مکان امن قرار بگیرند (به عنوان مثال ، در یک جعبه لپ تاپ). فقط وقتی تصاویر پارتیشن های مخفی ساخته می شوند و روی DVD یا کامپیوتر دیگری نوشته می شوند می توانید پارتیشن ها ، تنظیمات XP و ... را دستکاری کنید !!!
اگر عجله داشتید و بدون ایجاد تصاویر آنها ، قسمتهای مخفی را به طور تصادفی پاک کردید ، پس
اگر بعد از خواندن این مطالب هنوز س questionsالی دارید - از آنها در FORUM بپرسید.
با احترام ، نویسنده مقاله آندری تونیویچ یا همان FuzzyL است. [b] انتشار این مطالب فقط با استناد به منبع و با ذکر نویسنده مجاز است.
اگر س anyال ، تصحیح ، آرزو ، پیشنهاد دارید - برای نامه من بنویسید - [ایمیل محافظت شده]
خیلی ممنون میشم
مراحل
روی یک کامپیوتر جدید
شما یک رایانه رومیزی یا لپ تاپ جدید با سیستم عامل ویندوز نصب کرده اید (یا می خواهید آن را خریداری کنید). من شما را از طریق اولین قدم ها با یک رایانه جدید پیش می برم.
نحوه اتصال لپ تاپ جدید
اتصال لپ تاپ برای اولین بار
در ابتدا ، باید به منبع تغذیه وصل شوید.
که شامل یک آداپتور برق متناوب ، یک کابل اتصال است
آداپتور به منبع تغذیه (پریز) و کابل اتصال
آداپتور به لپ تاپ

البته ، لپ تاپ دارای یک باتری قابل شارژ است و ممکن است
زمان کار بدون اتصال منبع تغذیه اما قدرت باتری
لپ تاپ جدید دارای یک لپ تاپ کوچک است. و نمی توانید روی آن کار کنید
طولانی ، بدون شارژ مداوم.
علاوه بر این ، روشنایی صفحه نمایش هنگام کار لپ تاپ بدون اتصال متصل است
منبع تغذیه بسیار پایین تر است. چون به صورت خودکار
حالت صرفه جویی در انرژی فعال می شود.
بنابراین ، هر دو کابل را به آداپتور برق متصل کنید.
کابل آداپتور لپ تاپ - به صورت جداگانه موجود است
از آداپتور یا مانند تصویر بالا ، در ابتدا متصل شده است
به آداپتور
پلاگین برای اتصال به لپ تاپ - آنها همچنین متفاوت به نظر می رسند ،
از مارک های مختلف گاهی اوقات مانند عکس از زاویه های راست ، گاهی اوقات
و مستقیم اما مهم نیست که دوشاخه چگونه است - آن را به لپ تاپ وصل کنید.
رابط اتصال برق DC روی لپ تاپ - دارای
چنین شمایلی در آن لپ تاپ هایی که من روی آنها کار کردم - اتصال دهنده
در پانل سمت چپ ، پایین لپ تاپ واقع شده است. نزدیکتر
به دیوار پشت
کابل دوم - به منبع تغذیه وصل شوید. یعنی به خروجی. و تو می توانی لپ تاپ را روشن کن ، با فشردن کوتاه دکمه روشن / خاموش. برای یک لپ تاپ ، معمولاً زیر صفحه LCD است. برای یک کامپیوتر ثابت - در پانل جلوی واحد سیستم.
نحوه فعال سازی ویندوز در رایانه یا لپ تاپ جدید
فعال سازی
سیستم عامل ویندوز
روی رایانه یا لپ تاپ جدید
برای اولین بار پس از روشن کردن رایانه و بوت کامل
سیستم عامل ویندوز - سیستم از شما می خواهد ویندوز را فعال کنید
روی یک کامپیوتر جدید
برچسب با کلید فعال سازی ویندوز توسط فروشنده جای گذاری می شود.
روی لپ تاپ - برچسب پایین لپ تاپ.
به زبان ساده - لپ تاپ را زیر و رو کنید و خواهید دید.
یک کامپیوتر ثابت روی خود یک برچسب دارد
از دیواره های جانبی واحد سیستم.
برچسب به این شکل است.

کیفیت عکس البته مهم نیست ، اما کلید فعال سازی کاملا واضح است. و این واقعیت که از 5 بلوک با 5 شخصیت تشکیل شده است مشهود است. قابل درک است که کلید متفاوتی در رایانه شما وجود دارد. و رنگ برچسب ممکن است متفاوت باشد.
بنابراین ، اقدامات شما بعد از
سیستم از شما می خواهد ویندوز را فعال کنید.
در پایین صفحه ، زبان را از RU به EN ترجمه کنید.
در صورت تمایل می توانید کلید Caps Lock را تایپ کنید
حروف بزرگ یا از کلید Shift استفاده کنید. و کلید را وارد کنید
فعال کردن در یک خط با مکان نما چشمک زدن. سپس آن را تأیید کنید
اقدام در پایین برگه. و بس ... فعال سازی انجام شد.
پس از فعال شدن ، شما صاحب حق هستید
سیستم عامل ویندوز در رایانه شما.
و این شما هستید که حق دارید
مدیر در رایانه شما.
سیستم عامل رایانه شما
به طور منظم به روز می شود. و ، در صورت لزوم ،
می توانید با سرویس تماس بگیرید پشتیبانی فنی
مایکروسافت
