برنامه Asus Update برای فلش BIOS مادربردهای Asus Tec از زیر ویندوز طراحی شده است که این روند را بسیار ساده می کند.
ابتدا باید مطمئن شوید که مناسب شما است ، از نوع مادربرد شما پشتیبانی می کند ، برای این منظور شرح برنامه را با دقت بخوانید.
1. برنامه را اجرا کرده و گزینه "Check BIOS Information" را انتخاب کنید.
دکمه "بعدی" را فشار دهید.
![]()
اطلاعات مربوط به BIOS شما ظاهر می شود. "E.
در این مثال:
مدل - نوع مادربرد
نسخه - نسخه BIOS نصب شده
Cipset - چیپ ست مادربرد
تاریخ - تاریخ نسخه BIOS نصب شده
نوع BIOS - نوع BIOS "a
اندازه BIOS - اندازه پرونده BIOS
2. به دنبال نسخه جدید بایوس
بهتر است نه از طریق این برنامه ، بلکه مستقیماً در وب سایت سازنده مادربرد به دنبال آن بگردید.
به وب سایت ایسوس می رویم.
در فرم سمت چپ ، نام مادربرد را بنویسید و "Drivers and Utilities" را انتخاب کنید.
در فرم ، سیستم عاملی را که نصب کرده اید انتخاب کنید.
سپس بر روی "BIOS" کلیک کنید
صفحه ای با تمام تغییرات BIOS برای مادربرد شما باز می شود.
باید توضیحات همه نسخه ها را با دقت بخوانید و فقط در این صورت تصمیم بگیرید که آیا باید BIOS خود را دوباره پر کنید.
اگر تصمیم گرفتید که به چه چیزی نیاز دارید ، نسخه مورد نیاز را بارگیری کرده و در رایانه خود ذخیره کنید.
3. بازگشت به برنامه ایسوس گزینه "Save BIOS current to file" را به روز کرده و انتخاب کنید.
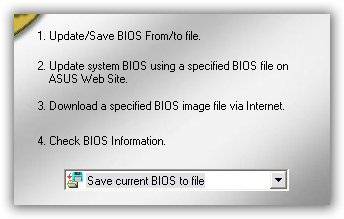
ما جریان را ذخیره می کنیم نسخه BIOS، فقط در صورت
نام پرونده باید به این شکل نوشته شود: شماره نسخه. ROM ، به عنوان مثال: 0903.ROM
اگر تصمیم دارید به این نسخه BIOS برگردید ، ممکن است این فایل مفید باشد.
4- و سرانجام ، ما مستقیماً وارد خود سیستم عامل می شویم.
خیلی مهم:
- بنابراین در طی این فرآیند و بیش از 20 ثانیه طول خواهد کشید ، قدرت رایانه شما از بین نمی رود.
- حتماً آنتی ویروس را خاموش کنید ، اگر آن را نصب کرده اید.
- تمام مقادیر فعلی گزینه های BIOS نصب شده را بر روی یک کاغذ بازنویسی کنید.
در برنامه Asus Update ، گزینه "Update BIOS from file" را انتخاب کنید.
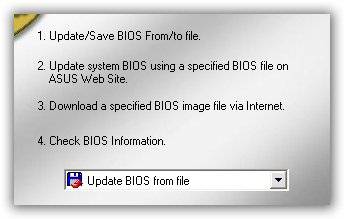
روند چشمک زدن بسیار سریع است ، سپس یک پنجره ظاهر می شود که از شما می خواهد رایانه را مجدداً راه اندازی کنید ، روی "تأیید" کلیک کنید.
بلافاصله ، به محض بارگیری کامپیوتر ، یک کلید از صفحه کلید را فشار دهید.
در ابتدای POST ، از شما خواسته می شود که یک کلید را فشار دهید ، آن را فشار دهید.
BIOS جدید با تنظیمات پیش فرض بارگیری می شود.
اگر BIOS بارگیری نشده است ، واحد برق سیستم را با قطع شدن منبع تغذیه جدا می کنیم ، باتری را به مدت 5 دقیقه جدا می کنیم و کامپیوتر را دوباره روشن می کنیم ، سپس و.
پس از آن ، ما به گزینه ها اضافه می کنیم BIOS مورد نیاز است ما را تغییر دهید
با تنظیمات ذخیره شده از BIOS خارج شوید (ذخیره کنید ...).
برنامه ویندوز بدون هیچ مشکلی کار می کند و همه تجهیزات بلافاصله کار می کنند.
همه چیز کاملا ساده و راحت است.
YouTube: طرح و نشان جدید ، تغییر در عملکرد
گوگل سرویس پخش ویدئویی به روز شده YouTube را ارائه داده است که نه تنها نشان ، بلکه عملکرد آن را نیز تغییر می دهد برنامه موبایل و نسخه های وب.
در مورد آرم ، اکنون دکمه سفید مارک بازی در پس زمینه قرمز در کنار نام YouTube قرار گرفته است.
طراحی جدید یوتیوب در مفهوم Material Design برای ساده سازی رابط کاربری و حذف همه موارد غیر ضروری ساخته شده است.
در نسخه وب YouTube ، یک حالت شبانه ظاهر شده است که باید فشار شبانه کاربران را کاهش دهد.
به طور قابل توجهی ، YouTube اکنون از فیلم های عمودی پشتیبانی می کند که اکنون در ادامه پخش می شوند دستگاه های موبایل هیچ نوار مشکی در لبه ها وجود ندارد.
با دو بار ضربه زدن بر روی صفحه ، می توانید عملکرد سریع جلو را فعال کنید ، علاوه بر این ، در نسخه تلفن همراه ، می توانید سرعت پخش را تغییر دهید.
همه این تغییرات و تغییرات دیگر به تدریج وارد می شوند ، انتقال کامل مدتی طول می کشد.
"نبرد عمومی" به پچ 9.20 برای World of Tanks اضافه شد
Wargaming.net به روزرسانی جدیدی را برای اقدام چند نفره تانک World of Tanks منتشر کرده است.
در پچ 9.20 ، حالت General Battle با 30 در مقابل 30 جنگ و همچنین شاخه جدیدی از ناوشکن های تانک چینی به بازی اضافه شد که از مزیت های اصلی آن می توان به قابلیت انعطاف پذیری در جنگ ، شعاع دید زیاد و استتار مناسب اشاره کرد.
حالت General Battle پاسخ توسعه دهندگان World of Tanks به درخواست تانکرها برای اجرای نبردهای گسترده در بازی است.
در آن ، تیم های 30 نفره شرکت می کنند نقشه جدید منطقه "نبلبورگ" دو برابر استاندارد است - 2 کیلومتر مربع.
فقط وسایل نقلیه رده 10 می توانند در نبردهای عمومی شرکت کنند و پاداش پیروزی شامل اوراق قرضه است - ارز جدید برای خرید دستورالعمل های قبل از جنگ و تجهیزات پیشرفته که به شما امکان می دهد مخزن خود را تقویت کنید.
بسته جدید درایور Radeon Crimson ReLive - 17.8.2
مجموعه درایورهای Radeon Software Crimson ReLive Edition 17.8.1 WHQL که در ابتدای هفته منتشر شد ، اهمیت خود را از دست داده است: AMD به گیمرها پیشنهاد می دهد بسته Radeon Crimson ReLive 17.8.2 را که حاوی تعدادی بهینه سازی بازی است ، بارگیری کنند.
به طور خاص ، نسخه جدید باید ارائه دهد بهترین عملکرد در بازی های F1 2017 ، PlayerUnknown's Battlegrounds و Destiny 2 بتا.
علاوه بر این ، همانطور که توسط AMD ذکر شده است ، این نسخه باید به طور متوسط \u200b\u200b4٪ افزایش نرخ فریم در کارت های ویدیو Radeon RX Vega 64 را فراهم کند ، در حالی که در عملکرد PlayerUnknown's Battlegrounds "Vega" باید 18٪ افزایش یابد.
برنامه نویسان گروه Radeon Technologies همچنین طی چند روز توانستند تعدادی از اشکالات مشاهده شده در نسخه های قدیمی را برطرف کنند.
از مهمترین این مشکلات می توان به مشکلات مربوط به اورکلاک کارت های ویدیویی Radeon RX Vega از طریق برنامه Radeon WattMan ، عدم امکان ایجاد پیکربندی Eyefinity از طریق گزینه تنظیمات پیشرفته و صفحه سیاه پس از به روزرسانی درایورهای کارت گرافیک های Radeon RX Vega اشاره کرد.
در هنگام تعمیر ، یک گوشی هوشمند می تواند با صفحه تعویض هک شود
طبق مطالعه ای که توسط کارمندان دانشگاه بن گوریون در اسرائیل انجام شده است ، مهاجمان می توانند از صفحه نمایش های نصب شده هنگام تعمیرات به جای صفحه اصلی برای سرقت اطلاعات از تلفن های هوشمند استفاده کنند.
این تیم موفق شد تراشه های مخربی را در نمایشگرهای شخص ثالث جاسازی کند و به سیستم های Huawei Nexus 6P و LG G Pad 7.0 دسترسی پیدا کند.
این به آنها امکان می داد شخصیت هایی را که از صفحه کلید وارد می کنند ، یادداشت کنند ، از کاربر عکس بگیرند و از طریق پست عکس ارسال کنند ، برنامه ها را نصب کنند و سایت های فیشینگ را باز کنند.
آنها همچنین توانستند از آسیب پذیری های هسته استفاده کنند سیستم عامل.
محققان استدلال می کنند که ممکن است چنین صفحه هایی یکسان با صفحه اصلی باشند.
بنابراین ، حتی یک متخصص ممکن است متوجه چیزی نادرست نشود.
روند نصب یک نمایشگر جاسوسی خود شامل کار با پرونده ها نیست نرم افزار آنتی ویروس در این مورد ، درمانده
این حمله به تراشه در وسط معروف است.
برای اجرای آن ، کارکنان دانشگاه از پلت فرم Arduino مبتنی بر میکروکنترلرهای ATmega328 و STM32L432 استفاده کردند. به گفته آنها ، در این حالت ، تقریباً هر میکروکنترلری این کار را انجام می دهد.
محققان از اسلحه گرمایی برای جدا کردن کنترل کننده استفاده می کنند صفحه لمسی از PCB برای رسیدن به بالشتک های مسی. آنها با استفاده از سیم مسی ، دستگاه جاسوسی را به دستگاه همراه متصل کردند.
این تیم اطمینان داد که برای مخفی کردن کامل قطعات تعویض شده در تلفن یا تبلت مونتاژ شده ، به تلاش اضافی بسیار کمی نیاز است.
نه تنها دستگاه های اندرویدی بلکه آیفون ها نیز در معرض خطر هستند.
19.03.2017
بسیاری از کاربران در حال کار هستند رایانه های مدرن با تمایل روبرو می شوید و اغلب به به روزرسانی BIOS مادربرد نیاز دارید. این روش در بسیاری از موارد به شما امکان می دهد تا مشکلات مربوط به ناسازگاری اجزای رایانه را برطرف کرده و تعداد آنها را به حداقل برسانید خطاهای مهم، و به طور کلی ، ثبات سیستم را به سطح بالاتری می رساند.
امروز ما در مورد BIOS مادربردهای یکی از معروف ترین تولید کنندگان - ASUS صحبت خواهیم کرد. بلکه نه در مورد خود سیستم عامل ، بلکه در مورد روش های بروزرسانی آن. با استفاده از روش صحیح ، حتی یک کاربر بی تجربه می تواند به طور مستقل روش نگهداری از تجهیزات را انجام دهد. در زیر شرح مفصلی از چندین روش موجود و راه حل های حل این مشکل ، که توسط برنامه نویسان ASUS تهیه شده است. به وضوح دنبال کردن دستورالعمل های گام به گام می توانید تقریباً 100٪ مطمئن باشید که روند کار با موفقیت به پایان می رسد و خطر خرابی تجهیزات در اثر اقدامات نادرست به حداقل می رسد.
مراحل را به روز کنید
امروزه روش های مختلفی برای به روزرسانی سیستم عامل سیستم اصلی ورودی و خروجی مادربردهای ASUS وجود دارد. تنوع روش ها به دلیل گستردگی محصولات و دوره جدی حضور این شرکت در بازار است. مهندسان ایسوس دائما در حال پیشرفت هستند نرم افزاربرای استفاده از راه حل های سخت افزاری خاص خود ، ایجاد برنامه های کاربردی مطمئن تر و آسان برای کاربر نهایی لازم است.
معمولاً فرآیند به روزرسانی شامل چندین مرحله است:
- تعیین مدل دقیق مادربرد
- دریافت فایل به روزرسانی
- انتخاب روش و روش بروزرسانی.
- روش به روزرسانی خود.
تعیین مدل مادربرد
به نظر می رسد چیز جالبی باشد ، اما در واقع یک نکته مهم است. کاربر باید به طور واضح مدل تجهیزات مورد نیاز برای کار را بداند. با توجه به انواع زیادی از حصیر. تابلو ، لازم است بدانید که هر یک از مدل ها از نظر پارامترها با مدل دیگر متفاوت است و ایجاد ، به عنوان مثال تنظیمات لازم برای عملکرد یک راه حل ، می تواند منجر به عملکرد ناپایدار و حتی خرابی نماینده دیگری از محدوده مدل شود. هنگام کار با BIOS ، باید توجه ویژه ای به ردیف فوق شود.
تعریف مدل از بسیاری جهات قابل انجام است. این اطلاعات اجباری است:
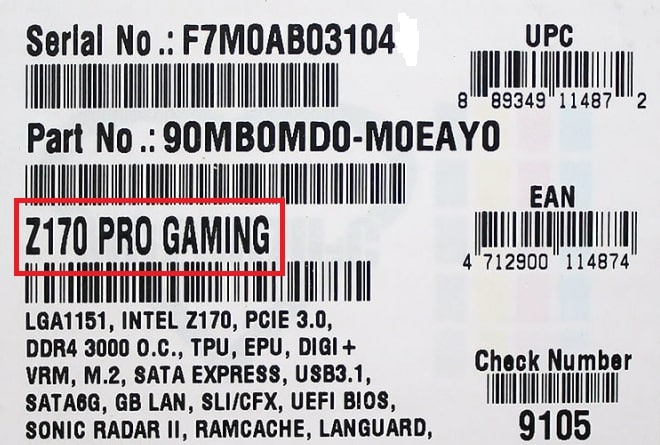
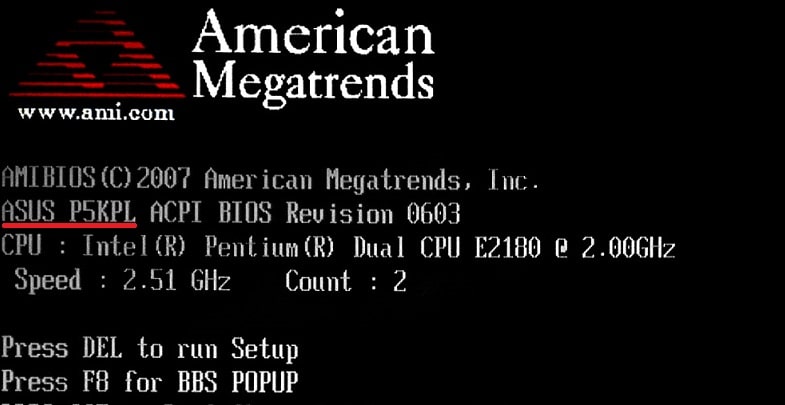
همچنین با استفاده از این مدل می توان فهمید خط فرمان پنجره ها:
دستور: تخته wmic محصول دریافت کنید
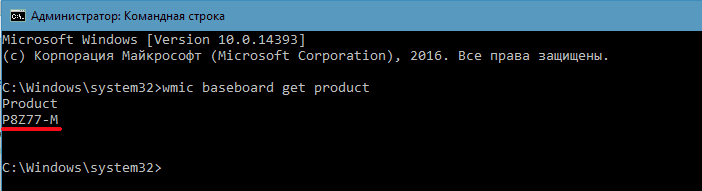
یا نرم افزار شخص ثالث (در تصویر - برنامه AIDA64): 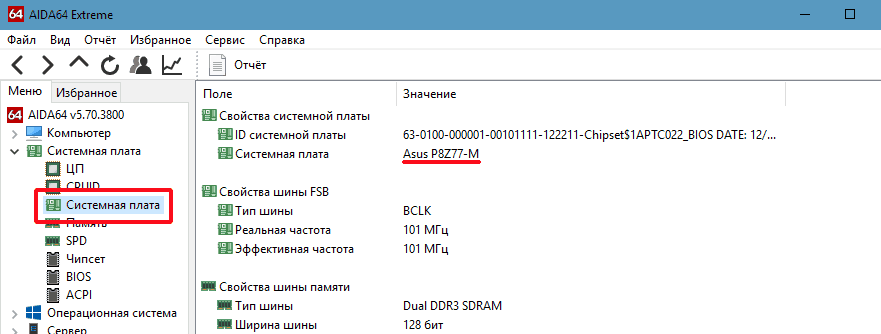
دریافت فایل به روزرسانی BIOS
پس از مشخص شدن مدل ، می توانید فایلهای مورد نیاز سیستم عامل و همچنین نرم افزاری را که با آن روش انجام می شود جستجو و بدست آورید.
یادداشت مهم! تمام پرونده های لازم برای کار باید به طور انحصاری از وب سایت سازنده ASUS بارگیری شوند! استفاده از میان افزار و روش های بدست آمده از منابع شخص ثالث غیر قابل قبول است!
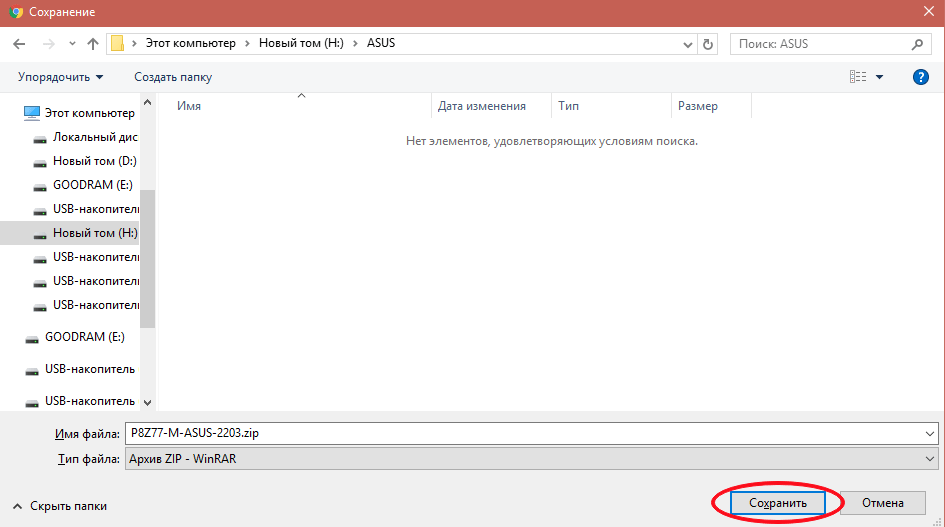
انتخاب روش به روزرسانی ، بارگیری برنامه های کاربردی
این بدان معنا نیست که انتخاب روش به روزرسانی سیستم ورودی و خروجی مادربردهای ACS کاملاً به ترجیحات کاربر بستگی دارد. همه چیز در اینجا با مدل دستگاهی که به روز می شود و قابلیت های ارائه شده توسط سازنده دیکته می شود. اکثر مادربردها به شما امکان می دهند BIOS را از چند طریق به روز کنید ، اما مواردی وجود دارد که فقط یک روش موثر وجود دارد.
به طور کلی ، روش روش به روزرسانی BIOS را می توان به دو گروه از روش ها تقسیم کرد:
- با استفاده از برنامه های توسعه یافته برای ویندوز و / یا محیط DOS:
- ASUS EZUpdate م componentلفه ای از یک راه حل جامع نرم افزاری AI Suite است که توسط سازنده برای سرویس دهی به اجزای ACS توصیه شده است.
- Winflash (یک راه حل که بیشتر برای لپ تاپ ها و همه در آن طراحی شده است ، به دلیل تعداد زیادی از بررسی های منفی ، استفاده از آن توصیه نمی شود) ؛
- برنامه AFUDOS ، BUPDATER و برخی دیگر از ابزارهای قدیمی DOS.
- نرم افزار Easy Flash (برای مدلهای قدیمی استفاده می شود) ؛
- ابزار EZFlash ؛
- فلش بک USB BIOS.
بسیاری از متخصصان با تجربه گسترده در زمینه تعمیر و نگهداری و تعمیر تجهیزات رایانه ای ، به روزرسانی BIOS مادربردها را با استفاده از برنامه های کاربردی Windows توصیه نمی کنند. ادعایی کاملاً جنجالی ، احتمالاً مبتنی بر تجربه تلخ این روش زمانی که بیش از 10 سال پیش ظاهر شد (در نتیجه ، ثبات چنین راه حل هایی با مشکلاتی روبرو بود و مشکلاتی در روند استفاده از برنامه های برق وجود داشت). لازم به ذکر است که با گذشت سالها از توسعه آنها ، برنامه های کاربردی ویندوز ، حداقل آنهایی که توسط تولید کنندگان برجسته منتشر شده است ، رسیده اند سطح بالا قابلیت اطمینان. این ابزارها به طور مکرر از نظر عملکرد و پایداری آزمایش شده اند و می توانند برای استفاده کاربران عادی توصیه شوند.
احتمالاً اگر قبلاً انتخاب روی مادربرد ASUS افتاده باشد ، اعتماد شرکت سازنده باید به توصیه های خدمات آن نیز بیشتر باشد. به عبارت دیگر ، اگر برنامه خاصی در صفحه بارگیری نسخه سیستم عامل انتخاب شده وجود دارد ، باید از آن استفاده شود. این روش تا حدودی انتخاب روش را تسهیل می کند ، اما تصمیم نهایی بدون ابهام در اختیار کاربر است.
بنابراین ، اگر برنامه Windows به عنوان ابزاری انتخاب شد ، آن را از وب سایت سازنده بارگیری کنید ، سپس نصب کنید. روش نصب استاندارد است.
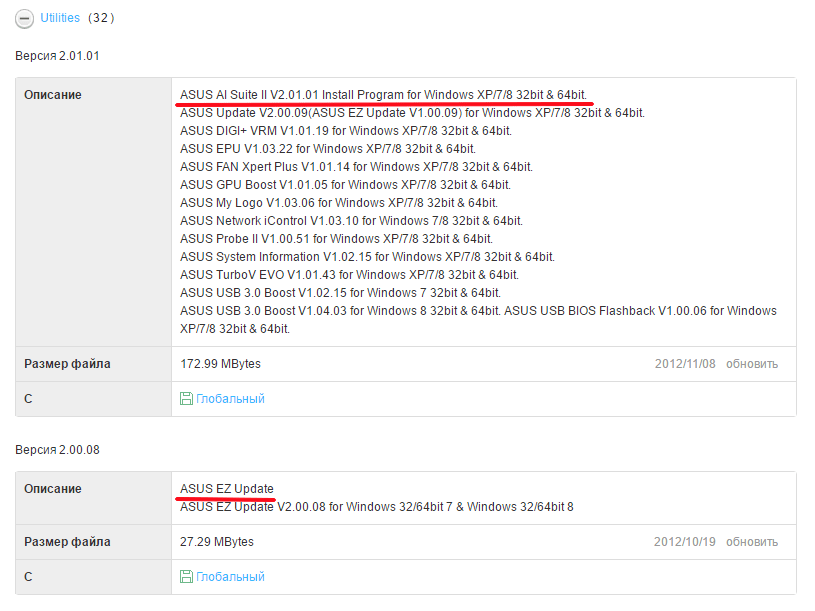
اگر برنامه DOS است ، داده ها را در یک پوشه جداگانه بارگیری و بسته بندی کنید و هر درایو فلش USB را آماده کنید. علاوه بر این ، ممکن است هنگام به روزرسانی BIOS با استفاده از ابزارهای سازنده در سیستم عامل ، به یک درایو فلش USB نیاز باشد ، اما هیچ نرم افزار اضافی مورد نیاز نیست.
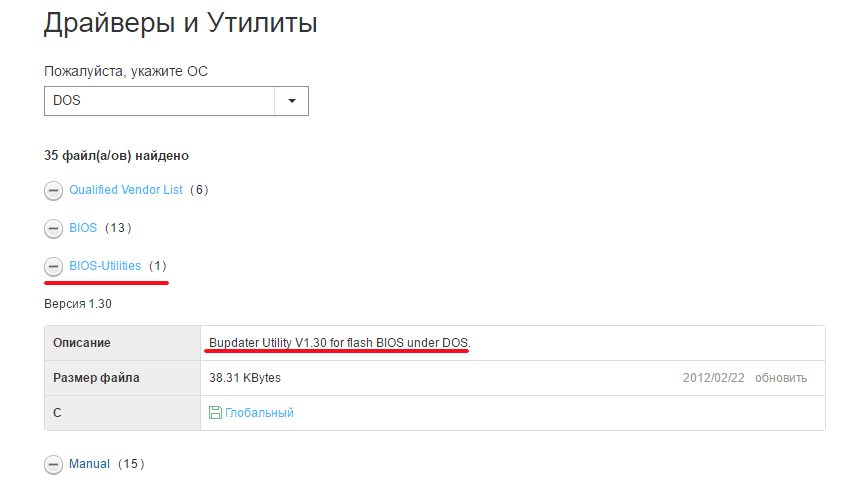
آماده سازی کامل است ، ما به روند بروزرسانی BIOS می پردازیم. در زیر شرح گام به گام نحوه کار هر روش و اقدامات مورد نیاز کاربر آورده شده است. علاوه بر این ، مزایای اصلی هر روش در نظر گرفته شده است.
روش به روزرسانی
روش 1: ASUS Update Utility (شامل نرم افزار AI Suite II)
به طور کلی ، مزیت ASUS Update نسبت به سایر روش ها می تواند تقریباً اتوماسیون کامل فرآیند در نظر گرفته شود. علاوه بر این ، EZUpdate بخشی از نرم افزار AI Suite است که برای حفظ مادربرد به طور کلی ، به ویژه بررسی منظم نسخه های جدید درایور ، به دست آوردن اطلاعات در مورد پارامترهای فعلی ، اجزای "اورکلاک" و غیره استفاده می شود.
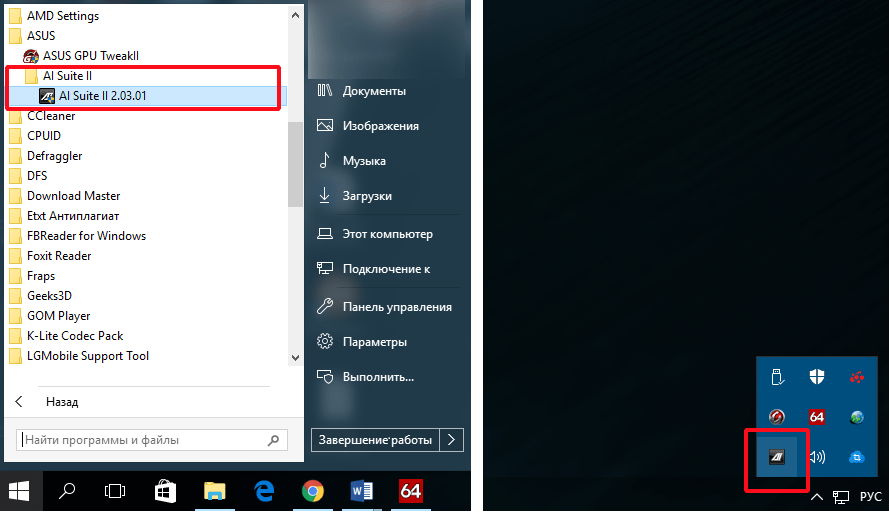
روش 2: برنامه ASUS EZ Update 3 (شامل نرم افزار AI Suite III)
EZ Update 3 آخرین نسخه برنامه Windows برای ASUS است که برای آن طراحی شده است به روز رسانی خودکار درایورها و سیستم عامل BIOS. به طور کلی ، کار با برنامه مشابه استفاده از راه حل قبلی است. کاربر فقط برخی از تفاوت های رابط کاربری را در نسخه ها مشاهده می کند.
بنابراین ، با استفاده از EZ Update 3 مرحله به مرحله:
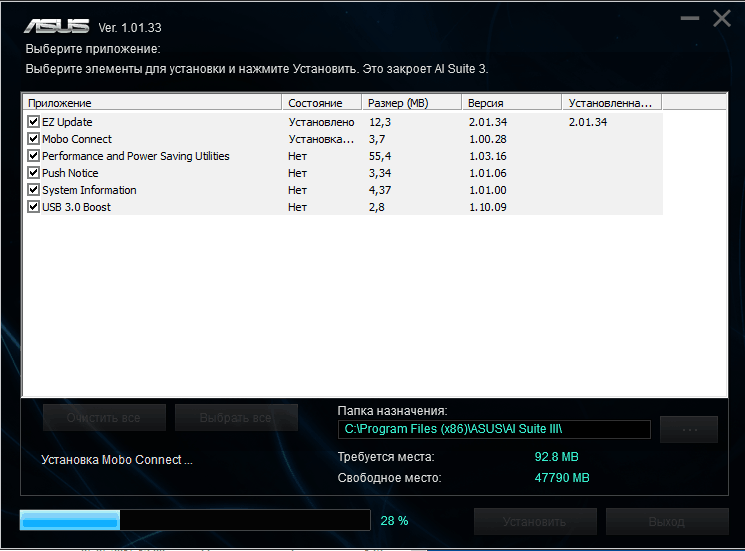
علاوه بر این سازنده در EZ Update 3 امکان به روزرسانی مستقیم BIOS را از طریق اینترنت و بدون بارگیری اولیه به روزرسانی از وب سایت سازنده ارائه داده است. به گفته نویسنده مقاله ، این روش به دلیل ناقص بودن در اینجا به طور کامل شرح داده نشده است. برای شروع بررسی نسخه های جدید ، روی دکمه کلیک کنید اکنون بررسی کنیدو سپس دکمه "برای اتصال":
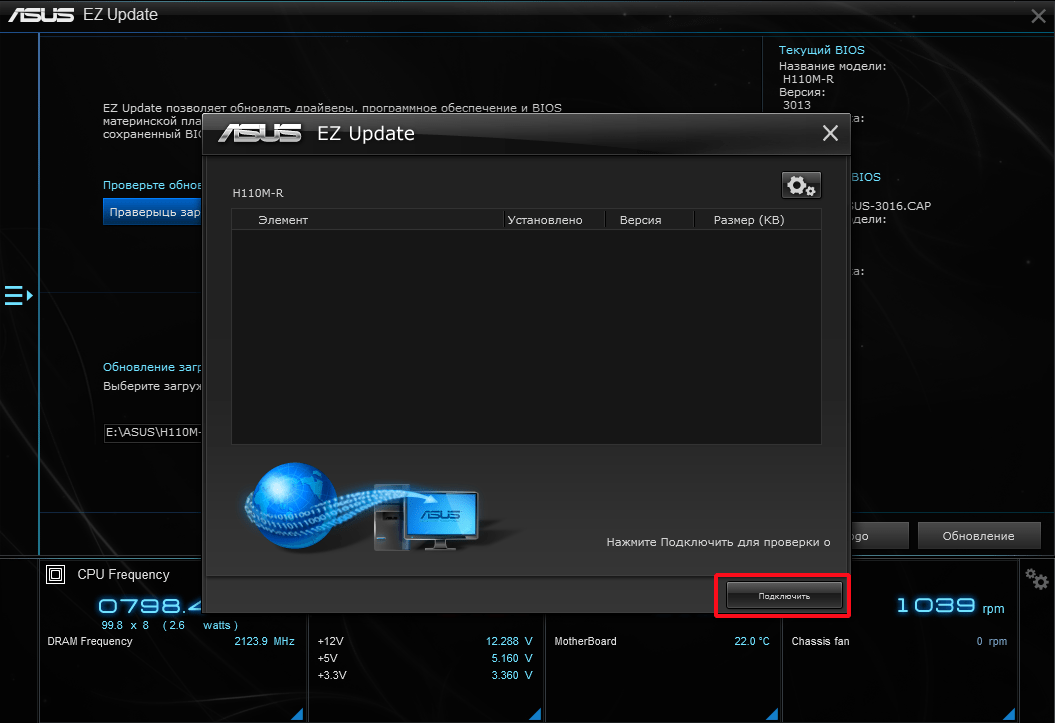
ما بارها و بارها وضعیت موجود را مشاهده کرده ایم که نسخه جدیدی در صفحه بارگیری وجود دارد ، اما برنامه "آن را پیدا نمی کند" و به کاربر اطلاع می دهد که نگهداری مورد نیاز نیست:
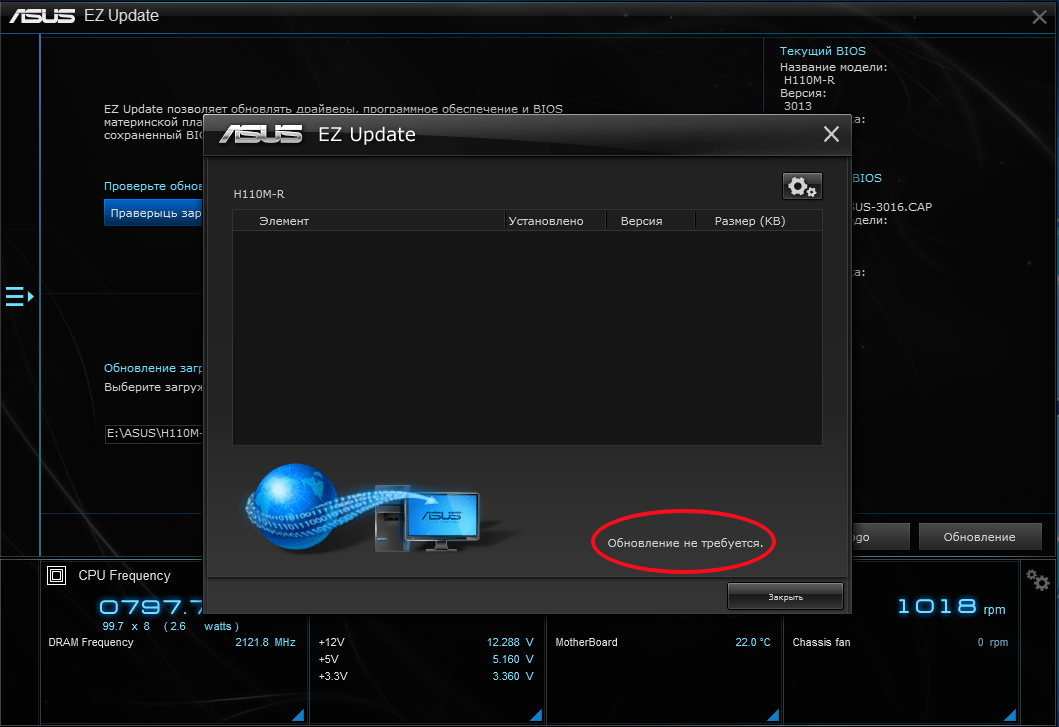
روش 3: ASUS EZ Flash 2
این روش در بین کاربران کاملاً محبوب است. برای اجرای آن ، نیازی به سیستم عامل نصب شده یا حتی وجود آن نیست هارد دیسک در کامپیوتر (با این وجود ، برای بارگیری پرونده و کپی کردن آن در درایو فلش USB هنوز به یک کامپیوتر کاملاً کارا با سیستم عامل نیاز خواهید داشت.) از جمله ، EZ Flash 2 یک راه حل نسبتاً قابل اعتماد است که از رویه طولانی مدت ASUS در ادغام ابزارهای بروزرسانی در میان افزار BIOS تکامل یافته است.
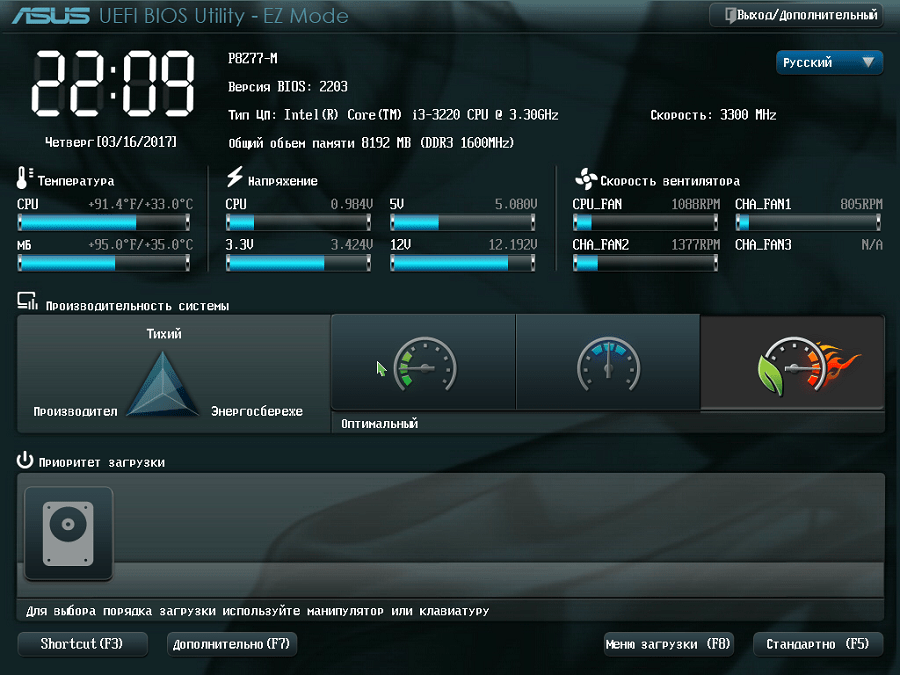
روش 4: EZ Flash 3
باز هم ، ما در مورد مدرن ترین نسخه نرم افزار به روز رسانی صحبت خواهیم کرد. ویژگی EZ Flash 3 همان مزایا و معایبی است که نسخه های قبلی دارند و لیست رویه های مورد نیاز نیز تغییری نکرده است. رابط کاربری آموزنده تر و چشم نوازتر شده است ، اما نمی توان آن را تغییر روش جهانی نامید ، به طور کلی مراحل مشابه مراحل زیر است: نسخه پیشین:
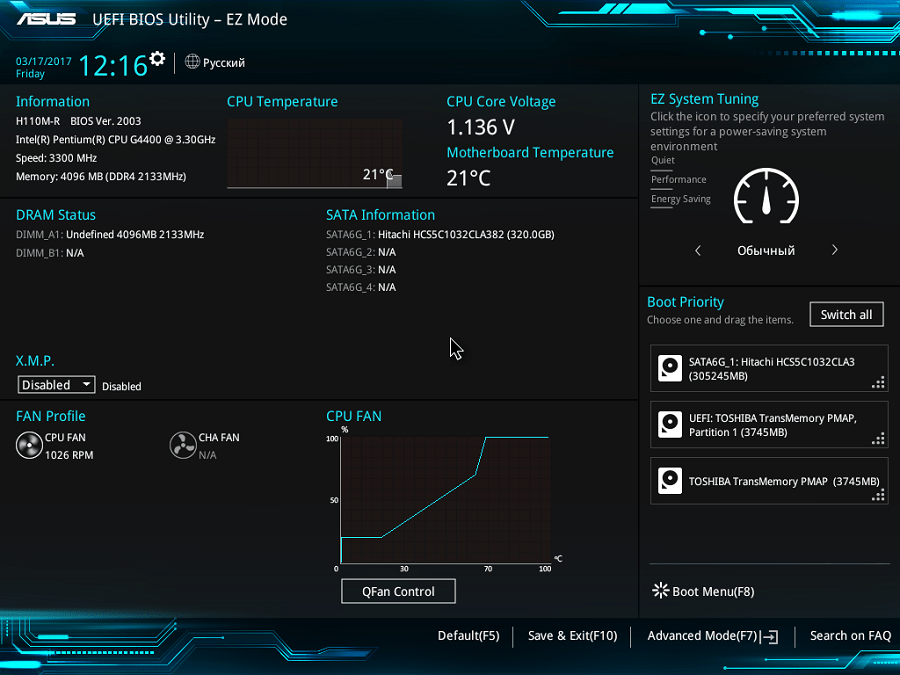
روش 5: Flash BIOS Flashback
وب سایت رسمی شرکت ASUS اعلام کرده است که فناوری انحصاری این شرکت - USB BIOS Flashback - بیشترین است راه حل مناسب برای به روزرسانی BIOS مادربرد. از بسیاری جهات ، این جمله درست است - استفاده از فناوری به شما امکان می دهد به راحتی BIOS را به روز کنید و سیستم عامل را بازیابی کنید. محافظت در برابر خرابی داخلی وجود دارد. این فرایند به پردازنده یا ماژول حافظه نصب شده روی مادربرد نیاز ندارد. تمام آنچه شما نیاز دارید منبع تغذیه ، مادربرد و یک درایو فلش USB حاوی فایل BIOS است.
پیشنهاد بسیار مرتبط هنگام نصب پردازنده جدید پشتیبانی نمی شود نسخه فعلی سیستم عامل BIOS مادربرد. تنها عیب USB BIOS Flashback از ایسوس را می توان این واقعیت دانست که امروزه تعداد بسیار محدودی از پیشنهادهای بخش حق بیمه به این فناوری مجهز شده اند (به عنوان مثال مادربردهای سری Republic of Gamers).

بنابراین ، روند خود:

روش 6: AFUDOS و Bupdater
وقتی نوبت به روزرسانی BIOS می رسد ، نمی توان از روش های قدیمی سیستم عامل - با استفاده از ابزارهای DOS - نام برد. این روش گاهی اوقات تنها روشی است که در مدلهای حصیر قدیمی استفاده می شود. تابلوها ، و همچنین می تواند برای استفاده در هنگام بروز مشکلات و غیر قابل استفاده بودن روش های دیگر توصیه شود.
ماهیت AFUDOS و Bupdater بسیار شبیه به هم هستند. در واقع ، Bupdater بیشتر است نسخه مدرن تاسیسات AFUDOS.
برای استفاده از این روش ، ما به سیستم عامل BIOS ، خود ابزار و یک درایو فلش MS-DOS قابل بوت نیاز داریم. روش های زیادی برای بوت شدن درایو فلش USB وجود دارد ، ما به طور دقیق در مورد آنها صحبت نمی کنیم ، فقط ذکر خواهیم کرد که ساده ترین راه برای انجام این کار استفاده از HP USB Disk Storage Format Tool است.
مراحل مورد نیاز برای فلش BIOS با AFUDOS و Bupdater:
- سیستم عامل و پرونده های ابزار (afudos.exe یا bupdater.exe) را در ریشه فلش USB قابل بوت قرار دهید.
- ما از یک درایو فلش راه اندازی می شویم (در بیشتر موارد ، شما باید کلید را فشار دهید "F8" در هنگام راه اندازی سیستم روی صفحه کلید و USB FlashDrive را از لیست دستگاههای قابل بوت انتخاب کنید).
- وقتی بارگیری تمام شد ، صفحه نمایش داده می شود "C: \\ & gt"؛ بعد ، برای شروع سیستم عامل BIOS دستور را وارد کنید:
- در صورت استفاده از AFUDOS:
afudos /XXXXX.rom - هنگام استفاده از Bupdater:
bupdater /XXXXX.cap یا bupdater /XXXXX.rom* در هر دو مورد XXXXX نام فایل میان افزار است.
نتیجه
در پایان ، می توان گفت با وجود طیف گسترده ای از روش ها ، به روزرسانی BIOS مادربردهای ASUS حتی برای یک مبتدی کار فوق العاده دشواری نیست.
به طور کلی ، موارد فوق یک روش مفید و توصیه شده است که به شما امکان می دهد به موقع از بروز خطاهای مهم و سایر مشکلات رایانه خود جلوگیری کنید. تجهیزات را به طور مرتب سرویس کنید و از عملکرد پایدار رایانه خود لذت ببرید!
به یاد داشته باشید - رویکرد صحیح ، اقدامات عمدی و پیروی از دستورالعمل ها قطعاً به موفقیت رویداد منجر می شود!
سیستم عامل BIOS | دوباره نصب مجدد BIOS را انجام دهید
امروزه افسانه ها و افسانه های زیادی در اینترنت وجود دارد که روند کار را در بر می گیرد سیستم عامل - چشمک زدن BIOS در رایانه.
من قبلاً بیشتر درباره این موضوع در اینجا نوشتم - به روزرسانی BIOSبنابراین بسیاری از کاربران هنوز متعجب و متحیر هستند چرا بایوس را به روز کنید (دوباره به روز کنید) ?
به طور خلاصه ، به عنوان مثال ، پردازنده های جدید دائماً در حال انتشار هستند که دیگر توسط مادربردهای قدیمی پشتیبانی نمی شوند ، و در غیر این صورت بیوگرافی reflash، کارت شبکه این پردازنده را "نمی بیند".
علاوه بر این ، با هر نسخه جدید از میان افزار BIOS ، خطاها برطرف می شوند ، پشتیبانی از دستگاه های جدید (دستگاه ها) اضافه می شود و کار بین دستگاه های رایانه بهینه می شود.
دستورالعمل های به روز رسانی بایوس Asus
بنابراین ، بیایید نگاهی به مرحله به مرحله به روزرسانی BIOS مادربرد ASUS بیندازیم. یک آموزش ویدیویی فوق العاده ، که در زیر صفحه قرار دارد ، در این زمینه به ما کمک خواهد کرد.
قبل از اینکه بخواهید به روز کنید ابتدا از کجا شروع کنید و نسخه منسوخ BIOS را دوباره به روز کنید؟ اولین قدم مراجعه به وب سایت سازنده مادربرد است.
اساساً ، از آنجا که نام مادربرد مهم نیست روند چشمک زدن BIOS تمام تولیدکنندگان مشهور مادربرد تقریباً یکسان هستند.
در همان زمان ، نام ها فقط کمی متفاوت است. ابزارهای نرم افزاری BIOS، اما روند کار بسیار مشابه و بدون تغییر باقی مانده است.
نحوه به روزرسانی BIOS asus
در آموزش تصویری نحوه مشاهده را مشاهده خواهید کرد وارد بایوس ASUS شوید ... چگونه می توان برنامه ای را که برای آن بارگیری کردیم پیدا کرد سیستم عامل جدید BIOSنحوه ورود به این برنامه ویژه بروزرسانی.
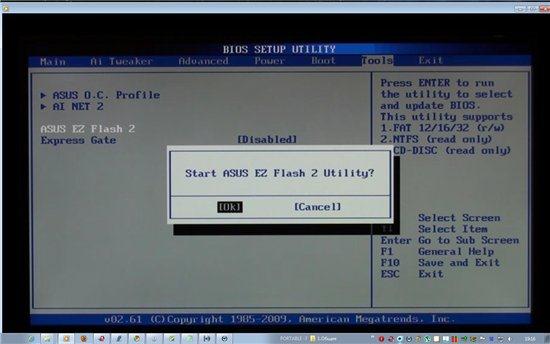
بسیاری از افراد این س askال را می پرسند: چگونه بایوس را روی لپ تاپ به روز کنیم؟ بله ، دقیقاً مانند رایانه های رومیزی. فرقی ندارد. فقط در مدل های مختلف لپ تاپ روش ورود به بایوس کمی متفاوت است.
به هر حال ، در سایت ، در بخش آموزش های رایانه ، قبلاً به طور کامل شرح داده شده است که چگونه وارد BIOS شوید و چطور در آنجا گم نشوید دستگاه های ورودی و خروجی.
سیستم عامل بایوس را بارگیری کنید
کجا بهتر است بارگیری به روزرسانی ها برای bios؟ همه چیز بسیار ساده است.
اگر مادربرد ASUS دارید ، به وب سایت سازنده asus - منبع روسی زبان آنها در روسیه www.ru.asus.com بروید.
اگر مادربرد از GIGABYTE TECHNOLOGY (گیگابایت) است ، پس به روزرسانی BIOS را از وب سایت رسمی www.gigabyte.ru بارگیری کنید
بر این اساس ، اگر شما نیاز به به روز رسانی برای bios توشیبا (توشیبا) - مستقیم به www.toshiba.com.ru بروید ، و کسانی که ASER دارند - به مرکز دانلود www.acer.ru/ac/ru/RU
اما در سایت www.bios.ru - هیچ کلمه ای در مورد bios وجود ندارد :))) به طور کلی یک موضوع متفاوت وجود دارد. ظاهرا ، مالک دامنه نمی خواهد با سخت افزار کامپیوتر سر و کار داشته باشد :-)
نحوه یافتن نسخه مورد نیاز (آخرین) به روزرسانی BIOS در آموزش ویدئو نشان داده شده است. فراموش نکنید که بهتر است سیستم عامل BIOS را مستقیماً با خود مرورگر (Opera ، Mozilla ، IE ، یعنی همان چیزی که عادت به استفاده از آن دارید) بارگیری کنید.
انجام ندهید سیستم عامل بایوس را بارگیری کنید هر مدیر بارگیری مانند Download Master یا ReGet Deluxe. البته آنها برای بارگیری مناسب هستند پرونده های بزرگبرای بارگیری پرونده ها یا بایگانی ها در چندین جریان.
اما وزن فایل میان افزار BIOS حدود 2 مگابایت است ، بنابراین این جریان ها فقط می توانند به آن آسیب برسانند. ما قصد داریم فایل بارگیری شده را به تراشه حافظه BIOS بدوزیم.
به روزرسانی بایوس ایسوس
در مورد به روزرسانی BIOS اغلب بحث های شدیدی وجود دارد. به طور دقیق تر ، این اختلافات ، عمدتا به دلیل روش ها و روش های چشمک زدن BIOS است.
اینکه آیا استفاده شود خدمات ویژه برای فلش بایوس؟ آیا می توان مستقیماً از اتاق عمل BIOS را به روز کرد سیستم های ویندوز ?
به روزرسانی BIOS از محیط ویندوز نامطلوب است! سیستم عامل Vinods ممکن است یخ بزند ، در این لحظه نامناسب دچار اشکال شود ، راه اندازی مجدد شود و BIOS با خطا سیم کشی می شود!
مادربرد ممکن است خراب شود و باید نوسازی یا دور ریخته شود. و برای بسیاری از مادربردها این همان چیز است: - ((((
ضمناً ، مادربردهای ASUS بلافاصله قبل از چشمک زدن به BIOS ، این پرونده را از نظر یکپارچگی بررسی می کنند ، آیا آسیب دیده است؟ این یک ویژگی بسیار مفید است و همه مادربردها از آن استفاده نمی کنند (قبل از به روزرسانی از آن استفاده کنید) نسخه های BIOS.
به طور کلی ، برای جلوگیری از ناموفق و غم انگیز بودن ، فقط از روش چشمک زن BIOS نشان داده شده در آموزش ویدیویی استفاده کنید خطاهای هنگام به روزرسانی BIOS.
روش چشمک زدن BIOS به خودی خود بیش از دو دقیقه طول نمی کشد.
بازیابی BIOS
عملکرد چشمک زدن BIOS بسیار خطرناک است ، زیرا اگر BIOS به اشتباه در میکرو مدار دوخته شود ، عواقب بسیار فاجعه آمیز آن ممکن است.
یعنی مادربرد خراب شده و باید دوباره ساخته شود. درست است که برخی مادربردها "بازگشت" به حالت کار قبلی را ارائه می دهند ، اما متأسفانه تعداد مادربردهای این چنینی اندک است.
اما مادربردهای ASUS دارای چنین فناوری هستند - نحوه بازیابی BIOS به کار خود. یعنی می توانید نسخه قبلی سیستم عامل BIOS را "برگردانید" یا بازیابی کنید.
فقط روی مادربرد ASUS P7P55D Pro از چنین عملکردی برخوردار است. نحوه استفاده از آن حتی قبل از چشمک زدن BIOS در انتهای آموزش فیلم نشان داده می شود. تا در فرآیند به روزرسانی BIOS این فرصت را فراموش نکنید و از آن استفاده کنید.
اما اگر هیئت مدیره شما حتی از این ویژگی پشتیبانی نمی کند ، زیاد نگران نباشید. اگر همه کارها را همانطور که در آموزش ویدئو نشان داده شده انجام دهید ، فرایند به روزرسانی مانند کار ساعت هموار پیش می رود.
امیدوارم قبلاً وارد BIOS شده باشید و ایده ای در مورد آن داشته باشید ظاهر و تنظیمات
تنها توصیفی از نسخه های bios سازندگان مشهور وجود ندارد ققنوس, جایزه ،و همچنین توضیحات دقیق و تصاویر.
درس بایوس چشمک زن
بنابراین ، حتی اگر پرونده سیستم عامل با خطا کپی شود ، قبل از آخرین مرحله به روزرسانی BIOS ، مادربرد ASUS P7P55D بار دیگر این پرونده را بررسی می کند و اجازه خراب شدن BIOS کار خود را نمی دهد :))))
مادربرد بایوس asus را ارتقا دهید
یک درایو فلش یا درایو دیگر را فرمت کنید و اطمینان حاصل کنید که هیچ خطایی روی آن وجود ندارد ... همه اینها با جزئیات شرح داده شده و در آموزش ویدئو به وضوح نشان داده شده است!
به یاد داشته باشید که بلندگوهای رایانه خود را روشن کنید
نویسنده این فیلم آموزشی میخائیل زوئف است. او سه دوره ویدیویی دارد:
اگر می خواهید همه اسرار و خرد فنی را بدانید
کار با کامپیوتر ، توصیه می کنم این درس ها را تماشا کنید!
برنامه BIOS
پس از تماشای آموزش ویدئویی در مورد چشمک زدن به BIOS ، احتمالاً در پیچیدگی این روش و افسانه هایی که پیرامون پیچیدگی ادعای سیستم عامل BIOS است ، شک نخواهید داشت.
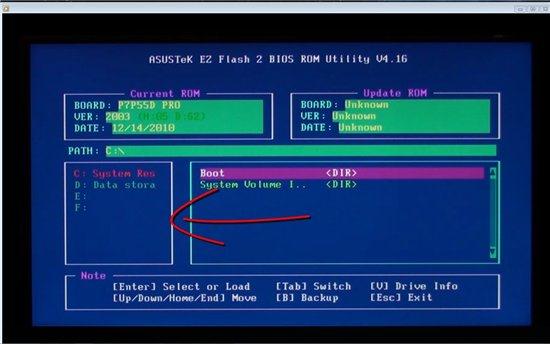
برخی می گویند نیازی به به روزرسانی BIOS نیست ...
اگر نسخه جدید سیستم عامل BIOS منتشر شد (و این را می توانید در وب سایت سازنده مشاهده کنید) ، توصیه می شود برای حذف خطاهایی که در نسخه میان افزار قبلی وجود داشت و همچنین تعامل و عملکرد دستگاه ها (اصطلاحاً "سخت افزار) رایانه ، آن را نصب کنید.
BIOS فقط می تواند تعداد معینی از بار به روز شود. در اصل ، این سالها پیش ، در نسخه های قدیمی BIOS ، که بر اساس اصل حافظه فلش قدیمی کار می کردند ، درست بود.
اکنون ، تولید کنندگان BIOS از این واقعیت مراقبت کرده اند که بایوس می تواند بیش از صد بار به روز شود ... بنابراین به روزرسانی های کافی برای قرن ما وجود دارد :)))
اگرچه به همان تعداد نسخه به روزرسانی وجود نخواهد داشت. تولیدکنندگان به طور کلی بیش از ده نسخه تولید نمی کنند به روز رسانی برنامه bios، سپس آن پشتیبانی از این مدل در حال پایان است.
سلام دوستان! در مقاله امروز ، ما با شما هستیم bIOS مادربرد ASUS را به روز کنید... این یک مسئله جدی است و باید مطابق آن رفتار شود. روند به روزرسانی BIOS هر مادربرد ، اگرچه بسیار ساده است ، اما هر اشتباهی در آن هزینه های سنگینی برای شما خواهد داشت - شما باید مادربرد را به زندگی برگردانید مرکز خدمات، از آنجا که شما احتمالاً برنامه نویس خاصی ندارید. در ابتدای مقاله ، من به طور خلاصه به شما یادآوری می کنم که BIOS چیست.
BIOS مهمترین عنصر رایانه است - سیستم عامل ضبط شده در میکرو مدار ، که به نوبه خود در آن قرار دارد مادربرد.
بایوس - دسترسی اساسی سیستم عامل به قابلیت های سخت افزاری رایانه را فراهم می کند. به عبارت ساده ، BIOS نحوه استفاده از این یا آن جز computer رایانه را به سیستم عامل توضیح می دهد.
بلافاصله پس از روشن شدن واحد سیستم، بایوسهمه دستگاه ها را بررسی می کند (روش POST) و اگر هر قطعه ای معیوب است ، پساز طریق یک بلندگوی ویژه ، سیگنالی شنیده می شود که توسط آن می توانید دستگاه معیوبی را شناسایی کنید. Eاگر همه چیز خوب استBIOS شروع به جستجوی کد bootloader سیستم عامل در درایوهای متصل کرده و آن را پیدا می کند باتوم را به سیستم عامل منتقل می کند.
در حال حاضر در مورد نه چندان خوب است. روند به روزرسانی BIOS خود چند دقیقه طول می کشد ، اما اگر اینگونه باشد در این زمان ، برق خانه شما قطع خواهد شد و رایانه شما به منبع تغذیه بدون وقفه متصل نیست(UPS) ، سپس سیستم عامل خراب می شود و شما به راحتی کامپیوتر را روشن نمی کنید. برای بازیابی ، باید به دنبال یک برنامه نویس ویژه باشید (بازیابی BIOS موضوعی برای مقاله جداگانه است).
باید بگویم که تولیدکنندگان جدی بودن موضوع را در طلوع تولید مادربرد پیش بینی کرده اند. امکان بروزرسانی یا چشمک زدن BIOS کاملاً منتفی است ، اخیراً BIOS مجهز به برنامه ویژه ای برای به روزرسانی خود شد. اما هنوز،به روزرسانی BIOS هر مادربرد معمولاً یک بار در زندگی رخ می دهد و گاهی هرگز.
مهمترین قانون این است اگر کار کامپیوتر یا لپ تاپ شما باشدکاملا راضی، پس چیزی لازم نیست به روز شود ، اما eاگر هنوز تصمیم می گیریدbIOS را به روز کنید ، پس باید دلایل خوبی داشته باشد. در اینجا برخی از آنها وجود دارد.
هیچ ویژگی جدیدی در BIOS شما وجود ندارد. به عنوان مثال ، هیچ فناوری AHCI ، اما فقط یک IDE قدیمی وجود دارد ، اما شما یک جدید خریداری کرده اید hDD رابطSATA III (6 گیگابایت بر ثانیه) یا حالت جامد به طور کلی درایو SSD... فن آوری AHCI به درایو شما اجازه می دهد تا از قابلیت های مدرن استفاده کند و سیستم عامل روی دیسک سخت جدید سریعتر از IDE کار می کند. با مراجعه به وب سایت سازنده مادربرد خود ، مشاهده کردید که به روزرسانی جدیدی در BIOS منتشر شده است ، همچنین متوجه شدید که پس از به روزرسانی ، مادربرد شما پشتیبانی می کندAHCI! در این حالت می توانید بدون تردید BIOS را به روز کنید.
یکی از دوستانم صدای رایانه اش را از دست داد ویندوز را دوباره نصب کنید و رانندگان کمک نکردند ، او تصمیم گرفت که ساخته شده است کارت صدا و یک گسسته خریداری کرد ، بنابراین sistemnik به مدت 7 سال کار کرد ، سپس پردازنده باید در این رایانه جایگزین شود ، این نیاز به به روزرسانی BIOS دارد ، پس از به روزرسانی کارت صدای داخلی ساخته شده است.
یک مورد دیگر کامپیوتر مشتری به طور مداوم راه اندازی مجدد می شود و نصب مجدد سیستم عامل کمکی نمی کند ، آنها همه چیز را در واحد سیستم جایگزین می کنند ، آنها فقط مادربرد و پردازنده را تغییر نمی دهند. سرانجام ، ما تصمیم گرفتیم یک میان افزار جدید بر روی BIOS نصب کنیم و به ما کمک کرد!
در پنجره "System Information" که باز می شود ، نسخه BIOS - 2003 را مشاهده می کنیم
USB-f لشکا وزن سیستم عامل 12 مگابایت است.درایو فلش USB باید در قالب باشد سیستم فایل FAT32 و جدا از به روزرسانی BIOS نباید حاوی چیزی باشد.
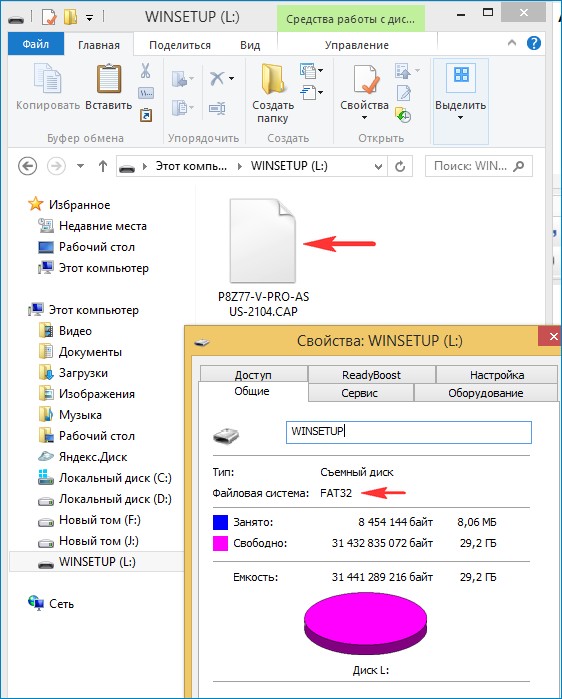
راه اندازی مجدد و وارد BIOS شوید.
در پنجره اولیه BIOS می بینیم نسخه قدیمی سیستم عامل 2003.
فشار می دهیم "علاوه بر این" و به تنظیمات اضافی BIOS بروید.
(برای بزرگنمایی ، روی تصویر با ماوس سمت چپ کلیک کنید)
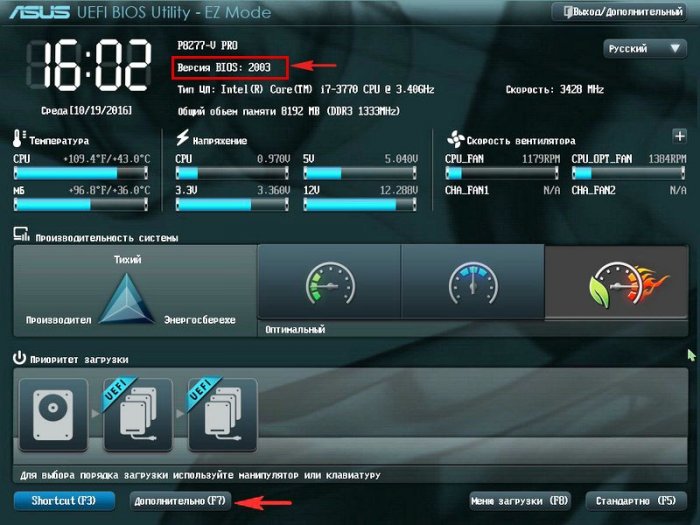
وارد تب "Service" می شویم
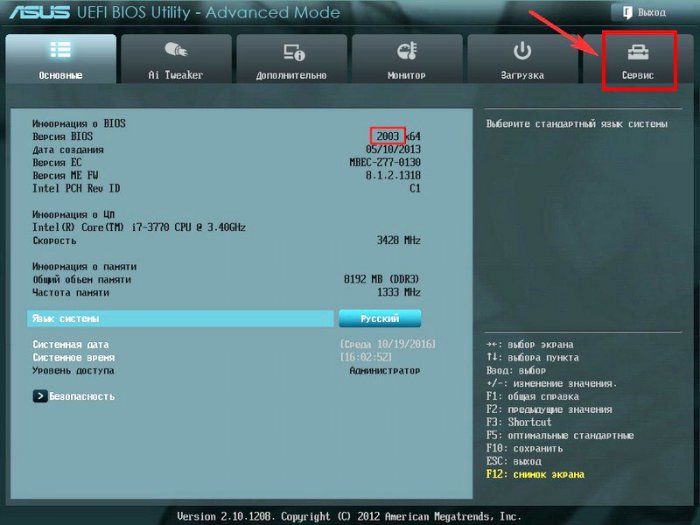
ابزار نرم افزار BIOS را انتخاب کنید - ASUS EZ Flash 2 یا ممکن است ASUS EZ Flash 3 داشته باشید.
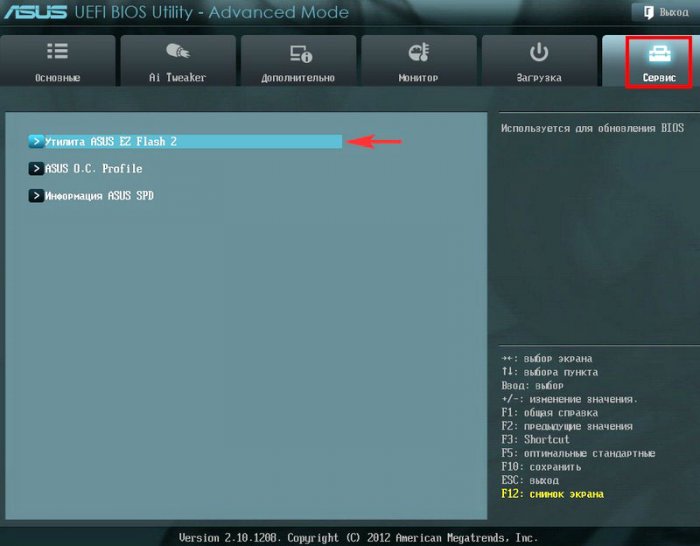
در پنجره ASUS EZ Flash 2 ، درایو فلش USB خود را با سیستم عامل مشاهده می کنیم P8Z77-V-PRO-ASUS-2104.CAP.
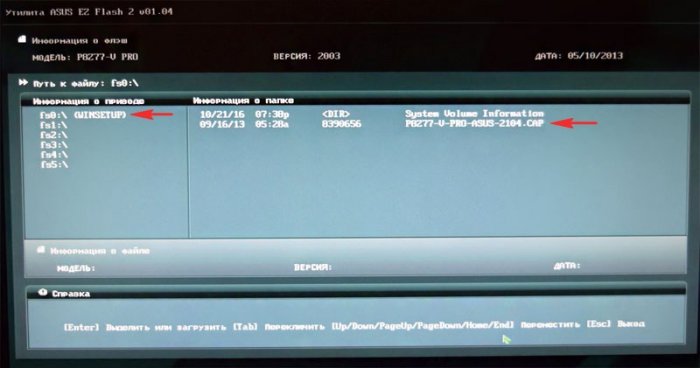
روی فایل میان افزار کلیک چپ کنید.
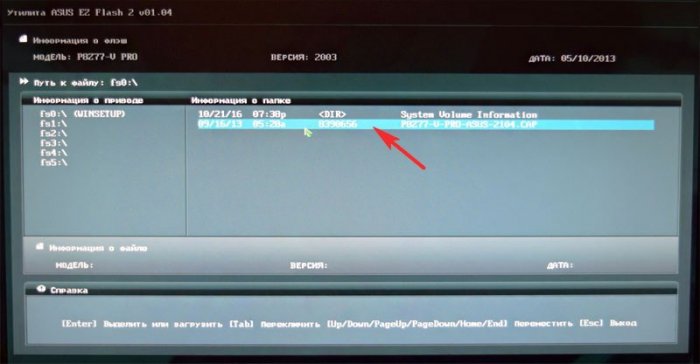
روی "تأیید" کلیک کنید
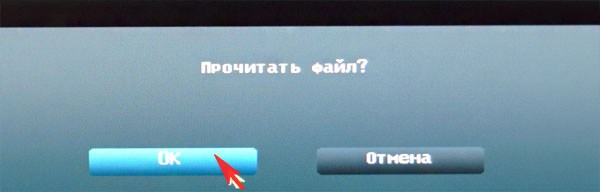
بایوس به روز شود؟
روی "تأیید" کلیک کنید
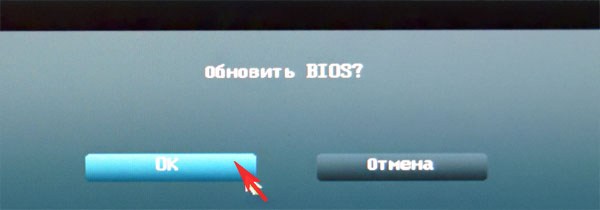
فرآیند به روزرسانی BIOS آغاز می شود. بسیار مهم است که در این لحظه برق شما قطع نشود و روند کار به پایان برسد.
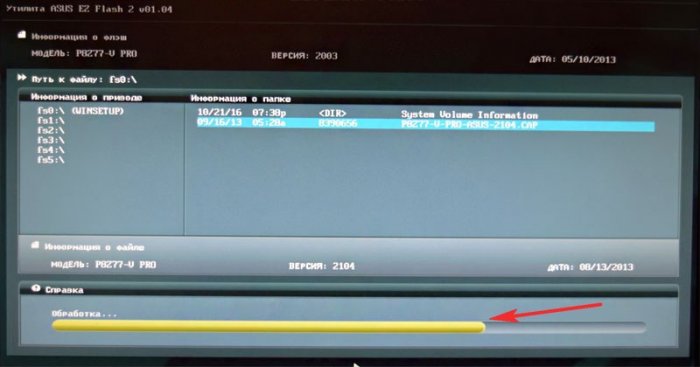
به روزرسانی موفقیت آمیز بود.
"خوب"
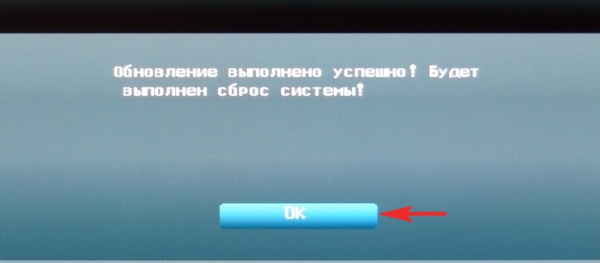
BIOS ما به روز شده است ، نسخه سیستم عامل جدید 2104 است.
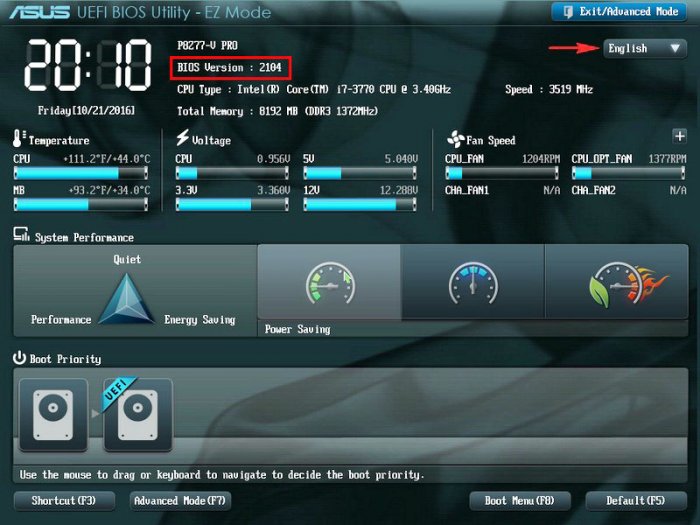
در انتهای مقاله نکاتی ذکر شده است.
1. درایو فلش را با سیستم عامل مستقیماً به آن متصل کنید پورت های USB روی مادربرد. درایو فلش USB را به پورت های USB در پانل جلوی واحد سیستم متصل نکنید.
2. از روشهای عجیب و غریب و قبلاً ناشناخته استفاده نکنید به روز رسانی BIOS.
3. در صورت امکان از منبع تغذیه بدون وقفه (UPS) استفاده کنید.
4. اگر برنامه سیستم عامل BIOS درایو فلش USB شما را با به روزرسانی مشاهده نکرد ، از یک درایو فلش USB با حجم بیش از 2 گیگابایت برای به روزرسانی استفاده کنید - اغلب EZ Flash در برخی از کنترل کننده ها حجم زیادی مشاهده نمی کند.
5. قبل از بارگذاری فایل به روزرسانی BIOS در درایو فلش USB ، درایو فلش USB را در سیستم فایل FAT32 قالب بندی کرده و قسمت "Volume label" را پاک کنید.
مقالاتی در این زمینه
ASUS محبوب ترین تولید کننده مادربرد است
ایسوس امروزه یکی از بزرگترین تولیدکنندگان مادربرد است. این تابلوها به دلیل توانایی شخصی سازی BIOS و همچنین قابلیت های سخت افزاری و قیمت های رقابتی ، محبوبیت بیشتری کسب کرده اند. علاوه بر این ، ایسوس به طور مداوم نسخه را برای مدل های مختلف به روز می کند و بنابراین این سوال اغلب مطرح می شود که چگونه به روز کنید بایوس ایسوس... این فرآیند اکنون به حد بسیار ساده رسیده است.
مقداردهی اولیه سخت افزار و بررسی عملکرد
بیشتر BIOS مادربرد از سیستم عامل اولیه برای کنترل کننده های مادربرد و همچنین دستگاه های متصل به آن تشکیل شده است که به نوبه خود می توانند کنترل کننده هایی با BIOS خاص خود داشته باشند.
بلافاصله پس از روشن شدن رایانه در حین بوت استرپ با استفاده از برنامه های نوشته شده در BIOS ، خودآزمایی سخت افزار کامپیوتر - POST (خودآزمایی روشن).
در طول POST ، BIOS عملکرد کنترل کننده ها را در مادربرد بررسی می کند ، پارامترهای سطح پایین را برای عملکرد آنها تنظیم می کند (به عنوان مثال ، فرکانس گذرگاه و پارامترهای ریز پردازنده مرکزی ، کنترل کننده حافظه دسترسی تصادفی، FSB ، AGP ، PCI ، کنترل کننده های گذرگاه USB). اگر در طول POST خرابی رخ دهد ، BIOS ممکن است اطلاعاتی را برای کمک به شناسایی علت خرابی ارائه دهد. اگر نمایش پیام روی مانیتور ، از طریق بلندگوی داخلی امکان پذیر نیست.
چگونه از BIOS به روز کنم؟
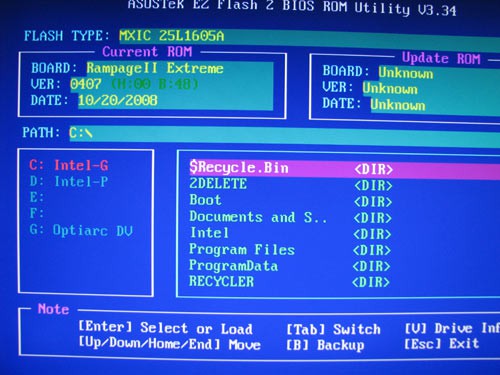
برد های ایسوس از طریق یک برنامه تخصصی به نام Asus EZ Flash 2 تولید می شوند
دارندگان مادربرد ایسوس امکان به روزرسانی مستقیم از BIOS را دارند. برای این اهداف ، آنها فراهم کردند ابزار ایسوس EZ Flash 2.
این شامل ابزارهایی برای بررسی نسخه BIOS asus و رایج ترین مرورگر پرونده است که به شما امکان می دهد فایلی را با نسخه جدید پیدا کنید.
شما باید فایل به روزرسانی را که از وب سایت رسمی Asus بارگیری شده است ، پیدا کنید.
www.asus.com/ru/Motherboards/AllProducts/
وقتی مادربرد از قبل پیدا شد ، باید برگه "پشتیبانی" را انتخاب کنید. سپس برگه "Drivers and Utilities" در صفحه باز می شود. باید آن را باز کنید ، سیستم عامل خود را انتخاب کنید و BIOS را باز کنید. سپس نسخه جدید را بارگیری کنید.
برای اجرای برنامه. کلیدهای متداول برای ورود به BIOS: Delete، F1، F2، F3، F10، F11، F12، Esc. این برنامه در برگه "Tools" قرار دارد. این برنامه در حال حاضر در BIOS است و با آن به روز می شود.
در مرحله بعدی ، باید فایل به روزرسانی را با استفاده از مدیر فایل پیدا کنید. سپس پرونده بروزرسانی را انتخاب کرده و اجازه دهید برنامه کار خود را انجام دهد. پس از نصب BIOS به روز شده ، کامپیوتر به طور خودکار مجدداً راه اندازی می شود.
چگونه BIOS را به صورت دستی فلش کنیم؟
برای بردهای ایسوس ، یک روش به روزرسانی دستی وجود دارد. برای این منظور ، باید آخرین نسخه Asus را از وب سایت رسمی بارگیری کنید. قبل از شروع به روزرسانی BIOS Asus ، باید مدل صفحه را به طور دقیق تعیین کنید و نسخه را برای آن بارگیری کنید.
می توانید درایورهای لازم را از صفحه یک مدل خاص بارگیری کنید. وب سایت ایسوس نیاز دارد که نسخه سیستم عامل آن نشان داده شود.
بعد ، شما باید موارد زیر را انجام دهید:
- بساز درایو USB قابل بوت با MS-DOS.
- فایل bupdater.exe (در نسخه های قدیمی aflash.exe) و فایل به روزرسانی BIOS را بارگیری کنید.
- رایانه خود را مجدداً راه اندازی کرده و از روی درایو فلش USB راه اندازی کنید.
- سپس bupdater.exe را با پارامترهای مشخص شده در دستورالعمل اجرا کنید. خط فرمان ممکن است شبیه bupdater.exe / i باشد.
- در محل شما باید نام فایل BIOS به روز شده را وارد کنید ، پشتیبان گیری بایوس قدیمی اجازه دهید برنامه کاملاً اجرا شود.
به BIOS به روز شده خوش آمدید!
دستورالعمل فیلمبرداری دستی BIOS در مادربرد ASUS
چگونه با استفاده از EasyFlash بایوس را فلش کنیم؟
EasyFlash از قبل در BIOS تعبیه شده است و دارای مشخصات زیر است:
- سریع ، مستقیماً از BIOS ، بدون نرم افزار اضافی کار می کند.
- رابط کاربری ساده ، با این حال ، کاربر باید دانش اولیه در مورد کامپیوتر داشته باشد.
به روز رسانی BIOS فقط به یک نسخه جدید امکان پذیر است ، پایین آوردن نسخه آن هنگام به روز رسانی غیرممکن است.
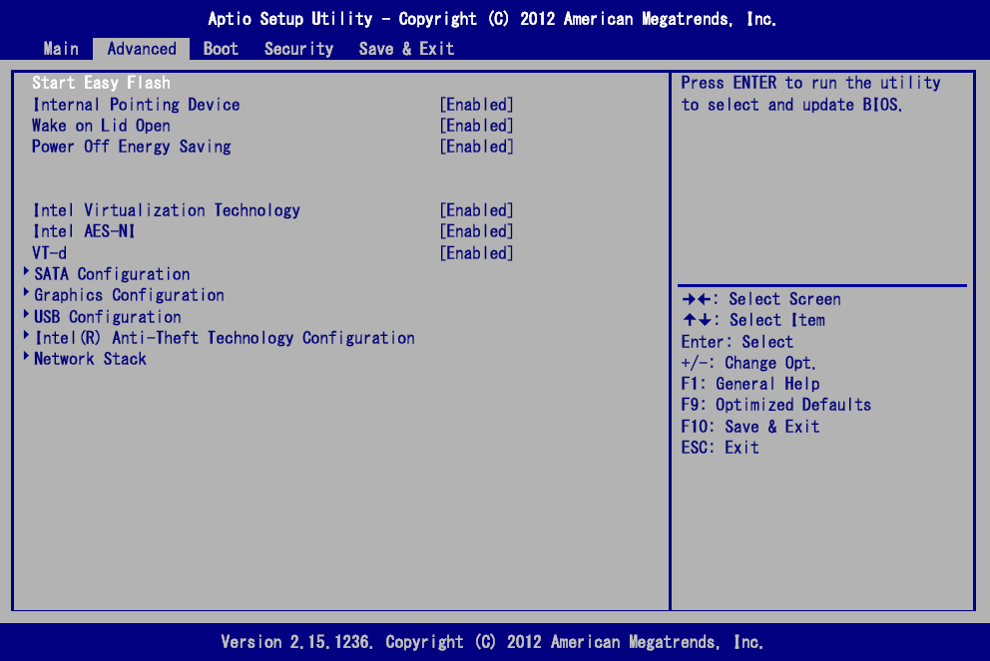
- هنگام به روزرسانی BIOS ، خطر خرابی بوت وجود دارد ، تهیه نسخه پشتیبان را فراموش نکنید.
- شما باید مطمئن شوید که نام مدل لپ تاپ دقیق و بارگیری شده است آخرین نسخه بایوس
- شما باید از فایل باز نشده استفاده کنید ، سپس تصویر را بر روی دیسک در دایرکتوری ریشه قرار دهید.
در طول کل فرآیند به روزرسانی ، شما باید باتری و منبع تغذیه را متصل کنید ، از فشار دادن تصادفی کلیدها ، ماوس یا اتصال USBزیرا این اقدامات ممکن است باعث بروز رفتار غیرطبیعی شود.
چگونه BIOS را به روز کنیم؟
- با خاموش کردن رایانه ، دکمه روشن / خاموش را فشار دهید. وقتی آرم ایسوس ظاهر شد ، کلید F4 را فشار دهید ، رابط EasyFlash ظاهر می شود. در غیر این صورت ، F2 را فشار دهید تا وارد BIOS شوید ، سپس زبانه Advanced را انتخاب کنید ، Start Easy Flash را انتخاب کنید ، سپس Enter را فشار دهید ، رابط برنامه ظاهر می شود.
- با استفاده از فلش ها برای انتخاب یک بخش ، کلید Enter را فشار دهید تا فایل BIOS را در بخش فهرست انتخاب کنید.
- با استفاده از دکمه های جهت دار دیسکی را که در آن موجود است انتخاب کنید ، سپس برای انتخاب یک فایل میان افزار خوب درایو ، کلید enter را فشار دهید.
- هنگامی که یک پنجره بازشو تأیید بر روی صفحه ظاهر می شود ، باید درخواست سیستم عامل را با استفاده از فلش ها تأیید کنید. برای تأیید درخواست ، کلید Enter را فشار دهید. Easy Flash اعتبار به روزرسانی BIOS را بررسی کرده و آن را به روز می کند.
- بعد ، برای شروع نرم افزار برای نصب ، باید روی تأیید کلیک کنید. سپس قالب بندی انجام می شود و پیامی ظاهر می شود.
- پس از این پیام ، Easy Flash نصب را به طور خودکار بررسی کرده و خاموش می شود.
فرایند به روزرسانی BIOS اگر کمی درباره کامپیوتر فهمید مشکلی خاصی ایجاد نمی کند. تمام روشهای انجام صحیح این کار در بالا شرح داده شد. اکنون فقط باید تصمیم بگیرید که کدام روش را بیشتر دوست دارید و دستورالعمل ها را دنبال کنید. موفق باشید با بروزرسانی!
