همانطور که می دانید ، متأسفانه ، "سیستم عامل" های خانواده ویندوز از نظر پایداری بالا در کار تفاوت خاصی ندارند. آنها کسانی هستند که بیشتر در معرض ویروس ها یا بدافزارها و همچنین خرابی های پیش بینی نشده هستند که در صورت لود نشدن سیستم ، اغلب عواقب بسیار غم انگیزی را به دنبال دارند. و ویندوز 7 نیز از این قاعده مستثنی نیست. ایجاد یک دیسک بازیابی ویندوز 7 در اینجا کمک خواهد کرد. ما اکنون نحوه انجام این کار را به روش های مختلف بررسی خواهیم کرد.
مشکلات راه اندازی ویندوز 7
در مورد دلایلی که می توانند بر عملکرد ویندوز 7 تأثیر بگذارند ، دلایل زیادی وجود دارد. با وجود این واقعیت که از بین تمام سیستم عامل های این خانواده ، "هفت" یکی از پایدارترین و محافظت شده ترین ها است ، با این وجود ، از چنین مواردی مصون نیست.
صحبت از مشکلات راه اندازی ، می توان آنها را تقریباً به دو دسته اصلی تقسیم کرد: خرابی نرم افزار در سیستم عامل و اختلال در عملکرد هارد دیسکشامل خطاهای سیستم... اغلب اوقات ، چنین شرایطی ، مثلاً با حملات ویروس ، نفوذ کدهای مخرب ، خاموش شدن نامناسب ، گرم شدن بیش از حد HDD ، قطعی غیرمنتظره برق همراه است که حتی می تواند در هنگام بسته شدن هارد دیسک به فیزیکی آسیب برساند.
اما اکنون ما در مورد چگونگی ایجاد یک دیسک بازیابی ویندوز 7 صحبت خواهیم کرد. در بیشتر موارد ، رفع خرابی های نرم افزار و از بین بردن بسیاری از مشکلات ، حتی در صورت غیرممکن بودن خودکار از یک ایست بازرسی (در ویندوز 7 ، این بسیار رایج است و با خطاهای مربوط به دیسک سخت یا در پارتیشنی که خود سیستم عامل نصب شده است).
استفاده از درایو بازیابی ویندوز 7
حالا یک دقیقه صبر بیشتر. قبل از اینکه به حل مستقیم مسائل ایجاد دیسک بازیابی ویندوز 7 بپردازید ، چند کلمه در مورد استفاده از آن صحبت کنید. واقعیت این است که هنگام راه اندازی از چنین دیسک (یا درایو فلش) ، تمام پارامترهای ذخیره شده ، درایورها ، برنامه ها و غیره از هارد دیسک بارگیری نمی شوند ، زیرا سیستم موجود بر روی آن اولویت راه اندازی ندارد.
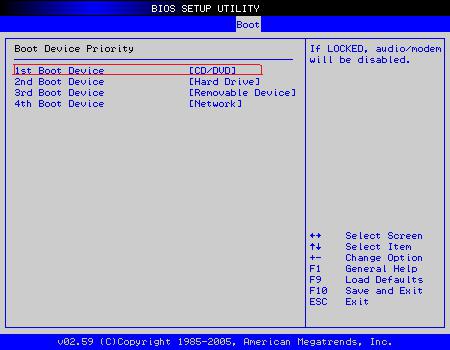
برای استفاده صحیح از دیسک بازیابی ویندوز 7 در تنظیمات BIOS باید مشخص کنید که اولین دستگاه قابل بوت یک رسانه CD / DVD یا درایو فلش USB باشد. این پارامتر در Boot Sequence (بوت) انتخاب شده است اولویت دستگاه) در خط First Boot Device.
توجه: اگر درایو فلش به عنوان یک دستگاه اولویت دار مشخص شده باشد ، باید قبل از روشن کردن رایانه ، آن را از قبل در پورت USB مربوطه قرار دهید.
از کجا شروع کنیم؟
پس بیایید شروع کنیم بلافاصله باید گفت که بسیاری از کاربران در ایجاد دیسک بازیابی ویندوز 7 خیلی زحمت نمی کشند و ترجیح می دهند از کیت نصب یا بازیابی اصلی استفاده کنند.

از یک طرف ، این یک راه حل کاملاً ساده است ، اما یا برای نصب سیستم از ابتدا یا برای دسترسی (در صورت وجود راه حل بر روی دیسک) مناسب است. مشکل این است که همه کاربران نحوه استفاده از آن را نمی دانند. این جایی است که یک دیسک دستی ایجاد شده مفید است ، به خصوص از آنجا که با استفاده از آن می توانید نه تنها سیستم بلکه داده های هارد دیسک را نیز بازیابی کنید.
بازیابی ویندوز 7
روش های مختلفی برای ایجاد یک دیسک قابل بوت وجود دارد. ابتدا ، بیایید به ابزارهای استاندارد خود سیستم عامل ویندوز نگاهی بیندازیم.
اولین و ساده ترین روش استفاده از Control Panel است که قسمت Backup and Restore را انتخاب می کند. در این بخش ، شما باید خط "ایجاد یک دیسک بازیابی سیستم" را انتخاب کنید ، پس از آن از شما خواسته می شود که یک دستگاه را به عنوان یک ابزار قابل بوت انتخاب کنید. تنها چیزی که باقی می ماند این است که یک "دیسک" خالی را به درایو وارد کنید و روند رایت را شروع کنید.
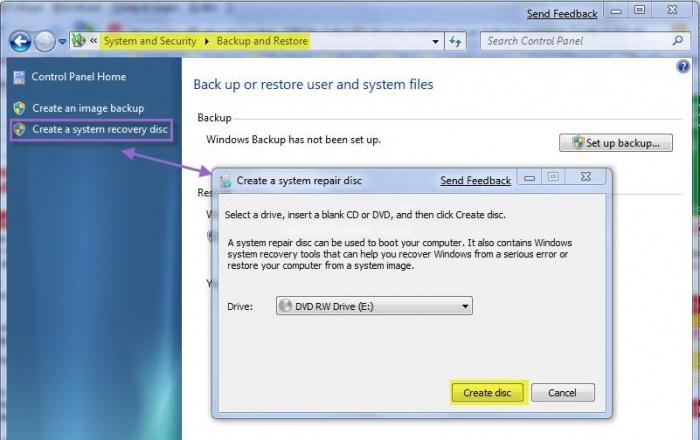
بلافاصله متذکر می شویم که در بیشتر موارد یک سی دی معمولی برای یک سیستم 32 بیتی کافی است. حجم اطلاعات ثبت شده حدود 150 مگابایت خواهد بود. اگر از دیسک بازیابی معماری ویندوز 7 64 بیتی استفاده می کنید ، بهتر است از یک رسانه DVD استفاده کنید.
این تنها راه دستیابی به دستورات نیست. همچنین می توانید از منوی اصلی "Start" استفاده کنید ، جایی که در بخش "Maintenance" می توانید دسترسی برای پشتیبان گیری و بازیابی یا دستور مستقیم برای ایجاد را انتخاب کنید. دیسک بوت سیستم های. از منوی Run می توانید از دستور recdisc استفاده کنید (Win + R). ماهیت با این تغییر نمی کند.
تصویربرداری از سیستم
ایجاد تصویر سیستم نیز می تواند به همان اندازه موثر باشد. این روش به شما امکان می دهد از همه دیسک ها و پارتیشن های لازم برای عملکرد صحیح "سیستم عامل" کپی بگیرید.
در بخش بالا ، به جای ایجاد یک دیسک بازیابی ، شما به سادگی گزینه "ایجاد یک تصویر سیستم" را انتخاب کنید ، پس از آن باید مکانی را برای ذخیره پشتیبان انتخاب کنید ( hDD یا بخشهای آن یا مکان شبکه). در اصل ، روش تقریباً مشابه آنچه در بالا توضیح داده شد است.
آنچه برای بازیابی هارد دیسک خود نیاز دارید
به طور طبیعی ، ویندوز 7 می تواند به روشی که در نظر گرفته شده تولید کند ، اما استفاده از آن بهتر است (و این در عمل ثابت شده است) خدمات ویژه... یکی از قدرتمندترین ها Acronis True Image است. در آن می توانید ویندوز 7 را ایجاد و بازیابی کنید ، و پشتیبان گیری کل دیسک سخت و پارتیشن های آن.
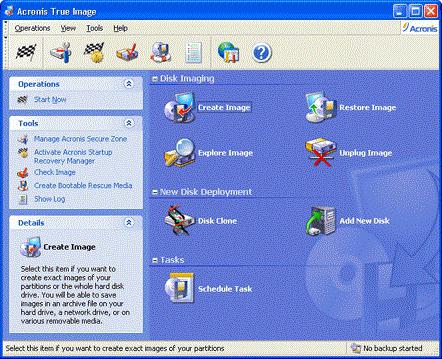
در این حالت ، در منوی برنامه ، باید مورد "ایجاد بایگانی" را انتخاب کنید ، پس از آن می توانید دقیقاً آنچه را که می خواهید کپی کنید انتخاب کنید. در اینجا دو قسمت وجود دارد: "کل دیسک سخت یا پارتیشن های جداگانه روی آن" و "Files and folders". واضح است که می توانید از تمام داده های موجود در هارد دیسک کپی کامل تهیه کنید ، اما در اینجا باید یک جنبه مهم را در نظر گرفت ، یعنی مقدار اطلاعاتی که در نسخه پشتیبان قرار داده می شود.
اینجاست که مشکلات کمبود فضای دیسک آغاز می شود. برای داشتن یک تصویر ثابت بهتر است از هارددیسک های قابل جابجایی HDD که از طریق آن متصل شده اند استفاده کنید پورت های USB، و برای ذخیره پرونده ها و پوشه ها در اکثر موارد ، یک درایو فلش معمولی انجام می دهد. همه اینها فقط به حجم "پیچ" (پرونده ها و پوشه ها) و حجم رسانه های قابل جابجایی بستگی دارد.
برنامه های شخص ثالث
یک راه حل نسبتاً ساده برای این سوال که چگونه می توان تصویری از دیسک بازیابی ویندوز 7 ایجاد کرد ، می تواند استفاده از برنامه های معروف مانند UltraISO ، Daemon Tools و بسیاری دیگر باشد. به عنوان یک قاعده ، همه محصولات نرم افزاری این نوع ابزارهای تصویربرداری مناسب را در اختیار دارند.
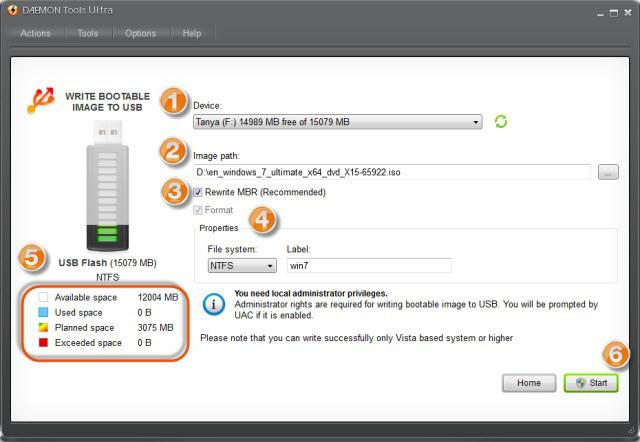
در این حالت ابتدا خود تصویر (سیستم یا هارد دیسک) ایجاد می شود و سپس در رسانه قابل جابجایی مناسب نوشته می شود.
در صورت بهبودی هیچ چیز کمکی نمی کند
اگر دیسک ریکاوری قابل بوت ویندوز 7 کمکی نمی کند ، یک نکته در مورد مشکلات بوت شدن.
خرابی سیستم می تواند توسط ویروس ها ایجاد شود ، بنابراین حتی راه اندازی مجدد از دیسک نیز مشکلی را برطرف نمی کند. نسخه هنوز ویروس را از دیسک سخت "انتخاب" می کند ، زیرا بازیابی بر روی پرونده ها و پوشه های کاربر تأثیر نمی گذارد (و ویروس ها فقط برای آنها پوشانده می شوند).

در این حالت ، قبل از بازیابی ، توصیه می شود از ابزارهایی مانند Kaspersky Rescue Disc استفاده کنید که قابلیت بارگیری قبل از شروع سیستم عامل را دارند. همانطور که عمل نشان می دهد ، آنها ویروس ها را بسیار کارآمدتر از آنتی ویروس های ثابت از بین می برند ، که کار آنها به طور مستقیم به وضعیت سیستم عامل بستگی دارد.
در برخی موارد ، اگر سیستم بهبود نیافته باشد ، می توان با استفاده از برنامه های کمکی برای حل این مشکل بررسی HDD... در این میان موارد دیگری نیز وجود دارند که حتی قبل از بارگیری ویندوز شروع می شوند. با این حال ، استفاده از آنتی ویروس و سپس دیسک تعمیر سیستم در بیشتر موارد بسیار کمک می کند. بررسی هارد دیسک ممکن است فقط در صورت مشاهده مشکلات مرتبط با نقص فیزیکی یا خرابی سیستم که با روشهای استاندارد در قالب بخشهای بد قابل اصلاح نیستند ، لازم باشد.
Disc Restore System چیست و چگونه می توانم از آن استفاده کنم؟ - چنین س questionsالاتی اغلب کاربران بی تجربه را که مانند من فکر می کنم ، واقعاً نمی خواهند بلافاصله پس از "فروپاشی" اول ، رنج دهند. ایجاد یک دیسک بازیابی سیستم برای برگشت کامل کلیه تغییراتی که به عملکرد سیستم عامل آسیب زده است ضروری است. علاوه بر این ، پرونده های سیستم در رایانه بازیابی می شوند ، حداقل برای اینکه Windows بتواند بوت شود ، لازم است. اگر با صرف وقت و انرژی لازم برای نصب مجدد کامل ویندوز ، وقت و انرژی لازم را نداشته باشید ، دیسک دارای پرونده های اضافی از اهمیت برخوردار است ، زیرا اسناد ارزشمندی در رایانه شما وجود دارد که نباید آسیب ببینند.
ایجاد دیسک بازیابی سیستم یک فرآیند دو مرحله ای است و یک فرایند نسبتاً آسان است. من اکیداً توصیه می کنم که چنین دیسکی را در دست بگیرید تا بتوانید به سرعت رایانه خود را به حالت نمایشی برگردانید و از زندگی لذت ببرید. امروز من به شما می گویم که چگونه این CD را ایجاد کنید ، و همچنین دوره "توان بخشی" را که با کمک آن راه اندازی شده است شرح می دهم.
دیسک ایجاد کنید
بنابراین ، بیایید شروع به ایجاد CD کنیم. من نمی دانم شما از چه سیستم عاملی استفاده می کنید ، بازدیدکنندگان عزیز ، اما من این روش را با استفاده از مثال "هفت" ارائه می دهم. این اصل برای همه صادق است نسخه های ویندوزبنابراین می توان به راحتی با آن مقابله کرد.
اول از همه ، منوی "شروع" را باز کنید ، سپس مکان نما را در نوار جستجو قرار دهید و "ایجاد" را وارد کنید.
همانطور که مشاهده می کنید ، عملکردی که به شدت به آن نیاز داریم ابتدا در لیست نتایج ظاهر می شود. ما این گزینه را انتخاب می کنیم. اگر چیزی باز نشود یا سیستم پیامی مانند "به حقوق مدیر و حلقه قدرت مطلوب نیاز دارد ..." را نشان می دهد ، به شرح زیر عمل می کنیم. کلیک می کنیم کلیک راست ماوس را با همان عنوان انتخاب کنید ، سپس را انتخاب کنید "اجرا به عنوان سرپرست"... این امکان وجود دارد که از شما خواسته شود رمز ورود مدیر را وارد کنید ، به شرطی که آن را تنظیم کنید ، سپس چنین پنجره ای باز می شود.
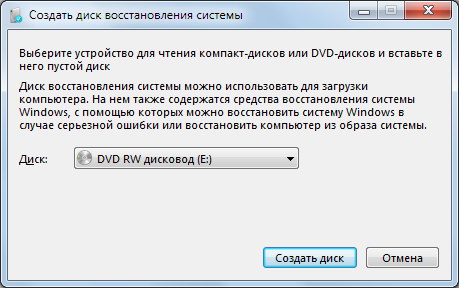
قبل از ساختن دیسک بازیابی سیستم ، باید درایو مشعل را انتخاب کنید. خوب ، این فقط در صورت وجود چندین درایو است. سپس یک "خالی" خالی را وارد درایو انتخاب شده می کنیم. بعد از اینکه روی "ایجاد دیسک" کلیک کردیم.

همانطور که مشاهده می کنید ، روند به طور خودکار شروع می شود و برای شروع آن نیازی به انجام عملیات فوق طبیعی نبودیم. به محض توقف وزوز درایو ، چنین پنجره ای بر روی صفحه نمایش ظاهر می شود.

بارگذاری
اکنون که کاربر یک مسیر فرار را در صورت آماده سازی آماده کرده است خطاهای اساسی در ویندوز ، می توانید "بازیابی آموزش" را شروع کنید. اول از همه ، ما باید کامپیوتر را خاموش کنیم ، سپس از همان دیسک راه اندازی کنیم. به هر حال ، مطمئن شوید که در درایو است! با استفاده از BIOS می توانید ماشین را از این طریق بارگیری کنید. برای انجام این کار ، بلافاصله پس از فشار دادن دکمه روشن / خاموش بر روی کلید ESC ، DEL ، F2 (یکی از آنها) کلیک کنید (در اکثر رایانه ها این کار به این ترتیب انجام می شود). بنابراین ، ما وارد BIOS می شویم. بخش مربوط به اولویت تجهیزات هنگام روشن شدن را پیدا می کنیم ، معمولاً این نام حاوی عبارت BOOT Device است. همانند تصویر زیر ، اولین مکان باید درایو باشد. در مورد چگونگی تنظیم اولویت بوت در BIOS بیشتر بخوانید
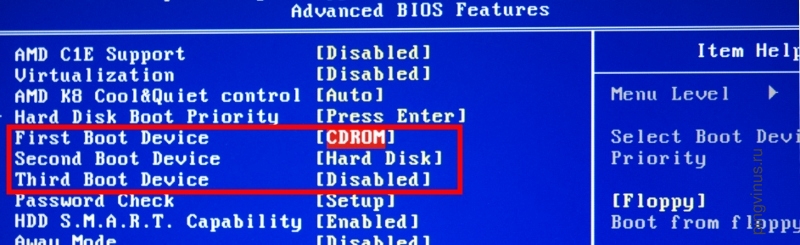
دفعه بعدی که رایانه را روشن کردید ، فراموش نکنید که این پیکربندی را به موقعیت قبلی خود برگردانید. یعنی پیچ باید به جای درایو ، در وهله اول باشد. بله و هنگام خارج شدن از BIOS ، حتماً تمام تغییرات ایجاد شده را ذخیره کنید (معمولاً این کلید F10 است. بعد از فشار دادن آن ، هنوز هم باید ENTER را فشار دهید).
عملکرد مشابهی برای انتخاب دستگاه برای راه اندازی نیز در ماشین آلات موجود است. به آن BOOT Menu گفته می شود. همانند مورد قبلی ، ما بر روی کلید F9 کلیک می کنیم (ممکن است کلید دیگری وجود داشته باشد ، شما مجبورید به صورت تصادفی عمل کنید) ، پس از آن منویی با انتخاب دستگاهی ظاهر می شود که می توانید ماشین را از آن بوت کنید. انتخاب درایو و voila!
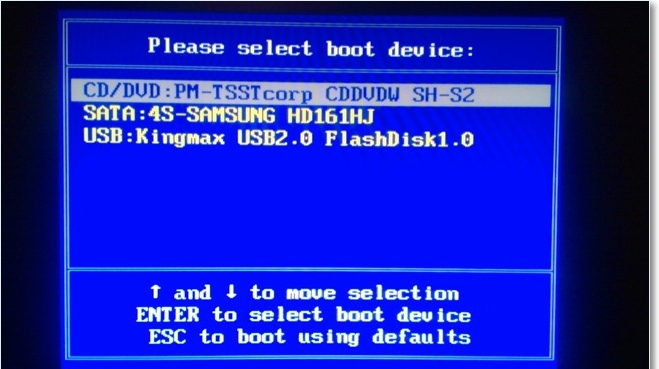
بیایید شروع به کار کنیم!
به محض بارگیری دیسک بازیابی سیستم به اصطلاح "حالت اضطراری" ، مرحله اصلی کار آغاز می شود. در واقع ، ابزار بازیابی به شرح زیر ارائه می شود.
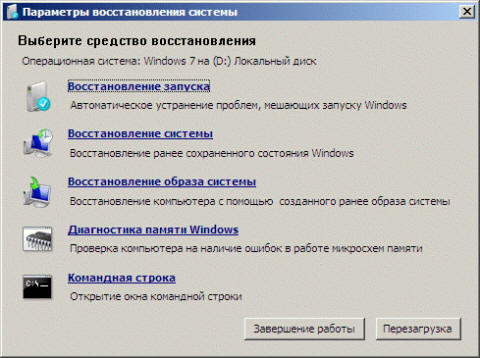
من فکر می کنم ، در مثال من ، همه چیز کاملاً واضح است که هر حالت مورد نیاز است ، مهربانی توسط برنامه ارائه شده است. اما انواع آتش نشانان من کار هر یک از آنها را با جزئیات بیشتری شرح می دهم.
اولین مورد در این فهرست برای رفع مشکلات اساسی هنگام راه اندازی رایانه ضروری است. Basic فایلهای اصلی سیستم هستند که بدون آنها ویندوز شما هیچ ارزشی ندارد. با کمک ابزار "Startup error fix" می توانید تمام مشکلاتی را که به دلیل آسیب دیدگی یا از دست دادن فایل های حیاتی برای راه اندازی سیستم بوجود می آیند برطرف کنید. اما به یاد داشته باشید که این ابزار به شما کمک نمی کند خطاهای مربوط به عملکرد دیسک سخت یا حافظه دسترسی تصادفی! همین مورد را می توان در مورد محافظت در برابر گفت.
بازیابی سیستم که در تصویر بالا در موقعیت دوم قرار دارد ، قادر است پرونده های سیستم را به حالت قبلی برگرداند. تا کدوم یکی؟ این در حال حاضر توسط کاربر تصمیم گرفته شده است. این رویه را می توان به عنوان سفر در زمان توصیف کرد ، البته در مقیاس مجازی. پس از چنین "بازگشت" ، تمام داده های شخصی شما دست نخورده باقی می مانند (عکس ، موسیقی ، فیلم ، پرونده های برنامه). در واقع ، این مزیت اصلی این روش است. در غیر این صورت ، روش بازیابی سیستم بسیار ساده است. اگر درمورد این مسئله مطمئن نیستید ، من آن را در سیستم عاملی که از قبل اجرا شده توصیه می كنم.
"System Image Restore" گزینه بعدی است که System Restore Rescue Disk به ما پیشنهاد می کند. قبل از کار با این عملکرد ، باید خود تصویر سیستم را ایجاد کنید. از اینجا می توانیم با بایگانی شخصی روی دیسک کار کنیم. این بایگانی شامل دسته ای از کاربر و پرونده های سیستمبرای بازیابی عملکرد پایدار ویندوز مورد نیاز است.
عیب یابی حافظه ویندوز عنصر مهمی در بخش "بازیابی رایانه از دیسک پشتیبان" است. این شامل یک برنامه ویژه است که به شما امکان می دهد تست RAM را انجام دهید. آزمایش بلافاصله یا پس از راه اندازی مجدد شروع می شود ، تصمیم با خود کاربر است. روند تأیید ممکن است طولانی شود. بستگی به ظرفیت RAM دارد. پس از آن ، رایانه به طور خودکار راه اندازی مجدد می شود. اگر رایانه به درستی با حافظه کار نکند ، سیستم خطای مربوطه را به شما نشان می دهد.
آخرین تیم است رشته ویندوز... در اینجا ما می توانیم تمام مراحل بالا را با وارد کردن دستورات انجام دهیم. به محض انتخاب این مورد ، یک پنجره خط فرمان باز می شود ، جایی که ما شروع به کار می کنیم. برای اطلاعات بیشتر در مورد بازیابی با استفاده از CMD (خط فرمان) ، مطالعه کنید
نتیجه
ایجاد دیسک بازیابی سیستم و خود فرایند بازیابی با موفقیت همراه بود. همانطور که می بینید ، بچه های مایکروسافت مطمئن شدند که کاربران می توانند بلافاصله ظاهری قابل توجه به کامپیوتر خود بازگردانند و بدون ترس از دست دادن داده های ارزشمند ، به کار خود ادامه دهند. موفق باشید!
محیط بازیابی Windows RE به شما امکان می دهد تا راه اندازی و راه اندازی سیستم را بازیابی کنید ، از یک تصویر از قبل ایجاد شده بازیابی کنید ، دسترسی پیدا کنید خط فرمان و تشخیص حافظه را اجرا کنید.
اطلاعات عمومی در مورد محیط بازیابی
در حین نصب ویندوز 7 ، یک پارتیشن سرویس به طور خودکار بر روی هارد دیسک حاوی محیط بازیابی Windows RE (Recovery Environment) ایجاد می شود.
استفاده از سرویس پارتیشن ویندوز RE ، شما می توانید:
- از هارد دیسک به محیط بازیابی بروید
- یک CD حاوی محیط بازیابی ایجاد کنید
با این کار می توانید سیستم را زنده کنید حتی اگر بوت نشود. این نیازی به دیسک نصب سیستم عاملهمانند ویندوز ویستا. این یک پیشرفت بسیار مهم برای ویندوز 7 است و به خصوص باید صاحبان سیستم های از پیش نصب شده که دیسک نصب ندارند را خوشحال کنند. در حالی که سازندگان OEM قبلاً راه حل های بازیابی خود را پیاده سازی می کردند ، اکنون می توانند به سادگی رابط کاربری خود را به روش بازیابی تصویر Windows RE اضافه کنند.
توانایی ها
همانند ویندوز ویستا ، محیط بازیابی در ویندوز 7 گزینه های زیر را به شما می دهد:
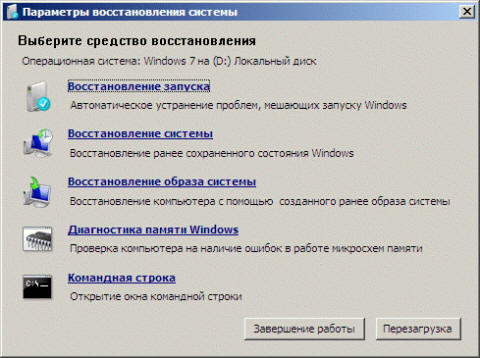
- بازیابی را راه اندازی کنید به طور خودکار مشکلات پیشگیری را برطرف می کند راه اندازی ویندوز 7. در صورت استفاده از این محصول می توان استفاده کرد پرونده های بوت آسیب دیده یا توسط بوت لودر یک سیستم عامل دیگر رونویسی شده است.
- بازگرداندن سیستم به شما امکان بازگشت به نقطه ایجاد شده قبل از بروز مشکل را می دهد. گاهی اوقات این ابزار همچنین می تواند راه اندازی سیستم را بازیابی کند. البته ، محافظت از سیستم باید فعال باشد ، در غیر این صورت هیچ نقطه بازیابی وجود نخواهد داشت.
- بازیابی تصویر سیستم یک جادوگر است که شما را در مراحل بازیابی سیستم از تصویری که قبلاً با استفاده از نسخه پشتیبان ویندوز ایجاد شده است ، دنبال می کند.
- ویندوز حافظه تشخیصی RAM را از نظر خطا بررسی می کند. به طور معمول ، تظاهرات قابل مشاهده خطاها در RAM یک صفحه آبی (BSOD) است. وقتی ظاهر صفحه آبی از بررسی حافظه می توان به عنوان اولین ابزار تشخیصی استفاده کرد.
- خط فرمان به شما امکان می دهد اقدامات گسترده ای را از عملیات پرونده تا راه اندازی ویرایشگر رجیستری انجام دهید ، که همچنین می تواند برای بازگرداندن عملکرد عادی سیستم استفاده شود.
راه اندازی مجدد در یک محیط بازیابی از یک هارد دیسک
برای ورود به منو گزینه های اضافی بارگیری، کلیک F8 پس از روشن کردن رایانه (اما قبل از بارگیری سیستم عامل).

اولین مورد منو است عیب یابی مشکلات رایانه ای - آن را انتخاب کرده و Enter را فشار دهید. Windows Recovery Environment شروع می شود ، جایی که اولین چیزی که از شما خواسته می شود طرح صفحه کلید را انتخاب کنید.

زبانی را انتخاب کنید که در آن رمز ورود به سیستم را تنظیم کرده اید حساب، زیرا در مرحله بعدی باید آن را وارد کنید.

پس از وارد کردن رمز عبور ، پنجره ای با گزینه های بازیابی مشاهده خواهید کرد.
از دیسک تعمیر سیستم ایجاد و راه اندازی کنید
اگر نصب دارید دیسک ویندوز 7 ، ایجاد دیسک ریکاوری ضروری نیست. می توانید از دیسک نصب به محیط بازیابی Windows RE راه اندازی کنید. اگر دیسک نصب ندارید ، باید یک دیسک بازیابی بسازید - دیر یا زود به کارتان می آید.
یک دیسک بازیابی سیستم ایجاد کنید
یک CD خالی را درون درایو قرار دهید. در صفحه کنترل ، مورد را باز کنید بایگانی و بازیابی، سپس در پنجره سمت چپ ، روی پیوند کلیک کنید دیسک بازیابی سیستم ایجاد کنید... در واقع دیسک با یک کلیک ایجاد می شود.

راه اندازی مجدد از دیسک بازیابی سیستم
دیسک بازیابی را در درایو قرار داده و راه اندازی مجدد کنید (برای راه اندازی BIOS باید اولویت بندی شود). وارد Windows RE شوید.
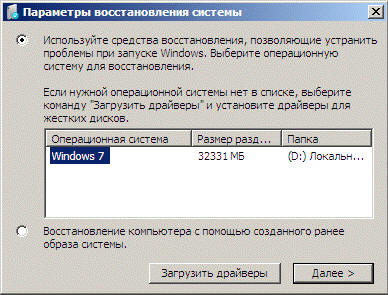
و دکمه را فشار دهید به علاوه
راه اندازی مجدد در محیط بازیابی از دیسک نصب
دیسک نصب را در درایو قرار داده و راه اندازی مجدد کنید (برای راه اندازی BIOS باید اولویت بندی شود). راه اندازی ویندوز شروع می شود. در صفحه اول ، گزینه های زبان خود را تنظیم کنید ، پس از آن صفحه شروع نصب Windows 7 را مشاهده خواهید کرد.
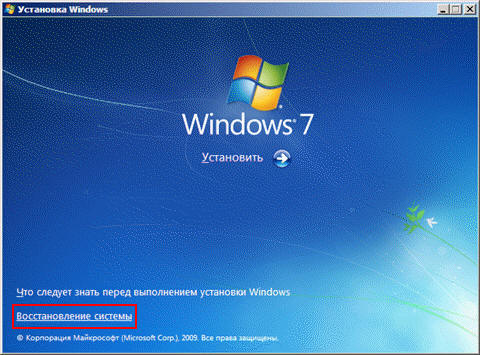
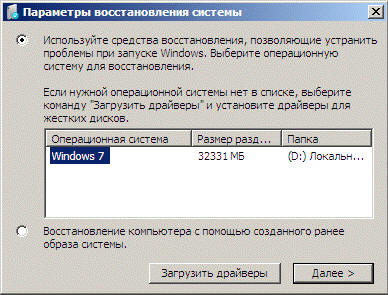
سیستمی را که می خواهید بازیابی کنید انتخاب کنید ، روی دکمه رادیو کلیک کنید از ابزارهای بازیابی استفاده کنید ... و دکمه را فشار دهید به علاوه... پنجره ای با گزینه های بازیابی مشاهده خواهید کرد.
برای داشتن چیزی برای بازیابی از سیستم عامل ویندوز 7 در صورت خرابی ، ابتدا باید این ابزارهای بازیابی را ایجاد کنید. چطور؟
راه اندازی برنامه های ویندوز 7 "پشتیبان گیری یا بازیابی پرونده ها." و گزینه های زیر را در پنجره اصلی برنامه مشاهده می کنیم:
"ایجاد یک تصویر سیستم" و
یک دیسک بازیابی سیستم ایجاد کنید.
دیسک بازیابی سیستم ویندوز 7 یک دیسک قابل بوت است ، شما آن را در درایو CD / DVD قرار می دهید و از طریق دیسک قابل بوت شروع می شود (نه) از درایو C: که به دلایلی از آن بوت نمی شود.
اگر سیستم عامل رایانه شما کار نمی کند ، می توانید با استفاده از دیسک قابل بوت رایانه خود را راه اندازی کنید. پس از راه اندازی رایانه از طریق Windows 7 System Recovery Disc ، می توانید سیستم عامل رایانه خود را بازیابی کنید. و برای این کار شما به یک تصویر سیستم نیاز دارید.
تصویر سیستم ویندوز 7 بایگانی از سیستم عامل در وضعیتی است که در زمان تهیه نسخه پشتیبان تهیه شده است. یعنی ، یک تصویر سیستم مانند نسخه پشتیبان از سیستم عامل است که به شما امکان می دهد پس از آن سیستم عامل را بازیابی کنید ، که کاملاً همزمان با سیستم عامل در زمان تهیه نسخه پشتیبان است. آنچه آنها بایگانی کردند همان چیزی است که در نتیجه بازیابی سیستم بدست آوردند!
شما فقط باید یکبار دیسک بازیابی سیستم ویندوز 7 ایجاد کنید. در مورد تصویر سیستم ویندوز 7 نمی توان همین حرف را زد. از آنجا که سیستم عامل به طور مداوم در حال تغییر و تکمیل است ، هرچه بیشتر تصویری از سیستم ویندوز 7 ایجاد کنیم ، با دقت بیشتری قادر به بازیابی سیستم از تصویر ذخیره شده در بایگانی خواهیم بود.
چگونه دیسک بازیابی سیستم ویندوز 7 ایجاد کنم؟
بر روی گزینه ارائه شده "ایجاد دیسک بازیابی سیستم" کلیک کنید و دستورالعمل های نمایش داده شده در صفحه را دنبال کنید. برای ایجاد یک دیسک بازیابی سیستم ، ما به یک مشعل CD / DVD نیاز داریم و به یک CD یا DVD خالی نیاز داریم. برای این کار بهتر است از دیسک های غیر قابل نوشتن مجدد استفاده کنید ، تا بعداً به طور تصادفی این دیسک بسیار مهم را پاک نکنید.
دیسک بازیابی سیستم ویندوز 7 که به این روش ایجاد شده است ، همانطور که توسط برنامه پشتیبان گیری و بازیابی توصیه شده است ، باید با دقت امضا شود و در مواردی قرار گیرد که در مواقع اضطراری برداشته شود.
اگر استفاده می کنید دستگاه موبایل (به عنوان مثال ، لپ تاپ یا نت بوک) ، بهتر است دیسک بازیابی سیستم را به همراه داشته باشید. هیچ وقت نمی دانید چه اتفاقی می تواند در سفر بیفتد؟!
اگر رایانه شخصی شما دارای رایتر CD / DVD نیست ، پس باید از یک دستگاه خارجی متصل شده از طریق آن استفاده کنید. راهی دیگر وجود ندارد!
هنگام بازیابی سیستم در صورت خرابی سیستم ، به همان دستگاه خارجی احتیاج خواهید داشت. بنابراین ، اگر قصد دارید به طور فعال روی رایانه شخصی در جاده و خارج از خانه (یا اداره) کار کنید و پیامدهای احتمالی فاجعه بار برای سیستم عامل داشته باشد ، بهتر است چنین وسیله خارجی را در سفر با خود داشته باشید.
ایجاد یک تصویر سیستم ویندوز 7
برای ایجاد یک تصویر سیستم ویندوز 7 ، ما نیاز داریم سخت خارجی دیسک علاوه بر این ، می تواند همان دیسکی باشد که بر روی آن ایجاد شده است. نکته اصلی این است که فضای کافی در این هارد اکسترنال وجود دارد تا بتواند تصویر سیستم و بایگانی داده های کاربر را در خود جای دهد.
یک هارد اکسترنال را وصل کنید و روی گزینه "ایجاد تصویر سیستم" کلیک کنید. پس از اندکی تأمل ، رایانه به شما پیشنهاد می دهد تا یکی از دیسک های احتمالی را که تصویر سیستم می تواند در آن ضبط شود ، انتخاب کنید. ما یک هارد اکسترنال را انتخاب می کنیم (در مثال ما این است درایو خارجی E :) ، "بعدی" را کلیک کنید:
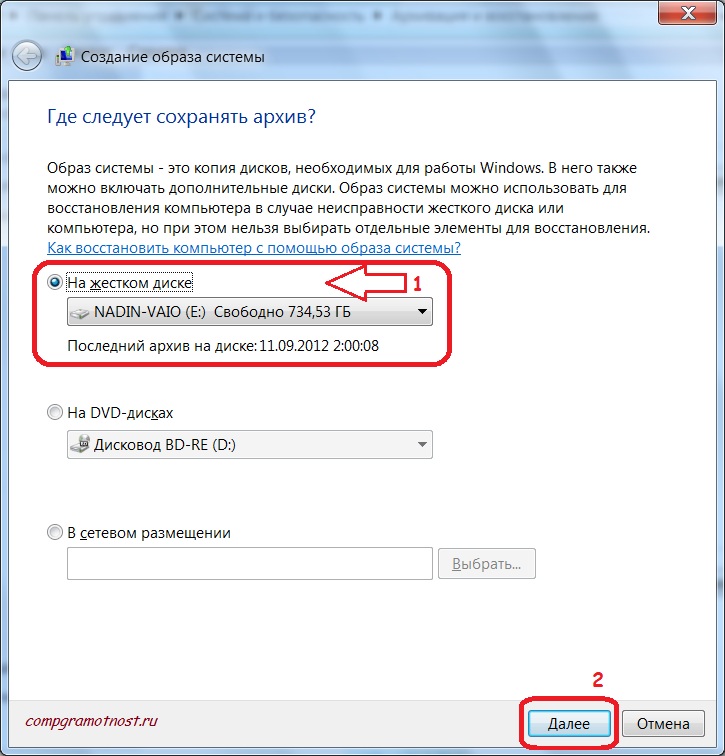
سپس پنجره ای برای تأیید پارامترهای پشتیبان ظاهر می شود که در آن باید دیسک انتخاب شده را برای بایگانی تصویر سیستم تأیید کنیم. تأیید با کلیک کردن روی دکمه "بایگانی" انجام می شود:
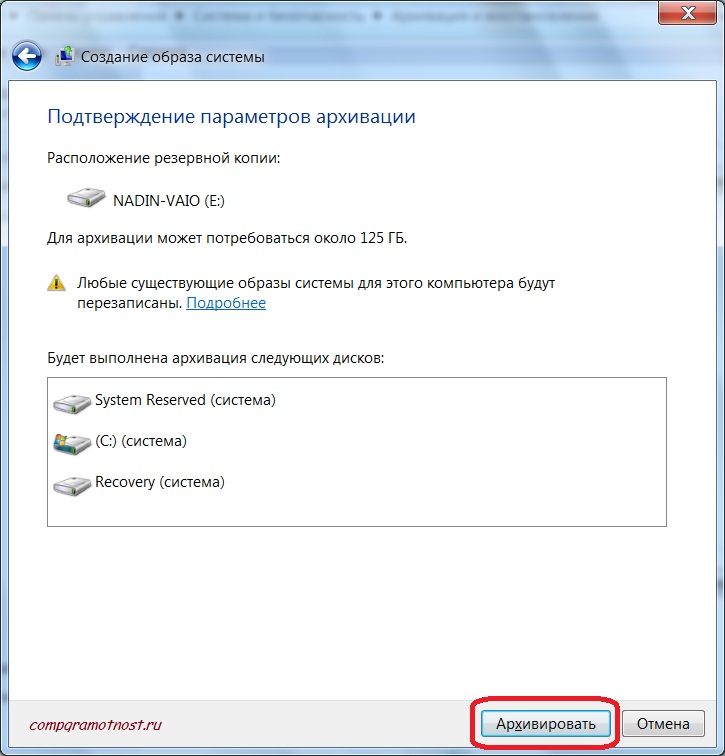
پس از تأیید پشتیبان گیری ، ایجاد واقعی تصویر سیستم در دیسک سخت خارجی مشخص شده آغاز می شود. در پنجره "ایجاد یک تصویر سیستم" ، یک نشانگر سبز "بایگانی در حال انجام" "خزنده" است ، که نشان می دهد چه مقدار نسخه پشتیبان تهیه شده است:
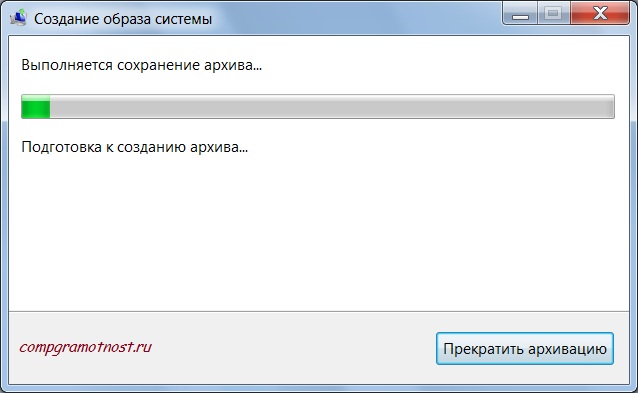
قبل از پایان پشتیبان گیری تصویر سیستم ، از شما س askedال می شود که آیا نیاز به ایجاد دیسک بازیابی سیستم دارید. ما می توانیم "نه" را پاسخ دهیم ، زیرا ما قبلاً دیسک بازیابی سیستم را با استفاده از گزینه مربوطه در پنجره اصلی "پشتیبان گیری و بازیابی" ایجاد کرده ایم.
اگر قبلاً دیسک بازیابی سیستم را ایجاد نکرده اید ، بهتر است برای ایجاد این دیسک به س "ال پیشنهادی "بله" پاسخ دهید.
بگذارید به شما یادآوری کنم که یک تصویر سیستم ایجاد شده در یک دیسک سخت خارجی به خودی خود نمی تواند در رایانه ای که سیستم عامل بارگیری نشده است ، بازیابی شود. برای این کار ، فقط به یک دیسک بازیابی سیستم نیاز دارید:
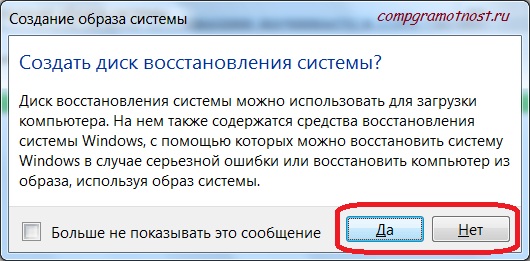
وقتی از تصویر سیستم پشتیبان تهیه شد ، پیام "پشتیبان گیری موفقیت آمیز بود" در پنجره "ایجاد یک تصویر سیستم" ظاهر می شود. فقط بستن پنجره برای ایجاد تصویر سیستم با کلیک کردن روی دکمه "بستن" باقی مانده است:
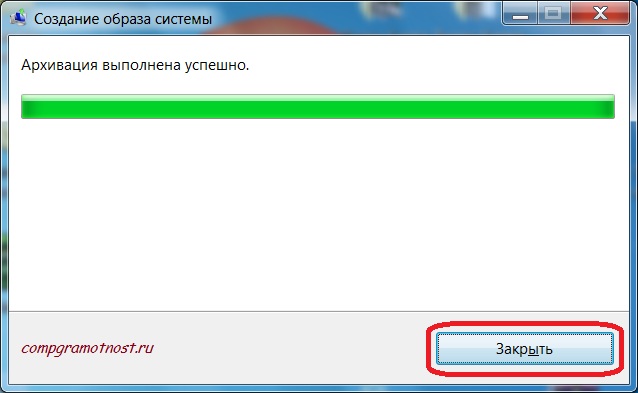
بنابراین ، ما یک بار تصویر سیستم ایجاد کردیم - بایگانی از سیستم عامل برای ترمیم بعدی احتمالی آن در صورت خرابی های احتمالی.
برای اینکه این روش ایجاد یک تصویر سیستم به طور منظم انجام شود ، هنگام تنظیم بایگانی خودکار ، کادر کنار گزینه "شامل سیستم تصویر" را علامت بزنید ، همانطور که در شکل زیر نشان داده شده است:
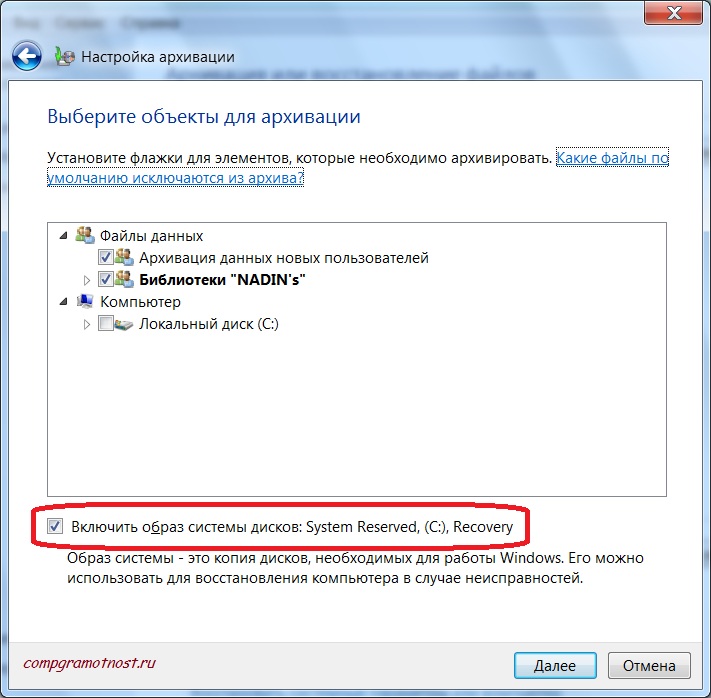
ما الان ایمن هستیم ما یک دیسک بازیابی سیستم داریم که در صورت خرابی سیستم عامل می توانید کامپیوتر خود را از آنجا راه اندازی کنید. و ما تصویری از سیستم را روی یک هارد اکسترنال داریم که می توان سیستم عامل را در زمان آخرین نسخه پشتیبان گیری از آن بازیابی کرد.
بازیابی سیستم عامل چگونه انجام می شود؟
"این را اکنون خواهید شنید که بهتر است آن را نشنید!" - یکی از قهرمانان فیلم "مردی از بلوار کاپوسین" گفت.
من درمورد این واقعیت صحبت می کنم که بهتر است هر یک از ما با مشکل بازیابی سیستم عامل روبرو نشویم. اما اگر مجبور باشیم ، می دانیم چگونه این کار را انجام دهیم.
بنابراین ، کامپیوتر "مرده" است ، بوت نمی شود. سپس دیسک بازیابی سیستم ویندوز 7 را گرفته ، آن را درون دستگاه CD / DVD قرار داده و سعی می کنیم کامپیوتر را از این دیسک بوت کنیم. همیشه همیشه به این راحتی ها کار نمی کند.
بعضی اوقات برای تعیین گزینه "Start boot from CD / DVD" نیز باید وارد PC BIOS شوید. من نحوه انجام این کار را توصیف نمی کنم ، زیرا در هر مورد خاص ، برای هر PC خاص ، این روش به روش خاص خود انجام می شود.
این در اسناد مربوط به رایانه شخصی یا در اسناد مربوط به آن شرح داده شده است مادربرد مستندات PC یا BIOS. از آنجا که منوی BIOS اغلب به انگلیسی نوشته می شود ، کلمه کلیدی هنگام جستجوی گزینه های مربوط به منو باید کلمه انگلیسی "boot" باشد (به عنوان "boot" با صدای بلند "y" خوانده شود ، اما به عنوان "boot" ترجمه می شود).
پس از راه اندازی کامپیوتر با استفاده از دیسک بازیابی سیستم ، ما هارد اکسترنال را با تصویر سیستم ذخیره شده روی آن به درگاه USB رایانه متصل می کنیم. سپس از منوی پیشنهادی گزینه های مناسب را برای بازیابی سیستم از تصویر سیستم انتخاب می کنیم. ما نشان می دهیم که سیستم باید بازیابی شود ، که تصویر سیستم در یک هارد اکسترنال فلان ذخیره شده است. و این همه. برنامه بازیابی کارهای بعدی را به طور خودکار انجام می دهد. شما فقط باید صبور باشید و به هیچ وجه کامپیوتر را خاموش نکنید تا بهبودی به پایان برسد.
پس از اتمام بازیابی سیستم از تصویر سیستم ، باید دیسک بازیابی سیستم را از دستگاه CD / DVD خارج کنید ، از او به خاطر خدمات ارائه شده تشکر ذهنی کنید (!) ، و آن را تا مورد بعدی در مکان اصلی خود بردارید (بهتر است این پرونده دیگر وجود نداشته باشد!) ...
و سپس کامپیوتر باید دوباره راه اندازی شود. اگر همه چیز به خوبی پیش رود ، پس از خوشحالی و لذت ما سیستم به وضعیتی که در زمان ایجاد یک نسخه بایگانی از تصویر سیستم بود ، باز می گردد.
و اگر نه؟ بنابراین ، هیچ شانسی ...
"گرد کردن"
به پایان رساندن تعمیر غیرممکن است ، فقط می توان آن را متوقف کرد - این را عقل محبوب می گوید. همچنین با سوالات بایگانی و بازیابی سیستم و داده ها. روشها و روشهای انجام این روشها پایان و پایانی ندارند.
بنابراین ، "دور زدن" لازم است.
چه روش های دیگری برای بازیابی سیستم عامل وجود دارد؟ چیزهای زیادی وجود دارد.
به عنوان مثال ، برخی از کاربران به مرحله نصب دو سیستم عامل بر روی رایانه شخصی خود مانند ویندوز و لینوکس می رسند. و آنها تا زمان خراب شدن با ویندوز کار می کنند. پس از خرابی ویندوز ، آنها Linux را بوت می کنند و از ابزارهای آن برای بازیابی دستی ویندوز استفاده می کنند.
- پس ممکن است؟
- چرا که نه. اگر به بازیابی ویندوز کمک کند.
شما می توانید دو درایو C داشته باشید: با عملکرد از پیش نصب شده سیستم های ویندوز... یکی داخل کامپیوتر است ، دیگری در قفسه (در یک جعبه و ...) است و منتظر نوبت خود است. اگر اتفاقی بیفتد ، ما یک دیسک را از کامپیوتر خارج می کنیم و دیسک دیگری را وارد می کنیم. در بالای سر؟ بله ، اما قابل اعتماد و عملی!
برای ایمنی داده های کاربر ، می توانید به اصطلاح استفاده کنید ، به شما امکان می دهد داده های کاربر (همه یا بخشی) را در یک سرور از راه دور ذخیره کنید. دسترسی به این دیسک از راه دور در سرور از طریق اینترنت انجام می شود. کلیه مسائل مربوط به ایمنی و بازیابی اطلاعات در صورت خرابی احتمالی ، توسط شرکت ارائه دهنده دسترسی به "ابر" فرض می شود.
حیف است که ذخیره پرونده های سیستم عامل از این طریق غیرممکن باشد ، اگرچه چه کسی مثلاً ضبط تصویر سیستم را در هنگام بایگانی در دیسک "ابر" منع می کند؟ خواهش میکنم…
لیست روش ها و روش ها را می توان به طور نامحدود ادامه داد. برای درک ما نه تنها درک روشها مهم است ، بلکه تصدیق این واقعیت است که هم سیستم عامل و هم اطلاعات کاربر باید بایگانی شوند. شما باید این کار را به صورت دوره ای انجام دهید ، انجام آن را فراموش نکنید ، انجام آن را تنبل نکنید.
و سپس می توانید تقریباً مطمئن باشید که سیستم و داده ها از سلامت و سلامت برخوردار هستند. تقریبا؟ بله ، تقریباً ، زیرا شانس اعلیحضرت قابل تخفیف نیست. ممکن است خوش شانس باشید یا نباشید.
کسانی که از سیستم عامل و داده های خود نسخه پشتیبان تهیه می کنند بسیار خوش شانس تر و بسیار بیشتر هستند. به صورت تجربی توسط میلیون ها کاربر رایانه شخصی آزمایش شده است. در عمل اثبات شده است.
پیشنهاد می کنم به بیشتر خوش شانس ها بپیوندید.
- آخرین باری که از سیستم عامل و اطلاعات خود پشتیبان تهیه کرده اید چه زمانی بوده است؟ هرگز؟! در سال گذشته؟! هفته گذشته ؟! دیروز؟!
- امروز این کار را می کنم !!!
که هنوز در وبلاگ وجود ندارد:
1) آدرس ایمیل خود را در این فرم وارد کنید.
