همه کاربران اطلاعات را در دستگاه های مختلف ذخیره می کنند. گاهی اوقات تبادل داده ضروری می شود. چگونه می توانم پرونده ها را از رایانه به تلفن خود منتقل کنم؟ روش های مختلفی برای اتصال دستگاه ها وجود دارد.
کابل یو اس بی
معمولاً کابل USB برای اتصال به شخصی کامپیوتر می رود کامل با تلفن. همچنین می توانید آن را جداگانه خریداری کنید. در یک طرف یک اتصال USB برای اتصال به کامپیوتر وجود دارد ، در طرف دیگر یک اتصال وجود دارد که شکل ظاهری آن به مدل تلفن استفاده شده بستگی دارد. قبل از شروع کار ، باید دستگاه را به آن متصل کنید کامپیوتر شخصی با استفاده از کابل اکنون به "My Computer" بروید. تلفن متصل را در دستگاه های قابل حمل پیدا کنید. اگر می خواهید همه عکس ها و فیلم ها را به یک باره منتقل کنید ، می توانید بر روی دکمه "وارد کردن تصاویر و فیلم ها" در منوی زمینه کلیک کنید. در پارامترها ، همچنین می توانید محتویات دستگاه را پس از وارد کردن بررسی کنید. در صورت نیاز به کپی کردن پرونده های منفرد ، روی نماد دستگاه دوبار کلیک کنید. در نتیجه ، یک پنجره باید با دو پوشه - تلفن و کارت باز شود. به این ترتیب می توانید فایل را به راحتی از رایانه به تلفن خود منتقل کنید. بعد از اتمام کار ، فقط کابل را از برق بکشید.
Dropbox یک راه حل محبوب برای ذخیره سازی ابر است که به شما امکان می دهد پرونده ها را در دستگاه ها همگام سازی کنید. فرض کنید کاربر داده ای را از طریق رایانه در حافظه ذخیره می کند و می خواهد بلافاصله از طریق رایانه لوحی یا تلفن به آنها دسترسی پیدا کند. قبل از انتقال پرونده ها از رایانه به رایانه لوحی یا تلفن ، باید Dropbox را روی همه دستگاه های گروه اصلی خود نصب کنید. در لپ تاپ یا دسک تاپ ، باید نرم افزار سرویس گیرنده را از dropbox.com بارگیری کنید. در مرحله بعدی ، باید مراحل نصب را شروع کرده و یک حساب کاربری ثبت کنید. در اینجا باید نام و نام خانوادگی خود را ذکر کنید ، آدرس را بنویسید پست الکترونیک و یک رمز عبور پیدا کنید. برای بارگیری Dropbox در دستگاه Android خود ، می توانید از Play Market Store استفاده کنید. در این صورت نیازی به ثبت نام نخواهید بود. فقط آدرس ایمیل و رمز ورود خود را وارد کنید. چگونه می توان با استفاده از Dropbox پرونده ها را از رایانه به تلفن دیگر انتقال داد؟ شما فقط باید با استفاده از ترکیب Ctrl + C - Ctrl + V فایل مورد نظر را کپی کنید. اگر می خواهید یک شی را به پوشه ای منتقل کنید ، آن را در رایانه خود انتخاب کرده و باز کنید منوی زمینه... در منو ، مورد "انتقال به پوشه Dropbox" را پیدا کنید. در نتیجه ، پرونده از کامپیوتر محو می شود. داده ها در فضای ذخیره سازی ابری قرار می گیرند. اکنون می توانید آنها را در هر دستگاه همگام سازی شده باز کنید.
استفاده از "ES Explorer"
با استفاده از ES Explorer می توانید از طریق Wi-Fi با کامپیوتر خود اطلاعات را تبادل کنید. برای این کار ، به منوی برنامه بروید و " دسترسی از راه دور"در مورد" شبکه ". سپس باید به تنظیمات بروید و پارامترهای زیر را مشخص کنید:
- پوشه ریشه: معمولاً کارت حافظه ؛
- ایجاد یک حساب کاربری: این مورد اختیاری است ، با این وجود ، با اتصال ناشناس ، گاهی اوقات دسترسی به مشکل ایجاد می شود.
در صورت تمایل می توانید یک میانبر برای سرور ftp ایجاد کنید. اکنون باید از تنظیمات خارج شده و بر روی دکمه "فعال کردن" کلیک کنید. در نتیجه ، آدرس سرور ftp باید روی صفحه ظاهر شود. آن را در Explorer وارد کنید. باز خواهد شد سیستم فایل دستگاه های Android بنابراین ، می توانید به راحتی و به راحتی فایل مورد نظر را از رایانه در تلفن خود کپی کنید و یا برعکس. وقتی کار به پایان رسید ، باید سرویس را در ES Explorer غیرفعال کنید. این روش برای اتصال یکبار مصرف مناسب است. اگر غالباً مجبورید فایلها را از رایانه به تلفن دیگر منتقل کنید ، وارد کردن آدرس به Explorer هر زمان ناخوشایند است. برای این منظور می توانید یک درایو شبکه ایجاد کنید. برای انجام این کار ، به "کامپیوتر" بروید و بر روی دکمه "Map network drive" کلیک کنید. برای آن ، شما باید هر نامه رایگان را مشخص کنید. بعد ، باید روی مورد "اتصال به سایت ..." کلیک کنید. این باید جادوگر اتصال شبکه را باز کند. در اینجا باید روی "انتخاب مکان شبکه دیگر" کلیک کنید. در پنجره ظاهر شده ، آدرس سرور ftp را وارد کنید که در ES Explorer روشن است دستگاه اندروید... در اینجا باید علامت ورود ناشناس را بردارید و داده ها را از حساب خود در ES Explorer وارد کنید. سیستم از شما نام مکان شبکه را می خواهد. برای راحتی کار بهتر است مدل تلفن را نشان دهید. اکنون باید یک پوشه حاوی فایل های دستگاه Android شما در "مکان شبکه" ظاهر شود. قبل از بارگذاری موسیقی از رایانه روی تلفن ، باید اتصال ftp را در ES Explorer فعال کنید. پس از کپی کردن پرونده ها ، آن را خاموش کنید.
فرمانده کل
با استفاده از این مدیر فایل می توانید اطلاعات را بین دستگاه ها تبادل کنید. یک آیکون ویژه با برچسب URL وجود دارد که به شما امکان می دهد یک اتصال ftp جدید ایجاد کنید. باید روی آن کلیک کنید و آدرس سرور ftp را در خط وارد کنید. در مرحله بعد ، باید "اتصال ناشناس" را بردارید و جزئیات حساب خود را وارد کنید. به این ترتیب می توانید به فایلهای ذخیره شده در تلفن خود دسترسی پیدا کنید. اشیا به راحتی در هر دو طرف کپی می شوند.
بلوتوث
بلافاصله باید توجه داشت که سرعت انتقال داده از طریق بلوتوث نسبتاً کم است. اما در بعضی موارد ، این تنها راه انتقال پرونده ها از یک دستگاه به دستگاه دیگر است. قبل از شروع ارسال فایل از رایانه به تلفن ، باید بلوتوث را در هر دو دستگاه روشن کنید. اگر از اتاق عمل استفاده می کنید سیستم ویندوز 7 ، سپس شما باید "مرکز کنترل شبکه ..." را باز کنید. در مورد "تغییرات در پارامترهای آداپتور" شما باید "شبکه" را پیدا کنید اتصال بلوتوث" با استفاده از منوی زمینه آن را فعال کنید. در سیستم عامل Android ، برای این کار باید به تنظیمات بروید و نوار لغزنده بلوتوث را به موقعیت "Enabled" منتقل کنید. همچنین فراموش نکنید که تلفن باید برای همه دستگاه ها قابل مشاهده باشد. سپس "Control Panel" را در رایانه خود باز کرده و "Add a device" را انتخاب کنید. در پنجره ظاهر شده ، باید تلفن خود را انتخاب کنید. در نتیجه ، کد خاصی روی صفحه ظاهر می شود که باید در دستگاه Android وارد شود. بنابراین ، شما تلفن را به رایانه شخصی "متصل" می کنید. سپس تنها کاری که شما باید انجام دهید اینست که پرونده مورد نظر را انتخاب کنید ، منوی زمینه آن را باز کنید ، "ارسال" - بلوتوث را کلیک کنید و دستگاه مورد نیاز را مشخص کنید. انتقال خود ممکن است مدتی طول بکشد.
خرید رایانه شخصی جدید یک تجربه سرگرم کننده و مهیج است ، یعنی تا زمانی که متوجه نشوید رایانه شخصی شما معمولاً همراه با همه برنامه های نرم افزاری مورد علاقه شما و همچنین تعداد زیادی از داده های شخصی مانند اسناد شما همراه نخواهد بود. موسیقی ، عکس و فیلم کاملاً مرتب ، دقیقاً مانند رایانه قدیمی شما.
مایکروسافت یک برنامه بسیار جذاب دارد که روند انتقال داده ها از طریق رایانه ها را برای همه کمی استرس آورتر (و خوشبختانه بسیار آسان) می کند. خوب است که می توانید داده ها را نیز به آنجا منتقل کنید نسخه های مختلف ویندوز ، به عنوان مثال با ویندوز 8 ، ویندوز 7 ، ویندوز ویستا و حتی ویندوز XP. این برنامه فراخوانی شده است ، برنامه ای که پس از ویستا از قبل در همه نسخه های ویندوز نصب می شود. اگر از ویندوز XP یا ویندوز ویستا استفاده می کنید ، می توانید Windows Easy Transfer را از سایت های رسمی مایکروسافت بارگیری کنید ، اینجا:\u003e
- انتقال آسان ویندوز برای XP
- انتقال آسان ویندوز برای ویستا
با استفاده از Windows Easy Transfer ، می توانید تمام پرونده ها و پوشه ها ، ایمیل ها و تنظیمات ، تنظیمات اینترنت ، تنظیمات برنامه ، تنظیمات کاربر و همه پرونده های رسانه ای را انتقال دهید. با این حال ، شما قادر به انتقال موارد دلخواه خود نخواهید بود محصولات نرم افزاریمانند بازی ها ، آنتی ویروس یا مرورگرهای وب. بعضی از برنامه ها مانند Spearit's Move Me و Zinstall XP7 به شما امکان انتقال داده ها و برنامه ها را می دهد ، اگرچه ممکن است با برخی از مشکلات مانند مشکلات سازگاری روبرو باشید. اکثر برنامه هایی که نیاز به باز کردن قفل یا فعال سازی یک محصول با استفاده از کلید مجوز (یا فعال سازی) دارید ، مانند آنتی ویروس ، احتمالاً کار نمی کنند. اکیداً توصیه می شود که همه برنامه های مورد علاقه خود را از ابتدا به صورت دستی بارگیری و نصب مجدد کنید تا بتوانید از جدیدترین یا صحیح ترین نسخه ها اطمینان حاصل کنید و با مشکلات سازگاری مواجه نشوید.
انتقال آسان ویندوز به شما امکان انتقال داده ها را به سه روش می دهد. یک آموزش دقیق وجود دارد که هر فرآیند را توضیح می دهد.
- از طریق کابل داده
- از طریق خارجی hDD / درایو سی دی / فلش
- از طریق شبکه
نحوه انتقال داده ها
10 مرحله اول هر روش دقیقاً یکسان است. صرف نظر از اینکه شما از کدام روش استفاده می کنید ، با 10 مرحله زیر شروع کنید:
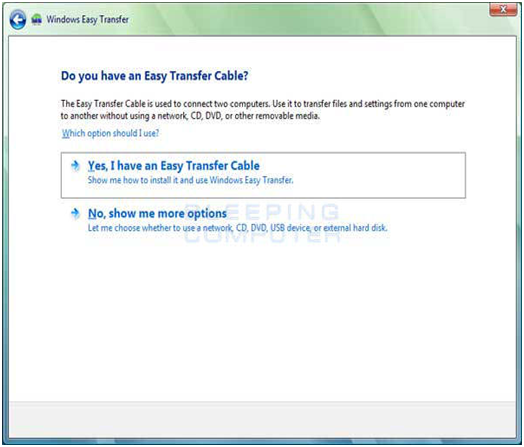
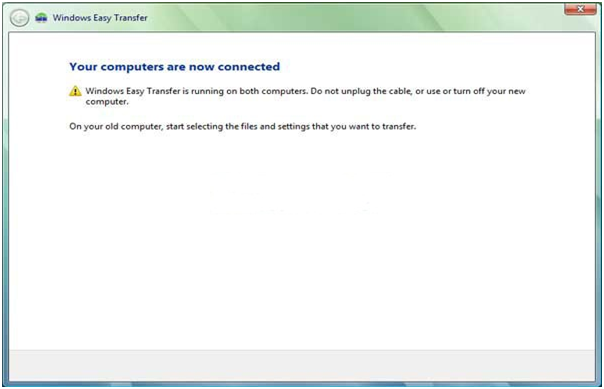
"وقتی رایانه های شما متصل هستند ، باید این صفحه را ببینید."
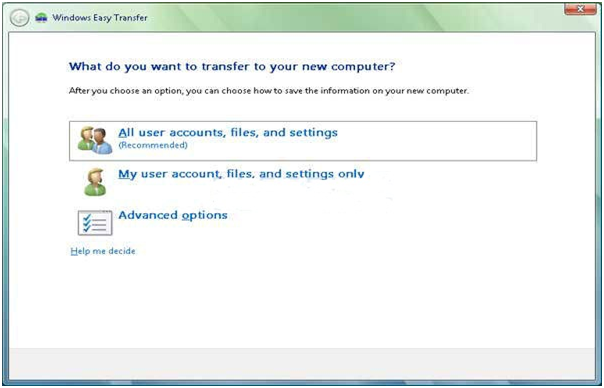
"آنچه را می خواهید منتقل کنید انتخاب کنید"
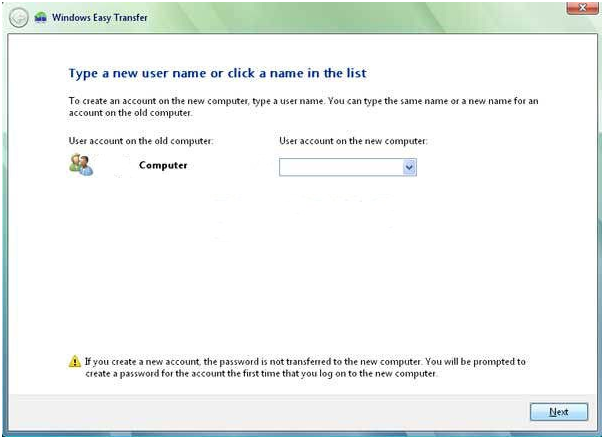
"انتخاب کنید که اطلاعات انتقال داده شده در کدام حساب کاربری ذخیره شود."
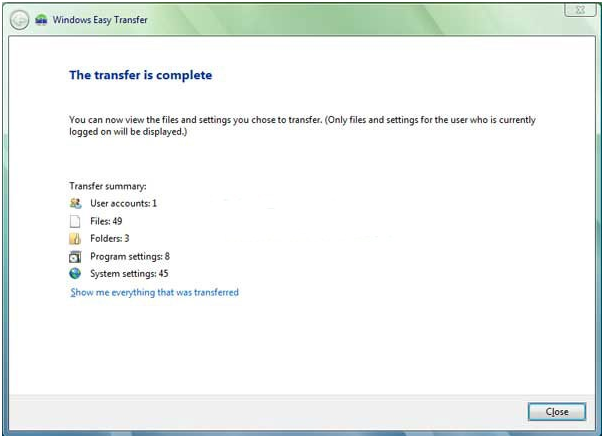
"وقتی انتقال به پایان رسید ، باید این صفحه را ببینید."
انتقال اطلاعات از طریق هارد دیسک خارجی / CD / درایو فلش
برای استفاده از CD یا Flash Drive خارجی ، مراحل یک تا ده بالا را دنبال کنید. لطفا انتخاب کنید
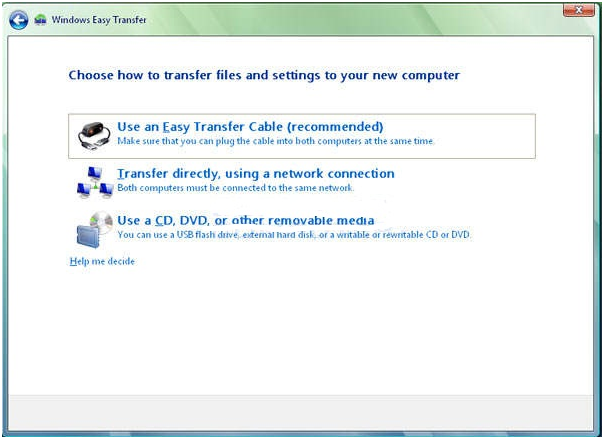
در زیر مراحل 11 تا 19 نحوه استفاده آورده شده است سخت خارجی دیسک / CD / فلش دیسک برای انتقال داده های خود.
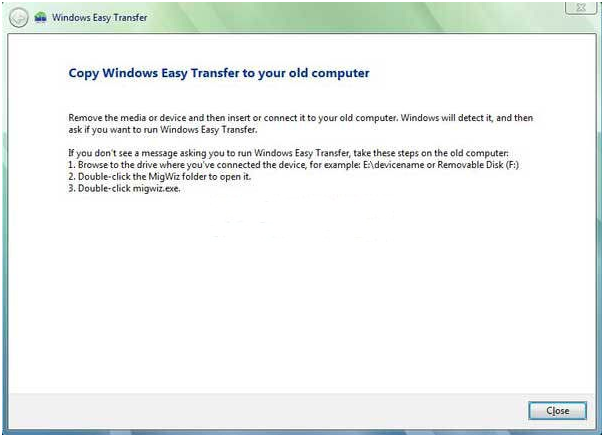
نحوه انتقال داده از طریق شبکه
برای انتقال داده ها بین رایانه ها از طریق شبکه ، مراحل یک تا ده بالا را دنبال کنید. لطفا انتخاب کنید "نه ، گزینه های بیشتری به من نشان دهید" و باید از صفحه بعدی خارج شوید:
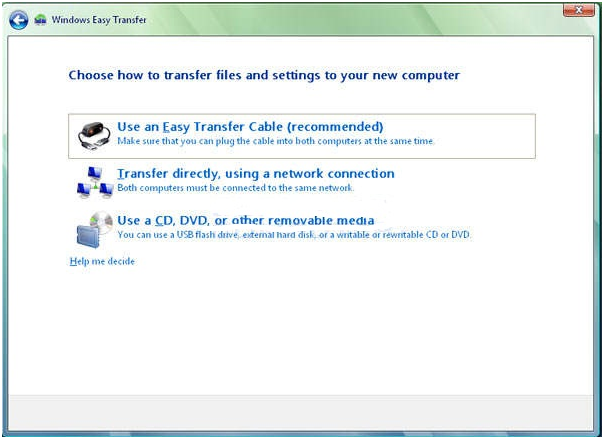
"انتخاب" استفاده از CD ، DVD یا سایر رسانه های قابل جابجایی "
در زیر مراحل 11 تا 19 در مورد نحوه انتقال داده ها بین دو کامپیوتر از طریق شبکه آمده است.
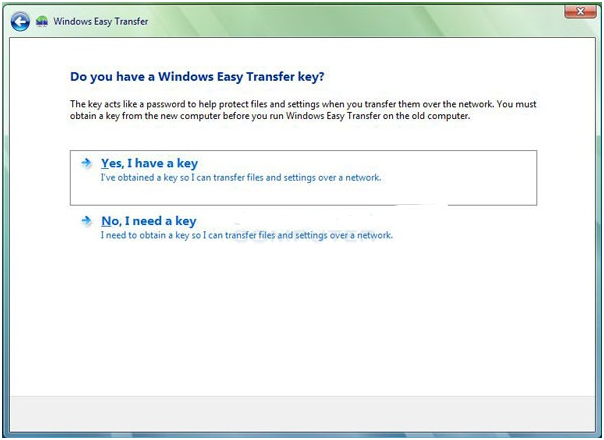
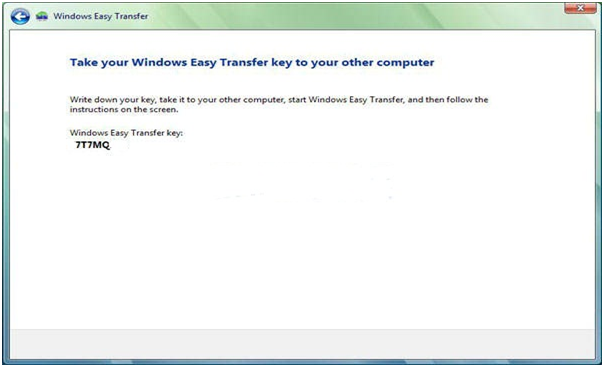
و در اینجا شما برخی از ساده و راههای موثر انتقال داده های خود از رایانه به کامپیوتر جدید... ممکن است مدتی طول بکشد ، اما اگر همه داده های خود را بدست آورید و بتوانید با سخت افزار جدید و سریع ، براق و جدید خود بازی کنید ارزش آن را خواهد داشت!
ابزار انتقال داده های ویندوز به انتقال همزمان پرونده ها ، پوشه ها و تنظیمات برنامه از یک کامپیوتر به رایانه دیگر کمک می کند. پس از انتقال کامل ، جا به جایی داده ویندوز اطلاعات مربوط به داده های منتقل شده را نمایش می دهد و لیستی از برنامه هایی را که باید در رایانه جدید نصب کنید و پیوندهایی به برنامه های دیگری که می توانید بارگیری کنید ارائه می دهد. انتقال آسان ویندوز با نگه داشتن همان پرونده ها ، پوشه ها و تنظیمات برنامه در رایانه جدید ، کار با کامپیوتر جدید را برای شما آسان تر می کند.
در اینجا پاسخ برخی از سوالات رایج در مورد انتقال پرونده ها و تنظیمات وجود دارد
انتقال آسان ویندوز چیست؟
Windows Easy Transfer یک راهنمای گام به گام برای انتقال پرونده ها و تنظیمات از یک رایانه در حال اجرا ارائه می دهد مدیریت ویندوز، یکی دیگر. با Windows Easy Transfer می توانید انتخاب کنید که چه چیزی و چگونه به رایانه جدید خود منتقل کنید.
چگونه Windows Easy Transfer را باز کنیم.
- برای این کار دکمه را فشار دهید شروع کنید... در جعبه جستجو ، وارد شوید ابزار انتقال داده ، و سپس در لیست نتایج ، انتخاب کنید انتقال آسان ویندوز.
- کلید Win + R را فشار دهید و دستور را وارد کنید میگویز
در صورت درخواست رمز ورود یا تأیید مدیر ، گذرواژه را وارد کنید یا تأیید را ارائه دهید.
توجه داشته باشید در صورت استفاده حساب مدیر ، انتقال آسان ویندوز را نمی توان باز کرد.
چه چیزی می تواند به یک کامپیوتر جدید منتقل شود؟
می توانید بیشتر پرونده ها و تنظیمات برنامه را انتقال دهید. برای مثال:
- پرونده ها و پوشه ها... هر چیزی در پوشه Documents ، Music ، Pictures و Shared Documents. با گزینه های اضافی می توانید انتخاب کنید پرونده های اضافی و پوشه ها برای مهاجرت از مکان های دیگر
- گزینه های ایمیل ، لیست تماس و پیام های ایمیل
- پارامترهای برنامه تنظیمات برنامه در رایانه قدیمی پیکربندی شده است. با استفاده از Windows Easy Transfer نمی توانید برنامه ها را خود انتقال دهید. برخی از برنامه ها ممکن است روی این نسخه از ویندوز کار نکنند ، از جمله برنامه هایی برای محافظت از رایانه شما ، نرم افزار آنتی ویروس، دیوارهای آتش (برای اطمینان از ایمنی انتقال داده ها در رایانه جدید ، توصیه می شود قبل از شروع انتقال ، دیوار آتش را اجرا کنید) و درایورهای نرم افزار
- حساب ها و گزینه های کاربر... زمینه های دسک تاپ ، اتصالات شبکه ، محافظ صفحه ، قلم ها ، گزینه های منوی شروع ، گزینه های نوار وظیفه ، پوشه ها ، پرونده های خاص, چاپگرهای شبکه و دیسک ها ، و گزینه های دسترسی
- تنظیمات و موارد دلخواه اتصال به اینترنت... تنظیمات اتصال اینترنت ، موارد دلخواه و کوکی ها.
- موسیقی... پرونده های موسیقی الکترونیکی ، لیست پخش و جلد آلبوم
- تصاویر و فیلم ها... تصاویر در همه قالب ها (به عنوان مثال JPG ، BMP ، GIF) و فیلم های شخصی
توجه داشته باشید Windows Easy Transfer می تواند فایلهای موسیقی و ویدئویی ، از جمله پرونده های محافظت شده با DRM را جابجا کند ، اما مجوزها را برای انواع پرونده های مشخص منتقل نمی کند. برای دریافت مجدد حقوق پرونده ها ، باید با ارائه دهنده آنها تماس بگیرید. برخی از فروشگاه های آنلاین خدمات مشابهی را ارائه می دهند و ممکن است به آن پیوند دهند راه های مختلفبه عنوان مثال ، به عنوان بخشی از فعال کردن رایانه ، مجوز دادن به رایانه ، بازیابی کتابخانه ها یا همگام سازی مجوزها. فروشگاه های مختلف روش های مختلف بازیابی حقوق دیجیتال را دارند. فروشگاه ممکن است تعداد ترمیمها یا تعداد رایانه هایی را که می توان از فایلهای موسیقی و ویدیویی دریافت شده در آنها استفاده کرد ، محدود کند. برخی از فروشگاه ها به هیچ وجه اجازه بازیابی حقوق پرونده های محافظت شده را ندارند. برای سیاست های فروشگاه ، برای راهنمایی یا پشتیبانی مشتری به وب سایت مناسب مراجعه کنید. اگر موسیقی یا فیلم شما از فروشگاه متوقف شده باشد ، دیگر نمی توانید حقوق آن محتوا را بازیابید.
آیا می توان برنامه ها را منتقل کرد؟
نه Windows Easy Transfer فقط تنظیمات برنامه را انتقال می دهد ، نه خود برنامه ها. برای استفاده از برنامه های نصب شده در رایانه قدیمی ، آنها را در رایانه جدید خود نصب کنید و سپس پرونده ها و تنظیمات آن برنامه ها را منتقل کنید. برخی از نرم افزارها مانند نرم افزار امنیتی رایانه و نرم افزار آنتی ویروس ممکن است با این نسخه از ویندوز کار نکنند.
از کدام روش انتقال استفاده کنید؟
چندین گزینه امکان پذیر است. گزینه ای را که برای هر دو رایانه مناسب است انتخاب کنید. به عنوان مثال ، اگر رایانه شما به شبکه متصل نیست ، نمی توانید پرونده ها و تنظیمات را از طریق شبکه به رایانه جدید منتقل کنید.
- کابل انتقال داده چه چیزی نیاز دارید. کابل رسانه و پورت USB در هر رایانه. یک کابل USB ویژه است که به دو رایانه متصل می شود و برای انتقال اطلاعات از یک رایانه به رایانه دیگر با Windows Easy Transfer ارتباط برقرار می کند. این یکی از بیشترین موارد است راههای ساده پرونده ها و تنظیمات را به رایانه جدید انتقال دهید. کابل Easy Transfer را فقط پس از اجرای Windows Easy Transfer بر روی رایانه جدید و دریافت دستورالعمل های صریح از کامپیوتر در مورد اتصال ، متصل کنید. قبل از اتصال کابل به رایانه قدیمی خود ، باید CD همراه با کابل را وارد کنید تا Windows Easy Transfer نصب شود و روند انتقال ادامه یابد.
از کجا باید تهیه کرد... اگر کابل رسانه در رایانه شما موجود نبود ، می توانید یکی را به صورت آنلاین یا از سازنده رایانه خود سفارش دهید یا آن را از یک فروشگاه الکترونیکی خریداری کنید.توجه داشته باشید یک کابل USB استاندارد برای انتقال پرونده ها و تنظیمات بین رایانه ها مناسب نیست.
کابل حامل می توانید از یک فروشگاه آنلاین ، یک فروشنده کامپیوتر ، یا یک فروشگاه تجهیزات الکترونیکی خریداری کنید. استفاده از کابل انتقال داده انتقال پرونده ها و تنظیمات را از رایانه قدیمی به رایانه جدید آسان می کند. کابل Easy Easy Transfer مخصوص کار با Windows Easy Transfer طراحی شده است. وقتی کابل را به هر دو رایانه متصل می کنید ، دستورالعمل های استفاده از کابل روی صفحه ظاهر می شوند
- شبکه. چه چیزی لازمه. شبکهکه هر دو کامپیوتر به آن متصل هستند و به همان دسترسی دارند پوشه های شبکه یا منابع
اطمینان حاصل کنید که هر دو کامپیوتر به یک شبکه متصل هستند. Windows Easy Transfer را روی رایانه جدید (رایانه ای که می خواهید فایلها و تنظیمات را به آن منتقل کنید) راه اندازی کنید و دستورالعمل ها را دنبال کنید. کلید انتقال آسان ویندوز به عنوان رمز عبور برای محافظت از پرونده ها و تنظیمات هنگام حرکت در شبکه عمل می کند - درایو فلش USB یا هارد اکسترنال
چه چیزی لازمه. یک درایو فلش USB (به هر دو کامپیوتر به پورت USB نیاز دارد) یا یک درایو سخت خارجی که با هر دو کامپیوتر سازگار است.
Windows Easy Transfer را در رایانه جدید (رایانه ای که می خواهید فایلها و تنظیمات را به آن منتقل کنید) راه اندازی کنید و دستورالعمل های استفاده از درایو فلش USB یا خارجی را دنبال کنید هارد دیسک... در هنگام انتقال ، انتقال آسان ویندوز تخمین تقریبی از فضای دیسک مورد نیاز برای انتقال داده های انتخاب شده ارائه می دهد. اگر در حال انتقال با استفاده از درایو فلش USB هستید ، توصیه می شود از دستگاهی استفاده کنید که دارای مقدار کافی باشد فضای خالی برای انتقال همه داده ها به صورت یکجا.
چقد طول میکشه؟
عوامل مختلفی در سرعت انتقال پرونده ها و تنظیمات تأثیر دارند.
- تعداد و اندازه پرونده ها و پارامترهای منتقل شده
- سرعت کامپیوتر
- روش انتقال انتخاب شده: کابل انتقال داده ، درایو فلش USB ، دیسک سخت خارجی یا شبکه
به طور معمول ، هرچه حجم بیشتری منتقل شود ، فرآیند نیز طولانی تر می شود. هرچه رایانه ها سریعتر کار کنند و روشی که انتخاب می کنید سریعتر باشد (به عنوان مثال ، کابل انتقال داده یا شبکه برای تعداد زیادی پرونده ، درایو فلش USB برای چندین فایل) ، انتقال داده سریعتر انجام می شود. اما صرف نظر از اینکه انتقال نیم ساعت یا چند ساعت طول بکشد ، استفاده از Windows Easy Transfer معمولاً کارایی بیشتری نسبت به کپی دستی دارد.
آیا انتقال داده ها همچنین می تواند منجر به مهاجرت جاسوس افزارها ، ویروس ها و انواع دیگر نرم افزارهای مخرب شود؟
آره. هنگام انتقال پرونده های حاوی بدافزار از رایانه قدیمی خود نرم افزار، همچنین به رایانه جدید منتقل می شود. بسیار توصیه می شود که قبل از انتخاب پرونده برای انتقال ، همیشه برنامه های ضد ویروس و ضد جاسوس (مخصوصاً در رایانه قدیمی خود) را اجرا کنید. پس از انتقال پرونده ها به رایانه جدید ، این برنامه ها را اجرا کنید تا مطمئن شوید هیچ بدافزاری وجود ندارد
کدام نسخه های ویندوز با Easy Easy Transfer ویندوز سازگار است؟
با استفاده از Windows Easy Transfer ، می توانید فایل ها و تنظیمات برنامه را از رایانه ای با ویندوز XP ، ویندوز ویستا یا ویندوز 7 به رایانه دیگری که دارای ویندوز 7 است انتقال دهید
توجه داشته باشید Windows Easy Transfer پرونده ها را از 64 بیتی جابجا نمی کند نسخه های ویندوز به ویندوز 32 بیتی. اگر از نسخه 64 بیتی ویندوز ویستا به یک نسخه 32 بیتی ویندوز 7 مهاجرت می کنید ، می توانید فایل ها را به صورت دستی منتقل کنید یا از ویژگی پشتیبان گیری و بازیابی در ویندوز ویستا استفاده کنید
چندین موقعیت را تصور کنید که هر کاربر رایانه شخصی به طور دوره ای با آن روبرو می شود.
وضعیت 1 شما یک رایانه جدید خریداری کرده اید و اکنون می خواهید همه داده ها را از رایانه قدیمی خود به آن منتقل کنید. چگونه انجامش بدهیم؟ اگر یک HDD اضافی با ظرفیت کافی در انبار دارید ، باید تمام اطلاعات را از رایانه شخصی قدیمی در آن کپی کنید ، آن را به رایانه جدید متصل کرده و مراحل کپی را دوباره شروع کنید.
بنابراین ، شما فقط می توانید پرونده ها و پوشه های کاربر را انتقال دهید ، اما اگر از این طریق سعی در انتقال دارید برنامه های نصب شده، سپس آنها کار نخواهند کرد - باید دوباره نصب شوند.
وضعیت 2 شما می خواهید نسخه سیستم عامل خود را به روز کنید ، به عنوان مثال ، از ویندوز XP قدیمی منسوخ شده به ویندوز 7 یا 10 منتقل شوید ، اما در عین حال تنظیمات و عملکرد برنامه های از قبل نصب شده روی رایانه را حفظ کنید. چگونه انجامش بدهیم؟
در هر دو حالت اول و دوم ، برنامه EaseUS Todo PCTrans به کمک شما خواهد آمد ، که دارای بررسی های مثبت زیادی در شبکه است و هر کسی به راحتی می تواند بر آن تسلط یابد ، چه مبتدی و چه کاربر پیشرفته.
سیستم عامل های پشتیبانی شده
Todo PCTrans برای همه کار می کند سیستم های عامل خانواده های ویندوز از XP به ، از جمله ویندوز سرور. در این حالت ، انتقال داده ها از رایانه به رایانه فقط در صورت نصب هر دو رایانه امکان پذیر است نسخه های یکسان ویندوز یا داده ها از رایانه منتقل می شوند با بیشتر نسخه قدیمی سیستم عامل در رایانه شخصی با سیستم عامل جدیدتربه عنوان مثال ، از ویندوز 7 به ویندوز 8 یا 10. بنابراین ، انتقال داده ها از ویندوز 7 به ویندوز XP امکان پذیر نیست.
انتقال مستقیم اطلاعات بین دو رایانه
1. برای کپی کردن همه پرونده های مورد نیاز و برنامه های نصب شده بین دو رایانه ، آنها باید به هم متصل شوند یک شبکه LAN ، سیمی یا بی سیم... هر دوی آنها باید Todo PCTrans را اجرا کرده و گزینه اتصال شبکه از طریق آن انتخاب شده باشد:
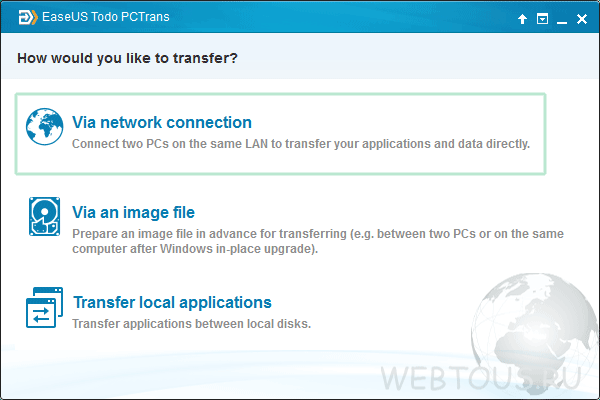
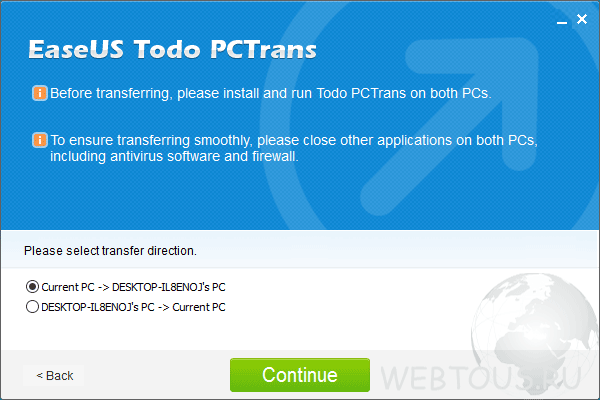
3- در پنجره بعدی باید نوع داده ای را که می خواهید منتقل کنید انتخاب کنید: برنامه ها یا User Data. با کلیک بر روی نماد مربع ، می توانید فهرست ها و پوشه های خاصی را تعیین کنید:
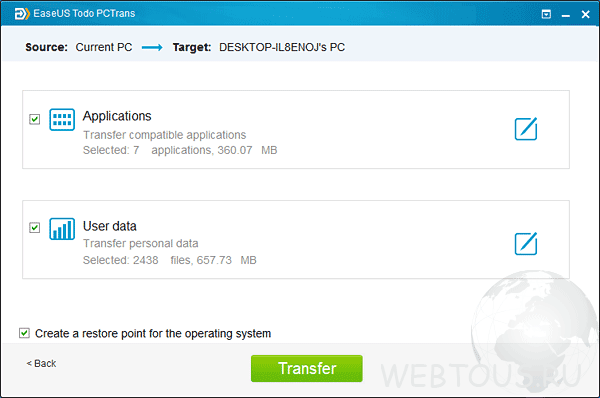
با کلیک بر روی دکمه "انتقال" ، فرآیند انتقال داده شروع می شود.
انتقال داده از طریق ایجاد تصویر (پشتیبان گیری)
این روش در شرایطی مفید است که شما نیاز به بروزرسانی سیستم عامل بر روی یک رایانه یا لپ تاپ داشته باشید ، صرفه جویی در همه تنظیمات یا اتصال دو رایانه شخصی به یک شبکه برای انتقال داده ها بین آنها امکان پذیر نیست (مانند حالت اول).
1. Todo PCTrans را در رایانه خود راه اندازی کرده و گزینه "از طریق یک فایل تصویری" را انتخاب کنید. در پنجره بعدی "ایجاد پرونده تصویر" را انتخاب کنید.
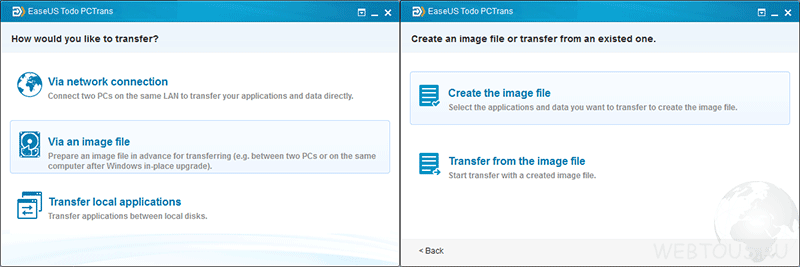
2. پوشه ها و برنامه های مورد نیاز را مشخص کنید ، روی دکمه "ذخیره" کلیک کنید.
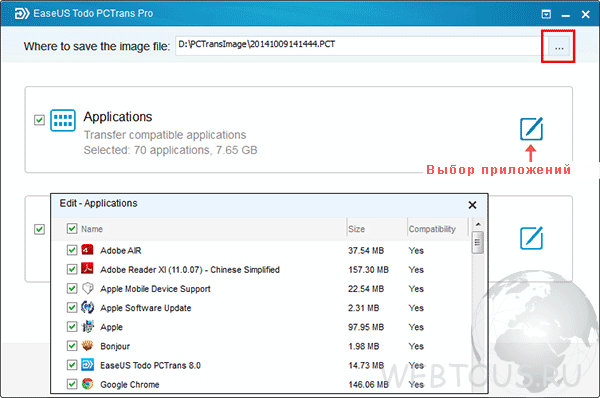
3. تصویر ایجاد شده را در رایانه دوم کپی کنید ، برنامه را بر روی آن اجرا کرده و "از طریق یک فایل تصویری" -\u003e "انتقال از پرونده تصویر" را انتخاب کنید.
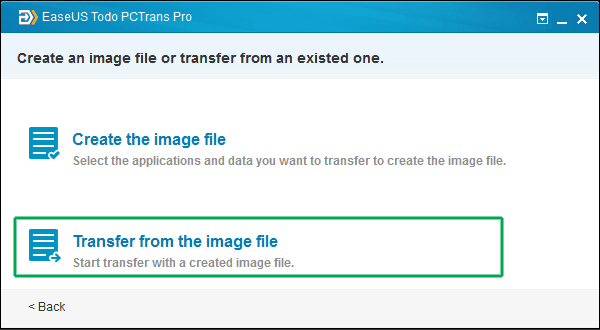
4- مراحل کپی را شروع کنید.
تفاوت بین نسخه های رایگان و PRO
تفاوت بین FREE و PRO در این است نسخه رایگان برنامه ها را می توان فقط برای انتقال دو برنامه پیکربندی کرد. مجوز Professional با قیمت 49.95 دلار فروخته می شود.
