در اینجا آنها آمده اند ... BIOS ... برای برخی از کاربران ، این اختصار ممکن است ناشناخته باشد. و سپس آنها در مورد فعال کردن بوت از درایو فلش USB صحبت می کنند. شیطان آنقدر ترسناک نیست که نقاشی شده است. اول از همه چیز اول
بایوس چیست
روی مادربرد هر کدام کامپیوتر شخصی یا یک لپ تاپ دارای تراشه حافظه خاصی است که BIOS را ذخیره می کند. بایوس (سیستم ورودی / خروجی اساسی) مخفف Basic Input / Output System است. BIOS باید شامل برنامه اولیه راه اندازی رایانه باشد ( برپایی) ، که می توانید پارامترهای مختلف سیستم رایانه خود را کنترل کنید ، به عنوان مثال تاریخ ، زمان ، سرعت فن ، اولویت های راه اندازی دستگاه ...
در اینجا اولویت های راه اندازی دستگاه آمده است و بیایید با جزئیات بیشتری صحبت کنیم.
BIOS به طور پیش فرض از کدام دستگاه سعی می کند کامپیوتر را بوت کند
به طور معمول ، اولین دستگاه راه اندازی در رایانه هارد دیسک است. اما اگر ما نیاز به نصب داریم سیستم عامل در رایانه خود ، بسته به اینکه از چه رسانه ای قصد داریم سیستم عامل را نصب کنیم ، باید در تنظیمات BIOS اولین دستگاه قابل بوت CD-ROM یا Flash-disk را تنظیم کنید.
مشکل این است که ، برای نصب اولین دستگاه بوت ، باید وارد شوید برنامه SETUP... برای این کار ، پس از روشن کردن رایانه ، باید یک کلید ترکیبی خاص را فشار دهید. کدام یک؟
نحوه ورود به بایوس برای پیکربندی بوت از درایو فلش USB
BIOS از تولید کنندگان مختلف مادربردها من برای وارد کردن به تنظیمات کلیدهای مختلفی دارم. به عنوان یک قاعده ، این یا " دل"(اغلب در دسک تاپ اتفاق می افتد) یا" F2"(اغلب در لپ تاپ ها اتفاق می افتد). وقتی روشن می شود bIOS کامپیوتر معمولاً اشاره ای به نیاز به فشار دادن یک کلید خاص را نشان می دهد ، به عنوان مثال ، DEL را فشار دهید تا وارد تنظیمات شوید (برای ورود به نصب ، کلید DEL را فشار دهید).
خوب ، اگر نکته ای در مورد نحوه ورود به برنامه نصب ظاهر نشود یا فقط برای یک لحظه ظاهر شود ، پس باید به مستندات مادربرد مراجعه کنید. اما برای این کار عجله نکنید. معمولاً امتحان کردن کلیدها کافی است " F10"(سازنده HP) ،" F1"(تولید شده توسط IBM و Phoenix) یا" خروج"(سازنده توشیبا). خوب ، اگر این کلیدها کمکی نکردند ، از اسناد رسمی سازنده استفاده کنید.

چگونه می توان بوت را از طریق درایو فلش USB در BIOS فعال کرد
در ورودی نصب را فهمیدیم. اکنون باید بوت را از طریق USB Flash فعال کنید. و اینجا دوباره همان جعفری در انتظار ماست: هر سازنده مادربرد منوی تنظیمات متفاوتی دارد. بنابراین ، بیشتر باید اقدامات خود را برای تولیدکنندگان مختلف توصیف کنید.
توجه داشته باشم که با گذشت زمان ، یاد خواهید گرفت که بدون توجه به سازنده ، اولویت های بوت را بصورت مستقیم فعال کنید ، زیرا در BIOS هر سازنده ای ، نام دستگاه های مشابه مشابه را پیدا خواهید کرد: هارد دیسک - HDD ، سی دی رام - سی دی ، فلاپی یا FDD - دستگاهی برای خواندن فلاپی دیسک ها ، دستگاه های متحرک - دستگاه های قابل تعویض ( درایوهای قابل جابجایی و درایوهای فلش)
در BIOS برخی از تولید کنندگان ، اولویت ها را به صورت عبارات مشاهده خواهید کرد دستگاه بوت اول (دستگاه بوت اول) دستگاه بوت دوم (دستگاه بوت دوم) دستگاه بوت سوم (دستگاه بوت سوم) ، بقیه بخشها را بوت کنید (سایر دستگاه های بوت) ، اولویت بوت دیسک سخت (اولویت بوت دیسکهای سخت) ، و در BIOS سایر تولید کنندگان لازم است نام دستگاه ها را از بالا به پایین منتقل کنیم ، در نتیجه اولویت بوت آنها افزایش می یابد.
پیمایش از طریق موارد منو در BIOS با استفاده از کلیدهای مکان نما انجام می شود ، با فشار دادن کلید مورد منو انتخاب می شود وارد... برای حرکت یک سطح به بالا (یا عقب) از کلید استفاده کنید خروج... ذخیره تغییرات ایجاد شده در تنظیمات توسط دستور انجام می شود ذخیره و خروج از تنظیمات (تغییرات را ذخیره کنید و از نصب خارج شوید) در منو خروج یا با فشار دادن "" F10".
توجه! قبل از فعال شدن در بوت BIOS از درایو فلش USB ، همین درایو فلش USB را به پورت USB رایانه خود وارد کنید. واقعیت این است که در BIOS برخی از تولید کنندگان ، درایو فلش در مورد منو نمایش داده می شود اولویت دیسک سخت به عنوان یک هارددیسک جداگانه فقط زمانی که از نظر جسمی به کامپیوتر متصل باشد.
امکان بوت شدن از طریق درایو فلش USB در BIOS تولیدکنندگان مختلف
بایوس ققنوس بوت کردنسپس انتخاب کنید USB HDD و "" را فشار دهید F6"یا دستگاه را حرکت دهید USB HDD با کلید -/+ ... در پایان ما فشار می دهیم " F10
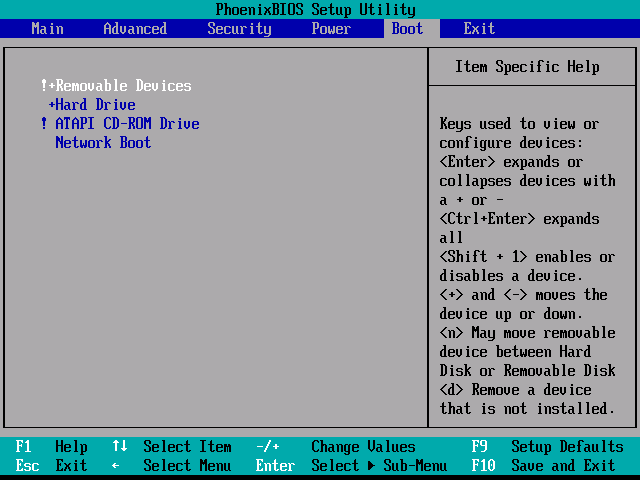
جایزه BIOS - در منو باید مورد را پیدا کنید ویژگی های بایوس پیشرفته، سپس به زیر منو بروید دنباله بوت(راه اندازی Sequ & Floppy) و به عنوان انتخاب کنید دستگاه بوت اول دستگاه USB HDD... در پایان ما فشار می دهیم " F10"برای نصب از برنامه نصب و ذخیره تغییرات شما.
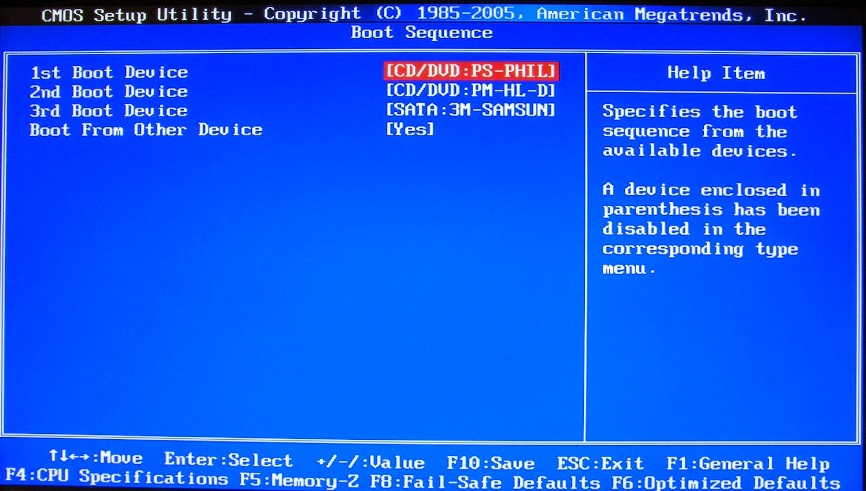
بایوس لنوو - در منو باید مورد را پیدا کنید بوت کردنسپس پارامتر را پیدا کنید سفارش اولویت بوت و دستگاهی را انتخاب کنید USB HDD، سپس کلیک کنید " F6"برای ساختن آن ابتدا. در پایان ، فشار دهید" F10"برای نصب از برنامه نصب و ذخیره تغییرات شما.
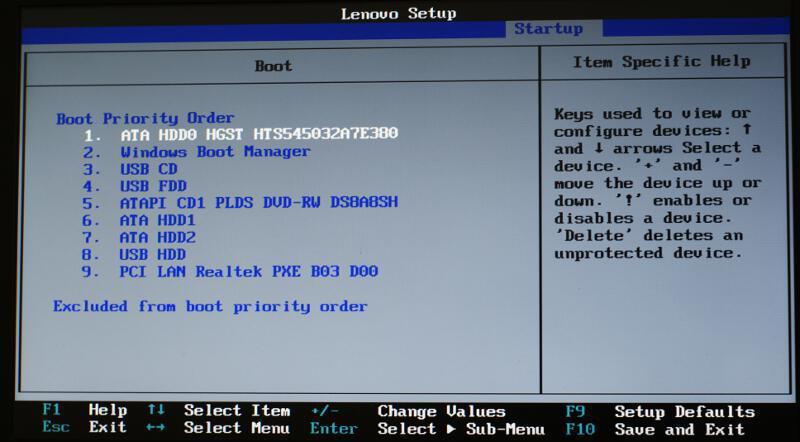
HP BIOS - در منو باید مورد را پیدا کنید پیشرفته، سپس به مورد بروید گزینه های بوت، وسیله را انتخاب کن هارد USB... در پایان ما فشار می دهیم " F10"برای نصب از برنامه نصب و ذخیره تغییرات شما.
DELL BIOS - در منو باید مورد را پیدا کنید سیستم، سپس به مورد بروید دنباله بوت و فشار دهید وارد، سپس دستگاه را انتخاب کنید دستگاه ذخیره سازی USB، فشار دهید " تو"برای اینکه درایو فلش USB اولین دستگاه قابل بوت باشد. در آخر ، شما باید از نصب کننده خارج شوید و تغییرات را ذخیره کنید.
خوب ، در پایان ، من می خواهم به شما اطلاع دهم که ممکن است معلوم شود BIOS از راه اندازی از طریق درایو فلش USB پشتیبانی نمی کند (شما به راحتی نمی توانید مورد USB HDD را پیدا کنید). این امر می تواند در صورتی رخ دهد که رایانه از پنج سال پیش خریداری شده باشد. راه حل در این مورد احتمالاً به روزرسانی نسخه BIOS است. به روزرسانی BIOS در مادربردهای مدرن یک فرآیند ساده است. بنابراین به وب سایت سازنده بروید و به دنبال به روزرسانی نسخه BIOS خود باشید.
مقاله را بخوانید و هنوز چیزی نمی فهمید؟ مقاله 05. نصب اوبونتو: نصب BIOS ، پارتیشن بندی دیسک ، نصبمن در تصاویر جزئیات مربوط به تنظیمات BIOS را برای راه اندازی از درایو فلش USB با استفاده از رایانه خود به عنوان مثال شرح دادم.
همین. سوالات - در نظرات.
یا ، پارامترهای بوت در یک ویژه جمع آوری می شوند ، که به نوبه خود ، می تواند شامل چندین زیر منو باشد.
نیاز به تغییر دستور بوت رایانه یکی از رایج ترین کارهایی است که باید به آن متوسل شوید.
با تنظیم صحیح این پارامترها ، خود را در برابر مشکلاتی که گاهی در این مرحله بوجود می آیند بیمه کنید.
از چندین دستگاه می توان به عنوان دستگاه بوت استفاده کرد.
C ، A ، SCSI. در این حالت ، کامپیوتر ابتدا سعی می کند از طریق دیسک سخت ، سپس از فلاپی دیسک و در آخر از طریق دستگاه SCSI راه اندازی شود. تنظیم اولویت بوت از هارد دیسک اجازه می دهد تا سیستم تحت نرمال است راه اندازی ویندوز وقت اضافی را برای دسترسی به درایو هدر ندهید.
1. فقط با فقط از دیسک سخت بوت شوید. این مقدار ، همراه با حفاظت از رمز عبور BIOS ، دسترسی غیرمجاز به سیستم را دشوار می کند.
2. C ، CDROM ، A. توالی جستجو به شرح زیر خواهد بود: هارد دیسک ، درایو CD-ROM ، درایو فلاپی.
3. CDROM ، C ، A. ابتدا از درایو CD بوت کنید ، که برای شروع نصب سیستم عامل از CD لازم است.
4. D ، A ، SCSI. این گزینه فقط درصورتی باید استفاده شود که سیستم دو مورد داشته باشد هارد دیسک و شما باید از دوم بوت شوید.
5- SCSI، A، C. اگر سیستم عامل روی دیسک سخت با رابط SCSI نصب شده باشد از این گزینه استفاده می شود.
2. نام درایوهای واقعاً شناسایی شده.
3. نام دسته بندی دستگاه ها.
بیایید این گزینه ها را با جزئیات بیشتری بررسی کنیم.
در بعضی نسخه های BIOS لیست دستگاههایی که می توانند به مادربرد متصل شوند به عنوان مقادیر پارامتر استفاده می شود. در این لیست می توانید دستگاه های زیر را پیدا کنید:
- فلاپی - فلاپی درایو ؛
- HDD-0 (IDE-0) - دیسک سخت متصل به کانال اصلی اولیه ؛
- HDD-1 (IDE-1) - دیسک سخت متصل به کانال Primary Slave ؛
- HDD-2 (IDE-2) - دیسک سخت متصل به کانال Master of Secondary؛
- HDD-3 (IDE-3) - دیسک سخت متصل به کانال Secondary Slave ؛
- CDROM (CD / DVD) - درایو CD متصل به یکی از کانالهای IDE.
- - دستگاه SuperDisk (LS-120) ؛
- - درایو ZIP ؛
- LS / ZIP - دستگاه SuperDisk (LS-120) یا درایو ZIP ؛
- - درایو فلاپی با رابط USB ؛
- USB CDROM - درایو CD-ROM با رابط USB ؛
- USB HDD - دیسک سخت با رابط USB ؛
- USB-ZIP - درایو ZIP با رابط USB ؛
- SCSI - دستگاه SCSI ؛
- ATA100RAID - آرایه RAID از درایوهای IDE ؛
- غیرفعال (هیچکدام) - دستگاهی برای راه اندازی وجود ندارد.
در برخی از نسخه های جدید BIOS ، تنها درایوهایی که واقعاً شناسایی شده اند به عنوان مقادیر پارامتر First Boot Device وجود دارند. اگر دستگاه مورد نظر شما در این لیست نیست ، باید بررسی کنید که به درستی به رایانه و همچنین تنظیمات دستگاه در بخش و سایر بخشهای مربوط به آن متصل شده باشد.
در برخی از نسخه های BIOS ، همه دستگاه های بوت به چندین گروه تقسیم می شوند. در این حالت ، مقادیر پارامترهای دستگاه بوت اول / دوم / سوم می تواند به شرح زیر باشد:
اولویت بوت CDROM ، درایوهای CDROM
برای راه اندازی کامپیوتر ، پارامتر درایو CD را تنظیم می کند. به همان روش پارامترها استفاده می شود اولویت دستگاه قابل جابجایی و اولویت بوت دیسک سخت.
دستگاه دیگر را بوت کنید ، دستگاه بوت دیگر را امتحان کنید
پارامتر اجازه می دهد تا از دستگاه های دیگر که به طور صریح در پارامترها مشخص نشده اند ، راه اندازی شود دستگاه بوت اول / دوم / سوم... مقادیر احتمالی:
1. - فقط از دستگاههایی که به طور صریح در پارامترهای First / Second / Third Boot Device انتخاب شده اند ، می توان برای راه اندازی استفاده کرد.
BIOS به گونه ای پیکربندی شده است که بداند از طریق فلاپی یا دیسک بوت شود. این کار عمدتا برای نصب ویندوز یا موارد دیگر انجام می شود برنامه راه اندازی... در مورد چگونگی ساختن منیت در این بخش بخوانید.
تنظیمات بایوس
در این مرحله ، لازم است که BIOS پیکربندی شود تا کامپیوتر از فلاپی دیسک یا دیسک سیستم (بوت) بوت شود. به طور پیش فرض ، BIOS سعی می کند سیستم عامل را بارگیری کند و ابتدا به دنبال برنامه بوت لودر خود بر روی درایو A: باشد (در اکثر رایانه ها فقط درایو سه اینچی است) و سپس در اولین هارد کامپیوتر.
با این حال ، اگر تنظیمات BIOS قبلاً توسط شخصی تغییر کرده باشد ، مانند تقریباً همیشه در رایانه هایی که قبلاً کار می کردند ، دستور بوت ممکن است کاملاً متفاوت باشد. در هر صورت ، ما تمام تنظیمات BIOS را برای راه اندازی سیستم عامل از روی دیسک خواهیم دید - مهم نیست که رایانه شما از قبل به شیوه مورد نیاز پیکربندی شده باشد یا نه. در هر صورت ، محیط از آنچه شما یاد می گیرید اداره کنید تنظیمات BIOS، نخواهد بود.
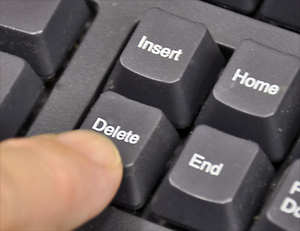
برای ورود به حالت تنظیمات BIOS ، در اکثر مادربردهای تعویض شده ، باید بلافاصله پس از روشن شدن رایانه ، کلید Delete را به ترتیب فشار دهید و هنگام ورود به BIOS ، تصویری مانند تصویر نشان داده شده در مانیتور مشاهده خواهید کرد.
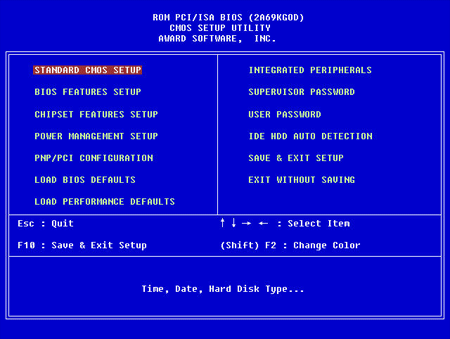
همانطور که در تصویر نشان داده شده است ، لازم است که با استفاده از کلیدهای جهت دار به منوی Boot بروید.
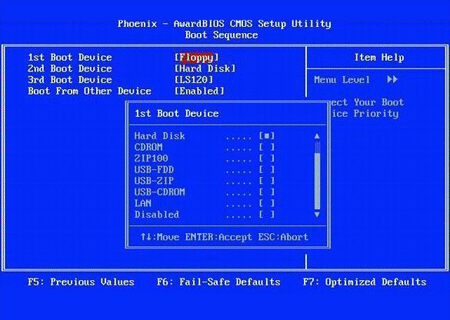
اگر BIOS به گونه ای پیکربندی شده باشد که هارد درایو به عنوان اولین دستگاه بوت انتخاب شود ، باید این پارامتر را به Removable Devices تغییر دهید.
مورد را انتخاب کنید دستگاه های متحرک و کلید "+" را فشار دهید. فراموش نکنید که تغییرات را در BIOS ذخیره کنید: در منوی Exit ، Enter Ha را برای Exit Saving Changes فشار دهید. در گفتگوی منوی بعدی باید نیاز به ذخیره تغییرات ایجاد شده را با فشار دادن کلید Enter در مورد Yes تأیید کنید.
پس از راه اندازی مجدد ، کامپیوتر از دیسک نصب یا دیسک دی وی دیوارد درایو شود. پس از این اتفاق ، می توانید به مرحله بعدی کار بروید - برای تهیه دیسک سخت.
P.S. در تنظیمات BIOS ، نه تنها می توانید حالت های توالی بوت را تغییر دهید ، بلکه می توانید پارامترهای ابتدایی مانند تاریخ و زمان را نیز تنظیم کنید. تمام سوئیچ های دیگر باید فقط پس از خواندن سایر دستورالعمل ها برای تنظیم BIOS انجام شوند ، در غیر این صورت ممکن است رایانه خراب شود.
اغلب اوقات ، ما فقط در مورد BIOS (سیستم ورودی / خروجی پایه) به یاد می آوریم که نیاز به نصب مجدد سیستم عامل داشته باشیم و به نوعی باید آن را تنظیم کنیم تا از دیسک یا درایو فلش راه اندازی شود. من اغلب در این باره در مقالاتی مانند: ، و دیگران می نوشتم. اکنون می خواهم در صورت لزوم این مقاله را گردآوری و فقط به این مقاله مراجعه کنم. این مقاله برای همه نسخه های BIOS و برای شرکت های مختلف مفید خواهد بود. نوعی فهرست واحد
اولین چیزی که باید بدانید تقسیم BIOS بر اساس تولید کننده و نسخه است.
به تغییر روش راه اندازی در BIOS - ابتدا باید وارد آن شوید.
البته می توانید از طریق کتابچه راهنمای همراه کامپیوتر ، از نسخه و سازنده BIOS خود مطلع شوید.
با مشاهده خط در بالای صفحه سیاه هنگام بوت ، می توانید این موضوع را بدانید (سازنده در آنجا نشان داده خواهد شد).
خوب ، پس با دانستن اینکه چه نوع BIOS دارید ، وارد BIOS شوید.
در بعضی از نسخه های BIOS چنین صفحه ای خطوطی را نشان نمی دهد. به سادگی یک آرم وجود دارد و در پایین آن چیزی شبیه به "F2 را فشار دهید تا وارد SETUP شوید" می گوید و سپس F2 را فشار دهید. اگر فقط یک آرم وجود دارد و هیچ کتیبه ای وجود ندارد - ESC را فشار دهید ، سپس del یا f2 را فشار دهید
در اینجا یک لیست کوچک از تولید کنندگان و میانبرهای صفحه کلید برای ورود به BIOS وجود دارد:
همچنین ، در پایین صفحه سیاه ، کلیدهایی برای ورود به BIOS و نمایش لیستی که شامل دستگاه های موجود برای بارگیری است و بنابراین می توانید از طریق آن بوت شوید ، نوشته شده است. اما در مورد او در انتهای مقاله.

همانطور که می بینید - اغلب شما باید یک کلید را فشار دهید F2 یا دل.
اکنون باید یک درایو فلش یا دیسک USB را در بوت قرار دهید.
بیایید نگاهی به چند نمونه بیندازیم با سازنده BIOS.
راه اندازی Award Bios برای راه اندازی از طریق USB یا دیسک:
پنجره اصلی به این شکل است که در آن به مورد دوم نیاز داریم:
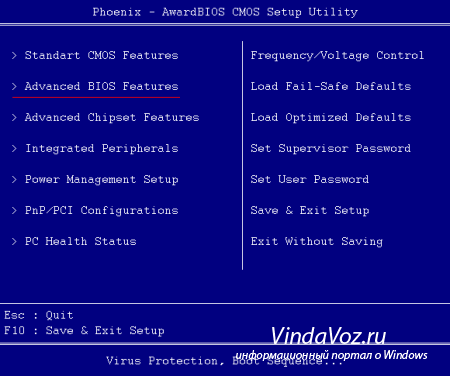
بیشتر به نسخه میان افزار بستگی دارد. در یک مورد ، باید به سراغ موردی مشابه "Boot Seq & Floppy Setup" بروید
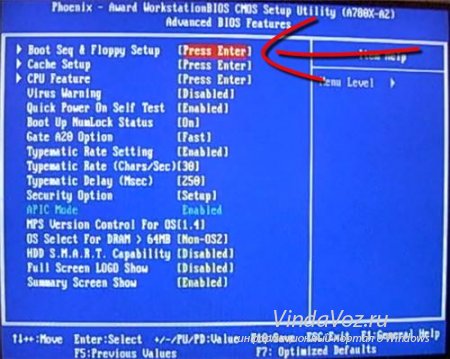
در غیر این صورت ، شما نیازی به رفتن به جایی ندارید - همه چیز درست جلوی چشمان شما خواهد بود

کلیک کنید دستگاه بوت اول (اولین دستگاه راه اندازی) ، کلیک کنید وارد و چنین پنجره ای ظاهر می شود
![]()
که در آن شما باید دیسک یا درایو فلش را که ابتدا راه اندازی می شود انتخاب کنید. به عنوان مثال می توانید دستگاه بوت دوم را مشخص کنید ، اما معمولاً BIOS خود این داده ها را پر می کند.
روی یک یادداشت:
اگر یک درایو فلش را انتخاب کرده اید ، در کنار سایر موارد ، باید به قسمت "اولویت بوت سخت دیسک" بروید و درایو فلش ما را با استفاده از دکمه های "+" و "-" یا "PageUp" و "PageDown" به بالای صفحه برسانید:
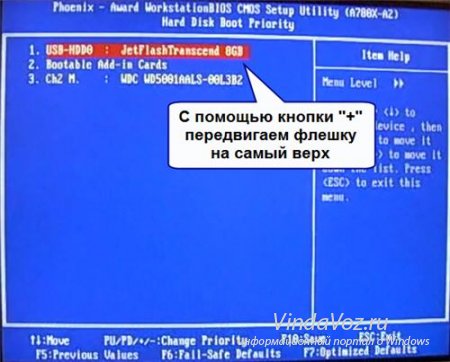
همچنین لازم به یادآوری است که برای اینکه BIOS درایو فلش USB را ببیند ، باید قبل از روشن شدن یا قبل از راه اندازی مجدد آن متصل شود
سپس "F10" را فشار دهید (برای كلید دقیق ، اعلانی را در پایین صفحه با نام "ذخیره" ، "خروج" مشاهده كنید) یا به منوی اصلی BIOS بروید و مورد "ذخیره و خروج از تنظیم" را انتخاب کنید. در پنجره قرمز ، "Yes" را با دکمه "Y" روی صفحه کلید انتخاب کنید و "Enter" را فشار دهید

هنگام راه اندازی مجدد کامپیوتر ، رایانه دوباره راه اندازی می شود دیسک نصب با ویندوز ، ممکن است برای چند ثانیه از شما خواسته شود "برای راه اندازی از CD یا DVD هر کلید را فشار دهید ..."

که به معنای "فشار دادن هر دکمه برای راه اندازی از CD یا DVD" است.
این بدان معناست که اگر در این لحظه هیچ دکمه ای از صفحه کلید را فشار ندهید ، کامپیوتر از دستگاه بعدی در لیست شروع به بارگیری می کند.
نوع دیگری از این بایوس:
من این را فقط ده سال پیش تا سال 2003 در رایانه های قدیمی ملاقات کردم. منوی اصلی به این شکل است:
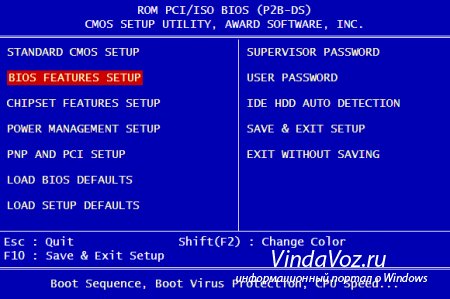
برای پیکربندی سفارش بوت ، باید به منو بروید تنظیمات BIOS:

در این مرحله ، ما فقط با استفاده از دکمه های PageUp و PageDown (یا Enter و فلش ها) آنچه را برای اولین بار قرار می دهیم - CDROM یا درایو فلش USB انتخاب می کنیم. دستگاه دوم و سوم را فراموش نکنید
و بیشتر:
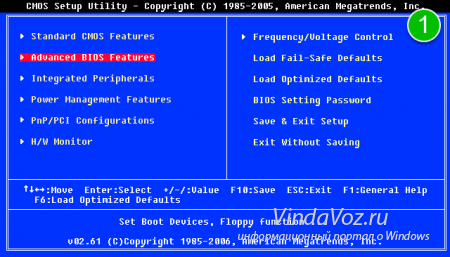
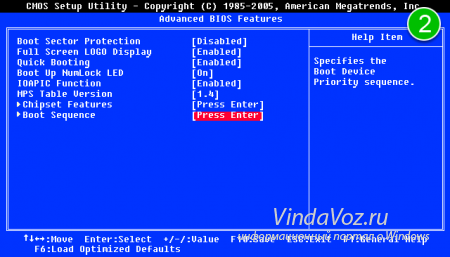
بعد ، به "Boot Device Priority" بروید ، به "1st Boot Device" بروید و آنچه را که در برگه قبلی انتخاب کرده اید از لیست انتخاب کنید (یعنی اگر یک درایو فلش USB را در درایوهای سخت دیسک انتخاب کرده اید ، لازم است که آن را در اینجا نیز مشخص کنید. مهم است!) )
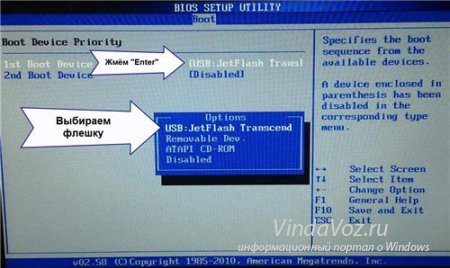
برای راه اندازی از دیسک CD / DVD ، باید "ATAPI CD-ROM" (یا به سادگی "CDROM") را در این فهرست انتخاب کنید ، و نیازی به رفتن به منوی قبلی "درایوهای سخت دیسک" نیست.
اکنون با فشار دادن "F10" نتایج را ذخیره می کنیم یا به بخش BIOS "Exit" رفته و "Exit Saving Changes" را انتخاب می کنیم.
یک بایوس دیگر AMI، اما همه چیز در اینجا روشن است:
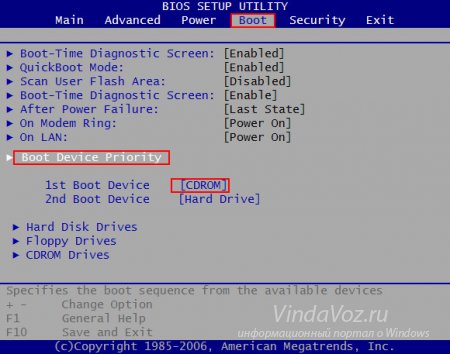
پیکربندی Phoenix Award Bios برای راه اندازی از درایو فلش USB
اگر پس از ورود به BIOS ، چنین صفحه ای را مشاهده کردید ، BIOS جایزه Phoenix دارید:

ما به برگه "Advanced" می رویم و مقابل "First Boot Device" آنچه شما نیاز دارید (درایو فلش USB یا دیسک) را تنظیم می کنیم:
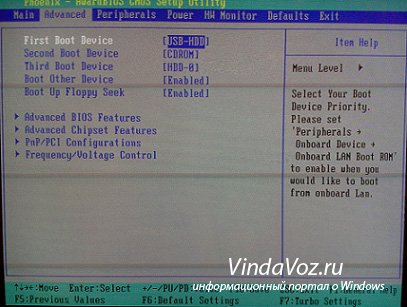
با F10 پس انداز کنید

EFI (UEFI) راه اندازی Bios با رابط گرافیکی برای راه اندازی از طریق USB
حالا شما کسی را با این تعجب نخواهید کرد. تقریباً همه رایانه های جدید با این نوع پوسته همراه هستند. می توانید اطلاعات بیشتری در مورد آن در مقاله بخوانید.
هنگام بارگیری ، در پایین صفحه بخشی وجود دارد "اولویت بوت" ، که در آن می توانید از تصاویر ماوس (کشیدن و رها کردن) برای تعیین ترتیب بوت مورد نظر استفاده کنید.
همچنین می توانید بر روی دکمه "Exit / Advanced mode" در گوشه بالا سمت راست کلیک کرده و در پنجره ظاهر شده حالت Advanced را انتخاب کنید.
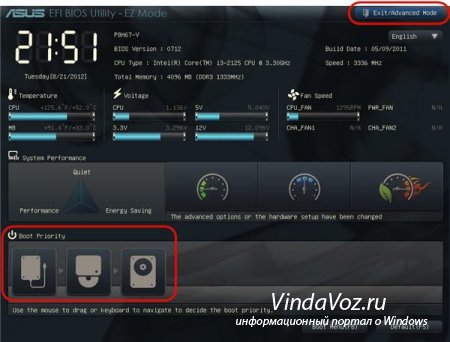
بعد ، به برگه "Boot" و در بخش بروید اولویت های گزینه بوت در قسمت "گزینه بوت شماره 1" ، درایو فلش USB ، DVD-ROM را به عنوان دستگاه بوت پیش فرض تنظیم کنید ، hDD یا دستگاه موجود دیگر.

نحوه راه اندازی از درایو فلش یا دیسک USB بدون ورود به BIOS
این همان چیزی است که من تقریباً در ابتدای مقاله در مورد آن نوشتم.
این زمانی است که شما باید یکبار کلید را فشار دهید و یک پنجره با انتخاب بارگذاری ظاهر می شود. این روش تنظیمات BIOS را تغییر نمی دهد.
معمولا جایزه BIOS پیشنهاد می کند "F9" را فشار دهید تا با منوی بوت تماس بگیرید ، و AMI درخواست می کند "F8" را فشار دهد. در نوت بوک ها ، ممکن است این کلید "F12" باشد.
به طور کلی - به خط پایین نگاه کنید و به دنبال مواردی مانند "مطبوعات F8 برای BBS POPUP" یا "فشار دادن F9 برای انتخاب دستگاه راه اندازی بعد از POST" باشید.
![]()
چرا نمی توانم از طریق درایو فلش USB در BIOS بوت کنم؟
دلایل ممکن: 
در رایانه های باستانی ، به هیچ وجه راهی برای بوت شدن از طریق درگاه های USB وجود ندارد. اگر BIOS جدیدتری وجود نداشته باشد ، این پروژه می تواند کمک کند.
1) از لینک بالا بارگیری کنید آخرین نسخه "Plop Boot Manager" را بردارید و آن را باز کنید.
2) بایگانی شامل پرونده ها است: plpbt.img - تصویری برای دیسک فلاپی و plpbt.iso - تصویری برای CD-ROM.
3) ما تصویر را بر روی دیسک می نویسیم و از روی آن (یا از طریق دیسک فلاپی) راه اندازی می کنیم.
4) منویی ظاهر می شود که ما در آن درایو فلش USB خود را انتخاب کرده و از قبل راه اندازی کنیم.
رمزگشایی کوچک از مشخصات درایو هنگام انتخاب:
فراموش نکنید که پس از انجام آنچه می خواستید (یعنی چرا بوت را در BIOS تغییر داده اید) فراموش نکنید - تنظیمات بوت را برگردانید تا کامپیوتر از دیسک سخت بوت شود.
