معرفی
در زمان خرید ویندوز 7 در فروشگاه مایکروسافت (فروشگاه مایکروسافت)، شما امکان بارگیری تصویر ISO این محصول را خواهید داشت. به شما امکان می دهد نسخه هایی از فایلهای ISO Windows 7 را روی دیسک ، USB Flash یا DVD ایجاد کنید. برای ایجاد DVD یا USB Flash Drive قابل بوت ، فایل ISO را بارگیری کنید و سپس Windows 7 USB / DVD Download Tool را اجرا کنید. پس از آن ، می توانید ویندوز 7 را مستقیماً از طریق USB یا DVD نصب کنید.اگر مطمئن نیستید نسخه چند بیتی ویندوز 7 (32 بیتی ( x86) یا 64 بیتی ( x64)) برای نصب آینده نیاز دارید ، سپس می توانید در مورد تفاوت بین Windows 7 x32 و Windows 7 x64 اطلاعات بیشتری کسب کنید.فایل ISO شامل تمام پرونده های نصب ویندوز 7 است که در یک فایل غیر فشرده ترکیب شده اند. هنگام بارگیری فایل ISO ، برای نصب ویندوز 7 باید آن را در هارد خود ذخیره کنید. برای نصب ویندوز 7 روی USB Flash یا DVD ، تمام کاری که شما باید انجام دهید این است که USB Flash را به صورت رایگان وارد کنید پورت USB یا DVD را در درایو DVD قرار دهید و اجرا کنید Setup.exe برنامه های ویندوز 7 ابزار بارگیری USB / DVD از پوشه اصلی موجود در دیسک.
توجه داشته باشید: شما نمی توانید ویندوز 7 را با نصب کنید با استفاده از ویندوز اگر فایل ISO در دیسک یا DVD USB ذخیره شده است ، 7 ابزار بارگیری USB / DVD.
دیدی کسی اومده مگه نه؟ و هنگامی که آن دو مانع اول را پاک کردید ، سومی یک تکه کیک است. و برخی از آنها امکان پذیر نیست آسان نیست. در یکی از سیستم های نمونه من آسان نبود. اگرچه فقط به دو فایل کوچک نیاز دارید ، اما تنها راه برای دریافت آنها بارگیری کل بسته است.
راهنمای نصب سریع و کثیف
ما برای استخراج دو فایل و سپس حذف بقیه بسته ها از مجموعه دستورات ویژه استفاده خواهیم کرد. فقط نصب را اجرا کنید و دستورالعملهای روی صفحه را دنبال کنید. وقتی رویه کامل شد ، فقط پنجره خط فرمان را باز بگذارید. در حالی که عملیات در حال انجام است ، شما شاخص های پیشرفت را مشاهده خواهید کرد. همچنین می توانید به بخش نصب مستندات در وب سایت یا بخش انجمن ما مراجعه کنید.
یک کپی از فایل ISO ویندوز 7 ایجاد شده با از طریق USB / ابزار دانلود DVD قابل بوت است. دیسک راه انداز به شما امکان می دهد ویندوز 7 را نصب کنید بدون اینکه ابتدا سیستم عامل موجود را در رایانه خود راه اندازی کنید. اگر ترتیب بوت شدن دیسک ها را تغییر دهید بایوس رایانه خود را ، سپس شما می توانید اجرا کنید نصب ویندوز وقتی رایانه را روشن می کنید ، مستقیماً از طریق درایو فلش USB یا DVD استفاده کنید. برای اطلاعات در مورد نحوه تغییر اولویت بوت درایوها از طریق BIOS ، لطفاً به اسناد رایانه خود مراجعه کنید.
این اجازه می دهد تا از آن اجرا شود انواع متفاوت حامل از جمله. اگر از 64 بیتی استفاده می کنید سیستم کامپیوتری، می توانید هر نسخه را بارگیری کنید. اگر از سیستم 32 بیتی استفاده می کنید ، باید نسخه 32 بیتی را بارگیری کنید. از آنجا می توانید نسخه خود را از منوی کشویی انتخاب کنید. به خاطر داشته باشید که این همان نوشتن پرونده روی دیسک یا ایجاد "دیسک داده" نیست.
مراحل نصب
این برنامه دستگاه های موجود متصل به سیستم شما را شناسایی کرده و مراحل نصب را خودکار می کند. توجه داشته باشید که برای اجرای این نصب ، شما باید یک پارتیشن قالب بندی شده موجود داشته باشید. برای نصب این روش ، دستورالعمل های زیر را دنبال کنید.
پس از پذیرش شرایط مجوز برای ویندوز 7 ، فقط مجاز به تهیه یک نسخه از فایل ISO بر روی دیسک ، درایو فلش USB یا سایر رسانه ها به عنوان نسخه پشتیبان برای نصب مجدد در رایانه مجاز هستید. اگر کپی فایل ISO را که برای نصب نرم افزار بر روی رایانه خود ایجاد کرده اید ، حذف نکنید ، سپس این نسخه فایل ISO پشتیبان شما خواهد بود.
پنجره ای ظاهر می شود که از شما تأیید می کند درایو یا پارتیشن صحیح برای نصب انتخاب شده است. دو بار صحت اطلاعات نمایش داده شده را بررسی کنید و برای تکمیل نصب Enter را فشار دهید. با این کار درایو فلش شما سوار می شود و با باز کردن کنسول و تایپ مسیر آن را مشاهده خواهید کرد.
اگر دستگاه به طور خودکار نصب نشده است ، می توانید کنسول را باز کرده و وارد آن شوید. سپس برای رسیدن به مسیر درایو فلش خود ، نام دستگاه را یادداشت کنید ، زیرا این دستگاهی است که بعداً باید توسط اسکریپت تغییر کند.
تنظیمات هارد دیسک داخلی یا خارجی
اطمینان حاصل کنید که اطلاعات نمایش داده شده صحیح است و سپس Enter را فشار دهید تا نصب کامل شود. کلید دقیق از رایانه به رایانه دیگر متفاوت است ، اما معمولاً در هنگام راه اندازی به طور مختصر نمایش داده می شود و معمولاً یکی از کلیدهای زیر است. از شما نام ، اندازه و مکانی را که می خواهید در آن ایجاد کنید درخواست خواهد کرد. چندین ورودی در این فایل خواهید داشت که به این شکل هستند.
نصب و راه اندازی
برای نصب Windows 7 USB / DVD Download Tool تو نیاز داری:
مرحله 1 برای دانلود اینجا کلیک کنید پرونده راه اندازی Windows 7 USB / DVD Download Tool .
گام 2. وقتی از شما خواسته شد پرونده را در دیسک ذخیره کنید یا آن را اجرا کنید ، را انتخاب کنید اجرا کردن.
مرحله 3 دستورالعمل نصب را دنبال کنید. می توانید تعیین کنید که کجا ابزار Windows / USB Download Windows 7 نصب شود و اینکه آیا می توانید میانبرهایی را در منو ایجاد کنید شروع کنید یا در دسکتاپ.
ساده ترین برنامه ها برای نصب یک سیستم عامل
این فایل را ذخیره کنید و پس از راه اندازی مجدد تغییرات شما در این ظرف ذخیره می شود. می توانید تنظیماتی را تغییر دهید که از شروع صحیح رایانه جلوگیری کند و ممکن است باعث از دست رفتن اطلاعات شود. از این دستورالعمل ها با مسئولیت خود استفاده کنید.
کادر محاوره ای User Account Control ظاهر می شود. ... در خط فرمان ، موارد زیر را وارد کنید. یکی از مواردی که هنگام خرید لپ تاپ یا هر کامپیوتر با مارک تجاری دیگر بیشتر من را نگران می کند این است که برای اولین بار آن را روشن کرده و هر چیزی را که سازنده تغییر برای نصب مناسب می داند پیدا کنید.
در رایانه ای که در آن ابزار Windows 7 USB / DVD Download را نصب می کنید ، باید دارای حقوق مدیر باشید. این به مایکروسافت نیاز دارد چارچوب خالص 2.0 یا بالاتر اگر این ابزار در رایانه شما وجود نداشته باشد ، برنامه آن را برای شما نصب می کند. در این حالت ، برای انجام نصب ممکن است لازم باشد کامپیوتر خود را دوباره راه اندازی کنید.
نیازهای سیستم
- Windows XP SP2 ، Windows Vista یا Windows 7 (32 بیتی یا 64 بیتی)
- توصیه شده پنتیوم 233 مگاهرتز یا بالاتر ( 300 مگاهرتز);
- 50 مگابایت فضای دیسک آزاد بر روی هارد دیسک شما.
- دیسک DVD-R یا حداقل USB-Flash قابل جابجایی است 4 گیگابایت.
تصویر ISO را بسوزانید
قبل از شروع Windows 7 USB / DVD Download Tool مطمئن شوید که ویندوز 7 را خریداری کرده اید و ISO- را بارگیری کرده اید پرونده ویندوز 7 به شما hDD... اگر ویندوز 7 را خریداری کرده اید اما هنوز تصویر ISO را بارگیری نکرده اید ، می توانید فایل را از فایل خود بارگیری کنید حساب در مایکروسافتضبط کردن ایزو-فایل با ویندوز 7 شما نیاز دارید:
نحوه ایجاد دیسک بوت
در این مرحله ، اولین چیزی که با آن روبرو هستیم دو مشکل است. اولین مشکل حل شد ، اجازه دهید ادامه دهیم. آخرین نسخه ها معمولاً همه تنظیمات را به درستی تشخیص داده و پیکربندی می کنند ، اما همه موارد دیگر به صورت موردی دنبال نمی کنند. در این مرحله ، مشاهده خواهید کرد که تمام داده ها حذف می شوند و روند کار آغاز می شود.
شکل 12: نصب پرونده ها برای منوی بوت. شکل 13: منوی پیکربندی. این منو می تواند متناسب با نیازهای ما با تغییر تایمر مهلت زمانی برای هر یک از سیستم هایی که می خواهیم نصب کنیم ، اصلاح شود. متناوباً ، می توانیم اضافه کنیم گزینه های اضافی.
مرحله 1 روی دکمه کلیک کنید شروع کنید و Windows 7 USB / DVD Download Tool را در لیست انتخاب کنید "همه برنامه ها".
![]() شکل 1. ابزار بارگیری USB / DVD Windows 7 - پنجره برنامه
شکل 1. ابزار بارگیری USB / DVD Windows 7 - پنجره برنامه
گام 2. نام و مسیر فایل ISO اصلی Windows 7 خود را وارد کنید یا کلیک کنید "بررسی اجمالی" و پرونده را در گفتگو انتخاب کنید "باز کن".
# پیش فرض برای بوت: ابتدا. # تعداد ثانیه های انتظار برای انتخاب یکی از گزینه ها: 30. # گزینه های نمایش منو. # محل و نام پرونده حاوی تصویر پس زمینه. اگر چندین سیستم داشته باشیم ، می توانیم پوشه ایجاد کنیم ، این به مهارت و سلیقه هر کاربر بستگی دارد.
می بینیم که منوی انتخاب شروع می شود ، جایی که ما باید یک سیستم برای نصب و آماده سازی انتخاب کنیم ، می توانیم کل فرایند را با راحتی کامل شروع کنیم. همانطور که می بینید ، این یک فرایند ساده است ، اما بسیار روشمند و تا حدودی طولانی است ، اما نتایج کاملاً راضی کننده است.
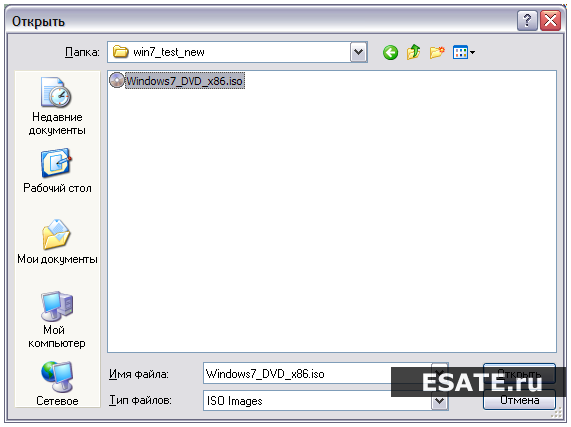 شکل 2. پنجره انتخاب پرونده با تصویر ویندوز 7
شکل 2. پنجره انتخاب پرونده با تصویر ویندوز 7
مرحله 3 لطفا انتخاب کنید "دستگاه USB" برای ایجاد یک کپی در درایو فلش USB ، یا "دی وی دی"برای ایجاد یک نسخه در دیسک DVDو سپس کلیک کنید "به علاوه".
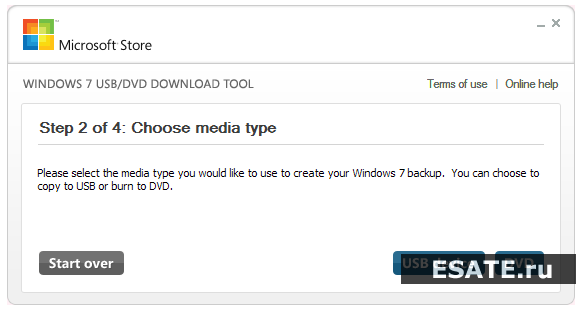
وقتی نرم افزار را نصب کردید و شرایط مجوز همراه با نرم افزار را پذیرفتید ، این شرایط مجوز برای استفاده شما اعمال می شود نرم افزار... مراحل موجود در گفتگوی تنظیمات را دنبال کنید.
استفاده از درایو فلش USB به جای دیسک نوری
برنامه های زیر باید قبل از نصب ابزار نصب شوند. این به شما اطمینان می دهد که بعد از تکمیل کپی شدن دستگاه بوت می شود. بله ، اما این توصیه نمی شود. دستگاه باید قالب بندی شود تا دستگاه بوت شود.
شما به طور دوره ای مجبورید یک سیستم عامل نصب کنید یا آن را پس از خرابی در هر رایانه بازیابی کنید. شما باید ویندوز یا سیستم عامل های دیگر را بارگیری کنید کامپیوتر جدید، عملکرد سیستمی را که به دلیل خرابی یا بدافزار خراب شده است ، بازیابی کنید.
حتی با استفاده غیرفعال از دستگاه ، بارگیری هر یک تا دو سال یکبار مورد نیاز است. داشتن نیز همیشه مطلوب است آخرین نسخه سیستم عامل و به روزرسانی ها نسبتاً غالباً منتشر می شوند و همیشه به طور خودکار از طریق اینترنت بارگیری نمی شوند.
نرم افزار مایکروسافت
این ابزار از من می خواهد که نصب کنم. ممکن است پس از نصب مجدداً راه اندازی مجدد شود. در صورت ادامه بروز مشکلات ، لطفاً با پشتیبانی محصول تماس بگیرید. دیسک های دو لایه در حال حاضر در این ابزار پشتیبانی نمی شوند. ساده به نظر می رسد ، درست است؟ پرونده را کپی کنید و کارتان تمام شد!
مرحله 3: پرونده های نصب را کپی کنید
متأسفانه ، این آسان نیست. خوشبختانه ، یک ابزار رایگان خارق العاده وجود دارد که به طور خودکار همه اینها را برای شما کنترل می کند. بخش ما همه مواردی را که باید بدانید توضیح می دهد. فقط طرح پارتیشن و نوع سیستم هدف را ترک کنید ، سیستم های پرونده و اگر مطمئن نیستید که چه کاری انجام می دهید ، یا به شما توصیه شده است که هر یک از این پارامترها را روی چیز دیگری تنظیم کنید. من ابزارهای کوچک تشخیصی داشتم که کمتر از یک دقیقه طول می کشید ، در حالی که تصاویر بزرگتر می توانند به 20 دقیقه نزدیک شوند. به عنوان مثال ، اگر یک درایو فلش قرار دهید ، اکنون می توانید از طریق آن درایو فلش را بوت کرده و با آن تست کنید. فعال کردن بخش فعلی ما هنوز برای فرآیند بعدی به این نیاز داریم.
- به عنوان اولین قدم ، باید اجرا کنیم خط فرمان به عنوان مدیر
- "پارتیشن 1" را برای پیکربندی آن به عنوان پارتیشن فعال انتخاب کنید.
استفاده از درایو فلش USB به جای دیسک نوری
تا همین اواخر ، تقریباً به طور انحصاری از CD یا DVD برای نصب سیستم عامل و حتی زودتر ، در طلوع عصر استفاده می شد کامپیوترهای شخصی، برای این مجموعه ای از ده فلاپی دیسک لازم بود. تا به امروز ، آنها زندگی خود را شروع کردند ، درایوهای فلش به طور فزاینده ای مورد استفاده قرار می گیرند.

می توانید پرونده های دیگر را در فضای باقیمانده ذخیره کنید. این یک ابزار مستقل است که نیاز به نصب ندارد و بسیار سریع است. توجه داشته باشید. این ابزار دیگر در دست توسعه نیست. بروزرسانی: این ابزار دیگر وجود ندارد. این یک ابزار قابل حمل است که استفاده از آن آسان است.
بروزرسانی: خوانندگان به ما گفتند كه این برنامه تبلیغات تبلیغاتی زیادی دارد ، بنابراین ما در حال حذف پیوند هستیم. بروزرسانی: این ابزار مدت زمان زیادی است که به روز نشده است. اصل کار همان برنامه قبلی است. عکسهای زیر منو را پیدا کنید ، برنامه شروع می شود.
در واقع ، سیستم عامل فقط مجموعه ای از اعداد است و برای دستگاه تفاوتی ندارد که کجا آنها را بخواند دیسک نوری، رسانه های مغناطیسی یا حتی مجموعه ای از کارت های پانچ شده. رسانه های حالت جامد به صورت میکرو مدار (فلش کارت) دارای مزایایی نسبت به بقیه هستند ، از فشردگی و اطمینان بیشتری برخوردار هستند و انتقال سریع اطلاعات را فراهم می کنند. بنابراین ، آنها به طور فزاینده ای جایگزین دیسک های نوری می شوند. این به دلیل شرایط زیر است:
- سرعت اینترنت افزایش یافته است ، تصاویر سیستم عامل به راحتی در شبکه پیدا می شوند و با وجود بزرگ بودن ، می توانند سریع بارگیری شوند.
- ظرفیت درایوهای فلش افزایش یافته است ، سیستم عامل می تواند به راحتی روی آنها قرار بگیرد.
- برای یادداشت باید دیسک بوت یا خالی بخرید. اگر مجبور نباشید خیلی سریع دوباره نصب کنید و از آن برای اهداف دیگر استفاده کنید ، می توانید تصویر سیستم عامل را از یک درایو فلش پاک کنید. نصب رایگان خواهد بود ما مبحث عدم پذیرش استفاده از برنامه های بدون مجوز را حذف خواهیم کرد.
- ایجاد درایو فلش USB سریعتر از سوزاندن دیسک است.
- بارگیری سریعتر از استفاده از درایو نوری است.
- کار با فلش مموری راحت تر از CD و DVD است و اطلاعات موجود در آن از آسیب مکانیکی نمی ترسد ، زیرا دیسک می تواند خراشیده شود.
لازم به ذکر است که امروزه کامپیوترها بدون CD یا DVD-ROM ، به اصطلاح نت بوک ، آزاد می شوند. برای آنها ، نصب با استفاده از درایوهای USB هیچ گزینه دیگری ندارد.
نحوه ایجاد دیسک بوت
موجود دیسک بوت همیشه لازم نیست اگر دستگاه مدرن است مادربردکه روی آن نصب شده است جدیدترین نسخه بایوس UEFI، و شما باید نسخه هشتم یا دهم ویندوز را نصب کنید ، فقط کافی است درایو را در سیستم قالب بندی کنید FAT32... این سیستم برخلاف NTFS، با پرونده های بزرگتر از 4 گیگابایت کار می کند. سپس باید فایل ISO را با سیستم عامل به درایو منتقل کنید. این روش برای درایو فلش با ویندوز XP کار نمی کند.

با استفاده از می توانید یک درایو USB قابل بوت ایجاد کنید کنسول فرمان پنجره ها. اما برای این کار باید حدود دو ده دستور وارد کنید و دستور درست را انتخاب کنید دیسک های مورد نیاز... این روش ساده نیست و طبیعتاً بیمه خطاها نیست. به خصوص اگر شما مانند اکثر قریب به اتفاق کاربران رایانه شخصی عادت به برقراری ارتباط با سیستم از طریق دستورات نداشته باشید و آنها را به خوبی نمی شناسید. مطمئناً می توانید پیدا کنید دستورالعمل های دقیق و از آن استفاده کنید ، اما همچنین سازنده نیست و زمان می برد. بنابراین ، درایوهای USB قابل بوت با استفاده از ایجاد می شوند خدمات ویژهکه روند کار را بسیار ساده می کند.
برنامه هایی را برای ایجاد در نظر بگیرید درایو USB قابل بوت... بیایید جوانب مثبت و منفی آنها را تعریف کنیم. ابتدا ساده ترین برنامه ها و سپس برنامه هایی که به شما امکان می دهد درایوهای فلش چند بوت را بسازید ، تجزیه و تحلیل خواهیم کرد.
ساده ترین برنامه ها برای نصب یک سیستم عامل
وقتی دانش در سطح وجود نداشته باشد بهتر است از آنها استفاده شود کاربر مطمئن خواه طولانی مدت تمایل داشته باشید و یا اینکه ویژگی ها و تنظیمات را کاملاً بفهمید ، به دنبال دستورالعمل های ایجاد یک درایو فلش USB قابل بوت باشید ، اما باید سریع سیستم عامل را روی رایانه خود نصب کنید.
نرم افزار مایکروسافت
چنین نرم افزارهایی ممکن است از قبل نصب شوند یا از وب سایت رسمی شرکت بارگیری شوند. اینها برنامه هایی برای ایجاد یک درایو فلش USB قابل بوت ویندوز 7 ابزار بارگیری USB / DVD برای نسخه هفتم ، Microsoft .NET Framework 2.0 ، Microsoft Image Mastering API 2.0 است. برای XP ، که هنوز هم بسیاری از آنها استفاده می کنند ، اگرچه پشتیبانی از قبل قطع شده است.
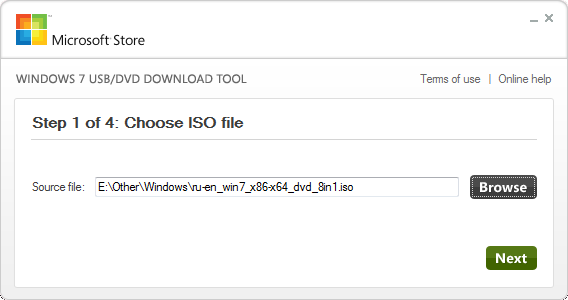
این مزایا شامل موارد زیر است:
- قابلیت اطمینان؛
- بارگیری از سایت رسمی عدم وجود بدافزار را تضمین می کند.
- کار قابل اعتماد
از معایب بسیاری می توان به رابط کاربری خیلی ساده و فاقد روسی شدن اشاره کرد. کار با آنها می تواند برای کاربران نه چندان پیچیده مشکل ایجاد کند. با آزمایش این نرم افزار ، اگر مشکلی دارید ، می توانید به برنامه های دیگری بروید ، که علاوه بر این ، کمی سریعتر کار می کنند.
یکی از رایج ترین خدمات به عنوان یک مبدل قالب قرار گرفته است ، اما با کمک آن ایجاد یک درایو فلش USB قابل بوت آسان است. هنگام ضبط ، مورد را انتخاب کنید " رایت تصویر هارد دیسک… " UltraISO همچنین به شما امکان می دهد آن را مستقیماً از طریق یک دیسک نوری با سیستم عامل نصب شده در درایو ، نه ISO ، در یک درایو فلش USB رایت کنید. برای انجام این کار ، درایو را به جای تصویر انتخاب کنید. هنگام استفاده از UltraISO ، به یاد داشته باشید که قبل از ضبط ، رسانه را قالب بندی کنید.

روفوس
این ابزار به دلیل سادگی و سرعت استفاده مورد پسند برخی کاربران است. نیازی به نصب آن نیست ، فقط باید آن را در هر جایی بارگیری کنید و برای شروع ضبط بر روی پرونده exe کلیک کنید. پس از شروع ، محلی را که فایل ISO در آن قرار دارد و دیسک مورد نظر جهت رایت را انتخاب کنید. این برنامه به شما امکان می دهد قبل از نوشتن در بلوک های بد در چندین عبور ، رسانه متصل را بررسی کنید ، برای این منظور باید کادر مربوطه را علامت بزنید. از مزایای آن می توان به اندازه کوچک و ضبط بسیار سریع اشاره کرد.

کاربرد بسیار آسان ، اما به گفته برخی از کاربران ، همیشه پایدار کار نمی کند. همچنین مانند برنامه قبلی نیازی به نصب ندارد. برای ایجاد یک درایو فلش USB قابل بوت ، فقط آن را انتخاب کنید ، سپس تصویر را کلیک کنید و "را کلیک کنید" انجام دهید!" در صورت لزوم ، می توانید کادر را علامت بزنید تا رسانه به سرعت قالب بندی شود. این برنامه از نظر اندازه کوچک است.

همچنین یک ابزار کوچک و مفید. تفاوت آن با دیگران این است که با تصاویر کار نمی کند. کار با WinToFlash ساده است. باید فایل ISO را در یک پوشه از حالت فشرده خارج کنید ، سپس آن و درایو فلش USB را که قابل بوت شدن است انتخاب کنید. سپس روند را شروع کنید.
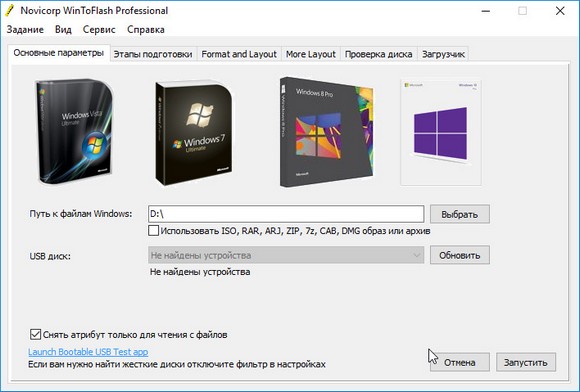
این برنامه درایوهای فلش قابل بوت را بدون قالب بندی اولیه ایجاد می کند ، دارای یک رابط بسیار ساده است. شما باید یک تصویر و رسانه را انتخاب کنید ، برنامه را اجرا کنید. پرونده ها و برنامه های باقی مانده روی درایو ، و همچنین بلوک های احتمالی "خراب" که در هنگام قالب بندی برداشته نشده اند ، ممکن است منجر به این شود که نصب سیستم عامل خراب است. درست است ، قبل از استفاده از UNetbootin برای ساختن یک درایو فلش USB قابل بوت ، هیچ مشکلی ایجاد نمی شود ، رسانه را به روش دیگری قالب بندی و بررسی کنید.
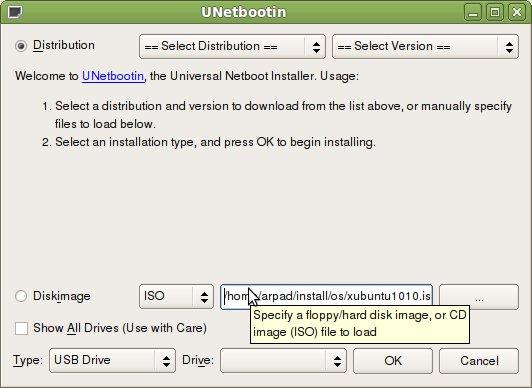
برنامه هایی برای ایجاد درایو USB چند بوت
این نرم افزارها توسط متخصصانی که اغلب مجبور به نصب مجدد هستند ، مورد تقاضا هستند سیستم عامل از توزیع های مختلف معمولاً پس از نصب سیستم عامل ، بارگیری محبوب ترین برنامه ها برای کار بر روی کامپیوتر ، به عنوان مثال برنامه های ضد ویروس ، ضروری است. Microsoft Office و غیره. با استفاده از برنامه هایی برای ایجاد درایو USB چند بوت ، می توانید چندین مورد را بارگیری کنید نسخه های ویندوز یا Linux ، و همچنین نرم افزارهای اضافی.
کار با Boutler مشابه کار با بسته سوزش دیسک نوری Nero است. همچنین لازم است انتخاب کنید تصاویر لازم برای نصب بر روی درایو فلش USB ، و سپس انتقال. این برنامه چند منظوره است ، اما ، متأسفانه ، مقابله با آن دشوار است. بسیاری از نسخه ها دارای رابط کاربری هستند که در آن همه موارد روسی نشده اند ، دانش انگلیسی لازم است. اما باتلر به وضوح و به سرعت کار می کند.
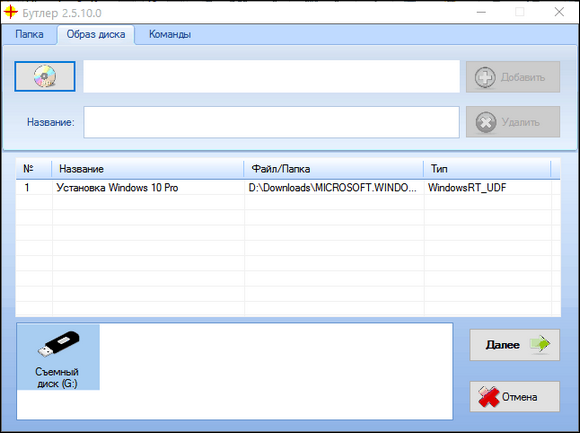
این برنامه رابط کاربری خوبی دارد و به خوبی کار می کند. توالی عملیات تولید یک بسته نرم افزاری و نوشتن آن در درایو فلش نصب ، شبیه Butler است.

برنامه ای با کاربرد آسان که بسیاری از کاربران آن را دوست دارند. کنترل بسیار راحت. شما باید تصاویر و قالب های مورد نیاز دیسک را انتخاب کنید ، سپس عملیات رایت را شروع کنید. پس از آماده شدن درایو فلش چند بوت ، می توانید در همان برنامه از نظر قابلیت کارایی آن را بررسی کنید.
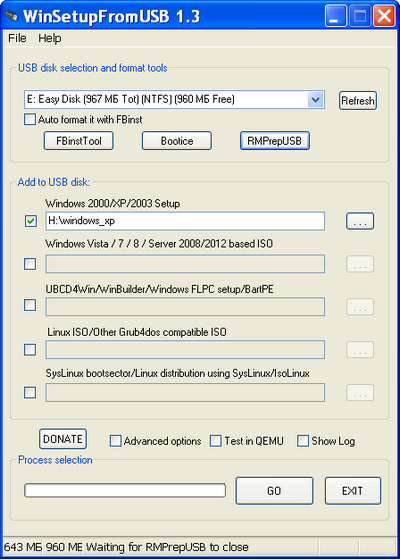
ساردو
بسیار برنامه ساده، اما متأسفانه ، رابط کاربری ترجمه نشده است. البته در صورت تمایل می توانید بدون مشکل زیادی کار با آن را یاد بگیرید. شایان ذکر است که برای نوشتن یک درایو فلش USB قابل بوت ، نیازی به بارگیری و ذخیره آن در رایانه نیست ، از جمله این موارد ، از بارگیری تصویر دیسک ISO به طور مستقیم از شبکه پشتیبانی می کند.
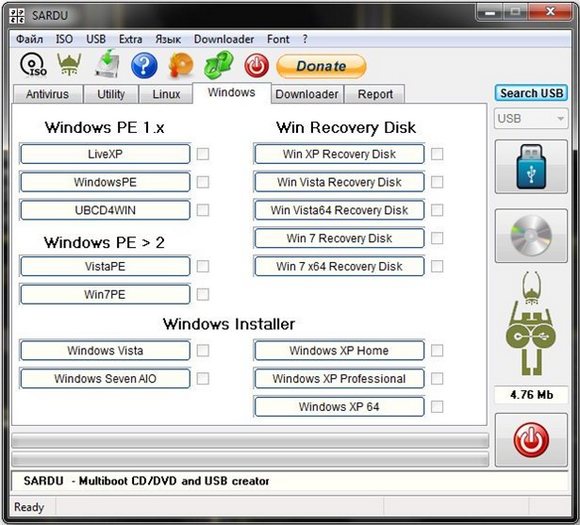
نتیجه
این تمام چیزی است که می خواستم در مورد برنامه های ایجاد درایوهای USB قابل بوت به شما بگویم ، که جمع و جورتر و قابل اطمینان تر از درایوهای CD و DVD هستند. خوشحال خواهیم شد اگر این مقاله کوتاه به شما کمک کند مشکلات مربوط به نصب یا بازیابی سیستم عامل را در رایانه خود برطرف کنید.
ویدیو های مرتبط
