آموزش تصویری: نحوه پیکربندی صحیح BIOS برای لپ تاپ سامسونگ و سیستم عامل را از رسانه دیگری بوت کنید
بدون استثنا ، هر کاربر رایانه "پیشرفته" تصوری از Bios چیست و برای چه چیزی استفاده می شود ، اما همه مردم نمی دانند که چگونه آن را تنظیم کنند ، بنابراین اکنون ما در مورد نحوه راه اندازی Bios در لپ تاپ های سامسونگ صحبت خواهیم کرد. قبل از اینکه به شما بگوییم برای چه منظور و نحوه پیکربندی سیستم اصلی سیستم عامل در لپ تاپ ، به شما یادآوری می کنیم که باید با تمام دقت و توجه به همه تنظیمات و تغییرات در این سیستم نزدیک شوید. در غیر این صورت ، ممکن است مشکلات جدی در عملکرد لپ تاپ یا حتی بدتر از آن به وجود بیاید - همه مواردی که روی دستگاه خود مشاهده خواهید کرد جامد است صفحه آبی... بنابراین ، اگر به توانایی های خود اطمینان ندارید ، با متخصصان در تماس بگیرید مرکز خدمات برای تعمیر لپ تاپ سامسونگ.
نحوه پیکربندی BIOS برای راه اندازی سیستم عامل از رسانه های دیگر
به عنوان یک قاعده ، تنظیم منوی BIOS در یک دستگاه رایانه ای ، اغلب برای نصب صحیح سیستم عامل از یک رسانه خاص - یک درایو فلش یا دیسک مورد نیاز است. اگرچه در اخیرا به عنوان یک توزیع نصب برای نصب ویندوز نسخه هفتم یا هشتم به طور فزاینده ای از یک درایو USB استفاده می کند. بنابراین ، برای اینکه دستگاه شما از دستگاه دیگری بارگیری کند ، قطعاً باید برخی تنظیمات را در سیستم BIOS انجام دهیم. لازم به ذکر است که انجام این مأموریت به هیچ وجه دشوار نیست و در صورت تمایل ، هر صاحب لپ تاپ سامسونگ فارغ از سطح آگاهی از رایانه ، می تواند این کار را انجام دهد.
تنظیمات بایوس:
- اولین کاری که باید انجام دهیم این است که درایو فلش USB را در یک سوکت یا دیسک USB قرار دهیم ، بسته به اینکه از کدام رسانه می خواهید سیستم عامل را بوت کنید.
- پس از آن ، باید از طریق لپ تاپ سامسونگ وارد منوی BIOS شویم. این کار به روشی کاملاً بدون عارضه انجام می شود (مانند اکثر مدل ها) - دستگاه ما را روشن کرده و بلافاصله کلید F2 را فشار دهید. وقتی ورودی Bios موفقیت آمیز باشد ، پنجره ای در مقابل ما باز می شود که در آن تمام داده های کلی مربوط به سیستم قرار دارند. بعدش باید چیکار کنیم؟
- بعد ، به منوی امنیتی "Security" می رویم ، قسمت "Secure Boot Control" را در آن پیدا می کنیم و حالت "Disabled" را تنظیم می کنیم و با فشار دادن Enter عملکرد خود را تأیید می کنیم.

- سپس در بخش باز شده "انتخاب حالت سیستم عامل" مقدار "UEFI and Legacy OS" را پایین می آوریم.
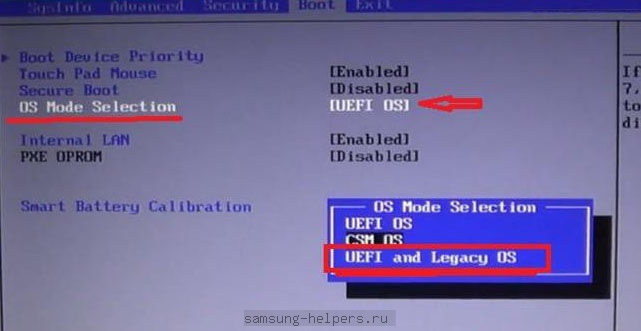
- سپس بخشی را که مربوط به انتخاب بوت سیستم عامل است را پیدا می کنیم - "Boot" و روی آن کلیک می کنیم. در این برگه ، باید عنوان فرعی "Boot" را انتخاب کنیم اولویت دستگاه"، که در فصل اصلی لیست است. در این مرحله ، ما روبروی دستگاهی که سیستم عامل از آن بوت می شود ، انتخاب می کنیم.
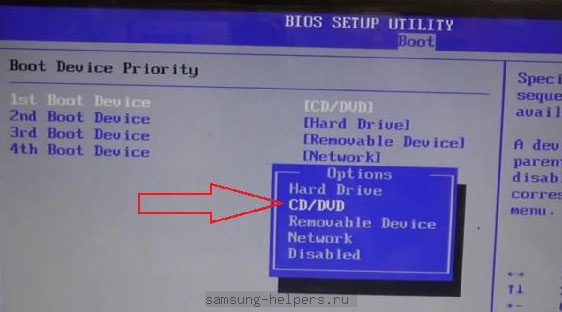
- با فشار دادن ساده کلید ESC می توانید از منوی BIOS خارج شوید.
- برای ذخیره تمام تغییرات ایجاد شده در تنظیمات ، به مورد "Exit" بروید و انتخاب عملکرد را با کلید enter تأیید کنید.
با استفاده از منوی BIOS می توانید بسیاری از پارامترهای دیگر را پیکربندی کنید ، به عنوان مثال تغییر درجه حرارت پردازنده ، افزایش یا کاهش ظرفیت حافظه دستگاه ها و موارد دیگر. به عنوان یک قاعده ، مقادیر پیش فرض بهینه ترین مقادیر لازم برای عملکرد صحیح لپ تاپ شما هستند ، بنابراین باید با دقت به هرگونه تغییر نزدیک شوید. موفق باشید!
برای مشاهده متن در صفحه ، کلید مکث را فشار دهید. برای ورود به تنظیم ، به کتیبه توجه کنید F2 را فشار دهید. به جای F2 ، البته ، می تواند کاملاً هر کلید یا حتی ترکیبی از چند کلید وجود داشته باشد. رایج ترین آنها F1 ، F2 ، F8 ، Esc ، F10 ، F11 ، F12 و غیره هستند. همچنین می توانید از روش تطبیق استفاده کنید. برای خروج از حالت مکث ، Enter را فشار دهید.
برای کسب اطلاعات در مورد مدل مادربرد خود در اینترنت جستجو کنید. برای اینکه از علامت گذاری آن مطلع شوید ، با کلیک روی ویژگی های رایانه باز کنید دکمه سمت راست ماوس را روی مورد مربوط به منوی شروع کلیک کنید. در پنجره جدیدی که ظاهر می شود ، برگه "Hardware" را انتخاب کنید.
مدیر دستگاه را باز کنید و مادربرد خود را در لیست پیکربندی رایانه پیدا کنید. نام آن را دوباره بنویسید ، یک مرورگر را باز کنید و روی اطلاعات بازنویسی شده پرس و جو کنید ، در حالی که در نوار جستجو می توانید اضافه کنید تا وارد setup / BIOS شوید.
همچنین ، برخی از مدل های قدیمی اطلاعات مربوط به مادربرد رایانه را روی برچسب خاصی که مدل لپ تاپ روی آن نوشته شده است ، دارند ، دیوار پشتی رایانه را از نظر چنین مواردی بررسی کنید. همچنین ابتدا با از بین بردن باتری محفظه باتری را بررسی کنید.
با باز کردن برنامه BIOS ، از کلیدهای جهت دار برای جستجوی موارد منو استفاده کنید. دکمه های مثبت و منفی معمولاً برای تغییر مقدار پارامتر یا یک برنامه ریزی می شوند ، اما همه چیز ممکن است به مدل مادربرد بستگی داشته باشد.
هنگام ایجاد تغییر در تنظیمات BIOS بسیار مراقب باشید ، زیرا این برنامه وظیفه عملکرد کلیه محتویات لپ تاپ را بر عهده دارد. اگر پس از ذخیره ، مشکلی و مشکلی در لپ تاپ وجود داشت ، مقادیر اصلی را با استفاده از دستور مناسب در پایین پنجره BIOS بازگردانید.
مانیتورهای مدرن کاربر را قادر می سازد تا از طریق سیستم کنترل ، تصویر و سایر پارامترها را به طور مستقل تنظیم کند. راه تغییر و تنظیم تنظیمات است منوی مهندسی.
شما نیاز خواهید داشت
- کنترل از راه دور.
دستورالعمل ها
تلویزیون خود را روشن کنید. اطلاعات-منو-قطع صدا را به طور متوالی فشار دهید. این ترکیب در بیشتر تلویزیون های PDP و LCD مناسب خواهد بود. اما برخی از مدل ها ، به خصوص مدل های تا 23 اینچ ، به این توالی پاسخ نمی دهند. آنها ترکیب دیگری دارند - MUTE-1-8-2-POWER ON. لازم به ذکر است که همه این کلیدها باید به ترتیب و در اسرع وقت فشرده شوند (بیش از 1-2 ثانیه برای همه موارد). اگر بار اول کار نکرد ، دوباره امتحان کنید. پنجره ای با عنوان "منوی سرویس" در مقابل شما ظاهر می شود.
با استفاده از دکمه های کنترل (راست ، چپ ، پایین ، بالا) از طریق منو حرکت کنید. برای انتخاب بخش مورد نظر - روی دکمه "تأیید" کلیک کنید. برای رفتن به سطح بالاتر ، دکمه "منو" را فشار دهید.
ساختار منوی مهندسی هر ساله تغییر می کند ، سیستم عامل ها و سیستم عامل جدید منتشر می شوند ، اما پارامترهای اصلی بدون تغییر باقی می مانند:
- Panel On Time - اولین خط به معنی "زمان اجرا روی صفحه" است.
آماده - تیونر DTV را روشن و خاموش کنید (به ترتیب ON و OFF).
جدول گزینه - به ورودی بستگی ندارد و وظیفه تنظیمات کلی تلویزیون را بر عهده دارد.
حالت خرید - حالت فروشگاه (روشن - غیرفعال ، خاموش - فعال).
Dimm Type - اطلاعات مربوط به ماتریسی که روی مدل شما نصب شده است.
بازنشانی - تنظیمات را بازنشانی کنید.
تنظیمات را انجام دهید. قبل از انجام این کار ، به دقت فکر کنید که آیا ارزش آن را دارد؟ با تغییر نادرست برخی از پارامترها ، می توانید تمام تنظیمات را کاملاً پایین بیاورید ، پس از آن بدون کمک جادوگر متوجه نمی شوید.
تنظیمات را ذخیره کنید. اگر می خواهید تنظیمات پیش فرض (کارخانه) را بازیابی کنید ، دستور "Reset" را اجرا کنید.
تلویزیون را خاموش کنید تا از منوی مهندسی خارج شوید.
اگر پس از تنظیم تنظیمات ، تصویر خراب شد یا مشکلات دیگری رخ داد ، به فهرست بروید و تنظیمات پیش فرض را بارگیری کنید (بازنشانی).
منابع:
- نحوه ورود به منوی مهندسی در سامسونگ
جایگزینی نرم افزار مادربرد به شما امکان می دهد عملکرد رایانه خود را بهبود ببخشید و ویژگی های جدید مربوط به سفارشی سازی آن را اضافه کنید. این روند فقط باید پس از آماده سازی دقیق و خواندن دستورالعمل ها دنبال شود.

شما نیاز خواهید داشت
- - فایل میان افزار
- - برنامه میان افزار
دستورالعمل ها
اگر قبلاً BIOS را به روز کرده اید و می خواهید نسخه قدیمی را بازگردانید ، سیستم عامل مورد نیاز را بارگیری کنید. برای این کار بهتر است از وب سایت رسمی سازنده مادربرد مورد استفاده استفاده کنید. اگر با لپ تاپ کار می کنید ، به وب سایت توسعه دهنده این مدل رایانه موبایل مراجعه کنید.
نحوه ورود به بایوس در لپ تاپ سامسونگ
تمام عملیات انجام شده در سیستم BIOS کاملا جدی است ، بنابراین اگر تجربه کافی در این سیستم ندارید ، بهتر است آزمایش نکنید ، زیرا این امر می تواند عواقب بسیار غم انگیزی داشته باشد. باید با یک متخصص لپ تاپ سامسونگ تماس بگیرید. با این حال ، اگر مصمم به دستیابی به هدفی خاص هستید ، ما به شما می گوییم که چگونه می توانید سیستم اصلی ورودی / خروجی (به معنای واقعی کلمه BIOS) را روی لپ تاپ سامسونگ وارد کنید.
چرا وارد منوی BIOS می شوید؟
همانطور که می دانید ، BIOS سیستم اساسی هر فناوری رایانه ای است. ورودی این سیستم به دلیل نیاز به پیکربندی قطعات است واحد سیستم، و همچنین بارگیری یا نصب مجدد سیستم عامل و سایر تنظیمات پارامترهای حیاتی در عملکرد رایانه.
چگونه می توان از طریق لپ تاپ سامسونگ به BIOS وارد شد؟ مدل های مختلف لپ تاپ ورودی های مختلف BIOS دارند
توجه: سری لپ تاپ های سامسونگ با مجموعه ای بسیار گسترده از مدل ها نمایش داده می شوند ، که هر یک ممکن است دستورات مختلفی برای ورود به BIOS داشته باشند. این به این دلیل است که آنها مدل های مختلف مادربرد دارند.
بنابراین ، اگر مالک یک لپ تاپ سامسونگ هستید ، هنگام روشن کردن گجت خود ، کلید مکث را فشار دهید. پس از آن ، متن خاصی روی مانیتور دستگاه ظاهر می شود ، ما باید بر روی کتیبه "F2 را فشار دهید تا تنظیم شود" تمرکز کنیم.
شایان ذکر است که به جای F2 ممکن است کلید دیگری یا ترکیبی از آنها داشته باشید که متداول ترین آنها F1 ، F2 ، F8 ، Esc ، F10 ، F11 ، F12 است. ترکیبی از این کلیدها با Fn امکان پذیر است. توجه داشته باشید که می توانید با چیدن اینجا آزمایش کنید.
با فشار دادن دکمه Enter از حالت مکث خارج شوید.
برای ورود به سیستم درست چه چیزی باید بدانید؟
در مرحله بعدی ، شما باید داده ها را با استفاده از اینترنت در اینترنت پیدا کنید مادربرد لپ تاپ شما انجام این کار اصلاً دشوار نیست: برای داشتن اطلاعات در مورد مارک مادربرد ، به منوی "Start" بروید و "Properties" را با دکمه سمت راست ماوس باز کنید.
پنجره ای در مقابل شما ظاهر می شود که در آن باید مورد "تجهیزات" را انتخاب کنید. بعد از این مرحله ، Device Manager را باز کنید و از جمله موارد دیگر در لیست پیکربندی ، مادربرد دستگاه خود را پیدا کنید.
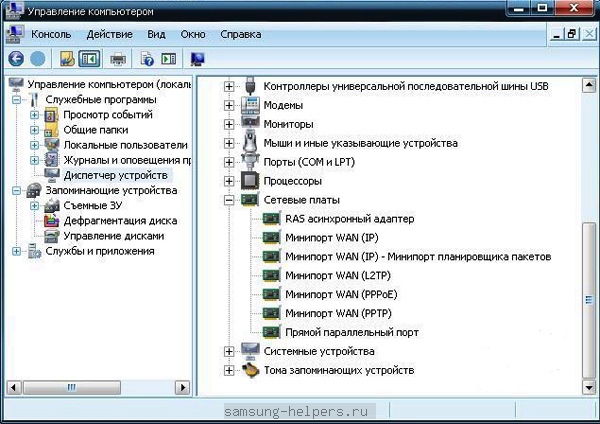
وقتی همه اطلاعات مورد نیاز خود را پیدا کردید ، می توانید با خیال راحت BIOS را روی لپ تاپ خود باز کنید.
برای حرکت از یک قسمت به بخش دیگر ، می توانید از فلش ها استفاده کنید.
اینگونه است که شما BIOS را روی لپ تاپ خود وارد می کنید ، با این حال ، هنگام انجام هرگونه تنظیم ، باید بسیار مراقب باشید ، زیرا این سیستم وظیفه فعالیت ها و عملکردهای موجود در دستگاه را بر عهده دارد.
نحوه ورود BIOS لپ تاپ سامسونگ؟
پاسخ اصلی:
حتی برای یک سازنده لپ تاپ ، دستورات ورود به BIOS کاملاً متفاوت است. این به این دلیل است که آنها از مادربردهای مختلفی برخوردار هستند.
وقتی لپ تاپ را روشن می کنید ، مکث را فشار دهید تا متن روی صفحه مشاهده شود. برای ورود به مجموعه ارزش توجه به کتیبه Press F2 را دارد. البته به جای F2 تقریباً هر کلید یا حتی ترکیبی از کلید وجود دارد. بیشترین موارد استفاده شده F1 ، F2 ، F8 ، Esc ، F10 ، F11 ، F12 و غیره است. همچنین می توانید از روش انتخاب استفاده کنید. برای خروج از حالت مکث ، Enter را فشار دهید.
تمام اطلاعات ممکن در مورد مدل مادربرد خود را در اینترنت بیابید. و می توانید با باز کردن خصوصیات رایانه با فشار دادن دکمه سمت راست ماوس در مورد منوی "Start" ، مارک را دریابید. در پنجره باز شده برگه "Hardware" را باز کنید. سپس مدیر دستگاه را باز کنید ، مادربرد خود را در لیست پیکربندی ها پیدا کنید. نام آن را بنویسید و برای آن در مرورگر درخواست کنید و فراموش نکنید که برای وارد کردن setur / Bios در نوار جستجو اضافه کنید.
برخی از مدلهای قدیمی دارای اطلاعات مادربرد هستند این کامپیوتر روی برچسبی که مدل لپ تاپ روی آن نوشته شده است ، پشت کامپیوتر را نیز برای چنین اطلاعاتی بررسی کنید. همچنین ابتدا با برداشتن باتری محفظه باتری را بررسی کنید.
با استفاده از کلیدهای جهت دار از طریق فهرست های موجود در برنامه BIOS حرکت کنید. برای تغییر هر مقدار پارامتر ، معمولاً از دکمه های منفی و مثبت استفاده می شود ، اما این به مدل مادربرد بستگی دارد.
هنگام ایجاد هرگونه تغییر در پارامترهای BIOS ، بسیار مراقب باشید ، زیرا این برنامه مسئولیت کلیه عملکرد لپ تاپ را بر عهده دارد. اگر پس از انجام تغییرات ، مشکلی در عملکرد لپ تاپ آغاز شد ، می توانید مقدار اولیه را با استفاده از دستور مشخص شده در پایین پنجره BIOS بازیابی کنید.
بیشتر مشاوره مفید شما: اگر تصوری از عواقب آن ندارید ، پارامترهای BIOS را تغییر ندهید.
ترکیب کلیدها می تواند شامل یک ، دو یا چند کلید باشد. در مدل های سامسونگ ، طرح اغلب به دکمه F10 محدود می شود. این وضعیت را پیچیده می کند ، زیرا کلید F12 برای راه اندازی BIOS اغلب مورد نیاز است. برای خارج شدن از شرایط ، تغییر طرح Fn ضروری می شود و همه نمی توانند این کار را انجام دهند. امروز ما در مورد چگونگی ورود به BIOS در لپ تاپ سامسونگ صحبت خواهیم کرد. اما ابتدا باید موضوع را با جزئیات بیشتری مطالعه کنید. بیایید با BIOS به طور کلی شروع کنیم.
سیستم عامل "BIOS"
مخفف "BIOS" مخفف "Basic Input / Output System" است. این یک میکرو مدار با حافظه نصب شده بر روی مادربرد دستگاه است. برای اینکه میکرو مدار بتواند کار کند ، باید یک باتری وجود داشته باشد. "BIOS" حاوی اطلاعاتی است که توانایی آزمایش و راه اندازی رایانه را تعیین می کند.
اگر لپ تاپ یا رایانه به طور معمول کار می کند ، بوت می شود و راه اندازی مجدد می شود ، دیگر نیازی به ورود به سیستم نیست. با این وجود ، در صورت بروز هرگونه سوctions عملکرد ، دلیل دقیقاً می تواند در عدم عملکرد "BIOS" باشد. همچنین برای نصب مجدد مورد نیاز است سیستم عامل... وظیفه اصلی BIOS داشتن منوی بوت (اولویت Boot) است.
چگونه می توان از طریق لپ تاپ سامسونگ به BIOS وارد شد؟
سپس می توانید به موضوع اصلی مقاله ما بروید. دستورالعملهای ما را دقیقاً دنبال کنید و ورود به BIOS زمان و تلاش زیادی نخواهد برد. همه کسانی که "BIOS" را راه اندازی کرده اند نمی دانند که چگونه و بعد باید چه کاری انجام دهند. ما امروز از همه اینها برای شما خواهیم گفت.
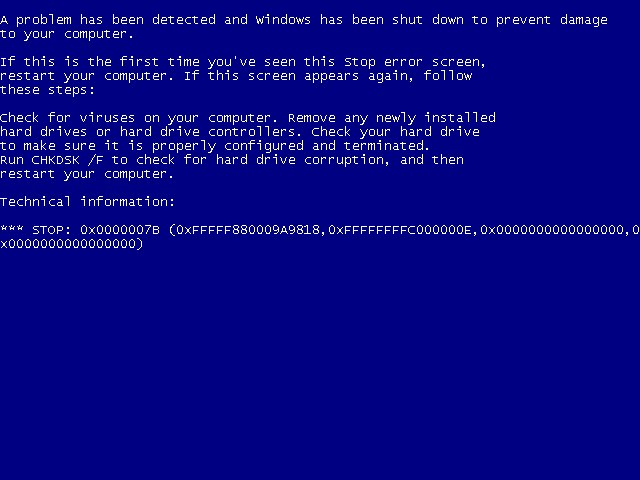
توجه: در بعضی از مدل ها ، داده های مادربرد بر روی برچسب مخصوصی که به پشت لپ تاپ یا محفظه باتری متصل است ، نشان داده شده است.

