Dacă sunteți interesat de acest subiect, probabil că v-ați confruntat cu următoarea problemă: ați cumpărat o unitate flash USB, să zicem, cu o capacitate de memorie de 16 GB și doriți să înregistrați un film pe acesta, aproximativ 4,7 GB, dar în schimb sistemul afișează următorul mesaj: "Nu este suficient spațiu pe disc" ...
Să ne dăm seama de ce se întâmplă acest lucru și ce trebuie făcut pentru a scrie cu succes fișierul. La urma urmei, există mult spațiu pe unitatea flash!
Astăzi producătorii produc unități flash cu o cantitate destul de mare de memorie. Și, dintr-un motiv necunoscut, instalează sistemul de fișiere FAT32 pe ele, dar nu acceptă fișiere mai mari de 4 GB. Prin urmare, dacă doriți să scrieți un fișier mai mare de 4 GB pe o unitate flash USB, trebuie să aveți NTFS instalat pe unitatea flash - poate funcționa cu fișiere cu dimensiuni de până la 16 TB.
Mai jos vom lua în considerare căi diferitecum să formatați o unitate flash USB în format NTFS. Dar mai întâi, acordați atenție următoarelor.
1. Selectați cu atenție dispozitivul pentru formatare, pentru a nu-l formata pe cel greșit. hDD.
2. Copiați toate datele de pe unitatea flash USB pe hard diskul computerului dvs. pentru a evita pierderea de date.
Formatarea unei unități flash
Pentru aceasta, deschideți „Computerul meu”, selectați o unitate flash și faceți clic pe ea click dreapta mouse. De meniul contextual selectați elementul "Format…".
În fereastra următoare, selectați sistemul de fișiere NTFS din lista derulantă. Apăsăm butonul „Start”.
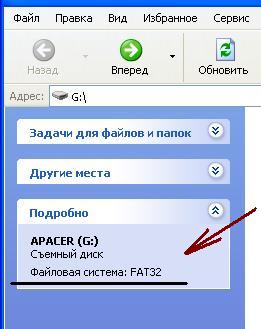
Dacă sistemul dvs. de operare este Windows 7, atunci valoarea NTFS va fi în listă. Dacă este instalat Windows XP, este posibil să nu fie disponibil. Dar îl puteți activa urmând acești pași.
„Start” - „Setări” - "Panou de control" - „Sistem” - fila „Echipamente” - "Manager de dispozitiv"... Faceți dublu clic pe element „Dispozitive de disc”, selectați unitatea flash din listă și faceți dublu clic pe ea.

În fereastra următoare, accesați fila „Politică” și marcați elementul „Optimizați pentru execuție”... Faceți clic pe „OK” și închideți toate ferestrele. Scoateți unitatea flash USB de pe computer și introduceți-o din nou.
Acum valoarea NTFS va apărea în lista derulantă. După formatarea unității flash, pentru sistemul de operare Windows XP, în fila „Politică”, puneți marcatorul pe element „Optimizați pentru eliminarea rapidă”.
Conversie unitate flash USB
Pentru aceasta, se folosește un program special de conversie sistemul de fișiere „Convert.exe”. Deși conversia unei unități flash se efectuează fără a pierde date pe ea, va fi mai bine dacă copiați toate fișierele pe hard diskul computerului.
Pentru a efectua conversia, unitatea flash trebuie să aibă loc liberaltfel va apărea un mesaj de eroare. Ștergeți unele fișiere de pe unitatea flash pentru a elibera cantitatea necesară de memorie.
Acum apăsați butonul „Start”, introduceți comanda cmd în bara de căutare și apăsați „Enter”.
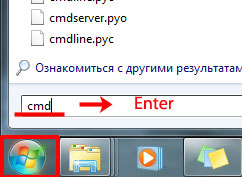
În fereastra de gestionare a comenzilor, introduceți: converti g: / fs: ntfs / nosecurity / x și apăsați „Enter”.
Aici: g: - litera unității flash USB; NTFS este sistemul de fișiere în care va fi formatată unitatea flash.
![]()
Deoarece unitatea mea flash era în format NTFS, a apărut următorul mesaj.
Apoi, în primul mod, l-am formatat în FAT32 și după ce am executat din nou comanda, unitatea flash a fost convertită cu succes în NTFS folosind linia de comandă.
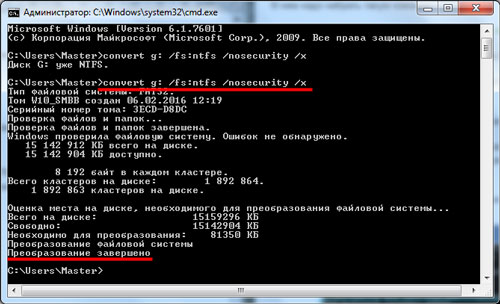
Închideți fereastra de gestionare a comenzilor.
Program de formatare
Formatați unitatea flash în format NTFS, de asemenea, puteți utiliza program gratuit HP Disc USB Instrument pentru formatarea stocării.
Detalii despre cum se face acest lucru sunt descrise în articol:. O puteți descărca făcând clic pe linkul indicat la sfârșitul articolului.
Cred că acum veți putea scrie un fișier mai mare de 4 GB pe o unitate flash USB. Alegeți una dintre metode și formatați unitatea flash în format NTFS.
Dezvoltare tehnologia calculatoarelor iar mediile lor de stocare asociate sunt foarte rapide. La începutul anilor 2000, computerele de acasă ale utilizatorilor erau suficiente pentru a înregistra toate informațiile necesare hard disk volumul a câteva gigaocteți și în prezent trebuie să funcționeze pe fișiere individuale de aceeași dimensiune. Au apărut medii de stocare convenabile și compacte - unități flash, care au un volum de 16, 32, 64 GB și mai mult la un preț accesibil. Dar există o problemă cu care se poate confrunta orice proprietar al unui card flash mare.
Problema este că încercările de copiere a fișierelor mai mari de 4 GB pe această unitate se termină cu eșec și un mesaj care spune că nu există suficient spațiu pe disc pentru înregistrare, chiar dacă unitatea este complet curată. Ce vă împiedică să scrieți pe o unitate flash USB fișier mare?
Răspunsul la această întrebare este destul de simplu. În timpul producției de unități flash USB, acestea sunt formatate în conformitate cu sistemul de fișiere FAT32, care asigură o compatibilitate ridicată a dispozitivului pentru funcționarea pe diferite platforme și în sisteme de operare, dar nu poate gestiona fișiere mai mari de 4 GB.
Această limitare poate fi ocolită prin împărțirea unui fișier mare în mai multe părți mai mici pentru stocarea lor pe o cartelă flash, de exemplu, folosind arhivatorul WinRAR. Dar acest lucru, din motive evidente, nu este convenabil.
Cea mai bună soluție la problema scrierii pe o unitate flash USB fișiere mari îl va reformata în sistemul NTFS, care, pe lângă lucrul cu fișiere mari, are un alt avantaj important - asigurarea unei securități sporite atunci când se utilizează criptarea informațiilor.
Să luăm în considerare în ce moduri puteți efectua formatarea pentru scrierea unui fișier mare pe o unitate flash USB.
În Windows 7, reformatarea unei unități flash USB este foarte ușoară. 
După finalizarea procesului de formatare, veți primi un card flash formatat în sistemul de fișiere NTFS, pe care puteți scrie un fișier mare.
În Windows XP, sistemul de fișiere NTFS nu este disponibil în mod implicit pentru selectare. Pentru ao activa, procedați în felul următor. ![]()
În mod tradițional, nu îi putem ignora pe cei care nu caută modalități ușoare și nu se tem să lucreze cu linia de comandă. Pentru nebunia curajoșilor, se deschid bonusuri suplimentare plăcute, sub forma faptului că sistemul de fișiere poate fi schimbat fără a pierde date. Aceasta înseamnă că nu este nevoie să copiați toate datele de pe unitatea flash USB pe hard disk și apoi înapoi.
Sistemul de fișiere este modificat de programul convert.exe, care este prezent în toate operațiunile recente sisteme Windows și se află în folderul c: / Windows / system32.
Alerga acest program după cum urmează.
- Apăsați tastele Victorie + R și introduceți comanda în câmpul apărut cmd... Apoi apăsați Enter pe tastatură.
- De asemenea, puteți tasta cmd în Windows 7 și Windows Vista în caseta de căutare care apare deasupra butonului Start după ce faceți clic pe ea.
- În fereastra de linie de comandă care se deschide, introduceți comanda pentru formatare
converti [litera unității]: / fs: ntfs / nosecurity / x
Și apăsați tasta Enter. Un exemplu de executare a unei comenzi este prezentat în următoarea imagine.

4. După sfârșitul programului, acesta va afișa un mesaj că conversia este finalizată.
Deși este puțin probabil ca datele să se piardă la conversia unui sistem de fișiere din FAT în NTFS utilizând programul de conversie, este totuși recomandat să creați doar în cazul în care de rezervă informații importante de pe unitatea flash. Puteți obține mai multe informații despre activitatea acestui program de pe site-ul oficial Microsoft la adresa.
Puteți stoca colecții de filme de înaltă calitate, imagini, jocuri, arhive. Dacă ați încercat să transferați ceva pe o astfel de unitate flash și fereastra „Fișierul este prea mare pentru sistemul de fișiere țintă” sau apare inscripția „Fără spațiu pe disc”, aceasta nu înseamnă că unitatea flash este defectă sau deteriorată. Cel mai probabil, există o limitare. Și nu veți putea transfera către acesta un fișier mai mare de 4 GB. Chiar dacă mediul de stocare este de 32 GB. În același timp, 10 videoclipuri de câte 3 GB pot fi aruncate pe el fără probleme.
Acest lucru se datorează sistemului de fișiere (FS) și este asociat cu unele dintre caracteristicile sale. De obicei, unitățile flash au una dintre versiunile FAT - Tabelul de alocare a fișierelor. Ea este cea care nu permite să scrie un fișier mare unitate externă... Chiar și pe o unitate flash de 128 GB.
Există un alt sistem de fișiere FS - NTFS sau New Technology. Este utilizat pe scară largă în Microsoft Windows... Și nu blochează descărcările dacă fișierul depășește 4 GB. De asemenea, în NTFS, dimensiunea fiecărui cluster este mult mai mică - aceasta este o anumită zonă în care se adaugă informații.

Pentru a face o analogie, imaginați-vă o bucată de hârtie cu cutii tic-tac-toe pe ea. O celulă este egală cu un cluster. Dacă puneți o cruce în ea, completați-o complet (adică nu mai puteți scrie date acolo). Chiar dacă există încă loc în ea. Pentru ambele sisteme de fișiere, dimensiunea totală a acestui câmp este aceeași - de exemplu, una foaie de caiet... În FAT, 9 celule se potrivesc pe el (câmpul 3 cu 3). Și în NTFS - 49 (câmpul 7 la 7). Deoarece în al doilea caz, grupurile (celulele) sunt mai mici.
În plus, în NTFS, puteți configura cote și seta drepturi de acces. Există logare acolo, ceea ce îmbunătățește fiabilitatea.
Dacă în timpul copierii vedeți avertismentul „Fișierul este prea mare pentru sistemul de fișiere de destinație”, atunci unitatea are FAT instalat. Pentru a verifica acest lucru:
- Introduceți stick-ul USB în portul USB.
- Deschideți „Computerul meu”. Mediul dvs. flash ar trebui să fie afișat acolo.
- Faceți clic dreapta pe el.
- Selectați Proprietăți. Informațiile de care aveți nevoie vor fi acolo.
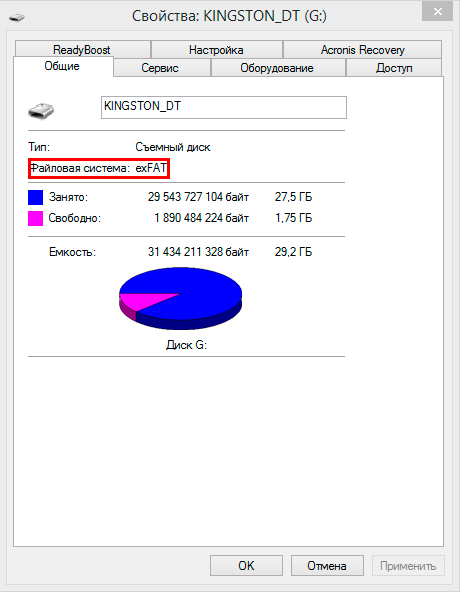
Este ușor să aflați tipul de sistem de fișiere - pentru aceasta accesați Media Properties
Dacă este specificat „FAT”, atunci numai datele de până la 4 GB pot fi scrise pe disc. Dar dacă ați descărcat un videoclip și doriți să îl urmăriți la televizor? Sau trebuie să transferați o arhivă de fotografii?
Puteți elimina restricția de pe volum maxim... Schimbați sistemul de fișiere înainte de a copia un fișier mare pe o unitate flash USB. Dacă unitatea este un disc bootabil, lăsați FAT.
Formatare
Cel mai simplu mod este să formatați unitatea USB și să o întrebați imediat setările dorite... Dar absolut toate informațiile vor fi șterse din ea, chiar codificate și ascunse. Prin urmare, trebuie să aruncați tot ce este acolo pe un alt suport. Apoi vă puteți returna documentele pe un disc formatat.
Iată cum puteți scrie un fișier mare pe un stick USB:
- Introduceți portul USB.
- Deschideți „Computerul meu”
- Faceți clic dreapta pe numele unității flash.
- Faceți clic pe „Formatare”.
- Selectați „NTFS” din lista derulantă.
- Faceți clic pe „Start”.
- Aștepta.
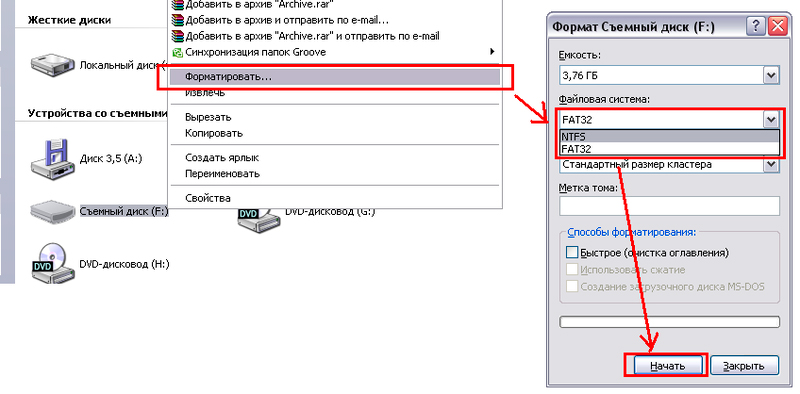
După aceea, notificarea „Fișierul este prea mare pentru sistemul de fișiere țintă” dispare.
Dacă nu există nicio linie „NTFS” în acel meniu, faceți următoarele:
- Deschideți „Panoul de control”. O puteți introduce prin „Start”.
- Aveți nevoie de un „Manager de dispozitive”. Se află în categoria Hardware și sunet. Deschide-l.
- Extindeți lista unităților de disc.
- Găsiți stick-ul USB în el.
- Faceți clic pe numele său cu butonul din dreapta al mouse-ului.
- Elementul "Proprietăți".
- Fila Politică.
- Plasați un marker lângă linia „Optimizați pentru performanță”.
- Faceți clic pe OK.
Încercați să formatați din nou unitatea flash la NTFS. Și puteți plasa un fișier mare pe el.
Conversie
Unitatea poate fi convertită în sistemul de fișiere dorit. Pentru aceasta, Windows are opțiunea „File System Conversion Utility” sau „Convert.exe”. Nu trebuie să porniți manual. Controlează prin comenzi.
Iată cum puteți transfera un fișier mare pe o unitate flash USB:
- În câmpul de introducere, scrieți „cmd” fără ghilimele. Se va deschide o fereastră cu fundal negru și simboluri albe. Aceasta este linia de comandă.
- Introduceți unitatea în slotul USB.
- Deschideți „Computerul meu”.
- Găsește stick-ul USB acolo. Uită-te la numele discului (dispozitivelor externe li se atribuie nume de litere „F:”, „L:”, „H:”).
- Introduceți sau copiați comanda „convertiți [numele unității] / fs: ntfs / nosecurity / x” în linia de comandă. Înlocuiți „numele unității” cu litera unității flash. Și după el, puneți un colon. Adică ar trebui să obțineți ceva de genul „converti G: ...”.
- Așteptați până când apare mesajul „Conversie finalizată”.
Acum încercați să scrieți un fișier mare pe unitatea dvs.
Nimic nu este șters din media atunci când este convertit. Dar totuși, înainte de a schimba sistemul de fișiere, curățați unitatea flash USB și creați o copie de rezervă a datelor. Trebuie să existe spațiu liber pe stick-ul USB pentru ca conversia să aibă succes.
Dacă în timpul conversiei apare eroarea „Introduceți eticheta de volum pentru disc”, scrieți eticheta (numele întregului disc). Sau debifați-l în meniul Proprietăți din secțiunea General. Eliminați doar ceea ce este scris în câmpul de introducere din partea de sus.
Instrumentul pentru formatarea stocării pe disc USB USB
Utilizați instrumentul HP Formatare stocare disc USB pentru a vă converti stick-ul USB.
- Căutați pe Internet și descărcați acest utilitar. Ar trebui să existe un singur fișier executabil „HPUSBDisk.exe”.
- Faceți clic pe el cu butonul din dreapta al mouse-ului.
- Selectați „Ca administrator”.
- Găsiți stick-ul USB în lista Dispozitive. Ar trebui să fie deja introdus în conectorul USB.
- Introduceți NTFS în câmpul Sistem de fișiere.
- Puteți seta o etichetă („Etichetă de volum”).
- În timpul conversiei, toate datele de pe unitate vor fi șterse. Este logic să le copiați pe un computer și apoi să le returnați pe o unitate flash.
- Faceți clic pe „Start”. Înainte de a face acest lucru, verificați dacă ați selectat suportul corect. Pentru a nu forma altceva accidental.
Apoi încercați să scrieți datele pe care le doriți pe unitate.
Acum știți cum să încărcați un fișier mare pe o unitate flash USB. Trebuie să-l transferăm în alt sistem de fișiere. Apoi, limitarea dimensiunii va dispărea. Alegeți orice metodă doriți.
Majoritatea celor care folosesc un computer și transferă din când în când fișiere de la un computer la altul folosesc o unitate flash USB în viața de zi cu zi. Acest lucru mic a înlocuit dischetele „antice”, care erau mari și mici. Unitățile flash, pe de altă parte, au dimensiuni reduse, iar capacitatea lor este mult mai mare decât nu numai o dischetă, ci și DVD-urile.
Ce fișiere transferăm de obicei? S-ar putea să nu fie grozav documente text, fișiere muzicale sau fișiere video puțin mai mari sau altele pe care nu le-am menționat până la 1-1,5 GB. Dar dacă trebuie să copiați un fișier mai mare de 4 GB, este posibil să fie filme video de înaltă calitate sau o imagine DVD, atunci este posibil să nu fie fezabil.
Proprietarii de unități flash cu o dimensiune de 8 GB sau mai mare se pot confrunta cu o astfel de problemă reflectată în fotografie și anume: cu imposibilitatea de a copia un fișier care depășește 4 GB. La copiere, a apărut un mesaj că discul este plin, deși fotografia arată că unitatea flash este goală, fără un singur fișier.
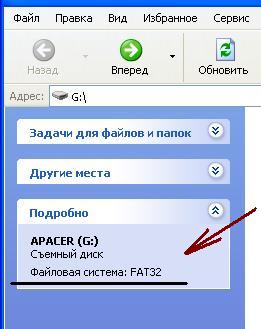 Acest lucru se datorează faptului că majoritatea unităților flash au sistemul de fișiere „FAT-32” și nu acceptă fișiere mai mari de 4 GB.
Acest lucru se datorează faptului că majoritatea unităților flash au sistemul de fișiere „FAT-32” și nu acceptă fișiere mai mari de 4 GB.
Puteți afla ce sistem de fișiere are unitatea flash dacă deschideți „COMPUTERUL MEU” și selectați unitatea flash pe dispozitivele cu suporturi amovibile. În stânga, în titlul „DETALII”, vor fi afișate numele și tipul sistemului de fișiere. După cum puteți vedea în imagine, numele unității flash este „APACER”, iar sistemul său de fișiere este „FAT-32”.
Puteți ieși din această situație în diferite moduri: fie să o transferați separat, fie să schimbați sistemul de fișiere de pe unitatea flash, astfel încât fișierele mari să fie percepute.
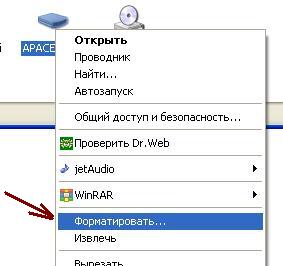 Pentru a schimba sistemul de fișiere de pe o unitate flash, acesta trebuie formatat. Facem clic dreapta pe pictograma unității flash, în meniul derulant găsim elementul „Format” și facem clic pe el cu butonul stâng al mouse-ului. În fereastra care apare, în elementul „Sistem de fișiere”, schimbați linia „FAT-32” la linia „exFAT” sau, dacă aveți mai multe opțiuni de linii, la „NTFS”. Nu atingem „Dimensiunea clusterului”, eticheta volumului (adică numele unității flash), la discreția dvs., nu bifați caseta din „Metode de formatare” și apăsați butonul „Start”.
Pentru a schimba sistemul de fișiere de pe o unitate flash, acesta trebuie formatat. Facem clic dreapta pe pictograma unității flash, în meniul derulant găsim elementul „Format” și facem clic pe el cu butonul stâng al mouse-ului. În fereastra care apare, în elementul „Sistem de fișiere”, schimbați linia „FAT-32” la linia „exFAT” sau, dacă aveți mai multe opțiuni de linii, la „NTFS”. Nu atingem „Dimensiunea clusterului”, eticheta volumului (adică numele unității flash), la discreția dvs., nu bifați caseta din „Metode de formatare” și apăsați butonul „Start”.
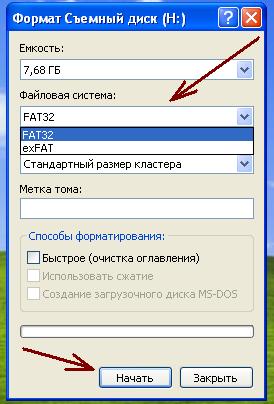
După finalizarea formatării, încercăm să copiem din nou fișierul mare și suntem bucuroși că am reușit.
Recomand formatarea la sistemul de fișiere „NTFS” ca „exFAT” - este posibil ca sistemul să nu fie acceptat pe toate computerele. Eu însumi m-am confruntat cu această situație. Pe computerul meu, am formatat unitatea flash USB pe „exFAT”, am copiat un film de 7 GB pe ea, dar pe celălalt computer unitatea flash nu s-a deschis și Windows s-a oferit să formateze unitatea flash USB pentru a lucra cu ea. Fără a forma nimic, am mutat unitatea flash USB pe al treilea computer și acolo ar putea să o deschidă fără probleme și să ridice filmul. Prin urmare, recomand din nou formatarea la sistemul de fișiere „NTFS”
Avertisment mic: Unitățile flash cu sistemul de fișiere NTFS pot să nu funcționeze pe unele dispozitive DVD și TV. Unele dintre aceste dispozitive, deși funcționează cu suporturi amovibile (unități flash), „nu înțeleg” un astfel de sistem de fișiere, deoarece sunt programate doar în „FAT”
Cum să formatați o unitate flash USB utilizând programul Acronis.
Utilizatorii întâmpină adesea o eroare atunci când încearcă să scrie un fișier mare pe o unitate flash USB. Acest lucru se întâmplă de obicei atunci când încercați să scrieți un fișier mai mare de 4 GB. Sistemul raportează că fișierul este prea mare și refuză să scrie. În același timp, la momentul înregistrării, pot exista câteva zeci de gigaocteți liberi pe unitatea flash, dar acestea nu pot fi utilizate. Dacă vă confruntați cu o problemă similară, atunci acest articol ar trebui să vă ajute. Aici veți afla de ce sistemul refuză să scrie fișiere mari pe unitatea flash USB și cum le puteți remedia.
Motivul acestei probleme este că majoritatea unităților flash provin din fabrică cu sistemul de fișiere FAT32. Acest sistem de fișiere este destul de vechi și, prin urmare, are multe limitări, care sunt foarte vizibile în realitățile moderne. În special, sistemul de fișiere FAT32 nu acceptă fișiere mai mari de 4 gigaocteți.
Pentru a scăpa de această limitare și a scrie fișiere de orice dimensiune pe o unitate flash USB, trebuie să schimbați sistemul de fișiere al unității flash din FAT32 în NTFS. Acest lucru se poate face în două moduri: prin formatarea unității flash USB în NTFS sau prin conversia sistemului de fișiere de la FAT32 la NTFS. Mai jos vom analiza ambele metode.
Numărul metodei 1. Formatarea unității flash.
Cel mai simplu mod de a obține posibilitatea de a scrie fișiere mari pe o unitate flash USB este. În acest caz, toate fișierele de pe unitatea flash vor fi șterse. Prin urmare, înainte de a începe formatarea, acestea trebuie transferate pe un computer sau pe o altă unitate flash.
Deci, pentru a formata o unitate flash USB pe NTFS, trebuie să deschideți „Computerul meu” și să faceți clic dreapta pe unitatea flash USB. În meniul care se deschide, selectați elementul „Format”.
Ca urmare, o fereastră mică se va deschide în fața dvs. pentru a formata unitatea flash. Aici, în meniul derulant „Sistem de fișiere” va fi selectată opțiunea „FAT32”. Trebuie să deschideți acest meniu derulant și să selectați sistemul de fișiere NTFS.
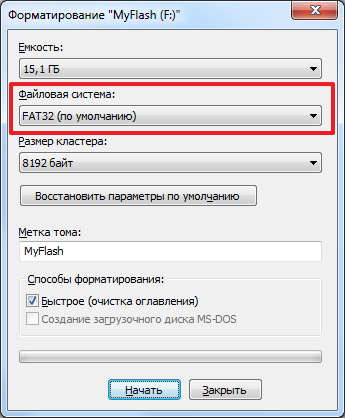
Restul setărilor pot fi lăsate neschimbate. După schimbarea sistemului de fișiere, trebuie doar să faceți clic pe butonul „Start”.
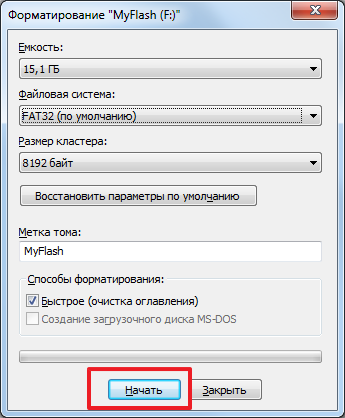
După aceea, veți vedea un avertisment despre ștergerea fișierelor de pe unitatea flash. Pentru a continua, trebuie să faceți clic pe butonul „Ok”.

După aceea, sistemul va începe formatarea unității flash la NTFS. De obicei, procesul de formatare durează doar câteva secunde. După ce totul este gata, veți vedea un mesaj corespunzător.

Metoda nr. 2. Conversia sistemului de fișiere din FAT32 în NTFS.
A doua modalitate de a obține posibilitatea de a scrie fișiere mari pe o unitate flash USB este să o faceți. La conversia sistemului de fișiere, fișierele de pe unitatea flash sunt salvate. Dar, tot trebuie să faceți o copie de rezervă a fișierelor. Deoarece dacă procesul de conversie eșuează, fișierele se pot pierde.
Pentru a converti sistemul de fișiere, trebuie să deschideți „Promptul de comandă” cu drepturi de administrator și să executați comanda „ converti X: / FS: NTFS ". În acest caz, litera „X” trebuie înlocuită cu litera care a fost atribuită unității flash atunci când este conectat.

După executarea acestei comenzi, sistemul va începe conversia sistemului de fișiere. Timpul necesar conversiei depinde de dimensiunea unității flash, de viteza acesteia și de numărul de fișiere. Dar, în majoritatea cazurilor, conversia durează mai puțin de 1 minut. După conversia în „ Linie de comanda»Apare un mesaj care arată că conversia este finalizată.

Acum puteți încerca să scrieți un fișier mare pe unitatea flash USB. Dacă totul a fost făcut corect, acum fișierele mai mari de 4 GB vor fi scrise fără probleme.
