Computer nou sau chiar un simplu upgrade hard disk pentru mulți înseamnă procesul inevitabil de instalare a unui nou sistem de operare... Contrar simplității înșelătoare a maestrului instalări Windows, procedura de pregătire a unui nou PC pentru funcționarea completă este întotdeauna plictisitoare și consumatoare de timp. Nu este suficient doar pentru a instala Windows, trebuie, de asemenea, să transferați toate datele din profilul utilizatorului, precum și să instalați un număr considerabil de aplicații cu care sunteți obișnuiți să lucrați mult timp pe un computer vechi.
Din fericire, există o modalitate de a vă economisi timp și de a accelera procedura plictisitoare de instalare și configurare a programelor de lucru. Prin utilitati speciale puteți transfera date vechi la una nouă hDD, și, în unele cazuri, chiar migrați de la o versiune a sistemului de operare la alta, păstrând în același timp fișierele utilizatorului și întregul arsenal de software instalat anterior... Citiți mai jos despre instrumentele de care aveți nevoie pentru migrare.
"Instrument de transfer date Windows"
Cel mai evident mod de a transfera toate datele dvs. pe computerul dvs. Windows 8 este să utilizați utilitarul încorporat numit Windows Easy Transfer. Este inclus în sistemul de operare de la Microsoft, începând cu Windows XP, este și în cel mai recent Windows 8. Poate fi folosit pentru a transfera fișiere, setări de sistem și de utilizator. Windows Easy Transfer este conceput ca un expert. Mai întâi trebuie să îl rulați pe vechiul computer și să alegeți una dintre modalitățile de salvare a datelor. Dacă aveți la dispoziție două computere care se află în retea locala sau conectate cu un cablu special, fișierele pot fi transferate fără a accesa o unitate externă. Dar dacă doriți să instalați Windows 8 pe computer vechi, atunci nu puteți face fără a conecta o unitate externă.
După ce ați stabilit unde să salvați fișierele, trebuie să alegeți ce anume doriți să salvați. În mod implicit, Windows Easy Transfer vă solicită să salvați toate fișierele stocate într-un profil de utilizator (documente, muzică, videoclipuri, imagini, aplicații și setări de sistem), precum și elementele pe care utilizatorul le-a partajat. Trebuie avut în vedere faptul că folosind aplicația standard de transfer de date, puteți copia orice fișiere și foldere pe noul sistem, nu doar pe cele care pot fi văzute în fereastra expertului. Pentru a face acest lucru, trebuie să accesați setările avansate și să marcați manual toate elementele din managerul de fișiere. Expertul afișează dimensiunea totală a datelor de copiat.
Toate datele sunt stocate într-un singur fișier MIG, care poate fi protejat prin parolă din motive de siguranță. După cum ați putea ghici, dimensiunea unui astfel de fișier poate fi destul de mare, deci înainte de a utiliza unitatea, merită să verificați care sistemul de fișiere este folosit pe el. Dacă este FAT32, trebuie să formatați unitatea flash sau unitate externă în NTFS, deoarece dimensiunea fișierului MIG va depăși cel mai probabil maximul de 4 GB permis pe FAT32.
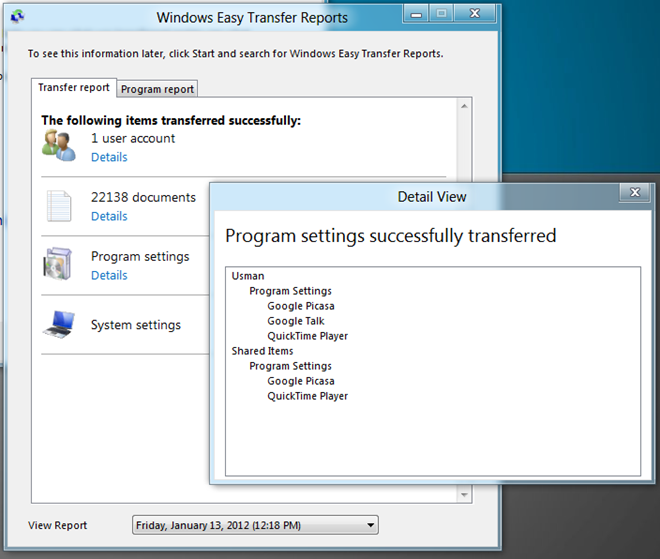
După ce datele au fost copiate pe unitate, puteți rula Windows Easy Transfer pe nou sistem... Specificați calea către fișierul MIG, dacă este necesar, introduceți parola și puteți alege în ce fișiere doriți să transferați computer nou... Rețineți că copierea conținutului personalizat poate necesita, de asemenea, introducerea parolei pentru contul pe care îl utilizați pe vechiul computer. Toate acestea, desigur, se fac din motive de securitate. După finalizarea procesului, Windows va afișa statistici detaliate care indică numărul de conturi, programe și documente transferate și va genera, de asemenea, o listă de aplicații care au fost instalate pe computerul vechi, dar care nu sunt pe cel nou. Va trebui să le instalați manual, dar programul vă va spune ce lipsește.
Trecerea la un alt sistem de operare înseamnă pierderea tuturor aplicațiilor instalate și sunt la fel de importante ca fișierele utilizatorului. Aplicațiile mici, cum ar fi browserele sau playerele multimedia, sunt ușor de instalat peste una nouă, dar când este vorba suită de birou sau un editor video, instalarea de la zero înseamnă pierderea multor setări personalizate. Din fericire, aplicațiile instalate pot fi portate și de la un computer la altul. Va ajuta cu asta program gratuit PickMeApp.
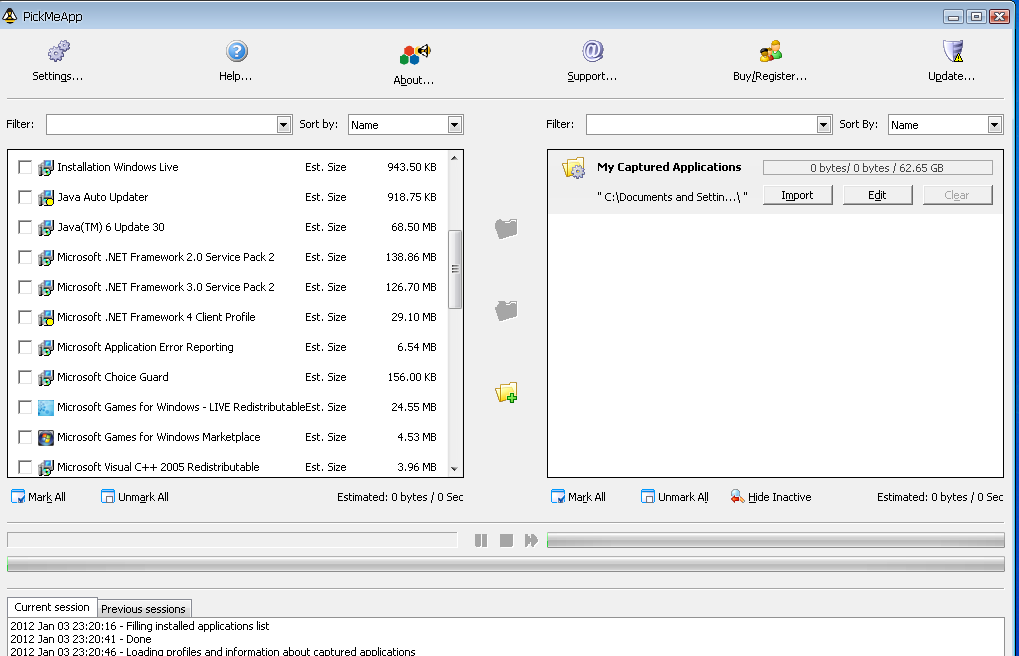
Munca sa pentru utilizator este cât se poate de simplă: rulați doar programul și va genera o listă a tuturor aplicațiilor instalate pe sistem. Evidențiați-le pe cele pe care doriți să le transferați pe noul computer și spuneți PickMeApp să salveze toate fișierele legate de acestea. Pentru fiecare aplicație, PickMeApp va crea un fișier TAP nativ care conține toate datele. Acum utilizatorul trebuie să copieze manual aceste fișiere pe o unitate externă și apoi să le suprascrie în folderul de instalare PickMeApp de pe noul computer. Ei bine, dacă nu aveți o unitate flash la îndemână, puteți utiliza orice serviciu convenabil pentru stocarea de date „cloud” - Dropbox, Google Drive, Yandex.Disk etc. Așezați fișierele TAP într-un folder, al cărui conținut este sincronizat cu „norul” și vor fi copiate pe serverul de la distanță. Instalați clientul serviciului cloud pe un computer nou, iar fișierele copiate mai devreme vor apărea imediat pe hard disk.
După ce PickMeApp detectează fișierele TAP, fereastra programului va afișa o listă de aplicații disponibile pentru instalare. Instalarea are loc direct din fereastra PickMeApp, iar aplicațiile care au fost deja instalate sunt marcate cu un marker verde pentru claritate.
PCMover este o altă soluție alternativă în care puteți avea încredere pentru a transfera aplicații pe un computer nou. Și acest program este, de asemenea, capabil să transfere setările sistemului și ale utilizatorului. În general, poate fi gândit ca un „Windows Easy Transfer” cu funcții avansate.
PCMover vă poate ajuta atât să transferați date de la un computer la altul, cât și să copiați informații importante atunci când actualizați sistemul pe un computer vechi. Pentru fiecare caz este prevăzut un mod de operare separat. Când vine vorba de transferul de date între computere, programul trebuie instalat pe ambele. Comunicarea între dispozitive poate fi realizată printr-o rețea locală, printr-un cablu USB, utilizând un cablu Windows EasyTransfer. De asemenea, este posibil să copiați date pe o unitate externă.
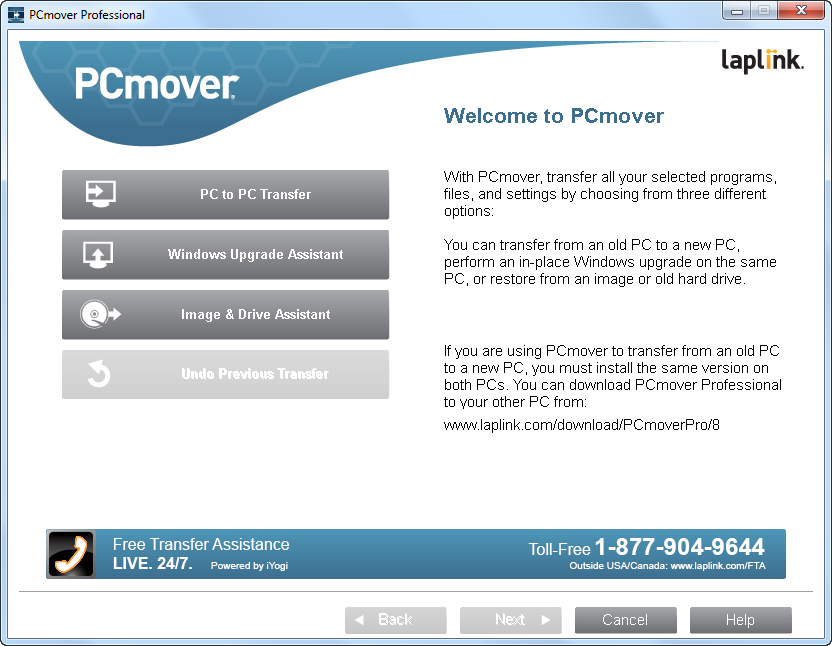
Toate lucrările principale sunt realizate pe un computer vechi: programul vă permite să alegeți care conturi, fișierele și aplicațiile trebuie transferate. În mod implicit, PCMover vă solicită să copiați toate aplicațiile instalate, fișierele de pe unitatea C, e-mailurile, preferințele utilizatorului. Dacă doriți, puteți vizualiza lista software-ului instalat și puteți elimina cele inutile, puteți adăuga foldere separate, fișiere de anumite tipuri, conținutul altor discuri pentru a fi transferate într-un sistem nou. Separat, puteți seta excepții pentru unele tipuri de fișiere și nume de directoare.
După pornirea PCMover pe un computer nou, utilizatorul poate stabili exact ce trebuie copiat: toate datele salvate, numai fișierele, fișierele și setările (fără aplicații). Înainte de a restaura aplicațiile, le puteți vizualiza lista și le puteți selecta doar pe cele de care aveți nevoie. Rețineți că, atunci când transferați aplicații comerciale, nu toate licențele vor funcționa pe noul computer. Este posibil ca unele programe să fie reactivate. De asemenea, trebuie avut în vedere faptul că programele precum scanerele antivirus, firewall-urile, instrumentele pentru căutarea modulelor spyware, utilitarele pentru căutarea locală sunt susceptibile să funcționeze incorect după transfer, din cauza specificului lor. Este mai bine să nu portați astfel de aplicații, ci să instalați direct pe noul sistem.
Deoarece transferul unor cantități mari de date poate dura mult timp, dezvoltatorii PCMover au furnizat trimiterea notificărilor când procesul este finalizat. Programul vă poate informa că fișierele au fost transferate prin e-mail sau SMS.
Instrumentul dezvoltatorilor chinezi este foarte similar cu popularul program Acronis TrueImage, dar, spre deosebire de acesta din urmă, este distribuit gratuit. Cu EaseUS Todo Backup, vă puteți transfera sistemul de operare pe un alt hard disk, precum și puteți crea o copie a datelor de pe partiții, discuri sau sistem. În plus, programul are instrumentele obișnuite pentru backupul datelor, dar acestea depășesc domeniul de aplicare al subiectului nostru.
Instrumentul de clonare a discului poate fi util dacă vechiul hard disk este deja prea mic pentru a conține toate aplicațiile și fișierele utilizatorului. Conectați o unitate nouă și începeți procesul de transfer de date. EaseUS Todo Backup poate crea o copie pe disc luând în considerare toate sectoarele (în timp ce dimensiunea țintă a discului trebuie să fie mai mare decât cea veche sau cel puțin aceeași). Există, de asemenea, un mod conceput pentru transferul de date pe unitățile SSD.
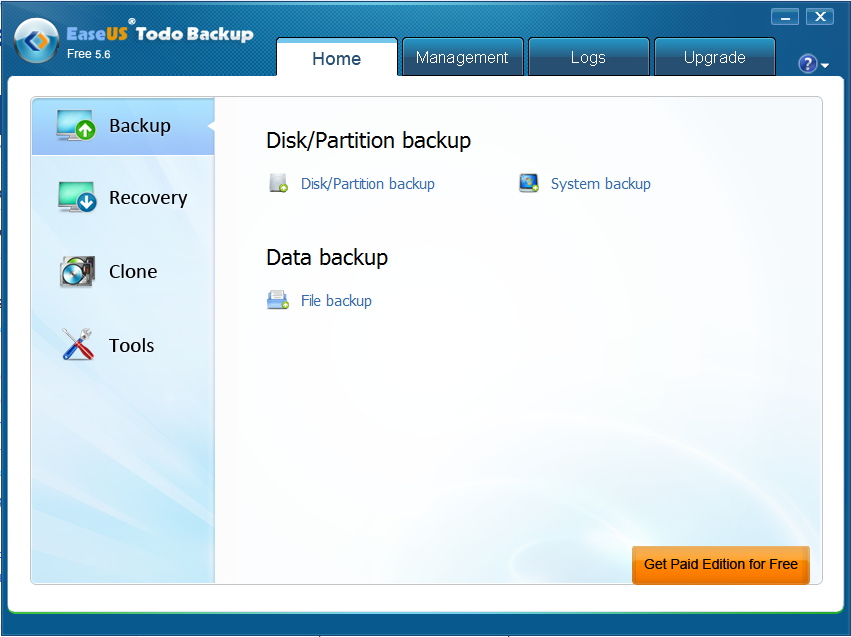
Atunci când efectuați diverse manipulări asupra transferului de date, modul de backup al sistemului poate fi, de asemenea, util. Ar trebui să-l utilizați imediat după instalarea unui nou sistem de operare (sau după cumpărarea unui laptop cu Windows preinstalat). Deși sistemul nu este supraîncărcat cu aplicații și funcționează cât mai stabil posibil, creați-l de rezervă și salvați-o ca imagine. Dacă mai târziu în care rulează Windows vor exista probleme, puteți descărca oricând această imagine și restaura sistemul stare initiala.
Încă una utilitate gratuită, cu care puteți transfera date pe un nou hard disk - Partition Assistant Home. Există două operațiuni disponibile care ne pot interesa în cadrul subiectului nostru: copierea conținutului discurilor, precum și transferul sistemului pe un nou HDD sau SSD.
Când transferați conținutul discurilor, puteți utiliza unul dintre cele două moduri: copiere rapidă, în care doar spațiul utilizat este transferat pe celălalt disc și copiere sector cu sector. În al doilea caz, noul disc devine o copie completă a celui vechi, iar informații despre fișierele șterse anterior sunt, de asemenea, disponibile pe acesta. În orice caz, când se utilizează această funcție, tot conținutul care a fost anterior pe discul țintă este șters.
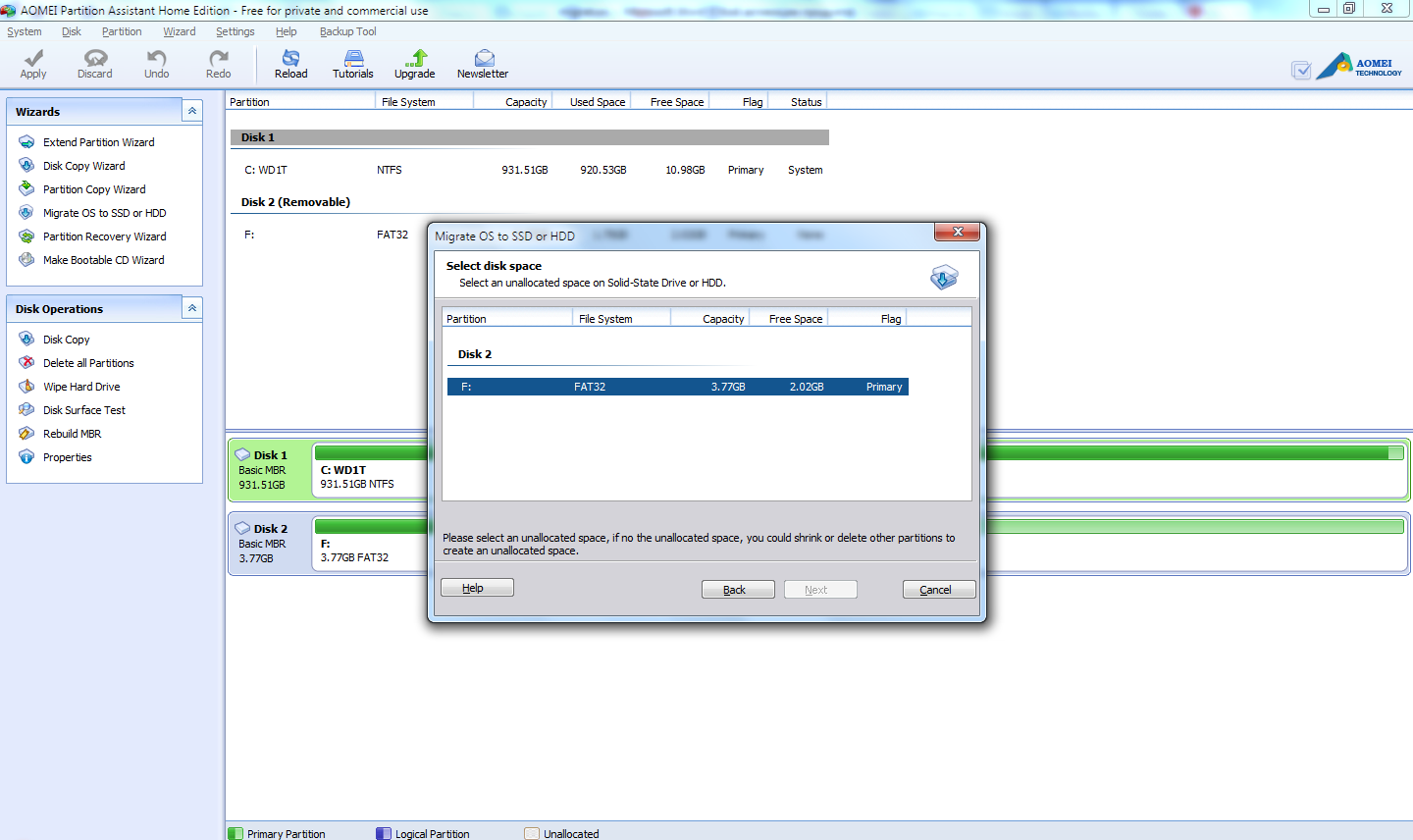
Sistemul poate fi transferat doar pe un disc nepartizat, care nu are niciun sistem de fișiere. În procesul de lucru cu expertul, utilizatorul va fi rugat să determine dimensiunea partiției de sistem și litera pe care va fi montat suportul media. Întregul proces este complet automatizat, iar utilizatorul trebuie doar să urmeze instrucțiunile expertului.
Concluzie
Atunci când efectuați transferul de date, trebuie amintit un detaliu important: niciunul dintre dezvoltatorii de software descriși mai sus nu oferă o garanție de 100% că nu veți întâmpina probleme neașteptate în timpul procesului de copiere. Pot apărea erori la nivel hardware: datorită faptului că plăci de bază diferite PC-uri au specificații excelente și hard disk-uri diferă în interfață. Documentația pentru unele programe spune astfel: dacă sistemul nu pornește după transferul de date, încercați să le transferați pe alt disc. Prin urmare, cel mai fiabil mod de a obține un sistem de operare stabil este să îl instalați de la zero, apoi să instalați manual aplicațiile și să transferați totul fișierele necesare.
Serghei și Marina Bondarenko
Scris pentru revista CHIP
Din moment ce Microsoft s-a îndepărtat de a continua să dezvolte mijloace automate de transfer de date între computere, dezvoltatorii de software terți au preluat cu bucurie această nișă de producție. De fapt, utilizatori Windows XP și Windows Vista au puține opțiuni - Microsoft nu le oferă nicio soluție pentru migrarea datelor către computerele cu.
Nu aveți de ales decât să solicitați ajutor de la producători independenți sau să trimiteți computerul la un tehnician care are toate abilitățile și instrumentele necesare. În secțiunile următoare, vom analiza avantajele și dezavantajele ambelor soluții.
Laplink PCmover
Pachetul software PCmover. dezvoltat de Laplink (www. laplink. com), vă permite să mutați fișierele și setările utilizatorului pe un computer nou, precum și unele dintre programele instalate pe computerul vechi. Capacitățile sale sunt semnificativ superioare celor din programul Windows Easy Transfer, încorporat în versiunile mai vechi de Windows. Acest pachet oferă transfer de date fiabil către Windows 10, chiar și de la sisteme de operare mai vechi, cum ar fi Windows XP. (Nu acceptă Windows RT, care se găsește în unele tablete low-cost.) Nu este surprinzător faptul că utilizarea unui software atât de serios este plină de o serie de dificultăți care necesită o analiză atentă și o reglare fină. (Aspectele pozitive includ non-stop și complet gratuit suport tehnic Clienții Laplink, dar acest lucru este valabil doar pentru SUA, Canada, Australia și Marea Britanie.) Primul pas este selectarea versiunii pachetului software: PCmover Home sau PCmover Professional. Ambele vă permit să transferați date de pe un singur computer vechi pe unul nou. Pentru uz casnic acest lucru nu este atât de important, deși nu uitați că după finalizarea transferului de date, nu veți putea să vă lăsați prietenii sau cunoștințele să folosească programul.
- PCmover Home. Un pachet software cu un set minim de instrumente care permite unui singur cont să mute date de pe un computer vechi. În plus, un computer vechi ar trebui să aibă un singur hard disk.
- PCmover Professional. O soluție mai populară (care nu putea decât să-i afecteze prețul); vă permite să mutați datele tuturor conturilor configurate pe computerul vechi pe computerul nou. Suportă funcționarea cu computere cu mai multe hard disk-uri.
Ambele instrumente software descrise mai sus oferă transferul de fișiere, setări și doar unele programe de la un computer la altul. Niciunul dintre ele nu garantează transferul tuturor programelor și aplicațiilor instalate pe computerul vechi pe computerul nou. (Acest comportament al ambelor pachete software se datorează limitărilor tehnice programele instalate și aplicații, mai degrabă decât dorința dezvoltatorilor de a câștiga mai mulți bani din suferința utilizatorilor obișnuiți.) Dacă intenționați să mutați date între computere prin rețea, puteți achiziționa versiunea necesară a PCmover direct de pe site-ul Laplink. Majoritatea clienților ei preferă versiunea PCmover Ultimate, care este distribuită pe discuri optice prin piețele Amazon. Acesta din urmă include pachetul PCmover Professional și un cablu special, al cărui cost nu este atât de mic în comparație cu software-ul utilizat.
Toate versiunile de software PCmover sunt protejate împotriva copierii, deci aveți nevoie de o conexiune de internet fiabilă pentru a le utiliza. În plus, în funcție de cantitatea de date transferate de pe vechiul computer și de modul în care computerele sunt conectate între ele, procesul de transfer poate dura câteva ore. De aceea, fiți pregătiți să arătați nu numai răbdare, ci și abilități de comunicare cu tehnicienii, la care este posibil să aveți nevoie să vă adresați pentru ajutor. (Dacă ați avut deja experiență cu ei, atunci știți la ce mă refer.)
WinWin 10 Pro de Zinstail
Suita software PCmover este departe de cea mai scumpă soluție de pe piața instrumentelor de migrare a datelor, deși este departe de a fi perfectă. În ceea ce privește prețul, WinWin-ul lui Zinstail este dublu față de cel mai apropiat concurenți. În fiecare caz, ea oferă totuși mai mult soluție eficientămai ales atunci când transferați software instalat pe un computer vechi pe un computer nou. Detalii despre produse software Puteți afla despre Zinstail vizitând site-ul său www.zinstail.com.
Metoda de transfer de fișiere Microsoft
Politica generală a Microsoft facilitează trecerea la un computer nou. Mai întâi, trebuie să vă conectați la vechiul computer cu un cont Microsoft, apoi să copiați conținutul folderelor Documente, muzică, imagini și videoclipuri în stocare OneDrive.
De îndată ce vă conectați la un computer nou cu același cont Microsoft, acesta va restabili automat toate setările originale. Și din moment ce Windows 10 acceptă stocarea în cloud OneDrive în mod implicit, toate folderele și fișierele copiate pe acesta vor fi restaurate pe noul computer.
După cum probabil ați observat, metoda sugerată de Microsoft funcționează bine numai pe computerele care rulează sub gestionarea Windows 8, Windows 8.1 și Windows 10. Versiunile anterioare ale sistemului de operare nu acceptă utilizarea unui cont microsoft înregistrează... În plus, copierea datelor către și de la OneDrive consumă mult timp. Încurajând utilizatorii să-și păstreze toate fișierele și folderele pe OneDrive, Microsoft percepe o taxă lunară pentru a depăși dimensiunea de stocare personală de bază, ceea ce nu este atât de grozav.
Dacă știți unde se află toate fișierele dvs. pe computer, știți cum să le sincronizați cu OneDrive și să lucrați în Explorer, atunci veți găsi opțiunea pe care Microsoft a sugerat-o destul de rezonabilă. Dar, după cum puteți vedea, există prea multe „dacă” în el. Dacă trebuie să vă mutați propriile date pe un computer nou fără a intra în detalii inutile, atunci metoda propusă de Microsoft nu va funcționa pentru dvs.
Bună ziua cititorilor blogului companiei ComService (Naberezhnye Chelny).
Windows Easy Transfer vă ajută să transferați simultan mai multe fișiere, foldere și setări de programe de la un computer la altul. Când migrarea este finalizată, Windows Easy Transfer afișează informații despre datele migrate și oferă o listă de programe pe care trebuie să le instalați pe noul computer, precum și linkuri către alte programe pe care le puteți descărca. Windows Easy Transfer vă permite să începeți mai ușor pe un computer nou păstrând aceleași fișiere, foldere și setări pe noul computer programe
Iată răspunsuri la câteva întrebări frecvente despre transferul de fișiere și setări
Ce este Windows Easy Transfer?
Windows Easy Transfer oferă un ghid pas cu pas pentru a transfera fișiere și setări de pe un computer Windows pe altul. Cu Windows Easy Transfer, puteți alege ce și cum să transferați pe noul computer.
Cum se deschide Windows Easy Transfer.
- Pentru a face acest lucru, faceți clic pe butonul Start. În caseta de căutare, tastați Instrument de transfer de date, apoi selectați Instrumentul de transfer Windows în lista de rezultate.
- Apăsați tasta Win + R și introduceți comanda Migwiz
Când vi se solicită o parolă de administrator sau o confirmare, introduceți parola sau furnizați confirmarea.
Notă Dacă utilizați un cont de administrator, Windows Easy Transfer nu poate fi deschis.
Ce poate fi transferat pe un computer nou?
Puteți transfera majoritatea fișierelor și a setărilor programului. Și anume:
- Fișiere și foldere. Orice din folderele Documente, Muzică, Imagini și Documente partajate. Cu opțiuni suplimentare puteți selecta fișiere suplimentare și dosare pentru a migra din alte locații
- Opțiuni de e-mail, listă de contacte și mesaje de e-mail
- Parametrii programului. Setările programului configurate pe computerul vechi. Windows Easy Easy Transfer nu poate transfera singuri programele. Este posibil ca unele programe să nu funcționeze pe această versiune de Windows, inclusiv programe pentru a vă proteja computerul, program antivirusfirewall-uri (pentru a furniza securitate transfer de date pe noul computer, este recomandat să rulați firewall-ul înainte de a începe transferul) și driverele de software
- Conturi de utilizator și setări. Fundaluri pentru desktop, conexiuni de rețea, salvatoare de ecran, fonturi, opțiuni din meniul de pornire, opțiuni din bara de activități, foldere, anumite fișiere, rețea imprimante și discuri și opțiuni de accesibilitate.
- Setări conexiune la internet și favorite. Setări conexiune la internet, favorite și cookie-uri.
- Muzică. Fișiere de muzică electronică, liste de redare și coperte de albume
- Imagini și videoclipuri. Imagini în toate formatele (de exemplu, JPG, BMP, GIF) și videoclipuri personale
Notă Windows Easy Transfer poate muta fișiere muzicale și video, inclusiv fișiere protejate prin DRM, dar nu transferă licențe pentru aceste tipuri de fișiere. Pentru a obține din nou drepturile asupra fișierelor, va trebui să contactați furnizorul acestora. Unele magazine online oferă un serviciu similar și se pot conecta la acesta căi diferitede exemplu, ca parte a activării computerului, autorizării computerului, restaurării bibliotecilor sau sincronizării licențelor. Diferite magazine au proceduri diferite de recuperare a drepturilor digitale. Magazinul poate limita numărul de restaurări sau numărul de computere pe care pot fi utilizate fișierele muzicale și video primite. Unele magazine nu permit deloc restaurarea drepturilor asupra fișierelor protejate. Pentru politicile magazinului, consultați site-ul web adecvat pentru ajutor sau asistență pentru clienți. Dacă muzica sau videoclipul dvs. provine dintr-un magazin întrerupt, nu veți putea recâștiga drepturile asupra unui astfel de conținut.
Programele pot fi transferate?
Nu. Windows Easy Transfer migrează doar setările programului, nu programele în sine. Pentru a utiliza programe instalate pe vechiul computer, instalați-le pe noul computer, apoi transferați fișierele și setările pentru aceste programe. Este posibil ca unele programe, cum ar fi software-ul de securitate a computerului și software-ul antivirus, să nu funcționeze cu această versiune de Windows.
Ce metodă de transfer ar trebui să utilizați?
Sunt posibile mai multe opțiuni. Selectați opțiunea care funcționează pentru ambele computere. De exemplu, dacă computerul dvs. nu este conectat la o rețea, nu puteți transfera fișiere și setări pe un computer nou prin rețea.
- Cablu de transfer de date. De ce ai nevoie. Cablu media și port USB pe fiecare computer. Easy Transfer Cable este un cablu USB special care se conectează la două computere și interacționează cu Instrumentul de transfer Windows pentru a transfera informații de la un computer la altul. Acesta este unul dintre cele mai multe moduri simple transferați fișiere și setări pe un computer nou. Conectați cablul Easy Transfer numai după ce rulați Windows Easy Transfer pe un computer nou și primiți instrucțiuni explicite de la computer despre conexiune. Înainte de a conecta cablul la vechiul computer, trebuie să introduceți CD-ul livrat împreună cu cablul pentru a instala Windows Easy Transfer și a continua procesul de transfer.
Unde să-l obțin. Dacă un cablu media nu a fost inclus cu computerul dvs., puteți comanda unul online sau de la producătorul computerului sau puteți cumpăra unul de la un comerciant de electronice. Notă Un cablu USB standard nu este potrivit pentru transferul de fișiere și setări între computere.Puteți cumpăra un cablu de transfer de date de la un comerciant cu amănuntul online, un furnizor de computere sau un magazin de electronice. Utilizarea unui cablu de transfer de date facilitează transferul de fișiere și setări de pe vechiul computer pe cel nou. Cablul Easy Easy Transfer este conceput special pentru a funcționa cu Windows Easy Transfer. Când conectați cablul la ambele computere, instrucțiunile de utilizare a cablului vor apărea pe ecran
- Net. Ce este cerut. Rețeaua la care sunt conectate ambele computere și au acces la aceeași dosare de rețea sau resurse.
Asigurați-vă că ambele computere sunt conectate la aceeași rețea. Lansați Windows Easy Transfer pe un computer nou (computerul pe care doriți să transferați fișiere și setări) și urmați instrucțiunile. Cheia Windows Easy Transfer acționează ca o parolă pentru a proteja fișierele și setările în timp ce se deplasează prin rețea - Unitate flash USB sau dur extern disc
Ce este cerut. O unitate flash USB (necesită un port USB pe ambele computere pentru conectare) sau o unitate de hard disk externă care este compatibilă cu ambele computere.
Rulați Windows Easy Transfer pe un computer nou (computerul pe care doriți să transferați fișiere și setări) și urmați instrucțiunile pentru utilizarea unei unități flash USB sau dur extern disc. În timpul migrării, Windows Easy Transfer oferă o estimare aproximativă a spațiului pe disc necesar pentru a transfera datele selectate. Dacă transferați utilizând o unitate flash USB, este recomandabil să utilizați un dispozitiv care are suficient spatiu liber pentru a transfera toate datele dintr-o singură dată.
Cât timp va dura?
Mai mulți factori afectează viteza de transfer a fișierelor și a setărilor.
- Numărul și dimensiunea fișierelor și parametrilor transferați
- Viteza computerului
- Metoda de transfer selectată: cablu de transfer de date, unitate flash USB, hard disk extern sau rețea
De obicei, cu cât este transferat mai mult volum, cu atât durează mai mult procesul. Cu cât computerele sunt mai rapide și viteza metodei selectate (de exemplu, un cablu de transfer de date sau o rețea pentru un număr mare de fișiere, o unitate flash USB pentru mai multe fișiere), cu atât mai rapid va avea loc transferul de date. Dar, indiferent dacă transferul durează o jumătate de oră sau câteva ore, utilizarea Windows Easy Transfer îl face de obicei mai eficient decât copierea manuală.
Ar putea migrarea datelor să implice și migrarea de programe spion, viruși și alte tipuri de programe malware?
Da. Când transferați fișiere care conțin programe malware de pe vechiul computer software, va fi, de asemenea, transferat pe noul computer. Este foarte recomandat să rulați întotdeauna programele antivirus și antispyware (în special pe computerul dvs. vechi) înainte de a selecta fișierele de transferat. După ce ați transferat fișiere pe un computer nou, rulați aceste programe pentru a vă asigura că nu există programe malware
Ce versiuni de Windows sunt compatibile cu Windows Easy Easy Transfer?
Folosind Windows Easy Transfer, puteți transfera fișiere și setări de programe de pe un computer care rulează Windows XP, Windows Vista sau Windows 7 pe un alt computer care rulează Windows 7
Notă Windows Easy Transfer nu mută fișierele din Windows pe 64 de biți în Windows pe 32 de biți. Dacă migrați de la o versiune pe 64 de biți a Windows Vista la o versiune pe 32 de biți de Windows 7, puteți muta manual fișierele sau puteți utiliza funcția de backup și restaurare în Windows Vista
Această documentație a fost mutată în arhivă și nu este acceptată.
Utility Spotlight: Windows 7 Easy Transfer
Windows 7 Easy Transfer vă ajută să migrați fișiere și setări vechi, cum ar fi conturile de utilizator, setările browserului și setările aplicației, atunci când migrați utilizatorii din Windows XP în Windows 7.
Lance Whitney
Una dintre cele mai mari provocări cu care vă confruntați atunci când pregătiți o migrare Windows XP către Windows 7 este migrarea aplicațiilor, fișierelor și setărilor. Microsoft nu oferă modalități actualizare automata într-o tranziție așa cum a făcut-o atunci când migrați de la Windows Vista la Windows 7.
Prin urmare, atunci când treceți de la Windows XP, trebuie să instalați de obicei Windows 7 de la zero, apoi reinstalați toate aplicațiile și apoi copiați documentele utilizatorului, setările și alte setări non-standard. Este posibil ca Microsoft să nu ofere capabilități de actualizare directă, dar compania oferă un instrument pentru a le ajuta.
Actualizarea nu ar putea fi mai ușoară!
Windows 7 Easy Transfer gratuit pentru Windows 7 vă permite să transferați fișiere și setări de pe vechiul computer Windows XP al unui utilizator pe o nouă mașină Windows 7. Printre alte tipuri de fișiere, copiază conturi de utilizator, documente, preferate de browser, e-mail și setările aplicației.
Windows Easy Transfer este disponibil pentru 32 de biți și 64 de biți versiuni Windows XP (și, de asemenea, pentru versiunile de 32 de biți și 64 de biți de Windows Vista). Este inclus cu Windows 7, deci nu este nevoie să-l instalați pe o nouă mașină. Windows Easy Transfer nu este un instrument nou, ci în ultima versiune există mai multe funcții noi care facilitează migrația.
Puteți descărca instrumentul pentru Windows XP de pe pagina web Windows Easy Easy Download și puteți selecta o versiune pentru sistemul dvs. de operare. Rulați fișierul rezultat pentru a instala Windows Easy Transfer și descărcați-l din linkul corespunzător din meniul Start.
Prima pagină explică ce informații pot fi transferate. Apoi, trebuie să decideți ce fișiere și parametri doriți să migrați și să alegeți una dintre cele trei opțiuni ( fig. 1).
Puteți utiliza un cablu pentru a transfera date direct între două computere, o rețea, dar trebuie să aveți ambele computere accesibile din acea rețea (printr-o conexiune obișnuită sau fără fir) sau o unitate externă sau o unitate USB. Transferul Windows creează un fișier care poate fi transferat pe un computer nou. După ce ați ales una dintre opțiuni, confirmați că fișierele și setările pe care doriți să le transferați se află pe computerul curent.
Fig. 1. Windows Easy Transfer oferă trei opțiuni de migrare.
Pașii următori depind de opțiunea de migrare selectată. Dacă alegeți să creați un fișier pe o unitate externă, instrumentul caută imediat pe computer fișierele de copiat.
Pentru transferuri prin cablu, conectați computerele cu un cablu, deschideți Windows Easy Transfer pe un computer nou Windows 7, apoi selectați opțiunea de migrare prin cablu în instrumentul de transfer. (Instrumentul de migrare se află în folderul Toate programele / accesoriile / utilitățile.) Dacă Windows Easy Transfer nu este deja deschis, atunci când conectați cablul, acesta se va deschide sau o fereastră vă va solicita să îl deschideți. Conexiunea ar trebui stabilită rapid și ar trebui să înceapă căutarea fișierelor de copiat.
Dacă ați ales să transferați pe o rețea, atunci când rulați pe un computer Windows XP, instrumentul de transfer va furniza cheia. După aceea, trebuie să rulați Windows Easy Transfer pe noua mașină Windows 7 și să selectați opțiunea de migrare a rețelei. După introducerea cheii de transfer, instrumentul va găsi computerul vechi și va raporta că au fost găsite două computere și va începe scanarea.
Dacă rulați oricare dintre cele trei opțiuni de migrare, după ce ați terminat de vizualizat vechiul computer Windows XP, instrumentul de migrare va afișa conturile de utilizator care conțin fișierele și setările incluse în procesul de migrare. Dacă transferați utilizând o unitate externă, trebuie să continuați să lucrați cu instrumentul de pe vechiul computer; dacă utilizați un cablu sau o rețea, trebuie să rulați Windows Easy Easy pe noul computer.
Puteți vizualiza și chiar modifica lista de fișiere făcând clic pe linkul Personalizare. Windows Easy Transfer afișează fereastra Manager fișiere ( fig. 2), unde puteți vedea toate folderele și fișierele selectate pentru transfer. Aveți dreptul de a selecta sau deselecta orice fișiere și foldere. Programul selectează materialul pentru transfer cât mai atent posibil, dar trebuie totuși să vizualizați selecția în managerul de fișiere pentru a controla în mod clar ce va fi transferat.
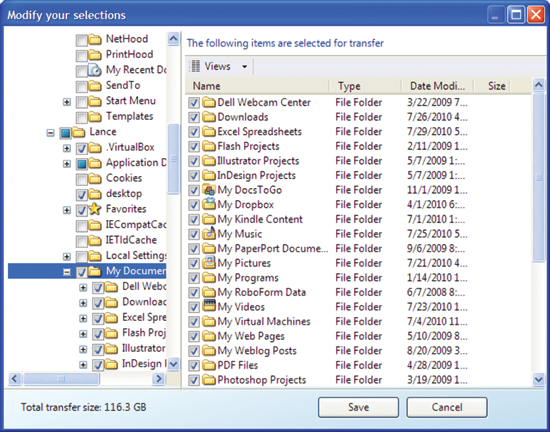
Fig. 2. Managerul de fișiere vă permite să vizualizați o listă de fișiere selectate pentru migrare.
Aici, procesul de transfer se schimbă din nou în funcție de metoda de transfer. Dacă utilizați un dispozitiv de stocare extern, după selectarea și verificarea tuturor fișierelor de transferat, faceți clic pe butonul Următor, apoi setați o parolă pentru a proteja fișierul de transfer. Instrumentul de migrare vă solicită un nume și o locație pentru fișierul de migrare. Deși această opțiune este aplicabilă atunci când utilizați unități externe, dacă nu doriți să conectați o unitate externă la computer, puteți salva fișierul de transfer online.
Apoi, aplicați fișierul Windows Easy Transfer pe un computer nou cu Windows 7. Pentru aceasta, pe un computer nou, deschideți Windows Easy Transfer și selectați opțiunea de transfer de pe o unitate externă, apoi setați transferul la computer local... Răspundeți afirmativ la întrebarea dacă există deja fișiere salvate, apoi specificați fișierul de transfer pe unitatea externă și în partajarea de rețea.
Pentru opțiunile de transfer prin cablu și rețea, după selectarea fișierelor și setărilor, trebuie să faceți clic pe butonul Transfer pentru a începe procesul de transfer. La finalizarea procesului, instrumentul de migrare oferă un rezumat al computerului migrat: o listă a fișierelor și aplicațiilor migrate, aplicații numai pentru Windows XP care nu au migrat la Windows 7 și o listă de programe terțe instalate pe computerul vechi, dar care nu sunt încă pe cel nou. Puteți vizualiza aceste rapoarte Windows Easy Transfer făcând clic pe linkul Rapoarte Windows Easy Transfer din folderul Toate programele / accesoriile / Instrumente de sistem.
