Mulți dintre cei care au întâlnit instalarea sau reinstalarea sistemelor Windows știu că pentru această operațiune, în majoritatea cazurilor, sunt utilizate suporturi externe precum unități USB. Dacă încercați să rulați fișierul de instalare de pe hard disk, utilizatorul nu va obține rezultatul dorit. Prin urmare, pentru instalarea Windows 7 cu hard disk trebuie făcută folosind tehnici complet diferite. Pentru un utilizator obișnuit, există cinci opțiuni principale, care vor fi discutate acum.
Windows 7: Instalarea de pe un hard disk. Opțiuni de instalare
Deci, să luăm în considerare câteva direcții în realizarea instalării celei de-a șaptea versiuni a sistemului. Printre opțiunile principale se numără următoarele:
- instalare peste vechiul „șapte”;
- instalarea ca al doilea sistem de operare;
- instalare cu linie de comanda;
- utilizarea utilităților speciale;
- instalarea sistemului pe un HDD extern.
Fiecare dintre aceste metode are avantajele și dezavantajele sale, cu toate acestea, pentru toate acestea, o regulă generală este prezența unei imagini a distribuției de instalare a sistemului, cu care mai târziu va trebui să lucrați. În plus, dacă computerul are deja partiții greu disc, le puteți lăsa în pace atunci când instalați Windows 7. În caz contrar, vor trebui create. Dar mai multe despre asta mai târziu.
Informații preliminare
Acum să analizăm câteva condiții inițiale care trebuie îndeplinite fără greș.
Cerințele de sistem sunt de așa natură încât un sistem pe 32 de biți necesită cel puțin 16 GB spațiu liber pe disc, în timp ce un sistem x64 necesită aproximativ 20 GB. Și acest lucru este prevăzut că există deja sistemul instalat, al cărui director după instalare va fi redenumit în Windows.old. Nu îl puteți șterge manual în niciun caz (dacă nu faceți o curățare a discului). Atunci va fi pur și simplu imposibil să reveniți.
Instalarea pe un sistem vechi
Folosind această tehnică, trebuie imediat să înțelegeți ce să formatați. hDD instalarea Windows 7 va eșua, chiar dacă este partiția de sistem. Dar ne vom baza pe faptul că distribuția este pe unitatea C când partiția este terminată. Modul de partiționare a unui disc va fi discutat mai târziu.
După cum este deja clar, mai întâi distribuția descărcată trebuie plasată pe o partiție independentă (de obicei unitatea D). Desigur, puteți începe instalarea de la acesta, dar apoi vor apărea erori. Acum selectăm doar fișierul de instalare Setup.exe din directorul Arhivă, după care urmează instalarea Windows 7, nu diferă de procedura standard.
În acest caz, pentru Windows 7, instalarea de pe un hard disk este mai mult un instrument de actualizare fișiere de sistemdeoarece noua configurație poate moșteni erorile celei vechi. Nu este confortabil.
Metodă alternativă pentru instalarea Windows 7 ca al doilea sistem de operare: de ce ați putea avea nevoie?
Cu toate acestea, puteți face altfel. Pentru a instala sistemul, există o modalitate de a-l instala nu peste sistemul de operare existent, ci ca un sistem de operare suplimentar, care poate fi apoi încărcat atunci când este selectat din meniul de pornire (Boot). Principalul lucru este să creezi partiție de boot în volumul original.
Pentru a efectua toate operațiunile, trebuie doar să aveți o aplicație capabilă să lucreze cu imagini și să creați un utilitar care creează un sector de boot MBR pe partiția selectată. Vom folosi Daemon Tools și EasyBCD ca exemplu.
Crearea unei secțiuni
Poate fi imposibil să descărcați distribuția de instalare chiar așa, chiar dacă este pe discul de sistem. Acest lucru se datorează doar faptului că sistemul în sine nu îl recunoaște și, dacă îl vede, stabilește interzicerea descărcării. Aici trebuie să accesați secțiunea de gestionare a discului, care poate fi accesată prin administrarea computerului.

Din fericire, Windows 7, ca toate versiunile ulterioare, are un astfel de instrument. Mai întâi, ne uităm la partiția virtuală D. Apelați meniul și selectăm compresia volumului (dimensiunea specificată ar trebui să depășească ușor dimensiunea distribuției). Apoi, faceți clic dreapta pe meniu și utilizați comanda create volum simplu (fără aceasta, sistemul nu va determina dacă această secțiune este funcțională).
Cum este partiționat un hard disk la instalarea Windows 7 este clar. Să trecem la cea mai importantă parte.
Instalarea sistemului
Acum suntem direct interesați să instalăm Windows 7. Sisteme dure discurile sunt astfel încât încă nu pot vedea distribuția.
Rulați programul Daemon Tools și montați imaginea utilizând comanda corespunzătoare, specificând calea către fișierul salvat. Îl copiem în secțiunea nou creată (fișier imagine neambalat).
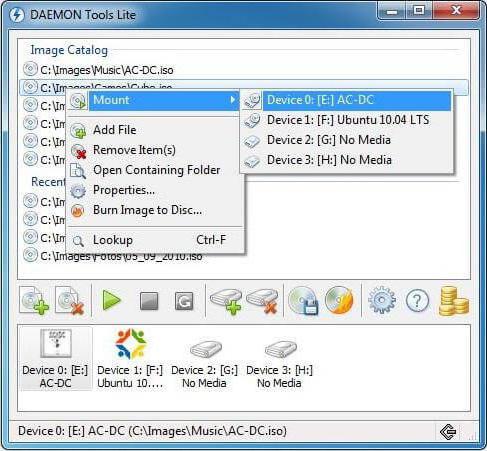
Acum lansăm aplicația EasyBCD și apăsăm butonul pentru adăugarea unei intrări, după care indicăm fila WinPE din partea de jos și apoi introducem „ Volum nou"Și în linia de cale determinăm locația fișierului boot.wim.
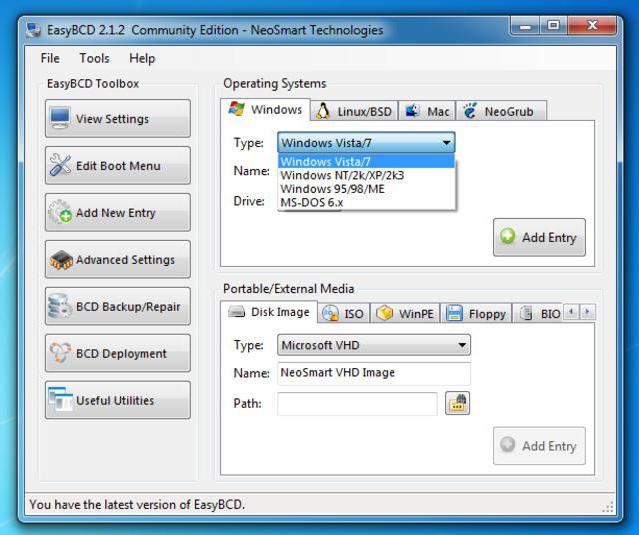
După adăugarea intrării, reporniți computerul sau laptopul. Aceasta începe instalarea standard a celor „șapte”.
Instalarea Windows 7 folosind linia de comandă
Din nou, această opțiune nu poate fi aplicată atunci când sistemul inițial este deteriorat sau defect. Dar în caz de recuperare o va face.
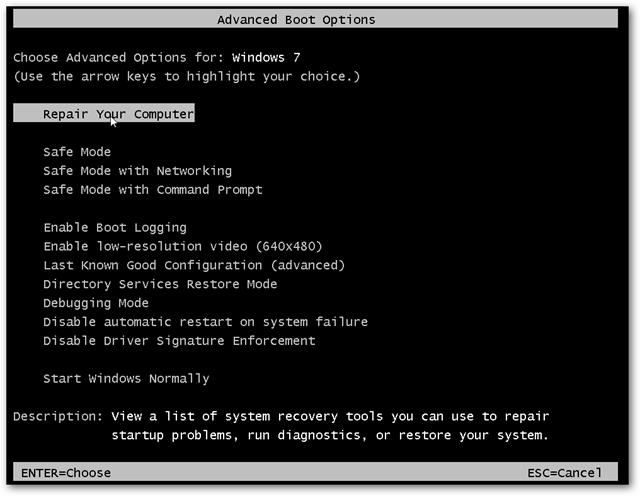
Când pornește Windows, apăsați tasta F8 (metoda standard, spre deosebire de Windows 10) și selectați linia de depanare din meniu (prima din listă). În parametrii suplimentari, indicăm același lucru, după care folosim ceea ce avem nevoie în fereastra de selecție a limbii și trecem la recuperarea sistemului, unde selectăm linia de comandă.
Scriem două rânduri în consolă:
- X: \\\u003e windows \\ system32\u003e E;
- E:\u003e setup.exe
Nu vă fie frică să faceți greșeli. DOS și Windows nu au aceeași literă de unitate. În ultimă instanță, va fi emisă o eroare, după care va trebui să corectați simbolul corespunzător, dar, de regulă, acest lucru nu este necesar. Ei bine, atunci începe procesul, care nu diferă de cel standard. Rețineți că, în acest caz, nici nu trebuie să reporniți sistemul.
Instalarea pe orice sistem utilizând utilitarul BOOTICE
Acum, să presupunem că dorim o altă instalare a Windows 7. Avem un hard disk formatat. Captura este de a crea un dispozitiv de încărcare sub forma unei partiții HDD.
Utilitarul BOOTICE a fost creat pentru a emula continuarea instalării Windows 7, creând și suprascriind sectorul de boot în același timp (pentru aceasta, distribuția despachetată conține un folder bootmgr).
Pentru a începe instalarea, trebuie să schimbați înregistrarea de încărcare MBR în GRUB4DOS. Dar aici trebuie să țineți cont de o caracteristică. Faptul este că utilitarul necesită crearea unui nume de manager bootloader de maximum cinci caractere (litere).
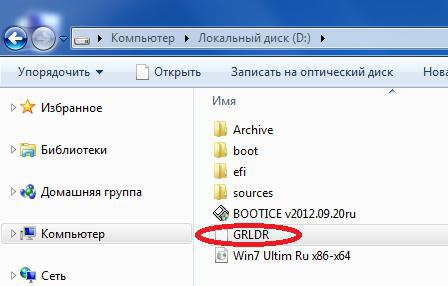
Redenumiți fișierul bootmgr în GRLDR, apoi rulați utilitarul în sine. Meniul apare imediat intrare nouă, așa că acolo punem o bifă (disc de destinație), apoi apăsăm butonul de modificare a setării și în configurație selectăm salvare pe disc. Rămâne doar să reporniți dispozitivul, după care va fi activată instalarea Windows 7. Instalarea de pe hard disk va urma imediat. De regulă, nu ar trebui să existe probleme.
Instalarea Windows 7 pe un hard disk extern
Dar, în ciuda tuturor nuanțelor de instalare a „șapte” pe un hard disk, unii utilizatori încearcă să instaleze sistemul pe suporturi amovibile, în special un USB-HDD. Ce de spus? Acest lucru este fundamental greșit!
![]()
Întrebarea este: de ce să-ți creezi din senin probleme? Pornirea de pe orice dispozitiv USB este mult mai lent decât de pe un hard disk. Unitatea externă în sine (hard disk) este expusă la stres fizic mai puternic și nu este imună la defecțiuni și erori. Cu toate acestea, utilizatorii „în special supradotați” vor trebui să utilizeze (cel puțin) mașină virtuală... Și mulți dintre acești „geeks” habar nu au ce este.
Desigur, în rest, putem spune că orice emulare virtuală, de exemplu, folosind WMWare sau același modul încorporat Hyper-V, se poate face destul de simplu. Dar problema nu se limitează la setările automate. Aici va trebui să setați parametrii care corespund configurației sistemului. Și toți cei care susțin că cu cele stabilite în el greșesc absolut sunt sistem de operare poate fi creat în câteva clicuri și în cinci minute. Nimic de genul asta!
Posibile erori și eșecuri
Acum cel mai trist lucru. Ce trebuie făcut dacă instalarea Probleme de defectare a echipamentului nu sunt luate în considerare în principiu. Unitatea de disc externă trebuie să fie activată în BIOS, precum și prioritatea de pornire de pe dispozitivul principal.
Dacă aveți probleme cu sistemul de fișiere, puteți utiliza oricând o comandă precum sfc / scannow sau chkntfs x / c (dacă partiția C este selectată ca unitate de sistem). Ei bine, dacă hard disk-ul „a căzut”, nu poți face nimic în legătură cu asta. Va trebui să ne schimbăm. Deși ... Mulți experți sfătuiesc mai întâi să utilizeze un program care presupune remagnetizarea suprafeței discului, dar această metodă este greu de crezut.
Pe de altă parte, atunci când instalați sistemul pe o unitate externă, nu vă puteți lipsi de utilități precum ImageX incluse în Windows AIK. În plus, modulul PWBoot nu recunoaște deloc caractere chirilice, dar funcționează ca o linie de comandă. Deci merită să faci asta?
Și asta nu este tot! Când începeți să alegeți mai multe instalări simultane, trebuie să alegeți între un format standard de container VHD și un dispozitiv amovibil obișnuit. Se crede că formatul VHD este citit mai repede, dar problema includerii acestui tip de suport este tocmai utilizarea setări BIOS... Și când treceți de la BIOS la UEFI (care nu este întotdeauna acceptat), pot apărea mult mai multe probleme. Cu toate acestea, pentru Windows 7, instalarea se poate face prin oricare dintre metodele de mai sus. Dar formatarea partițiilor va eșua în majoritatea cazurilor.
Astfel, concluzia sugerează că soluția ideală este cea mai simplă. Un utilizator obișnuit nu va folosi metode specifice pentru crearea sectoarelor de boot. Este evident. Dar metoda de actualizare a sistemului pare mult mai simplă, dar are și dezavantajele sale. În general, este mai bine să efectuați o instalare „curată”, după ce ați copiat anterior informațiile necesare pe un alt suport.
Să aruncăm o privire mai atentă la instalarea (reinstalarea) sistemului de operare (denumit în continuare OS) Windows 7 din kitul de distribuție, care se află pe hard diskul computerului. Această metodă are unele avantaje, - instalarea este mai rapidă, deoarece viteza de citire de pe hard disk este mai mare și, mai mult, sunt excluse erorile la citirea CD-ului. unitate optică... Kitul de distribuție Windows 7 trebuie să fie despachetat cu orice arhivator convenabil pentru dvs. pe partiția () discului care nu poate fi eliminată în timpul procesului de instalare, de obicei partiția de pe D.
Să ne oprim asupra a trei opțiuni de instalare:
Fiecare dintre opțiuni are propriile avantaje și dezavantaje, care vor fi descrise mai jos. Dezavantajele frecvente sunt - incapacitatea de a utiliza pe computere cu UEFI (înlocuirea BIOS-ului învechit) care acceptă GPT (noi modalități de partiționare a discului înlocuind MBR) și imposibilitatea de a reporni instalarea în caz de greșeli pe care le-ați făcut sau identificarea unei defecțiuni hardware în timpul instalării , va trebui să recurgeți la instalarea de pe un CD sau o unitate flash USB).
Alte descrieri se referă la instalarea unui sistem de operare pe un computer cu un singur hard disk, deoarece la instalarea unui al doilea sistem de operare există caracteristici care nu sunt incluse în sfera acestei pagini a site-ului.
Și așa în ordine:
Instalarea Windows 7 de pe un hard disk de pe un vechi sistem de operare Windows 7.
- Incapacitatea de a modifica partițiile în timpul instalării (formatarea partiției C nu veți putea - instalarea nu este complet curată);
- Incapacitatea de a porni instalarea cu unele deteriorări ale sistemului de operare Windows 7 actual și incapacitatea de a începe instalarea unor dispozitive non-originale versiuni Windows (pe ansambluri va apărea mesajul „Cod de eroare: 0x8030002F”);
Pentru suficient în secțiune DIN spațiul pentru noul sistem de operare ar trebui să rămână pe el spatiu liber mai mult de 16 GB (pentru un sistem pe 32 de biți) sau 20 GB (pentru un sistem pe 64 de biți).
Deci, despachetați-l cu orice arhivator convenabil pentru dvs. (de exemplu, WinRAR) într-o secțiune (obișnuiam să spunem disc) D Imagine de distribuție „* .Iso”.
Imaginea 1.
Kitul de distribuție include 5 dosare și 3 fișiere conturate în figură cu un cadru. Aici, folderul „Arhivă” denotă în mod convențional folderele și fișierele utilizatorului din secțiune - acestea nu vor interfera cu noi. Principalul lucru este că există suficient spațiu pe partiție (volumul kitului de distribuție neambalat este de aproximativ 2,32 GB).
Pentru a începe instalarea, rulați fișierul înființat (aplicație 110 KB).
Începe instalarea Windows 7, a cărei succesiune este aproape aceeași cu instalarea de pe un CD.
Dar aici aș vrea să mă concentrez pe specificul selectării unei partiții pentru instalarea Windows.
![]()
Figura 2.
Aici puteți vedea trei partiții principale ale hard diskului create cu sistemul de operare Windows 7 instalat anterior.
- Secțiunea 1 - 100,0 MB. Ascuns, - în windows Explorer nu este vizibil. Scopul principal al acestei secțiuni este stocarea și protejarea fișierelor hardware și a unui folder de boot care spune computerului unde pornire Windows... Atributele acestei secțiuni sunt: \u200b\u200bSistem, Activ, Secțiunea principală. Este posibil ca această secțiune să nu existe! Windows 7, când partiționează spațiu liber pe disc, determină automat necesitatea de a crea această partiție, în funcție de prezența unei partiții active în sistem și de numărul de partiții existente (pe baza limitării, nu pot exista mai mult de patru partiții principale). Dimensiunea acestei secțiuni poate fi de 100 ÷ 350 MB, în funcție de ediția Windows 7.
- Partiția 2 - 99,9 GB. În Windows Explorer îl vedeți ca pe o unitate C... Acesta conține fișierele sistemului de operare și unele fișiere de utilizator.
- Partiția 3 - 1763,0 GB. În Windows Explorer îl vedeți ca pe o unitate D... Conține fișiere de utilizator. În acest caz, am localizat distribuția instalării Windows 7 pe ea.
În opțiunea de instalare considerată, nu putem face nimic cu aceste secțiuni (inclusiv formatarea Secțiunii 2), - selectați Secțiunea 2 și apăsați butonul Mai departe.
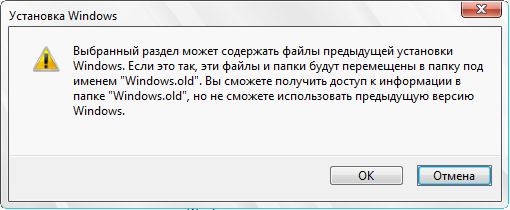
Figura 3.
Apare un avertisment „Configurare Windows” care afirmă că „partiția selectată poate conține fișiere dintr-o instalare Windows anterioară. Dacă da, aceste fișiere și foldere vor fi mutate într-un folder numit „Windows.old”. Veți putea accesa informațiile din folderul „Windows.old”, dar nu veți putea să le utilizați versiunea anterioara Windows ". Suntem de acord - apăsați butonul O.K.
Instalarea Windows 7 continuă, drept urmare fișierele și folderele noi ale noului Windows 7 vor apărea în Secțiunea 2, fișierele și folderele din Secțiunea 1 (dacă există) vor fi suprascrise.
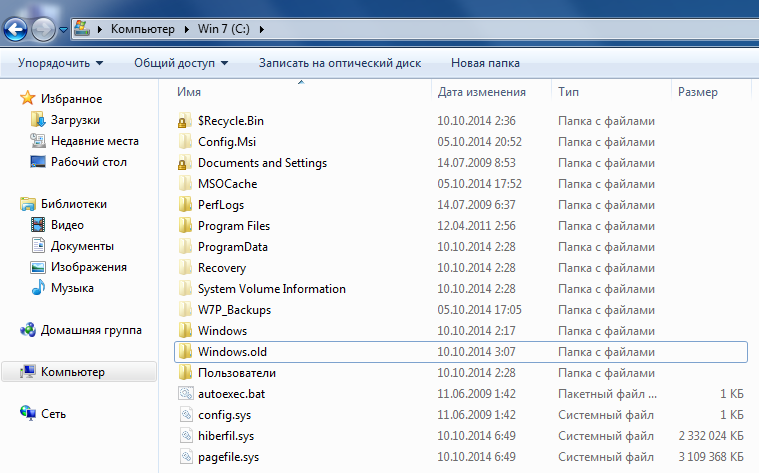
Figura 4.
La sfârșitul instalării Windows 7 prin deschiderea în Explorer Windows local disc C veți vedea fișierele și folderele localizate pe acesta (în acest caz, opțiunile „arată fișiere ascunse și foldere), - inclusiv dosarul menționat mai sus Windows.old cu fișierele sistemului de operare anterior. Puteți să îl introduceți și să salvați fișierele de care aveți nevoie copiind într-o altă locație. În viitor, ca fiind inutil, puteți face dosare Windows.old dezinstalați executând Curățare disc.
Lansarea unei instalări Windows 7 de pe hard disk din linia de comandă la începutul boot-ului Windows 7 vechi.
Dezavantajele acestei opțiuni de instalare includ:
- Incapacitatea de a porni instalarea cu unele deteriorări ale sistemului de operare Windows 7 actual și incapacitatea de a începe instalarea unor versiuni non-originale de Windows (ansambluri);
- Sistemul de operare trebuie să fie de un bit, 32 de biți sau 64 de biți.
Această opțiune de instalare vă permite să efectuați o instalare „curată” prin eliminarea partițiilor care conțin sistemul de operare vechi și crearea lor din nou.
Așadar, pornim de la faptul că ați despachetat kitul de distribuție la rădăcina secțiunii care urmează secțiunea cu sistemul de operare (puteți, de asemenea, să o urmăriți - afectează doar alegerea literei din comandă). Pentru a începe instalarea, trebuie să rulați fișierul de distribuție înființat.
executabilsituat la rădăcina secțiunii (nu vă confundați cu setup.exe aflat în folderul surse).
În timp ce porniți (reporniți) computerul, țineți apăsată tasta F8.

Figura 5.
Când apare meniul „Opțiuni de încărcare suplimentare”, selectați „Depanare computer” (sugerat implicit) și apăsați tasta introduce.
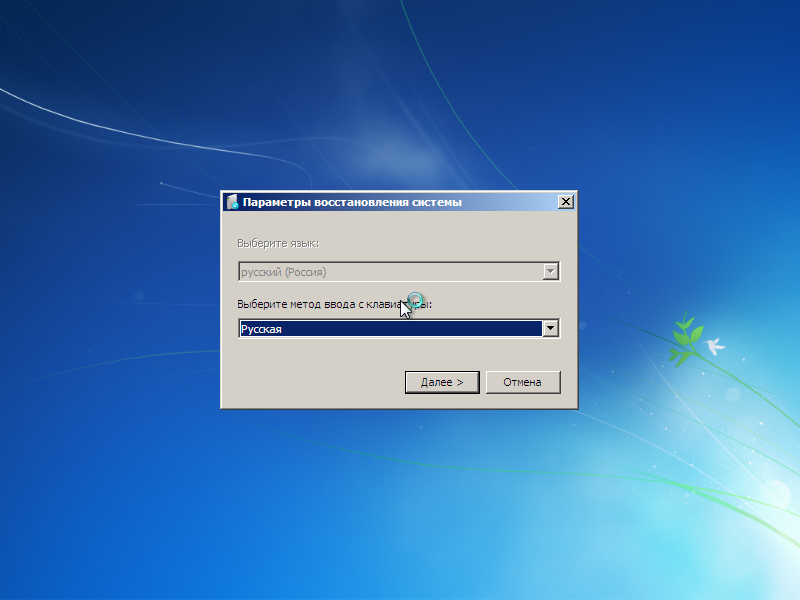
Figura 6.
În „Opțiuni de recuperare a sistemului” selectați metoda de introducere a tastaturii și apăsați butonul Mai departe.
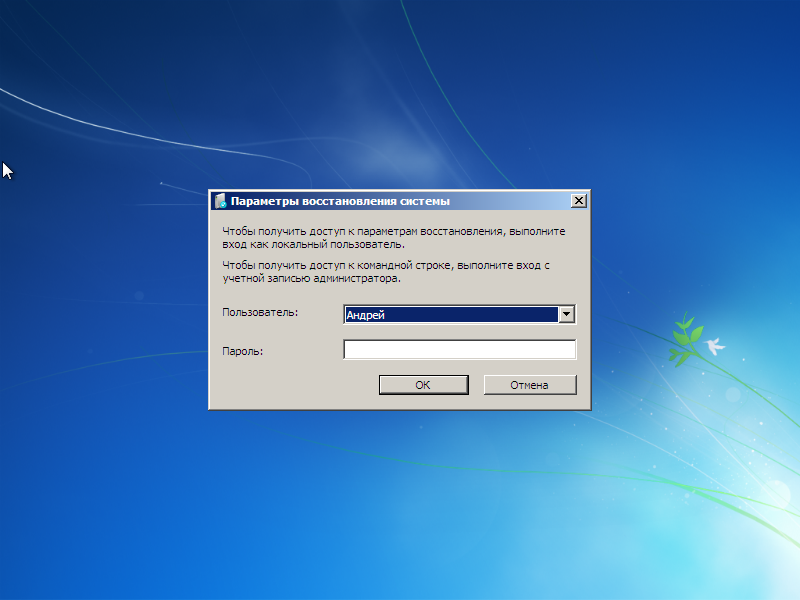
Figura 7.
Selectăm un utilizator, dacă aveți o parolă, introduceți-o și pe ea. Dacă nu este setat, lăsați câmpul gol și apăsați butonul O.K.
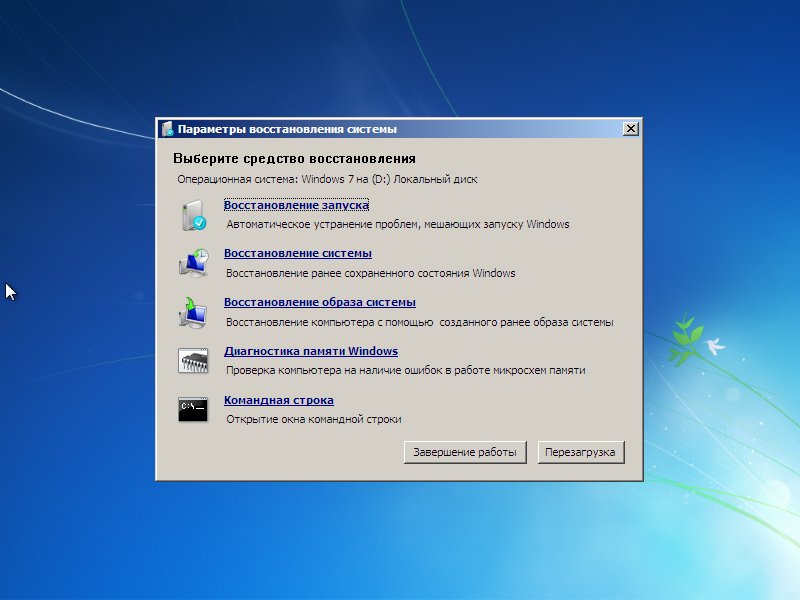
Figura 8.
Selectați instrumentul de recuperare - faceți clic pe opțiunea: Linie de comanda .
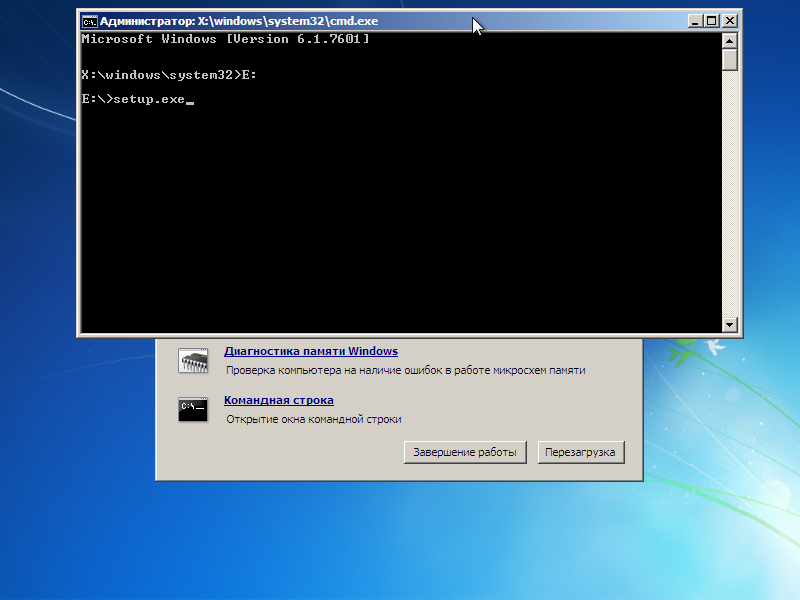
Figura 9.
Trebuie să executați două comenzi aici:
- Accesați secțiunea unde se află distribuția;
- Rulați fișierul din această secțiune înființat. executabil.
Adăugăm în prima comandă: "X: \\\u003e windows \\ system32\u003e E:»
și apăsați tasta introduce... Aici trebuie să luați în considerare faptul că în MS DOS literele partițiilor nu coincid cu cele pe care le vedeți în Windows Explorer (partiția de sistem ascunsă în Windows Explorer nu este vizibilă, în MS DOS este vizibilă sub litera C).
În a doua comandă adăugăm: „E:\u003e înființat.
executabil„Și apăsați tasta introduce.
Nu vă fie teamă să faceți o greșeală - în cazul unei erori, comanda va eșua pur și simplu cu un mesaj de eroare.
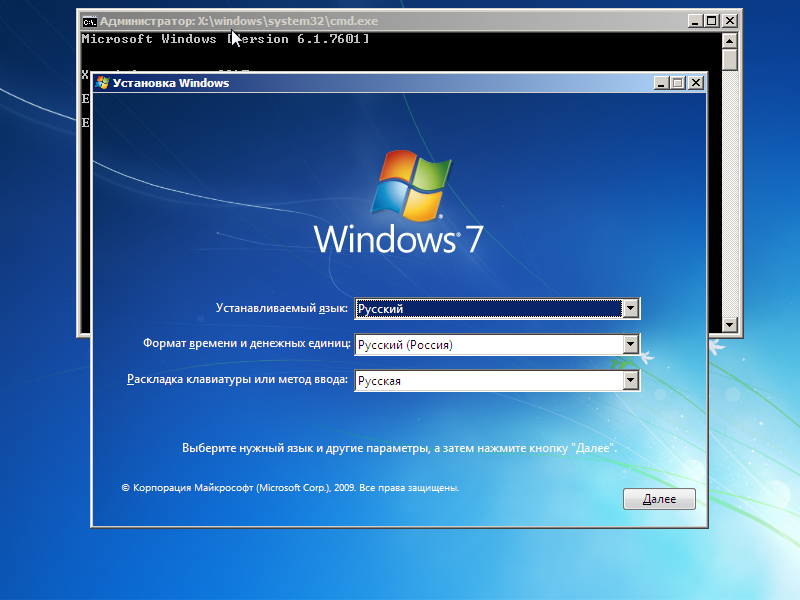
![]()
Figura 11.
Apasa butonul Instalare.

Instalarea Windows 7 de pe un hard disk de pe orice sistem de operare capabil să instaleze un nou MBR (Master Boot Record) pe hard disk folosind utilitarul BOOTICE.
Computerul trebuie să ruleze orice sistem de operare Windows care vă permite să plasați kitul de distribuție neambalat în „rădăcina” oricărei partiții (disc logic) care nu poate fi șters și vă permite să rulați utilitarul BOOTICE. Utilitarul BOOTICE este necesar pentru a instala un nou MBR (Master Boot Record) pe hard disk.
Principiul este simplu - în timpul unei reporniri, noua înregistrare master boot pe care ați instalat-o pornește sistemul de operare care nu este instalat pe hard disk, dar managerul de boot bootmgr disponibil în distribuția neambalată, care continuă instalarea Windows 7, procedând mai departe, ca la instalarea de pe un CD. În timpul instalării, MBR pe care l-ați instalat este înlocuit automat cu MBR standard pentru Windows 7.
Și deci luăm în considerare totul în detaliu.
Pentru a evita erorile și pentru a preveni limitarea posibilităților de instalare, deconectăm toate discurile inutile, lăsând un singur hard disk.
Presupunem că imaginea „* .iso” a kitului de distribuție se află pe hard diskul partiției D... Îl despachetăm cu orice arhivator convenabil (de exemplu, WinRAR) în „rădăcina” partiției (obișnuiam să spunem disc). După despachetare, vom avea nevoie doar de trei foldere cizmă, efi, surse și manager de descărcare bootmgr, - restul nu participă la instalarea noastră „curată” (imaginea kitului de distribuție „* .iso”, de asemenea, nu participă). Disponibil în secțiune D fișierele dvs. nu vor interfera (principalul lucru este că există suficient spațiu), noul MBR la repornire va lansa managerul de încărcare bootmgr (îl vom redenumi mai jos). În același loc sau într-un loc accesibil, trebuie să plasați fișierul utilitar BOOTICE (aproximativ 150 KB) - îl puteți descărca, de exemplu, de pe acest link.
După aceea aveți fișiere pe disc D va arăta astfel (folderele neutilizate și fișierele de distribuție nu sunt afișate):
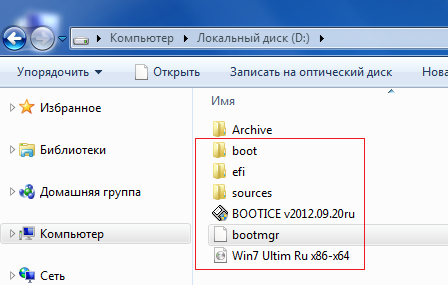
Figura 13.
Pentru a rula Windows 7, se utilizează tipul MBR WindowsNT 6
xMBR.
Pentru a porni procesul de instalare Windows 7, avem nevoie să pornim managerul de încărcare după repornirea computerului bootmgr... Acest lucru se poate face prin schimbarea înregistrării master boot a discului MBR, - pentru a tasta GRUB4DOS... Vom face acest lucru folosind utilitarul BOOTICE.
Dar există o particularitate aici - GRUB4DOS necesită ca numele fișierului managerului de încărcare să nu depășească 5 litere! Prin urmare, numele fișierului manager de descărcare este bootmgr va trebui scurtat.
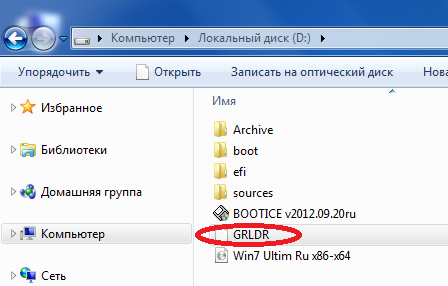
Figura 14.
Numele în sine nu joacă un rol aici - principalul lucru este că nu trebuie să depășească 5 litere și să coincidă cu cel specificat în „Configurarea GRUB4DOS”. Deci, să-l redenumim în GRLDR, - în cel pe care utilitarul BOOTICE ni-l va oferi ulterior în mod implicit (Figura 17). Data viitoare când computerul pornește, va fi găsită o nouă înregistrare de pornire și pe orice partiție (și chiar și pe un disc logic) de pe hard disk va lansa managerul de pornire sub numele GRLDR.
Asa de fișierele necesare este, - rulați utilitarul BOOTICE.
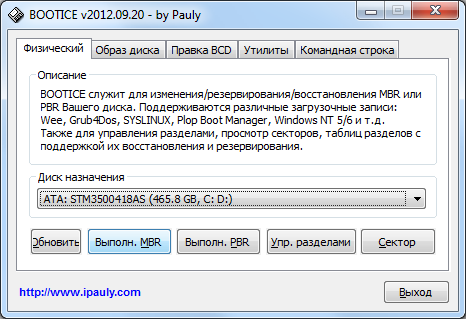
Figura 15.
Avem un singur hard disk - este vizibil în câmpul „Unitate de destinație”. Pentru a înlocui MBR, apăsați butonul A executa.MBR... Nu atingeți unitatea PBR.
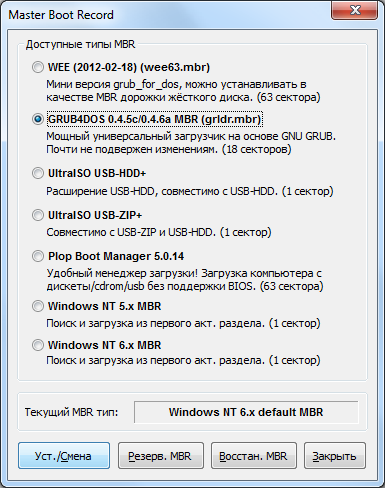
Figura 16.
În fila „Master Boot Rekorder”, activați opțiunea și apăsați butonul Set / Change.
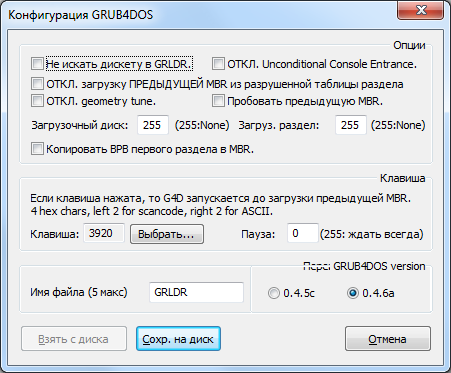
Figura 17.
În fereastra „Configurare GRUB4DOS” care se deschide, asigurați-vă că numele fișierului GRLDR corespunde cu managerul de boot redenumit de mai sus și apăsați butonul Salvați pe disc.
Apoi apăsând butonul Ieșire (Figura 15) închideți utilitarul BOOTICE.
Gata, etapa pregătitoare a fost finalizată. Puteți începe să instalați Windows 7!
Reporniți computerul. În timpul pornirii, vechiul sistem de operare nu va mai porni, deoarece înregistrarea sa principală de pornire nu mai este pe hard disk. În schimb, am înregistrat deja GRUB4DOS 0.4.5c / 0.4.6a (grldr.mbr)care va lansa fișierul managerului de descărcare cu un nume nou GRLDR.
Instalarea unui nou sistem de operare începe ... Procedura sa este similară cu instalarea de pe un CD, să vedem.
Cu această instalare, puteți șterge partițiile de care nu aveți nevoie (desigur, cu excepția partiției care conține kitul de distribuție) - creați altele noi în locul lor.
După ce ați citit toate cele de mai sus, ați realizat că executând operațiile pregătitoare descrise în această metodă pe hard disk, puteți opri computerul, puteți transfera hard diskul pe alt computer. Când porniți un alt computer cu acest hard disk, instalarea sistemului de operare va începe imediat.
Adică, dacă computerul nu are unitate CD-ROM și nu există nicăieri să introduceți o unitate flash USB, atunci vă rog - aveți o soluție gata pregătită!
Astăzi vom privi calea instalați curat sistemul de operare de pe hard diskul principal HDD, fără a utiliza o unitate CD \\ DVD, unitate flash și stocare externă. În hamul nostru există doar hDD imaginea computerului Windows 8.1 și un program numit pentru a schimba înregistrările de boot.
Mi se pare că acest articol va fi foarte util, deoarece se întâmplă adesea să nu existe curat disc optic sau unitatea este ruptă, sau poate nu doriți să stricați deloc discul.
Utilitarul gratuit poate fi descărcat de pe site-ul oficial http://neosmart.net/EasyBCD/.
În primul rând, trebuie să creăm o partiție pe disc unde vom copia fișiere de configurare Windows 8.1.
Pentru a face acest lucru, rulați utilitarul de gestionare a discului, accesați start și introduceți comanda diskmgmt.msc.
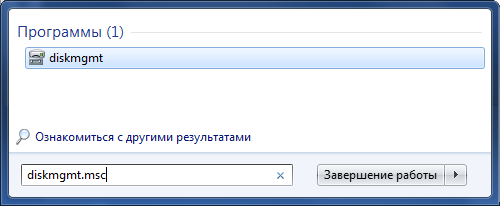
Ne micșorăm discul la 5 gigaocteți pentru a crea o nouă partiție pe ele.
Apăsăm click dreapta mouse-ul pe discul nostru și selectați Micșorează volumul ...
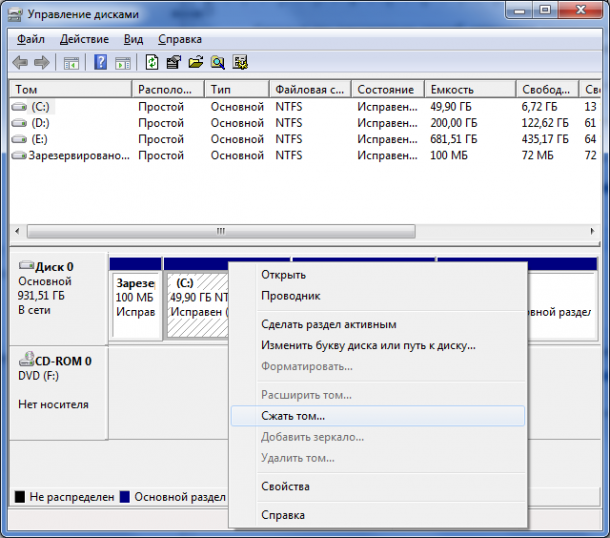
Apoi introducem dimensiunea dorită și apăsăm butonul Micsoreaza
![]()
Apoi, din cei 5 gigaocteți primiți de spațiu liber, creăm o nouă partiție cu eticheta Înființat... Faceți clic dreapta pe spațiul nealocat și selectați Creați un volum simplu ...
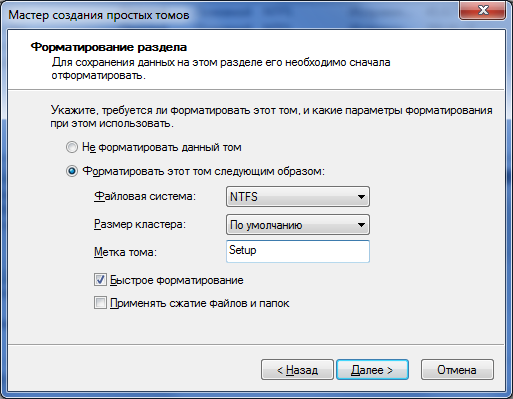
Montăm imaginea de instalare a sistemului de operare pe o unitate virtuală și copiem tot conținutul pe noul nostru disc.
Acum începem să adăugăm o înregistrare de boot pentru a începe instalarea Windows.
- apasa butonul Adaugă o notiță
- Selectați fila de mai jos WinPE
- În câmp Nume intrăm pe eticheta noastră Înființat
- În câmp Cale selectați fișierul boot.wim din dosar surse discul nostru creat
- Apasa butonul Adauga la
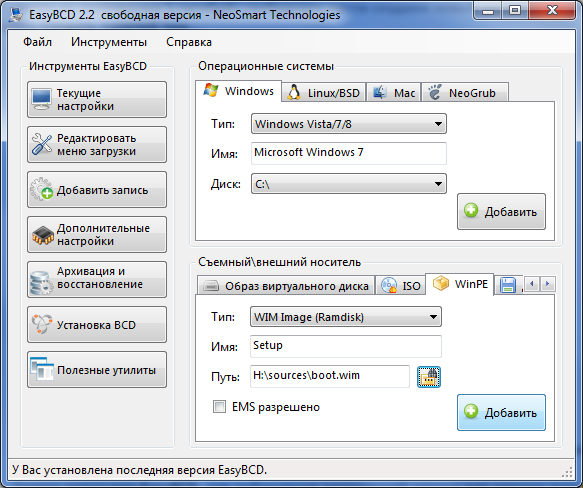
Prin apăsarea butonului Setarile curente puteți verifica dacă a apărut noua noastră intrare. Acum puteți închide programul și reporni computerul.
Când porniți computerul, apare meniul de selecție a sistemului de operare, în care selectăm al nostru disc de instalare Înființat... Și va începe instalarea standard a sistemului deja familiar.
Când alegem un disc, îl scoatem din vechiul nostru sistem de operare și îl instalăm în spațiul liber Windows 8.1.
După instalarea noului sistem de operare, secțiunea Înființat poate fi eliminat prin același utilitar de gestionare a discurilor, precum și extinderea partiției rămase.
Nici măcar avansat utilizatori Windows probabil ați auzit că există mai multe moduri de a reinstala un anumit sistem de operare: folosind un DVD și o unitate USB. Aceste două opțiuni sunt acum cele mai frecvente în rândul utilizatorilor. Cu toate acestea, există un altul care vă permite să efectuați o instalare "curată" a Windows sau să o actualizați la mai mult versiune noua folosind o partiție hard disk. Poate ajuta în cazurile în care nu există nici o unitate USB, nici un DVD la îndemână pentru a scrie o imagine a sistemului de operare. Dacă sunteți curioși să știți, cum se instalează Windows 10 de pe o partiție de pe hard disk, vă recomandăm să citiți acest manual. Poate că veți avea nevoie de ea în viitor.
Asigura-te ca ai:
- Funcționarea fișierului ISO sistem Windows 10.
- Programele EasyBCD și UltraISO.
- Cel puțin 5 GB spațiu liber pe partiția de sistem.
Instalarea Windows 10 de pe un hard disk
Interesant este că în acest fel puteți instala nu numai Windows 10, ci și Windows 7, 8 și 8.1. Dacă doriți să instalați oricare dintre aceste sisteme de operare, vă va fi suficient să dezinstalați fișiere Windows 10, copiați fișierele sistemului preferat și specificați calea către „boot.wim”.
