După instalarea sălii de operație sisteme Windows 7 mulți se confruntă cu problema „Ecranul negru al morții”... Dezvoltatorii Microsoft nu au reușit încă să recomande ceva sensibil în această situație. Cu toate acestea, atunci când eu însumi m-am confruntat cu această nenorocire, am lăsat multe informații și am reușit să înfrâng ecranul negru când pornirea Windows... Acum pot arunca câteva rețete despre cum să scap de eroare.
Pași preventivi înainte de a porni Windows 7 pentru prima dată
Primul: daca tu sistem de operare instalat, dar încă nu lansat, utilizați utilitarul Remediere ecran negru... O puteți descărca de aici :. Descărcați utilitarul și porniți sistemul de operare. În viitor, aceste manipulări ajută la evitarea apariției unui ecran negru. Trebuie să spun imediat că nu puteți oferi o garanție de 100%, dar ajută în majoritatea cazurilor.
Când problema s-a arătat deja „în toată splendoarea ei”
Opțiunea a doua: sistemul dvs. a arătat deja un ecran negru atunci când porniți Windows și nu puteți face nimic în acest sens.
Încercați aceste manipulări (m-a ajutat):
În primul rând, repornim computerul;
Ne înregistrăm în sistem și vedem un ecran negru care apare cu un cursor alb și pâlpâitor al mouse-ului (computerul trebuie să fie conectat la Internet, întunecimea ecranului nu interferează cu acest lucru);
Apăsați combinația de taste Ctrl + Alt + Ștergere - această comandă va apela managerul de activități și, dacă este blocată de administrator, atunci există o instrucțiune despre cum să o ocoliți;
Acum accesați „Managerul de activități”, acolo căutăm fila „Aplicații”, apăsați butonul „Activitate nouă”;
În fereastra care apare, tastați următoarea comandă: „C: / Program Files / Internet Explorer / explorer.exe” „http: /info.prevx.com/download.asp? GRAB \u003d BLACKSCREENFIX” (pur și simplu nu uitați să puneți ghilimele, acest lucru este important) ;
Faceți clic pe Ok, programul începe să se încarce imediat;
În fereastra evidențiată, faceți clic pe „Run”, programul este încărcat și pornit;
După aceea, repornim computerul. Verificarea, verificarea computerului
Această metodă ajută în aproape 100% din cazuri.
Opțiunea este la fel de simplă pe cât de eficientă
Problema ecranului negru a prietenului meu a fost rezolvată în general remarcabil. După instalări Windows 7, a apărut un ecran negru la pornirea Windows și un cursor pâlpâitor al mouse-ului. Nu a făcut nimic, a așteptat 25 de minute și computerul a repornit și de două ori la rând. După al doilea boot, sistemul de operare a apărut pe ecran.
Încă câteva sfaturi
Ați apăsat combinația de taste Ctrl + Alt + Del, ați selectat elementul de meniu „Manager activități”, apoi „Aplicații” și „Activitate nouă”, a intrat în Explorer. Imediat după aceea, „Desktop” a fost deschis. Totul, poți lucra. Ca oricine, dar uneori ajută.
Când au apărut cuvintele „Start Windows”, am apăsat combinația Ctrl + Alt + Del, iar al doilea boot a început imediat. După încărcare, au apărut două articole:
1. Restaurarea pornirii sistemului;
Am ales punctul 1, procesul durează 15-25 de minute, după care a apărut „Desktop”. Nu am atins nimic timp de câteva minute, sistemul de operare începe să funcționeze normal, ecranul negru la pornirea Windows nu mai deranjează.
Un ultim sfat
Ați încercat toate recomandările anterioare, dar nimic nu s-a schimbat. Gândiți-vă, poate monitorul computerului dvs. nu este pornit? Găsiți un buton mic, de obicei în colțul din dreapta jos și apăsați-l. Ecranul negru la pornirea Windows va fi înlocuit de un frumos ecran de pornire Windows 7.
Când e la boot Ferestre negre ecranul apare în locul desktopului obișnuit, utilizatorii încep să caute frenetic o soluție la problemă. Situația nu este plăcută: computerul este pornit, reacționează la acțiunile utilizatorului, dar este aproape imposibil să interacționezi cu acesta. De ce apare un ecran negru atunci când porniți Windows 7 și alte versiuni de sistem de operare de la Microsoft? Cum să-l eliminați? Să încercăm să răspundem la aceste întrebări.
Cauzele apariției
Pentru a elimina cauza ecranului negru, trebuie mai întâi să îl identificați. Se pot presupune mai multe opțiuni:
- Folosind o copie fără licență a Windows.
- Infectie virala.
- Deteriora fișiere de sistem sau chei de registru.
- Probleme cu placa video și drivere.
- Defecțiuni hardware.
În majoritatea cazurilor, este imposibil să faceți față problemelor hardware fără a înlocui echipamentul. În ceea ce privește erorile software, aici trebuie să fiți primul care să încerce să ruleze ultima configurație bună cunoscută.
Dacă această opțiune nu a ajutat și când sistemul a fost pornit, a apărut din nou un ecran negru cu un cursor, atunci va trebui să verificați Windows în modul sigur.
Dacă aveți Windows XP sau Windows 7 pe computer, atunci nu vor exista probleme cu pornirea modului sigur:

Pentru Windows 8 și Windows 10, această opțiune nu este potrivită, deoarece cheia F8 nu funcționează aici. Meniul de selectare a opțiunii de pornire este lansat prin intermediul parametrilor, dar din moment ce nu le puteți vedea din cauza ecranului negru, puteți utiliza unitatea flash de instalare.
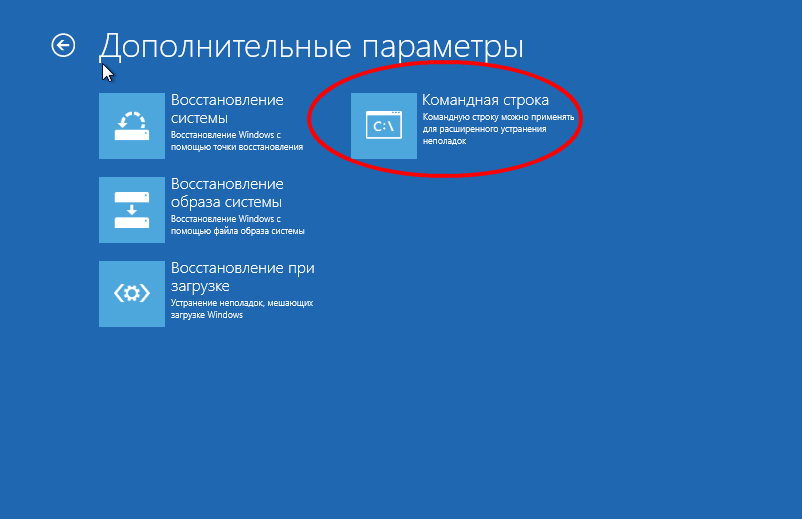
În fereastra de interpretare, trebuie să introduceți comanda „bcdedit / set (globalsettings) advancedoptions true”. După apăsarea tastei Enter, computerul va reporni, apoi va începe modul Safe. Pentru a readuce sistemul la normal în linie de comanda trebuie să introduceți „bcdedit / deletevalue (globalsettings) advancedoptions”.
Eliminarea problemei
Dacă utilizați un dispozitiv fără licență copie de Windows, atunci trebuie să eliminați cumva acest dezavantaj:
- Cumpără cheie de licență și activați sistemul.
- Folosiți un activator sau amânare.
După activarea cu succes, problema ecranului negru ar trebui să dispară. Dacă ecranul negru rămâne, atunci va trebui să recurgeți la alte metode.
Reinstalarea driverelor plăcii video
Dacă aveți probleme cu afișarea imaginii, trebuie mai întâi să verificați driverele plăcii video. Poate au zburat sau au început să lucreze incorect. Încărcare stabilă software poate fi gratuit de pe site-ul producătorului. Dar mai întâi, să vedem de ce șoferi aveți nevoie.
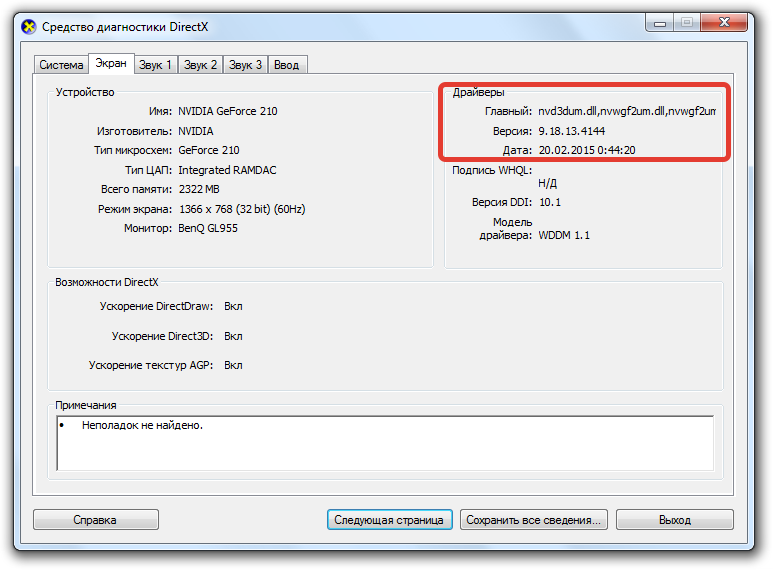
În fereastră puteți vedea modelul exact al plăcii video, precum și versiunea driverul instalat... Trebuie doar să descărcați software-ul necesar și să îl instalați pe computer, apoi să verificați din nou performanța sistemului.
Corecții de registru
Adesea apariția unui ecran negru este asociată cu activitatea virușilor care înlocuiesc intrări importante din registru. Pentru a scăpa de această problemă, va trebui să începeți editarea registrului de sistem.
- Apăsați Win + R.
- Introduceți „regedit”.
- Găsiți ramura HKEY_LOCAL_MACHINE / SOFTWARE / Microsoft / WindowsNT / CurrentVersion / Winlogon.
Găsiți parametrul „Shell”. Trebuie să fie singular și să aibă valoarea „explorer.exe”. Dacă există alte opțiuni Shell, eliminați-le. 
Dacă găsiți parametrul „Shell”, faceți dublu clic pe acesta cu butonul din stânga pentru a deschide fereastra de editare. Ștergeți toate intrările inutile și scrieți valoarea „explorer.exe”, apoi salvați modificările făcând clic pe „OK”.
Este recomandabil să verificați sistemul în modul sigur folosind antivirus și utilități de curățare precum Dr. WebCureIT. Rulați o scanare pe computer, ștergeți toate fișierele rău intenționate găsite înainte de a încerca să porniți din nou în mod normal.
Restaurarea sistemului
O altă modalitate eficientă de a elimina ecranul negru este revenirea la un punct de control atunci când computerul funcționa fără a se bloca. Dacă este imposibil să porniți Restaurarea sistemului prin intermediul „Managerului de activități” sau din meniul „Executare”, atunci puteți utiliza această metodă interesantă:
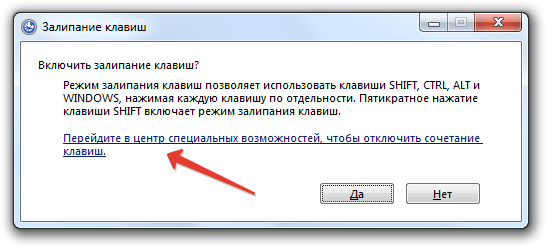
Această metodă va funcționa numai dacă ați activat anterior restaurarea sistemului și funcția de stocare a punctului de control. În caz contrar, va trebui să utilizați instrumentele lansate de pe suportul de instalare pentru restaurare.
Windows 10 ecran negru
Apariția unui ecran negru pe Windows 10 este de obicei asociată cu o funcționare incorectă a driverelor plăcii video. Dacă aveți un al doilea monitor conectat, atunci acesta poate fi și vinovatul problemei cu afișarea ecranului de lucru.
Pe Windows 10, o repornire dură cu o oprire ajută uneori lansare rapidă.
Pregătește-te, va trebui să acționezi orbește (metoda funcționează dacă ești sigur că sistemul pornește, dar nu vezi desktopul).
- Porniți computerul.
- Introduceți parola de la cont și apăsați Enter (nu uitați să activați aspectul corect). Vă rugăm să așteptați câteva secunde.
- Apăsați Win + R și așteptați din nou.
- Tastați „shutdown / r” și apăsați Enter (nu uitați aspectul).
- Apăsați Enter din nou după câteva secunde.
Computerul ar trebui să repornească. Dacă imaginea apare după repornire, atunci cu un grad ridicat de probabilitate, motivul ecranului negru stă în funcționarea incorectă a driverelor după o pornire rapidă. Pentru a evita reapariția problemei:
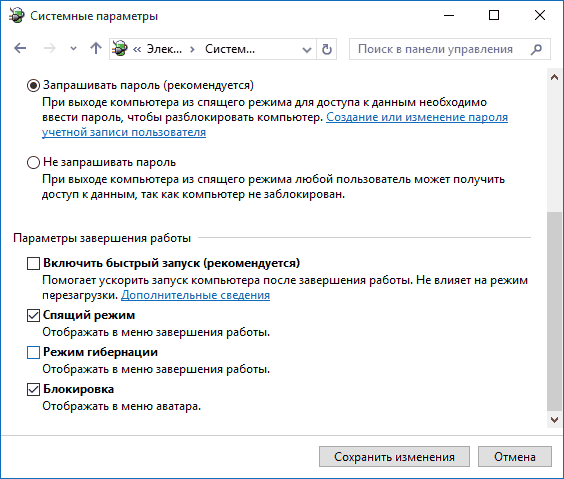
Faceți clic pe „Salvați modificările” pentru a aplica noua configurație. Dacă ați identificat corect motivul ecranului negru, atunci după dezactivarea pornirii rapide, această problemă nu va mai apărea. Dacă metoda nu a ajutat, atunci va trebui să porniți în modul sigur și să eliminați manual driverele plăcii video, așa cum este descris mai sus.
Dacă după actualizarea sau instalarea Windows 10, precum și după o repornire, este deja reușită sistemul instalat sunteți întâmpinat de un ecran negru cu un indicator al mouse-ului (și, eventual, fără el), în articolul de mai jos voi vorbi căi posibile remediați problema fără a fi nevoie să reinstalați sistemul.
Problema este de obicei legată de funcționarea incorectă a driverelor plăci video NVidia și AMD Radeon, dar nu acesta este singurul motiv. În cadrul acestei instrucțiuni, acest caz va fi luat în considerare (cel mai frecvent în timpuri recente), atunci când, judecând după toate semnele (sunete, funcționarea computerului), Windows 10 pornește, dar nimic nu este afișat pe ecran (cu excepția, eventual, indicatorul mouse-ului), este posibil, de asemenea, să apară un ecran negru după somn sau hibernare (sau după oprire) și repornirea computerului). Opțiunile suplimentare pentru această problemă sunt în instrucțiuni. Pentru început, câteva căi rapide soluții pentru situații obișnuite.
- Dacă în cele din urmă închiderea Windows 10 ați văzut mesajul Așteptați, nu opriți computerul (se instalează actualizări) și, când porniți, vedeți un ecran negru - așteptați, uneori actualizările sunt instalate în acest fel, poate dura până la o jumătate de oră, în special pe laptopurile lente (Un alt semn că problema este in aceea - ).
- În unele cazuri, problema poate fi cauzată de un al doilea monitor conectat. În acest caz, încercați să îl dezactivați și, dacă acest lucru nu a funcționat, accesați sistemul orbește (descris mai jos, în secțiunea despre repornire), apoi apăsați tastele Windows + P (engleză), odată ce tasta jos și Enter.
- Dacă vedeți un ecran de conectare și apare un ecran negru după conectare, încercați următoarea opțiune. În ecranul de conectare, faceți clic pe butonul on-off din dreapta jos, apoi, în timp ce țineți apăsată tasta Shift, faceți clic pe „Reporniți”. În meniul care se deschide, selectați Diagnostic - Opțiuni avansate - Restaurare sistem.
Dacă întâmpinați problema descrisă după eliminarea unui virus de pe computer și vedeți un indicator al mouse-ului pe ecran, atunci următorul ghid vă va ajuta cel mai probabil :. Există o altă opțiune: dacă problema a apărut după schimbarea structurii partițiilor de pe hard disk sau după deteriorarea HDD-ului, atunci un ecran negru imediat după sigla de boot, fără sunete, poate fi un semn al indisponibilității volumului cu sistemul. Mai multe detalii: (vezi secțiunea despre structura modificată a secțiunilor, în ciuda faptului că textul erorii nu este afișat pentru tine, acesta poate fi cazul tău).
Reporniți Windows 10
O modalitate de lucru pentru a remedia problema ecranului negru după reluare activarea ferestrelor 10, aparent, destul de funcțional pentru proprietarii de plăci grafice AMD (ATI) Radeon - reporniți complet computerul, apoi dezactivați pornirea rapidă a Windows 10.
Pentru a face acest lucru orbește (vor fi descrise două metode), după ce porniți computerul cu un ecran negru, apăsați tasta Backspace de mai multe ori (săgeata stânga pentru a șterge un caracter) - aceasta va elimina protectorul de ecran de blocare și va elimina orice caractere din câmpul de introducere a parolei dacă au fost introduse accidental acolo.
După aceea, schimbați aspectul tastaturii (dacă este necesar, în mod implicit în Windows 10 este de obicei rusă, îl puteți schimba aproape garantat cu tastele Windows + Spațiu) și introduceți parola contului. Apăsați Enter și așteptați pornirea sistemului.
Următorul pas este să reporniți computerul. Pentru a face acest lucru, apăsați tastele Windows (tasta logo) + R de pe tastatură, așteptați 5-10 secunde, introduceți (din nou, poate fi necesar să schimbați aspectul tastaturii dacă aveți limba rusă implicit): oprire / r și apăsați Enter. După câteva secunde, apăsați Enter din nou și așteptați aproximativ un minut, computerul va trebui să repornească - este foarte posibil ca de data aceasta să vedeți o imagine pe ecran.
A doua cale reporniți ferestrele 10 cu ecran negru - după ce porniți computerul, apăsați tasta Backspace de mai multe ori (sau un spațiu sau orice simbol), apoi apăsați tasta Tab de cinci ori (aceasta ne va duce la pictograma pornit / oprit de pe ecranul de blocare), apăsați Enter, apoi „ Sus ”și Enter din nou. Computerul va reporni apoi.
Dacă niciuna dintre aceste opțiuni nu vă permite să reporniți computerul, puteți încerca (potențial periculos) să închideți computerul ținând apăsat butonul de pornire pentru o lungă perioadă de timp. Și apoi reporniți-l.
Dacă, ca urmare a celor de mai sus, imaginea apare pe ecran, atunci este exact în funcționarea driverelor plăcii video după o pornire rapidă (care este utilizată în mod implicit în Windows 10) și pentru a evita repetarea erorii.
Dezactivați rapid pornire Windows 10:
- Clic click dreapta mouse-ul pe butonul Start, selectați Control Panel și în acesta - Power Options.
- În stânga, selectați Acțiunile butonului de alimentare.
- În partea de sus, dați clic pe „Modificați setările care nu sunt disponibile în prezent”.
- Derulați în jos și debifați Activare pornire rapidă.
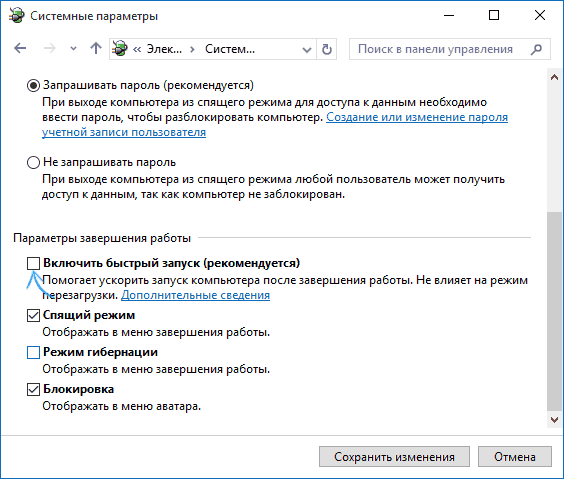
Salvați modificările. Problema nu trebuie repetată în viitor.
Folosind video integrat
Dacă aveți o ieșire pentru conectarea unui monitor nu de la placă grafică discretăși pe placa de baza, încercați să opriți computerul, să conectați un monitor la această ieșire și apoi să reporniți computerul.
Există șanse mari (dacă adaptorul integrat nu este dezactivat în UEFI) ca după activare, să vedeți o imagine pe ecran și să puteți reveni la driverele discrete ale plăcii video (prin intermediul managerului de dispozitive), să instalați altele noi sau să utilizați restaurarea sistemului.
Eliminarea și reinstalarea driverelor plăcii video
Dacă metoda anterioară nu a funcționat, ar trebui să încercați să eliminați driverele plăcii video din Windows 10. Puteți face acest lucru în modul sigur sau în modul cu rezoluție redusă și vă voi spune acum cum să intrați în el, văzând doar un ecran negru (două moduri pentru situații diferite).
Prima opțiune. Pe ecranul de conectare (negru) apăsați Backspace de mai multe ori, apoi - Tab de 5 ori, apăsați Enter, apoi - o dată sus și ținând apăsată tasta Shift, din nou Enter. Așteptați aproximativ un minut (se va încărca meniul de diagnosticare, recuperare, revenire la sistem, pe care probabil că nici nu îl veți vedea).
Pasii urmatori:
- Jos de trei ori - Enter - jos de două ori - Enter - stânga de două ori.
- Pentru computerele cu BIOS și MBR - jos o dată, Enter. Pentru computerele cu UEFI - jos de două ori - Enter. Dacă nu știți ce opțiune aveți - apăsați „jos” o dată și dacă intrați în setările UEFI (BIOS), utilizați opțiunea cu două clicuri.
- Apăsați Enter din nou.
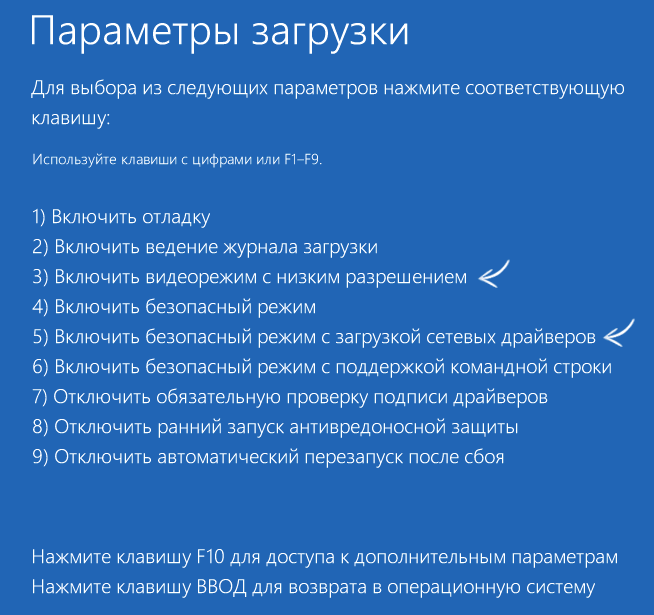
Computerul va reporni și vă va arăta opțiunile speciale de boot. Folosind tastele numerice 3 (F3) sau 5 (F5) pentru a porni modul Rezoluție scăzută sau Mod sigur cu rețea. Odată pornit, puteți încerca fie să rulați System Restore în panoul de control, fie să ștergeți driverele de placă video existente, după care reporniți Windows 10 în mod normal (ar trebui să apară imaginea), reinstalați-le. (vezi - pentru AMD Radeon pașii vor fi aproape la fel)
Dacă această metodă de pornire a computerului din anumite motive nu funcționează, puteți încerca următoarea opțiune:
- Conectați-vă la Windows 10 cu o parolă (așa cum a fost descris la începutul instrucțiunilor).
- Apăsați tastele Win + X.
- Apăsați de 8 ori, apoi - Enter (linia de comandă se va deschide în numele administratorului).
La promptul de comandă, introduceți (trebuie să fie în limba engleză): bcdedit / set (implicit) rețea safeboot și apăsați Enter. După aceea intrați închide /r apăsați Enter, după 10-20 de secunde (sau după o alertă sonoră) - Enter din nou și așteptați până când computerul repornește: ar trebui să pornească în modul sigur, unde puteți elimina driverele curente ale plăcii video sau puteți începe o restaurare a sistemului. (Pentru a reveni ulterior cizmă normala, la promptul de comandă ca administrator utilizați comanda bcdedit (implicit) / ștergevalue safeboot)
Opțional: dacă aveți unitate USB bootabilă cu Windows 10 sau o unitate de recuperare, le puteți utiliza: (puteți încerca să utilizați puncte de restaurare, ca ultimă soluție - resetarea sistemului).
Dacă problema persistă și nu vă puteți da seama, scrieți (cu detalii despre ce, cum și după ce acțiuni s-au întâmplat și se întâmplă), deși nu promit că pot da o soluție.
