
Decizia luată de dezvoltatorii Opera în 2013 de a-și migra produsul către motorul WebKit a fost o adevărată lovitură pentru fanii acestui popular browser. In orice caz, motivul principal indignarea lor nu era atât motorul în sine, cât aspect noua Opera amintește dureros de interfață Google Chrome... Nemulțumirea cu Opera transformată în rândul unor utilizatori a fost atât de puternică încât au refuzat să o folosească și au trecut la alte browsere, în special Mozilla Firefox.
Din fericire pentru dezvoltatori, aceștia erau în minoritate. În ceea ce privește majoritatea utilizatorilor, aceștia s-au resemnat și au acceptat noua operă cu toate neajunsurile sale la acel moment. De-a lungul timpului, dezvoltatorii au remediat erori minore și, în același timp, au îmbunătățit funcționalitatea, dar browserului îi lipsește încă ceva. Ce anume? De exemplu, schimbați funcțiile motor de căutare în panoul expres.
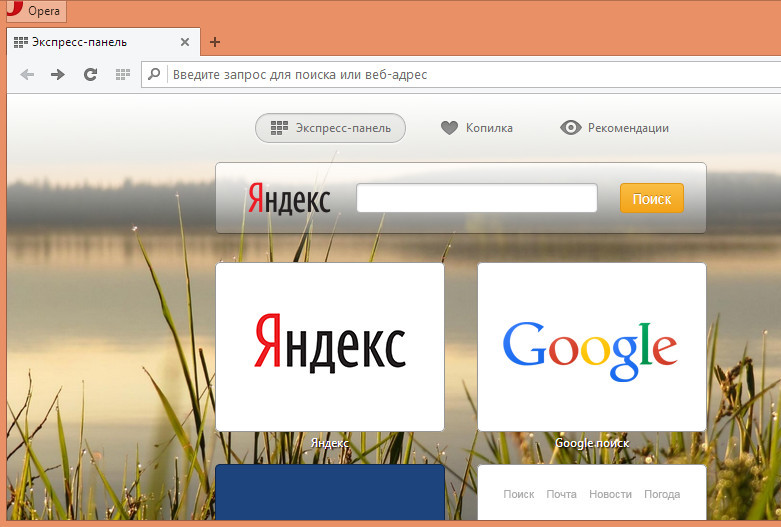
După cum știți, în noua operă, așa este Yandex. Un motor de căutare bun, nu veți spune nimic, dar suntem siguri că majoritatea utilizatorilor ar dori să vadă Google în locul său. Problema este să schimbi Yandex în Google mijloace regulate browserul este imposibil. Din fericire, creatorii Opera au lăsat o mică portiță, permițându-vă să schimbați această setare în doar câteva minute.
În interiorul profilului utilizatorului din director Opera Stable există un fișier numit ... Acesta este un fișier text obișnuit, cu excepția poate fără extensie. Îl puteți deschide cu Notepad sau cu un editor similar. Este foarte ușor să găsiți acest fișier. Lipiți calea în bara de adrese a Explorer C: / Users / USER_NAME / AppData / Roaming / Opera Software / Opera Stable și să facă tranziția. Da, elementul șir USER_NAME trebuie înlocuit cu numele de utilizator. O vei avea pe a ta.
![]()
De asemenea, rețineți că această cale este doar în Windows 7 și 8 (8.1), în XP va fi ușor diferită. Deci, în loc de folderul Utilizatori, vor exista Documente și Setări, iar folderul AppData - Date aplicație.
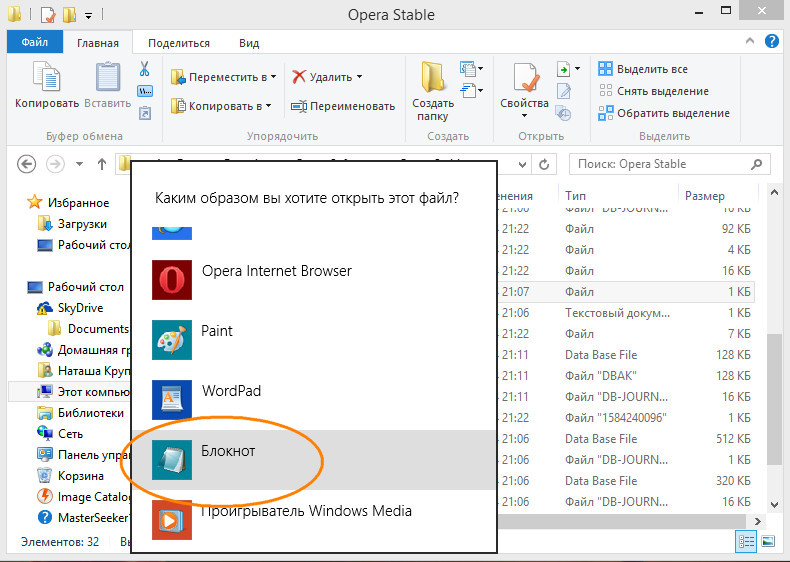
Acum deschideți fișierul și găsiți următoarele două rânduri în el:
„Țară”: „ru”,
"Country_from_server": "ru",
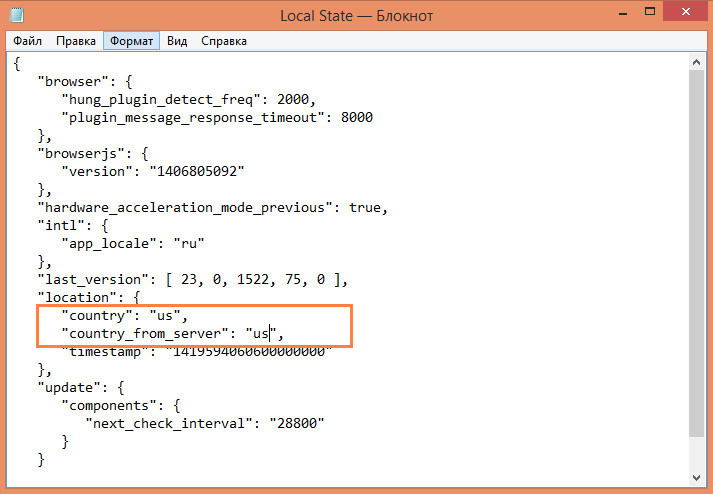
A inlocui „Ru” valoare "Ne" și salvați rezultatul. În general, acest bloc de cod ar trebui să arate astfel:
„Țară”: „noi”,
"Country_from_server": "noi",
Și este tot. Reporniți Opera pentru ca modificările să aibă efect.
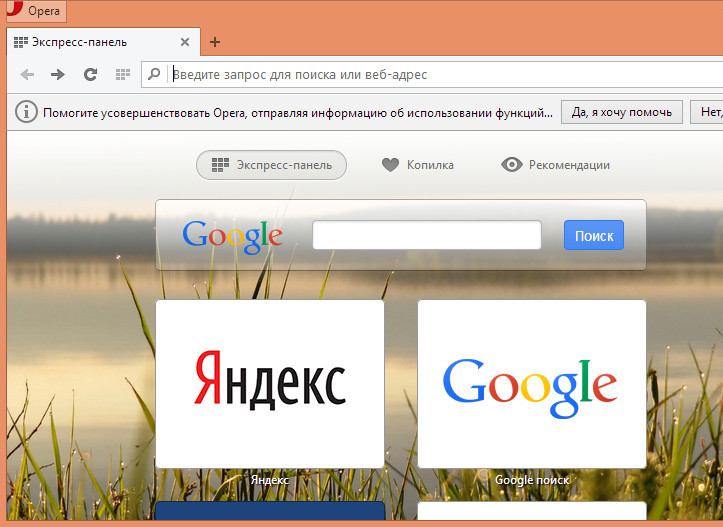
După ce ați deschis browserul, veți vedea că Yandex a dispărut în panoul expres și Google a luat locul acestuia.
Anterioara Urmatoarea
S-ar putea să vă intereseze:
Instrument pentru dezvoltatori de aplicații Chrome - Instrument de monitorizare a extensiei Google Chrome Jetoane Chrome: încrucișați cu Tyrannosaurus și obstacole versiune noua Canar Chrome
Aspectul barei de activități în Windows 7 este diferit de bara de activități din Windows XP. În Windows 7, are un aspect elegant, semi-transparent.
Cu toate acestea, un panou separat lansare rapidăca Windows XP, Windows 7 nu. Comenzile rapide ale programului sunt plasate direct pe bara de activități, împreună cu filele programe deschise... Și este ușor să plasați o comandă rapidă către programele pe care le utilizați în fiecare zi pe bara de activități.
Faceți clic stânga pe pictogramă programul dorit pe desktop și fără a elibera butonul mouse-ului, trageți pictograma în jos în bara de activități (afișată cu o săgeată roșie). Apoi eliberați, iar comanda rapidă va rămâne pe bara de activități, devenind disponibilă în orice moment.
Cu toate acestea, când comanda rapidă de pe bara de activități devine inutilă - faceți clic pe ea, fără a elibera butonul stâng al mouse-ului, trageți comanda rapidă în sus și „fixați-o” pe desktop. Comanda rapidă va dispărea imediat din bara de activități.
Practică - s-ar putea să nu funcționeze prima dată. Uneori bara de activități alunecă dacă setările spun: Ascunde automat bara de activități. Apropo, puteți personaliza singură bara de activități după cum doriți. Iată cum să o faci.
 Fig. 8
Fig. 8
Faceți clic dreapta pe butonul Start. Se va deschide meniul contextual, în care selectați linkul Proprietăți.
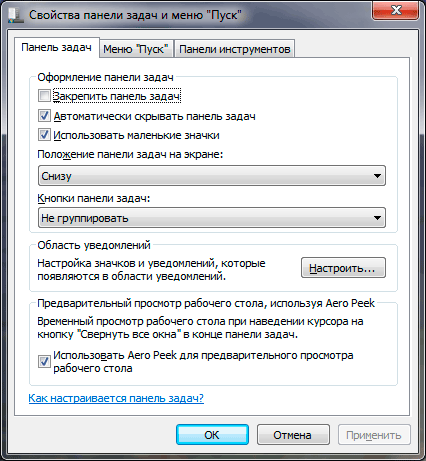
Se deschide fereastra Taskbar și Properties Menu Properties. Dacă doriți ca bara de activități (bara din partea de jos a ecranului) să fie vizibilă tot timpul și să nu dispară nicăieri - bifați caseta din fața Blocați bara de activități și debifați caseta din fața Ascunde automat bara de activități - debifați-o.
Dacă doriți ca bara de activități să apară numai atunci când mutați cursorul pe marginea de jos a ecranului (desktop), atunci dimpotrivă - debifați caseta din fața „Andocați bara de activități” și bifați caseta din fața „Ascundeți automat bara de activități”. Restul setărilor din bara de activități sunt mai puțin importante, așa că nu mă voi opri asupra lor.
Cum se instalează bara de lansare rapidă în Windows XP
Spui: dar nu am un astfel de panou! Înseamnă că nu este activat.
Pentru a activa lansarea rapidă, oriunde pe bara de activități, (dar faceți clic pe click dreapta mouse. Se va deschide meniul contextual al barei de activități. Selectați Proprietăți.

Se deschide fereastra Taskbar Properties.
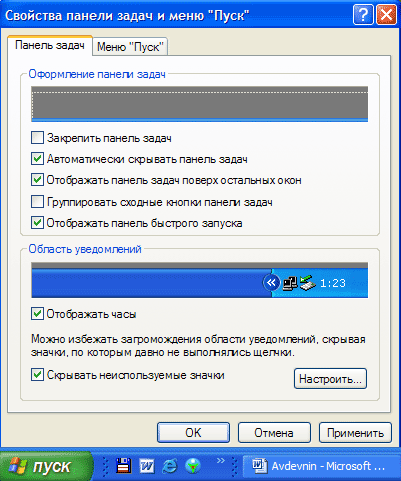
Aici, bifați caseta de lângă Afișați bara de lansare rapidă. Dacă caseta nu este bifată, atunci panoul este dezactivat.
bifă (casetă) opusă Afișați bara de activități deasupra altor ferestre.
Și bifez și caseta de lângă Ascunde automat bara de activități. Dacă nu, înseamnă că va ieși tot timpul în partea de jos a ecranului. Cred că este mai convenabil când se ascunde, doar să se obișnuiască cu ea.
Restul elementelor din această filă nu sunt atât de importante și de înțeles fără explicații. Dacă debifați caseta de lângă Afișare ceas, înseamnă că ceasul dvs. se va pierde etc.
Nu uitați să activați toate casetele de selectare pe care le-ați instalat, faceți clic pe butonul Aplicare, apoi pe OK.
Cum se adaugă o comandă rapidă (pictogramă) la lansarea rapidă în Windows XP
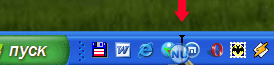
Pentru a adăuga o pictogramă la lansarea rapidă, treceți cursorul peste pictograma dorită de pe desktop, apăsați butonul stâng al mouse-ului și trageți pictograma în bara de activități. Când apare o linie neagră verticală, eliberați butonul și pictograma apare pe panou.
Dacă decideți să mutați pictogramele unul față de celălalt, apucați pictograma cu cursorul și trageți de-a lungul barei de lansare rapidă, iar bara verticală se va mișca și va arăta unde va fi pictograma dacă eliberați butonul mouse-ului. În acest fel puteți aranja icoanele în ordinea dorită.
Desigur, s-ar putea să vă placă confortul oferit de lansarea rapidă și să începeți să vă deplasați în jurul icoanelor nelimitate. Ca rezultat, pictogramele pot umple întreaga bară de activități, iar acest lucru nu este bun!
Dar există o cale de ieșire din această situație! Puteți ascunde câteva dintre pictograme. Pentru a face acest lucru, deplasați cursorul peste separator (încercuit cu roșu în Fig. 5). Cursorul se va transforma apoi în săgeți îndreptate spre stânga și spre dreapta. În acest moment, apăsați butonul stâng al mouse-ului și trageți separatorul spre stânga. Pe măsură ce deplasați separatorul, pictogramele vor dispărea. De obicei las 4-5 pictograme vizibile.
Nu vă fie teamă de icoanele ascunse - nu vor merge nicăieri! Doar faceți clic pe săgeată (înconjurată cu roșu în Fig. 6) și toate pictogramele ascunse vor apărea în fața ochilor dvs. Faceți clic pe orice pictogramă și programul începe!
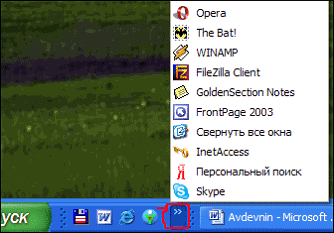
Panoul expres din browserul Opera este un instrument foarte convenabil acces rapid la cele mai vizitate pagini. În mod implicit, este instalat în acest browser web, dar din diferite motive, intenționate sau neintenționate, poate dispărea. Să vedem cum să reinstalăm Express Bar în browserul Opera.
Panoul expres face parte din pagina de start care se deschide când porniți Opera. Dar, în același timp, după modificarea setărilor, când pornește browserul, se pot deschide pagini special desemnate de utilizator sau cele care au fost deschise la sfârșitul ultimei sesiuni. În acest caz, dacă utilizatorul dorește să seteze panoul Express ca pagină de pornire, va trebui să efectueze o serie de pași simpli.
În primul rând, deschidem meniul principal al Operei, indicat de sigla acestui program, în colțul din stânga sus al ferestrei. În lista care apare, căutați elementul „Setări” și parcurgeți-l. Sau, trebuie doar să tastați Alt + P pe tastatură.
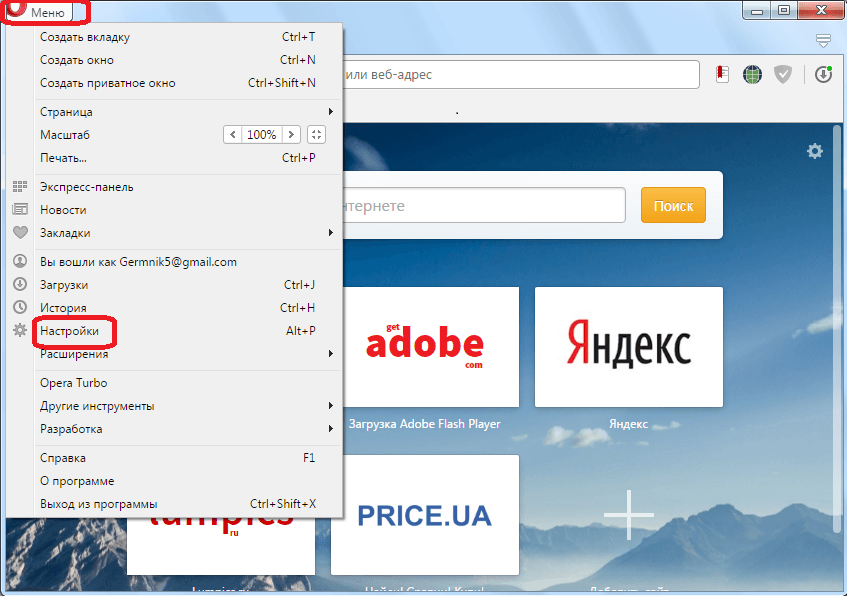
Pe pagina deschisă, nu este nevoie să mergeți altundeva. Căutăm blocul de setări „La pornire” din partea de sus a ferestrei.

După cum puteți vedea, există trei moduri de lansare a browserului. Mutați comutatorul în modul „Deschideți pagina de pornire”.
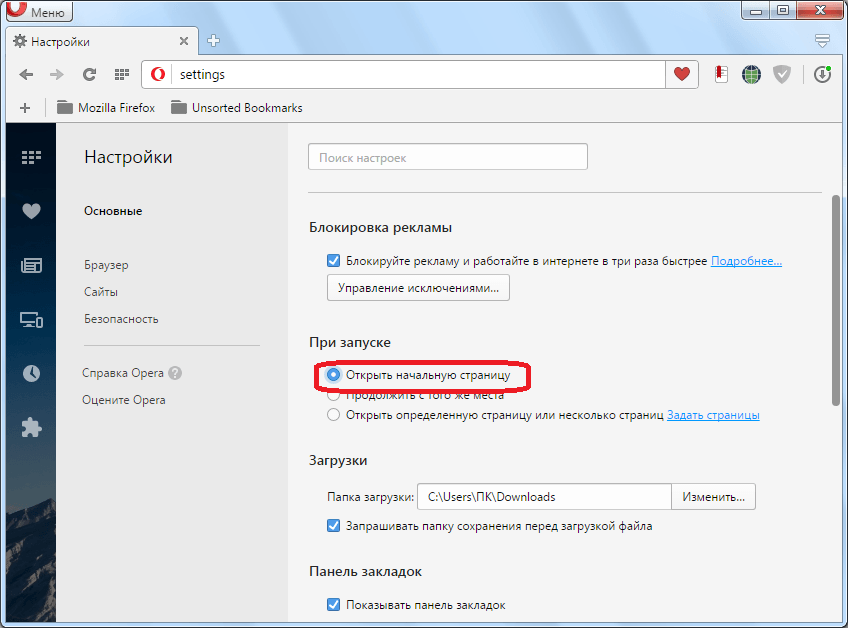
Acum, browserul va porni întotdeauna de la pagina de start unde se află panoul Express.

Activarea panoului expres pe pagina de pornire
LA versiuni anterioare Opera, chiar pagină de start Panoul Express ar putea fi, de asemenea, dezactivat. Cu toate acestea, reinstalarea a fost destul de simplă.
După lansarea browserului, a fost deschisă pagina de pornire, pe care, după cum putem vedea, lipsește panoul Express. Facem clic pe pictograma roată din colțul din dreapta sus al ecranului și mergem la secțiunea de control a paginii de pornire pentru a configura panoul Express din Opera.
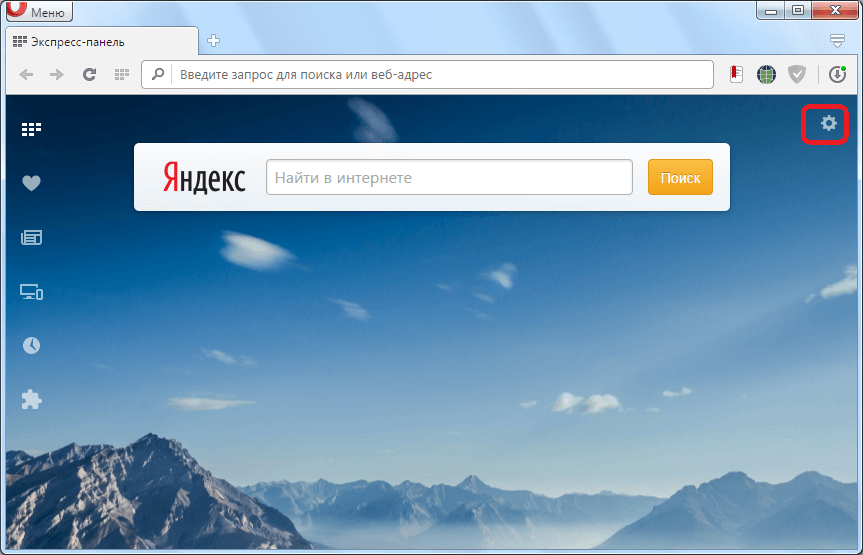
În secțiunea deschisă a setărilor paginii de pornire, puneți doar o bifă în fața elementului „Panoul expres”.
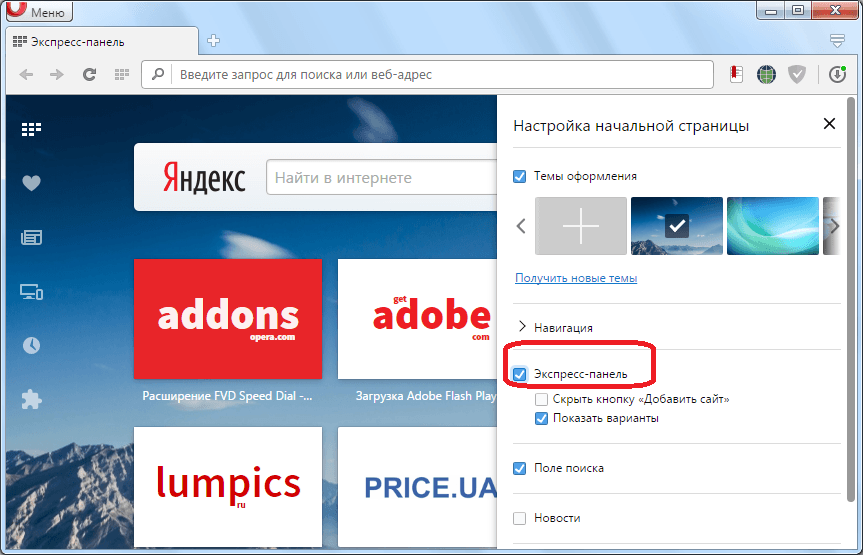
După aceea, panoul Express a fost pornit cu toate filele afișate pe el.
În noile versiuni de Opera, posibilitatea de a dezactiva panoul Express de pe pagina principala absent. Dar acest lucru nu înseamnă că în versiunile viitoare această caracteristică nu va fi returnată din nou.
După cum puteți vedea, este destul de simplu să activați panoul Express în Opera. Pentru a face acest lucru, ar trebui să aveți o cantitate minimă de cunoștințe, care este furnizată în acest articol.
