Uneori trebuie să utilizați Linux ca al doilea sistem de operare, dar eliminați complet vechiul sistem de operare este imposibil, repornirea constantă a computerului pentru a schimba sistemul de operare este lungă și incomodă. Ce să faci atunci? Soluția a fost inventată de mult timp și aceasta este o mașină virtuală.
Aplicație de la Oracle VirtualBox este o mașină virtuală pentru rularea diferitelor sisteme de operare într-o fereastră separată. Poate fi Windows, orice distribuție Linux, Android, OS X sau Chrome OS. Astăzi vom instala Linux. Ușor și casual.
Am publicat deja articole pe mașina virtuală VirtualBox de mai multe ori. Iată cele mai recente:
De ce ai nevoie?
Pentru a funcționa, aveți nevoie, în primul rând, de VirtualBox în sine, iar în al doilea rând, imagine ISO Linux. Prima și a doua - absolut gratuit. Deci, puteți descărca în siguranță de pe site-urile oficiale. Descărcați VirtualBox de pe acest link. Puteți alege orice distribuție Linux, fiecare are propriul său site unde puteți găsi rapid o imagine ISO.
Puteți instala cu ușurință o mașină virtuală, nu este nimic complicat acolo. Dar cum să instalăm Linux pe VirtualBox, vom lua în considerare în detaliu.
Instalarea unui sistem de operare virtual constă în trei etape principale: crearea, configurarea și lansarea.
Crearea unei mașini virtuale
În acest pas, vom crea un dispozitiv virtual pentru Linux. Specificațiile mașinii noastre ar trebui să fie suficiente pentru sistemul de operare, dar nu prea generoase - trebuie să lăsăm ceva pentru Windows.
Deschideți VirtualBox. În partea stângă sus, dați clic pe Creați.
Va apărea o fereastră în care trebuie să introduceți numele dispozitivului (oricare), să selectați sistemul de operare de mai jos și chiar să coborâți versiunea sistemului de operare. Este mai convenabil să dați un nume care să corespundă tipului de sistem de operare. De exemplu, „Linux Fedora”. În acest caz, VirtualBox va prelua singur următoarele două articole.
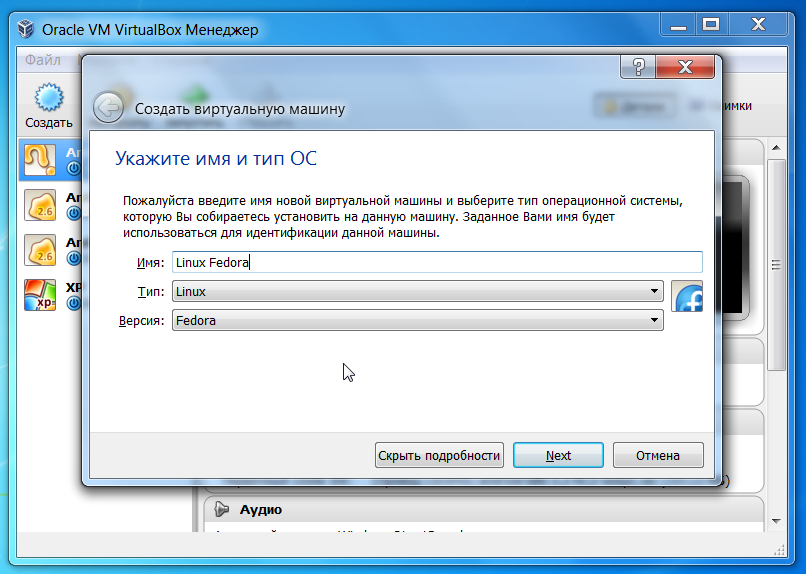
Deși le puteți seta manual. Vom instala distribuția Linux OS Fedora. Prin urmare, în al doilea paragraf, selectați „Linux”, în al treilea - „Fedora”.
VirtaulBox a pregătit setări pentru toate sistemele de operare cunoscute de acesta. Linux Fedora este unul dintre ele. Prin urmare, în următoarele ferestre („Alegeți cantitatea de memorie”, „Specificați hDD"," Specificați tipul ", Specificați formatul de stocare", "Specificați numele și dimensiunea fișierului") faceți clic pe "Următorul".
Configurarea unei mașini virtuale
În timpul fazei de configurare, introducem discul în unitate de dischetă virtuală cu Linux Fedora, astfel încât echipamentul nostru să știe unde să instaleze sistemul de operare. Numai în cazul nostru totul este virtual, chiar și un disc. Imaginea ISO pe care am descărcat-o este DVD-ul virtual.
Mergi la Setari". Acolo, în dreapta, selectați „Media”, apoi faceți clic pe un controler IDE gol, apoi lângă unitatea de pe fereastră sub forma unui disc. Acolo avem nevoie de articolul „Selectați o imagine de disc optic”.
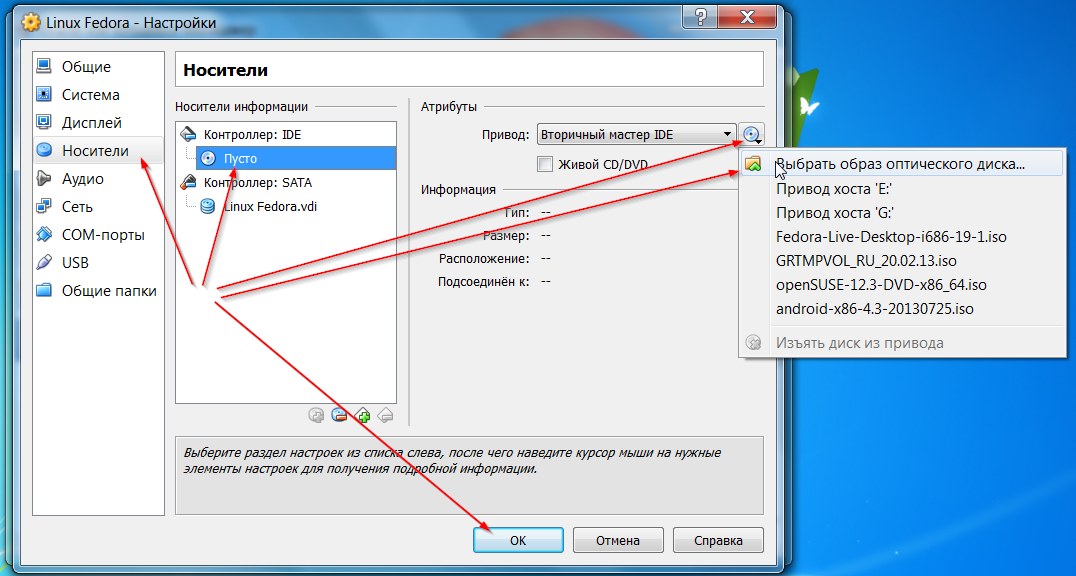
În caseta de căutare, căutați un fișier ISO. Găsim și alegem.
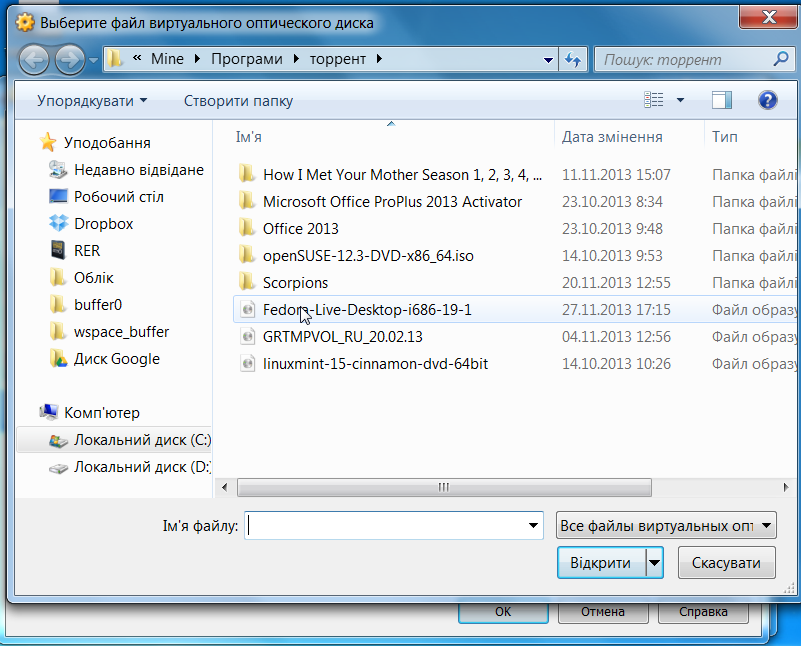
Vedem că acum controlerul IDE (DVD) nu este gol, conține un „disc” cu Linux Fedora.
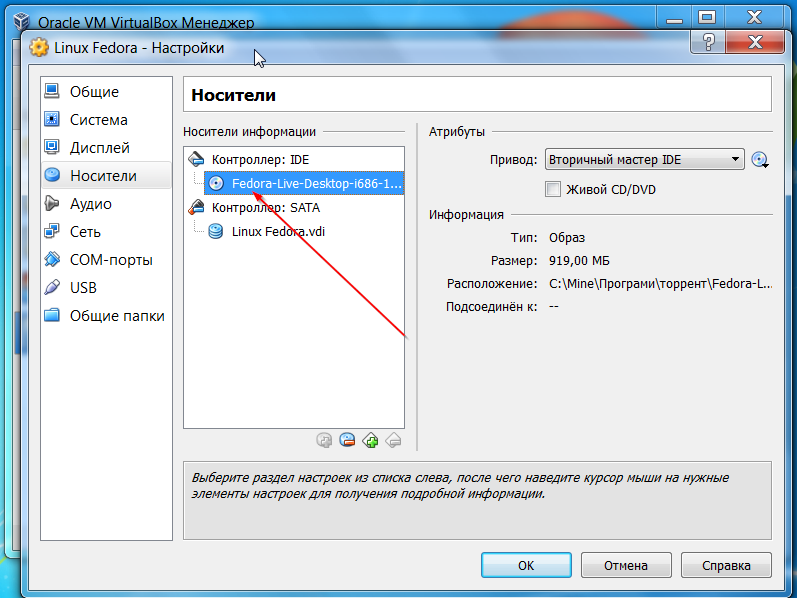
Alergare
În faza de pornire, vom trece în cele din urmă la instalarea Linux pe VirtualBox. Va apărea o fereastră instalații Fedora, unde există 3 opțiuni: Fedora Live - introduceți sistemul de operare fără instalare (dar atunci aveți întotdeauna nevoie de un disc); Depanare - rezolvarea problemelor; și instalare. Pentru ao porni trebuie să apăsați Tab. Ce facem.
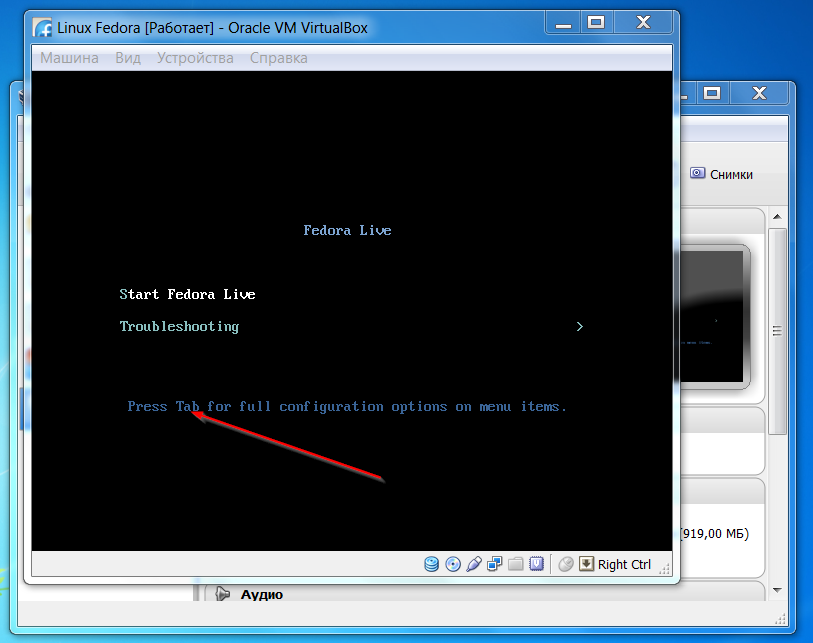
Fedora cere din nou un motiv - să ruleze de pe disc sau să instaleze. Instalați, deci selectați „Instalare pe hard disk”.
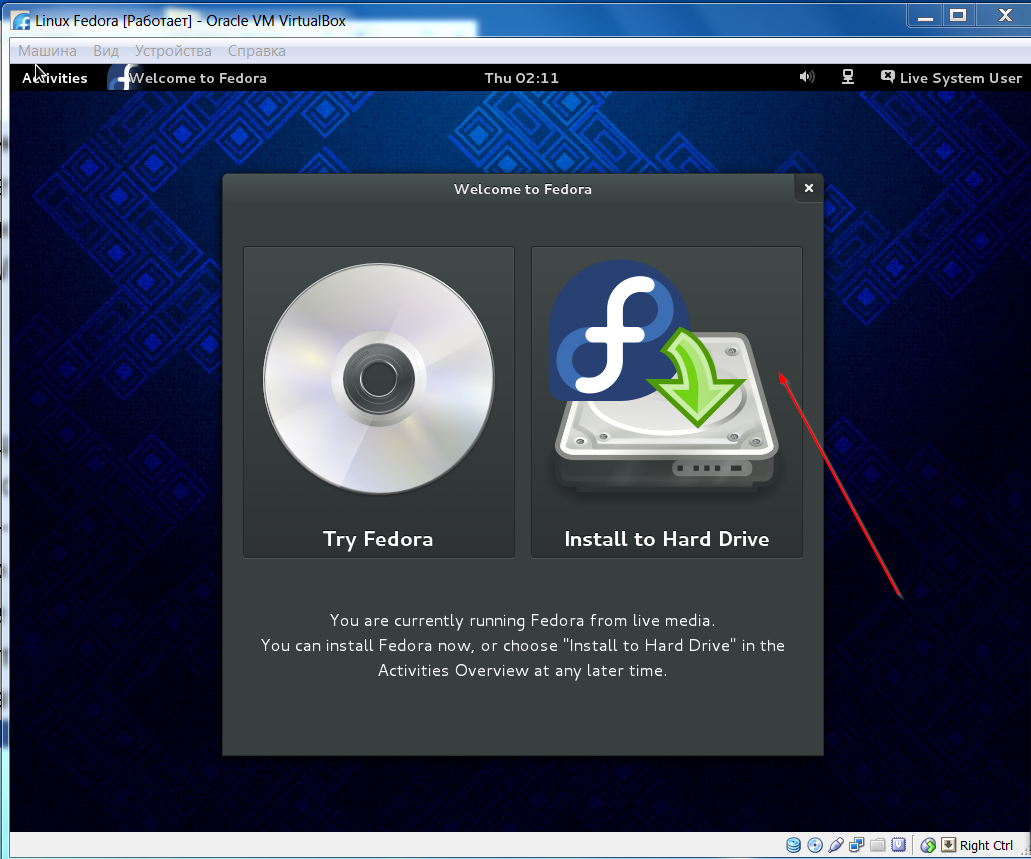
Alte limbi și setări de bază - tastatură, dată, locația de instalare. Convenabil cu Fedora, locația de instalare este setată automat. Nu este nevoie să configurați manual partiții ca în Ubuntu. Dacă încercați Fedora pentru prima dată, corect. Pe scurt, apăsăm pe „Începeți instalarea”.
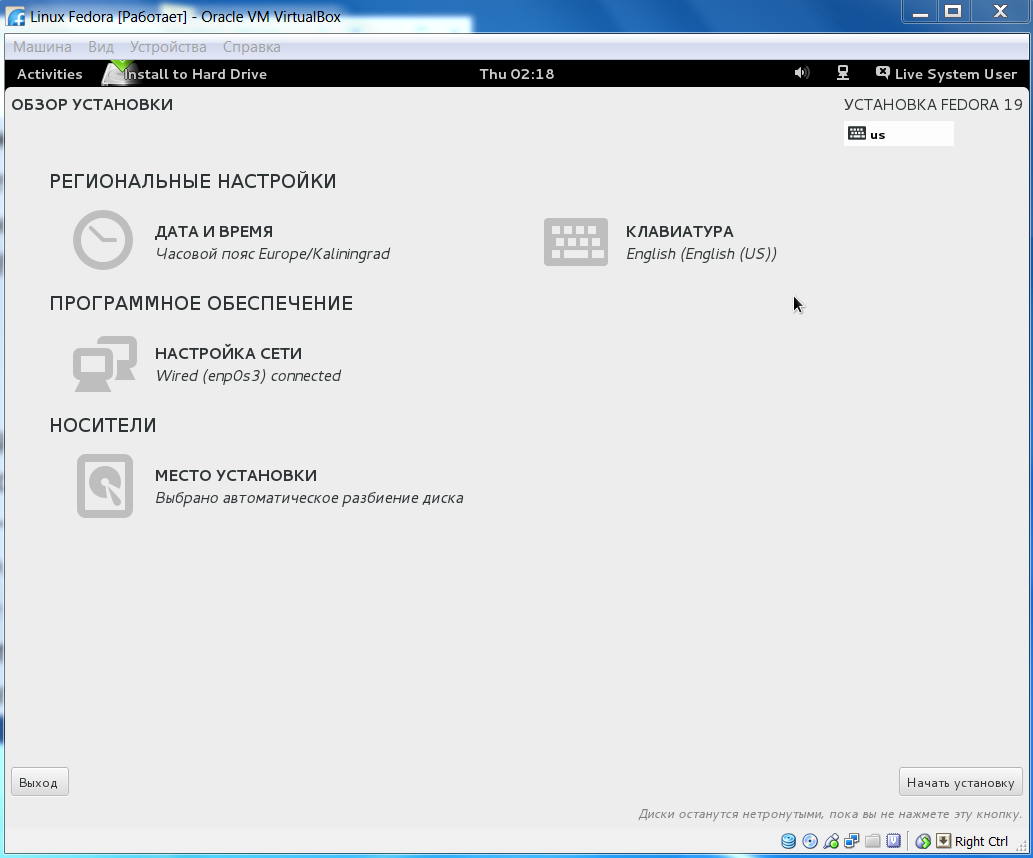
Instalarea a început. Progresul este vizibil în partea de jos. Mai sus sunt elementele care trebuie completate între timp.
În Linux, este obligatoriu să setați parola Root. Creați-l pentru a finaliza instalarea.
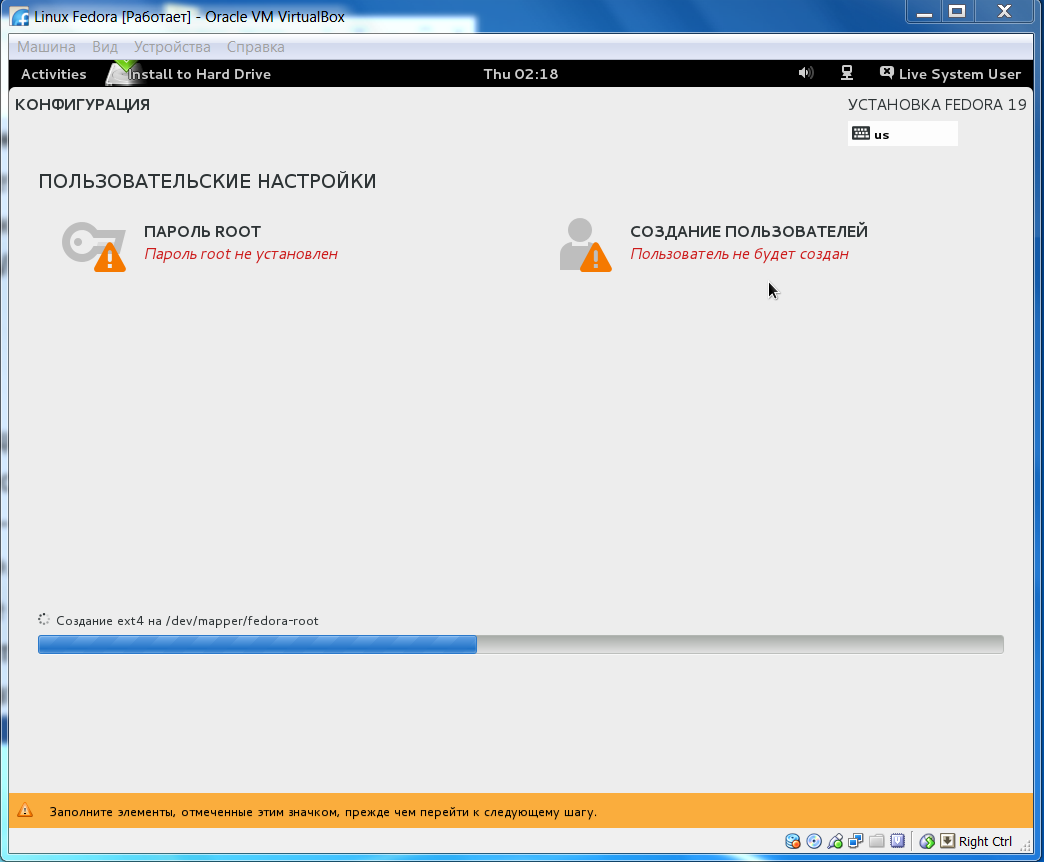
Totul, Linux este pe hard disk. Acum puteți elimina „DVD-ul” (fișier ISO). Pentru aceasta, „Setări”, „Media”, „Unitate”, „Eliminați discul de pe unitate”.
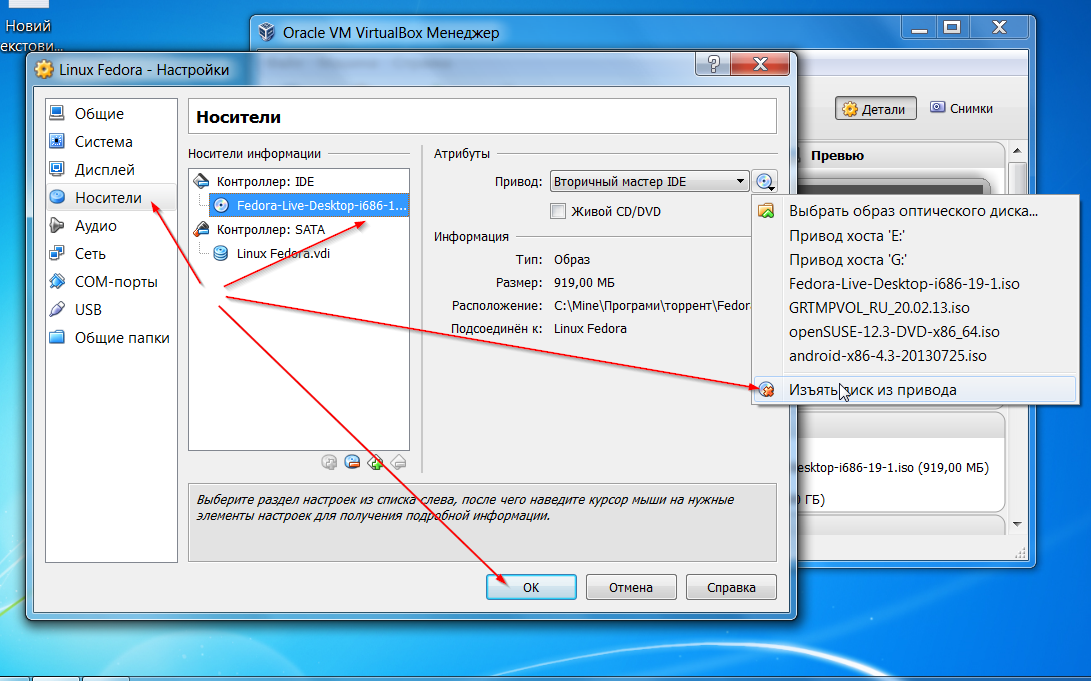
Rulați Linux Fedora fără disc. Doar faceți clic pe „Rulați”. Dacă nu ați creat un utilizator înainte, va trebui să creați unul.
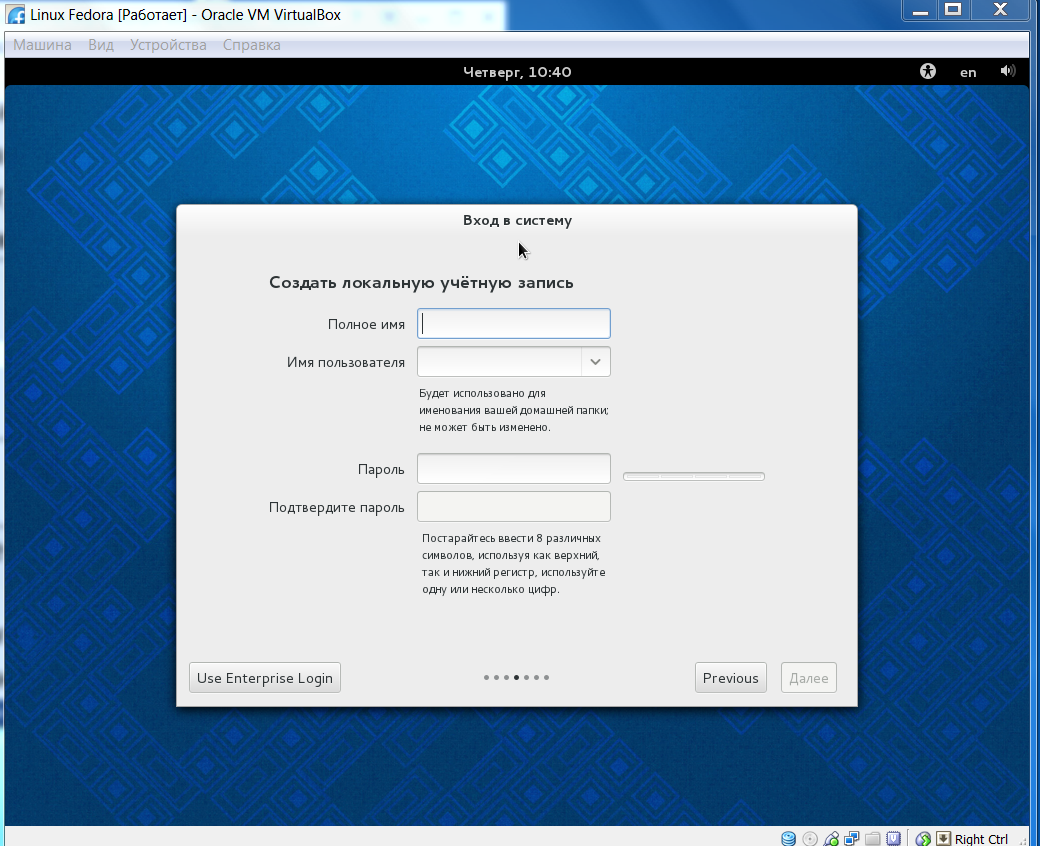

Două puncte utile:
- Când vă deconectați, este recomandabil să opriți Linux din punct de vedere cultural - prin Închidere. Uneori, dacă se coace, te poți opri mașină virtuală - nu este fatal.
- Există două moduri de funcționare ale mouse-ului: neintegrat și integrat. Le puteți seta în meniul „Mașină”. Pentru a returna mouse-ul din modul integrat folosiți „Ctrl”.
Mașina virtuală este foarte într-un mod convenabil testați versiuni noi de sisteme de operare fără a întrerupe activitatea sistemului principal. Îl folosesc eu de multă vreme. Deoarece sistemul meu de operare principal este OS X, am ales Parallels Desktop pentru mine.
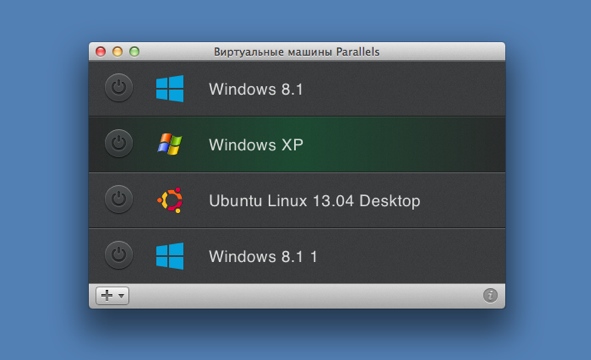
Dar esența mașinii virtuale nu se schimbă din aceasta - este un mijloc simplu, convenabil și de înțeles (adesea la un nivel intuitiv), pentru a vedea ceva nou. Asigurați-vă că încercați, după cum puteți vedea, nu este nimic dificil în asta.
Deci, există trei opțiuni principale pentru instalarea Linux pe un computer:
- Linux ca singurul sistem de pe computer
- Linux ca sistem de operare suplimentar
- Linux pe o mașină virtuală
Am luat în considerare primele două opțiuni de instalare și a treia, din punctul meu de vedere, rămâne cea mai reușită opțiune. Este perfect dacă doriți doar să aruncați o privire mai atentă asupra unui nou sistem de operare. Instalând Linux pe o mașină virtuală, veți evita multe potențiale probleme de repartiție hard disk calculator. Dacă doriți să dezinstalați Linux, îl puteți face absolut nedureros în două clicuri.
Deci, să înțelegem ce este o mașină virtuală și cum să o creăm.
Mașină virtuală Este un computer recreat prin programare. De fapt, un computer virtual folosește pur și simplu resursele unui computer real, folosind memoria RAM și puterea de calcul. Această oportunitate este oferită de programe speciale. Creați un computer virtual care are componente virtuale - memorie RAM și video, procesor, hard disk și așa mai departe. În realitate, aceste componente, după cum înțelegeți, nu există. Acestea sunt resurse împrumutate de software de pe computerul dvs. real.
Deci, după ce ați creat un astfel de computer virtual, îl puteți folosi în același mod ca unul real, adică instalați sistemul de operare și programele de care aveți nevoie.
Calculatoarele virtuale folosesc resursele unui computer real numai atunci când rulează, ceea ce înseamnă că puteți crea cel puțin zece mașini virtuale cu sisteme de operare diferite și un set de programe și chiar să lucrați simultan cu ele în diferite ferestre. Bineînțeles, trebuie să înțelegeți că, din moment ce resursele reale ale computerului dvs. nu sunt nelimitate, atunci pentru funcționarea simultană a mai multor mașini virtuale, resursele reale pot să nu fie suficiente, deși este destul de posibil să rulați două sau trei mașini virtuale simultan.
Calculatoarele virtuale vă permit să experimentați cu sistemul de operare sau cu programele, fără să vă faceți griji cu privire la deranjarea acestora. Dacă înșelați setările sau aruncați sistemul instalând și dezinstalând în mod constant programe, atunci puteți elimina fără durere computerul virtual și puteți crea unul nou, sau pur și simplu reinstalați sistemul de operare pe mașina virtuală ... În esență, o mașină virtuală este o colecție de fișiere de pe hard disk-ul computerului dvs., prin urmare prin ștergerea acestor fișiere, ștergeți și computerul virtual.
Dar cum creezi o mașină virtuală?
Pentru aceasta există programe speciale de virtualizare, dintre care există multe. Nu le voi lista pe toate și nici nu le voi examina. Dacă doriți, veți găsi singur toate informațiile necesare.
Voi spune doar că, din punctul meu de vedere, cel mai bun program pentru virtualizare este VMware Workstation ... Dar are un dezavantaj - nu este gratuit.
Aș pune-o pe locul doi și aș explica de ce. Acest program ușor de utilizat, gratuit, are versiuni pentru diferite sisteme de operare (Windows, Mac OS și Linux) și are și o interfață în limba rusă, care este un factor important pentru mulți. Acest program îl folosesc eu și vă voi spune despre el.
Puteți să-l descărcați de pe site-ul oficial - pentru aceasta trebuie să accesați secțiunea Descărcări și să selectați setul de distribuție al programului pentru sistemul dvs. de operare, de exemplu, Windows. Descărcarea începe fișier de instalare pe calculator.
După instalarea programului, lansați-l.
Deoarece o mașină virtuală face parte dintr-un computer real, atunci când îl creăm, trebuie să indicăm ce resurse ale computerului real vor fi utilizate.
Pentru a începe crearea unei mașini virtuale - faceți clic pe butonul „Creați” și va apărea un expert care vă va ajuta să creați o mașină virtuală nouă. La primul pas, introduceți numele mașinii virtuale.
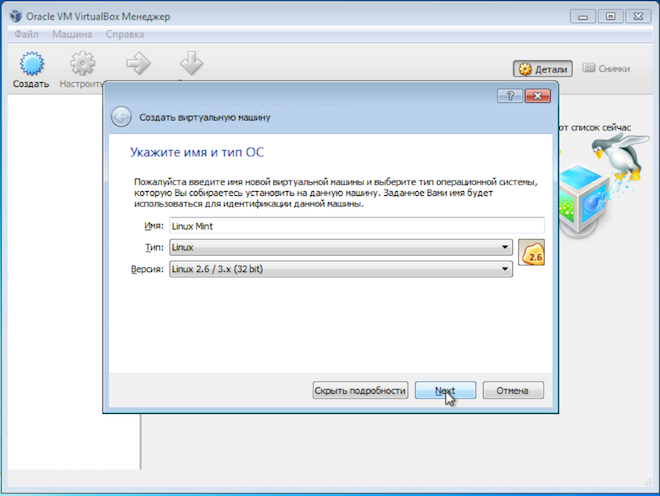
Deoarece o mașină virtuală este doar o colecție de fișiere de pe hard disk-ul computerului, numele pe care îl introduceți va fi folosit în numele directorului în care vor fi plasate aceste fișiere. Acest nume va fi afișat și în programul VirtualBox.
Apoi, indicăm tipul de sistem de operare, precum și versiunea acestuia. Întrucât instalăm Linux, puteți specifica pur și simplu „Linux 32 biți” sau „Linux 64 biți”, în funcție de ce bit Linux intenționați să instalați.
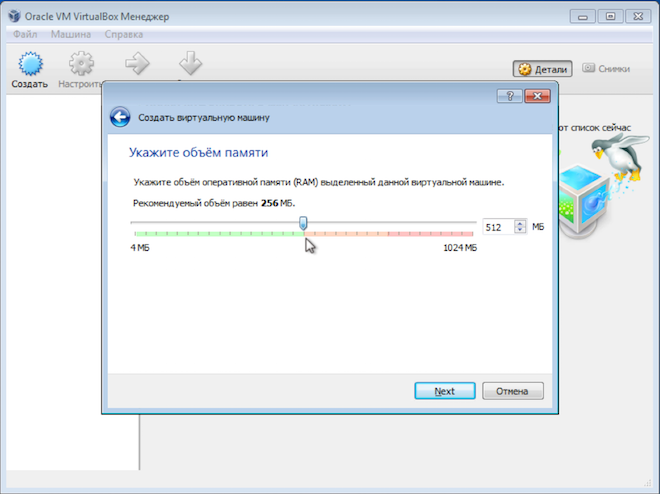
Aici trebuie să țineți cont de volumul real memorie cu acces aleatorinstalat pe computer, precum și cerințele de sistem ale sistemului de operare pe care rulați mașina virtuală.
Deci, în cazul meu, mașina virtuală va rula pe un computer cu Windows 7 pe 32 de biți și acest sistem de operare are următoarele cerințe:
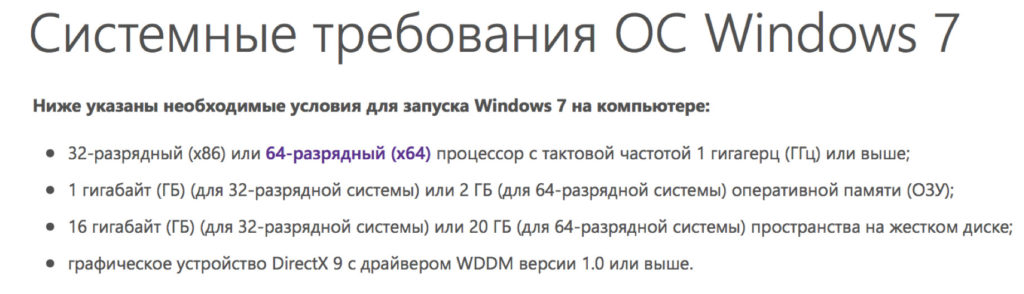
Aceasta înseamnă că, dacă computerul dvs. are doar 2 GB RAM și Windows 7 pe 32 de biți este instalat, atunci nu ar trebui să alocați 1 GB mașinii virtuale, deoarece acest lucru poate afecta funcționarea computerului în ansamblu. În acest caz, este mai bine să alocați 512 MB pentru Linux.
Alocarea inadecvată a memoriei între computerele reale și virtuale poate degrada performanța ambelor computere.
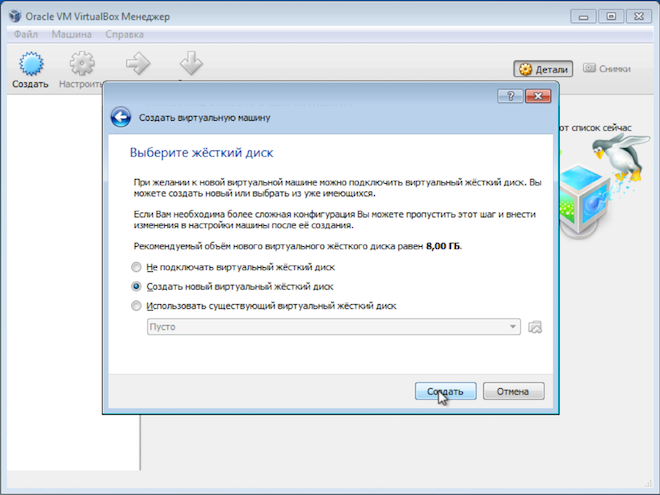
Există opțiuni aici, dar vă sugerăm să utilizați valorile implicite - creați un nou hard disk virtual, tip disc VDI \u200b\u200bși alegeți hard disk dinamic, care va economisi puțin spațiu pe hard disk-ul real.
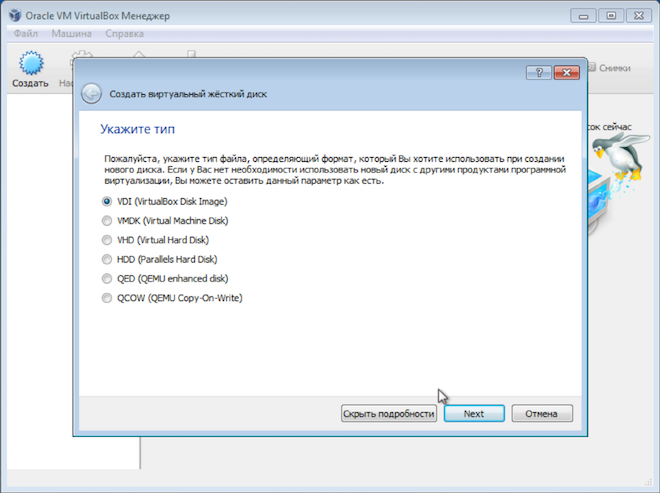
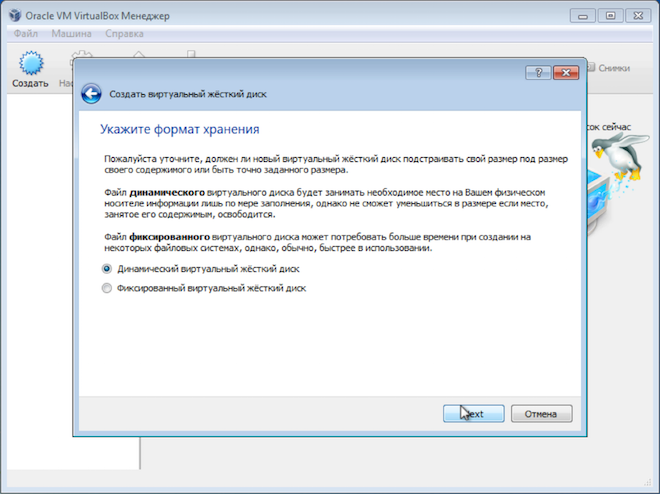
Dacă alegeți un disc fix și îi atribuiți un volum de, să zicem, 30 GB, atunci mașina virtuală toacă imediat acest spațiu pe hard disk-ul real. Un disc dinamic, pe de altă parte, vă permite să măriți treptat dimensiunea unui hard disk virtual pe măsură ce se umple. Îmi place mai mult această opțiune, deși cu un disc fix mașina virtuală funcționează puțin mai repede.
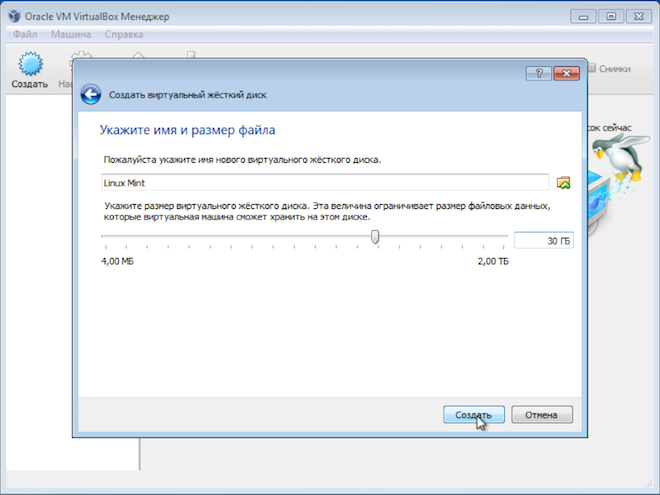
Aceasta finalizează crearea computerului virtual, dar trebuie să facem unele ajustări. Pentru a face acest lucru, accesați setările mașinii virtuale nou create.
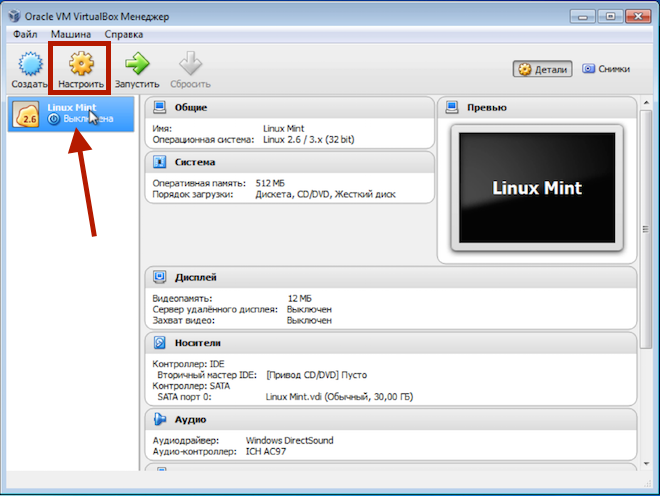
În fila „Sistem”, accesați secțiunea „Procesor” și bifați caseta de selectare „Activați PAE / NX”.
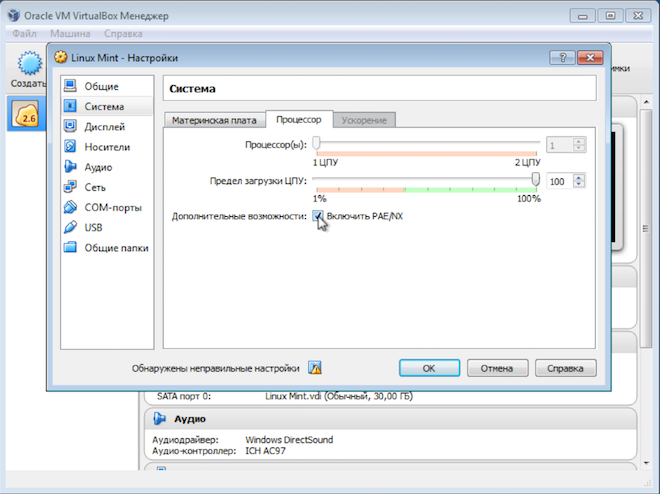
Nu întotdeauna, dar unele sisteme de operare nu vor porni într-o mașină virtuală fără a activa acest mod.
Apoi, accesați secțiunea „Media” și conectați imaginea discului Linux pe care am descărcat-o anterior de pe site-ul oficial.

Cu ajutorul acestei imagini am pregătit-o unitate USB bootabilă... Pentru a instala Linux pe o mașină virtuală, nu aveți nevoie de o unitate flash; este suficient să aveți un fișier imagine.
Asta e tot. Salvăm setările și pornim mașina virtuală.
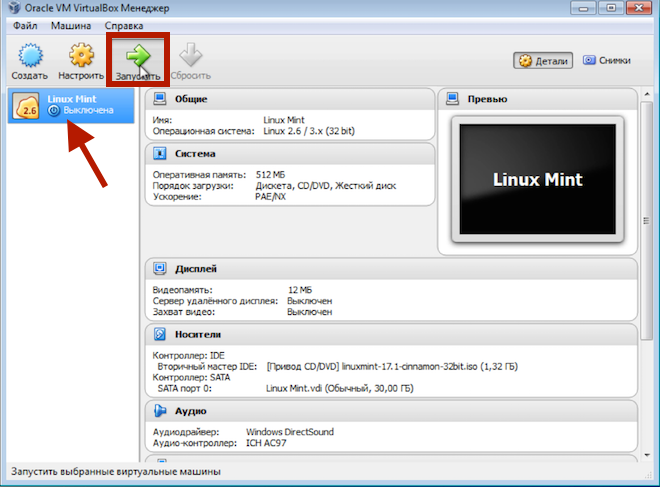
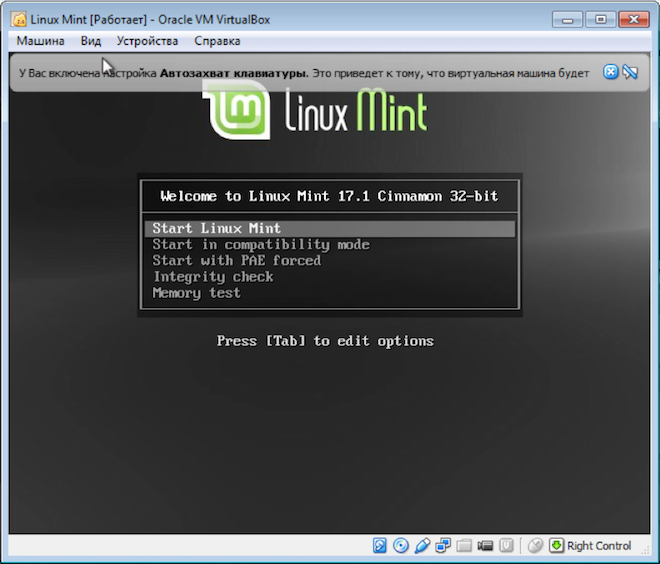
Consider problema instalării Linux pe un computer închisă, iar în următoarele videoclipuri vom vorbi direct despre sistemul de operare.
VirtualBox (Oracle VM VirtualBox) - gratuit instrument software virtualizare pentru sisteme de operare Microsoft Windows, Linux, FreeBSD, Mac OS X, Solaris / OpenSolaris, ReactOS, DOS și altele. După lansarea primei versiuni publice a VirtualBox în 2007, într-un timp relativ scurt, aceasta software a devenit unul dintre cele mai populare pachete de virtualizare datorită nu numai fiabilității gratuite, ci și fiabilității ridicate, ușurinței de utilizare, suportului pentru multe limbi naționale, un sistem de ajutor bun (în momentul redactării acestui articol - numai în limba engleză) și multiplataforma.
& nbsp & nbsp Pentru a spune mai simplu, VirtualBox este un set de aplicații, servicii de sistem și drivere care emulează hardware-ul computerului nou în mediul sistemului de operare unde rulează VirtualBox. Pe un computer virtual (mașină virtuală) creat în mediul său, puteți instala aproape orice sistem de operare (sistem de operare guest) și îl puteți folosi în paralel cu cel principal. De exemplu, pe un computer Windows real, puteți instala o mașină virtuală (VM - Mașină virtuală) cu un sistem de operare din familia Linux și puteți utiliza ambele sisteme de operare în același timp. În plus, puteți configura interacțiunea dintre aceste sisteme prin retea locala, schimb de date prin suporturi amovibile, foldere partajate etc. De asemenea, starea curentă a mașinii virtuale (și starea sistemului de operare instalat pe ea) pot fi înregistrate și, dacă este necesar, în orice moment, pot fi realizate revenire completă la această stare.
Acest articol oferă un exemplu de instalare și setări VirtualBox sub Windows 7 și instalarea Linux Mageia pe o nouă mașină virtuală.
Instalarea Oracle VM Virtualbox pe Windows 7
& nbsp & nbsp Cea mai recentă versiune de VirtualBox pentru un anumit sistem de operare poate fi descărcată de pe pagina de descărcare a proiectului.
Programul de instalare VirtualBox pentru sistemele de operare Windows este un fișier executabil care trebuie rulat sub Windows 7 ca administrator. Instalarea software standard începe:
În timpul instalării ulterioare a VirtualBox, va fi afișat un avertisment:

Aceasta înseamnă că atunci când instalați driverele de rețea VirtualBox, conexiunile curente de rețea vor fi abandonate și rețeaua va fi deconectată temporar. Dacă, de exemplu, în paralel cu instalarea, se efectuează schimbul de date cu o unitate de rețea, atunci va eșua. Dacă rețeaua nu funcționează, deconectarea pe termen scurt a adaptoarelor nu va avea consecințe și trebuie să permiteți instalarea să continue prin apăsarea butonului da ... În caz contrar, mai întâi trebuie să terminați lucrul cu resursele de rețea. De asemenea, sistemul de securitate Windows poate solicita confirmarea permisiunii de instalare a unui nou software:
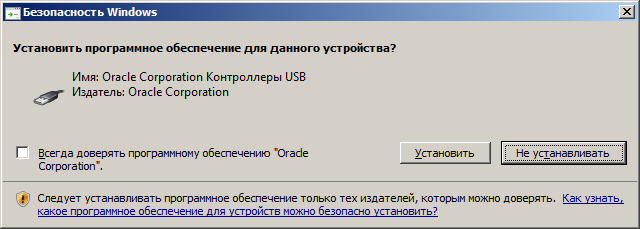
Trebuie să bifați caseta „Încredere întotdeauna software Oracle Corporation "și faceți clic pe Instalare.
După finalizarea instalării, va fi lansat modulul principal al programului VirtualBox:
Instalarea Linux pe un Oracle VM Virtualbox
& nbsp & nbsp Procesul de instalare Linux sau orice alt sistem de operare constă din două părți:
Crearea unei mașini virtuale pentru sistemul de operare invitat selectat pentru instalare.
Determinarea sursei cu distribuția instalării și demararea procesului de instalare.
Procesul de instalare a unui nou sistem de operare pe o mașină virtuală nu diferă practic de instalarea pe unul real - VM-ul este pornit de pe discul de instalare și urmează în continuare instrucțiunile instalatorului. Sursa de boot este determinată de setările mașinii virtuale (în mod implicit, ordinea de boot este următoarea - dischetă, CD-ROM, hard disk, rețea).
Când VirtualBox este lansat pentru prima dată, fereastra principală a programului este afișată cu un mesaj de salut și un buton activ „Creați” pentru a crea o nouă mașină virtuală:
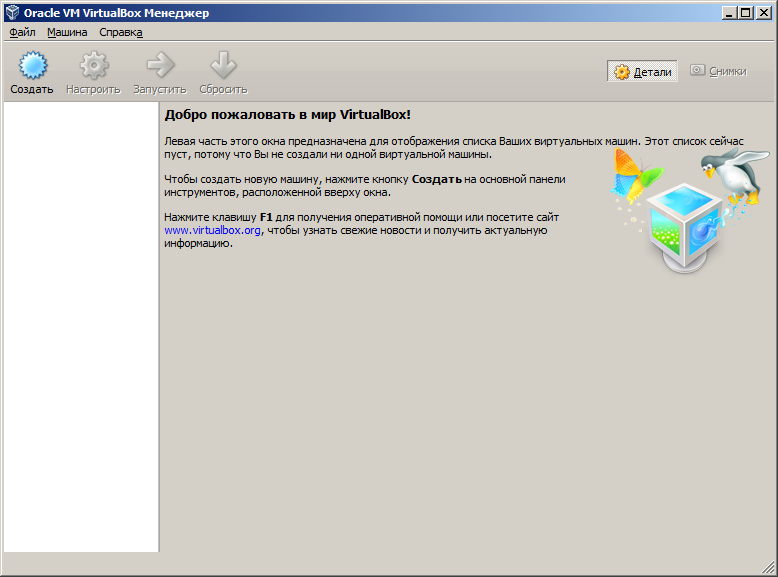
În general, pentru o cunoaștere generală a sistemului de operare invitat, care va fi Linux Mageia, nu sunt necesare setări. Puteți începe imediat să creați o mașină virtuală - apăsați butonul Creeaza o... După aceea, va fi lansat procesul de creare a unei noi mașini virtuale și va trebui să îi determinați parametrii principali:
Numele mașinii virtuale. Un director cu fișiere de mașini virtuale va fi creat în conformitate cu acesta. În mod implicit, acesta este un subdirector din „C: \\ Users \\ User \\ VirtualBox VMs” .
Tipul de sistem de operare care va fi instalat pe mașina virtuală. În acest caz - Linux
Versiunea sistemului de operare. În acest caz, Mageia este o furcă a Linux Mandriva. Alege Mandriva.
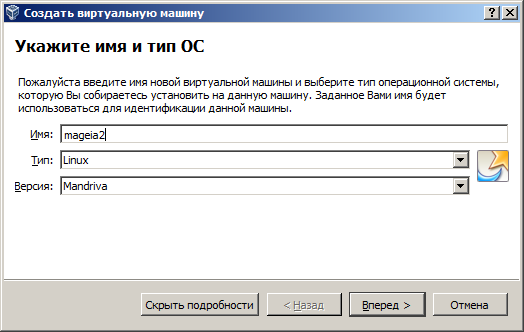
Restul parametrilor solicitați pot fi lăsați implicit, deoarece au fost deja selectați pe baza configurației hardware a mașinii reale și în conformitate cu tipul și versiunea sistemului de operare instalat pe mașina virtuală. Dar, dacă este necesar, puteți crește, de exemplu, cantitatea de RAM alocată VM, dimensiunea și tipul de disc.
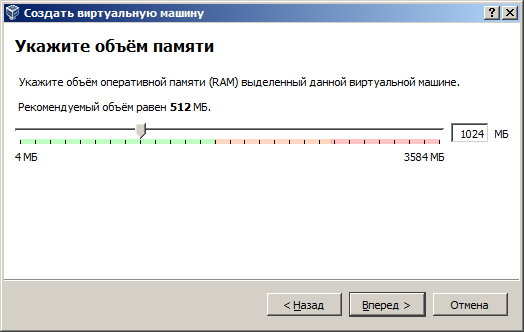
Iată un exemplu de alocare a 1024 MB de RAM unei mașini virtuale, în loc de 512 MB recomandate. Când alocați memorie, trebuie să țineți cont de suma reală și de cerințele minime ale sistemului de operare pentru oaspeți. Dacă aveți dificultăți în alegerea acestui element, utilizați valorile recomandate de program. Alocarea incorectă a memoriei între real și mașini virtuale poate degrada performanța ambelor.
Hard disk-ul mașinii virtuale (hard disk virtual) poate fi creat dinamic sau fix. Un disc dinamic este creat nu pentru întregul volum specificat, ci pentru partea sa, și crește la nevoie în timpul instalării sau funcționării sale, ceea ce economisește spațiu pe un hard disk real. În ceea ce privește performanța maximă a sistemului de operare pentru oaspeți, cel mai bine este să alegeți un VHD fix.
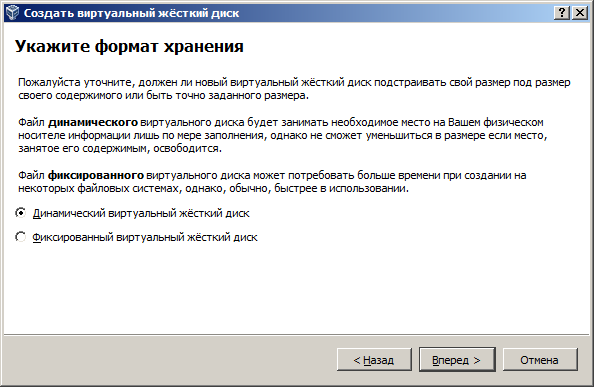
Fizic, un hard disk virtual este un fișier real. sistemul de fișiere... Acest fișier poate fi prezentat în mai multe formate:
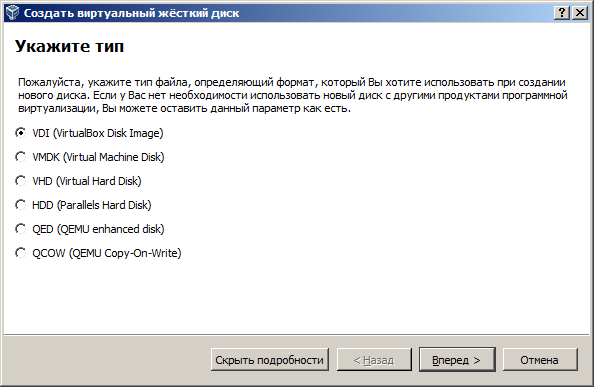
Majoritatea parametrilor definiți în timpul creării unei noi mașini virtuale pot fi modificați după finalizarea creației sale:
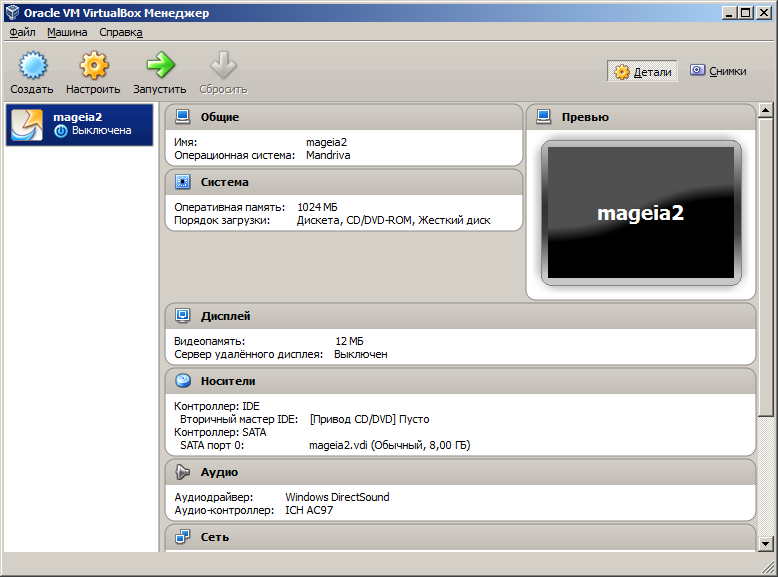
Butonul a devenit activ pe bara de instrumente Ton. Reglaj fin o mașină virtuală este un subiect separat și, în etapa de cunoaștere a sistemului de operare invitat, nu este nevoie specială de ele. Prin urmare, puteți începe imediat pornirea VM - apăsați butonul Alerga... La început, va fi afișat un mesaj despre utilizare Tastatură cu captură automată
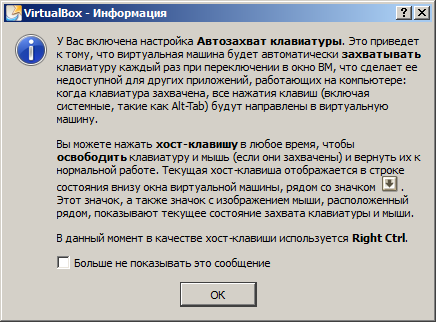
Când treceți la o fereastră de mașină virtuală, introducerea tastaturii va fi efectuată pentru aceasta și nu pentru aplicațiile reale. În mod implicit, Ctrl dreapta este utilizat pentru a comuta intrarea tastaturii între ferestrele mașinii reale și cele virtuale.
Deoarece oaspetele nu a fost încă instalat, va trebui să pornească de pe discul de instalare. Puteți utiliza o unitate CD / DVD obișnuită cu un sistem de pornire pre-pregătit suport de instalare, sau o imagine a acestui disc. VirtualBox vă permite să atașați un fișier imagine la o mașină virtuală ca o unitate media virtuală. În majoritatea cazurilor, conținutul discurilor de instalare este descărcat ca fișiere imagine ISO-9660 (fișiere cu iso). VirtualBox vă permite să faceți fără a arde imaginea pe un CD și să conectați un astfel de fișier direct la mașina virtuală ca o unitate virtuală cu suportul instalat pe baza conținutului imaginii iso.
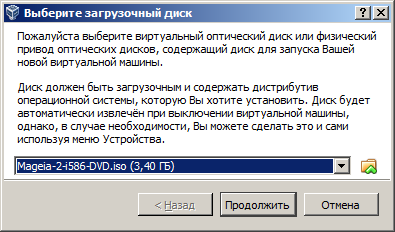
Fișier imagine Mageia-2-i586-DVD.iso va fi conectat ca o unitate virtuală cu discul de instalare Mageia-2. Prin apăsarea butonului Continua va porni de pe unitatea virtuală și va afișa meniul Mageia bootloader
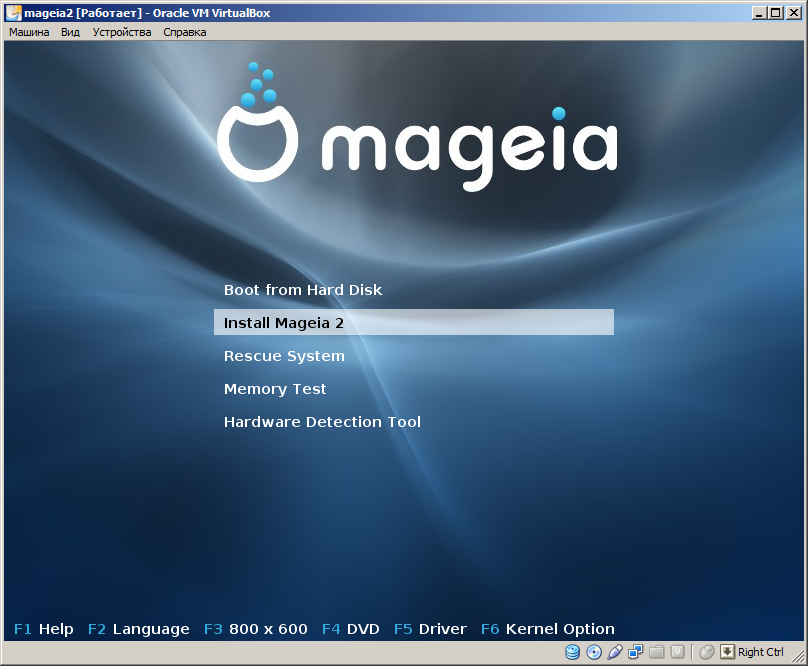
Pentru a continua instalarea, selectați Instalați Mageia 2... În timpul procesului de instalare, puteți selecta limba de utilizat, trebuie să confirmați acordul cu acordul de licență, să selectați limba pentru sistemul instalat (de obicei Europa - rusă) și aspectul tastaturii. Discul este apoi partiționat, partițiile sunt formatate, sursele de instalare suplimentare sunt identificate și utilizatorul este solicitat să selecteze un mediu grafic pentru desktop.

Alegerea unui mediu grafic este determinată, de regulă, de preferințele personale și de scopul sistemului instalat. Valoarea implicită este mediul KDE (scurt pentru K Desktop Environment). Cele mai frecvente cochilii grafice din Linux sunt Gnome și KDE... În exterior, acestea sunt în mare parte similare, dar se crede că KDE este mai promițător și mai convenabil, precum și mai complex în setări și mai solicitant în ceea ce privește hardware-ul, mediul grafic. Puteți începe cu Linux în mediul KDE. În viitor, după instalarea sistemului, puteți schimba mediul sau chiar să refuzați lansarea shell-ului grafic, de exemplu, schimbând nivelul de pornire al sistemului.
După determinarea mediului grafic, va începe instalarea Mageia. Progresul instalării este însoțit de comentarii și de evidențierea numelui etapei curente în partea stângă a ecranului. Trebuie remarcat faptul că Linux Mageia, ca furcă a Linux Mandriva, este foarte asemănător cu predecesorul său, este bine rusificat și este unul dintre cele mai ușor de înțeles distribuții Linux, prin urmare, instalarea sistemului, de regulă, nu provoacă niciun fel de dificultăți nici la prima cunoaștere a acestuia.
În timpul procesului de instalare, va trebui să setați o parolă pentru administratorul de sistem (utilizator rădăcină), numele și parola a cel puțin unul utilizator obișnuit și parametrii de afișare. Ca rezultat, la finalizarea instalării, este afișat un rezumat al componentelor majore instalate și al hardware-ului.
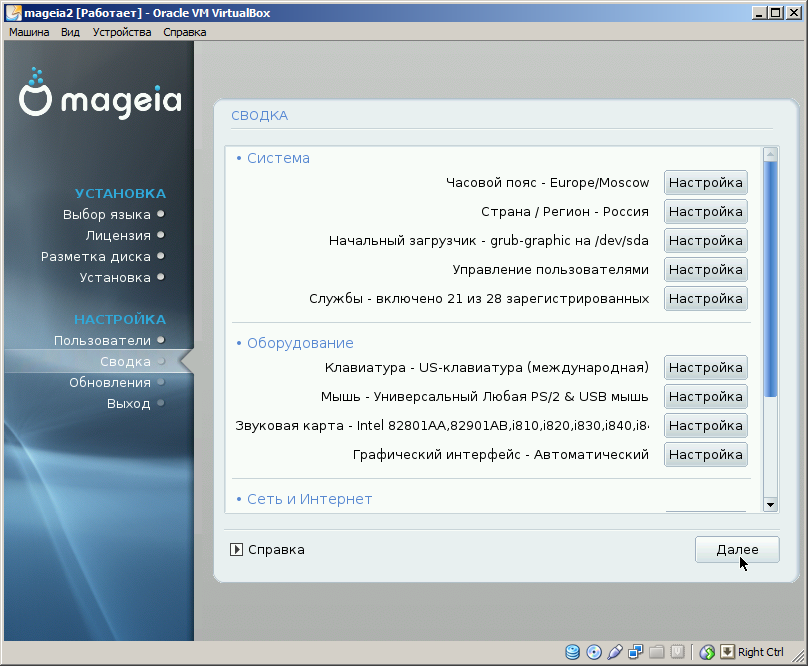
Toți parametrii configurabili pot fi modificați după finalizarea instalării. Dacă doriți și aveți acces la internet, puteți descărca și instala actualizări Mageia.
O caracteristică extrem de utilă a VirtualBox este capacitatea de a salva starea curentă a mașinii virtuale (luând instantanee ale mașinii virtuale) și de a o restabili în momentul în care a fost realizată instantaneul. În acele cazuri în care sunt făcute setări de configurare nesigure sau când acțiunile eronate ale utilizatorului pot duce la necesitatea reinstalării acestuia, prezența unui instantaneu permite, literalmente cu un singur clic, să restabilească starea de lucru a mașinii virtuale. Este recomandabil să faceți o instantanee a noului sistem „curat” instalat înainte de a începe să modificați setările Linux. Un instantaneu este realizat prin meniul Virtualbox „Mașină” - „Faceți instantaneu” sau „Gazdă + T” (dreapta CTRL + T). Acest lucru vă va permite să derulați cu ușurință starea mașinii virtuale în cazul în care acțiunile greșite ale unui utilizator începător îl vor duce (cel mai probabil) la o stare inadecvată.
În general, mediul grafic KDE este intuitiv și în multe privințe similar cu desktopul familiei de sisteme de operare Windows. Cu toate acestea, unele diferențe sunt semnificative. În Linux, puteți utiliza 4 desktopuri virtuale în același timp și așa-numitele „camere” - un mijloc de grupare a aplicațiilor similare. Utilizatorul are posibilitatea de a crea un mediu de lucru separat pentru fiecare desktop și de a comuta între ele, după cum este necesar, făcând clic pe pictograma din bara de activități. În ceea ce privește camerele, în acest moment acest instrument se află în stadiul de îmbunătățiri și, în plus, pentru un începător utilizator Linux, nu prezintă niciun interes practic. În colțul din stânga jos există un buton de lansare a aplicației cu sigla Mageia, al cărui scop este același cu cel al butonului Start al desktopului desktop Windows... Meniul apelat la apăsarea butonului este format din trei părți:
Pentru a modifica setările sistemului, parametrii comuni tuturor utilizatorilor, instalați și dezinstalați aplicațiile, utilizați Centrul de control Mageia... La pornire, veți avea nevoie de privilegii administrative - introducerea parolei utilizatorului rădăcină :
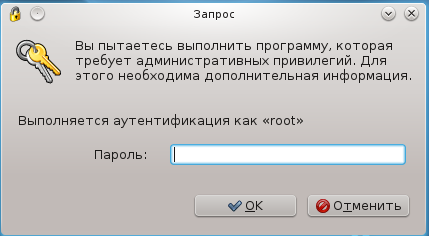
& nbsp & nbsp O mașină virtuală poate fi integrată într-o rețea locală existentă, oferind acces la resursele sale în același mod ca la resursele unei mașini reale. Cu toate acestea, unele setări în acest caz trebuie modificate. Și nu este vorba atât despre schimbarea setărilor de securitate ale sistemului de operare instalat, cât despre oferirea unei oportunități acces la retea pentru ea resurse de rețea... Cele mai simple și metodă eficientă soluții la această problemă - a schimba setari de retea astfel încât mașina virtuală să aibă o adresă IP din gama rețelei locale reale, iar în setările tipului de conexiune VirtualBox pentru adaptorul de rețea virtuală, în locul modului de traducere a adresei (NAT), se va utiliza modul de rețea:
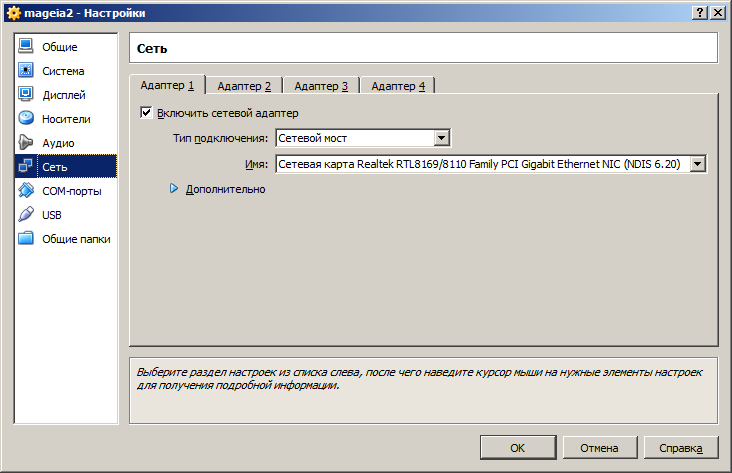
În acest mod, toate cadrele de rețea create în mediul virtual vor fi transmise direct către adaptorul real. Rămâne doar să atribuiți adaptorul virtual adresa IP din gama rețelei locale, fie automat, dacă este disponibil un server DHCP, fie manual. Acest lucru se poate face folosind Centrul de control Mageia, sub Retea si internet - Centru de rețea... Alege adaptor de retea și faceți clic pe butonul „Configurare”:
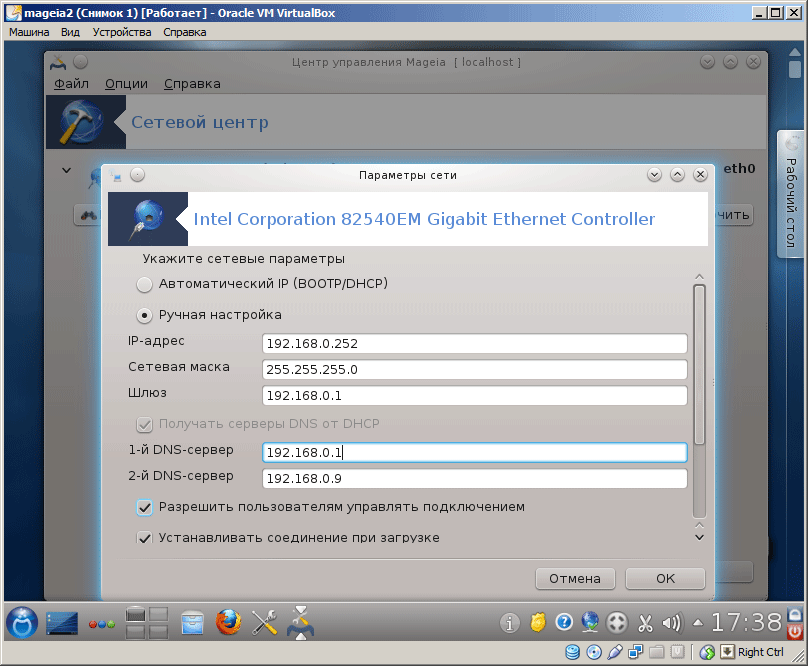
Alte servicii de rețea pot fi, dacă este necesar, instalate utilizând Mageia Control Center - secțiunea Management program și permit accesul la rețea la acestea prin setările din Securitate - Setări firewall personale
Astăzi vă voi arăta cum să configurați o mașină virtuală sau un computer virtual în alt mod. Ce este, întrebi? Mașină virtuală Este un program special care este instalat pe computerul dvs. principal și îl repetă exact. Adică mai primim un computer pe computerul nostru într-un program special :) De obicei creați o mașină virtuală, sau chiar câteva piese, pentru a instala diferite sisteme de operare pe acesta: Windows, Linux, Mac OS și altele.
Permiteți-mi să vă arăt cum să instalați o mașină virtuală, ce program să folosiți pentru aceasta și cum să o faceți. instalați Linux sau orice alt sistem al acestui computer virtual.
1. Descărcați mașina virtuală
Primul pas este să descărcați mașina virtuală sau mai bine zis programul în sine pentru ao instala. Există de fapt zeci de mașini bune acolo, dar perfecte pentru începători program gratuit VirtualBox... Pentru a descărca un virtual mașină VirtualBox accesați site-ul oficial și descărcați ultima versiune pentru sistemul dvs.
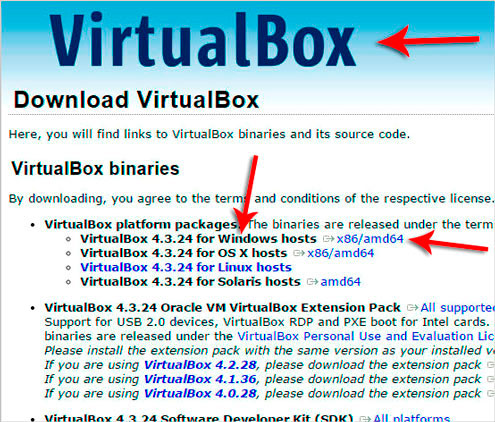
2. Instalați o mașină virtuală
Programul VirtualBox
Odată ce descărcarea VirtualBox este finalizată, continuați cu instalarea.
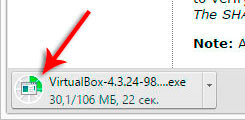
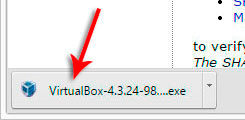
Mașina virtuală este instalată în limba engleză, dar după prima lansare limba se va schimba în rusădeci nu vă faceți griji. După pornirea fișierului descărcat, faceți clic pe butonul Următorul din primele două ferestre fără a schimba nimic, apoi debifați caseta de selectare suplimentară care este responsabilă pentru instalarea barei suplimentare și faceți clic pe Următorul, apoi pe DA și pe Instalare După copierea fișierelor în folderul de instalare, rămâne să faceți clic pe Instalare și Finalizare. Am arătat și toate acțiunile din imagini.
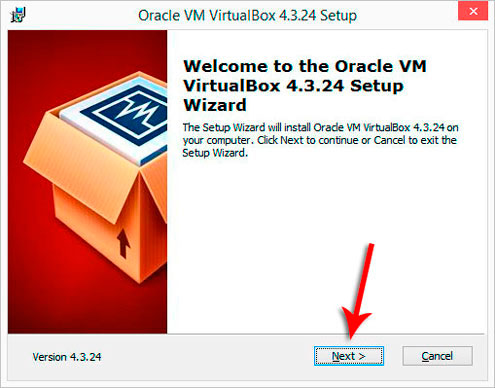
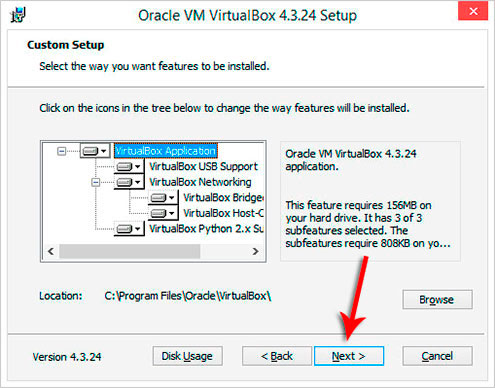
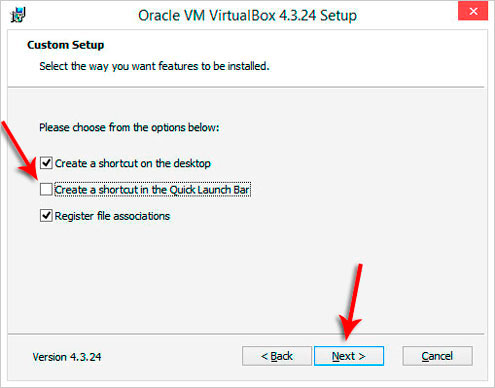
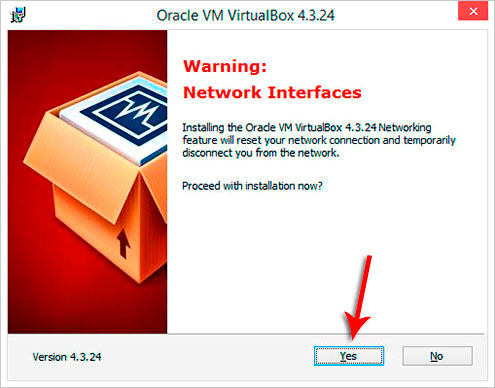
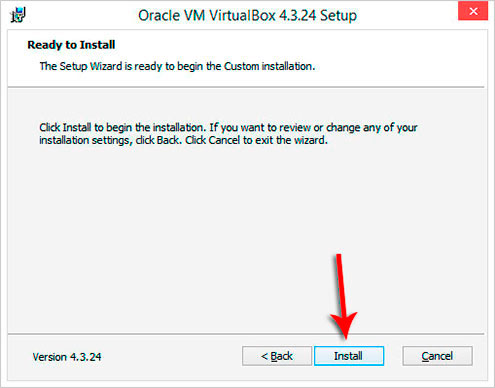
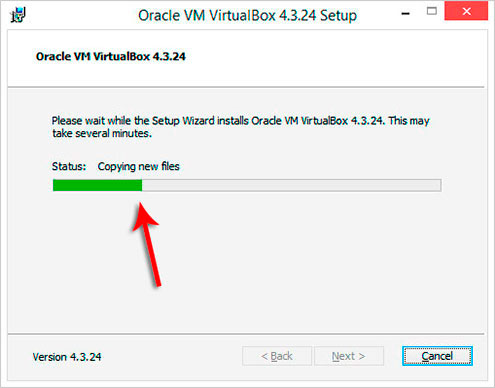
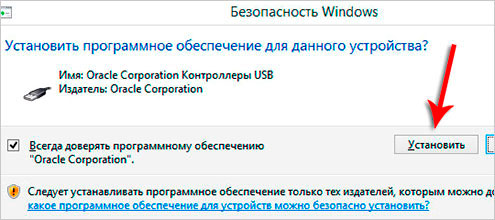
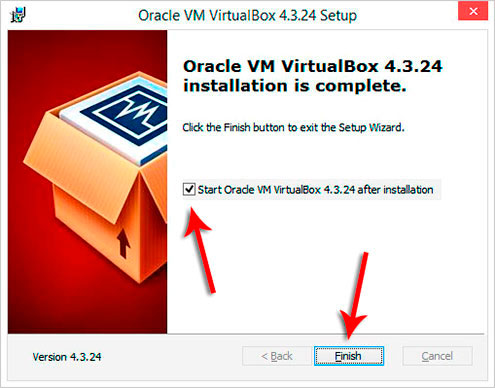
3. Creați o mașină virtuală
Imediat după instalare, programul pornește și acum avem nevoie creați prima mașină virtuală... Acest lucru se face foarte simplu prin completarea literală a mai multor ferestre.
În colțul din stânga sus al programului, faceți clic pe butonul Creare.
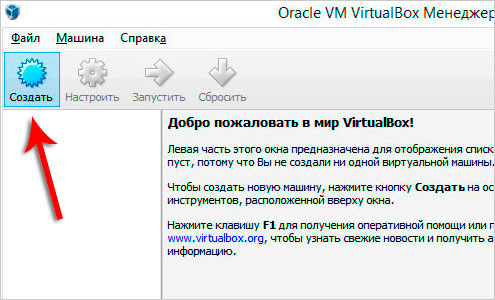
În fereastra care se deschide, introduceți numele mașinii dvs., de exemplu, voi intra în OS Linux, deoarece voi instala pe acest computer virtual acest sistem... Și selectați tipul de sistem, există atât Linux, Windows și alte sisteme.
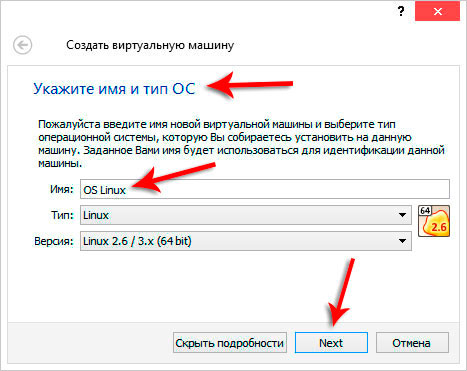
Acum specificați cât de mult RAM poate folosi această mașină virtuală. Valoarea implicită este de 128 megaocteți, dar eu, de obicei alege 1 gigabyte, adică 1024 megaocteți. Pentru Linux, va exista multă memorie RAM :)
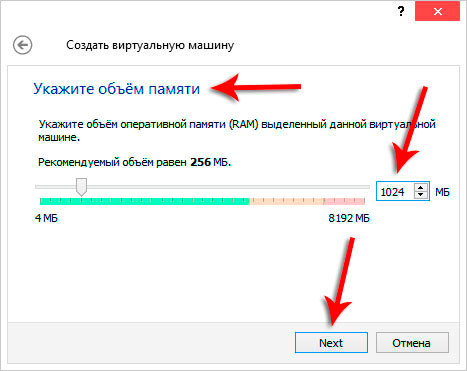
În fereastra următoare, selectați elementul Creați un nou hard disk virtual.
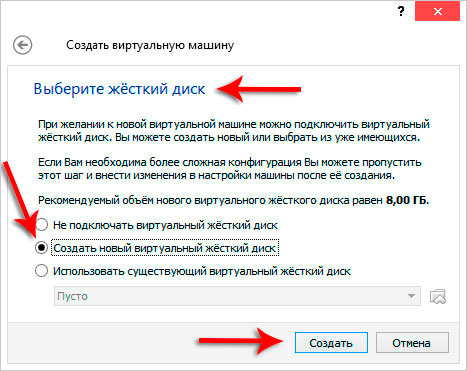
Lăsați tipul implicit VDI.
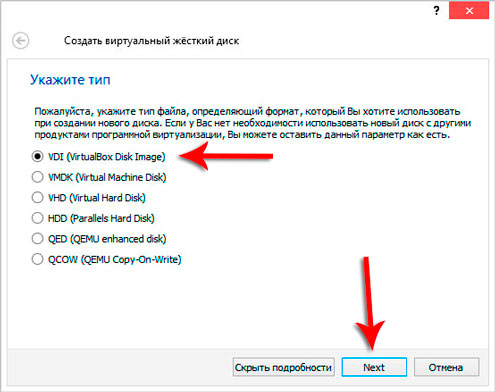
Apoi selectăm formatul discului. Mai bine să alegi Hard disk virtual dinamic, deoarece un astfel de disc nu va ocupa imediat mult spațiu, ci se va umple pe măsură ce diferite programe sunt instalate pe mașina virtuală.
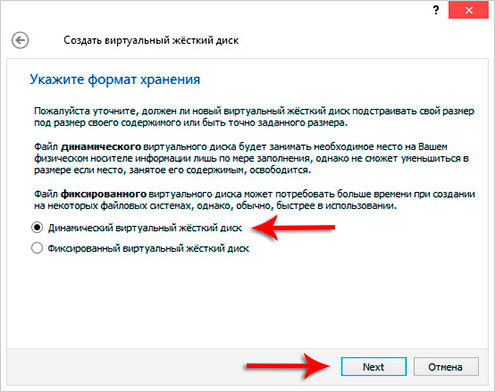
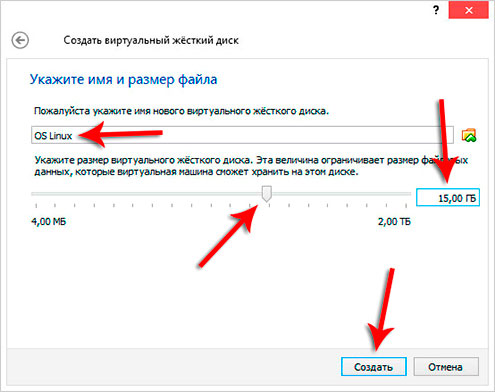
Terminat! Cum creați o mașină virtuală mi-am dat seama! Acum trebuie să vă arăt procesul de instalare a sistemului pe un „computer nou”.
4. Instalați Linux pe o mașină virtuală
Mai întâi, descărcați o imagine de sistem Linux care o va face instalați pe o mașină virtuală... După aceea, selectați mașina virtuală nou creată și faceți clic pe butonul Configurare.
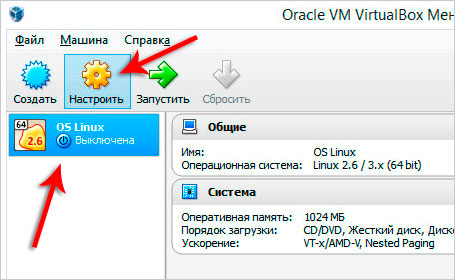
Mergeți la fila Media și faceți clic pe disc cu o cruce verde, ceea ce înseamnă Adăugați unitatea... Adică, în acest fel vom indica acest lucru computer virtualunde se află imaginea sistemului Linux.
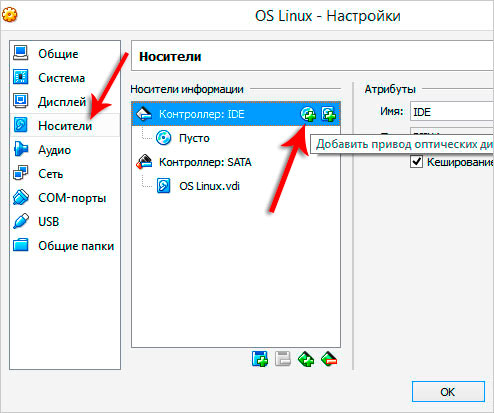
Vă indicăm locația pe computer făcând clic pe Selectare imagine și Deschidere.
![]()
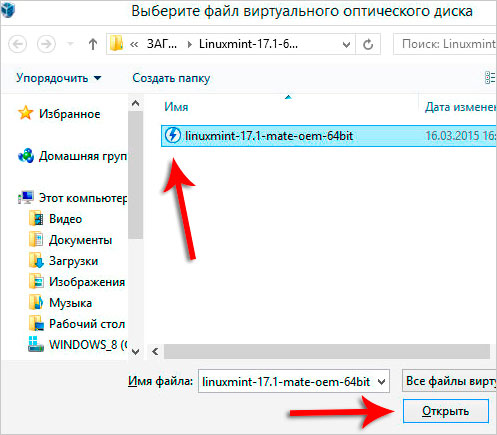
Excelent! Acum mașina virtuală știe de unde va fi instalat Linux. Faceți clic pe OK pentru a salva.

Rămâne să faceți clic pe Executare pentru a continua instalarea Linux pe o mașină virtuală.
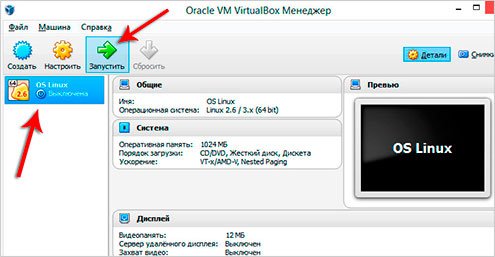
Dacă nu ați instalat niciodată Linux, vă rugăm să urmați pașii descriși în imaginile mele de mai jos.
Marcă! În acest caz pe mașina virtuală pe care o instalez Linux Mint! Acesta nu este subiectul acestei lecții, așa că nu voi descrie fiecare pas în detaliu, ci voi arăta doar toate acțiunile din imaginile de mai jos!
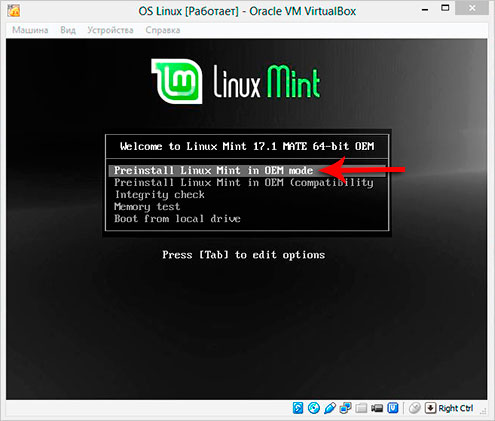
![]()
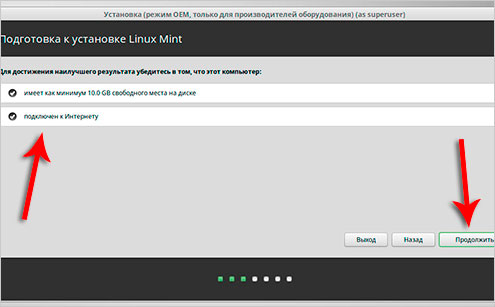
![]()
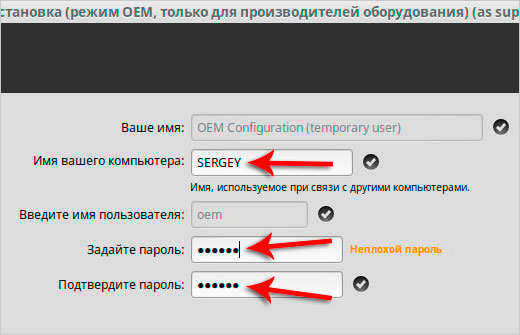

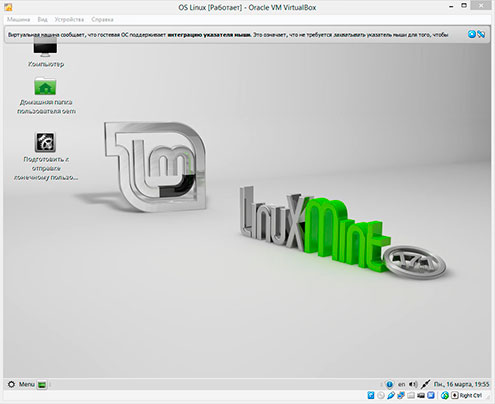
Date de referință:
1 ... Motive pentru crearea mașinilor virtuale
Motivul principalceea ce îi obligă pe utilizatori să creați mașini virtuale - această dorință este multă diferite sisteme.  Inclusiv macOS, Linux, cum ar fi XP sau 98 etc.
Inclusiv macOS, Linux, cum ar fi XP sau 98 etc.
De asemenea, mașina virtuală vă permite să vă simțiți mai relaxat atunci când vizitați diverse site-uri, deoarece nu vă puteți teme să luați un fel de virus și alte murdării!
De exemplu, folosesc o mașină virtuală pentru a stăpâni noi sisteme de operare, precum și în scopuri demonstrative, deoarece uneori trebuie să arăt instalarea și funcționarea unor programe care nu pot fi atinse pe computerul principal.
2 ... Despre programe pentru crearea mașinilor virtuale
Pentru începători, VirtualBox este cel mai convenabil și mai ușor de înțeles. Dar există multe alte programe, în unele privințe mai bune și în unele privințe mai rele. De exemplu, VMware Workstation, Paragon Go Virtual, Windows Virtual PC. Puteți citi descrieri, recenzii, argumente pro, contra și așa mai departe.
3 ... Creați mașină virtuală 2
Dacă dorești creați o altă mașină virtuală, sau chiar mai multe, pentru a instala alte sisteme pe ele, atunci acest lucru se face în același mod în care am descris în paragraf. În același mod, apăsăm butonul Creați și specificăm parametrii necesari: numele, tipul de sistem, discul și dimensiunea RAM, și așa mai departe!
Vă doresc cel mai bun lucru în instalarea mașinii virtuale și a sistemului de operare pe ea.
Sistem de operare Linux interesant pentru mulți utilizatori, dar puțini decid să schimbe Windows la acesta. Cu toate acestea, dacă vă adânciți în esența acestei platforme, veți vedea că Windows nu este singura opțiune posibilă (mai ales având în vedere costul său ridicat). În primul rând, trebuie să înțelegeți cum este instalat Linux pe o mașină virtuală.
De ce este nevoie pentru a atinge acest obiectiv?
1.
Procesorul trebuie să accepte redarea hardware
2.
Aplicația VM VirtualBox instalată de la Oracle (în continuare - VB)
3.
Sistem de operare Linux descărcat ISO
După ce ați configurat o mașină virtuală (care este un proces destul de rapid), puteți începe cu sistemul de operare Linux în sine.
Astăzi, puteți găsi multe variante de Linux dezvoltate pe nucleul său. Acum ne vom uita la cel mai comun - Sistem de operare Ubuntu.
1. Lansați VB și faceți clic "Crea".
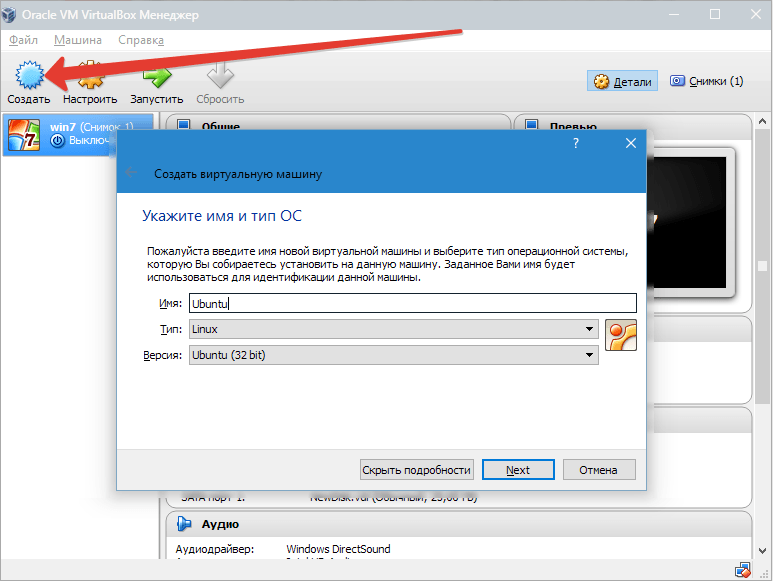
Specificați numele VM - Ubuntuși, de asemenea, tip OS - Linux... De asemenea, trebuie să specificați versiunea platformei; depinde dacă bititatea sistemului de operare încărcat este de 32x sau 64x.
2. Am stabilit cantitatea de memorie RAM care ar trebui alocată pentru funcționarea VM. În acest caz, sistemul de operare va funcționa normal cu un volum de 1024 MB.

3. Creăm un nou hard disk. Selectăm tipul de fișier utilizat la crearea unei noi imagini de disc. Cel mai bine este să lăsați activ elementul VDI.
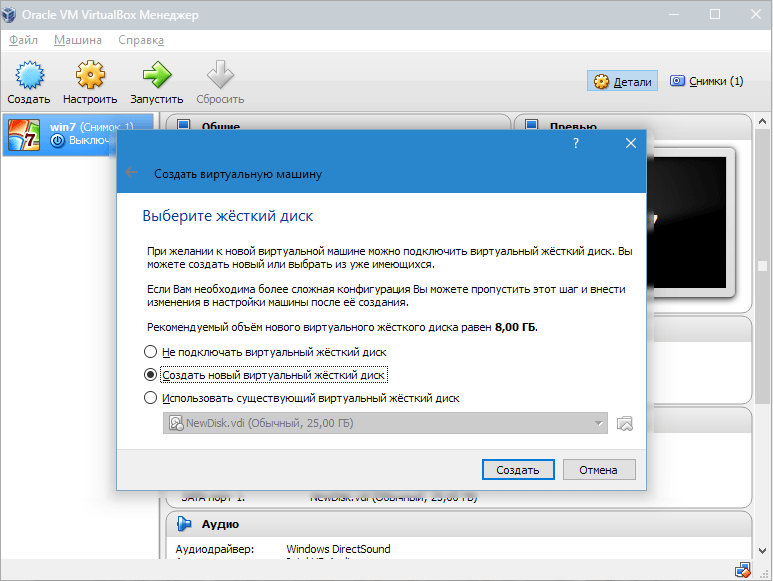
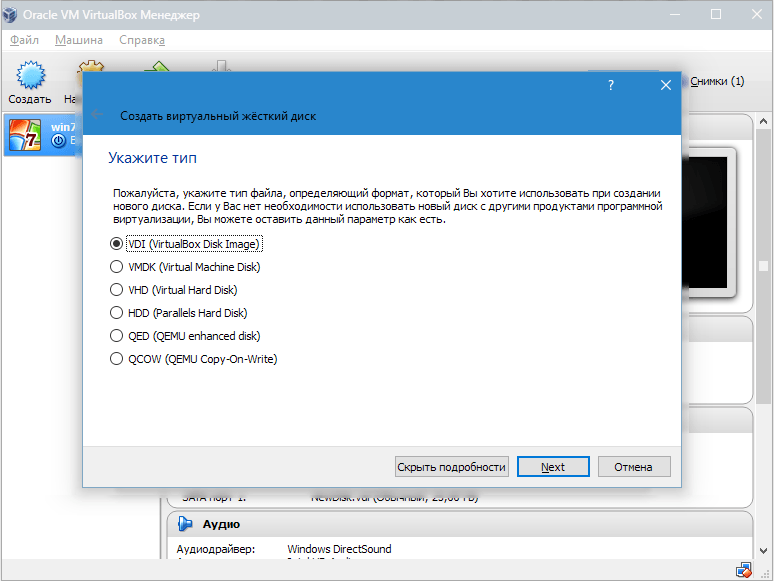
Dacă vrem ca discul să fie dinamic, atunci marcăm parametrul corespunzător. Acest lucru va permite spațiului pe disc să crească pe măsură ce VM se umple cu fișiere.

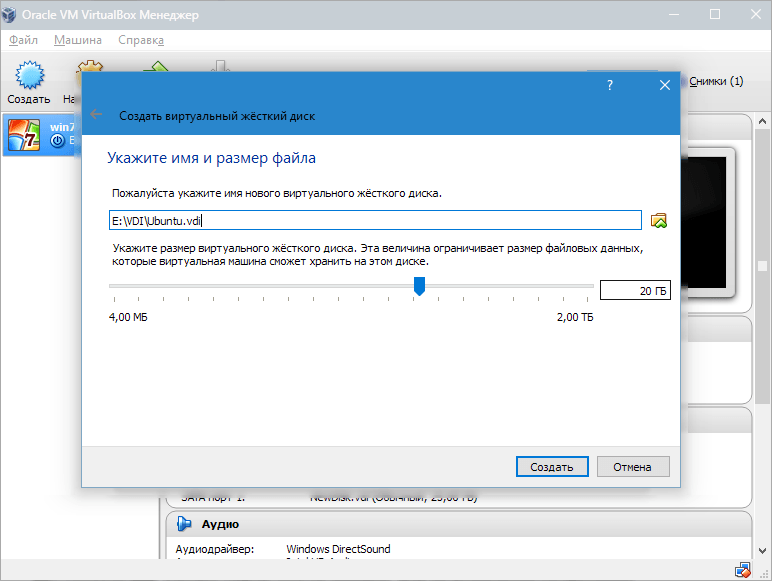
Am creat o mașină virtuală, dar nu este activă acum. Pentru a o activa, trebuie să o lansați făcând clic pe butonul corespunzător numelui. Sau puteți face dublu clic pe VM în sine.
Instalarea Linux
Instalarea Ubuntu este cât se poate de simplă și nu necesită abilități speciale. După pornirea VM, va apărea fereastra de instalare. Ar trebui să indice locația imaginii Ubuntu descărcate.
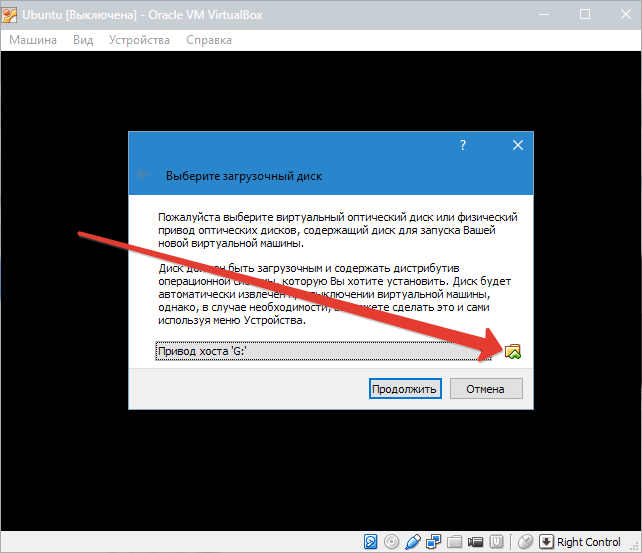
Cu această imagine selectată, vom trece la pasul următor. În noua fereastră, selectați limba interfeței - rusă, astfel încât procesul de instalare să fie pe deplin de înțeles.
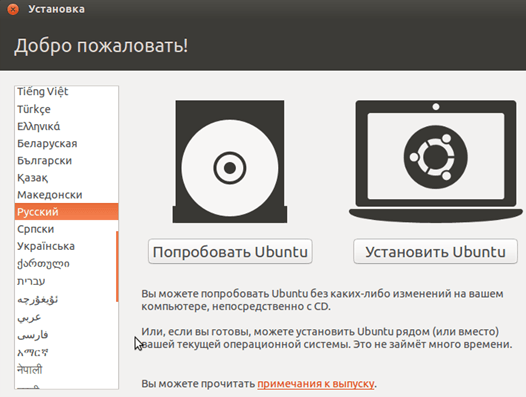
Puteți face o idee despre sistemul de operare în primul caz, dar o instalare completă vă va permite să vă scufundați mai bine în mediul său. Să alegem "Instalare".
După aceea, va apărea fereastra de pregătire a instalării. Să verificăm dacă parametrii PC-ului sunt în concordanță cu cerințele dezvoltatorilor. Dacă da, continuați cu pasul următor.
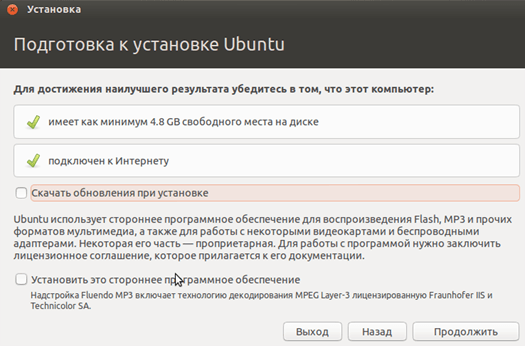
În timpul instalării, vom selecta elementul care oferă ștergerea discului și instalarea Ubuntu.

În timpul instalării, puteți seta fusul orar și puteți specifica aspectul tastaturii.
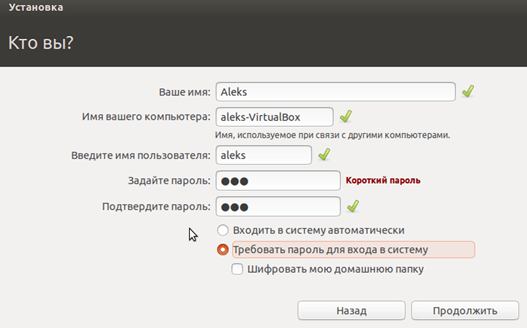
Procedura de instalare va dura aproximativ 20 de minute.
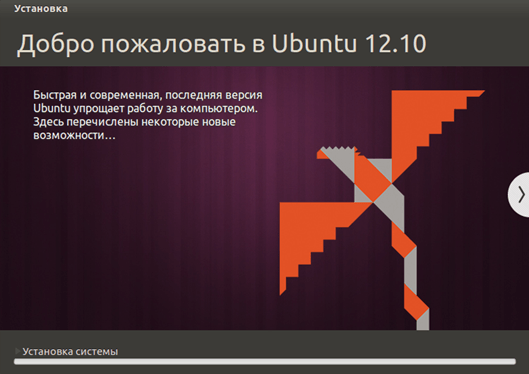
După finalizarea acestuia, computerul va reporni automat, după care va porni desktopul Ubuntu instalat.
Instalare Linux Ubuntu finalizat, puteți începe să cunoașteți sistemul.
