Resuscitarea profesională Discurile live au un scop diferit și, în consecință, au o gamă ușor mai largă de posibilități, care conțin un instrument antivirus la bord și sunt concepute în primul rând pentru combaterea malware-ului. Astfel de discuri de pornire Recuperarea în caz de dezastru este concepută pentru a fi utilizată, dacă nu chiar de către profesioniști, atunci cel puțin de utilizatorii experimentați care au abilități de bază în lucrul cu linia de comandă și programe de consolă (cu o interfață de utilizator bazată pe text), iar cunoașterea limbii engleze nu lasă nimic de dorit.
Discurile profesionale de salvare bootabile sunt utilizate în caz de defecțiuni software și hardware la computer. Astfel de discuri nu sunt destinate în primul rând pentru a combate winlockers și alte programe malware care previn care rulează Windows... Unele dintre ele, desigur, pot fi completate cu medii de pornire antivirus de la dezvoltatorii de protecție software, dar esența existenței discurilor profesionale de resuscitare pe piața software-ului este identificarea și rezolvarea problemelor cu pornirea Windows, cu performanța hardware-ului computerului și, în cazuri extreme, extragerea datelor importante înainte de reinstalare sistem de operare sau înainte de înlocuire hard disk... Discurile de salvare sunt un instrument indispensabil în testarea dispozitivelor computerizate atunci când le cumpărați, în special în piața secundară. Acestea pot fi folosite pentru a ocoli parola setată la autentificare intrări Windowsși la nivel de BIOS.
Mai jos este o privire la primele cinci discuri live gratuite de urgență recuperare Windowsconținând la bord diverse funcționalități pentru aproape toate ocaziile.
Examinați participanții:
Hiren's BootCD este un disc care conține sisteme de operare portabile sisteme Windows XP (dezmembrarea versiunii) și Linux, precum și o mulțime de diverse programe, inclusiv cele care lucrează în modul DOS. Pachetul Hiren's BootCD include nu numai o imagine ISO a unui disc bootabil, ci și un utilitar pentru arderea acestuia disc optic, precum și utilitarul HBCDCustomizer pentru crearea de imagini de disc bootabile cu conținut personalizat. După ce ați pornit de la Hiren’s BootCD, vom vedea meniul de pornire, unde în primele trei poziții se realizează accesul la lansarea ulterioară a sistemelor menționate Windows XP și Linux, precum și la o selecție de programe DOS.
Mini Windows XP portabil este un mediu Live-disk pentru cei obișnuiți să lucreze cu setul de instrumente Microsoft pentru sistemele de operare. Aici puteți configura o rețea pentru a accesa Internetul, dacă computerul nu este conectat la un router, lucrați cu windows Explorer, linie de comandă, manager de dispozitive, utilitare de control și verificare a discului etc.
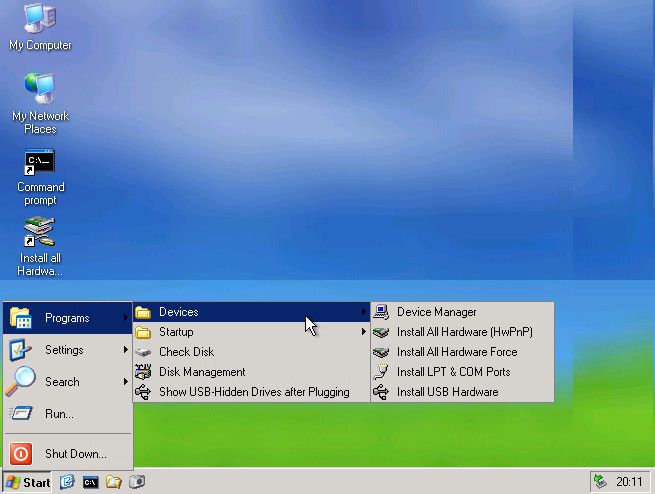
Linux portabil are opțiuni suplimentare de pornire pentru cazuri specifice: setări pentru scăzut memorie cu acces aleator, setări sigure, alegerea limbii interfeței de sistem.
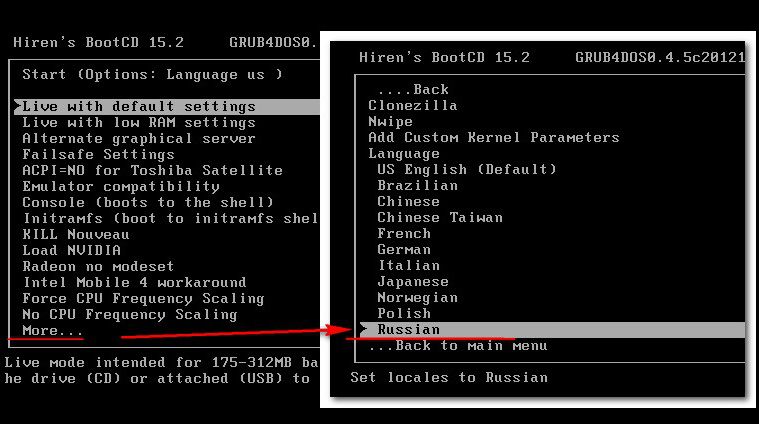
În arsenalul distribuției Linux Kernel, vom găsi mai multe instrumente software pentru testarea și reanimarea unui computer, precum și pentru salvarea datelor.
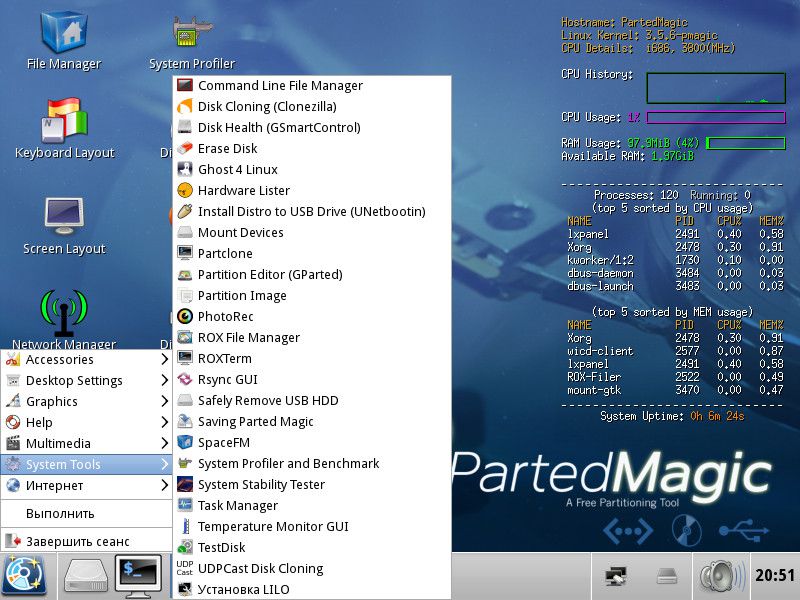
Setul de programe DOS pentru Live-disk include utilități pentru alocarea spațiului pe disc, copierea de rezervă și restaurarea sistemului, obținerea datelor de sistem, testarea componentelor computerului, schimbarea parolei, setarea sectorului de încărcare, BIOS, rețele, administratori de fișiere de consolă etc.
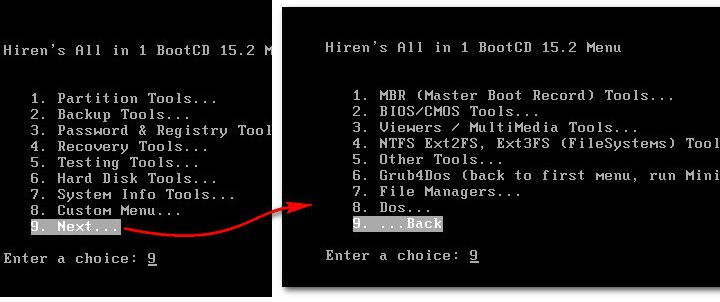
Sub primele trei poziții dintr-o listă separată, accesul la astfel de utilități este implementat ca:
- Windows Memory Diagnostic și MemTest86 + pentru testarea RAM;
- Modificare parolă offline pentru a reseta parola pe sistemele Windows;
- Kon-Boot - un instrument de bypass parola Windows;
- Seagate Disc Wizard - ediție gratuită Acronis True Image pentru computerele cu hard disk Seagate;
- Plop Boot Manager pentru bootarea de pe dispozitive USB ale computerelor care nu acceptă această caracteristică în BIOS;
- Bootloader alternativ Smart Boot Manager;
- Instrument pentru rezolvarea problemelor cu fișierul NTLDR;
- Darik's Boot și Nuke pentru a șterge complet datele de pe disc.
Mai multe posibilități când lucrați cu Hiren's BootCD pot fi găsite în secțiunea „Meniu personalizat”. Aici vor fi disponibile acele programe și suporturi de boot care au fost adăugate anterior pe Live-disk folosind utilitarul HBCDCustomizer.
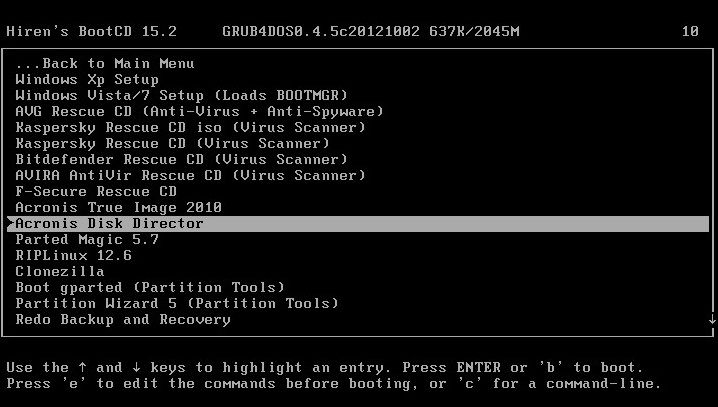
O alternativă la personalizare utilizând utilitarul HBCDCustomizer este utilizarea ansamblurilor HCD’s BootCD gata făcute cu software suplimentar de la personalizatoare. Produsele din activitatea fructuoasă a acestuia din urmă pot fi găsite pe internet. Există ansambluri personalizate ale BootCD-ului Hiren cu suport în limba rusă.
Descărcați Hiren’s BootCD de pe site-ul oficial:
http://www.hirensbootcd.org/download
CD-ul Ultimate Boot este orientat în principal spre lucrul cu hardware și periferice ale computerului. Acesta conține mai multe utilitare diferite pentru testarea, optimizarea și restaurarea componentelor computerului. Utilitățile sunt grupate în colecții pentru un tip separat de componentă.
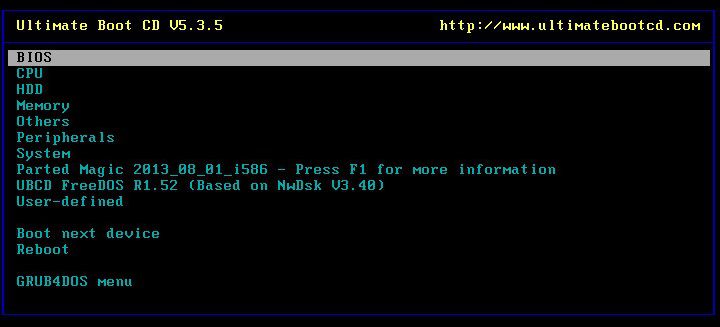
Secțiunea „BIOS” conține, respectiv, utilitare pentru lucrul cu BIOS, oferind funcții precum: salvarea și restabilirea setărilor, resetarea parolei de conectare, revenirea setărilor la valorile implicite etc. Secțiunea „CPU” conține utilitare pentru afișarea datelor despre procesor și efectuarea testelor sale, în special în condiții de testare a stresului atunci când se atinge temperatura maximă permisă. În secțiunea „HDD” vom găsi o selecție de utilitare pentru diagnosticare, clonare, partiționare în partiții hard disk-uri, precum și pentru recuperarea datelor și ștergerea completă. Alte instrumente includ utilitare pentru testarea memoriei RAM, a unității, a plăcii video, a monitorului și a altor dispozitive hardware și periferice.
![]()
Ultimate Boot CD include Parted Magic, un Linux Live Kernel Linux, un sistem de operare portabil, configurabil în rețea, echipat cu o serie de instrumente cu interfață grafică ca alternativă la utilitățile de consolă. Printre caracteristicile Parted Magic se numără accesul la Internet prin intermediul browser Mozilla Firefox, acces de la distanță, programe pentru determinarea stării de sănătate a unui hard disk, curățarea acestuia, clonarea, alocarea spațiului pe disc, precum și o listă mare de alte utilități de sistem.
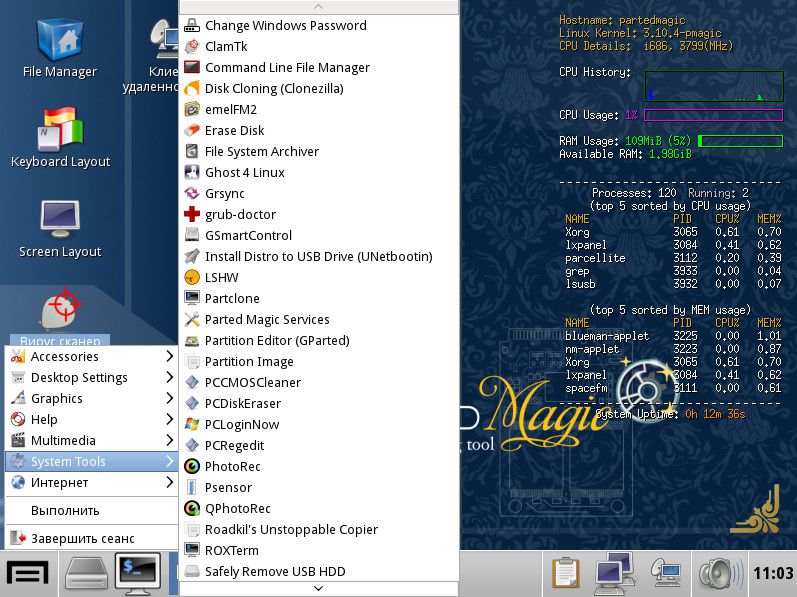
Descărcați Ultimate Boot CD de pe site-ul oficial:
http://www.ultimatebootcd.com/download.html
Următorul disc de boot de salvare Windows este SystemRescueCd, care se bazează pe distribuția Linux Gentoo. Prima fereastră de boot de pe acest disc Live oferă diverse opțiuni de lansare. Printre primele șapte puncte vom găsi, în special, abilitatea de a rula Linux cu cache de fișiere în RAM, cu o gamă variată de shell-uri grafice, fără shell grafic și cu o consolă de înaltă rezoluție etc. Informații suplimentare despre instrumentele de descărcare propuse pot fi obținute apăsând tastele F2-F7 în conformitate cu numărul de serie al opțiunii de lansare. Primul element - „SystemRescueCd: opțiuni de boot implicite” - o opțiune pentru majoritatea cazurilor, acesta este pornirea Linux cu parametri standard.
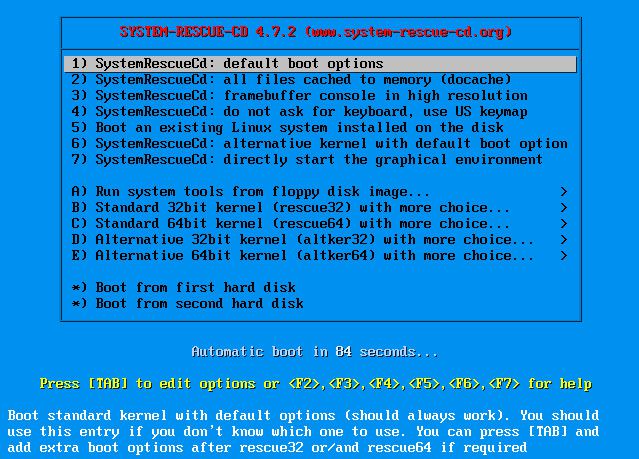
Opțiuni de lansare marcate paragrafele B-E Este capacitatea de a rula Linux folosind nucleele de sistem pe 32 și 64 de biți. Rescue32 este nucleul implicit, altker este o alternativă dacă aveți probleme la încărcarea rescue32. Punctul A este lansarea utilitarelor consolei pentru a determina și testa hardware-ul computerului, a reseta parola Windows, a șterge datele, a diagnostica la nivel scăzut al hard disk-urilor etc.
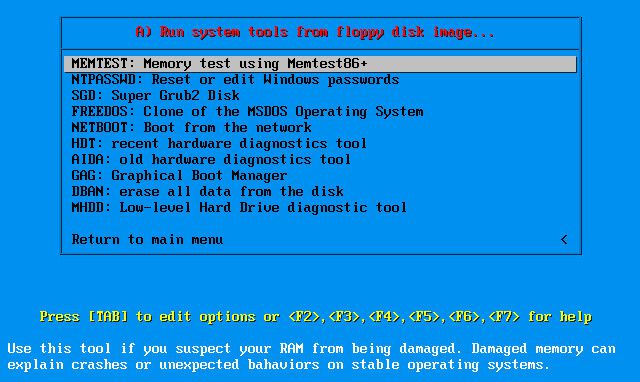
Interior care rulează Linux obțineți acces la Internet, administratori de fișiere, programe pentru alocarea spațiului pe disc, testarea hardware-ului, backup și recuperare a datelor etc. Sistemul portabil Linux din SystemRescueCd include, de asemenea, instrumente de detectare rootkit și antivirus.
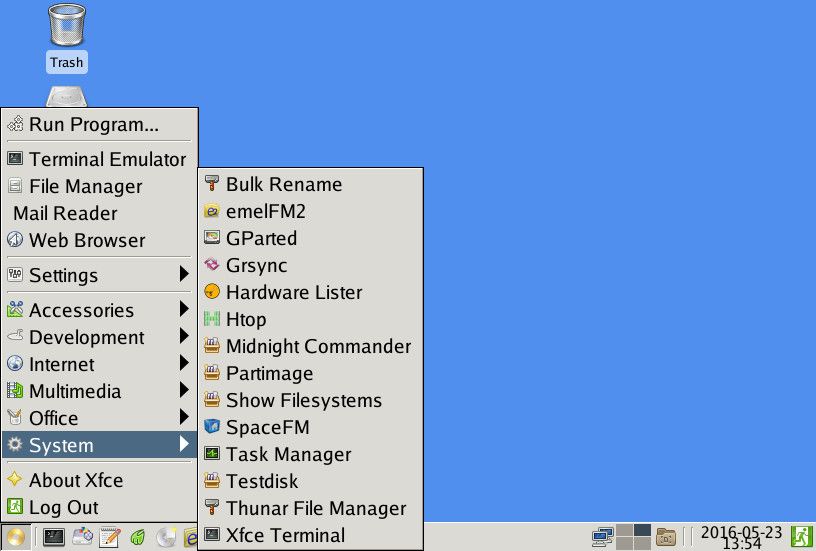
Descărcați SystemRescueCd de pe site-ul oficial:
http://www.system-rescue-cd.org/SystemRescueCd_Homepage
Knoppix este o distribuție Linux construită pe Debian cu propria sa suită de programe. Printre masa altor distribuții Linux, diferă prin faptul că este folosit mai des ca disc de urgență pentru resuscitarea Windows decât poate fi instalat pe dispozitivele computerului Linux. Handheld-ul Knoppix acceptă o mare varietate de componente pentru PC și le detectează și configurează automat. Și cel mai important, toate acestea se întâmplă cu promptitudine: în mai puțin de un minut, sistemul de operare portabil va fi gata de lucru. Un alt plus al acestei distribuții Linux este că poate salva modificări la fișiere, setări de sistem și software, folosind RAM pentru stocarea datelor, hDD sau stick USB.
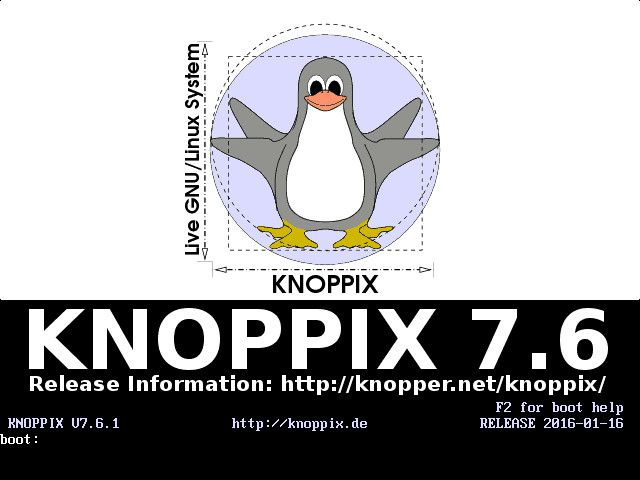
Knoppix nu este doar un sistem de operare pentru rezolvarea problemelor computerului ca altele distribuții Linuxinclus în kitul de livrare de resuscitare și antivirus LiveCD. Pe lângă pachetele de programe administrative, software pentru furnizarea de servere, mediu de dezvoltare și acces la Internet, la bordul Knoppix vom găsi și o aplicație Wine pentru instalarea programelor Windows într-un mediu Linux și suită de birou OpenOffice și o selecție impresionantă de software multimedia și chiar jocuri. Există un antivirus ClamAV Virus Scanner și un firewall local Knoppix.
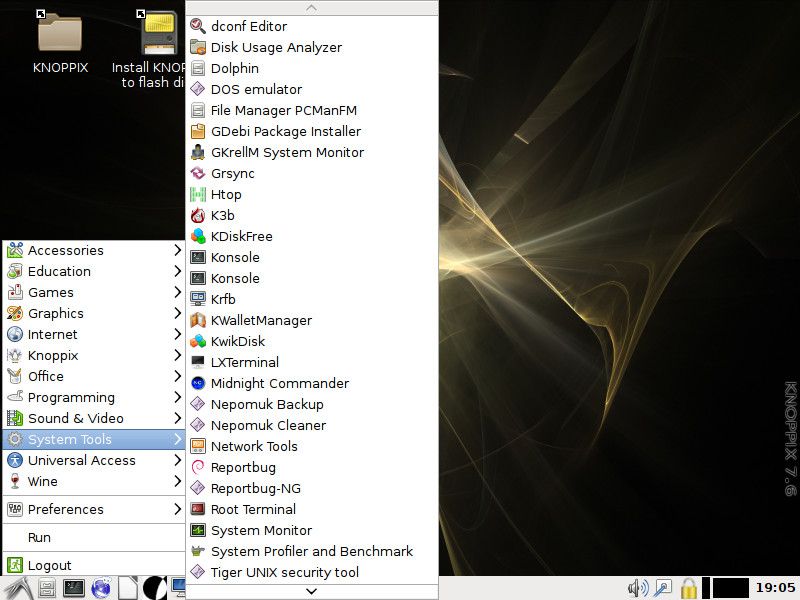
Printre utilitățile de sistem ale distribuției Knoppix: configurația rețelei, analizorul de spațiu pe disc, emulatorul DOS, monitorizarea resurselor sistemului, backupul și restaurarea informațiilor, obținerea de date despre componentele computerului, testarea acestora și alte capacități.
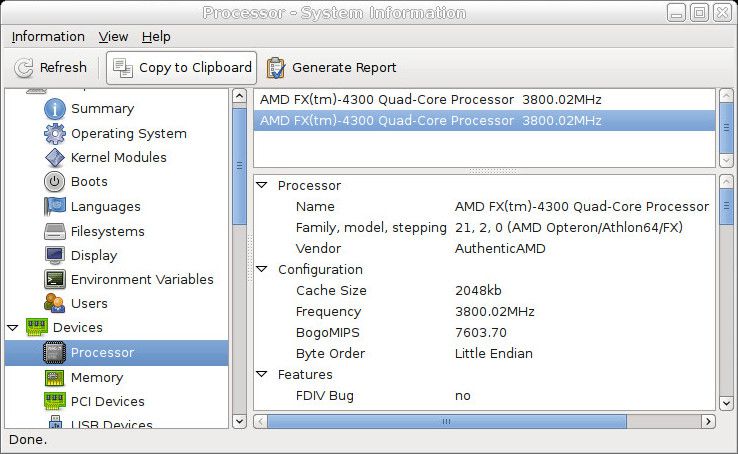
Descărcați Knoppix de pe site-ul oficial:
http://knoppix.net/get.php
În cele din urmă, cea mai recentă distribuție de recuperare în caz de dezastru LiveCD - CD-ul Ultimate Boot FalconFour.
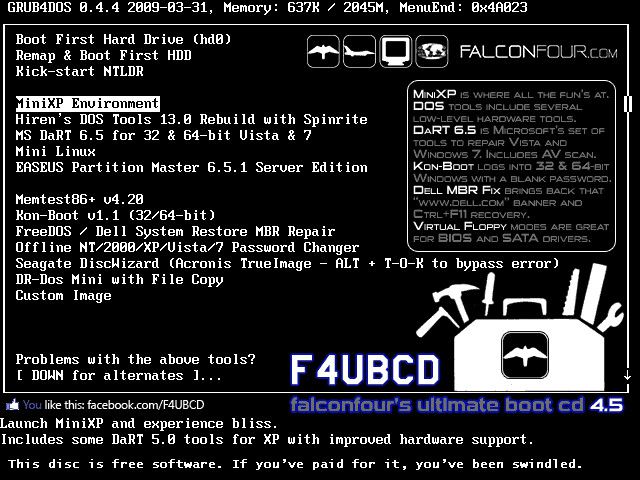
Funcționalitatea nu este similară doar cu primul participant la recenzie - discul Live BootCD de la Hiren, ci conține programele DOS ale lui Hiren.
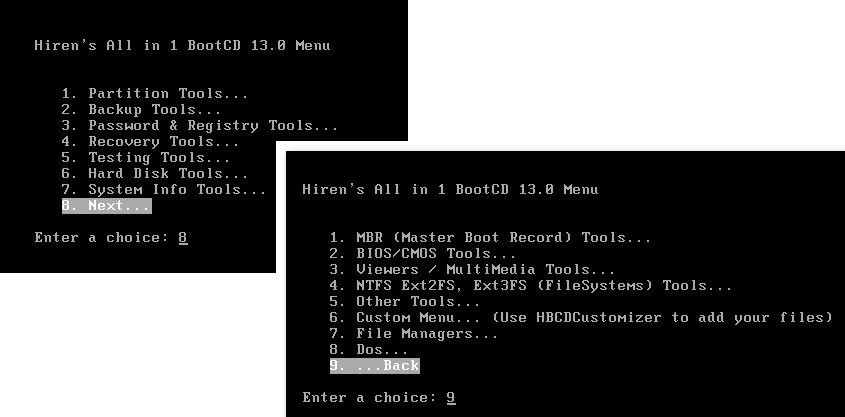
Ca parte a CD-ului Ultimate Boot al FalconFour, vom găsi, de asemenea, o reducere portabilă ansambluri Windows XP și Linux,
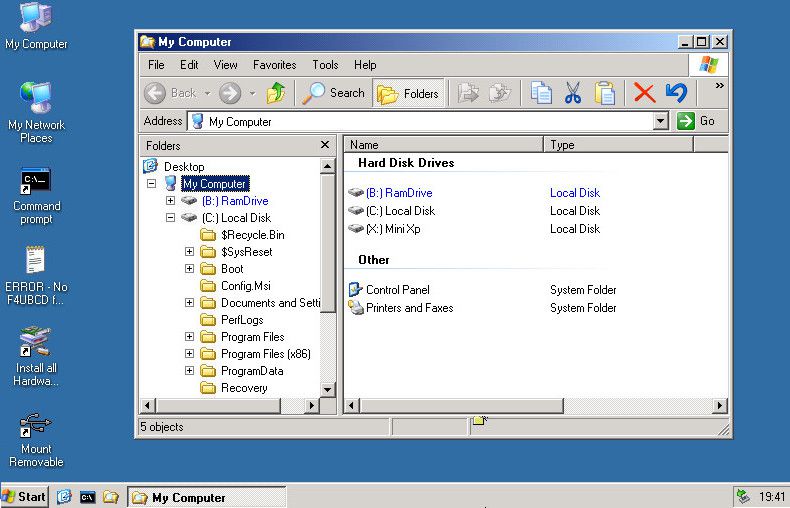
suport bootabil cu Easeus Partition Master,
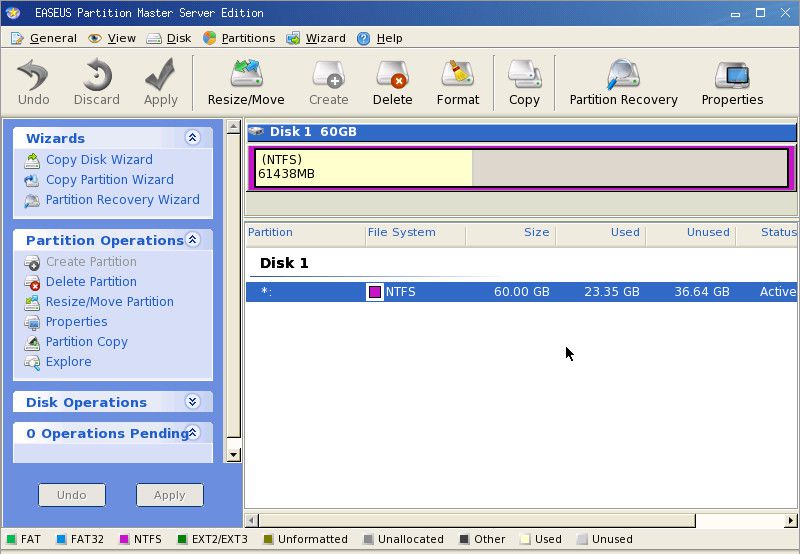
utilitare pentru verificarea Mentest86 + RAM, ocolirea parolei Windows Kon-Boot, resetarea schimbătorului de parole Offline NT / 2000 / XP / Vista / 7, FreeDOS / Dell System Restore MBR Repair și altele.
Pentru a elimina apariția în care rulează Windows probleme, este de obicei suficient să reveniți la punctul de restaurare anterior accesând secțiunea Panoul de control "Recuperare". Este mai rău dacă sistemul este atât de deteriorat încât refuză să pornească. În astfel de cazuri, un disc de salvare poate fi de mare ajutor. Utilizarea sa este de obicei limitată la trei scenarii: recuperarea informațiilor de boot, recuperarea completă a Windows dintr-o imagine creată anterior și revenirea la punctul de revenire al sistemului. Puteți crea un astfel de disc utilizând mijloacele Windows în sine, ceea ce vom face de fapt.
În Windows 10, cel mai simplu mod de a accesa instrumentul este prin căutarea în bara de activități, tastând o interogare în câmpul de căutare „backup”.
În partea stângă a ferestrei utilitarului de rezervă, veți vedea două linkuri - „Creați o imagine de sistem” și Creați un disc de recuperare a sistemului.
Vă recomandăm cu tărie să creați o copie de rezervă completă a Windows-ului dvs., altfel discul de salvare nu va fi de mare folos. De asemenea, asigurați-vă că sistemul are activată crearea automată a punctelor de restaurare. Nu este nimic dificil în crearea unei imagini de sistem complete, procedura se efectuează utilizând un expert și constă din trei pași cu setări implicite.
Este la fel de ușor să creați un disc de salvare. Din păcate, scrierea fișierelor este posibilă direct direct pe CD / DVD, deci creați un universal imagine ISO nu va funcționa. Avantajul este că discul de salvare creat este la fel de potrivit pentru recuperarea computerelor ca pe o bază.
Utilizarea practică a discului de salvare
Acum să ne imaginăm că Windows-ul nostru a încetat brusc să se încarce. Primul lucru pe care îl puteți face este să încercați Startup Repair. Pornim de pe discul de salvare creat, alegeți limba interfeței
Opțiuni suplimentare
Recuperare la pornire.
Este adevărat, nu ar trebui să vă bazați pe acest instrument automat - cel mai probabil, după ce îl veți rezolva, veți primi un mesaj despre imposibilitatea de a rezolva problema.
Punctele de revenire ale sistemului sunt mai multe remediu eficient, dar nu sunt lipsite de dezavantaje. Acestea vă permit să recuperați doar o parte din date, în plus, este posibil ca punctele de revenire să nu fie disponibile în cazul în care partiția sau discul pe care sunt stocate sunt deteriorate. Pentru a accesa utilitarul de recuperare din punctele de revenire utilizând discul de salvare, urmați calea Diagnostic -\u003e Opțiuni avansate -\u003e Restaurare sistem
iar în fereastra expertului care se deschide, selectați punctul dorit.
Dacă acest lucru nu ajută la readucerea Windows la viață, nu va mai rămâne decât să recurgem recuperare totală din imagine, dacă, desigur, ați creat-o în avans.
Urmăm calea Diagnostic → Opțiuni avansate → Recuperare imagine sistem iar în fereastra expertului, lăsați arhiva de rezervă implicită (cea mai recentă) sau specificați manual calea către imagine.
Lăsați parametrii de recuperare ca standard, faceți clic pe „Următorul”
și confirmați înlocuirea fișierelor cu date din imagine.
Ca urmare, partiția sistemului va fi complet suprascrisă, iar sistemul va fi restabilit în siguranță în aceeași stare în care se afla la momentul creării imaginii.
Asta e tot. Vă mulțumim că ați citit articolul. Sper că ți s-a părut util.
Capacitatea standard de a crea un disc de recuperare de urgență pentru Windows 10 a fost moștenită de la „șapte”. Acestea creează un astfel de disc în cazul în care sistemul de operare întâmpină dificultăți care împiedică încărcarea și conține instrumente precum:
- Eliminarea automată a problemelor care împiedică încărcarea sistemului;
- Recuperare de la o imagine creată anterior (backup);
- Reveniți sistemul de operare la punctul de revenire.
Cum se creează un disc de salvare mijloace regulate Windows 10 și cum să-l aplic în practică în caz de probleme cu boot-ul sistemului? Vom aborda aceste probleme în detaliu mai jos.
Când aveți nevoie de un disc de recuperare?
Un disc de recuperare poate fi creat numai pentru dispozitivele computerizate care au asamblat o unitate CD / DVD. Spre deosebire de suport de pornire cu software-ul de resuscitare de la dezvoltatori terți, dintre care majoritatea prevăd înregistrarea pe o unitate flash USB, discul de salvare poate fi scris doar pe un disc CD / DVD. Dar aceasta nu este în niciun caz o încălcare a capacităților proprietarilor de dispozitive fără o unitate CD / DVD. Faptul este că discul de recuperare nu este singura modalitate de a accesa capacitățile standard de resuscitare Windows. Mediul de recuperare a sistemului poate fi accesat utilizând discul de instalare Windows 10, care poate fi creat și cu ajutorul unei unități flash.
Pentru a reanima sistemul de operare actual prin intermediul acestuia disc de instalare nu sunt necesare costuri financiare. Kitul de distribuție cu Windows 10 este disponibil gratuit pe site-ul Microsoft. Este livrat prin intermediul Instrumentului de creare a media, trebuie să îl descărcați și să îl rulați.
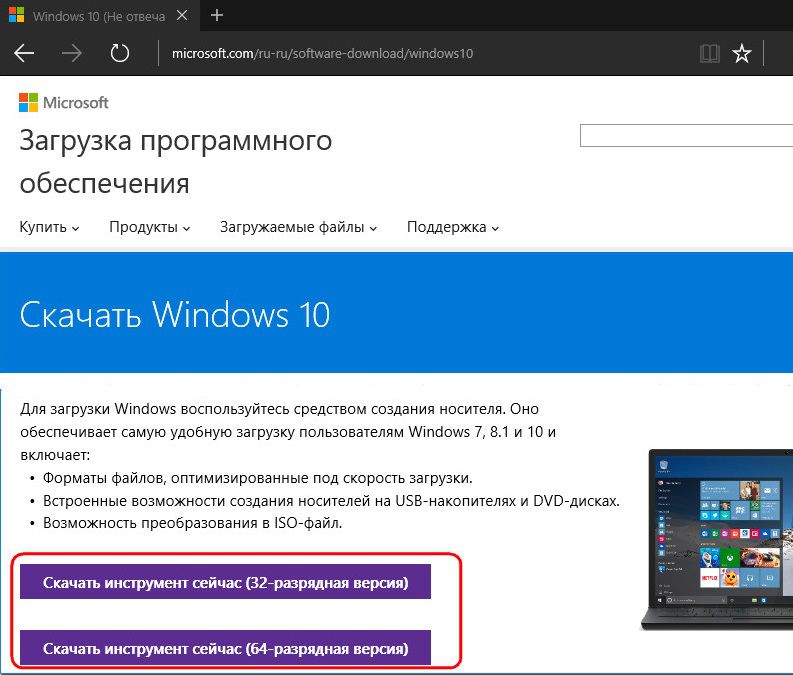
Utilitate într-un singur proces și distribuție Windows 10 descărcări și se creează imediat unitate USB bootabilă... Dacă există probleme la încărcarea sistemului, trebuie să porniți de pe unitatea flash USB și, în etapa de pornire a instalării noului sistem de operare, selectați elementul indicat în captura de ecran de mai jos. Accesul la trusa de instrumente nu necesită introducerea unei chei de produs.
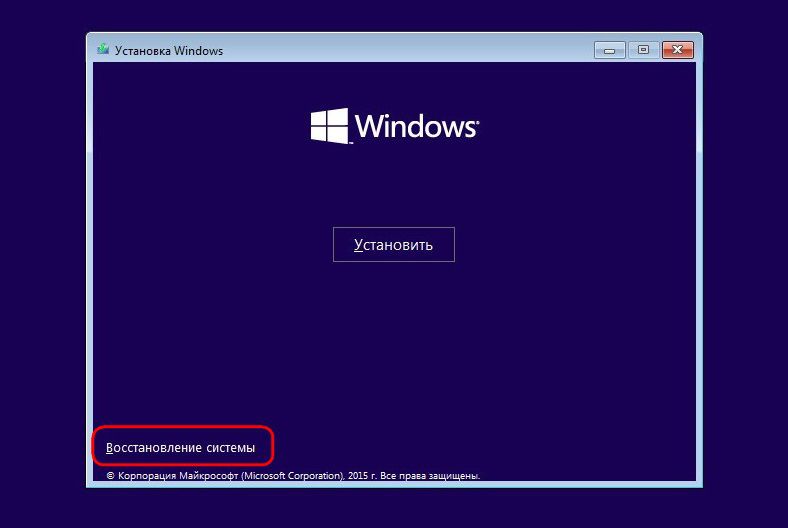
După cum puteți vedea, discul de salvare este cu greu un instrument atât de necesar. Cu toate acestea, prezența sa este binevenită dacă nu există alt computer în casă cu care ar fi posibil să creați rapid o unitate flash USB bootabilă cu fișiere de instalare sisteme.
Pregătirea pentru recuperarea Windows
Un disc de salvare este creat pentru un anumit windows bitness 10. În acest caz, se aplică o regulă universală, ca și pentru programele instalate în interiorul sistemului - capacitatea de 32 de biți este potrivită atât pentru Windows pe 32 de biți, cât și pentru 64 de biți 10. În timp ce un disc de salvare pe 64 de biți este util numai în cazul respectiv, respectiv , Versiunea pe 64 de biți.
Vor fi puțin folosite de pe discul de salvare dacă un punct de revenire nu a fost creat în sistemul de operare în sine sau o imagine de sistem (backup) nu a fost pregătită.
Crearea unui disc de recuperare
Un disc de recuperare de urgență face parte din setul de instrumente standard pentru backupul fișierelor OS. Această funcționalitate se află într-una din secțiunile panoului de control. Puteți ajunge la secțiunea de backup nu rătăcind în jurul panoului de control, ci prin într-un mod simplu - folosind căutarea intrasistem. În Windows 10, butonul de căutare este situat chiar în bara de activități, deci este un păcat să nu profitați de această comoditate.
Scriem în câmpul de căutare cererea de cheie a secțiunii dorite și ajungem direct la parametrii de rezervă ai sistemului.
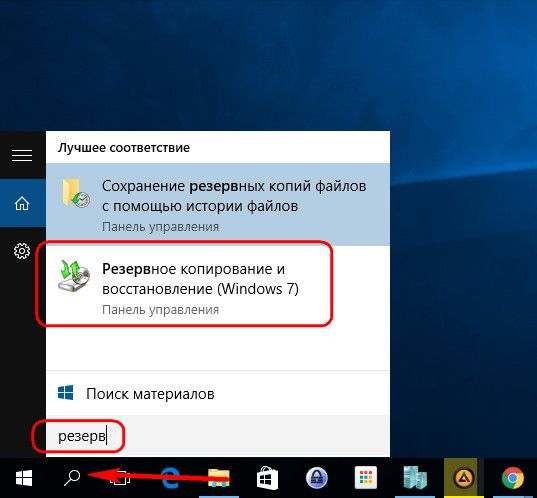
Apăsăm butonul „Creați o imagine de sistem”. Selectați unitatea CD / DVD din lista derulantă, dacă există mai multe dintre ele. Apoi, faceți clic pe butonul „Creați disc”.
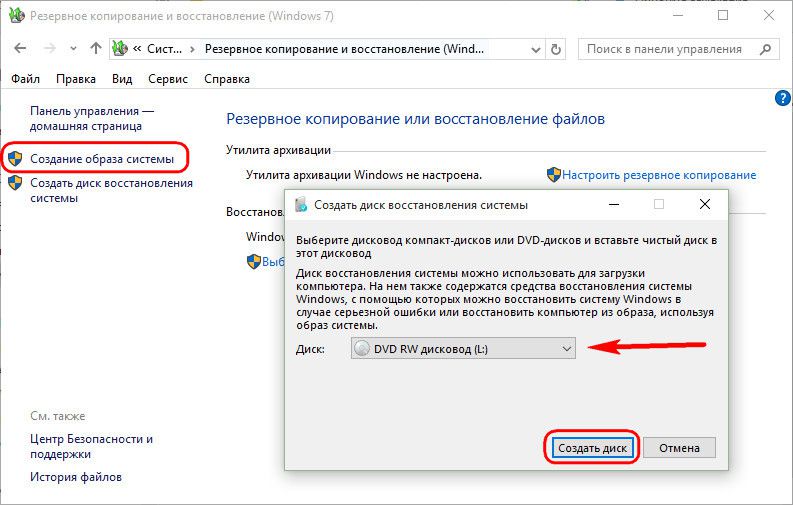
Vom vedea o notificare, în care, în special, se spune despre bititatea sistemului de operare.
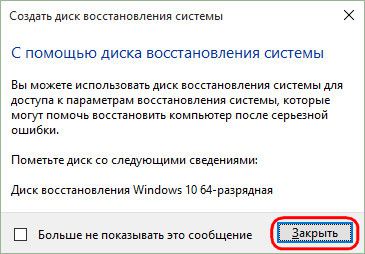
Creația este completă.
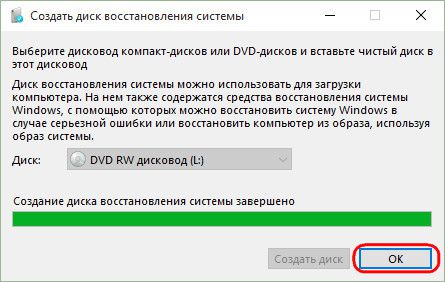
Discul de recuperare Windows 10 este potrivit pentru dispozitivele computerizate bazate atât pe firmware-ul BIOS obișnuit, cât și pe BIOS UEFI.

Acum discul de salvare poate fi pus undeva într-un loc retras. Soarta sa ulterioară este să aștepte un eșec critic al sistemului.
Pornirea de pe discul de salvare
Să presupunem că Windows 10 nu va porni. A venit momentul să folosim fondurile de urgență. Scoatem discul de recuperare și îl introducem BIOS boot de pe unitatea CD / DVD. Confirmați apăsând orice tastă pentru a porni dispozitivul de pe CD / DVD.
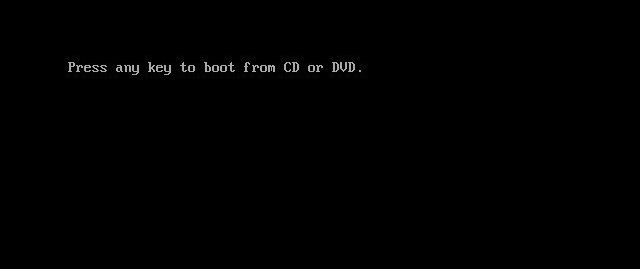
Interfața este rusă, dar puteți alege orice alt aspect al tastaturii. În cazul nostru, vom confirma pur și simplu rusul.
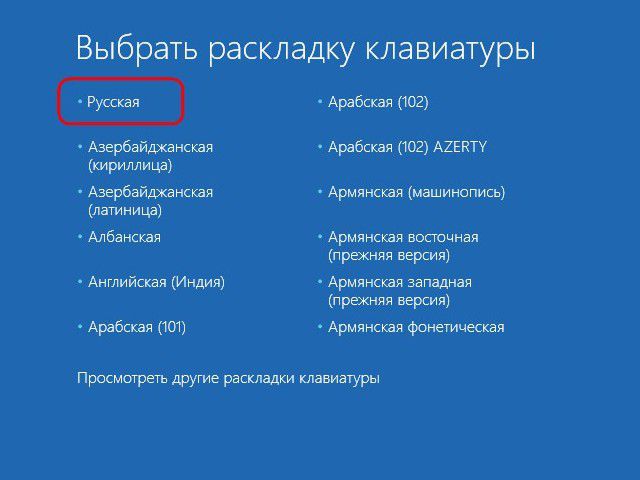
Alegerea acțiunii - secțiunea „Diagnostic”.
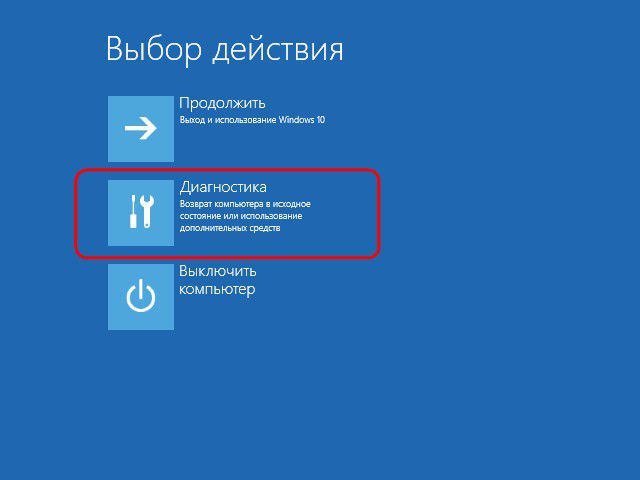
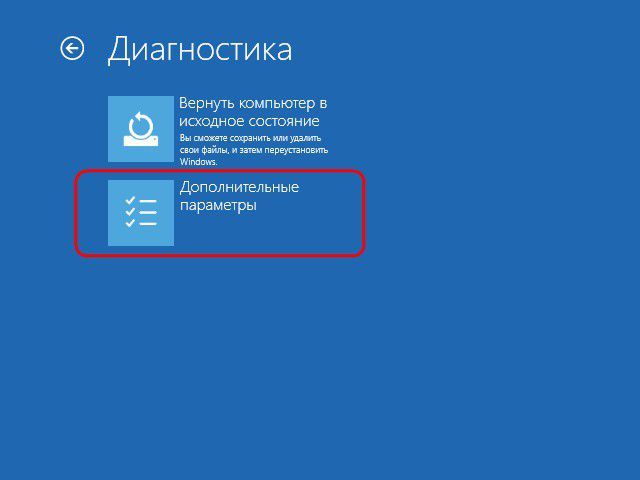
În fereastra următoare, vom vedea toate instrumentele de resuscitare Windows 10 disponibile.
Recuperare la pornire
Pentru a încerca să remediați problema cu Windows 10 care nu pornește, puteți utiliza mai întâi metoda de depanare la pornire. Acesta este un mod de eliminare automată a problemelor care împiedică pornirea sistemului de operare.
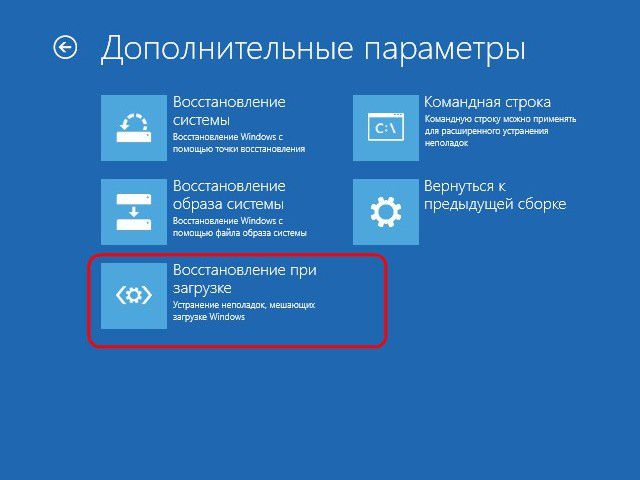
Nu este nevoie să fixezi multe speranțe asupra acestui instrument. Ca și în cazul setului de instrumente de depanare automată din sistem, instrumentul de depanare la pornire nu va face prea multe. După un scurt diagnostic al computerului, în majoritatea cazurilor se va declara incapacitatea de a rezolva problema.
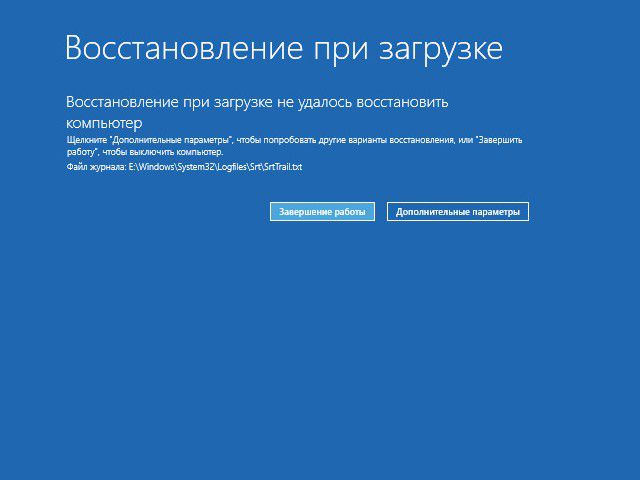
Revenire la un punct de restaurare
Punctul de revenire este cel mai convenabil set de instrumente care vă permite să readuceți sistemul în starea cea mai acceptabilă pentru utilizator, cu pierderi minime de date. Bineînțeles, este necesar ca punctele de revenire să fie create periodic - fie manual de către utilizator însuși, fie automat (folosind programatorul de sarcini). Procesul de creare a punctului de revenire durează mult mai puțin timp decât procesul de imagine a sistemului (copie de rezervă). Iar punctul de revenire economisește spațiu pe computer. Cu toate acestea, punctul de revenire este mai vulnerabil decât o copie de rezervă, care poate fi salvată pe un hard disk alternativ și va fi foarte util dacă unitatea principală eșuează.
Pentru a reveni la o stare anterioară a sistemului de operare în condiții de probleme grave cu sistemul, porniți de pe discul de salvare, parcurgeți calea către parametrii suplimentari și selectați prima opțiune.
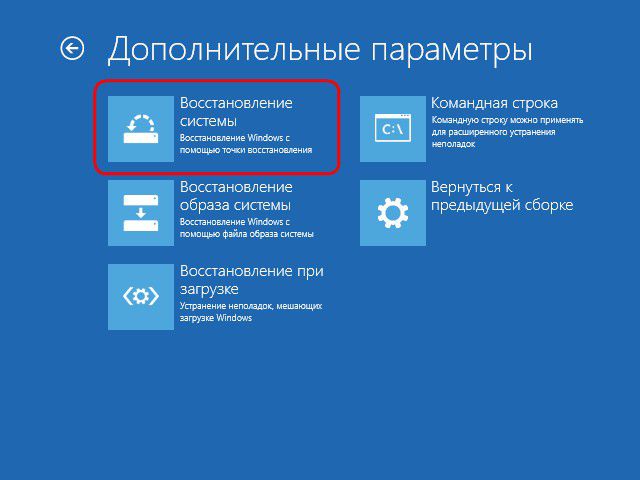
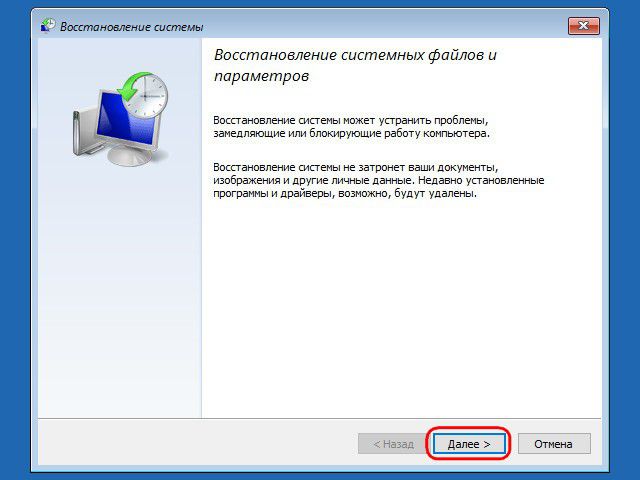
Selectăm punctul de revenire curent dintre cele existente. Cea mai completă listă a acestora va fi disponibilă după setarea opțiunii de afișare a altor puncte. Faceți clic pe „Următorul”.
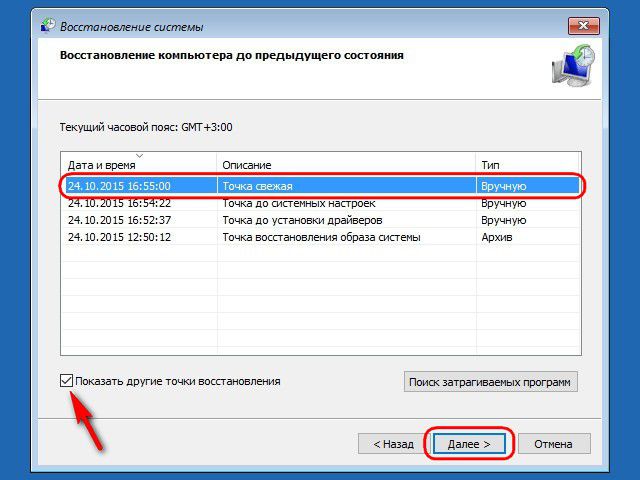
Faceți clic pe „Finalizare” în fereastra de confirmare a revenirii.
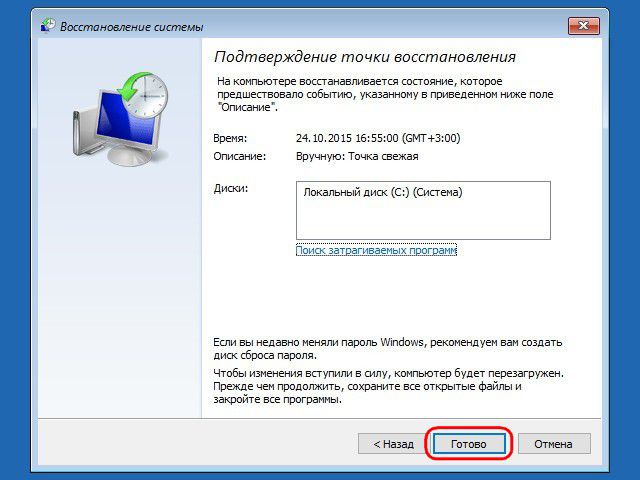
În plus, confirmăm lansarea acestui proces.
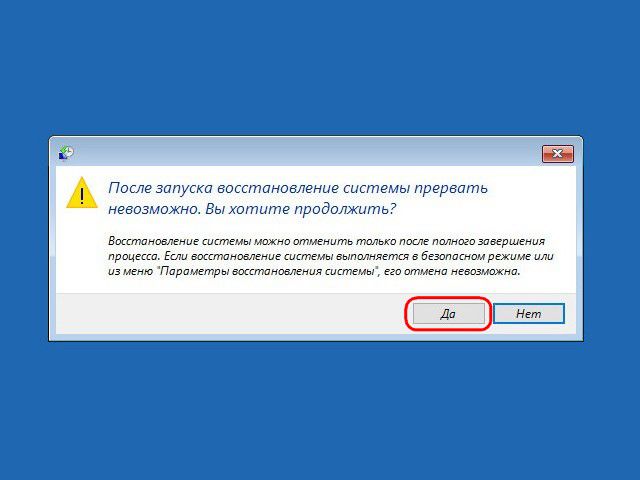
După finalizarea revenirii sistemului, computerul trebuie repornit. După repornire, vom găsi sistemul exact în starea în care se afla la momentul creării punctului de revenire.
Recuperare dintr-o imagine de sistem
Dacă a fost creat anterior utilizând funcționalitatea de backup standard și sistemul de operare a încetat brusc să fie încărcat, este timpul să utilizați această imagine pornind de pe discul de recuperare. După ce am ajuns, așa cum s-a indicat mai sus, la meniul parametrilor suplimentari, respectiv, selectăm a doua opțiune.
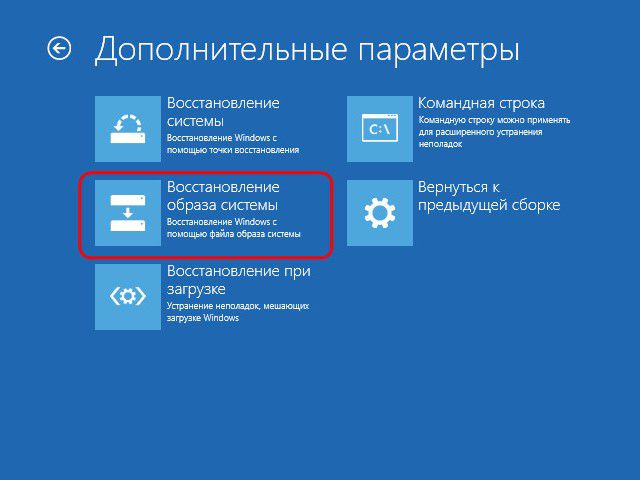
Lăsăm în mod implicit imaginea găsită de sistem sau selectăm alta folosind opțiunea corespunzătoare din prima fereastră. Faceți clic pe „Următorul”.
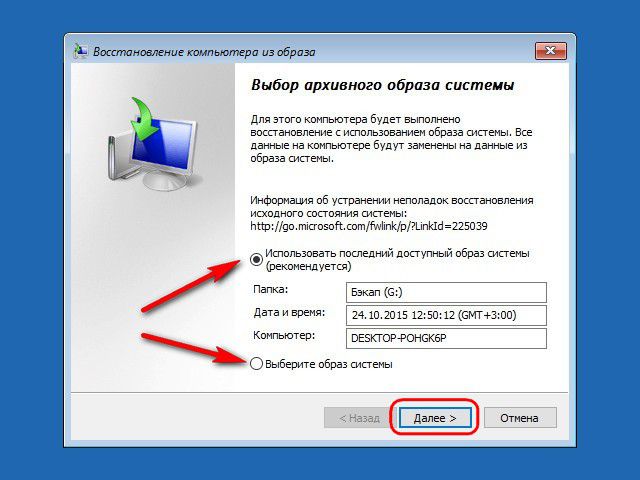
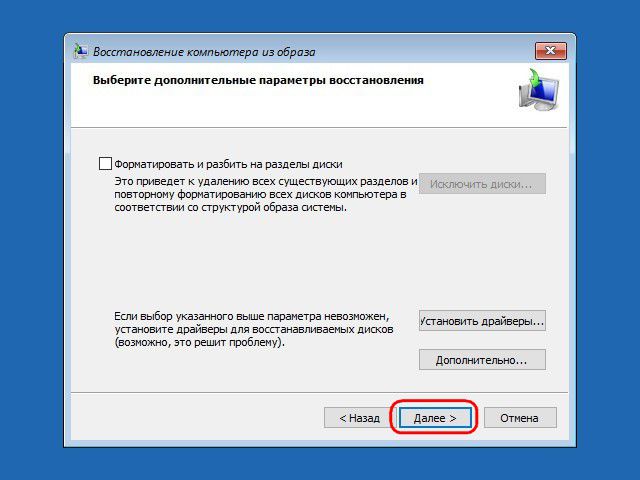
Apăsăm pe „Finish”.
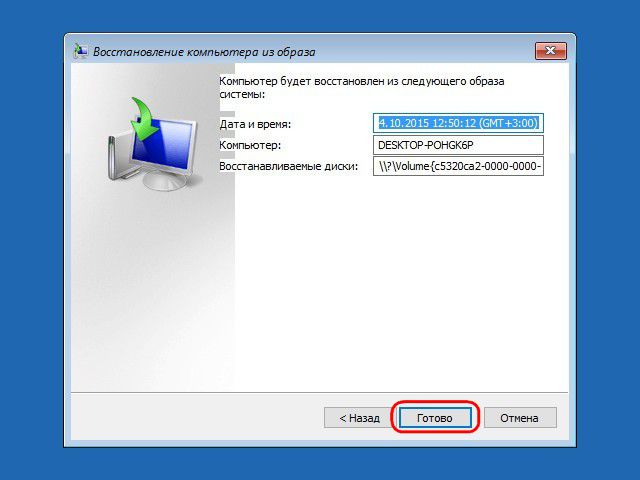
Confirmăm decizia cu butonul „Da”.

Ca și în cazul punctului de revenire, sistemul va reveni la starea în care se afla când a fost creată imaginea.
Când computerul dvs. nu mai pornește de pe hard disk, puteți ajunge într-un impas - cu excepția cazului în care creați un disc sau dispozitiv de salvare bootabil.
Discul de recuperare nu pornește doar PC-ul, ci include și instrumente pentru a ajuta la remedierea problemelor cu sistemul. Este nevoie de minute pentru a crea o unitate de recuperare.
Opțiuni de recuperare a discului pentru toate versiunile de Windows
Exista căi diferite crearea de discuri de sine stătătoare, de urgență, de încărcare și de recuperare. Cand folosind ferestre 7 și 8 creați discuri bune recuperarea este rapidă și ușoară. Vista și XP oferă, de asemenea, instrumente pentru crearea discurilor de recuperare, dar procesul este puțin mai dificil.
Există, de asemenea, numeroase discuri de pornire terțe - atât plătite, cât și gratuite - care funcționează cu toate versiunile de Windows. Cei mai buni au capacități de recuperare și revenire la muncă mult superioare propriilor lor instrumente Windows.
Desigur, puteți porni computerul utilizând CD-urile sau DVD-urile originale de instalare Windows și acestea oferă câteva instrumente de recuperare de bază. Dar majoritatea computerelor vin acum cu fișiere de instalare într-o partiție specială de pe hard disk. Aceste fișiere nu vor fi disponibile decât dacă vă luați timp pentru a crea un disc de pornire de urgență. Cu alte cuvinte, partiția de recuperare va fi inutilă pentru dvs. în caz de urgență în care nu vă puteți porni computerul!
Chiar dacă ți-ai făcut probleme să faci backup-uri imagine de sistem, este posibil să aveți nevoie de un disc de salvare la îndemână pentru a restabili cea mai recentă imagine.
În prima parte (și sunt două în total) a acestui articol, voi acoperi o lungă linie de discuri de salvare pentru XP, Vista, Windows 7 și Windows 8. Voi începe cu capabilități Windows 8 și se va muta înapoi la XP. Voi începe, de asemenea, cu instrumentele Windows încorporate și apoi voi menționa câteva produse excelente de la terți - majoritatea gratuite!
Săptămâna viitoare, în partea 2, veți afla cum să utilizați aceste discuri pentru a porni computerul și cum să ajungeți la instrumentele de recuperare pe care le conțin. Voi împărtăși și câteva sfaturi și trucuri avansate.
Windows 8: Creați instrumentul Drive Drive
Ambele Windows 8.0 și 8.1 includ încorporat Recovery Media Creator. Acest instrument vă permite să creați cu ușurință un disc de recuperare bootabil de pe o unitate flash USB sau un dispozitiv USB extern. Instrumentele Windows 8.0 pot crea, de asemenea, CD-uri sau DVD-uri bootabile.
Dispozitivul de recuperare standard Windows 8 (sau CD / DVD) conține o imagine de recuperare bootabilă - o versiune personalizată simplificată a Windows 8 - care va porni computerul. De asemenea, include instrumente pentru repararea și restaurarea Windows de bază 8. Poate include, de asemenea, instrumente pentru resetarea sau actualizarea unui sistem bazat pe o imagine de sistem, cum ar fi cele furnizate de producătorii de computere.
Dacă computerul dvs. conține o imagine de recuperare instalată de producător disponibilă pentru utilizare (de obicei în propria partiție dedicată), Recovery Media Creator (RMC) poate adăuga imaginea și pe un disc de recuperare bootabil. Dacă este necesar, vă puteți restabili complet sistemul numai de pe discul de recuperare. (Puteți chiar să puneți o imagine de recuperare personalizată pe o unitate de recuperare. O voi acoperi în partea a doua.)
Instrumentul de creare a discului de recuperare este foarte ușor de utilizat. Și iată cum:
- Fiind în cont administrator, apăsați Câștigă + W(Cheie și cheie de semnalizare Windows W) sau glisați pentru a deschide bara Charms.
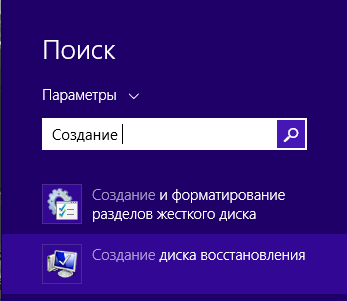
Figura 1. Introduceți „Creați ...”.
- introduce Crearea unui disc de recuperare (unitate de recuperare) în caseta de căutare (în Windows 8.0, utilizați caseta Căutare, Setări), apoi faceți clic pe pictograma Creați o unitate de recuperare când apare. Instrumentul Disc de recuperare se va deschide (vezi Figura 2).
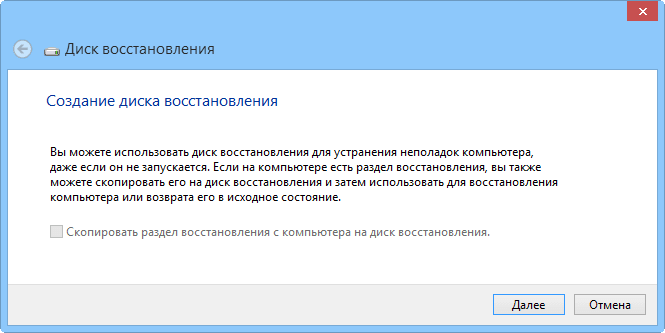
Figura 2. Crearea unui disc de recuperare cu Windows 8 este un expert pas cu pas ușor de utilizat.
- Dacă sistemul dvs. are o partiție de recuperare, indicați dacă doriți să includeți imaginea de recuperare în discul de boot sau de recuperare pe care îl creați.
Dacă caseta de selectare Copiați partiția de recuperare de pe computer pe unitatea de recuperare (Copiați partiția de recuperare de pe computer pe unitatea de recuperare) este afișat în negru și răspunde la clicuri, puteți scrie imaginea de recuperare din fabrică a computerului pe discul de recuperare. Doar bifați caseta pentru a activa această opțiune.
Dacă această casetă de selectare este gri și nu răspunde la un clic, atunci evident că nu puteți scrie imaginea din fabrică pe unitatea de recuperare. Cu toate acestea, nu vă descurajați, discul fiind creat recuperarea va conține în continuare o recuperare bootabilă, dezactivată imagine ferestre 8, precum și o serie standard de instrumente de recuperare.
- Apoi instrumentul Creare disc de recuperare vă va spune cât spațiu pe disc vor ocupa fișierele de recuperare și imaginea de sistem, dacă este bifat. Introduceți un dispozitiv USB în PC care este cel puțin la fel de mare pe cât aveți nevoie. Vă rugăm să rețineți că dispozitivul poate fi utilizat numai ca disc de recuperare bootabil; orice altceva de pe dispozitiv va fi șters.
- Dacă ați conectat mai multe dispozitive USB, atunci RMC va afișa o listă de dispozitive disponibile. Selectați cel pe care doriți să faceți un disc de recuperare și faceți clic pe Următorul. Următorul dialog vă va avertiza că totul de pe dispozitivul USB selectat va fi suprascris. Când sunteți gata, dați clic pe Creați.
- Imaginea de boot de recuperare, instrumentele de recuperare și corecție și imaginea de sistem din fabrică (dacă este selectată) vor fi copiate pe unitatea de recuperare. S-ar putea să dureze câteva minute.
- Dacă ați specificat să copiați imaginea din fabrică, RMC vă va oferi acum opțiunea de a elimina partiția de recuperare OEM de pe hard disk pentru a elibera spațiu. Ștergeți sau păstrați secțiunea - alegeți.
- Faceți clic pe Finalizare.
- Scoateți dispozitivul USB și păstrați-l într-un loc sigur.
Pentru mai multe informații despre instrumentul Create Recovery Disc inclus în Windows 8, vizitați pagina de asistență Microsoft -.
Windows 7: Creați unealta de reparare a sistemului
Windows 7 a fost primul sistem Windows care a venit cu un instrument automat pentru a crea un CD sau DVD de salvare bootabil. Instrumentul nu face atât de multe funcții ca versiunea Windows 8 - de exemplu, nu puteți adăuga o imagine de recuperare OEM - dar este la fel de ușor de utilizat. Doar câteva clicuri și discul de recuperare este gata!
Și iată cum:
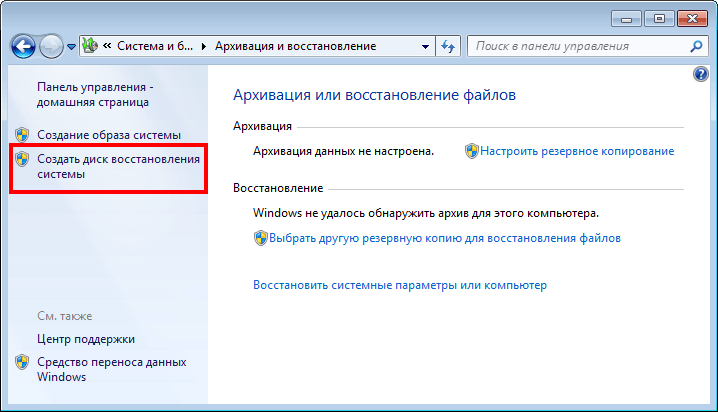
Figura 3. Backup și restaurare
- Introduceți un CD sau DVD gol în arzătorul optic al computerului.
- În calitate de administrator, deschideți aplicația Backup and Restore. Clic Start\u003e Panou de control\u003e Sistem și securitate\u003e Backup și restaurare(Start\u003e Panou de control\u003e Sistem și securitate\u003e Backup și restaurare).
- În partea stângă a ferestrei, faceți clic pe Creați un disc de recuperare a sistemului(Creați un disc de reparare a sistemului).
- Confirmați dacă unitate optică selectat corect. Click pe Creați disc (Creați disc) (a se vedea Figura 4) și urmați pașii sugerați.
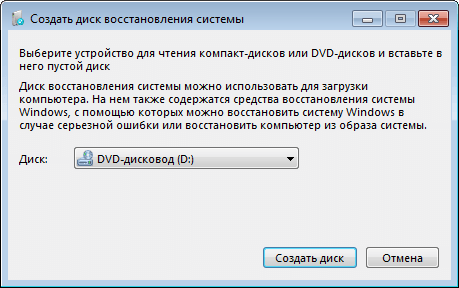
Figura 4. Instrumentul Creare disc de recuperare sistem în Windows 7 vă permite să creați un CD sau DVD de recuperare bootabil cu doar câteva clicuri
Notă: Dacă Windows 7 nu găsește fișierele de care are nevoie, vă va solicita să introduceți discul de instalare Windows.
Pentru a obține informatii suplimentare Microsoft oferă un tutorial video pe pagina Windows 7.
Vista: activarea și utilizarea Create Recovery Disk
Vista SP1 Beta a venit cu un utilitar excelent Creați un disc de recuperare (Creați un disc de recuperare) (recdisc.exe) (vezi Figura 5). Dar, din motive cunoscute doar de Microsoft, utilitarul a fost eliminat în toate versiunile produse. Fişier recdisc.exeexistă încă în Vista, dar nu funcționează!

Figura 5. Fișierul recdisc.exe rămas în Vista nu funcționează în mod implicit, dar cu puțin efort poate fi util.
Cu toate acestea, entuziaștilor le-a plăcut versiunea de lucru a utilitarului. Așa că au pregătit fișierele și le-au pus la dispoziție pentru descărcare - împreună cu instrucțiuni. Aceasta nu este o soluție oficial sancționată, dar a fost discutată în mod deschis și recomandată de Microsoft MVP pe forumul Microsoft Answers. De exemplu, consultați Microsoft Answers "" (Crearea unui disc de recuperare a sistemului pentru Windows Vista).
obține recdisk.exe nu este dificil, dar pașii sunt prea lungi pentru a fi detaliați aici. Firul de forum terț VistaForums intitulat „” (Cum se creează un disc de recuperare Vista) conține cele mai bune instrucțiuni de instrucțiuni pe care le cunosc. Singurul lucru pe care l-aș adăuga la ghidul de instrucțiuni este nota standard: înainte de a face modificări de sistem, faceți o copie de rezervă.
Dacă toate acestea nu sunt la îndemâna dvs., încercați să utilizați un disc de boot terță parte, așa cum este descris mai jos.
Windows XP: instrument terț necesar
XP nu are capacitatea încorporată de a crea un disc de salvare bootabil.
Pentru multi ani o alternativă mai bună a fost UBCD4Win (înseamnă „Ultimate Boot CD pentru Windows”). Dar realizarea acelui disc bootabil este un proces lung și complicat, care necesită o anumită abilitate tehnică și acces la un CD complet de instalare XP.
UBCD4Win este încă în uz și este încă gratuit, dar nu îl recomand acum. Există acum un remediu mai bun.
Hiren's BootCD include o gamă uimitoare de instrumente gratuite - aproximativ 100 () în total.
CD-ul în sine se bazează pe Linux, dar nu este nevoie să știți Linux; în vizualizarea text a aplicației, există meniuri simple pentru selectarea instrumentelor pe care le veți rula. (A se vedea figura 6.)
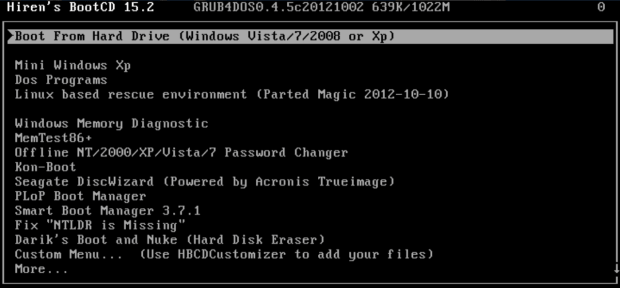
Figura 6. BootCD-ul Hiren include o serie de aproximativ 100 de instrumente software gratuite de reparare și recuperare.
În mod ciudat, BootCD-ul lui Hiren conține și un „Mini-XP” dezbrăcat, bazat pe un sistem „gri”. Este conceput ca un instrument de recuperare în caz de dezastru, utilizat de proprietarii de copii licențiate, plătite ale XP - nu ca înlocuitor pentru o licență achiziționată sau o instalare XP standard. În cadrul sarcinilor sale limitate, funcționează excelent. Când sistemul dvs. Windows XP obișnuit (licențiat și plătit) nu va porni, MiniXP cu BootCD-ul Hiren vă poate ajuta să reporniți.
Puteți obține BootCD-ul lui Hiren pe el. Dar găsirea unui link de descărcare funcțional poate fi dificil - pagina conține câteva linkuri alternative distractive pentru descărcarea instrumentelor necorespunzătoare.
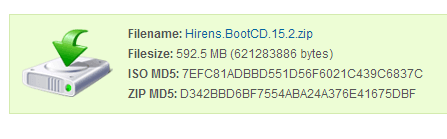
Figura 7. Link de descărcare valid pentru Hiren's BootCD
Toate versiunile Windows: discuri de recuperare gratuite
Dacă instrumentele încorporate Windows nu sunt disponibile sau nu funcționează pentru dvs., există multe discuri de recuperare de boot gratuite disponibile gratuit. La fel ca BootCD-ul lui Hiren, majoritatea sunt bazate pe Linux și vin cu o gamă largă de instrumente de întreținere și recuperare preconfigurate.
Iată patru dintre cele mai bune:
- Trinity Rescue Kit (gratuit sau plătit voluntar) - special conceput pentru operațiuni de recuperare pe mașini Windows, dar poate fi utilizat și pentru probleme de recuperare Linux. Implicit este un sistem simplu de meniu tastatură-text, iar o linie de comandă este de asemenea disponibilă pe Linux.
- Ultimate Boot CD(gratuit;) - Conține peste 100 de instrumente de reparații și diagnosticare ușor de utilizat, interfață meniu tastatură-text.
- SystemRescueCd (gratuit) - Permite utilizarea instrumentelor de recuperare de bază într-un mediu Linux text / grafic hibrid.
- Ubuntu Rescue Remix (gratuit ;, oferă o gamă de recuperare de date open source și instrumente tehnice de criminalistică. Cu toate acestea, acest produs se bazează aproape în întregime pe linia de comandă Linux, ceea ce poate face dificilă persoanele obișnuite cu interfețele mouse-ului. ...
Elementele esențiale de recuperare ușoară automată
Instrumente Elementele esențiale de recuperare de la NeoSmart Technologies merită o discuție separată. Acestea sunt menționate favorabil în aproape fiecare forum de internet dedicat recuperării Windows.
Acest lucru se datorează în parte faptului că instrumentele sunt destul de bune și pot funcționa în toate versiuni Windows - XP, Vista, Win7, Win8, Windows Server.
Dar popularitatea acestor instrumente a crescut în parte, deoarece acestea erau gratuite. Deși discurile NeoSmart sunt încă clasificate ca fiind gratuite în multe forumuri de discuții online, ele sunt de fapt produse comerciale acum. Prețurile din SUA încep de la 20 USD pentru ediția inițială Easy Recovery Essentials și se încheie la 75 USD pentru ediția Server. Puteți găsi o listă cu toate versiunile și prețurile pentru.
Pentru un preț cu adevărat modest, veți primi imagine iso bootabilăpe care le puteți descărca și înregistra pe CD, DVD sau dispozitiv USB. Odată lansat, Easy Recovery Essentials permite capacități de recuperare extrem de automatizate. De fapt, multe operațiuni de recuperare complexe pot fi începute cu un singur clic, fără a mai necesita o intrare ulterioară a utilizatorului.
Vă puteți face o idee despre cât de ușor este să folosiți aceste instrumente în videoclipul demonstrativ NeoSmart. NeoSmart oferă, de asemenea, o garanție de returnare a banilor.
Ce instrument de recuperare este potrivit pentru dvs.?
Vă sugerez să începeți cu instrumentele disponibile în Windows, dacă este posibil. Se ocupă de cele mai frecvente sarcini și poate de orice aveți nevoie. Acestea oferă operațiuni obișnuite, precum și unele neobișnuite. Hei, ai plătit deja pentru ele!
Dacă instrumentele Windows nu vă oferă ceea ce aveți nevoie, încercați discurile gratuite de recuperare bazate pe Linux. Deși mediul Linux poate fi necunoscut celor mai mulți utilizatori Windows - în special instrumente linie de comanda Linux, există, de obicei, suficientă documentație pentru a vă ajuta să treceți peste orice margini aspre.
Dacă nici instrumentele Windows încorporate și nici instrumentele gratuite bazate pe Linux nu funcționează pentru dvs., atunci instrumentele comerciale pot fi ideale. Instrumentele NeoSmart Easy Recovery Essentials, în special, funcționează bine, sunt foarte ușor de utilizat și au o garanție de returnare a banilor.
Saptamana viitoare: veți învăța cum să utilizați aceste discuri de recuperare pentru a porni computerul și pentru a ajunge la instrumentele pe care le conțin. Voi oferi și câteva sfaturi și trucuri suplimentare. Stai cu noi!
Prieteni, în articolul precedent, am examinat modul de utilizare a punctului de control pentru restaurarea sistemului. Dar există momente în care, după ce ați făcut modificări la configurația sistemului de operare, computerul refuză să pornească. Și nu aveți nici un disc de instalare a sistemului de operare, nici un disc cu o imagine a sistemului dvs. la îndemână.
Ce sa fac? Discul de salvare vă va ajuta. În acest articol, vom analiza cum să-l creați și cum să-l utilizați.
Mi se pare că nu merită să vă spun cât de vital este. Doar „întindeți încă paie” pentru a dormi bine. Amintiți-vă, nu există situații fără speranță. Toate problemele sunt rezolvabile.
Creați un disc de salvare
- 1. Faceți clic pe butonul „Start” din partea dreaptă jos a ecranului și selectați „Panou de control”. Se va deschide fereastra principală a Panoului de control al sistemului de operare Windows 7:
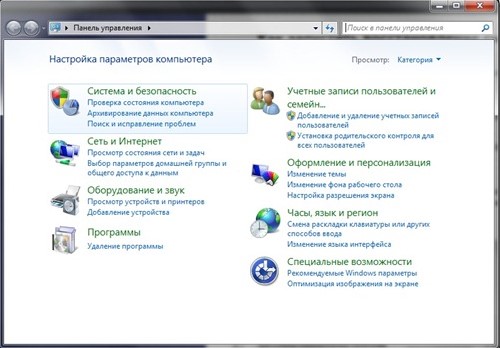
- 2. Selectați în prima secțiune „Sistem și securitate” subsecțiunea „Copierea de rezervă a datelor computerului”. Această fereastră se va deschide:
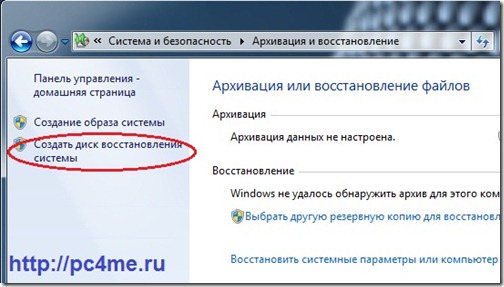
Introduceți în unitatea DVD / CD disc gol și faceți clic pe inscripția din partea dreaptă a ferestrei „Creați un disc de recuperare a sistemului”.
- 3. Apoi va începe „System Restore Disc Creation Wizard”. În fereastra care apare, faceți clic pe butonul „Creați disc”.

4. Expertul va începe să creeze discul de salvare. Progresul va fi afișat ca o bară verde:

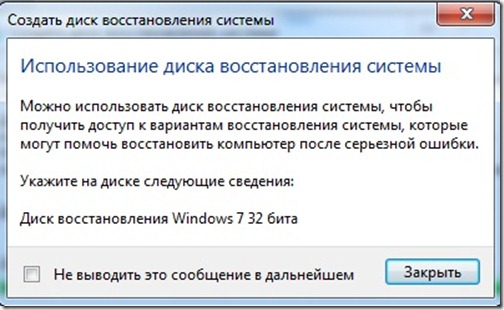
Această fereastră ne spune despre finalizarea cu succes a procesului de creare a discului de salvare. Această fereastră poate fi închisă. Apoi faceți clic pe butonul „OK” și închideți Panoul de control Windows 7.
Discul de salvare a sistemului a fost creat.
Recuperarea sistemului de pe un disc de salvare
Deci, am creat un disc de salvare. Și, în viitor, dacă sistemul refuză să pornească ca urmare a oricărei acțiuni, puteți porni de pe acest disc și puteți întoarce sistemul la unul dintre punctele de control de restaurare.
- 1. Introduceți discul de salvare în unitate. Porniți computerul. Pornire de pe disc La pornire, selectați „Pornire de pe disc” din meniu. Pentru a face acest lucru, în timpul pornirii, apăsați tasta „Esc” sau specificând-o în mod explicit în setările BIOS-ului.
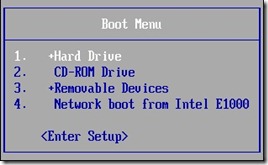
- 2. Apoi, sistemul va oferi să apăsați orice tastă pentru a confirma decizia de a porni de pe disc. Apăsați orice tastă și sistemul va începe procesul de pregătire pentru recuperarea sistemului de operare.
- 5. În fereastra următoare, va trebui să selectați opțiunea de restaurare a sistemului. Vă sfătuiesc să alegeți prima opțiune, care vă permite să remediați automat problemele și să restaurați sistemul utilizând expertul.
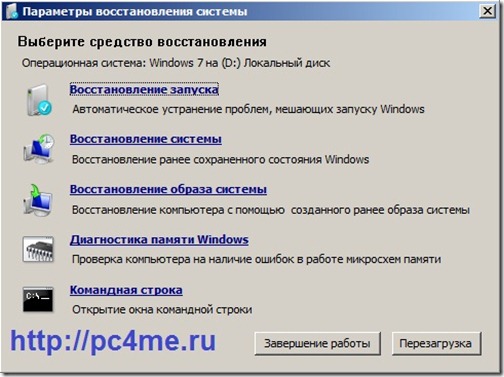
- 6. Apoi, sistemul va lansa Expertul de recuperare a sistemului de operare, care va întoarce toate setările la unul dintre punctele de control de recuperare specificate. Am discutat deja cum funcționează vrăjitorul în articolul „”.
Când vrăjitorul își termină activitatea, sistemul de operare va fi restaurat și toate datele de utilizator vor rămâne intacte. Apoi, va trebui să reporniți sistemul.
- 7. Scoateți discul de salvare din unitate și faceți clic pe butonul Repornire.
Prieteni, aici am revizuit procedura de „revigorare” a sistemului de operare folosind discul de salvare.
Cu siguranță îi sfătuiesc pe toți să creeze un astfel de disc și să îl păstreze la îndemână în orice moment - cu siguranță va fi la îndemână în cazul unor probleme minore.
Dacă sistemul dvs. este deteriorat semnificativ. Acest lucru poate apărea ca urmare a unui virus. Atunci vei avea nevoie de încă două sfaturi - acesta și.
