Bună dispoziție tuturor! Acum, împreună cu dvs., vom vorbi despre cum să vă conectați imprimantă de rețea în Windows 7 și 10. La urma urmei, am deschis cu succes accesul general la acesta prin retea locala.
Și acum, în mod firesc, vrem să-l tastăm cu putere și principal, fiind, de exemplu, în camera alăturată. De acord că aceasta este o schemă foarte convenabilă în cazul în care nu aveți propria imprimantă.
Va fi afișată pagina imprimantei locale sau de rețea. Este afișată o pagină în care trebuie să selectați tipul de conexiune la imprimantă. Selectați Utilizați următorul port. Următorul pas este instalarea driverului de imprimantă. Expertul Adăugare imprimantă vă va solicita un nume pentru imprimantă.
Puteți partaja imprimanta dvs. online aici. Dacă doriți să faceți acest lucru, selectați opțiunea Partajare nume și introduceți numele sub care va fi imprimanta dvs. în rețea. Poate fi tipărit pagina de testare... Ultima parte este fereastra Completarea Asistentului Adăugare Imprimantă. Vă permite să examinați setările și, dacă faceți o greșeală, să reveniți cu butonul Înapoi.
Deci, prieteni, ce avem în acest moment? Iată ce. Al nostru are o imprimantă cu care este conectat un alt computer prin USB cablu. Într-un caz specific, va fi un dispozitiv multifuncțional Samsung:

Acum trebuie să ne conectăm la acesta de pe un computer la distanță, care este în general situat într-o altă cameră. Deci, să trecem la subiect, deoarece va fi foarte interesant. Toate operațiunile vor fi efectuate în Windows 10.
Faceți clic pe Finalizare pentru a finaliza instalarea imprimantă locală... Conectarea la imprimante de rețea. Folosind Expertul Adăugare imprimante, vă puteți conecta la o imprimantă partajată. Opțiunile disponibile în expert care vă permit să găsiți și să vă conectați la imprimantă diferă în funcție de sistemul de operare pe care rulează computerul client.
Instalarea unei imprimante de rețea
Pentru a face acest lucru, urmați acești pași: Deschideți Expertul Adăugare imprimantă. Selectați opțiunea pentru o imprimantă de rețea sau o imprimantă atașată la alt computer. Selectați Căutare pentru imprimanta dvs. Se deschide fereastra Căutare imprimantă. În câmpul Printer, introduceți numele imprimantei partajate și faceți clic pe Next.
Primul pas este să accesați „Panoul de control” și să găsiți fila „Dispozitive și imprimante” acolo. Cum să faceți acest lucru a fost discutat în detaliu într-un articol recent (link la început). Dacă nu ați citit-o, vă recomandăm să o faceți acum.
Apoi găsim articolul „Adăugați o imprimantă” acolo și faceți clic pe el:
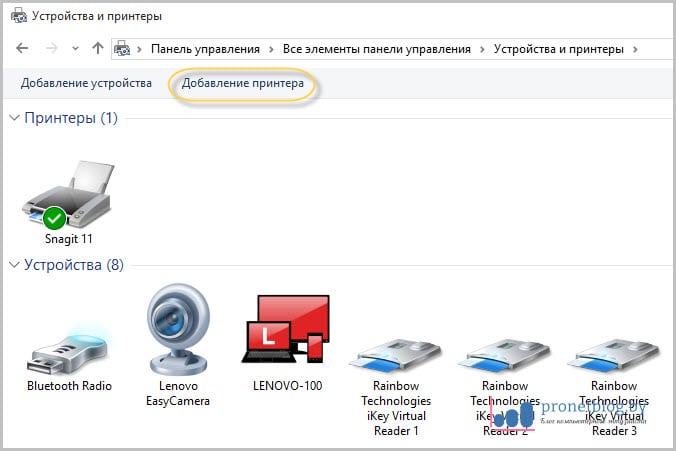
Adăugați un dispozitiv local
Această imprimantă poate fi configurată ca imprimantă implicită. Selectați opțiunea dorită și faceți clic pe Următorul. Mai jos este fereastra Asistent Adăugare imprimantă, care conține informații despre imprimanta intenționată. Faceți clic pe Finalizare pentru a finaliza instalarea. Autor: Lazar Kanelov Toate drepturile de autor asupra conținutului articolului și fotografiilor sunt rezervate.
Acest lucru se poate face din meniul principal de lansare. Se va deschide o fereastră care afișează toate imprimantele instalate și gata de utilizare. În majoritatea cazurilor, noile imprimante locale sunt adăugate automat atunci când este conectată o imprimantă. Când vă conectați la zona de notificare a sistemului, va apărea o mică pictogramă, urmată de un avertisment de sistem că driverele caută în prezent o imprimantă detectată.
Va începe procesul de detectare a dispozitivelor noi. Dar, în cazul nostru, nu s-a găsit nimic, așa că selectăm opțiunea „Imprimanta necesară nu este în listă”:

La pasul următor, selectați linia „Adăugați o imprimantă locală sau de rețea cu parametri manuali”:
Cum se conectează o imprimantă printr-o rețea locală?
Este posibil să dureze ceva timp pentru a trece, după care apare un mesaj care afirmă că imprimanta a fost adăugată cu succes. În cazul în care un sistem de operare nu găsește șofer corect imprimantă, veți fi, de asemenea, notificat. În acest caz, următorul pas este să selectați manual driverul bazei de date folosind cel mai apropiat driver de modelul imprimantei, dacă este posibil.
Este recomandat să încercați mai întâi modelul și driverul și, dacă nu sunteți mulțumit de rezultat, încercați a doua metodă. După ce ați selectat un brand, faceți clic pe Următorul pentru a selecta un anumit model. Faceți clic pe Următorul pentru a deschide pagina Setări finisare imprimantă. Introduceți numele, descrierea și locația dorită, apoi faceți clic pe Aplicare pentru a finaliza adăugarea noii imprimante. La sfârșitul casetei de dialog auto-pop-up, veți putea imprima o pagină de test.
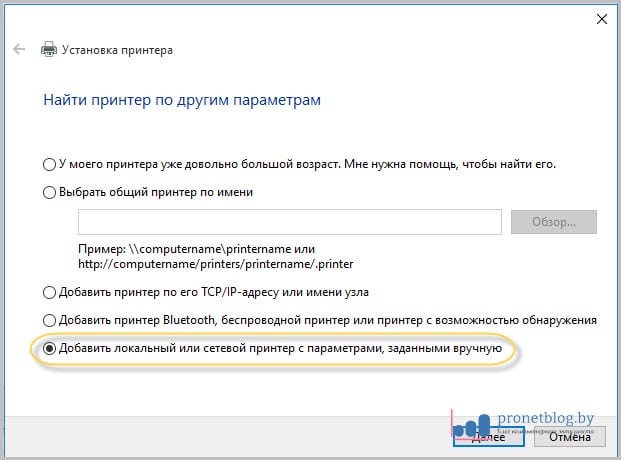
Acum, în coloana „Utilizați un port existent”, trebuie să selectați calea de rețea către dispozitivul dorit. Un exemplu clar în acest sens este prezentat în imaginea de mai jos:
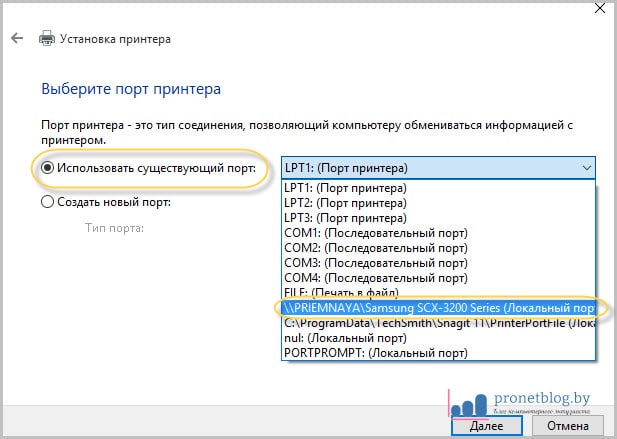
Imprimanta adăugată va apărea acum în listă imprimante instalate... Dacă doriți să modificați setările într-o etapă ulterioară, faceți dublu clic pe nume pentru a o deschide. Dacă doriți să adăugați o imprimantă de rețea, deschideți „Administrare sistem” - „Tipăriți din nou” și faceți clic pe „Nou” pe bara de instrumente.
Aici puteți alege tipuri diferite imprimante. Această acțiune vă va permite să răsfoiți rețeaua locală pentru computerele partajate și să le adăugați. Selectați imprimanta și faceți clic pe OK. Dacă știți numele computerului și al imprimantei la care vă conectați, puteți scrie direct grupul de lucru și numele acestora în caseta de lângă Vizualizare.
După aceea, va începe procesul de instalare a driverelor pentru imprimanta selectată. Dacă modelul solicitat nu se află în lista propusă, ca în cazul nostru, atunci faceți clic pe „Instalați de pe disc”:
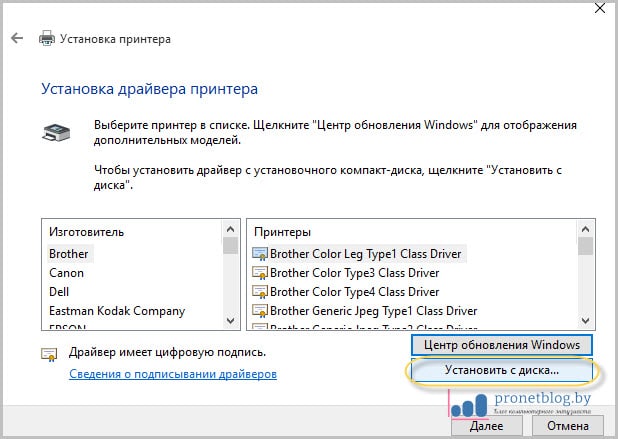
Și acum trebuie să te strecoare puțin. Și chestia este că acum trebuie să descărcați driverele pentru un anumit model de pe site-ul web al producătorului dispozitivului. După aceea, ar trebui să le despachetați hDD calculator:
Faceți clic pe „Următorul” și apoi pașii sunt aceiași cu adăugarea unei imprimante locale, adică. selectați marca și modelul imprimantei dvs. unul câte unul. După ce le-ați selectat ca ultim pas, trebuie să introduceți numele imprimantei și un supliment informatii suplimentareceea ce poate fi util dacă aveți mai multe imprimante diferite și doriți să găsiți rapid o imprimantă.
Faceți clic pe Utilizare pentru a finaliza configurarea și a începe să utilizați noua dvs. imprimantă. Imprimantele fără fir pentru server nu sunt noi pe piață și le oferă de mult timp. Cu toate acestea, merită menționată una dintre funcțiile sale - în majoritatea cazurilor este un dispozitiv care poate servi doar ca imprimantă de fișiere pentru imprimantă, dar nu și invers. Din acest motiv, posibilitatea de a le utiliza în cazul în care dorim să o asociem cu un fax, de exemplu, este eliminată.
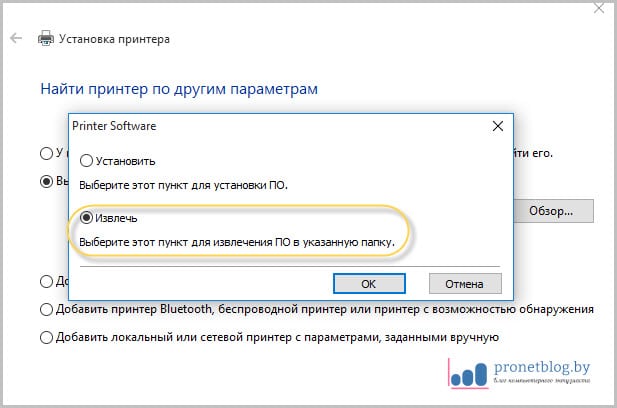
La pasul următor, în fereastra de instalare a driverului, specificați calea către fișierele tocmai descărcate și vedeți o listă a modelelor de care avem nevoie:

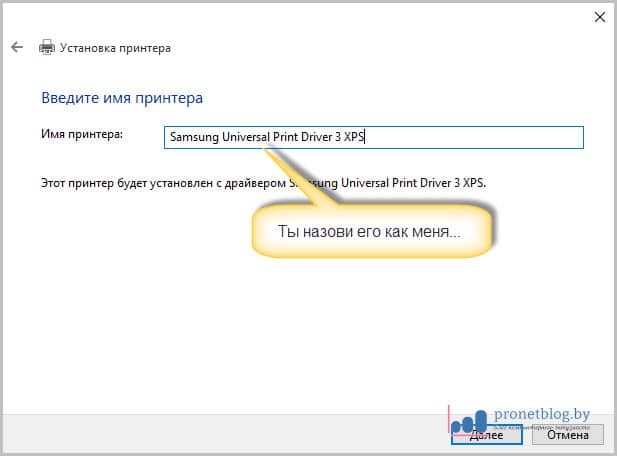
Am remarcat deja că există multe opțiuni pentru serverul de imprimare pe piață. Ce înseamnă termenul „server de imprimare”? Ideea din spatele acestui tip de dispozitiv este foarte simplă - acestea mediază între LAN și imprimantă. Deși imprimantele sunt acum disponibile cu suport de rețea în majoritatea cazurilor, practic toți utilizatorii de rețea care doresc să o utilizeze trebuie să instaleze drivere pentru sistemul lor de operare. Problema este că uneori imprimantele nu pot recunoaște protocolul prin care trimit documentul tipărit din diferite sisteme de operare.
Pentru a rezolva această problemă, trebuie să adăugați un server de imprimare pentru a converti documentul primit într-un format cunoscut și acceptat de imprimantă. Utilizarea serverelor de imprimantă fără fir duce acest proces și mai departe. nivel inaltadăugând posibilitatea de a vă conecta la o imprimantă fără o conexiune fizică de rețea dacă computerul nostru rulează retea fara fir... Deoarece până acum majoritatea acestor dispozitive ofereau conexiune unidirecțională, nu era posibil să vă conectați la un dispozitiv multifuncțional și să utilizați un scaner sau un fax.

În cele din urmă, după toate cele de mai sus, umblând și rătăcind prin casetele de dialog ale sistemului de operare, puteți reveni la fila originală „Dispozitive și imprimante” și, dacă doriți, puteți activa opțiunea „Utilizați implicit”:
Ușor de imprimat, scanat și copiat acasă
Această viteză este suficientă atunci când vine vorba de transferul de fișiere mici spre medii, cum ar fi documente pentru trimiterea de faxuri sau trimiterea de faxuri.
Imprimarea de pe smartphone-uri, tablete și camere
Doriți să imprimați fotografii pătrate? Imprimanta este conectată ca periferic local la un computer specific, conexiunea este rezolvată printr-un cablu. Imprimanta este apoi utilizată pentru a imprima un singur computer.Desigur, puteți contacta departamentul cu o cerere de instalare.
- Cozile de imprimare nu pot fi utilizate pentru scanarea în rețea.
- Scanarea în rețea este întotdeauna permisă individual.
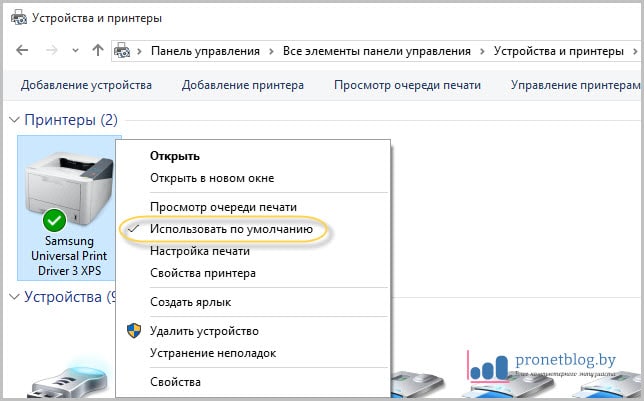
Acum orice lucrare trimisă pentru tipărire va merge direct la această imprimantă. Deci, să verificăm după cum urmează. Selectați „Proprietăți imprimantă”, apoi pe fila „General”, faceți clic pe „Testare imprimare”:
![]()
Pentru a instala cel mai nou software, nu instalați software-ul furnizat împreună cu imprimanta sau de pe site-ul web al producătorului. Pentru alte imprimante, poate fi nevoie de mai mulți pași pentru a adăuga. În caz contrar, va apărea un dialog care vă va ajuta să le definiți. Asigurați-vă că setările din caseta de dialog se potrivesc exact cu accesoriile imprimantei instalate pentru a profita din plin de acestea.
Unele imprimante care se conectează utilizând aceste protocoale comune pot oferi funcționalități limitate. Dacă utilizați o coadă personalizată, ar trebui să știți mai departe numele cozii. Întrebați persoana care operează imprimanta sau serverul pentru informațiile de care aveți nevoie.
După aceea, alergăm galopând în camera alăturată și privim rezultatul. În general, prieteni, este atât de ușor și simplu, împreună cu voi am dat un răspuns la întrebarea cum să conectați o imprimantă de rețea în Windows 7 și 10.
Dacă dintr-o dată aveți întrebări sau neînțelegeri cu privire la esența acestui proces, nu ezitați să le spuneți în comentariile publicării. Și, în concluzie, vă sugerăm să faceți un test foarte interesant.
Dacă vedeți un mesaj când vă conectați imprimanta pentru a descărca software nou, descărcați-l și instalați-l. Dacă nu, veți vedea un mesaj că software-ul nu este disponibil după conectarea imprimantei.
- Pregătiți-vă imprimanta.
- Utilizați instrucțiunile furnizate împreună cu imprimanta.
- Despachetați imprimanta, instalați cerneală sau toner și încărcați hârtie.
Instalați toate software-urile disponibile pentru imprimanta dvs. Dacă nu utilizați deja o imprimantă, o puteți elimina din lista de imprimante disponibile. Dacă doriți să configurați o imprimantă implicită diferită, selectați-o din meniul contextual sub Imprimante și scanere.
În acest subiect, vom lua în considerare o situație în care trebuie să conectați o imprimantă la două sau mai multe computere. Cum să o facă? Această problemă este cea mai relevantă pentru instituțiile de birou, unde computerele nu sunt numărate în două unități, ci într-un număr mult mai mare. Bineînțeles, pentru a economisi bugetul la organizarea locurilor de muncă, nimeni nu le echipează cu dispozitive de imprimare separate. Tot ce aveți nevoie este un MFP capabil să imprime documente de pe mai multe PC-uri și puține cunoștințe despre conexiunile de rețea. Dar un lucru este când configurați o imprimantă de rețea este realizat de administratori de rețea calificați și un alt lucru cu propriile mâini acasă. Cum să conectați o imprimantă printr-o rețea locală în mediul Windowsși ce este necesar pentru aceasta - mai departe.
Dacă nu sunteți sigur în acest moment ce software doriți să instalați, nu vă faceți griji, îl puteți dezinstala mai târziu. Următorul ecran afișează modelul imprimantei și numele rețelei fără fir. 
Când imprimanta este găsită, apare următorul ecran.
Se afișează numele punctului de acces la care este conectat computerul. Când este găsită imprimanta, apare următorul ecran, identificând numele punctului de acces la care este conectat computerul. Dacă încă nu puteți finaliza setările wireless, urmând acest ghid, vă rugăm să ne contactați, astfel încât să vă putem ajuta. În acest fel, fiecare computer din rețea poate trimite rapid lucrări de imprimare către aceste imprimante din rețea, economisind timp și bani.
Ce este necesar pentru a conecta un dispozitiv de imprimare printr-o rețea
Trebuie remarcat imediat că, în funcție de condițiile de conectare, dispozitivele de imprimare sunt împărțite în două tipuri. Primele pentru conectarea la un computer au doar o interfață USB cu fir în arsenalul lor, acestea din urmă se pot conecta direct printr-un router folosind cablu de rețea sau de la distanță prin Conexiune WiFi... Avantajele dispozitivelor de imprimare de al doilea tip sunt evidente, mai ales atunci când vine vorba de posibilitatea conectării prin WiFi. Sunt mobile, în urma cărora nu sunt legate de locația computerului de lucru. În plus, și important, acestea sunt independente, adică le puteți imprima, indiferent dacă alte computere din rețeaua locală sunt pornite sau nu.
Pregătirea înainte de utilizare

Selectați o imprimantă pentru a edita sau vizualiza setările acesteia. 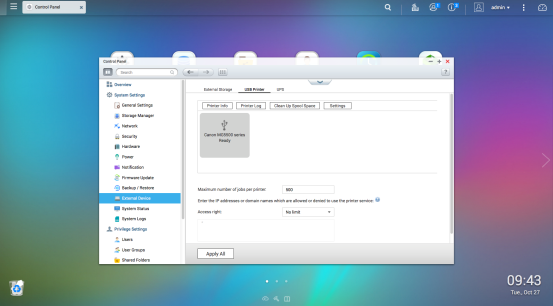
Permite oprirea temporară partajare imprimantă și ștergeți toate intrările.
- Lucrările de imprimare sau cozile pot fi întrerupte, reluate sau șterse.
- De asemenea, puteți șterge intrarea lucrării după ce aceasta este finalizată.
- Ștergeți memoria tampon: ștergeți manual înregistrarea lucrării.
- Setări: Opriți partajarea și ștergeți memoria cache a imprimantei.
În acest articol, vom lua în considerare conectarea unui dispozitiv de imprimare de primul tip. Deci, ce este necesar pentru a imprima pe un singur MFP de pe mai multe computere. În primul rând, înainte de a conecta o imprimantă de rețea, toate computerele de pe care intenționați să imprimați documente trebuie să fie conectate între ele. Adică, este necesar să organizați și să configurați o rețea locală între ele.
Pentru imprimante, acestea sunt, de exemplu, programe care monitorizează starea imprimantelor. O altă modalitate este instalarea imprimantelor din sistemul de operare. Această opțiune vă permite să instalați drivere care sunt distribuite cu sistemul de operare, precum și cu producătorii.
În partea stângă a ferestrei, veți găsi fila „Printer Tasks”, găsiți și faceți clic pe „Add Printer”. Expertul Adăugare imprimantă facilitează navigarea în întregul proces de instalare. Observăm tipul general de comun card de retea și treceți la următorul. După finalizarea Expertului de detectare a porturilor, faceți clic pe Finalizare.
În al doilea rând, dispozitivul de imprimare trebuie să fie conectat cu un cablu USB la oricare dintre computerele din rețeaua locală și gata să funcționeze. Pregătirea înseamnă că sunt instalate toate aplicațiile software (driverele) necesare pentru dispozitivul de imprimare. Dacă discul cu driverele este pierdut și a apărut întrebarea cum să le instalați fără el, atunci vă puteți familiariza cu procedura de instalare în detaliu.
Procesul de conectare
Primul pas... Deci, dispozitivul de imprimare este conectat la unul dintre PC-uri și este gata de utilizare. Următorul pas în modul de conectare a imprimantei la rețea va fi configurarea partajării. Adică, trebuie să acordați permisiunea altor computere din rețeaua locală să se conecteze la aceasta. Cum se face? De exemplu, luați în considerare conectarea unui dispozitiv de imprimare în rețea în Windows 7. Pentru a deschide accesul partajat, deschideți meniul Start. Apoi, deschideți secțiunea „Dispozitive și imprimante”.
Afișează numele rețelei imprimantei și oferă posibilitatea de a deschide accesul general. Puneți o bifă în caseta de selectare „Partajat” și faceți clic pe „OK” pentru a finaliza operațiunea.
Pasul doi... În prima etapă, am aflat cum să facem din imprimantă o imprimantă de rețea partajând-o cu alte computere din rețea. Acum trebuie să le conectați la acest dispozitiv de imprimare. Pentru aceasta, deschideți secțiunea „Dispozitive și imprimante”, dar pe un alt computer de pe care intenționați să imprimați documente. Dacă există 2 sau mai multe computere, atunci procedura de conectare va trebui efectuată separat pe fiecare computer conectat.
Notă: Computerul gazdă, la care dispozitivul de imprimare este conectat direct cu un cablu USB, acționează ca un server de imprimare. Prin urmare, atunci când conectați sau tipăriți documente la un dispozitiv de imprimare în rețea de pe un alt computer, acesta trebuie să fie pornit. Acesta este unul dintre dezavantajele primului tip de dispozitive de imprimare, pe care le-am menționat mai sus. Dispozitivele de tipărire în rețea de al doilea tip nu au acest dezavantaj.
În fereastra care se deschide, faceți clic într-un spațiu gol cu \u200b\u200bbutonul din dreapta al mouse-ului și selectați elementul meniul contextual Adăugați imprimantă. Conectarea unui dispozitiv de imprimare în rețea în Windows XP este similară, cu excepția diferențelor de interfață. De asemenea, trebuie să deschideți secțiunea „Imprimante și faxuri”, să apelați meniul contextual și să selectați elementul din meniul contextual „Instalare imprimantă”.
Următorul pas va fi specificarea tipului dispozitivului de imprimare conectat. În cazul nostru, trebuie să selectați „Adăugați o imprimantă de rețea”.
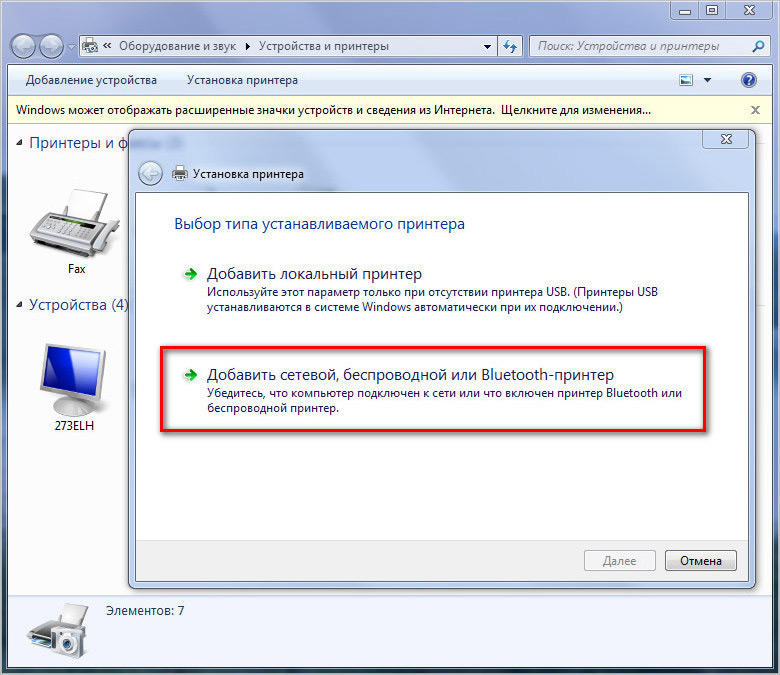
Sistemul va căuta automat un dispozitiv activ de imprimare în rețea și îl va oferi pentru conectare. Selectăm dispozitivul de imprimare găsit și facem clic pe „Următorul”.
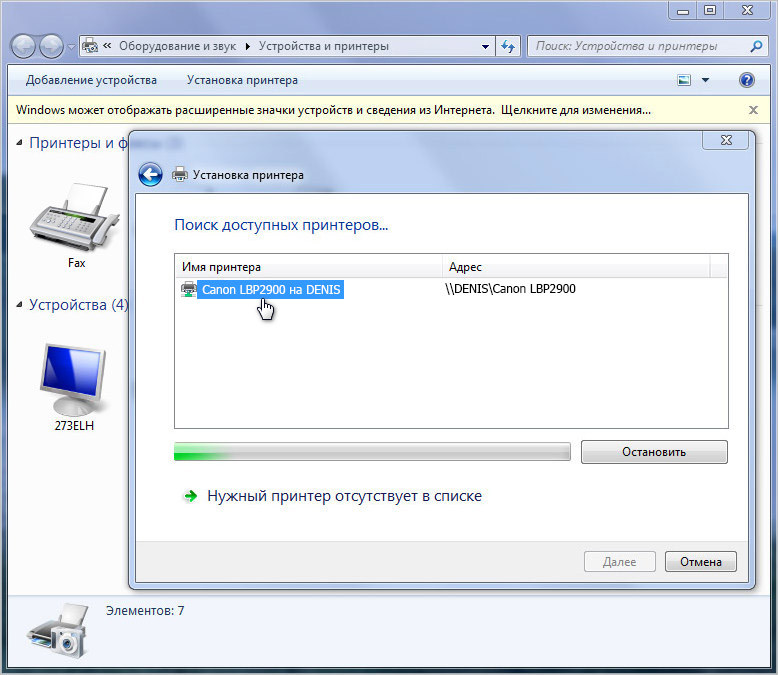
Dacă totul este în regulă și sistemul nu a afișat nicio eroare, atunci procesul de conectare a avut succes. În caz contrar, poate fi necesar un număr de pași suplimentari.
Ce trebuie făcut dacă sistemul nu a putut găsi imprimanta de rețea
În această situație, sistemul va trebui să forțeze numele rețelei dispozitivului de imprimare și adresa IP a computerului la care este conectat.
Deschideți din nou secțiunea „Dispozitive și imprimante”. Mai departe - „Instalare” și „Adăugare”. După aceea, faceți clic pe „ Imprimanta potrivită lipsă în căutare ".
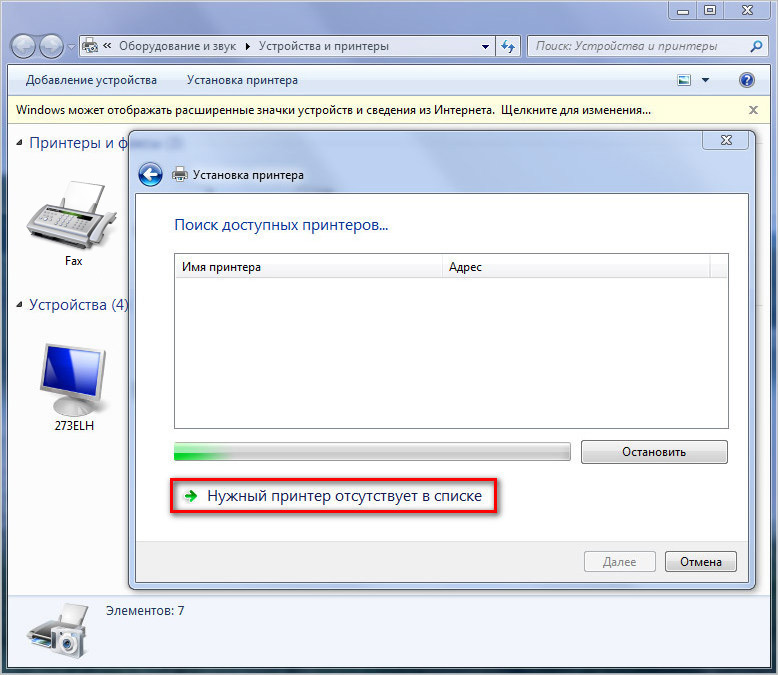
În fereastra care se deschide, selectați elementul „Selectați imprimantă partajată după nume "și scrieți adresa acestuia în formatul \\\\ IP al computerului gazdă \\ Nume rețea. Apoi faceți clic pe următor.
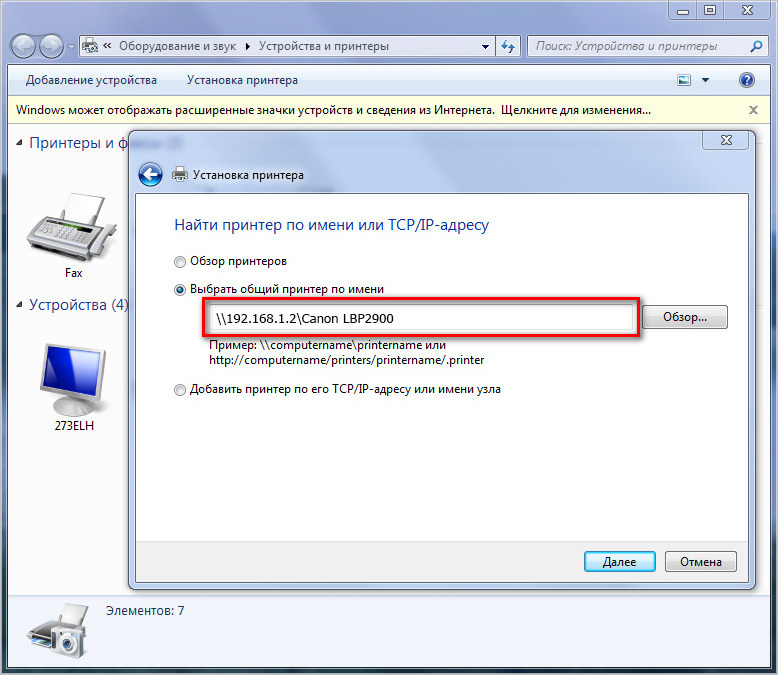
După finalizarea acestei proceduri, sistemul de operare va identifica dispozitivul de imprimare după adresa sa IP și va deveni disponibil pentru utilizare.
