Cum să faceți față erorilor care apar pe hard disk?
Oamenii stochează mai multe informații despre hard disk-urica niciodată. Acest lucru este firesc: consumatorii cer mai mult spațiu, iar companiile de hard disk își îndeplinesc nevoile cu unități masive de 500 GB, care sunt suficient de rapide pentru a se roti la 10.000 RPM. Cu toate acestea, hard disk-urile mari și performante necesită mai multă întreținere decât cele mici.
Să aruncăm o privire asupra structurii dvs. hard disk. Hard disk-uri sunt alcătuite dintr-o serie de piese circulare numite discuri. Fiecare sector al discului este împărțit în bucăți mici numite sectoare. Aceste sectoare stochează datele magnetic. Este posibil să fi văzut mesaje de eroare care indică o eroare în sectorul X sau Y. Acest lucru se întâmplă atunci când motorul electric direcționează axul central către un sector al discului care nu poate fi citit. În acest caz, puteți șterge erorile de pe hard disk și puteți permite citirea secțiunii. Acest articol vă va ajuta atunci când aveți nevoie de o modalitate ușoară de a remedia problemele de pe hard disk.
Proiect # 1 - Verificați starea dvs. hard disk-uri
O modalitate ușoară de a învăța cum să vă recuperați de la o defecțiune a hard diskului este să rulați CHKDSK, un utilitar de verificare a discului. Acesta este standard aplicația Windowscare vă permite să scanați hDD pentru a detecta erorile. Folosirea frecventă a acestui utilitar singur vă va permite să eliminați toate erorile prezente pe hard disk și să restaurați hard diskul la nivelul său. cea mai buna performanta... Utilitarul funcționează marcând zone eronate și întrebând computerul ce să facă cu eroarea: săriți-o sau eliminați-o.
Iată cum se face:
1. Deschideți folderul „Computer”.
2. Selectați un hard disk, faceți clic dreapta pe pictograma hard diskului.
3. Accesați „Proprietăți”.
4. Accesați fila „Serviciu”.
5. Faceți clic pe butonul „Verificați”.
6. Pentru mai multe recuperare totală bifați casetele „Remediați automat erori de sistem"și" Verificați și reparați sectoarele defecte ".
7. Dacă apare o nouă casetă de dialog, faceți clic pe „Schedule Disk Check” pentru a începe procesul.
Ar trebui să rulați acest utilitar la fiecare 3 luni pentru a remedia erorile hard diskului la timp și pentru a evita încetinirea hard diskului.
Proiectul nr. 2 - Organizarea datelor fragmentate
Următoarea metodă este de a reconstrui structura hard disk-ului dvs. punând în ordine datele de pe hard disk. Descărcați tone de date pe hard disk de fiecare dată când utilizați Windows. Ta sistem de operare face o treabă excelentă organizând aceste date. Cu toate acestea, nu există un sistem perfect. Ca urmare, datele pe care le adăugați ajung adesea în zone irosite ale discului. Acest lucru este cunoscut sub numele de fragmentare. În acest moment, trebuie să luați măsuri pentru a vă defragmenta datele pentru a remedia problemele de performanță scăzută ale hard diskului. Dacă există probleme în registru, atunci probabil că trebuie să îl „curățați” pentru a curăța în mod eficient unitatea de disc. Procesul de defragmentare poate grupa date eronate de registru cu date de registru sănătoase, care vă pot face unitatea de disc lentă.
Cum să defragmentați:
1. Deschideți meniul „Start”.
2. Faceți clic pe „Computer”.
3. Faceți clic dreapta pe imaginea hard diskului C.
4. Accesați secțiunea „Proprietăți”.
5. În meniul de proprietăți, deschideți meniul „Instrumente”.
6. Selectați comanda „Defragment”.
7. În meniul de defragmentare, faceți clic pe butonul „Defragment”
Proiectul # 3 - Aruncați toate coșurile de gunoi
Acum că fișierele dvs. sunt în ordine și ați remediat toate erorile de pe hard disk, este timpul să curățați datele recent defragmentate. Toate fișierele sunt salvate într-una sau mai multe locații de pe hard disk. Versiunile mai vechi ale acestor date sunt adesea comprimate de sistem și depozitate în „colțul îndepărtat”. Cu toate acestea, atunci când computerul sau registrul dvs. au nevoie fișier specific, toate versiunile acestui fișier sunt localizate. Acest lucru îl face mai lent și mai greu să remediați performanța lentă a hard diskului. Dar Microsoft a dezvoltat un instrument excelent care permite utilizatorilor să șteargă date comprimate și temporare inutile. La rândul său, acest lucru vă permite să depanați și să corectați lentitudinea hard diskului cauzată de prezența datelor inutile.
Iată instrucțiunile de care aveți nevoie:
1. Accesați „Start”.
2. Selectați secțiunea „Programe”.
3. Deschideți „Standard”.
4. Selectați „Service”.
5. Faceți clic pe linia „Curățare disc”.
În cele din urmă, acești câțiva pași ar trebui să vă ajute să reparați hard diskul și să încetiniți funcționarea Windows... Când vine vorba de hard disk-uri, termenul „cu cât este mai mare cu atât mai bine” poate fi definitoriu. Dar nu uitați și că „cu cât este mai mare forța, cu atât este mai mare responsabilitatea”.
Înainte de a începe să remediați erorile deteriorat puternic disc, trebuie înțeles că pot fi tehnice și software.
Hard disk-ul (hard disk-ul) unui computer sau laptop poate eșua chiar și la câteva zile după achiziționare și fără posibilitatea recuperării (reparării).
În caz de erori tehnice, acesta ar trebui pur și simplu înlocuit. Astăzi se poate face atât pe computere, cât și pe laptopuri.
Hard disk-ul este împărțit în volume (sectoare) în care sunt create tabele, a căror structură poate fi încălcată. Există programe speciale pentru a remedia problema.
Programe de remediere a hard diskurilor de la erori
Există multe programe și sunt de obicei toate în limba engleză. Dintre programele gratuite există un "Partition Table Doctor" puternic (este în limba engleză, apoi există crackere locale în rețea).
Partition Table Doctor
Se poate spune chiar că este cel mai bun pentru recuperarea partițiilor de pe hard disk. Când apar erori, „Partition Table Doctor” va verifica și repara automat tabela de partiții și sectorul de boot.
Ea începe să verifice unitatea de disc în timpul procesului de instalare și se oferă imediat să o repare. Aici trebuie să aveți grijă (nu confirmați nimic din ceea ce nu înțelegeți), deoarece inițial (până când începeți crackul) totul va fi în limba engleză.
De asemenea, rețineți că, dacă ați schimbat hard disk-ul cu programul Agronix anterior, Partition Table Doctor poate considera unele partiții rupte (incorecte) și le formata (poate conține informații importante).
Deși, în principiu, acest lucru nu este fatal, deoarece programul creează o dischetă de urgență pentru a restabili partiția.
În multe cazuri, remediază un hard disk, cu excepția eșecului fizic. Partition Table Doctor își revine sisteme de fișiere Tip hard disk FAT16 / FAT32 / NTFS / NTFS5 / EXT2 / EXT3 / SWAP: IDE / ATA / SATA și SCSI.
Deși „Partition Table Doctor” funcționează pe Windows7 și Windows 8, din păcate a fost creat pentru Windows XP și acum nu este acceptat de producător.
Prin urmare, dacă nu obțineți un rezultat pozitiv, încercați să utilizați altul program gratuit (mai nou) de la același producător „EaseUS Partition Recovery”
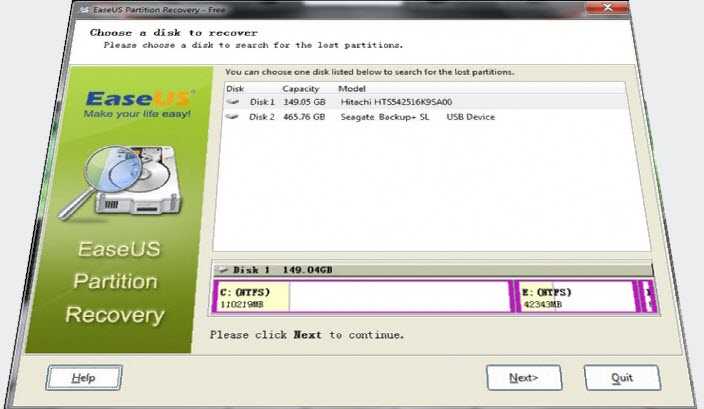 Recuperare partiție EaseUS
Recuperare partiție EaseUS Partition Table Doctor (numai în limba engleză) - restabilește structura partițiilor hard disk-ului în majoritatea cazurilor (cu excepția daunelor fizice).
Rezultatul final este că discul nu conține date și se comportă ca unul nou (tocmai cumpărat).
Pentru cine este dificil să lucreze cu programe în limba engleză pentru a elimina erorile de pe hard disk - voi da sfaturi bune.
Descărcați un mic program de dicționar După instalare, când remediați erorile, veți afla întotdeauna rapid ce înseamnă această opțiune, chiar dacă Internetul este deconectat. Mult noroc.
Cel mai simplu mod verificând din greu discul pentru erori este utilizarea sistemului de operare încorporat Utilitare Windows, care nu numai că va efectua diagnosticare, ci va ajuta și la remedierea erorilor software de pe disc. Versiunea sa simplificată poate fi utilizată direct de la explorator. Pentru scanare, deschideți Computer, selectați unitatea pe care doriți să o verificați și deschideți proprietățile acestuia.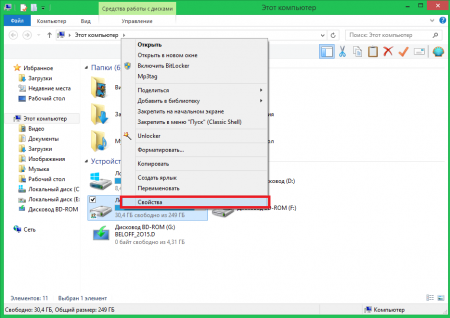
Mergeți la fila „Service” și începeți scanarea făcând clic pe butonul „Verificați”.
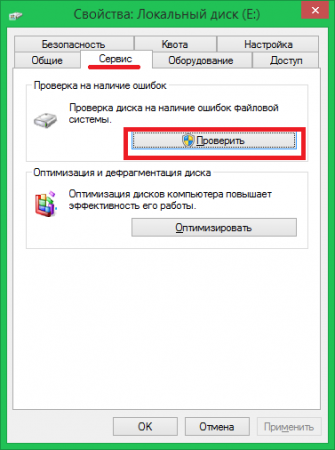
Aceasta va elimina toate defecțiunile software de pe partiția unității de disc care a fost selectată pentru scanare. Sectoarele defecte, clusterele pierdute și problemele de director vor fi complet rezolvate. Urmați aceeași procedură pentru toate partițiile de pe hard disk.
Metoda 2 - folosind linia de comandă
Pentru a remedia majoritatea problemelor de pe disc, aveți întotdeauna posibilitatea de a utiliza instrumentul „Chkdsk” - o componentă Windows standard care poate fi lansată prin linie de comanda cu funcționalitate extinsă. Se numește Chkdsk. Este un utilitar care remediază erorile de disc, cum ar fi sectoarele defecte, clusterele pierdute și problemele de director. De asemenea, generează și afișează automat un raport privind starea generală a discului dvs., precum și rezultatul verificării acestuia.Cum folosesc Chkdsk?
Chkdsk.exe este de fapt o aplicație care poate fi lansată direct din shell. Pentru a face acest lucru, rulați Prompt de comandă ca administrator de sistem și rulați comanda „Chkdsk”.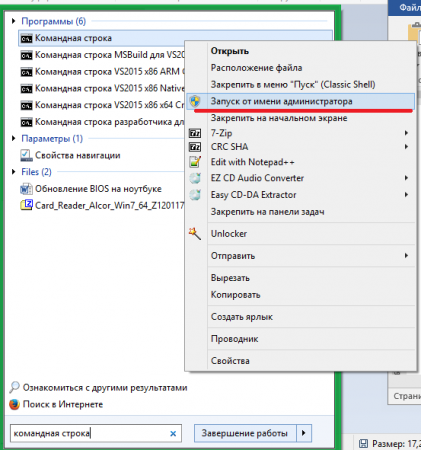
Există mai multe comutatoare care pot fi utilizate pentru a-și schimba funcția. Sintaxa comenzii:
Chkdsk [secțiunea [[cale] nume fișier]]]]
Mai jos am furnizat o descriere a operatorilor de comandă.
- - Indică punctul de montare sau, mai simplu, litera de unitate.
- [Numele fișierului] (disponibil pentru FAT / FAT32) - fișiere care trebuie verificate pentru fragmentare.
- / F - operatorul inițiază procedura de corectare a erorilor pe disc fără a verifica sectoarele defecte.
- / V - afișează căile complete și numele fișierelor pe disc.
- / R - inițiază procedura de scanare a discului pentru a căuta sectoarele „Bad”. De asemenea, vă permite să recuperați datele care pot fi citite în continuare (utilizate cu operatorul / F).
- / X (numai pentru FS NTFS) - demontarea forțată a verificat partiție tare disc (cu excepția celui pe care este instalat sistemul de operare).
- / I (numai pentru NTFS) - verificare slabă a înregistrărilor indexului.
- / L [: size in kilobytes] (numai NTFS) - Redimensionează fișierul jurnal la numărul specificat de kilobytes.
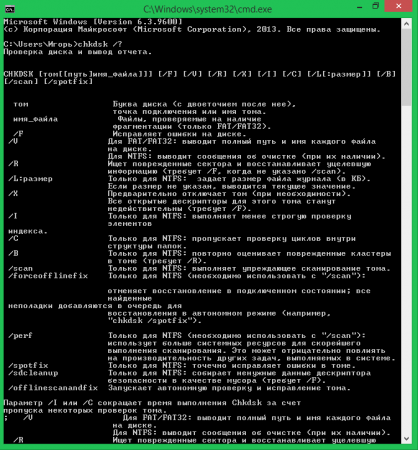
Pornirea Chkdsk după repornire
Chkdsk nu poate efectua funcții de recuperare dacă fișierele de pe disc sunt blocate sau sunt utilizate. În acest caz, va trebui să reporniți pentru a rula o scanare completă a tuturor obiectelor de pe hard disk.
Notă: Dacă opriți computerul incorect, atunci, în unele cazuri, utilitar Chkdsk va începe când reporniți computerul. Aceasta este o caracteristică de securitate pentru a preveni posibila pierdere sau deteriorare a fișierelor.
