In acest instrucțiuni pas cu pas vă va arăta cum să dezactivați complet OneDrive în Windows 10, astfel încât să nu pornească și apoi să eliminați pictograma din Explorer. Pașii vor fi ușor diferiți pentru versiunile profesionale și de acasă ale sistemului, precum și pentru sistemele pe 32 și 64 de biți (pașii afișați sunt reversibili). În același timp, vă voi arăta cum să eliminați complet programul OneDrive de pe computer (nu este de dorit).
Dezactivați OneDrive în Windows 10 Home (Acasă)
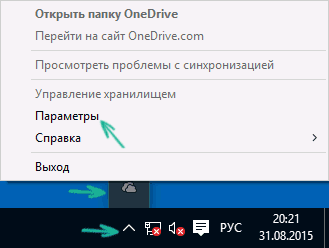
Acasa versiuni Windows 10 pentru dezactivați OneDrive va trebui să urmați câțiva pași simpli. Mai întâi, faceți clic pe click dreapta faceți clic pe pictograma acestui program în zona de notificare și selectați „Opțiuni”.
În opțiunile OneDrive, debifați „Pornește automat OneDrive când mă conectez la Windows”. De asemenea, puteți face clic pe butonul Deconectați OneDrive pentru a opri sincronizarea folderelor și fișierelor dvs. în cloud (este posibil ca acest buton să nu fie activ dacă nu ați sincronizat încă nimic). Aplicați setările.
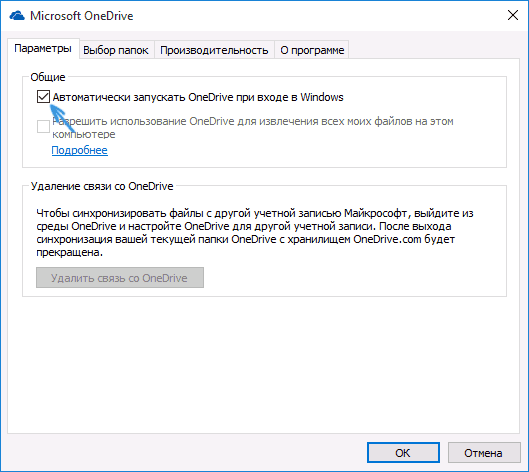
Gata, acum OneDrive nu va porni automat. Dacă doriți să eliminați complet OneDrive de pe computer, consultați secțiunea aferentă de mai jos.
Pentru Windows 10 Pro
În Windows 10 Pro, puteți folosi ceva diferit, în ceva și mai mult într-un mod simplu dezactivați utilizarea OneDrive pe sistem. Pentru a face acest lucru, utilizați Editorul de politici de grup local, care poate fi lansat apăsând tastele Windows + R de pe tastatură și tastând gpedit.msc în fereastra Run.
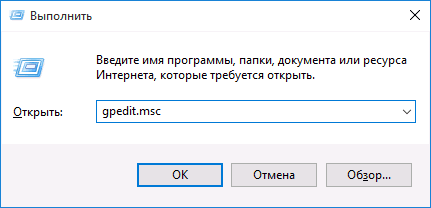
În Editorul de politici de grup local, accesați Configurare computer - Șabloane administrative - Componente Windows - OneDrive.

În partea stângă, faceți dublu clic pe „Preveniți utilizarea OneDrive pentru stocarea fișierelor”, setați-l la „Activat”, apoi aplicați setările făcute.

În Windows 10 1703, repetați același lucru pentru „Preveniți utilizarea OneDrive pentru stocare fișiere Windows 8.1 ", care se află acolo în editorul politicii locale de grup.
Acest lucru va dezactiva complet OneDrive pe computerul dvs., nu va porni în viitor și va apărea și în Windows 10 Explorer.
Cum se dezinstalează complet OneDrive de pe computer
Actualizare 2017:Începând cu Windows 10 versiunea 1703 (Creators Update), eliminarea OneDrive nu mai necesită toate manipulările care au fost necesare în versiuni anterioare... Acum puteți dezinstala OneDrive în două moduri simple:

Și, în cele din urmă, ultima metodă, care vă permite să eliminați complet OneDrive din Windows 10 și nu doar să o dezactivați, așa cum se arată în metodele anterioare. Motivul pentru care nu recomand utilizarea acestei metode este că nu este complet clar cum să-l instalați din nou după aceea și să-l faceți să funcționeze așa cum a fost.
Metoda în sine arată astfel. LA linie de comandarulând ca administrator, executați: taskkill / f / im OneDrive.exe
După această comandă, eliminați OneDrive și prin linia de comandă:
- C: \\ Windows \\ System32 \\ OneDriveSetup.exe / dezinstalare (pentru sisteme pe 32 de biți)
- C: \\ Windows \\ SysWOW64 \\ OneDriveSetup.exe / dezinstalare (pentru sisteme pe 64 de biți)
Asta e tot. Sper că totul ți-a ieșit. Rețineți că, în teorie, este posibil ca pentru oricare actualizări Windows 10, OneDrive va fi activat din nou (așa cum se întâmplă uneori pe acest sistem).
OneDrive este încorporat în Windows 10 în mod implicit, dar nu toată lumea folosește acest spațiu de stocare în cloud. Cu toate acestea, programul rulează de fiecare dată când sistemul pornește, consumând o anumită cantitate de resurse, iar comanda rapidă OneDrive ocupă spațiu în tava Explorator fișiere și în panoul de navigare. În acest ghid, vă vom spune cum să opriți sincronizarea OneDrive, complet dezactivați programul, deloc sterge-lprecum și cum scăpați de comanda rapidă OneDrive în File Explorer... Dacă doriți doar să eliberați spațiu pe disc cu directorul OneDrive, atunci simplu este mult mai bine.
Cum să dezactivați sincronizarea și să porniți automat OneDrive
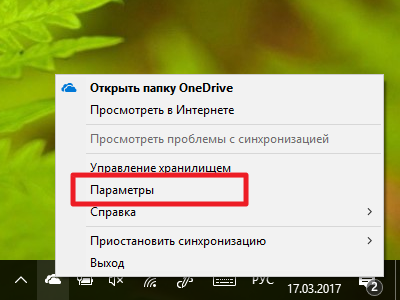
Cum se dezactivează OneDrive utilizând Editorul de politici de grup
Această metodă funcționează numai pe Windows 10 Pro, Enterprise și Education. Dacă aveți instalat Windows 10 Home edition sau Home Single Language instalat, una dintre instrucțiunile de mai jos va funcționa pentru dvs.
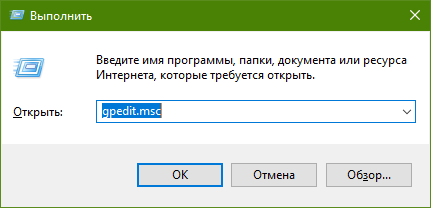
Cum se dezactivează OneDrive utilizând Editorul de registry
Dacă aveți instalat Windows 10 Home sau Home Single Language, nu veți putea folosi instrucțiunile anterioare din cauza lipsei unui editor de politici de grup local. Într-un astfel de caz, puteți dezactiva OneDrive folosind Editorul de registry.
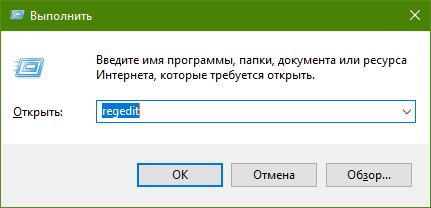
Cum se dezinstalează complet OneDrive
Există o cale îndepărtarea completă Software-ul OneDrive din Windows 10. Nu vă recomandăm să îl utilizați, deoarece poate provoca diverse probleme. În special, este posibil ca unele aplicații să nu funcționeze, este posibil ca recuperarea OneDrive să nu fie posibilă, iar programul să poată fi reinstalat în timpul actualizării sistemului. Dacă totuși decideți să scăpați de OneDrive în acest fel, urmați acești pași:
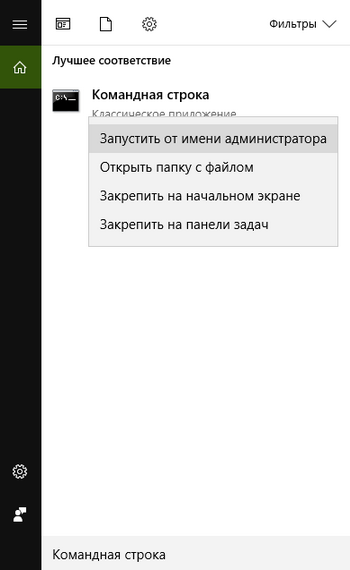
Cum se elimină o comandă rapidă OneDrive în File Explorer
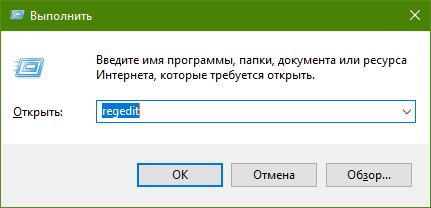
Astfel, dacă preferați terțe părți servicii cloudca Google Drive, Yandex.Disk sau MEGA, puteți elimina referințele la OneDrive din toate părțile sistemului de operare.
În noul „sistem de operare” numit Windows 10, au apărut multe servicii de neînțeles OneDrive, în plus, legate de standardul „Explorer”, mai mult, acesta se blochează constant în arborele proceselor de fundal, care, așa cum cred mulți utilizatori, încetinește semnificativ atât sistemul în sine, cât și Internetul -conexiuni. Prin urmare, aproape toată lumea se întreabă cum să dezactiveze OneDrive în Windows 10. Să ne dăm seama de cele mai simple metode de dezactivare și de oportunitatea acestor acțiuni.
Ce este OneDrive?
În ceea ce privește serviciul în sine, acesta nu este nou. Aproape toți utilizatorii oricărei versiuni de Windows au întâlnit-o.
În esență, acesta este așa-numitul spațiu de stocare „cloud” în care sunt salvate fișierele utilizatorului. Acesta din top zece a înlocuit serviciul SkyDrive, care era prezent în Windows 8, și chiar mai devreme era cunoscut sub denumirea generală a unui complex de servicii și servicii de internet Windows Live... Dar să privim acest serviciu din cealaltă parte. Cum pot dezactiva OneDrive în Windows 10 dacă un astfel de serviciu nu este utilizat sau pur și simplu nu este necesar? Nimic complicat aici. Există mai multe opțiuni pentru aceasta.
Cum dezactivez OneDrive în setările politicii de grup?
Pentru cel mai simplu mod de a dezactiva această componentă a sistemului, ar trebui să utilizați modificarea în setările politicii de grup locale.
Editorul este invocat de comanda standard gpedit.msc, introdusă fie pe linia de comandă, fie în secțiunea „Run”, care corespunde combinației Win + R.

În configurația computerului, trebuie să accesați secțiunea șabloane administrative și să utilizați secțiunea componentelor sistemului cu setările curente. În fereastra din dreapta, pur și simplu selectați parametrul de sincronizare a datelor corespunzător secțiunii OneDrive, unde parametrul refuz este setat ca setări, urmat de salvarea modificărilor la configurație.
Cum se dezactivează sincronizarea Windows 10 OneDrive prin registrul de sistem?
Cu registrul de sistem, situația este oarecum mai complicată. Faptul este că modificările la orice parametru nu sunt salvate automat nici măcar la ieșire. Prin urmare, ar trebui să faceți mai întâi o copie de rezervă înainte de editare.
Dacă luați în considerare întrebarea legată de cum să dezactivați OneDrive în Windows 10 exact, ar trebui să intrați în ea utilizând comanda regedit, introdusă conform principiului descris ușor mai sus.
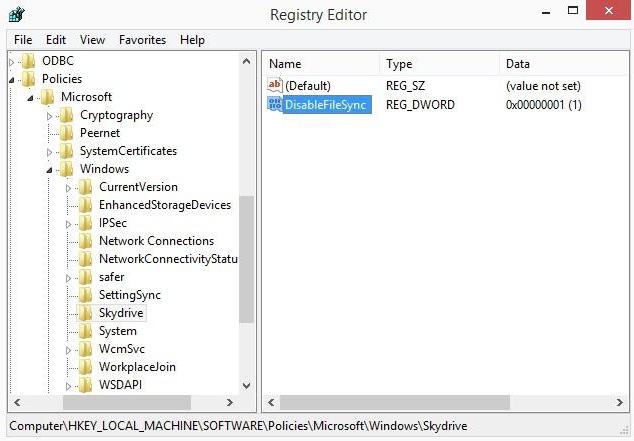
Aici va trebui să utilizați secțiunea Software, situată în ramură, apoi (din nou) să găsiți meniul Politici din setările politicii de grup, apoi să treceți prin arborele Microsoft - Partiție Windows OneDrive (în registru va fi indicat serviciul SkyDrive dacă este instalată doar o actualizare). În dreapta există o fereastră cu chei master și înregistrări. În el, trebuie să faceți clic dreapta pe un submeniu și să creați un parametru DWORD cu numele DisableFileSync, căruia i se atribuie valoarea unu („1”). Rămâne doar să reporniți sistemul (rețineți, așa cum am menționat mai sus, salvarea va fi necesară numai la setarea parametrului principal și nu la ieșirea din editorul de registry).
Dezactivați OneDrive complet
În principiu, dacă urmăriți un obiectiv legat de problema de a dezactiva complet OneDrive în Windows 10, ar trebui să îl ștergeți. În același timp, trebuie să înțelegeți că va fi imposibil să returnați serviciul chiar și în timpul unei reveniri (restaurarea sistemului) la punctul de control al stării. Numai în acest caz reinstalare completă Windows.
Deci, mai întâi încheiem procesul OneDrive prin „Task Manager” (dar mai bine prin linia de comandă cu intrarea „taskkill” - spațiu - „/ f / im” - spațiu „OneDrive.exe” (toate fără cratime și ghilimele), deoarece în unele cazuri metoda de reziliere standard poate să nu funcționeze).
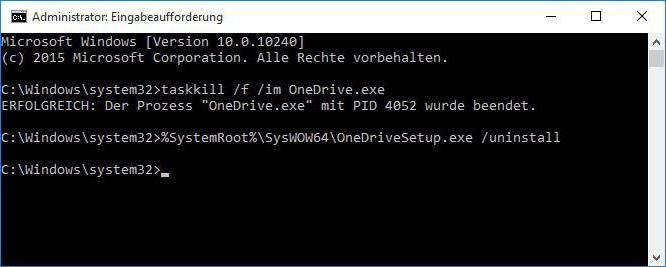
Acum, la întrebarea cum să dezactivați OneDrive în Windows 10, să trecem la cel mai important lucru. Folosim comanda „/ uninstall” (fără ghilimele), introdusă printr-un spațiu în linia de comandă după intrarea pentru un sistem pe 64 de biți „% SystemRoot% \\ SysWOW64 \\ OneDriveSetup.exe” (și fără ghilimele), pentru sistemele pe 32 de biți - „% SystemRoot% \\ System32 \\ OneDriveSetup.exe ". După aceea, serviciul este dezactivat (șters) pentru totdeauna.
După cum puteți vedea, tocmai așa se rezolvă problema modului de dezactivare a OneDrive în Windows 10. Dar trebuie să acționați foarte atent (nu știți niciodată când poate fi necesar acest serviciu în momentul cel mai nepotrivit)
Sistemul de operare a ieșit imediat cu OneDrive integrat, ceea ce a provocat confuzie din partea multor utilizatori. Dacă nici tu nu ai nevoie serviciu OneDrive, și doriți să scăpați de el, atunci acest articol ar trebui să vă ajute. Iată cum să dezactivați OneDrive în Windows 10.
Dezactivați pornirea OneDrive
Mai întâi, trebuie să opriți pornirea automată a programului OneDrive, astfel încât să nu se încarce cu sistem de operare... Acest lucru este destul de ușor. Faceți clic dreapta pe pictograma OneDrive de lângă ceasul sistemului și selectați „Opțiuni” din meniul care apare.
Aceasta va deschide o fereastră cu setări pentru programul OneDrive. Aici, în fila „Opțiuni”, trebuie să dezactivați funcția „Pornește automat OneDrive când vă conectați la Windows” și faceți clic pe butonul „Ok”.

Ca urmare, în cele ce urmează pornire Windows 10, OneDrive nu va mai porni.
Eliminați OneDrive din File Explorer
Una dintre caracteristicile OneDrive este că acest program își atașează folderul la bara laterală Explorer. În același timp, acest folder este afișat chiar și atunci când programul OneDrive în sine nu rulează (captură de ecran de mai jos). Pentru a dezactiva complet OneDrive în Windows 10, trebuie să anulați fixarea acestui folder din bara laterală.
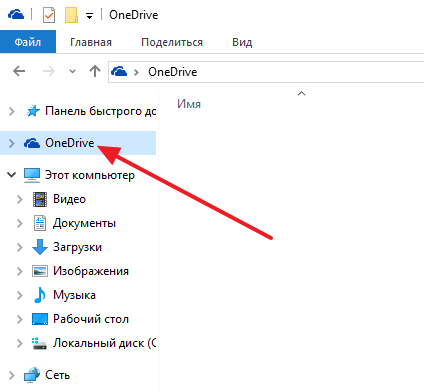
Pentru a anula fixarea OneDrive din bara laterală de care aveți nevoie. Pentru a face acest lucru, apăsați combinația de taste Windows + R iar în fereastra care apare, introduceți comanda REGEDIT (captură de ecran de mai jos).

După deschiderea editorului de registry, trebuie să accesați secțiunea "" și să găsiți o cheie acolo cu numele " System.IsPinnedToNameSpaceTree
"(Captură de ecran de mai jos). 
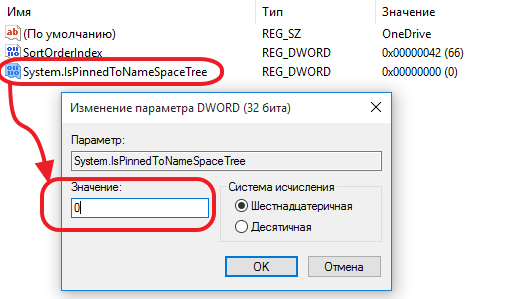
După aceea, elementul OneDrive ar trebui să dispară din bara laterală Windows Explorer 10. Pentru ca toate setările să fie salvate corect, reporniți computerul.
Bună ziua tuturor, dragilor mei prieteni și oaspeții blogului meu. Știu că mulți dintre voi au auzit deja despre serviciile cloud și mulți sunt utilizatori activi ai unora dintre ei. Știați că Microsoft are propriul cloud și un nume pentru acesta O singură unitate... Să aruncăm o privire mai atentă la ceea ce este onedrive la 10 și care sunt principalele sale avantaje.
OneDrive at 10 este un serviciu care permite utilizatorilor să-și stocheze datele pe o resursă terță parte. Acest serviciu a fost prezent în versiunile anterioare, dar această versiune arată că compania a avut grijă să facă această resursă utilă nu numai pentru lucrul pe un computer, ci și pentru mobilitatea generală a informațiilor despre utilizatori.
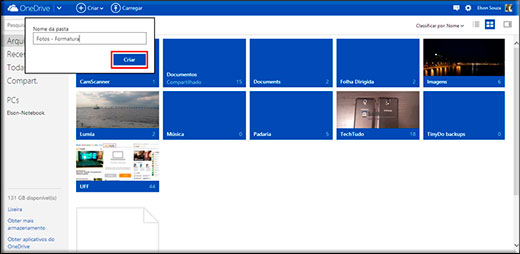
Putem spune că serviciul a rămas același, dar acest lucru se datorează doar similarității designului. Printre parametrii similari, există integrarea în sistemul de servicii. Puteți lucra cu această resursă folosind un explorator standard sau un alt manager de fișiere. Serviciul este activat prin autorizare cont Microsoft.
Norul ne-a adus câteva noi oportunități:
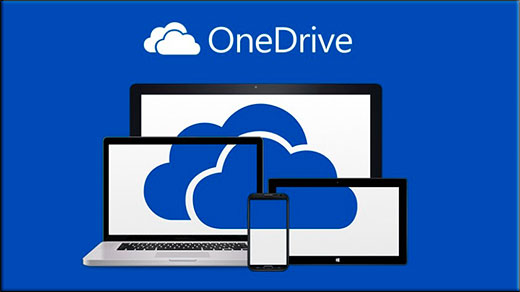
Cu stimă, Dmitry Kostin.
