Instruire hard disk-uri are o serie de caracteristici asociate cu volumul lor semnificativ și capacitatea de a crea mai multe volume logice pe un mediu de stocare fizic. Când lucrați la calculator personal poate fi necesar să creați sau să ștergeți partiții de pe hard disk, să le convertiți sau să le restaurați. Dacă în timpul instalării inițiale a Windows 7, crearea volumelor are loc într-un mod interactiv, iar procesul este intuitiv, atunci modificarea partițiilor create necesită o anumită abilitate. Fără experiență în aceste chestiuni, puteți efectua o operație incorectă, ceea ce va duce la consecințe ireversibile de la pierderea completă a informațiilor până la defectarea unui hard disk.
Reguli de alocare a hard disk-ului în Windows 7
Secvența de pregătire a hard diskurilor pentru instalarea Windows 7 este următorul:
- formatare preliminară de nivel scăzut;
- partiționarea unei unități fizice în volume logice;
- instalarea de software pe discuri logice.
Toate moderne hard disk-uri sunt emise cu format redus. După montat în unitate de sistem sau pe un laptop, trebuie să fie mapate și formatate ca volume logice. Acest lucru se face în etapa inițială atunci când instalați Windows 7 pe un computer. De asemenea, puteți distribui ulterior prin crearea unei singure unități logice partajate în timpul instalării, utilizând tot spațiul liber de pe hard disk pentru aceasta.
Un număr de experți în domeniul tehnologiei computerelor consideră că ar trebui să existe o singură partiție pe unitatea de disc, iar prezența mai multor doar încetinește performanța computerului. Acest lucru nu este în întregime adevărat. Stocarea folderelor personale pe un volum diferit are anumite avantaje, deoarece evită distrugerea accidentală la reinstalarea sistemului sau ștergerea fișierelor și directoarelor vechi. Și, de asemenea, al doilea volum vă permite să descărcați partiția de sistem și să reduceți mișcarea fișierelor pe ea, ceea ce nu oferă o fragmentare mare a clusterelor.
Pentru soluționarea directă a problemelor de partiționare în volume în Windows 7 are un utilitar încorporat „Disk Management”. Este un instrument vizual practic folosit pentru gestionarea volumelor de hard disk, configurarea volumelor și efectuarea altor operațiuni de service.
Utilizarea utilitarului de gestionare a discului încorporat face posibilă:
- creați și ștergeți volume pe unitate;
- reducerea volumelor;
- adăugați volume fără a reporni;
- gestionați unitățile de rețea locale și la distanță.
Utilitarul de gestionare a discului poate fi lansat folosind mai multe metode.
O altă opțiune: faceți clic pe butonul „Start”, selectați „Panou de control”, activați serviciul „Instrumente administrative”, în panoul „Executare” care se deschide, selectați „Gestionare computer” și apoi „Gestionare disc”.
Ce acțiuni trebuie întreprinse dacă hard diskul nu este alocat
Înainte de a instala Windows 7 pe hard disk, trebuie să îl pregătiți pentru aceasta.
Majoritatea unităților de hard disk sunt vândute preinstalate pentru Windows 7, adică cu o partiție primară deja creată. Operațiile de distribuție pe volume multiple sunt efectuate în timpul instalării sistemului. Instalarea se realizează pornind de pe un suport optic de încărcare sau de pe o unitate USB. Când efectuați una dintre etapele inițiale ale instalării, apare o fereastră care vă cere să selectați un spațiu pentru instalarea Windows 7.
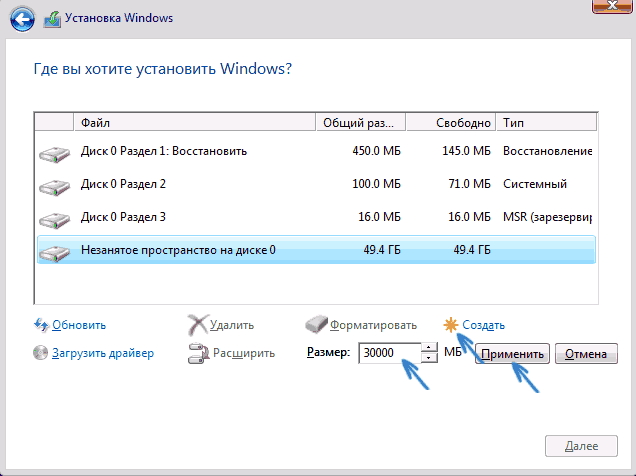
În fereastra de configurare Windows, selectați unitatea logică pentru instalare
Apoi, trebuie să urmați instrucțiunile de pe ecran. Programul de instalare vă va ghida prin toți pașii.
Dacă hard diskul, înainte de a fi pus în vânzare, nu era pregătit pentru instalarea imediată a sistemului, atunci utilizatorul va trebui să facă toate operațiunile. Acest lucru va necesita o pornire disc optic sau stick USB.
Înainte de a instala sistemul, trebuie să vă conectați software BIOS (Basic Input / Output System) și setați boot-ul inițial de pe unitatea DVD sau USB. Intrarea în BIOS se efectuează prin apăsarea tastei F2, „Del” sau a unei alte combinații de tastatură, în funcție de producător, când computerul începe să pornească. Puteți utiliza tasta F11 în acest scop, apăsând-o în etapa inițială pentru a afișa panoul de încărcare.
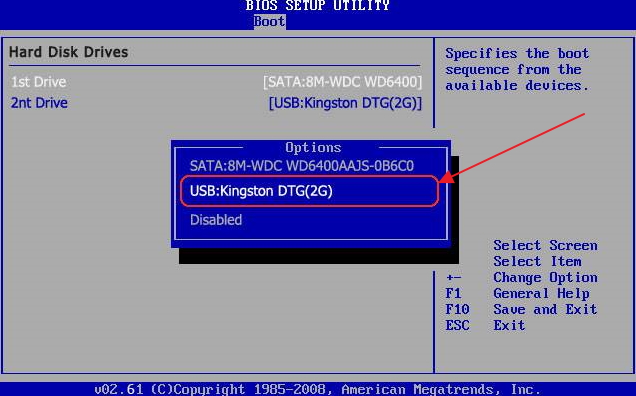
În BIOS, selectați boot din USB
Tot spațiul liber este utilizat pentru a crea o partiție de sistem pe hard disk. Crearea altor partiții logice se realizează după instalarea Windows 7. În aceste scopuri, cel mai bine este să utilizați un suport de boot cu Windows PE, al cărui ansamblu este încorporat „Acronis Disk Director” sau „Partition Magic” , care asigură gestionarea partițiilor logice ale hard diskului.
În absența unui astfel de suport de încărcare, puteți porni de pe suportul de boot vechi pentru Windows 98 care conține shell-ul Volkov Commander.
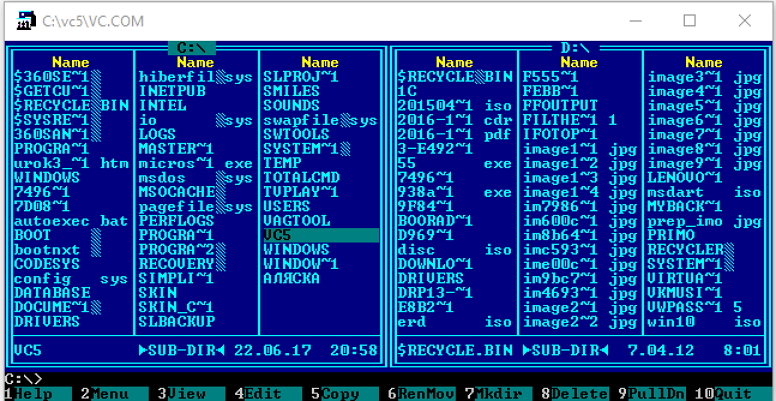
Găsiți și rulați utilitarul „Fdisk.exe”
Volkov Commander rulează utilitarul de sistem „Fdisk.exe”, care este utilizat pentru a crea partiția de sistem. Apoi unitatea este formatată folosind utilitarul „Format.com”.
Reguli pentru crearea de volume pe un hard disk în Windows 7
Noul volum este creat într-o zonă liberă a hard diskului care nu aparține încă volumului formatat. În consola de gestionare a discului, acest spațiu este evidențiat în verde aprins, iar în linia legendei este indicat ca „Gratuit”.
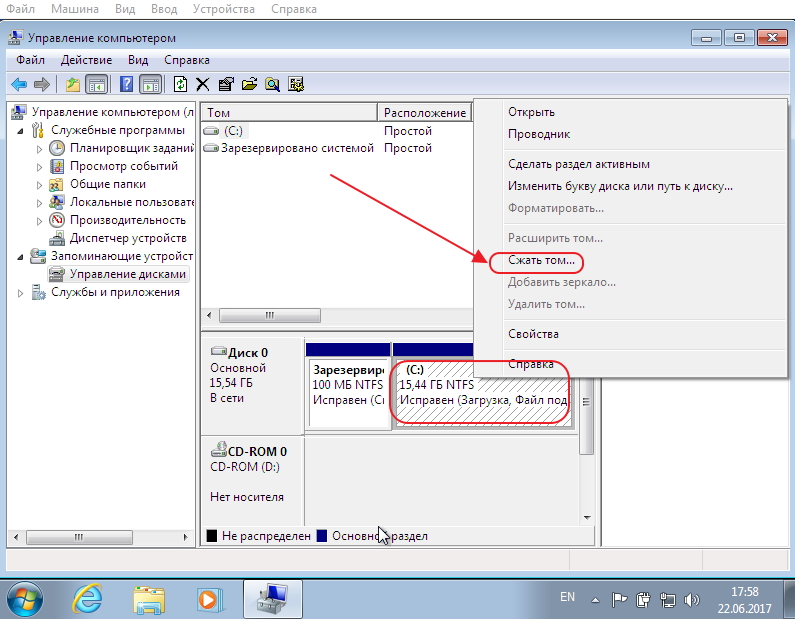
Video: crearea de partiții noi pe un hard disk în Windows 7
Reguli pentru convertirea unei unități MBR într-o unitate GPT
GPT - o organizare fundamental nouă a structurii sistem de disc, folosit pentru pregătirea unui hard disk pentru instalarea Windows 7. Dezvoltat și a început să fie implementat simultan cu lansarea Windows 8. Înlocuiește treptat formatul unităților cu MBR și sistemul de intrare-ieșire de bază (BIOS).
Discurile GPT au mai multe avantaje:
- suportă până la 128 de partiții pe o unitate fizică;
- lucrați cu hard diskuri de până la 18 exabytes (EB);
- informațiile despre partiții și informații de încărcare sunt stocate în mai multe copii în locuri diferite;
- performanța este mai bună decât cea a unei unități cu MBR și vă permite să recuperați fișierele dacă acestea sunt deteriorate;
- păstrează valorile codului redundant (CRC), care vă permite să determinați deteriorarea informațiilor.
Înainte de a converti un volum MBR în GPT, trebuie să copiați toate informațiile din acesta, deoarece modificarea va distruge toate informațiile. După conversie, informațiile sunt returnate la volumul unității.
Pentru a schimba formatul MBR în GPT utilizați două opțiuni:
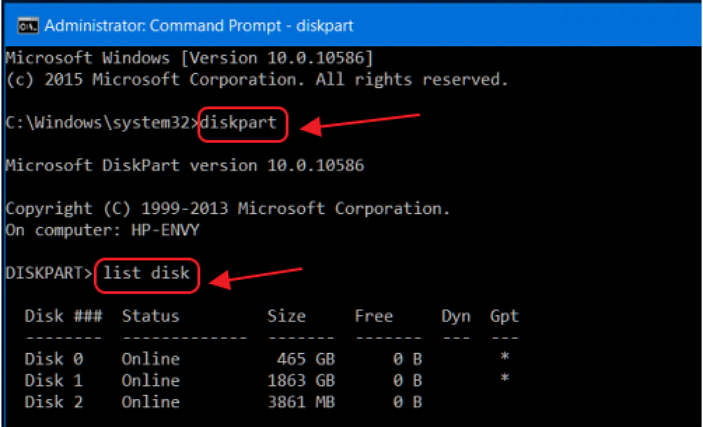
Este posibil să modificați o unitate MBR într-o unitate GPT utilizând dezvoltări de la terți. Cele mai populare sunt MiniTool Partition Wizard sau Acronis Disk Director. Aceste evoluții nu sunt susținute de Microsoft și, deși s-au dovedit a fi pozitive, un rezultat de 100% nu poate fi niciodată garantat.
Cum se configurează corect o unitate de rețea
Înainte de a crea o unitate de rețea, selectați directorul care va fi astfel indicat în retea locala și deschideți-l accesului public. Dimensiunea catalogului este nelimitată și variază în funcție de spatiu liber pe hard disk. Înainte de a alege un director, configurați setările de rețea pentru Windows 7:
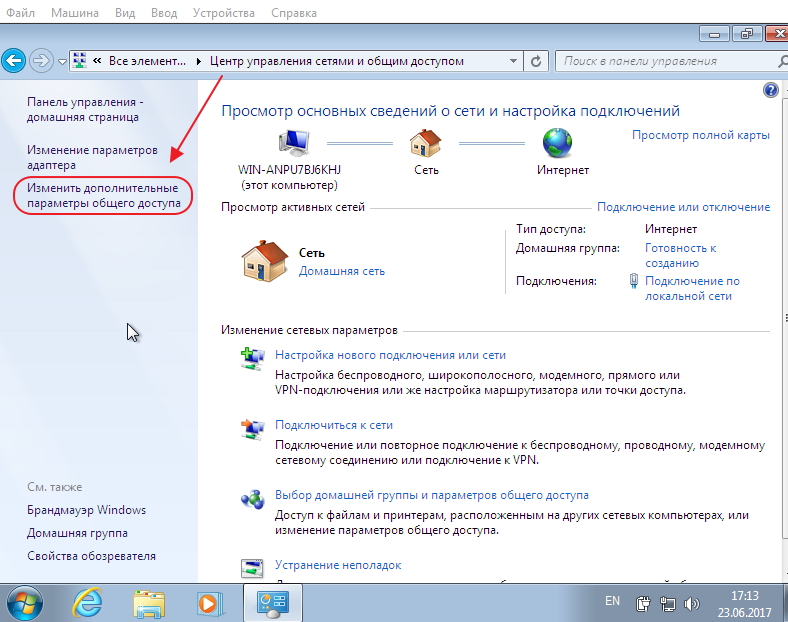
După terminarea instalării setari de retea pentru Windows 7, accesați partajarea directorului selectat și maparea unei unități de rețea.
Distribuire:
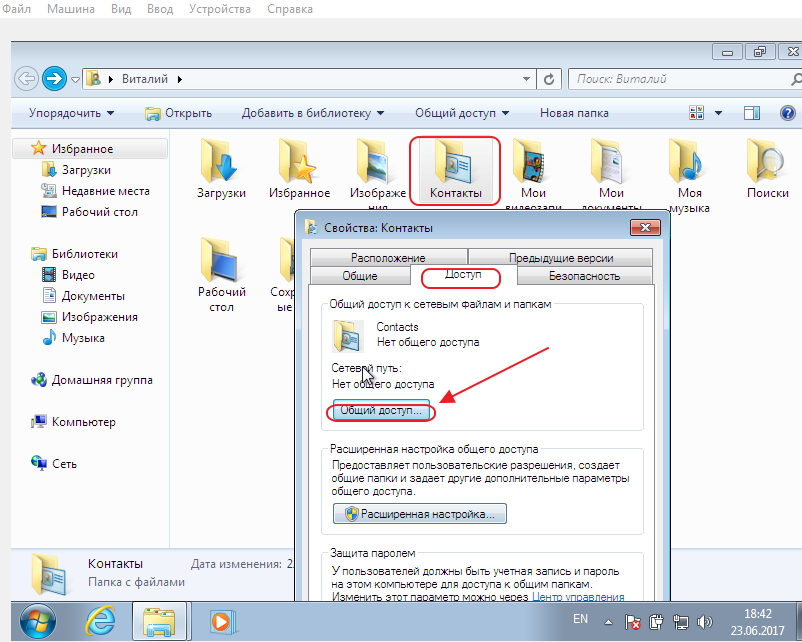
Crearea unei unități de rețea:
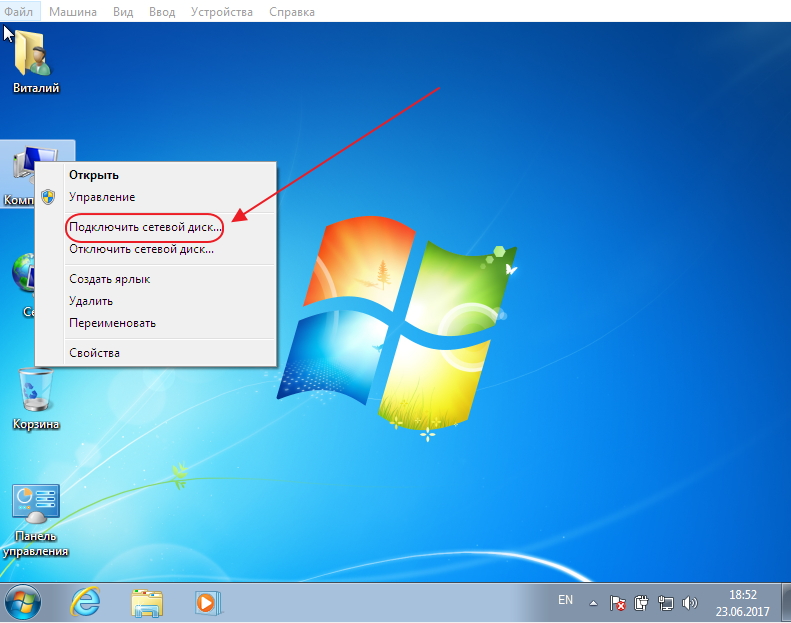
Puteți crea un astfel de disc pe o rețea locală pe orice computer local.
Cum se elimină unitatea C
Scoaterea unității de sistem pe care Windows 7 o folosește în prezent nu este posibilă. Dacă încercați să faceți acest lucru, sistemul va afișa un avertisment că partiția este în uz și nu va permite operația. Acesta este un fel de protecție împotriva acțiunilor utilizatorului care pot duce la pierderea fișierelor de boot și de sistem. Puteți șterge partiția de sistem numai în timpul reinstalării Windows 7.
Cum se șterge corect secțiunea „Sistem rezervat”
Sistem rezervat - secțiune ascunsă, conceput pentru a salva informațiile de încărcare pentru Windows 7. Secțiunea este utilizată pentru a furniza informațiile necesare pentru erorile la pornirea computerului și nu este reflectată în arborele unităților logice „Explorer”. Nu este recomandat să ștergeți o secțiune, poate fi făcută invizibilă pentru utilizator dacă începe să apară în „Explorer”. Acest lucru se face foarte simplu:
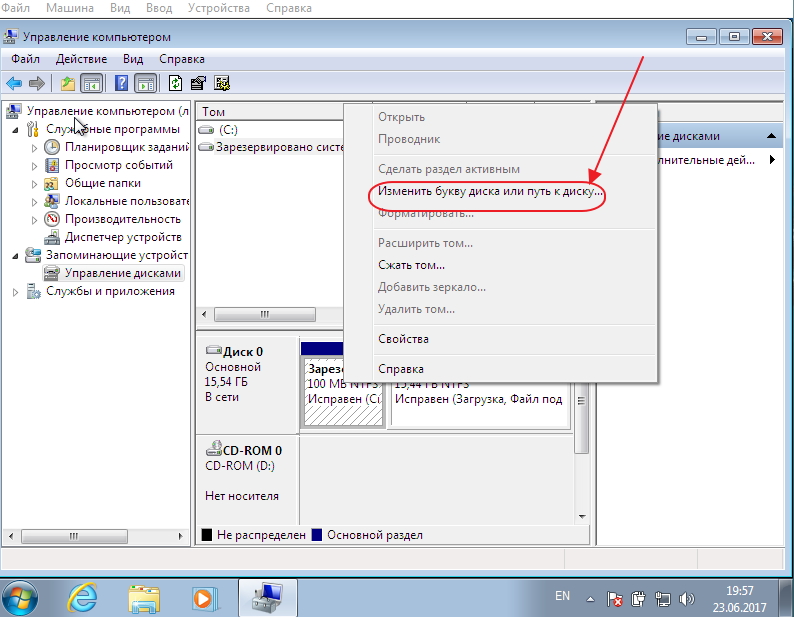
Nu recomand ștergerea acestei secțiuni, este mai bine să lăsați totul așa cum a fost creat în timpul instalării Windows 7. Dimensiunea de 100 megabytes nu afectează nimic și nu merită să spargeți sistemul. Mi se pare că Microsoft nu a inventat-o \u200b\u200bdegeaba.
Video: Cum se ascunde un volum rezervat de sistem
Cum este creată secțiunea „Sistem rezervat”
Volumul de rezervă se identifică întotdeauna ca activ, sistem și primar. Poate fi folosit pentru a lansa unul sau două sisteme de operare instalate pe hard disk. Dacă partiția nu a fost creată automat în timpul instalării sistemului sau a fost ștearsă în mod deliberat, atunci o puteți crea din nou rulând un anumit algoritm de comandă în consola de administrator:
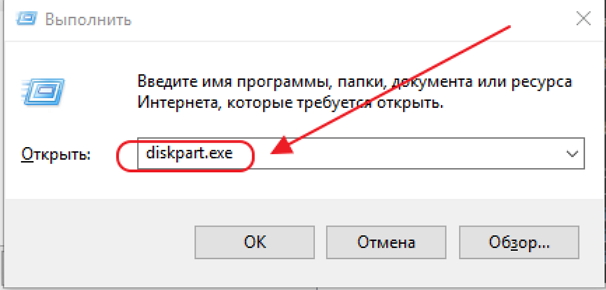
Aceasta finalizează crearea volumului „Sistem rezervat” de 100 megabyți.
Programe populare pentru partiționarea unui hard disk în partiții
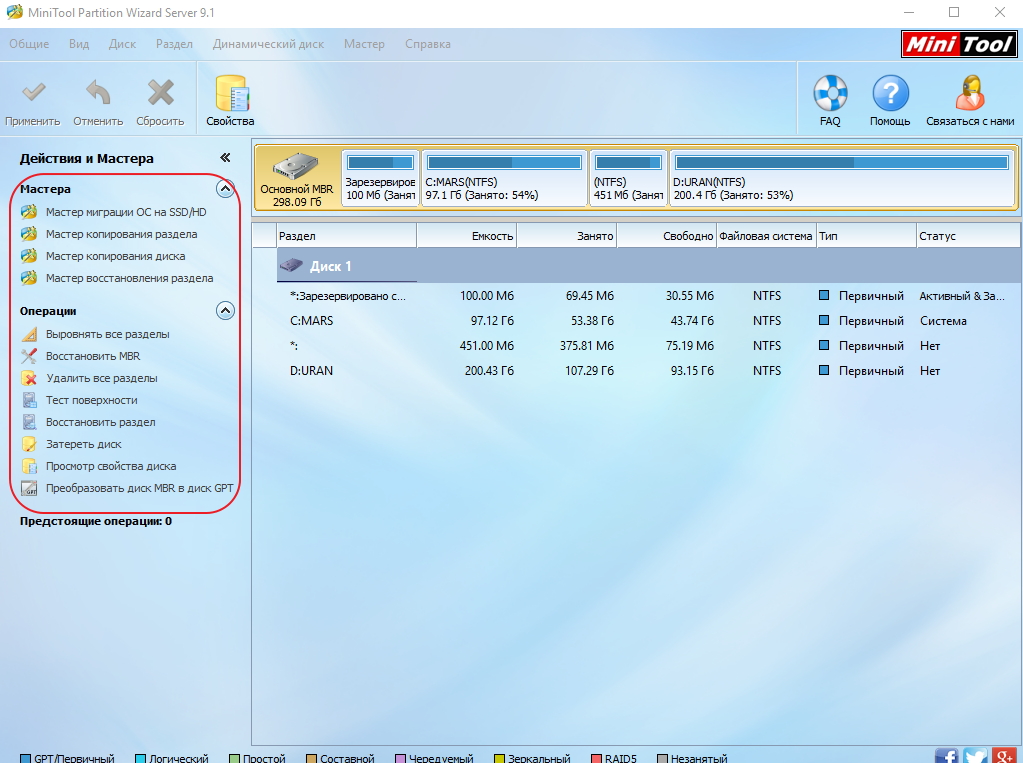
Video: partiționarea unui hard disk cu Acronis Disk Director
În ciuda tuturor varietății de programe pentru lucrul cu hard disk-uri, utilizați doar programe dovedite. Există întotdeauna pericolul ca după procesarea discului de către un program necunoscut, să pierdeți informațiile acumulate și stocate de mult timp. Dacă nu sunteți complet sigur, atunci este mai bine să utilizați utilitarul încorporat în Windows 7 dezvoltat de Microsoft pentru gestionarea discului sau un program din asamblare suport de pornire... Programele din ansamblu au o funcționalitate mai largă pentru manipularea hard disk-urilor, dar necesită o anumită abilitate în munca lor. O eroare în timp ce lucrați cu ei poate duce la consecințe ireversibile. Prin urmare, este recomandat să începeți să le utilizați numai după o cunoaștere detaliată a capacităților lor.
Mulți utilizatori, care au la dispoziție un hard disk cu o singură partiție de sistem „C”, se întreabă adesea cum să facă o unitate „D”, care ar putea acționa ca o partiție virtuală sau un emulator al unei unități optice media. Aici ar trebui să luați în considerare unele dintre nuanțe, fără de care aceste proceduri pot fi finalizate fără succes.
Cum se creează discul "D": linii directoare și tehnici
În primul rând, trebuie să decideți ce anume vrea să creeze utilizatorul. În funcție de aceasta, vor fi aplicate soluțiile propuse. De exemplu, există o opțiune de creat dischetă virtuală, dar puteți utiliza metoda de a crea o partiție virtuală, staționară sau deconectată.
Și dacă erau necesare programe speciale anterioare pentru a efectua toate aceste operațiuni, atunci cu apariția Windows 7 și modificările de mai sus, problema a dispărut, deoarece puteți utiliza instrumentele încorporate.
Montați unitatea virtuală
În primul rând, câteva cuvinte despre cum să creați unitatea "D" pe Windows 7, 8 și 10, care ar acționa ca o vraja optică. Bineînțeles, este cel mai ușor să instalați programe precum Nero Burning ROM, UltraISO sau Daemon Tools.
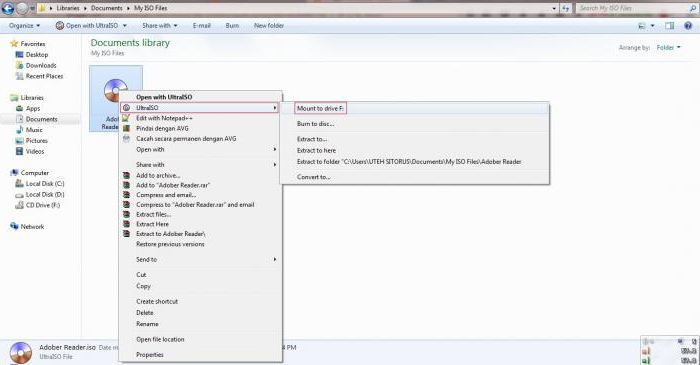
Orice astfel de aplicație are o secțiune specială pentru crearea unui emulator. În UltraISO, comanda pentru montarea pe o unitate virtuală este responsabilă pentru acest lucru, în Daemon Tools aceasta este secțiunea Virtual CD / DVD-ROM. Dar, în toate cazurile, veți avea nevoie de un instrument creat anterior (înregistrat)
În Windows 10, această procedură este simplificată la limită. Când utilizatorul face dublu clic pe fișierul imagine, acesta este creat imediat și complet în modul automat, după care sistemul raportează că a fost găsit un dispozitiv nou. Funcționează fără instalarea prealabilă a driverelor, în același mod ca și când discul corespunzător ar fi introdus în unitatea „fier”.
Cum să creați unitatea D (nouă) folosind Windows: de unde să începeți?
Procedura anterioară este destul de simplă, deci nu are sens să ne concentrăm asupra tehnologiei sale în detaliu. În acest caz, ne interesează mai mult întrebarea cum să creăm secțiuni hard disk.
Cea mai primitivă soluție este împărțirea unității de disc în mai multe partiții în etapa de instalare a sistemului. Dar există situații în care trebuie să partiționați un disc cu informațiile deja disponibile pe acesta și cu programele instalate și chiar și după aceea totul funcționează și datele nu se pierd. Avantajele unei partiții virtuale sunt evidente, deoarece chiar și cu reinstalând Windows sau formatarea partiției de sistem, datele de pe aceasta nu sunt afectate. Dar mai întâi lucrurile.
Deci, cum creați unitatea „D” pe Windows 7 și versiunile ulterioare? Pentru aceasta, se utilizează managementul computerului, unde este selectată o partiție similară pentru discuri. Puteți apela meniul corespunzător făcând clic dreapta pe pictograma computerului sau din „Panoul de control”.
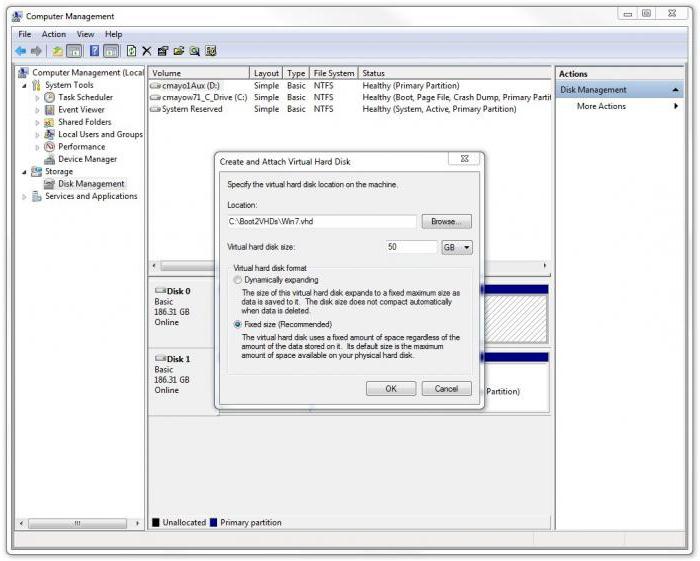
Aici, pe panoul principal, trebuie să utilizați meniul de acțiuni, unde este selectată comanda create disc virtual... În fereastra de setări care apare, specificați partiție tare un disc care va stoca imaginea viitoarei partiții virtuale. În acest caz, nu există de ales, deoarece există un singur disc. Îl indicăm.
Apoi introduceți dimensiunea dorită și formatul preferat (extins dinamic sau fix). Este mai bine să utilizați un tip fix, deoarece din cauza excesului de spațiu pe disc utilizat, lipsa acestuia va fi compensată de partiția de sistem, care uneori poate duce la probleme în performanța întregului sistem (se crede că pentru funcționarea normală a Windows, cel puțin 10% din spațiul liber comparativ cu volumul total al partiției). După introducerea tuturor parametrilor necesari, îi confirmăm apăsând butonul „OK”, după care va începe automat crearea unei noi secțiuni.
Inițializarea unei noi secțiuni
Dar acesta a fost doar primul pas. În rezolvarea problemei cum se creează un disc local suplimentar, ar trebui să țineți cont de faptul că, chiar și după finalizarea lucrării „Expertului”, care creează partiția virtuală, nu va funcționa exact așa. Este necesară inițializarea. Acest lucru se face astfel încât așa-numitul „Local Disk Manager” să poată accesa controlul și gestionarea noii partiții.
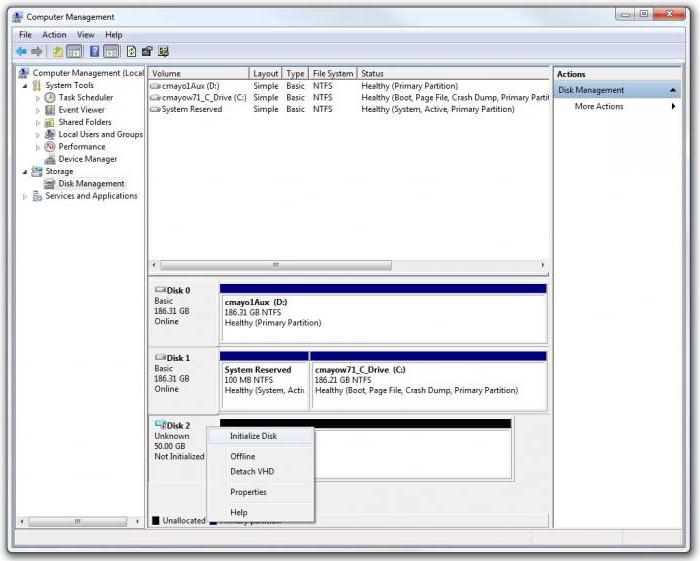
Pentru a face acest lucru, utilizați clic dreapta pe secțiunea nou creată și selectați linia corespunzătoare cu comanda din meniu. În fereastra de parametri, doar numărul discului va fi vizibil, nu litera, așa cum presupun mulți utilizatori. Asta este normal. Lăsăm valorile neschimbate și activăm începutul procesului.
Crearea volumului
Acum, în rezolvarea problemei cum se creează discul „D”, vine un moment crucial. pare să fi fost creat, dar de fapt nu este încă pregătit pentru muncă.
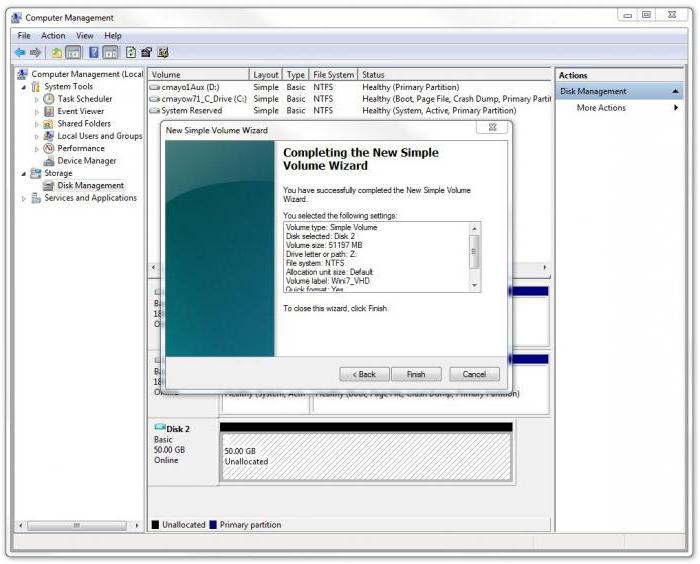
Din nou, utilizați meniul cu clic dreapta din secțiune și selectați comanda create volum simplu, după aplicarea căruia va apărea fereastra „Vrăjitor”. Practic, puteți urma instrucțiunile făcând clic pe butoanele de continuare. În fereastra pentru specificarea dimensiunii, puteți, de asemenea, să lăsați totul neschimbat (puteți reduce dimensiunea volumului creat dacă partiția este planificată să fie împărțită în subsecțiuni în viitor).
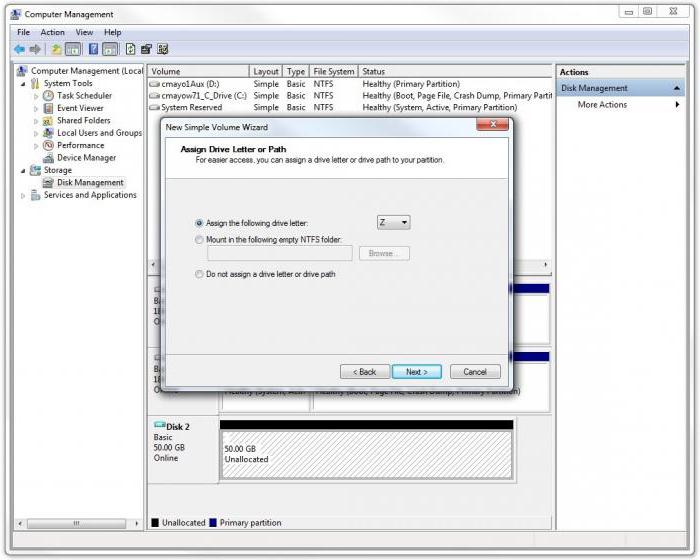
Apoi, vi se va solicita să introduceți litera secțiunii. După cum este deja clar, alegem „D”. Dar aici este important să ne amintim că, dacă este inițializat sub aceeași literă, va trebui fie să schimbați litera partiției virtuale, fie să schimbați litera unității (comanda este disponibilă din meniul cu clic dreapta de pe disc) .
Formatare
În cele din urmă, rămâne doar să alegeți tipul sistemul de fișiere... De regulă, este oferit NTFS, care poate fi lăsat și el neschimbat. După aceea, va începe procesul de formatare, după care noua secțiune va deveni complet funcțională. Dacă doriți să faceți o partiție bootabilă, în meniul de acțiuni, selectați comanda pentru a atașa un disc virtual și specificați calea către imaginea salvată, care a fost definită în pașii descriși mai sus.
Programe specializate
Desigur, nu toți utilizatorii vor dori să decidă cum să creeze unitatea „D” folosind exclusiv instrumentele încorporate ale sistemelor de operare Windows. Majoritatea preferă să folosească utilitati speciale, permițându-vă să partiționați hard diskul în partiții cu o metodă mai simplă.
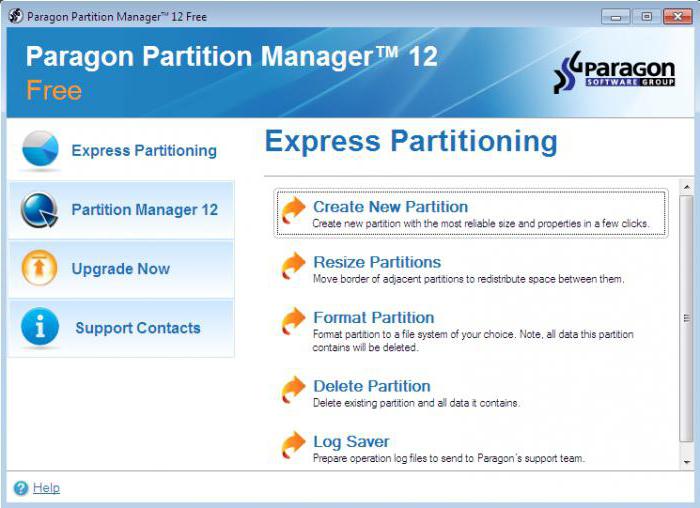
Printre toate pachetele software de acest tip, cele mai frecvente și populare sunt Acronis Disk Director, Partition Magic, Paragon Manager partiție și altele asemenea. Uneori, aplicațiile care sunt (VirtualBox, WMWare, Microsoft Virtual PC etc.) pot fi utile. Dar va fi mult mai dificil pentru un utilizator nepregătit să lucreze cu ei, deoarece astfel de pachete nu se limitează doar la crearea unui hard disk virtual, ci recreează o configurație completă a computerului.
Probleme de preferință
Dar, după cum puteți înțelege deja, problema modului de creare a discului "D" într-un sistem cu o singură partiție de sistem este rezolvată destul de simplu. În general, puteți acorda preferință vizării restrânse produse software, deoarece toate procesele din acestea sunt facilitate de automatizarea completă sau parțială, iar setările propuse în cele mai multe cazuri pot fi lăsate neschimbate. În ceea ce privește instrumentele sistemelor Windows, deși par oarecum greoaie, totuși, în absența unui software special, pot fi folosite și ele. Dar acestea sunt disponibile doar în versiunea a șaptea și superioară. Pentru alte modificări, va trebui să instalați aplicații suplimentare pentru partiții.
Cu funcția de gestionare a discurilor încorporată, puteți adăuga pe hard disk volum nou pentru a crea o nouă partiție logică. În articolul „” am descris cum se micșorează un volum de hard disk existent. În spațiul liber, puteți crea un volum nou și o nouă partiție logică pentru sistem de operare... Iată cum se face.Gestionarea discului
Mai întâi trebuie să rulați instrumentul de gestionare a discurilor cu drepturi de administrator. Deschideți meniul Start, introduceți „diskmgmt.msc” în bara de căutare fără ghilimele, faceți clic pe linkul „diskmgmt” în rezultatele căutării click dreapta mouse-ul și selectați opțiunea „Rulați ca administrator” din meniul contextual (fig. A).
Figura A. Lansați Gestionarea discului ca administrator.
Fereastra prezentată în Fig. B. După cum puteți vedea, după micșorarea volumului, există un spațiu liber nealocat pe disc.
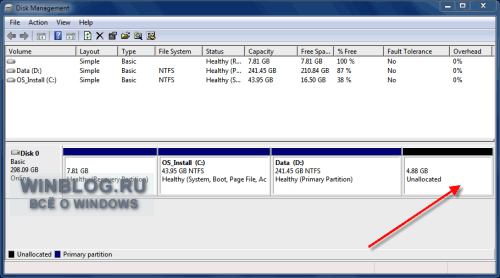
Figura B. Discul are spațiu liber.
Faceți clic dreapta pe spațiul nealocat și selectați New Simple Volume (Figura C) pentru a lansa Expertul New Simple Volume.
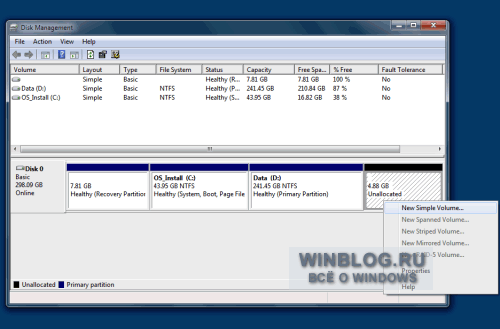
Figura C. Porniți Expertul de volum simplu.
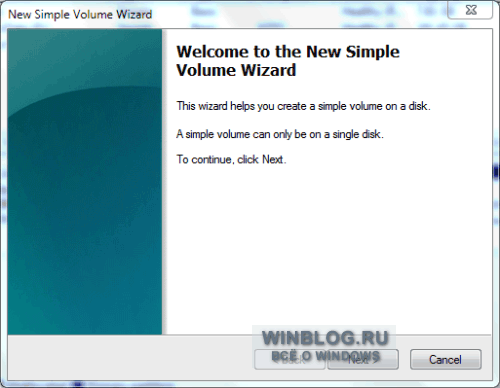
Figura D. Prima pagină a Expertului de volum simplu.
Mai multe partiții pot fi create în spațiul nealocat, dar voi folosi tot spațiul disponibil pentru a crea un nou volum simplu (Figura E).
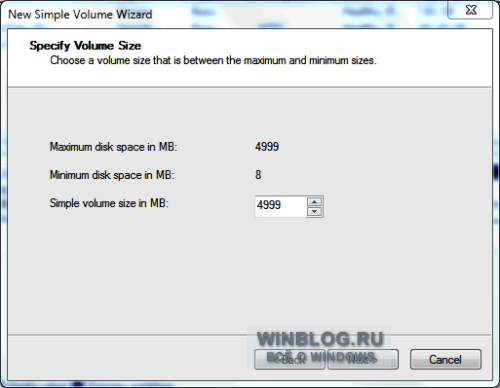
Figura E. Specificați dimensiunea volumului.
Pagina următoare vă solicită să atribuiți o literă de unitate pentru noul volum sau să specificați o cale către acesta (Figura F). Sunt disponibile trei opțiuni:
"Atribuiți următoarea literă de unitate". În mod implicit, Windows oferă prima scrisoare gratuită, iar aceasta este de obicei cea mai bună opțiune.
Montați în următorul folder NTFS gol. În loc să atribuiți o literă de unitate, puteți monta volumul ca folder, caz în care va arăta și va funcționa ca un simplu director Windows.
Nu atribuiți o literă de unitate sau o cale de unitate. În viitor, litera sau calea unității va trebui în continuare să fie specificată, astfel încât volumul să poată fi utilizat pentru a stoca date.
De exemplu, să lăsăm opțiunea selectată în mod implicit și să atribuim litera unității „E”.
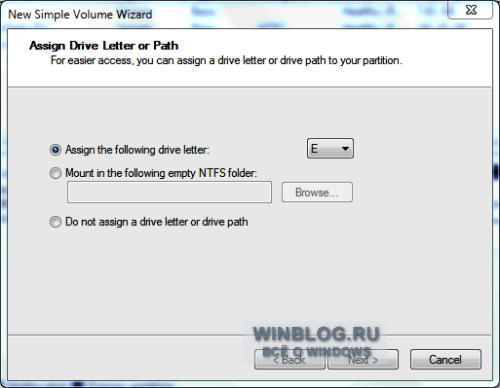
Figura F. Alocați o literă de unitate sau o cale către volum.
Următorul pas este setarea opțiunilor de formatare pentru volum (Fig. G). În general, se recomandă formatarea volumelor, dar poate fi selectat și FAT32. Cel mai bine este să nu atingeți cealaltă opțiune implicită decât dacă aveți un motiv specific pentru a modifica dimensiunea clusterului.
Acest lucru ar trebui să fie etichetat pentru a face mai ușor să-l distingi de alte secțiuni. Dacă alegeți formatarea rapidă, operația durează mai puțin, dar sistemul nu marchează în acest caz sectoare deteriorate pe hard disk, care pe termen lung poate duce la probleme.
NTFS are un sistem de compresie încorporat, care este invizibil pentru utilizatori și poate fi util dacă nu există suficient spațiu liber pe disc.
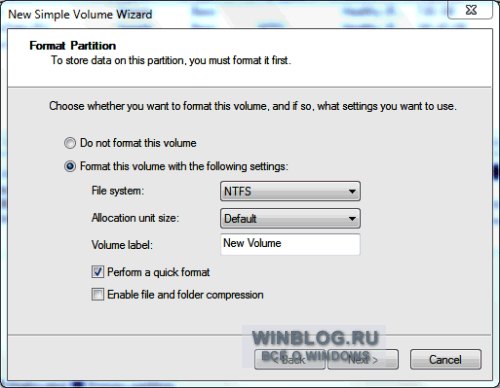
Figura G. Configurarea opțiunilor de formatare.
Pe ultima pagina Expertul listează opțiunile selectate cu posibilitatea de a reveni și de a le schimba, dacă este necesar (Fig. H). Dacă sunteți mulțumit de toate, faceți clic pe butonul „Finalizat”.
Nu este întotdeauna posibil să creați numărul necesar de discuri locale în timpul instalării sistemului de operare. Pentru unii utilizatori, o astfel de nevoie apare în timpul funcționării unui computer - o supraabundență de informații necesită comandă. În acest caz, flexibilitatea sălii de operație sisteme Windows 10 permite personalizarea hDD Oricând.
Cum se mapează unitățile locale pe Windows 10
De ce este nevoie de asta? Inițial, atunci când instalați Windows pe o mașină nouă, există un singur suport cunoscut de majoritatea utilizatorilor sub numele de litera „C”. Sistemul de operare în sine este stocat pe el, totul fișiere de sistem și programele instalate în timpul funcționării. Dacă hard diskul nu este partiționat, atunci toate fișierele utilizatorului (filme, muzică, fotografii și documente) vor fi salvate aici. Apoi, dacă blocați sau reinstalați Windows, aceste fișiere vor dispărea împreună cu fișierele de sistem, dacă nu vor fi transferate pe niște suporturi terțe (ceea ce necesită mult timp și este destul de incomod).
Toate aceste probleme sunt rezolvate simplu - înainte de a continua cu folosind Windows, este recomandabil să împărțiți hard diskul în mai multe partiții (maximum 4) și să stocați fișierele utilizatorului pe o partiție separată de sistem.
Cum să alocați un hard disk și să creați o partiție pe acesta
Distribuirea unităților de hard disk în partiții este posibilă folosind ambele programe de la terțiși prin intermediul sistemului de operare în sine. Și atât timp cât instrumentele standard ajută la gestionarea spațiului pe disc, nu vedem niciun motiv să folosim alte metode. Prin urmare, vom descrie în etape cum să creați partiții utilizând Windows 10 în sine.
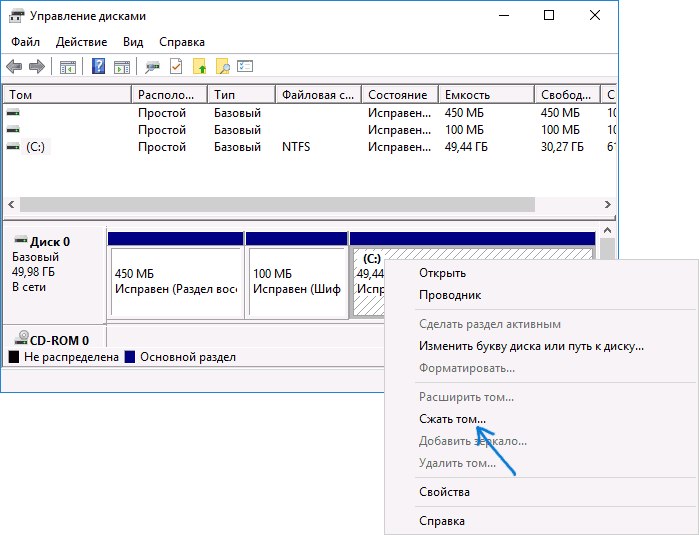
Important! Dimensiunea este indicată în megaocteți. 1 gigaocteți conține 1024 megaocteți. Aceasta înseamnă că, dacă vrem să eliberăm 10 GB, atunci acesta va fi egal cu 10240 MB. Rețineți acest lucru atunci când introduceți un număr.
Cum se schimbă litera unității
În general, de ce toate acestea mergând în alfabetul englezesc? Uneori motivul este dorința de a „aduce frumusețe”. Un alt motiv este obiceiul. De exemplu, pe computerul vechi exista un anumit sistem în ordonarea secțiunilor, iar pe cel nou vreau să transfer această comandă. Dar, mai ales, este necesar pentru comandă în Windows. Faptul este că, la instalarea Windows 10, literele sunt atribuite automat: stocarea cu fișiere de sistem primește litera C, unitatea DVD (CD) - litera D, iar restul literelor sunt „distribuite” în depozitele locale și USB dispozitive.
Schimbarea numelui pentru mass-media se face în același utilitar Disk Management, în care am creat o nouă partiție (locală). Selectați suportul media dorit, faceți clic dreapta pe acesta, selectați „Schimbați litera unității ...”. Atunci totul este simplu. Și, bineînțeles, înțelegeți că nu puteți schimba doar litere. În primul rând, atribuim litera F pe discul D, de exemplu. Apoi schimbăm purtătorul E în D. Și abia apoi ne întoarcem la F (fostul D) și îi dăm litera E.
Cum se elimină o unitate locală
Totul se întâmplă în același utilitar de gestionare a discurilor. Selectați suportul de șters, butonul din dreapta al mouse-ului, elementul „Schimbați litera unității ...”. În caseta de dialog deschisă, faceți clic pe butonul „Ștergeți”, de acord cu întrebarea care apare. Terminat. Acum vedem spațiul liber ca un sector de memorie cu semnătura „Nealocat”.
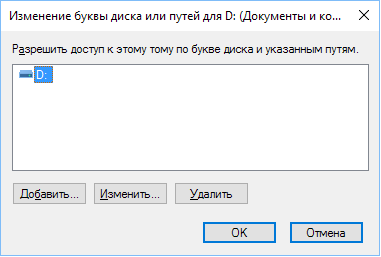
Selectați butonul „Ștergeți”, apăsați
Important! Înainte de ștergere, transferați toate datele necesare de pe un suport pe altul, deoarece toate datele vor fi șterse în timpul ștergerii.
De ce nu puteți șterge un volum
Există mai multe motive pentru aceasta:
- Imposibil de șters unitatea locală care stochează sistemul fișiere Windows, fișierele de pornire sau așa-numitul „fișier swap”.
- Ta cont fără drepturi de administrator de sistem. Apoi încercați să accesați utilitarul de control prin „Start” - „Panou de control” - „Sistem și securitate” - „Instrumente de administrare” - „Creați și formatați partiții de pe hard disk”.
- Ei bine, uneori confundă imposibilitatea ștergerii unui volum cu imposibilitatea ștergerii unei partiții. Dacă nu puteți șterge o partiție, atunci mai întâi trebuie să ștergeți toate volumele din ea (amintiți-vă despre copierea informațiilor necesare) și numai după aceea ștergeți partiția.
„Rezervat de Windows 10”
Secțiunea cu o astfel de inscripție conține datele de serviciu necesare pentru windows funcționează (Opțiuni windows bootloader și date pentru criptarea căii ferate). Discul în sine, de regulă, ocupă puțin spațiu - aproximativ 100-350 MB. Uneori, utilizatorul dorește să îl șteargă, în ciuda dimensiunilor reduse. Cu toate acestea, eliminarea acestui disc necesită abilități speciale, așa că vom descrie o metodă pentru ascunderea acestui disc de la Explorer.
Deschideți utilitarul „Gestionare disc”, selectați secțiunea etichetată „Rezervat de sistem”, faceți clic dreapta și selectați „Schimbați litera ...”. Faceți clic pe butonul „Ștergeți”. În acest caz, vom confirma ștergerea de două ori - deoarece va apărea un avertisment cu privire la utilizarea acestei secțiuni. Acum trebuie să reporniți computerul. Gata - discul a dispărut din explorator.
Cum se creează o unitate de rețea
Este necesar să puteți accesa simultan date printr-o rețea locală (birou, școli, universități).
În „Explorer”, faceți clic dreapta pe pictograma „Computerul meu”. Selectați elementul „Harta unitate de rețea”. Alegerea unei litere pentru nume. Selectați calea către resursa partajată (folderul care va fi partajat) făcând clic pe butonul „Răsfoiți”. Apoi, introduceți datele de conectare și parola contului cu care ne vom conecta la acest suport media.

Creați caseta de dialog Expert rețea unitate de rețea
Terminat. Acum în Explorer există o unitate de rețea pe care am creat-o.
Flexibilitatea sistemului de operare Windows 10 vă permite să personalizați folosind instrumente standard în timp ce lucrați cu sistemul unități locale: creați, îmbinați, redenumiți, ștergeți. Principala regulă a tuturor manipulărilor este salvarea informațiilor înainte de fiecare acțiune serioasă. Muncă reușită!
