În instalare Linux Mint pe computer, nu este nimic dificil nici măcar pentru un începător. Cu toate acestea, vom lua în considerare această problemă și, ca exemplu, vom instala Linux Mint pe un laptop pe care este deja instalat Windows 10. O caracteristică distinctivă a acestui caz este prezența UEFI și există unele nuanțe, dar această instrucțiune poate fi folosită în toate cazurile și vă sfătuiește prietenii. ...
Vom instala de pe o unitate flash USB, deci va trebui să setați boot-ul de pe acesta în BIOS. Volumul unității flash trebuie să fie de cel puțin 2 GB. Sunteți deja de pe site-ul nostru și imaginea este stocată pe computerul dvs. Avem nevoie și de programul Rufus, care poate fi descărcat de pe site-ul oficial sau de pe link. Dacă instalați sistemul pe un computer fără UEFI, atunci puteți utiliza programul UNetbootin, care are versiuni atât pentru Linux, cât și pentru Windows. Lansați Rufus și următoarea fereastră se va deschide în fața dvs.:
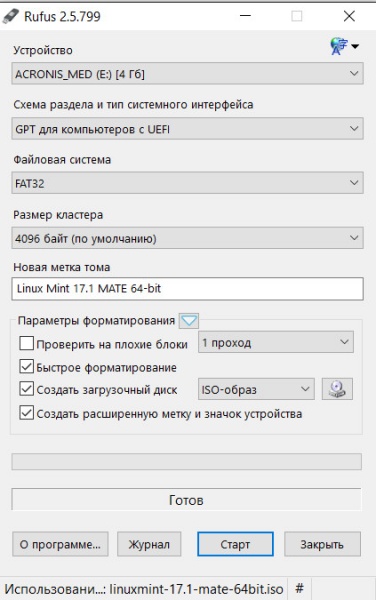
Trebuie să setăm schema de partiție „GPT pentru computerele cu UEFI” și să selectăm sistemul de fișiere FAT32. Apoi, faceți clic pe imaginea iso și specificați locația imaginii Linux Mint 17. Apăsați Start și așteptați ca unitatea flash USB să termine înregistrarea. Acum intrăm în biost și găsim parametrii de boot.
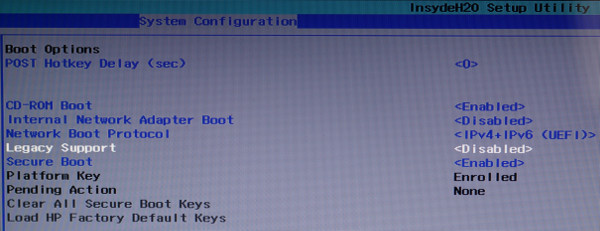
Trebuie să activăm Legacy Support și să dezactivăm boot-ul securizat. Acest lucru trebuie făcut, deoarece dacă Secure Boot este lăsat în poziția Enabled, atunci bootloader-ul Linux nu va putea porni Windows 10 și veți putea porni doar în mediul Linux Mint. Grub nu va suprascrie windows bootloader în orice caz, deci nu trebuie să vă faceți griji pentru asta.
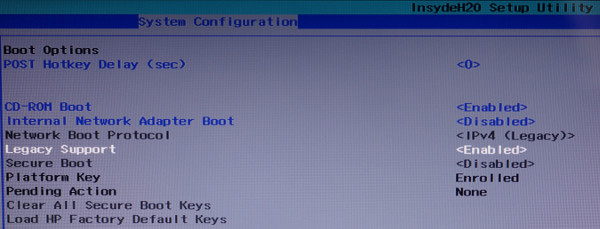
Ei bine, acum pornim de pe unitatea flash și vedem ce structură avem hDD in prezent. Pentru aceasta, Linux are programul Gparted și iată o captură de ecran a mea hard disk:
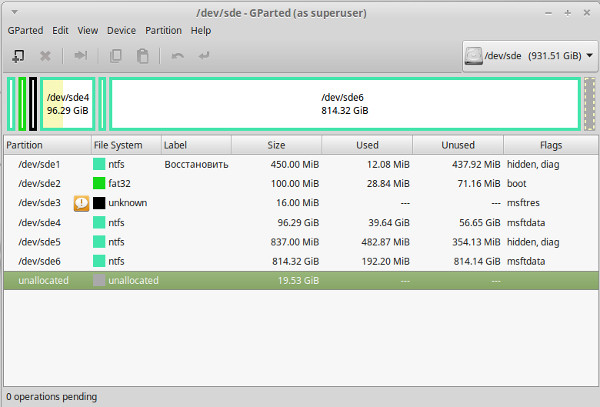
Aici unitatea mea c apare ca / \u200b\u200bdev / sde4 și d drive ca / \u200b\u200bdev / sde6. Toate celelalte secțiuni sunt secțiuni pentru care sunt necesare windows funcționează 10, deci nu le atingem. Am alocat deja o zonă de 19,53 GB pentru instalarea Linux Mint și trebuie să o creați din spațiul liber pe disc d. Acum să ne întoarcem la desktopul nostru și să găsim comanda rapidă de instalare a sistemului pe acesta.

Faceți dublu clic pe Instalare Linux Mint și intrați în fereastra de instalare. Selectați limba rusă din listă.
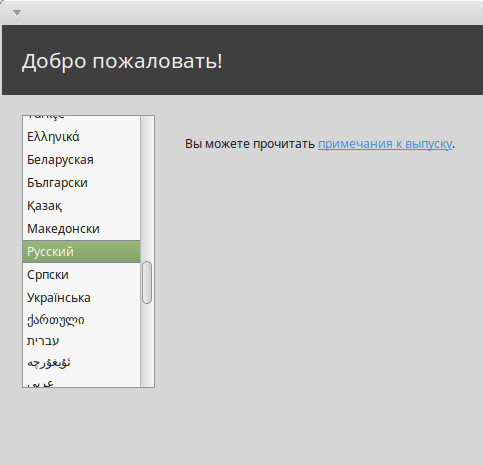
Programul de instalare ne va anunța despre disponibilitatea spațiului liber pe disc și a internetului conectat
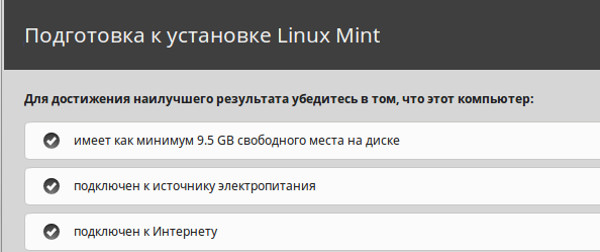
Pentru a nu șterge toate datele de pe disc, selectați „altă opțiune”
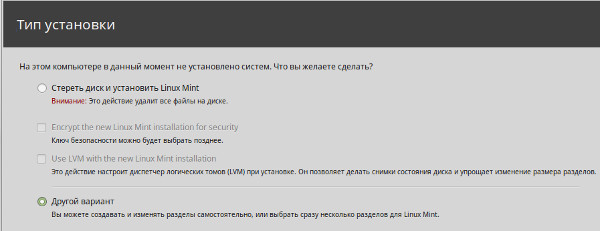
Găsiți-ne loc liber pe hard disk
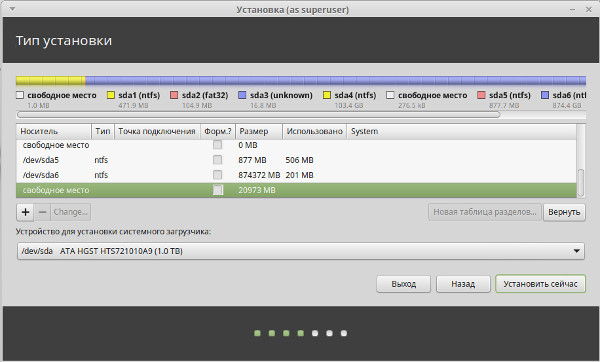
Faceți clic pe semnul plus și configurați totul ca în captura de ecran de mai jos. Alocăm tot spațiul liber pentru partiția de sistem /, deoarece vom stoca toate datele pe unitatea d windows, dar dacă doriți să stocați date într-un mediu Linux, atunci va trebui să creați nu o singură partiție /, ci să împărțiți spațiul liber în trei componente. Prima partiție va fi / și este mai bine să alocați 20 GB pentru aceasta, a doua partiție va fi / home și în ea veți stoca toate fișierele și ar trebui alocați 3 GB pentru partiția swap. Dar pentru a vă familiariza cu sistemul, o singură secțiune este suficientă pentru dvs.
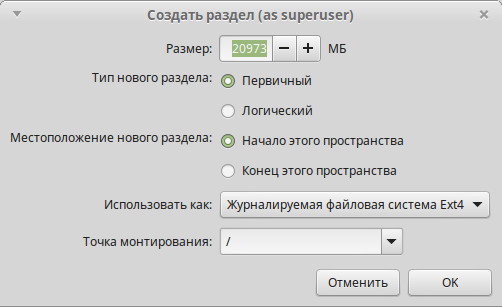
Rămâne să selectați discul pe care va fi instalat încărcătorul de boot și să faceți clic pe „instalați acum”
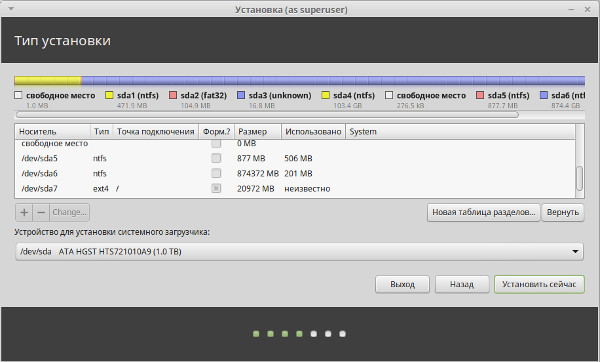
Etapele ulterioare de instalare sunt foarte simple. Va trebui să selectați regiunea, tipul de aspect al tastaturii, să veniți cu un nume de utilizator și o parolă și să așteptați finalizarea instalării sistemului. După repornire, veți putea porni atât în \u200b\u200bWindows 10, cât și în Linux Mint 17. Sperăm că articolul nostru vă va ajuta, dar dacă aveți întrebări, puneți-le pe forum.
Considera cum se instalează Linux Mint cel mai într-un mod simplu... Este necesar:
- Descărcați sistemul de operare.
- Găsiți Rufus pe Internet.
- Realizați o unitate flash USB bootabilă.
- Schimbați prioritatea de boot în.
- Instalați Linux Mint.
Descărcați Linux Mint
Este recomandabil să preferați ultima versiunelansat în primăvara anului 2016 cu un sprijin promis pe cinci ani (2021) - Linux Mint 18 (Sarah), prezentat pe site-ul oficial https://www.linuxmint.com/download.php.
Intrăm, luăm versiunea pe 64 de biți, care corespunde cel mai mult procesorului lansat în urmă cu mai puțin de 7 ani, pe 32 de biți - dacă este mai vechi. 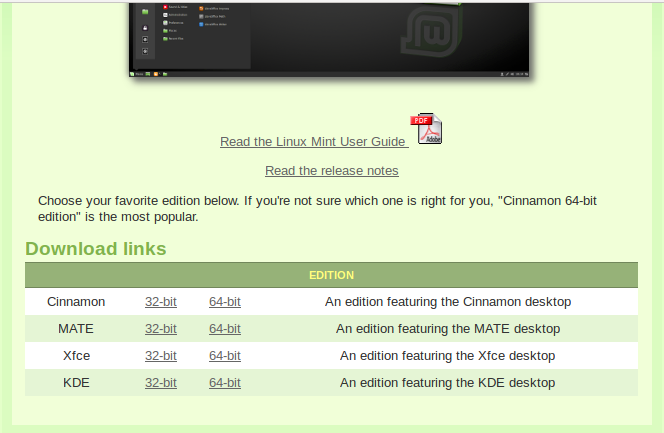
Următoarea fereastră se va deschide automat, solicitându-vă să definiți o oglindă de descărcare. Este recomandabil să mergeți la un server rus pentru a obține o versiune rusificată a sistemului de operare. Pachetul adunării rusificate conține câteva limbi ale popoarelor din Rusia.
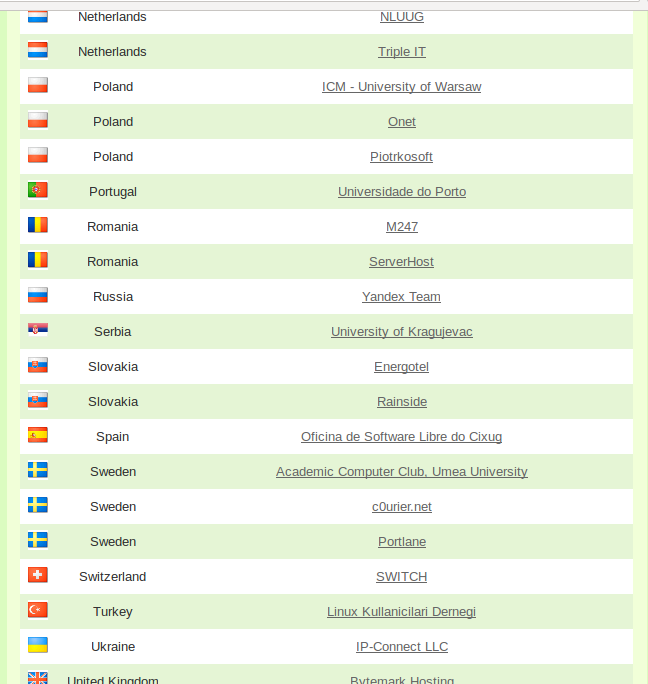
Pachetul de distribuție cântărește 1,7 Gigați. Luați în considerare cantitatea de trafic pe care o aveți. 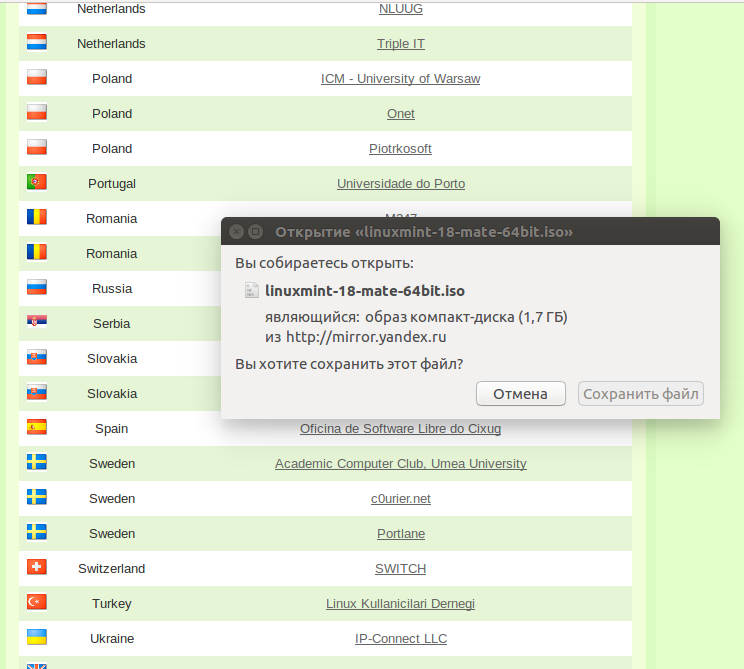
Kitul de distribuție descărcat va fi salvat în folderul Descărcări, nu trebuie să îl atingeți. Sistemul de operare poate fi instalat exclusiv de pe un suport extern.
Descărcați Rufus
Descărcați Rufus de aici - http://ryfys.ru/
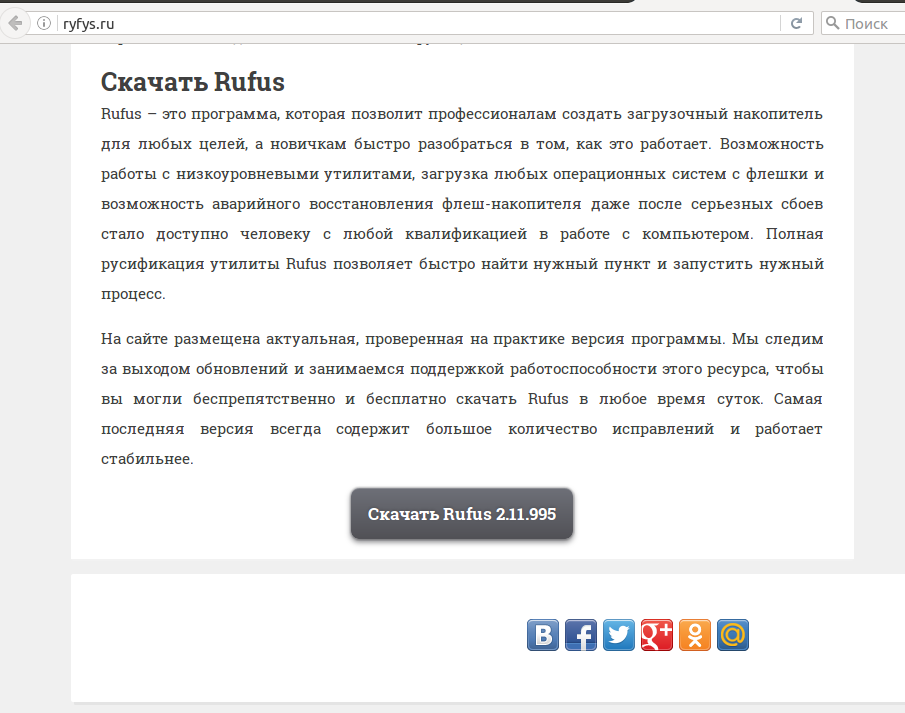
Utilitarul este mic, având o dimensiune de 1 MB. Înainte de a începe - conectați un stick USB cu o dimensiune de cel puțin 2 GB.
Creați o cartelă flash bootabilă
Rețineți că procesul de înregistrare va distruge fișierele stocate anterior pe cardul flash, indiferent de dimensiunea și spațiul liber al acestuia.
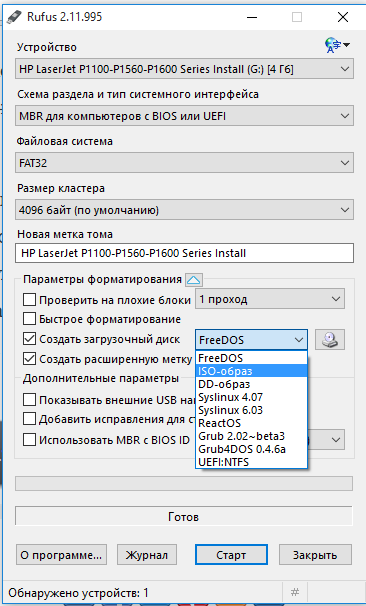
Schimbați prioritatea de pornire
BIOS-ul este primul complex care pornește pornind computerul. Acest set de firmware este situat pe un microcircuit separat situat pe placa de baza... Bios determină prioritatea pornirii din diferite surse disponibile: hard disk, USB-media, CD. În mod implicit, hard disk-ul este primul din coadă. Este necesar să schimbați prioritatea, altfel este imposibil să porniți de pe o unitate flash.
BIOS-ul este introdus doar în câteva secunde după pornirea computerului staționar, când pe monitor apare mesajul „Apăsați Del pentru a intra în SETUP”. Ecranul laptopurilor rămâne de obicei întunecat.
Introducerea BIOS-ului pe un computer staționar este ușoară apăsând butonul Șterge, pe un laptop - apăsați F2. Unele modele de laptopuri au diferite taste rapide, F2 fiind cel mai frecvent.
Tasta trebuie menținută apăsată până când apare o mică fereastră BIOS.
Când setați prioritatea, trebuie să găsiți fila Boot sau linia „Advanced BIOS Features”, introduceți, mutați unitatea USB în sus pe listă. Hard disk-ul ar trebui să rămână pe locul doi.
În BIOS, trebuie să acționați cu tastatura, mouse-ul nu va funcționa. Intrăm în file și linii cu „Enter”, mutăm - cu săgețile. Folosiți butonul „+” pentru a muta cardul USB în sus în listă, salvați modificările. După finalizarea necesarului, plecăm.
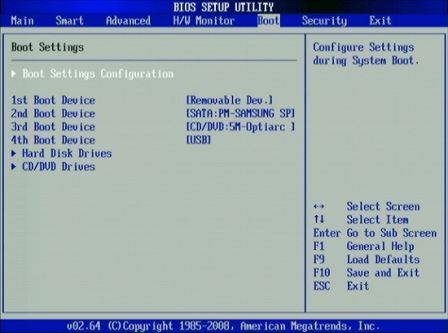
Din acest moment, pornind, BIOS-ul va începe mai întâi să verifice posibilitatea de a porni de pe o unitate flash USB, fără să o găsească - se va transforma pe hard disk.
Instalarea Linux Mint
Când porniți computerul, va apărea un desktop, în partea dreaptă a acestuia vor apărea informații despre posibilitatea de a încerca să studiați sistemul de operare fără instalare, de pe o unitate USB externă. Acesta este un mod bun de a previzualiza aplicațiile prezentate în pachet și de a decide asupra alegerii. Nu ar trebui să faceți modificări majore, acestea nu vor fi salvate fără o instalare completă.
În partea stângă a desktopului există o comandă rapidă „Install Linux Mint” - făcând clic pe comanda rapidă se va începe instalarea.
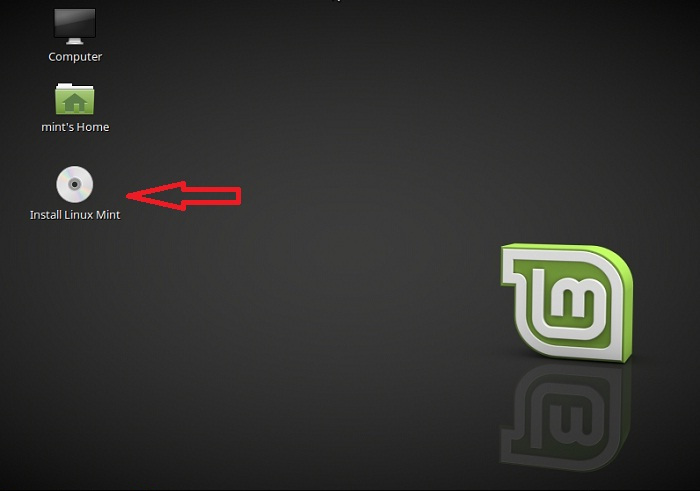
Expertul de instalare va fi conectat, oferind configurația inițială. Este necesar:
- Selectați limba rusă - va fi instalată versiunea rusificată a sistemului de operare.
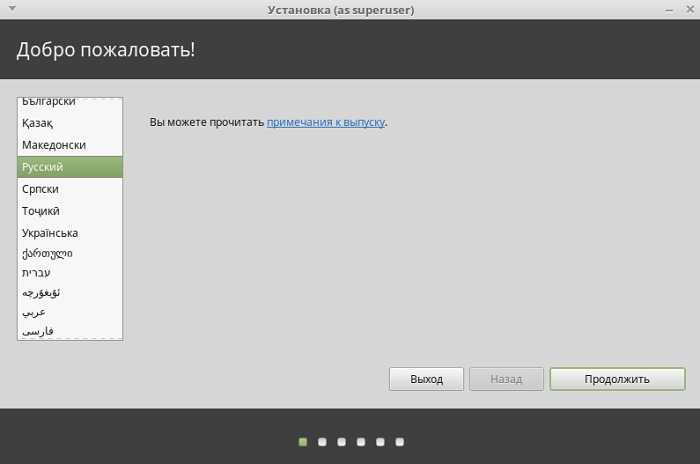
- De acord cu necesitatea instalării codecurilor multimedia - puneți o cruce. În caz contrar, va trebui să le setați manual mai târziu.
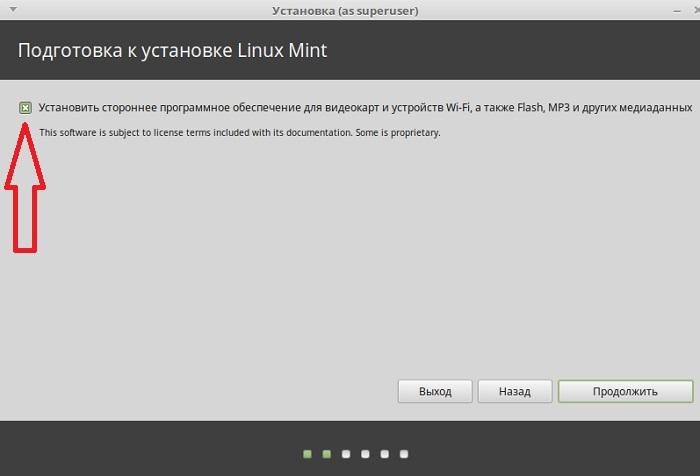
- Programul de instalare va determina prezența sistemelor de operare deja pe HDD, va oferi o alegere - pune Mint lângă el sau înlocuiește sistemul de operare existent. A treia opțiune este pentru utilizatorii avansați. Alegând opțiunea „puneți unul lângă altul” - obțineți două sau mai multe sisteme de operare complete pe un singur PC, alegând „ștergeți” - veți pierde toate fișierele personale salvate mai devreme.
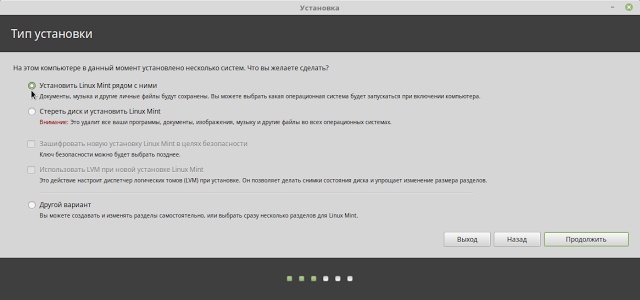
- Vrăjitorul vă va sugera utilizarea mouse-ului pentru a aloca spațiu pe disc. Dacă intenționați să utilizați în mod activ Linux, stocați multimedia - nu îl atingeți, acceptați opțiunea oferită de expert.
După ce ați decis să partajați spațiul pe disc - rețineți că este suficient ca Linux să lase 20-40 GB. Volumul este suficient pentru sistemul de operare și pentru stocarea unei cantități mici de fișiere personale.
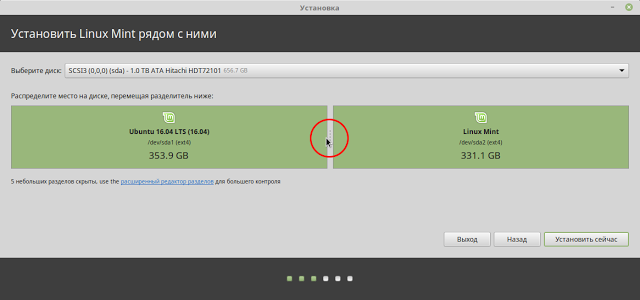
- Aici trebuie să alegeți propria locație, trebuie doar să faceți clic pe hartă, unde sunt afișate fusurile orare.
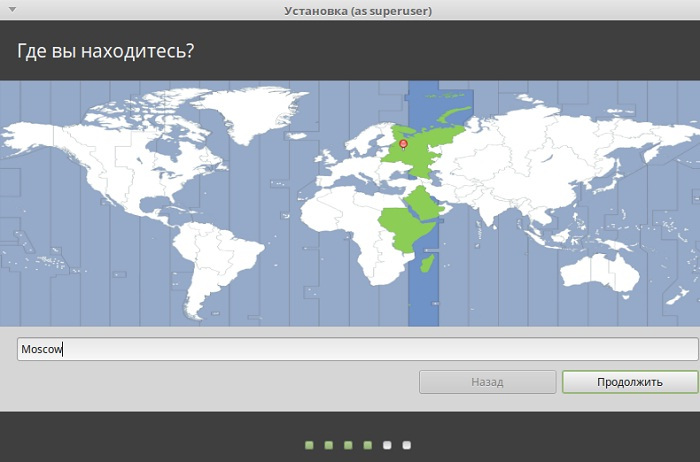
- Instalați aspectul tastaturii rusești. Aceasta este setarea implicită, dacă puneți limba engleză va fi imposibil să imprimați în limba rusă.
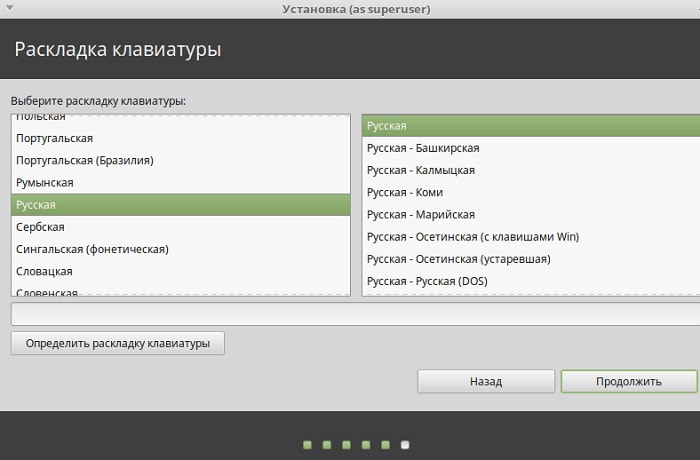
- Apoi, trebuie să completați toate câmpurile, altfel următorul pas nu este disponibil. Va trebui să veniți cu o parolă pentru acțiuni responsabile în numele administratorului. Nu este posibil să introduceți o „parolă necompletată”.
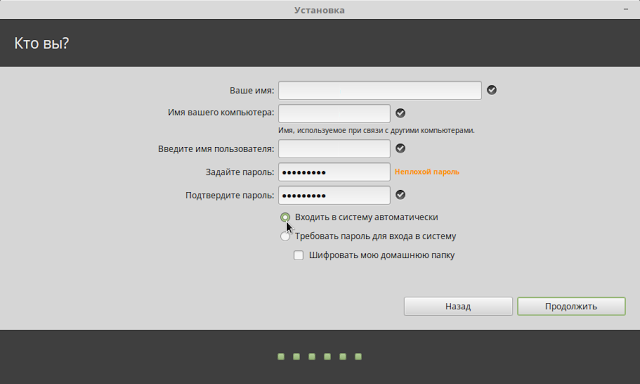
- Rămâne să respectați procesul de instalare. Următorul pas necesar este o repornire. Unitatea USB bootabilă trebuie să fie dezactivată. Dacă este disponibil pe hard disk înainte windows instalat sau mai multe sisteme de operare - lista lor va apărea mai întâi pe ecran. În termen de 10 secunde, utilizatorul este rugat să selecteze una dintre ele, după expirarea timpului, va începe automat descărcarea ultimului sistem de operare instalat.
Linux Mint 18 (Sarah) vizualizare desktop MATE:
![]()
Programe Linux
Mint nu are nicio problemă în găsirea și instalarea software-ului. Aplicațiile sunt instalate cu un singur clic.
Programe Linux sunt localizate pe servere speciale de pe Internet numite depozite. Nu aveți nevoie de un browser pentru a lucra cu depozite - aplicațiile necesare sunt furnizate împreună cu kitul de distribuție. Să luăm în considerare principalele:
- terminal;
- manager de program;
- manager de pachete Synaptic.
Managerul de programe arată ce este furnizat în pachet cu sistemul de operare (aplicații marcate cu o bifă verde). Restul sunt disponibile pentru instalare din depozit. Dacă aveți internet - selectați doar aplicația dorită. Instalarea este rapidă, software-ul depozit oferit de managerul de programe este complet adaptat la dumneavoastră versiunea Linux Mentă.
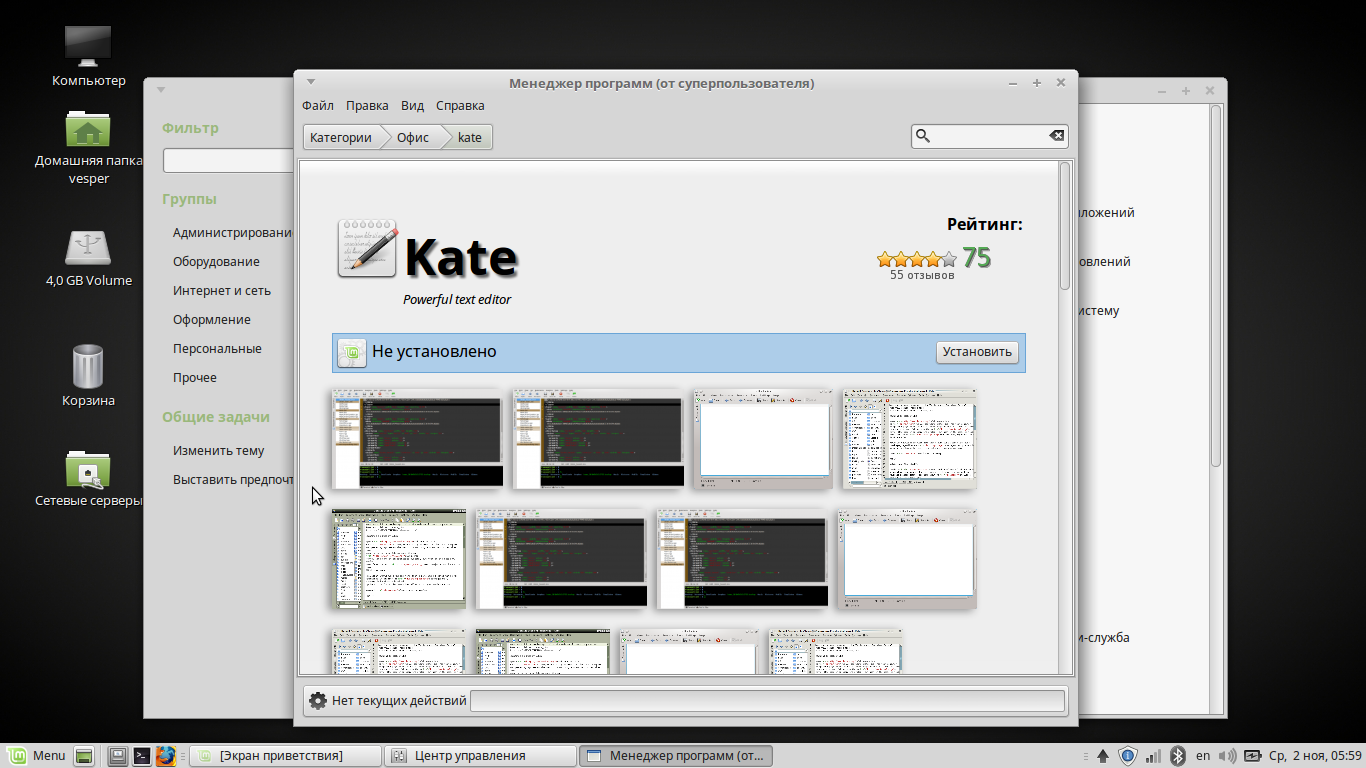
Este posibil să adăugați pachete prin Synaptic.
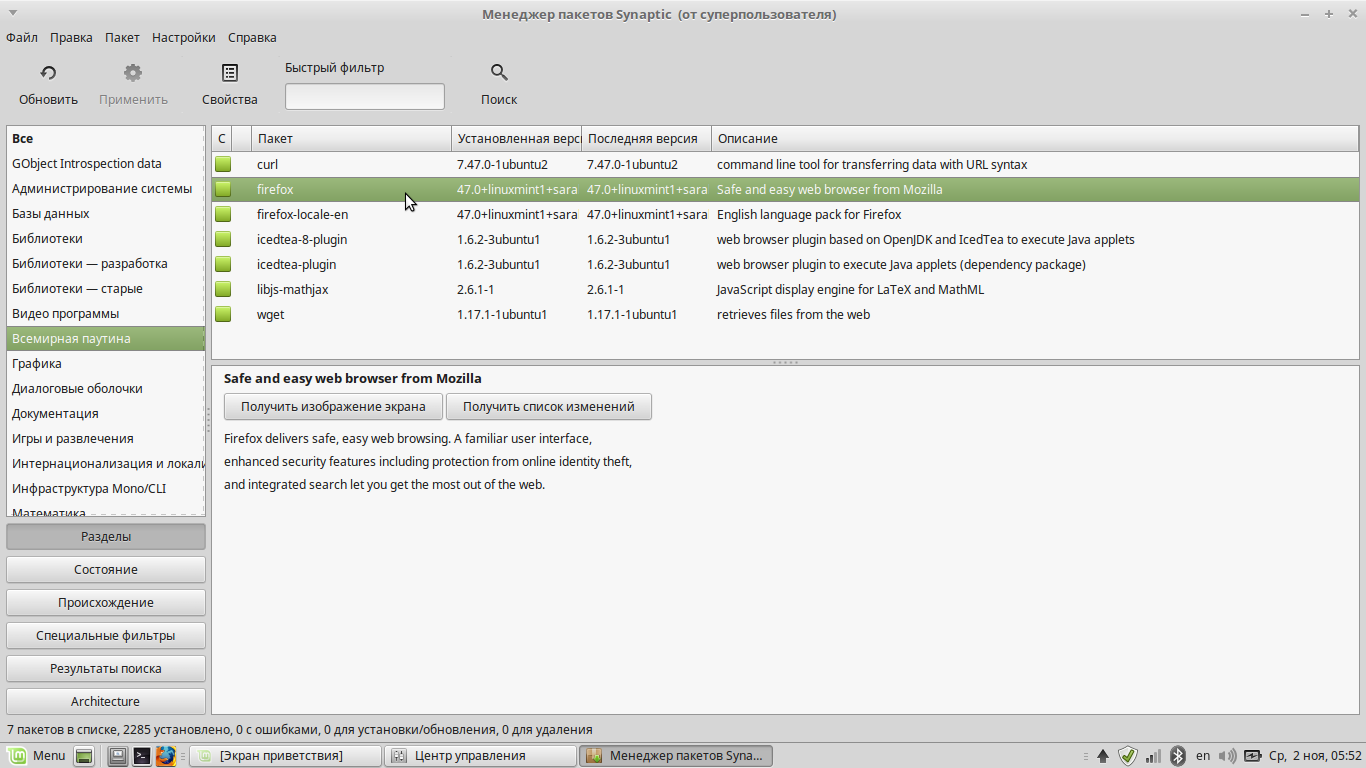
Terminalul oferă numeroase oportunități:
- setări de procese, software și sisteme;
- adăugarea de depozite;
- deschiderea aplicațiilor prin introducerea numelor lor în latină.
Terminalul este utilizat pentru a introduce comenzi de la tastatură.
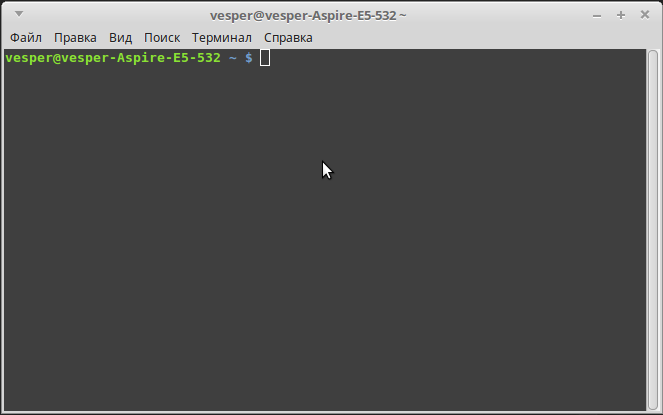
OS 18 (Sarah) deja preinstalat:
- browser Mozilla Firefox;
- e-mail Thunderbird
- complet funcțional suită de birou Libre Office;
- puternic editor foto GIMP.
Și multe alte programe utile. Le puteți găsi prin „Centrul de control” din meniul principal. Butonul meniu este situat în colțul din stânga jos al ecranului. 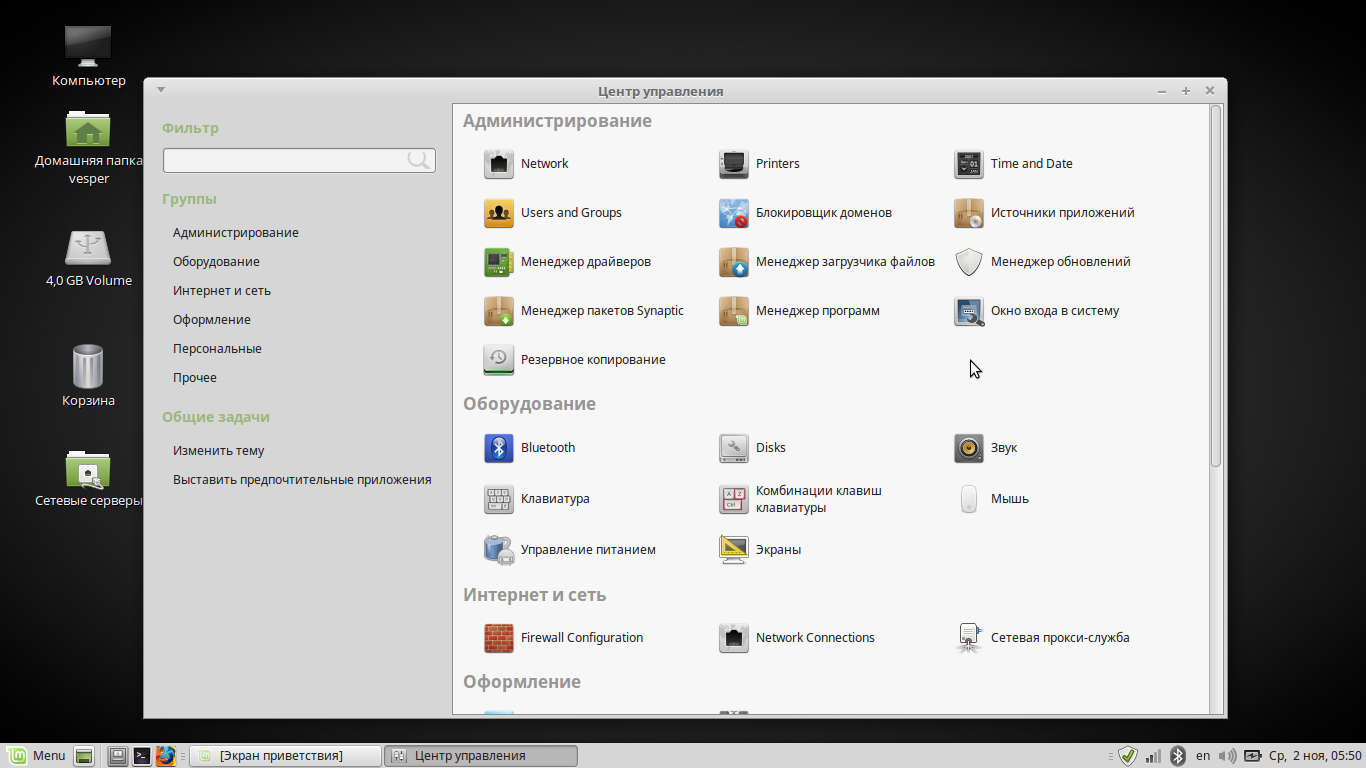
Această intrare a fost postată și etichetată.
Soția a plecat în vacanță. În două săptămâni de absență, a scos coșul de gunoi o singură dată. Concluzie - soția așteaptă casa!
Doar un citat).
Va fi interesant pentru cei care vor să instaleze un nou sistem de operare Linux Mint Aproape Windows, fără utilizare unitate USB bootabilă, stocare externă, disc optic.
Mai întâi să partiționăm hard diskul. Disk (C :) - Windows, disc (D :) - date (muzică, fotografii, documente), disc (E :) - pentru experimente. Împărțim discul (E :) în două părți - alocăm aproximativ 10 GB unei partiții, restul spațiului utilizabil 40-80 GB la cealaltă (în funcție de ce scopuri aveți nevoie de un sistem nou). Setăm eticheta pe partiția de 10 GB -, partiția de 40-80 GB - ștergeți. Întotdeauna folosesc MiniTool Partition Wizard () pentru aceste sarcini, un program simplu, foarte util. Arată cam așa:
Și, privind înainte, să vedem cum va arăta discul după instalarea Linux Mint lângă Windows.
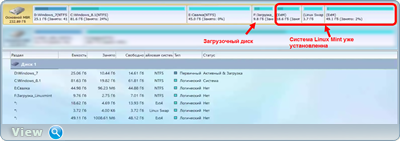
Copiați întreaga imagine ISO Linux Mint () în rădăcina discului, pe care l-am denumit „”. Extrageți din imaginea ISO Mint Linux la rădăcina discului "" fișiere de sistem (în Windows 8.1, alte 10 butoane ale mouse-ului - conectați o unitate virtuală, în Windows 7 folosim programul WinRAR). Va arăta astfel:
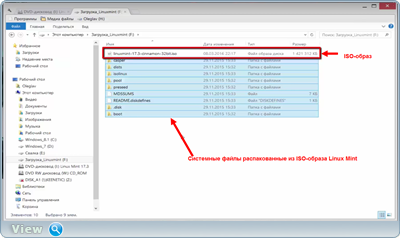
Pornim programul EasyBCD (). Faceți clic pe butonul Adăugați înregistrare (1), fila ISO (2), Nume: (după gustul dvs.) (3), Calea: către imaginea ISO de pe discul „Descărcați_Linuxmint” (4), butonul „Adăugați” (5).
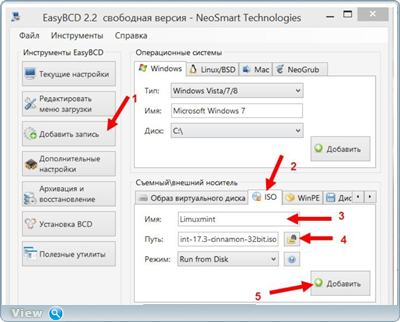
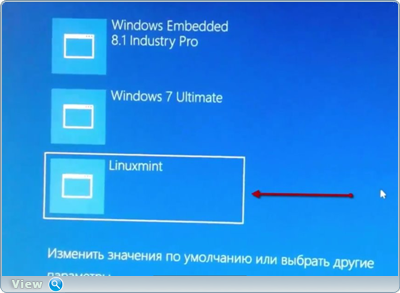
Instalare nou sistem Linux Mint în zona nealocată a hard diskului și cum să o faceți, a se vedea sfaturi video, un videoclip într-o postare cu clapete pentru urechi.
Card Sberbank: 676280139020834994
Donații pentru site-ul de pe Webmoney:
Ajutați victima cataclismului capitalist. Distribuiți postarea pe rețelele sociale. rețele:
Sistemul de operare Windows poate rămâne pe computerul dvs. chiar și după instalarea kitului de distribuție Linux Mint! Dual boot-ul sistemului este foarte soluție convenabilă... Datorită organizării sale, puteți alege sistemul de operare care trebuie încărcat după fiecare pornire a computerului: Linux Mint sau Windows.
Organizarea unei porniri duale a sistemului nu este dificilă.
1. Faceți o copie de rezervă a documentelor importante
În primul rând, trebuie să creați backup-uri toate documentele, imaginile, muzica și alte date pe suporturi externe (discuri DVD-RW, externe hard disk-uri cu interfață USB, carduri flash).
2. Efectuarea unei verificări de disc utilizând Windows
Apoi, ar trebui să verificați sistemul de fișiere hard disk prin intermediul sistemului de operare Windows. În Windows 7, puteți face acest lucru: ar trebui să utilizați elementul "Calculator" meniul principal al sistemului, selectați discul „C: /”, prin butonul corect mouse-ul deschis meniul contextual și selectați elementul acestuia „Proprietăți”, accesați marcajul "Serviciu" și apăsați butonul "Verifica acum" În capitol „Verificați discul”.
În fereastra care se deschide, trebuie să bifați o singură casetă de selectare: „Remediați automat erorile de sistem”.
Acordați atenție capturii de ecran.
În Windows 8.x și 10, o operație similară poate fi efectuată după cum urmează:
În primul rând, începeți să mutați indicatorul de sus în jos în partea dreaptă a ecranului și selectați "Căutare" pe panoul care se deschide. Dacă utilizați un mouse, vă va fi mai ușor să mutați indicatorul în colțul din dreapta sus al ecranului și să începeți să îl mutați în jos, apoi selectați "Căutare" pe panoul care se deschide. După aceea, trebuie doar să introduceți o interogare de căutare "Acest" și selectați prima opțiune găsită "Acest calculator".
În fereastra care se deschide, selectați pictograma dispozitivului hard disk și folosiți butonul din dreapta al mouse-ului pentru a deschide meniul contextual al acestuia, de care vom fi interesați „Proprietăți”.
În următoarea fereastră care se deschide, selectați fila "Serviciu" și apăsați butonul "Verifica" încadrat cu titlu „Verificarea erorilor”... În acest caz, trebuie să aveți drepturi de administrator! Dacă este necesar, vi se va solicita o parolă de administrator sau o confirmare a operației.
Notă: defragmentarea nu este! Acestea fiind spuse, vă poate economisi suficient timp în viitor ...
În cele din urmă, ar trebui să opriți computerul.
3. Reducerea numărului de periferice conectate
Înainte de a porni computerul pentru a instala distribuția Linux Mint, ar trebui să reduceți numărul de dispozitive periferice conectate la computer: deconectați temporar toate dispozitivele periferice de pe computer, cu excepția monitorului, mouse-ului, tastaturii și imprimantei. Folosiți un hub USB? Dacă da, deconectați-l și conectați mouse-ul, tastatura, imprimanta direct la porturi USB computerul tau.
După instalarea setului de distribuție, puteți reconecta perifericele deconectate anterior; ar trebui să funcționeze fără manipulări suplimentare.
Asigurați-vă o conexiune fiabilă a computerului: conectați-l temporar la retea globala prin intermediul unui cablu Ethernet sau, în cazul unui laptop, la rețeaua electrică utilizând un adaptor de alimentare: probabil nu doriți ca bateria laptopului să se epuizeze în timp ce instalați sistemul de operare.
Important: următoarea etapă de pregătire a unui computer pentru instalarea distribuției Linux Mint, și anume etapa 4, este relevantă pentru computerele cu un sistem de operare preinstalat sistem Windows 8.x sau Windows 10. Dacă computerul dvs. are mai mult de versiune veche Sistem de operare Windows, puteți trece în siguranță la pasul 4 și treceți la pasul 5.
4. Windows 8.x sau 10: modificați unele setări
Dacă utilizați un computer cu Windows 8.x și 10 preinstalat, ar trebui să modificați setările acestuia din urmă: asigurați-vă că modificați setările descrise pentru Windows 8.x și 10 înainte de a începe instalarea distribuției Linux Mint.
5. Instalarea directă a kitului de distribuție
A. Porniți computerul de pe Linux Mint DVD (asigurați-vă că ați configurat BIOS / UEFI pentru a porni computerul de la disc DVD), apăsați tasta "Spaţiu" și selectați elementul de meniu Verificarea integrității pentru a verifica DVD-ul pentru erori. Discul trebuie ars fără erori. În caz contrar, scrieți un disc nou la viteză mică (4x).
B. La câteva secunde după finalizarea cu succes a verificării erorilor DVD-ului, procesul de încărcare a unei sesiuni de test (live) ar trebui să înceapă automat, timp în care puteți evalua funcționarea corectă a hardware-ului dvs. în distribuția în cauză.
Notă: Sesiunea de testare Linux Mint este mult mai lentă decât în \u200b\u200bmod normal!
C. Puteți începe să instalați distribuția folosind comanda rapidă corespunzătoare de pe desktop. Instalatorul va începe prin a vă pune câteva întrebări. Instalarea directă a kitului de distribuție va începe numai când ați terminat de selectat partițiile de pe hard disk.
În primul rând, veți vedea următoarea fereastră.
Bifeaza casuta "Instalați această terță parte software» dacă nu doriți să instalați în mod independent drivere pentru unele dispozitive și codecuri pentru redarea fișierelor mp3 și faceți clic pe "Continua".
Notă: Vedeți o fereastră care vă cere să dezactivați asistența Secure Boot? În acest caz, cea mai simplă soluție ar fi întreruperea procesului de instalare, dezactivarea suportului pentru această tehnologie la nivelul UEFI (BIOS) și repornirea programului de instalare.
Acest lucru se datorează faptului că implementarea de către instalator a funcției pentru a dezactiva suportul Secure Boot nu este foarte prietenoasă. Dacă este activat, va trebui să efectuați o serie de acțiuni ilogice. De exemplu, va trebui să răspundeți la următoarea întrebare ciudată: „Introduceți al treilea și al șaselea caracter al parolei de deblocare”.
Dezactivarea suportului UEFI (BIOS) pentru Secure Boot este mult mai ușoară. După aceea, puteți începe din nou instalarea Linux Mint.
Apoi selectați opțiunea „Instalați Linux Mint lângă Windows” astfel încât partiția hard diskului cu sistemul de operare Windows instalat să nu fie deteriorată.
Notă: dacă nu aveți experiență în administrarea sistemelor Linux, nu selectați opțiunea de utilizare a managerului de volum virtual ( „Utilizați LVM cu noua instalare Linux Mint”)! Această opțiune ar trebui utilizată numai de utilizatorii experimentați. Această tehnologie poate provoca o mulțime de neplăceri utilizatorilor nou-veniți în Linux ...
De asemenea, nu activați mecanismul de criptare a sistemului de fișiere ( „Criptați noua instalare Linux Mint pentru securitate”) când instalați Linux Mint pe un computer care nu vă va părăsi casa, cum ar fi un computer desktop care este utilizat doar de dvs. și de familia dvs.
Dezavantajul utilizării mecanismului de criptare a sistemului de fișiere este că nu veți putea accesa datele dvs. dacă, de exemplu, vă uitați parola. Mecanismul de criptare este suficient de puternic; la fel ca toate mecanismele puternice, trebuie utilizat cu o grijă extremă.
Faceți clic pe buton "Continua".
6. Problemă potențială: nicio opțiune de salvare Windows
Programul de instalare nu vă va solicita să instalați Linux Mint lângă Windows? În acest caz, va trebui să întrerupeți procesul de instalare și să luați în considerare această soluție la problemă (sfaturi pentru distribuție Ubuntu excelent pentru Linux Mint distro).
7. Schimbați schema de partiție a discului
Una dintre ultimele întrebări va fi legată de schimbarea aspectului partițiilor de pe hard disk. Programul de instalare vă va oferi să eliberați spațiu pe hard disk. Aceasta va reduce dimensiunea partiției Windows OS și va elibera spațiu pentru instalarea distribuției Linux Mint.
Nu vă faceți griji: programul de instalare nu va încălca integritatea fișierelor Windows aflate deja pe disc și va oferi utilizarea de spațiu pe hard disk neutilizat.
Distribuția sugerată a dimensiunilor partiției hard diskului va arăta similar.
Puteți trece mouse-ul peste separator și puteți redimensiona partițiile de pe hard disk după cum doriți.
Practic, puteți accepta distribuirea dimensiunii partiției sugerată de instalator. Cu toate acestea, atunci când instalați distribuția pe hard disk-uri un program de instalare mic distribuie adesea spațiu pe disc suboptim (lăsând aproape nici un spațiu liber atât pe partiția pentru instalarea kitului de distribuție Linux Mint, cât și pe partiția cu sistemul de operare Windows). Pe baza celor de mai sus, în unele cazuri va trebui să schimbați în continuare distribuția dimensiunilor partiției hard diskului sugerate de instalator folosind mouse-ul.
Notă: dimensiunea preferată partiție tare discul pentru instalarea distribuției Linux Mint este de 20 GB. Secțiunea pentru instalarea distribuției Linux Mint este în dreapta.
Cu alte cuvinte, programul de instalare presupune automat (implicit) că nu doriți să dezinstalați Windows și doriți să porniți computerul în mod dual. După cum puteți vedea, distribuție Linux Menta este suficient de prietenoasă!
Notă: nu puteți finaliza instalarea deoarece se oprește la jumătatea drumului? Poate că ar trebui să dezactivați prezentarea de diapozitive din programul de instalare.
După redimensionarea partițiilor de pe hard disk, faceți clic pe Instaleaza acum... În această etapă, va începe instalarea distribuției Linux Mint pe computerul dvs., la finalul căruia puteți utiliza boot dual.
8. După repornirea computerului, nu apare meniul de pornire și Windows pornește automat?
După o instalare aparent reușită a distribuției Linux Mint pe calculatoare modernevândut cu Windows 8.x sau 10 preinstalat, meniul de încărcare nu apare în unele cazuri. In schimb, încărcare automată Sistem de operare Windows ca și cum distribuția Linux Mint nu ar fi fost instalată deloc.
De obicei, această problemă poate fi rezolvată destul de ușor prin schimbarea uneia dintre setările UEFI (BIOS). În secțiunea de parametri boot UEFI („Opțiuni de încărcare”) ar trebui să găsiți linia corespunzătoare managerului de boot al sistemului de operare ( „Manager de boot OS”). După aceea, trebuie să o selectați, apăsați tasta introduce și puneți managerul de pornire Windows ( « Windows Boot Administrator ") până la sfârșitul listei (în laptopurile HP acest lucru se poate face folosind tasta F5).
Figura de mai jos prezintă secțiunea corespunzătoare din meniul de setări HP notebook UEFI
9. Adaptarea Windows la condițiile modificate
Când Windows pornește pentru prima dată într-un mediu dual-boot, va stabili că partiția corespunzătoare a hard diskului s-a micșorat. Adaptarea la noile condiții poate dura ceva timp.
Din acest motiv, când porniți Windows pentru prima dată, cel mai probabil veți vedea ecran albastru cu litere albe, indicând faptul că Windows verifică hard diskul și „remediază” erorile. Lasă doar sistemul de operare să-și facă treaba.
La sfârșitul acestui proces, Windows va trebui să repornească computerul. Nu o împiedica. După repornirea computerului, Windows va putea funcționa corect cu noul spațiu pe disc.
10. Gata! Ce urmeaza?
Aceasta finalizează instalarea kitului de distribuție. Acum puteți reporni computerul, porni Linux Mint și începe să configurați noul dvs. sistem de operare. Linux Mint vine în mai multe ediții diferite, astfel încât ghidul de configurare a fost împărțit în mai multe pagini.
Orice sistem de operare nu este perfect. Ubuntu nu face excepție. Deși aceasta este o distribuție Linux simplă și ușor de învățat, are încă dezavantajele sale. De exemplu, în mod implicit, îi lipsesc majoritatea codecurilor media populare și alte software-uri populare. Deși nu este critic, un utilizator nou poate întâmpina totuși dificultăți la început din acest motiv.
Dar în lumea Linux există o astfel de regulă: dacă ceva nu ți se potrivește, poți să-l schimbi sau să-ți faci propriul. Clement lefebvre a profitat de ea. Drept urmare, s-a născut Linux Mint. Astăzi această distribuție este una dintre cele mai populare și, potrivit unor surse, este chiar mai populară decât părintele său - Ubuntu. Prin urmare, mulți se întreabă cum să instaleze Linux Mint pe un computer. Să aruncăm o privire asupra acestui proces.
Descărcați distribuția
În acest ghid, vom parcurge procesul de instalare a Linux Mint 18 Sarah alături de Windows 10. Vom folosi versiunea pe 64 de biți cu mediul desktop Cinnamon
