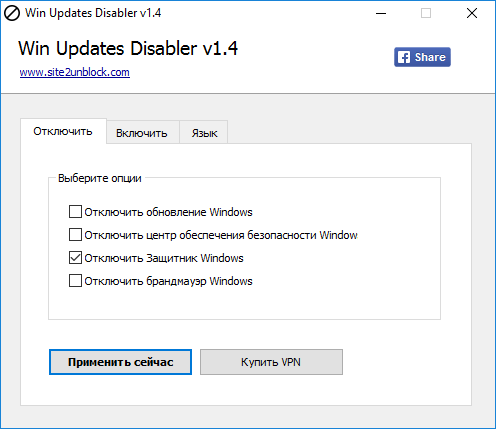Aveți nevoie de Windows 10 Defender sau trebuie să îl dezactivați? Este Windows 10 Defender suficient pentru a fi complet sigur?
Windows 10 Defender este opțional. Nu veți beneficia de protecție completă, dar chiar și ceva care nu dăunează sistemului dvs. poate fi blocat.
De îndată ce instalați antivirusul, Windows 10 defender se va opri imediat pentru totdeauna, mai precis, până când eliminați antivirusul - acestea nu sunt compatibile.
Mai întâi, după instalare sau reinstalați Windows 10, cu siguranță nu aveți un antivirus, iar apărătorul este activat în mod implicit.
Primul lucru pe care îl faceți este să începeți să instalați diverse aplicații și drivere. Acest lucru este de obicei făcut de aproape toți proprietarii de PC-uri.
Este posibil să nu prezinte deloc pericol pentru computer sau laptop, doar că nu au certificate de semnătură.
Foarte des, apărătorul le blochează pur și simplu, iar singura modalitate de a continua instalarea este să o opriți.
Cum să opriți Windows 10 Defender
Pentru a o dezactiva și accesați secțiunea „Windows Defender”. Veți vedea o fereastră așa cum se arată.
Suntem interesați de linia parametrilor - faceți clic pe ea. Dacă aveți instalat un antivirus, atunci în loc de opțiunea de dezactivare, veți primi un mesaj că aplicația este dezactivată.
Dacă nu există antivirus, veți vedea linia „Protecție în timp real” și o puteți opri pentru o vreme.
Repet - „pentru o vreme”, pentru că în câteva minute se va reporni singur, dar în acest timp veți putea finaliza lucrarea pe care a blocat-o.
Dacă această situație nu vi se potrivește, atunci există două modalități de a o dezactiva complet definitiv - prin registru și politica de grup.
Dezactivați complet Windows 10 Defender prin intermediul politicii de grup
Scrieți în căutare sau utilitar rulați cuvântul: gpedit.msc. Dacă, atunci aplicația va apărea chiar în partea de sus, dacă va începe imediat după ce faceți clic pe „OK”.
În el trebuie să mergeți de-a lungul căii: "configurația computerului" -\u003e "șabloane administrative" -\u003e " componente pentru ferestre"-\u003e" Windows apărător sau apărător ".
ATENȚIE: dacă aveți instalată versiunea finală, atunci în loc de cele de mai sus, după ce ajungeți la secțiunea componente ..., căutați linia - „EndpointProtection” și după deschiderea acestui folder, secțiunea „protecție în timp real”.
Acum, în partea dreaptă, faceți clic (de două ori) pe linia „dezactivați protecția în timp real” (unele pot avea un nume diferit - Dezactivați Windows Defender).
![]() Apoi puneți „punctul negru” pe „activat”, faceți clic pe „aplicați”, „OK” și ieșiți din editor - apărătorul va fi dezactivat pentru totdeauna.
Apoi puneți „punctul negru” pe „activat”, faceți clic pe „aplicați”, „OK” și ieșiți din editor - apărătorul va fi dezactivat pentru totdeauna. 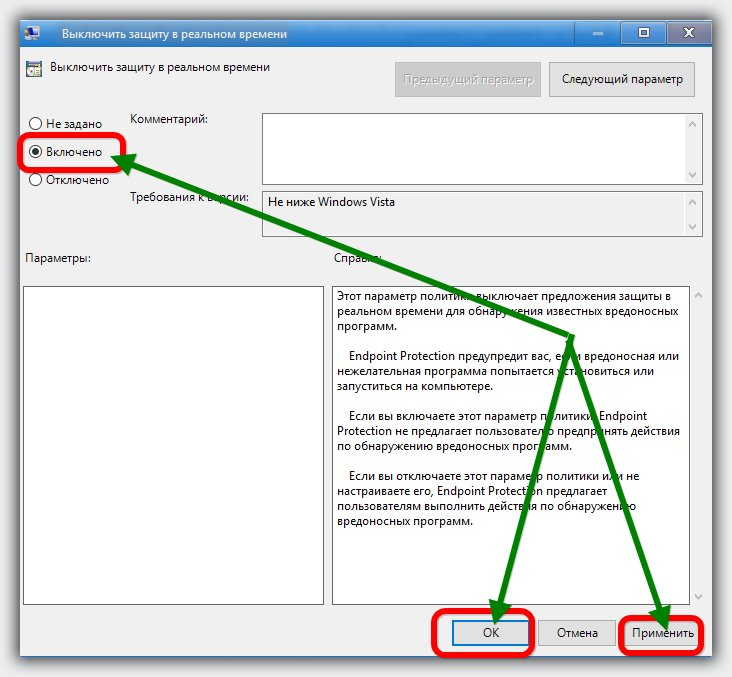
Dezactivați Windows 10 Defender permanent prin registru
Puteți elimina definitiv serviciul apărător prin registru. Pentru aceasta, în rularea utilitarului sau în căutare, introduceți cuvântul: regedit și rulați-l.
După aceea, găsiți cheia de registry:
HKEY_LOCAL_MACHINE \\ SOFTWARE \\ Policies \\ Microsoft \\ Windows Defender
În el trebuie să creați un alt parametru DWORD. Denumiți-l DisableAntiSpyware. Dacă există deja una, atunci nu creați alta, ci doar dați-i valoarea 1.
Deși este scris mai sus că procedurile descrise vor dezactiva complet și permanent protecția Windows 10, acest lucru este puțin greșit, deoarece returnând modificările făcute înapoi, veți primi parametrii așa cum au fost - dacă doriți să îl reporniți.
Îl dezactivez întotdeauna complet pentru totdeauna, dar dacă nu utilizați antivirus, atunci este mai bine să îl lăsați activat - veți primi totuși o anumită securitate din intruziunile externe. Mult noroc.
Cele mai recente versiuni ale sistemelor de operare sub forma „opt” și „zece”, pe lângă un număr imens de inovații prezentate, s-au remarcat și prin faptul că au un serviciu de protecție a sistemului activ încorporat - așa-numitul Windows Defender (nu trebuie confundat cu un firewall). În general, nu este deosebit de necesar, mai ales atunci când utilizatorul folosește alte instrumente, cum ar fi software-ul antivirus. Cu toate acestea, nu toată lumea știe cum să dezactiveze definitiv 10, de exemplu, astfel încât să nu provoace probleme în funcționare. Există mai multe metode de bază care vor fi discutate acum.
Cum să dezactivați complet Windows 10 Defender în cel mai simplu mod?
Nu toți oamenii care folosesc al zecelea versiunea Windowssunt conștienți de un astfel de serviciu. În absența unui software antivirus, mesajele acestuia pot apărea, să zicem, la instalarea unor programe, blocând executarea procesului. Cu toate acestea, dacă înțelegeți cum să dezactivați permanent Windows 10 Defender, puteți aplica cea mai simplă soluție.
Constă, așa cum ați fi putut ghici, în instalarea oricărui pachet antivirus. Bineînțeles, această dezactivare va funcționa numai până când antivirusul este eliminat de pe computer. Adică, dacă utilizatorul va folosi tot timpul o astfel de protecție și nu va dezinstala un astfel de pachet, putem vorbi despre dezactivarea apărătorului, deși, în acest caz, acest concept este foarte arbitrar. Cu toate acestea, va funcționa ca o opțiune.
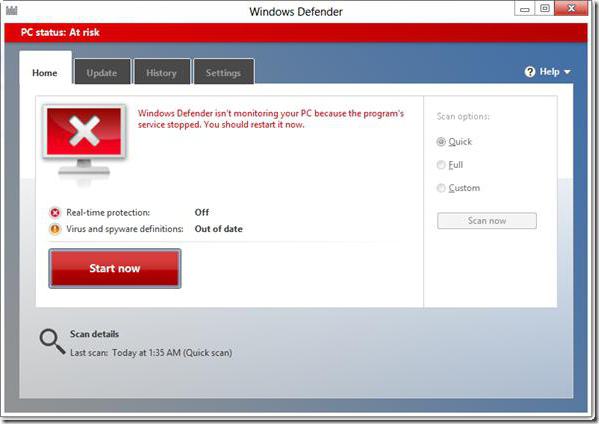
Chiar și atunci când accesați Control Panel prin meniul Start standard sau prin comanda de control din bara de meniu Run (Win + R), când încercați să accesați secțiunea Windows Defender, sistemul va afișa pur și simplu un mesaj care să ateste că acest serviciu este dezactivat și nu urmărește computerul.
Intrarea prin meniul de opțiuni
În principiu, puteți dezactiva acest serviciu și atunci când intrați în secțiunea corespunzătoare prin meniul de actualizare și securitate, apelat din setări (din nou, dacă nu există antivirus).
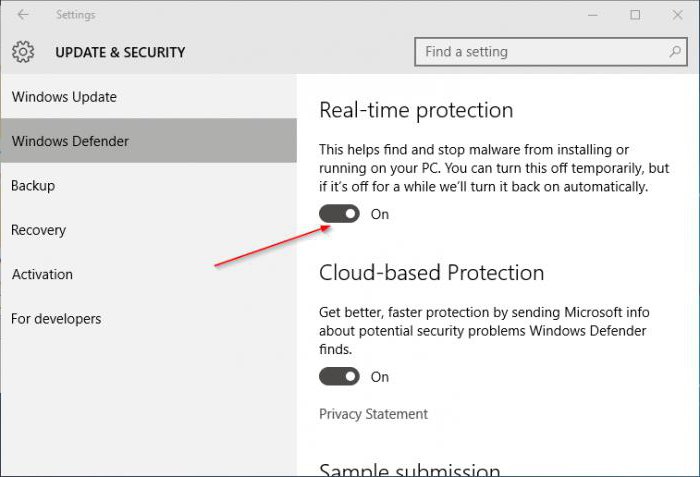
Aici trebuie să dezactivați glisoarele în linia de protecție în timp real și trimiterea automată a probelor. Adevărat, în acest fel nu se rezolvă problema cum să dezactivați Windows 10 Defender pentru totdeauna. Serviciul este activat automat după aproximativ 15 minute. Dar când software-ul antivirus este instalat, câmpurile pentru dezactivarea acestuia vor fi inactive. Această metodă este potrivită, de exemplu, atunci când instalați un program, nimic mai mult.
Dezactivarea Defender prin Editorul de politici de grup
Și acum să trecem la rezolvarea problemei cum să dezactivați permanent Windows 10 Defender. Pentru aceasta, ca una dintre cele mai eficiente modalități, puteți utiliza accesul la care este efectuată prin comanda gpedit.msc introdusă în meniul Executare.
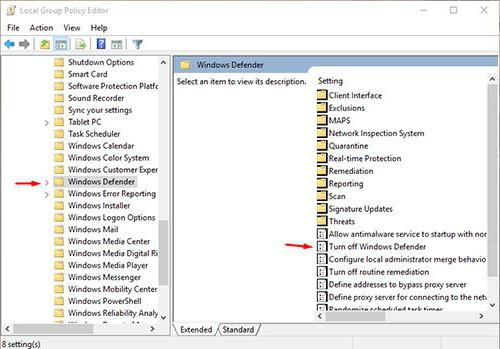
Aici trebuie să coborâți arborele parametrilor din configurația computerului și să găsiți secțiunea dorită. În funcție de versiunea "zece" în sine, poate fi Windows Defender pentru versiunea inițială sau Endpoint Protection pentru cea finală. Cum să dezactivați permanent Windows 10 Defender în acest caz? Da, doar în fereastra din dreapta setați starea serviciului la dezactivat (Dezactivare). După aceea, nici nu trebuie să supraîncărcați sistemul. Serviciul va fi dezactivat odată pentru totdeauna.
Cum să dezactivați permanent apărătorul: registru
O altă metodă este de a utiliza. Deși, în general, duplică politica de grup (sau invers), este totuși cea mai eficientă. Rețineți dacă deconectarea a fost deja făcută în editor politicile de grup, nu veți putea face modificări în registru.

Cu toate acestea, să vedem cum să dezactivăm permanent Windows 10 Defender exact prin registrul de sistem. Aici, în ramura HKLM din secțiunea Software, accesați secțiunea de politici și apoi în directorul Microsoft, găsiți Windows Defender de care avem nevoie. Acum, în setările sale, creați un parametru DWORD, denumiți-l DisableAntiSpyware (dacă nu există) și atribuiți-i valoarea „1”. Dacă parametrul specificat este prezent, schimbați doar valoarea de la 0 la 1, atât.
Programe suplimentare
Dacă nu doriți să faceți astfel de lucruri, puteți utiliza programe speciale precum Win Updates Disabler. Astfel de utilitare au file speciale, unde sunt indicate numele componentelor care pot fi dezactivate.
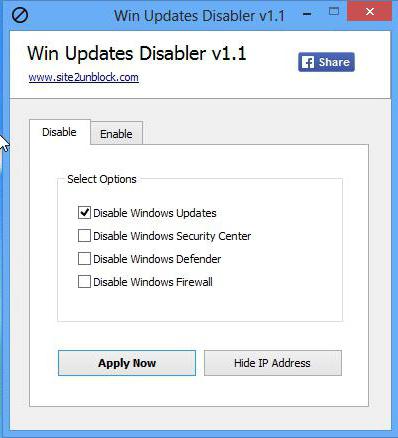
Găsim serviciul corespunzător în lista articolelor dezactivate, doar puneți o bifă în fața sa și aplicați modificările făcute. Și în mod natural acest program a fost dat doar ca cel mai simplu exemplu, dar astăzi, pe imensitatea aceluiași Internet, astfel de utilități pot fi găsite nici măcar zeci, ci sute. Cu toate acestea, toate sunt inițial în felul lor funcționalitate foarte asemanator. Singura diferență constă în interfață și numele modulelor sau filelor. Dar principalele servicii ale sistemului sunt numite la fel peste tot. Deci, nu ar trebui să existe dificultăți speciale în ceea ce privește utilizarea lor.
Concluzie
În principiu, după cum este deja clar, problema închiderii complete este rezolvată destul de simplu. Este adevărat, cel mai bine este să dezactivați acest serviciu fie prin politici de grup, fie prin registrul de sistem. Bineînțeles, dacă utilizatorul nu va elimina antivirusul. Acesta va fi cel mai simplu mod. Pe de altă parte, dacă utilizați utilitati speciale, nu uitați că vor monitoriza constant sistemul în ceea ce privește componentele sale dezactivate din fundalfolosind adesea un consum nerezonabil de mare memorie cu acces aleator și punând stres suplimentar pe procesor... Cu toate acestea, cu cantități suficient de mari de „RAM” nu va fi vizibil.
Da, și încă ceva: dacă software-ul antivirus, dintr-un anumit motiv, este eliminat de pe computer, iar apărătorul a fost dezactivat manual prin cele două metode de mai sus, este mai bine să îl activați din nou, deoarece fără aceasta sistemul va fi în pericol. Și așa - cel puțin unele, dar totuși protecție.
Cu toate acestea, este la latitudinea tuturor să decidă ce metodă de dezactivare sau activare a protecției să utilizeze, ce instrumente de securitate să utilizeze. Dar faptul că este imposibil să lăsați sistemul fără protecție, chiar și cea mai primitivă, nici măcar nu se discută. Prin urmare, înainte de a decide să îl opriți, gândiți-vă de o sută de ori.
Întrebarea despre cum să activați Windows 10 Defender este probabil pusă mai des decât întrebarea despre dezactivarea acestuia. De regulă, situația arată astfel: când încercați să porniți Windows Defender, vedeți un mesaj care spune că această aplicație este dezactivată politica de grup, la rândul său folosind setări Windows 10 pentru activare, de asemenea, nu ajută - în fereastra de setări, comutatoarele sunt inactive și explicația: "".
Aceste instrucțiuni arată cum să activați din nou Windows 10 Defender folosind Editorul de politici de grup local sau Editorul de registru și informatii suplimentareceea ce ar putea fi de ajutor.
Motivul popularității întrebării este de obicei că utilizatorul nu a oprit el însuși apărătorul (vezi), ci a folosit, de exemplu, un program pentru a dezactiva „supravegherea” în sistemul de operare, care, de altfel, a dezactivat și dispozitivul încorporat antivirus Windows Apărător. De exemplu, asta face programul în mod implicit.
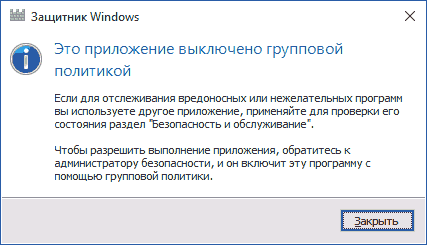
Porniți Windows 10 Defender utilizând Editorul de politici de grup local
Această metodă de activare a Windows Defender este potrivită doar pentru proprietarii de Windows 10 Professional și versiuni superioare, deoarece aceștia au Editorul de politici de grup local (dacă aveți Limbă de acasă sau Limbă unică, mergeți la metoda următoare).
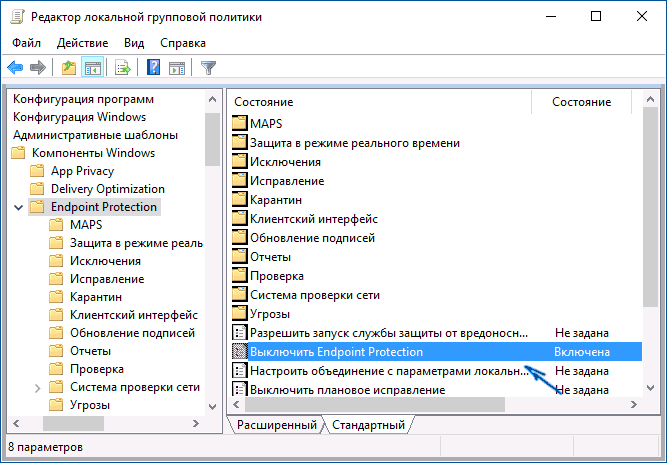
După procedurile specificate cu Editorul de politici de grup local, lansați Windows 10 Defender (cel mai rapid mod este căutarea în bara de activități).
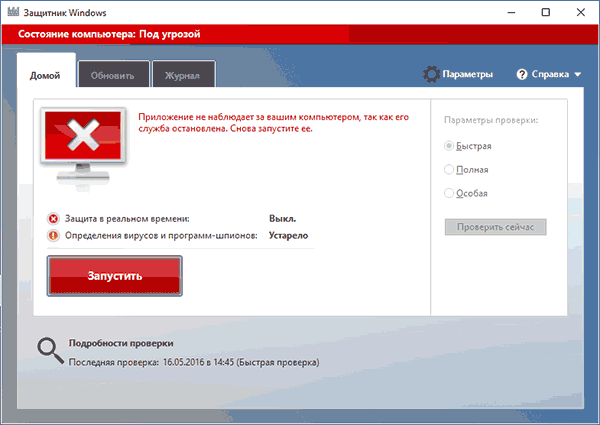
Veți vedea că nu rulează, dar eroarea „Această aplicație este dezactivată de politica de grup” nu ar trebui să mai apară. Doar faceți clic pe butonul „Rulați”. Imediat după lansare, vi se poate solicita să activați filtrul SmartScreen (dacă a fost dezactivat de un program terț împreună cu Windows Defender).
Cum se activează Windows 10 Defender în Registry Editor
Aceiași pași pot fi realizați în editor. registry Windows 10 (de fapt, editorul de politici de grup local modifică doar valorile din registru).
Pași pentru a activa Defender Date Windows metoda va arăta astfel:
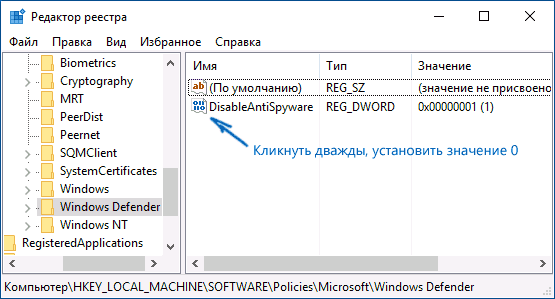
Apoi tastați căutare Windows în bara de activități Windows Defender, deschideți-o și faceți clic pe butonul Executare pentru a lansa antivirusul încorporat.
informatii suplimentare
Dacă cele de mai sus nu ajută sau dacă există unele erori suplimentare când activați Windows 10 Defender, încercați următoarele lucruri.
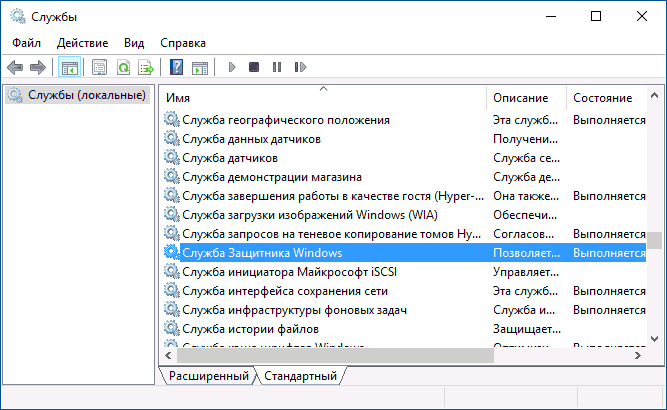
Ei bine, dacă aceste opțiuni nu funcționează, scrieți comentarii, vom încerca să ne dăm seama.
Windows Defender este propriul antivirus Microsoft, care a început să se integreze în toate versiunile sistemelor lor de operare începând de la 8. Sistemul standard de protecție funcționează în așa fel încât, dacă nu instalați un produs antivirus terță parte, vă menține în siguranță, dar imediat ce descărcați și instalați un alt antivirus, un instrument de la Microsoft se va închide automat și va ceda program nou... Anterior, Windows Defender a fost certat, dar după actualizarea din 2016, a fost serios îmbunătățit și a început să primească recenzii din ce în ce mai pozitive. Oricum ar fi, alegerea antivirusului este o chestiune pur personală, așa că în acest articol vom analiza mai atent subiectul - cum să dezactivăm Windows 10 Defender pentru totdeauna și pentru o vreme.
Vom vorbi nu numai despre cum să neutralizăm antivirusul standard, dar vom oferi, de asemenea, mai multe modalități de a face acest lucru, desigur, vom arăta și cum să dezactivăm programul pentru o perioadă de timp, pentru a reveni la protecție mai târziu. Acest lucru poate fi necesar, de exemplu, atunci când instalați un joc crack. Am observat o situație în care Windows Defender ne informează că aplicația este dezactivată și nu vrea să funcționeze. Vom analiza și această problemă.
După actualizarea din august 2016, pictograma antivirus a început să apară în bara de activități. Pictograma poate fi eliminată, în timp ce apărătorul însuși va continua să lucreze în liniște. Pentru a face acest lucru, efectuați următoarele:
- Deschideți managerul de activități (faceți clic dreapta pe spatiu liber bara de activități).

- Managerul de sarcini în sine se va deschide, trebuie să mergem la secțiunea „Startup” și să facem clic dreapta pe intrarea „Pictogramă de notificare Windows Defender”, selectăm „Disable” în meniul care apare.
![]()
După aceea, pictograma va părăsi bara de activități și nu va mai fi afișată. Trebuie să reporniți computerul pentru ca modificările să aibă efect.
Puteți dezactiva orice antivirus, cum ar fi Windows Defender, doar temporar sau pentru al înlocui. Există situații în care vrem să instalăm un program util, dar, din anumite motive, este perceput ca un virus. Atunci trebuie să-l forțezi pe apărător să se răzgândească. Dar într-o astfel de situație, ar fi corect să nu dezactivați antivirusul, ci să adăugați programul la „lista albă”. Vom descrie cum se face acest lucru puțin mai jos.
O altă opțiune care necesită ferestrele de închidere Defender este un înlocuitor pentru un alt antivirus pe care îl descărcați singur din rețea. Microsoft a prevăzut situația înlocuirii software-ului de securitate cu terțe părți și la instalarea unui alt antivirus, apărătorul este dezactivat automat. Uneori nu funcționează și atunci trebuie să dezactivați manual programul.
Dezactivați Windows 10 Defender
Să începem să dezactivăm Windows Defender. Vă rugăm să citiți cu atenție secțiunea anterioară înainte de a face acest lucru. Dezactivarea antivirusului standard fără instalarea unuia nou poate duce la pierderea datelor personale sau la blocarea sistemului.
Verificarea activității antivirus
- Inițial, trebuie să deschideți panoul de control, și anume secțiunea Centru de securitate. Cel mai simplu mod de a face acest lucru este căutând „zeci”. Faceți clic pe lupa de pe bara de activități și introduceți cuvântul „apărător” acolo, apoi selectați rezultatul de care avem nevoie din rezultatele căutării.

- Dacă vedeți o fereastră în care apărătorul ne anunță despre siguranța completă a computerului, atunci acesta este activ și putem trece la dezactivarea acestuia. Dacă, dimpotrivă, nu este necesară nicio acțiune, antivirusul este deja dezactivat.
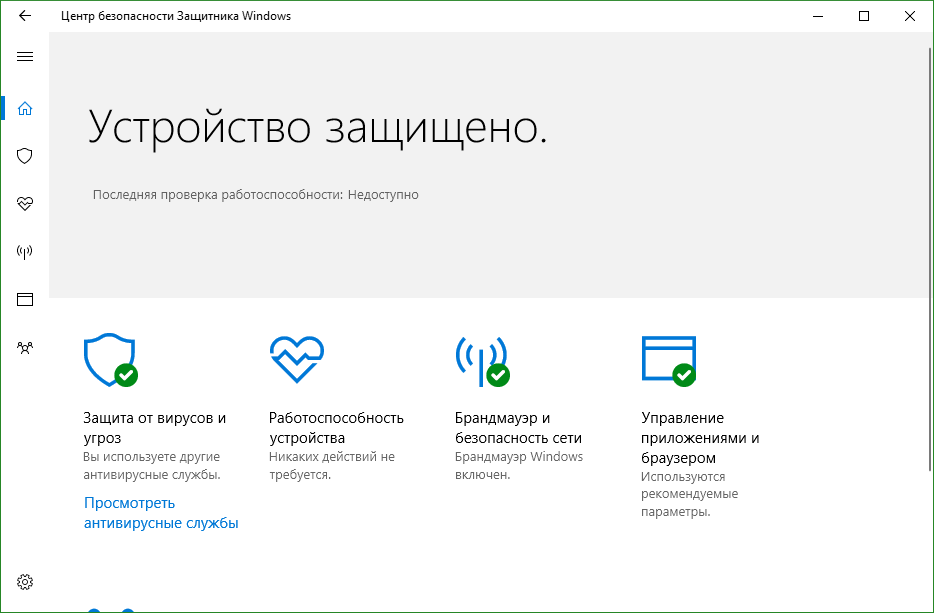
Dezactivați Windows Defender utilizând interfața programului
Acesta este primul, cel mai simplu și mai sigur mod de a dezactiva antivirusul standard. Dacă această opțiune, dintr-un anumit motiv, nu funcționează, puteți trece la soluții mai complexe și mai eficiente, le vom descrie mai jos, dar deocamdată vom trece la dezactivarea Windows 10 Defender prin interfața programului său.
- Deschideți apărătorul în sine (am descris cum să faceți acest lucru în secțiunea anterioară). De asemenea, puteți rula un antivirus de la Microsoft prin bara de sistem. Pentru a face acest lucru, trebuie doar să faceți dublu clic pe pictograma programului.

- În fereastra care se deschide, faceți clic pe pictograma roată, acestea sunt setările programului de care avem nevoie.
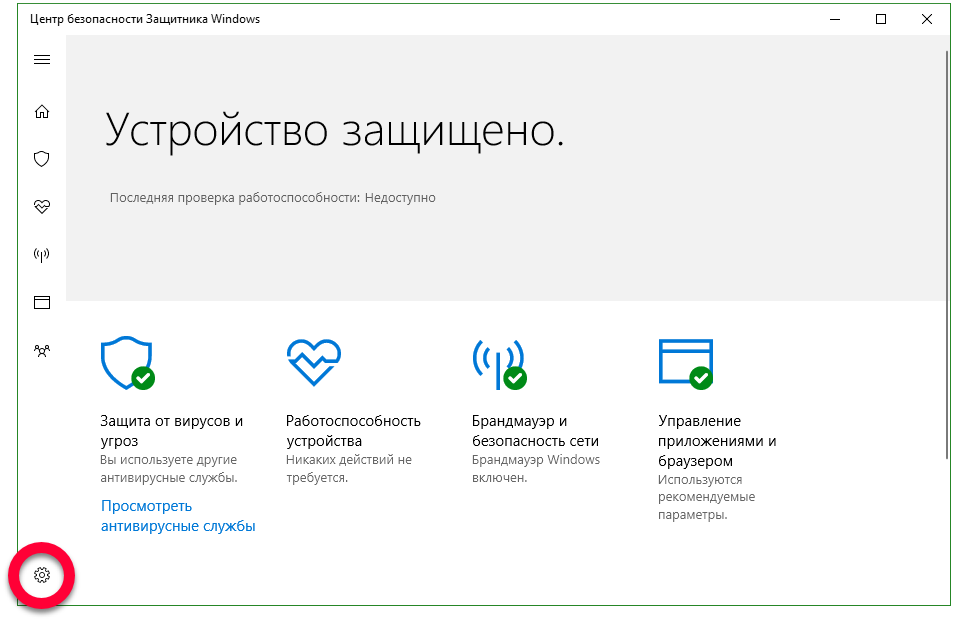
- În fereastra de setări, selectați secțiunea „Setări de protecție împotriva virușilor și amenințărilor”.

- Dezactivați declanșatoarele indicate în captura de ecran.

Protecția va fi dezactivată, dar după câteva minute va porni din nou. Această opțiune este potrivită doar pentru acei utilizatori care trebuie să oprească antivirusul pentru o perioadă scurtă de timp, pentru restul există instrucțiuni mai eficiente.
Dezactivați antivirusul utilizând Editorul de politici de grup
Puteți dezactiva complet Windows 10 Defender folosind un instrument standard - editorul de politici de grup local. Mai întâi, hai să-l rulăm, îl poți face prin programul „Run”. Utilizați comanda rapidă de la tastatură Win + R.
- Deschideți utilitarul și introduceți comanda „gpedit.msc” în câmpul de text fără ghilimele, apoi faceți clic pe „OK”.
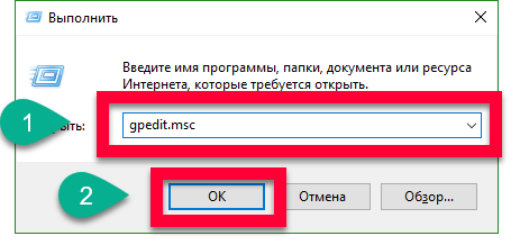
- Deschideți calea indicată în captura de ecran din panoul din stânga al editorului și selectați cheia „Dezactivați antivirusul Windows Defender” din partea dreaptă a acestuia.
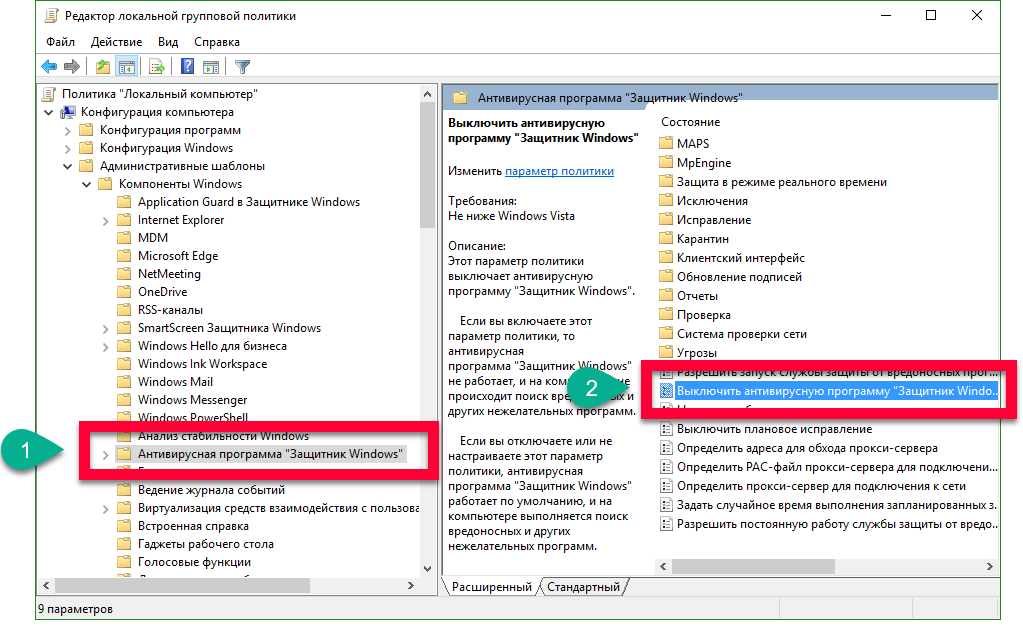
- Dând dublu clic pe butonul stâng al mouse-ului pe elementul selectat se va deschide o nouă fereastră în care putem dezactiva apărătorul. Punem indicatorul de verificare a casetei în poziția „Dezactivat” și facem clic pe „OK”.

După repornirea sistemului, Windows Defender va fi dezactivat.
Editorul de politici de grup nu funcționează în Windows 10 Home, în care operațiunea va trebui efectuată prin registru.
Dezactivați Windows 10 Defender prin Editorul de registry
Să luăm în considerare un alt mod care ne va permite să dezactivăm serviciul antivirus standard. Pentru aceasta avem nevoie de un editor de registru, acesta este prezent în toate versiunile de Windows.
- Lansați utilitarul „Run” utilizând tastele rapide Win + R. Apoi, introduceți comanda „regedit” fără ghilimele și faceți clic pe „OK”.
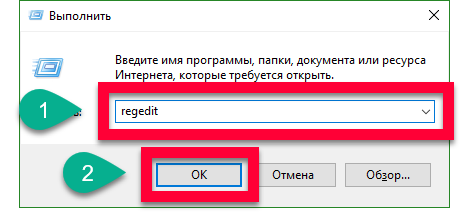
- Editorul de registry se va deschide, trebuie să urmăm calea indicată în captura de ecran.

- Acum trebuie să creați o nouă cheie în panoul din dreapta al editorului. Pentru a face acest lucru, faceți clic pe un spațiu gol cu \u200b\u200btasta dreaptă a manipulatorului și selectați elementul "Creați" - "Parametru DWORD (32 biți).

- Introduceți numele noii taste „DisableAntiSpyware” și apăsați „Enter”.
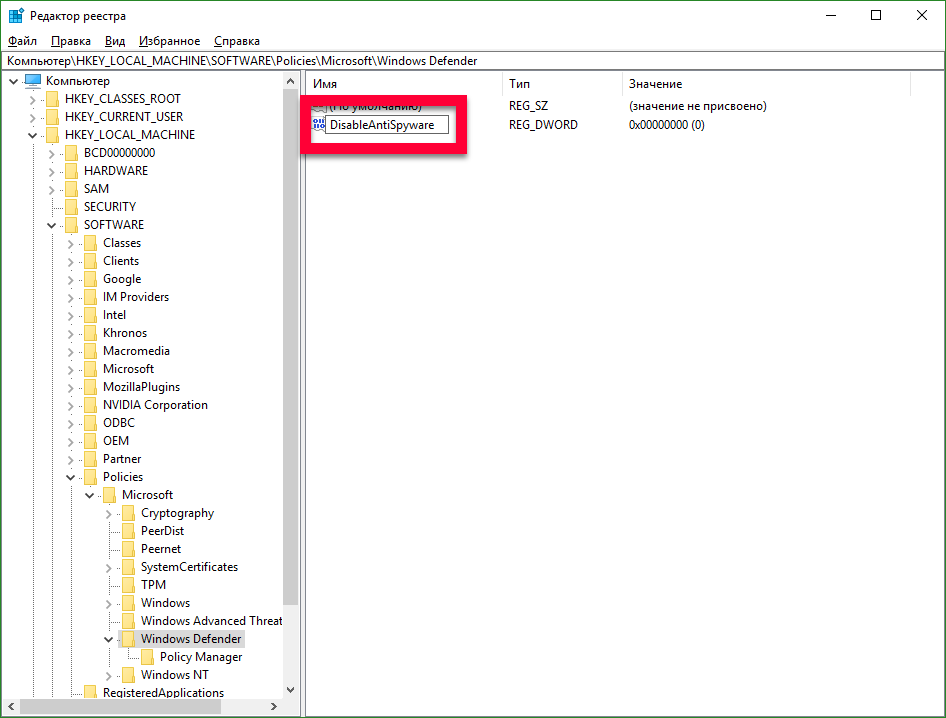
- Faceți dublu clic pentru a porni înregistrarea creată și setați valoarea la „1”. Aceasta va dezactiva Windows Defender, dacă este necesar, poate fi reactivat setând valoarea cheii la „0”.
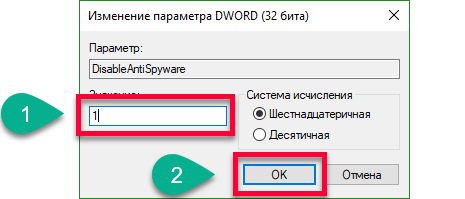
Atenţie! Dacă ați avut deja o cheie numită „DisableAntiSpyware”, trebuie doar să setați valoarea la „1”, nu trebuie creat nimic.
Gata, sistemul vă va notifica că Windows Defender este dezactivat. Pictograma din zona de notificare va dispărea numai după ce reporniți computerul.
Dezactivați Windows 10 Defender utilizând software de la terți
Dacă dintr-un anumit motiv nu a fost posibilă dezactivarea antivirusului nativ, puteți recurge și la o altă metodă - programe terțe. Există o cantitate imensă de astfel de software, dar este mai bine să folosiți un utilitar pe care l-am testat, numit Win Updates Disabler. Într-unul dintre articolele despre care am vorbit, acest program a fost folosit și acolo. Puteți descărca aplicația puțin mai jos, dar deocamdată să ne dăm seama cum să lucrați cu ea.
- Deschidem programul pe care l-ați instalat deja până acum și punem o bifă în fața elementului „Dezactivați Windows Defender” (alte elemente nu trebuie verificate).

Programul ne va anunța că modificările au fost aplicate și pentru ca acestea să intre în vigoare, trebuie să reporniți computerul. Suntem de acord și facem clic pe „OK”.
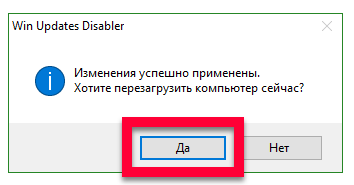
De asemenea, puteți utiliza un alt program mai funcțional Destroy Windows 10 Spying sau DWS, pe care îl puteți descărca și de pe această pagină. Aplicația a fost creată pentru a dezactiva funcțiile spyware din Windows, dar există și o funcție de care avem nevoie - dezactivarea apărătorului. Să aruncăm o privire la modul în care se face acest lucru.
- Descărcați programul și rulați-l (nu este necesară instalarea). Accesați fila „Setări”, bifați caseta de lângă „Activați modul profesional” și „Dezactivați Windows Defender”.

- Acum trebuie să aplicați modificările, accesați secțiunea „Acasă” și faceți clic pe butonul indicat în captura de ecran.
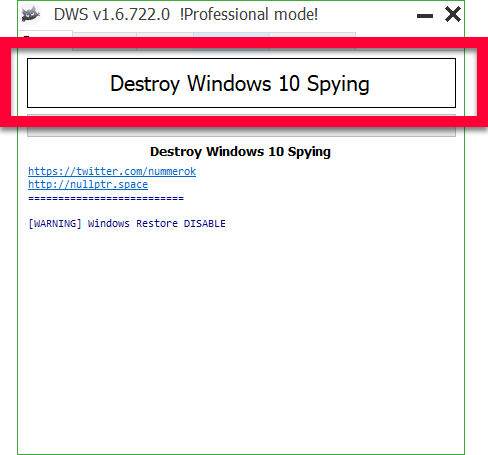
- După apăsarea tastei, Windows Defender se oprește și ni se solicită să repornim computerul. Facem acest lucru după salvarea tuturor datelor și închiderea programelor.

Atenţie! Când lucrați cu DWS, nu numai antivirusul standard este dezactivat, acordați atenție capturii de ecran înainte de a aplica modificările.
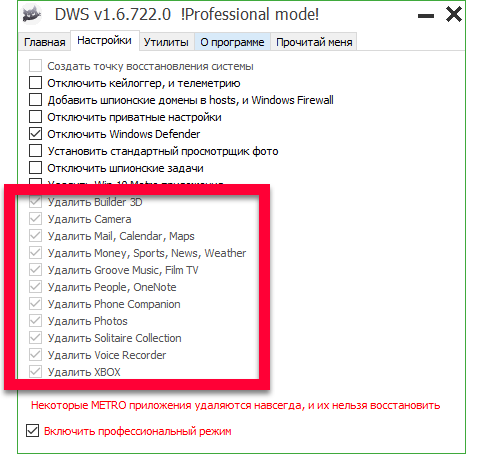
Dezactivați Windows Defender folosind PowerShell
Există o altă modalitate de a dezactiva apărătorul încorporat. Pentru a face acest lucru, trebuie să fugiți linie de comanda sau PowerShell. Alegerea mediului depinde doar de dvs., dar în ambele cazuri, instrumentul trebuie apelat exclusiv în numele administratorului. Să începem.
- Din nou, utilizați căutarea în bara de activități, faceți clic pe pictograma lupă, introduceți expresia „PowerShell” în câmpul de căutare și faceți clic dreapta pe rezultat, selectând „Rulați ca administrator”.
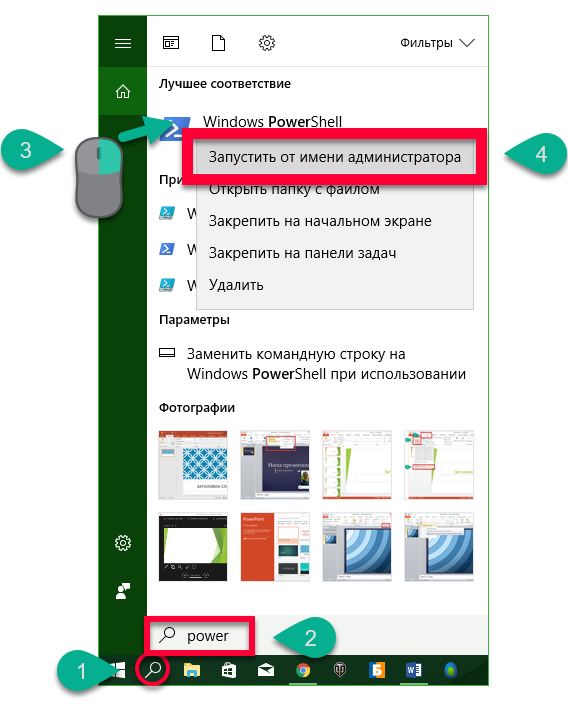
- Când se deschide shell-ul, lipiți comanda „Set-MpPreference -DisableRealtimeMonitoring $ true” fără ghilimele și apăsați Enter. Sistemul se va gândi o vreme și apoi va intra din nou în modul de așteptare. Acest lucru indică succesul operației. Rămâne să închideți fereastra și să reporniți sistemul.

La fel se poate face prin linia de comandă, nu uitați să o rulați ca administrator.
Dezactivați nicio notificare de protecție
Protecția este dezactivată, dar acum a apărut o altă problemă, notificările constante că computerul nostru nu mai este protejat și este amenințat, acest lucru se face din motive de securitate, dar dacă dezactivați în mod deliberat antivirusul, ar trebui să știți ce faceți.

Să dezactivăm notificările care interferează doar cu munca.
- Folosind instrumentul standard de căutare Windows 10, găsim și deschidem Centrul de securitate.

- După cum puteți vedea, antivirusul standard este deja dezactivat.
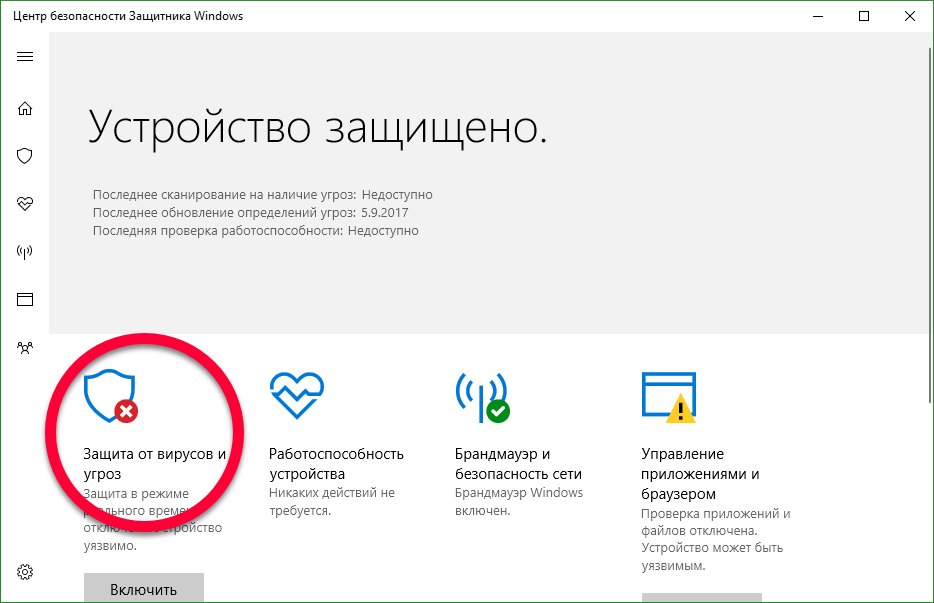
- Faceți clic pe pictograma roată și accesați setările Centrului de securitate Windows.

- Comutăm declanșatorul și dezactivăm notificările, totul este simplu. De asemenea, puteți elimina mesajele din firewall.

Adăugați o aplicație în lista albă Windows 10 Defender
Dezactivarea antivirusului este opțională. Puteți pur și simplu adăuga programul pe care îl „certă” la așa-numita zonă de încredere sau listă albă. Vom lua în considerare exemplul adăugării unui fișier sau folder la cele de încredere folosind exemplul Windows 10 Defender Pro pe 64 de biți. Să începem.
- Ne deschidem antivirusul făcând clic pe pictograma acestuia din bara de sistem (programul poate fi lansat și prin căutare, în modul descris mai sus). Faceți clic pe pictograma roată și accesați setările programului.
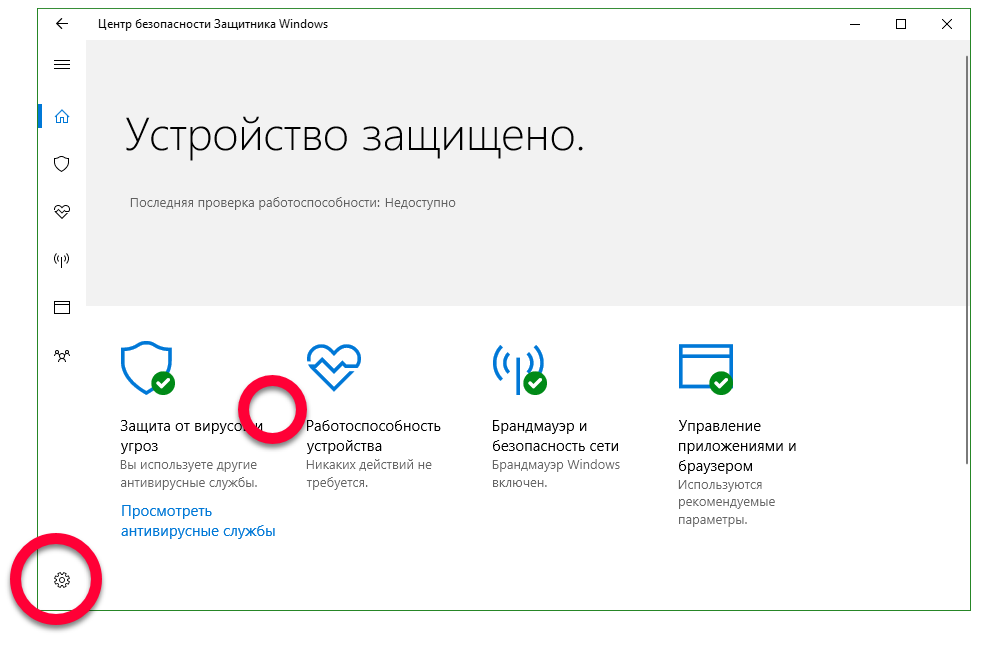
- Faceți clic pe inscripția: „Setări de protecție împotriva virușilor și amenințărilor”.

- Derulați în jos fereastra până la elementul „Adăugați sau eliminați excepții” și faceți clic pe el.

- Faceți clic pe inscripția: „Adăugați o excepție” și în meniul derulant selectați obiectul care ne interesează.
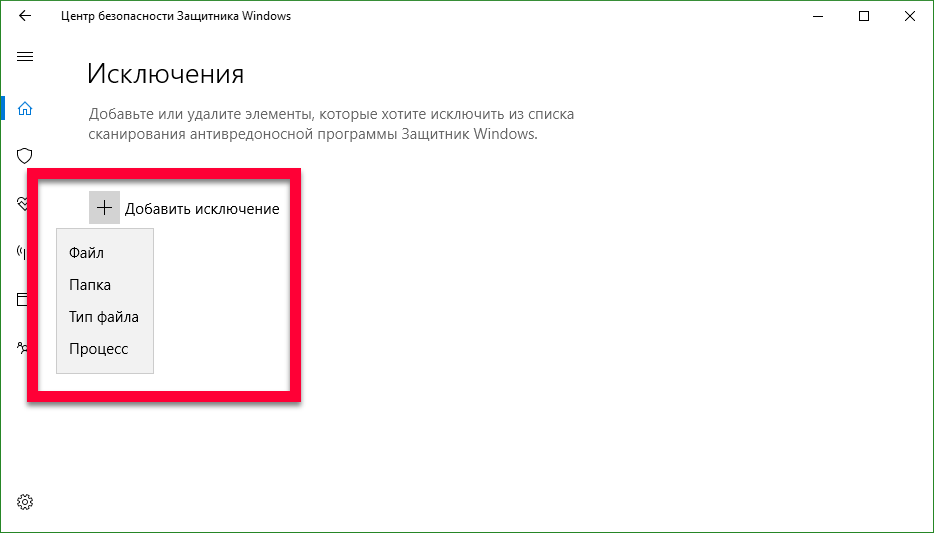
Există următoarele opțiuni:
- fişier. Să adăugăm fișier specific singular, de ex. .exe;
- pliant. Vă permite să adăugați un întreg director la excluderi. Poate fi necesar atunci când există prea multe obiecte și este incomod să le adăugați unul câte unul;
- tip fișier. Adaugă o extensie de fișier și exclude toate obiectele cu această extensie din zona de scanare;
- proces. Puteți introduce numele unui proces pe care apărătorul ar trebui să îl ignore.
Să adăugăm la carantină folosind exemplul de catalog. Faceți clic pe semnul plus și selectați „Folder”. În fereastra care se deschide, faceți clic stânga pe directorul dorit și apăsați butonul „Selectare folder”.
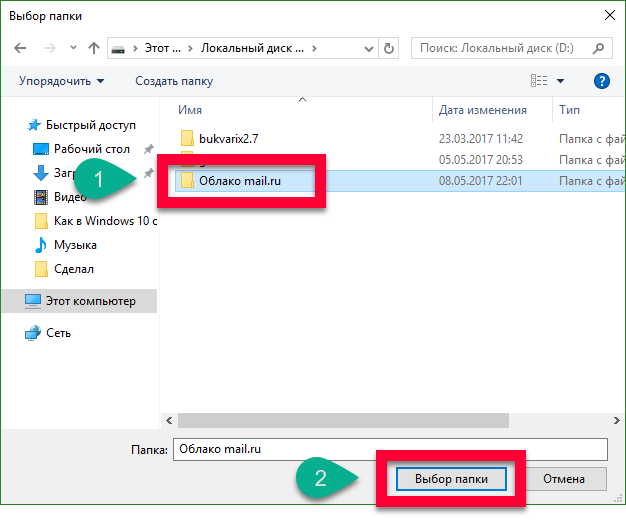
Dosarul a fost adăugat la excluderile antivirus, acum nu îl va scana și nu va căuta viruși. De aici, puteți șterge obiectul și forța din nou programul să îl verifice.
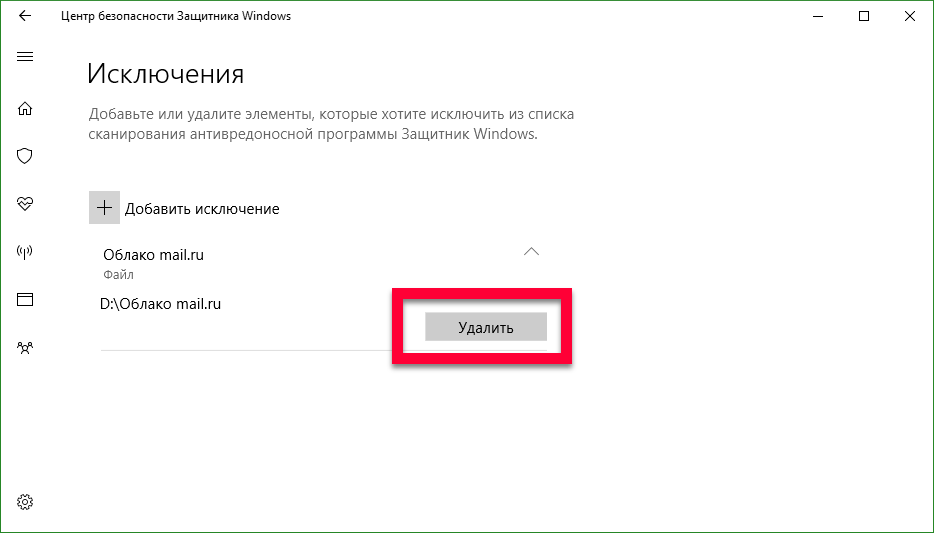
Rezumând
Mulți utilizatori pun întrebarea - cum să eliminați Windows Defender? Acest lucru nu se poate face, dar am învățat să îl oprim în mai multe moduri simultan. Este important să înțelegem tot pericolul la care este expus computerul nostru fără ca un antivirus să fie instalat pe acesta. software... Trebuie să dezactivați protecția numai pentru înlocuirea cea mai rapidă sau pentru o sesiune de instalare pe termen scurt a programului, pe care apărătorul o percepe ca un virus.
Video despre dezactivarea Windows 10 Defender
Windows Defender este un modul antivirus integrat de dezvoltatori sistem de operare pentru a-l proteja de tot felul de atacuri virale, spyware și alte amenințări din exterior. În ciuda acestor caracteristici aparent utile, mulți utilizatori tind să o dezactiveze complet. De ce se întâmplă asta? Faptul este că această componentă a funcționării sisteme Windows 10 și predecesorul său Windows 8 oferă doar protecție de bază, în timp ce antivirusurile eminente oferă o listă mult mai mare de instrumente pentru a asigura securitatea sistemului. Prin urmare, pentru a elimina conflictele și funcționarea corectă a software-ului antivirus instalat separat, este recomandabil să dezactivați același apărător. Uneori, cei înșiși instalați fac față cu succes acestei sarcini. program antivirus, și uneori trebuie să o faci manual. Vom vorbi despre cum să dezactivați Windows 10 Defender în acest subiect.
Dezactivați temporar Windows 10 Defender
Acesta este poate chiar primul mod de a încerca să eliminați apărătorul, care este folosit de utilizatorii nedumeriți. Din pacate, aceasta metoda dezactivează doar temporar modulul de protecție. Cu toate acestea, merită luat în considerare. Pentru a face acest lucru, utilizând combinația de taste rapide „Windows + I”, deschideți secțiunea „Setări”, unde selectăm imediat elementul „Actualizare, securitate”.
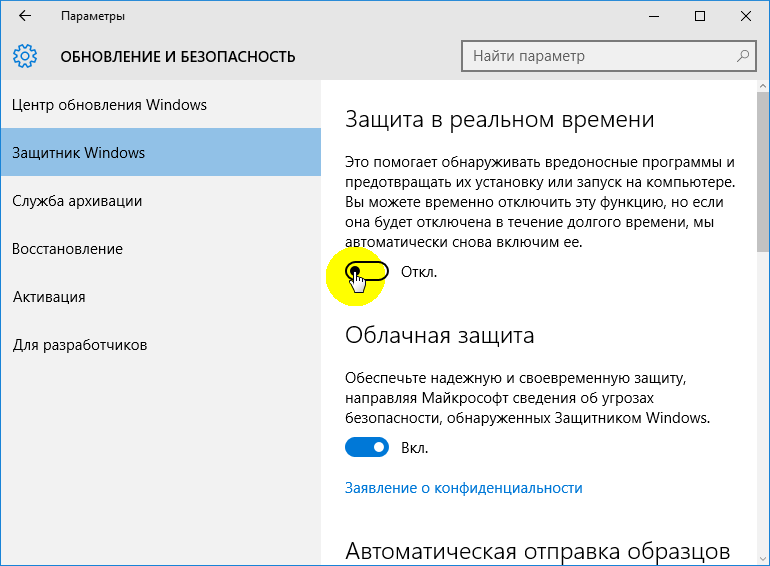
După acțiunile întreprinse, sistemul vă va avertiza cu privire la dezactivarea protecției cu o notificare corespunzătoare în zona de notificare.
Pentru a reactiva apărătorul în viitor, va trebui să efectuați aceleași acțiuni revenind comutatorul la poziția inițială sau să mergeți direct la interfața modulului de protecție în sine și să îl activați acolo. Pentru a face acest lucru, trebuie doar să apăsați combinația de taste rapide "Windows + S" și să introduceți componenta de protecție a sistemului dată. Apropo, cu o listă completă combinații utile Tastele rapide furnizate în Windows 10 sunt disponibile.
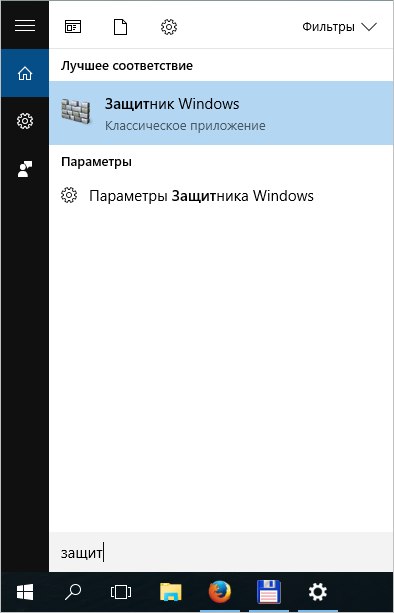
Apoi, trebuie doar să activați protecția sistemului.
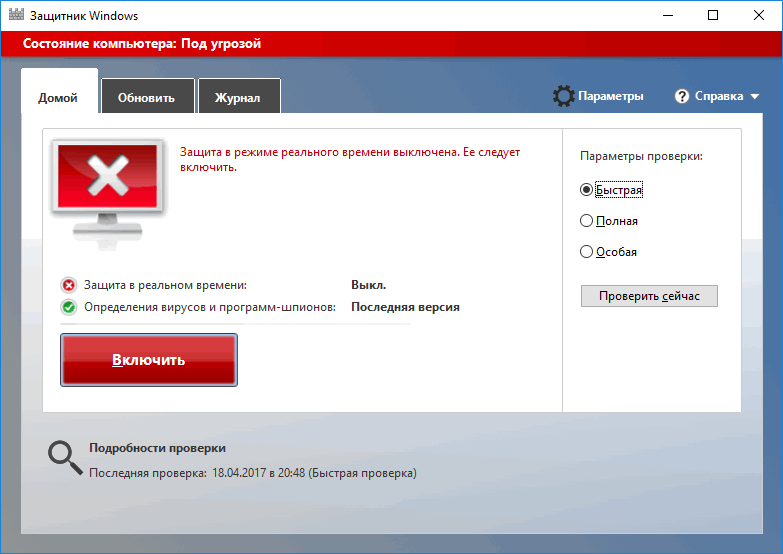
Notă: în interfața apărătorului, este disponibilă doar funcția de activare a acestuia. Într-un cuvânt, este imposibil să eliminați sau, mai corect, să dezactivați serviciul de protecție a sistemului încorporat.
Dezactivați Defender în Editorul de politici de grup
Spre deosebire de metoda anterioară, această metodă vă permite să eliminați complet activitatea apărătorului Windows fără restricții de timp. Pentru a face acest lucru, vom folosi utilitarul de sistem „Run”, lansat prin apăsarea simultană a tastelor „Windows + R” și a comenzii specializate pentru lansarea editorului de politici de grup „gpedit.msc”.
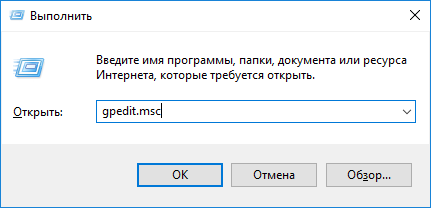
Apoi, selectați folderul „Endpoint Protection” și în câmpul din dreapta găsim setarea de politică „Enable Endpoint Protection”.
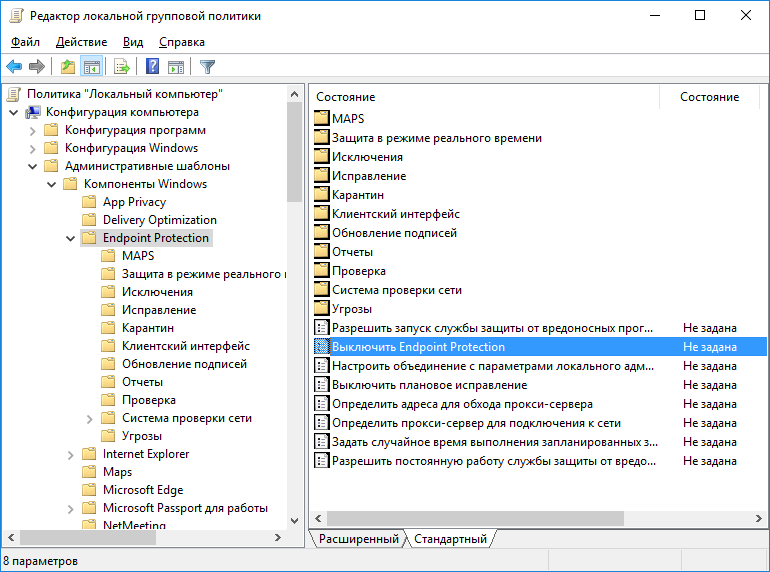
Apoi, făcând dublu clic pe butonul din dreapta al mouse-ului pe parametrul selectat al politicilor de grup, accesați secțiunea setărilor sale, unde activăm caseta de selectare „Activat”. În acest caz, sistemul va oferi o explicație detaliată a setărilor pe care le-ați selectat.

Dezactivarea apărătorului prin registrul de sistem
De asemenea, puteți dezactiva definitiv apărătorul prin registrul de sistem. Pentru a face acest lucru, introduceți din nou comanda pentru a lansa editorul de registry „regedit” în fereastra „Run”.

Apoi găsim folderul „Windows Defender”, a cărui direcție este afișată în captura de ecran de mai jos.
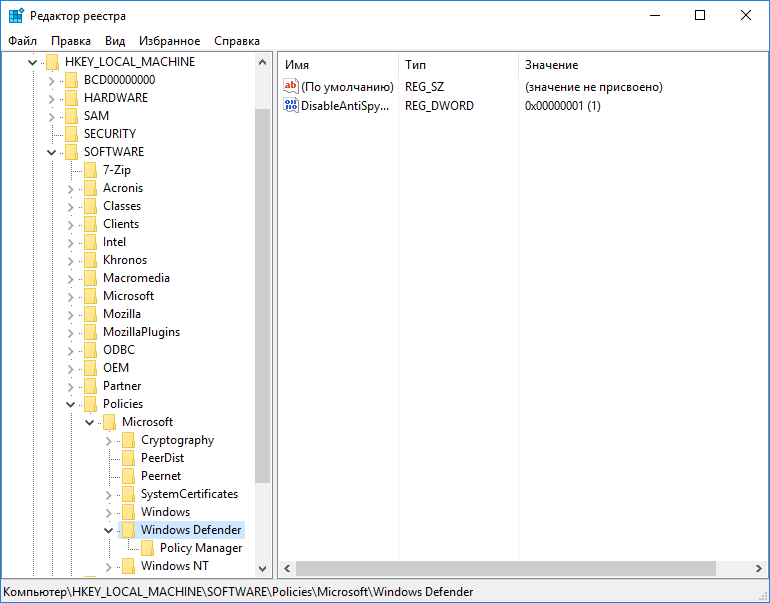
După ce faceți clic pe folderul dorit cu butonul din dreapta al mouse-ului și creați un nou parametru „Dword”. Lista va fi afișată intrare nouă „DisableAntiSpyware”, ale cărui setări sunt responsabile pentru activitatea Windows Defender.

Apoi, faceți clic pe parametrul nou creat „DisableAntiSpyware” cu butonul din dreapta al mouse-ului și faceți clic pe „Modificare”. Apoi setăm valoarea „1”, care este responsabilă pentru dezactivarea modulului de protecție Windows.
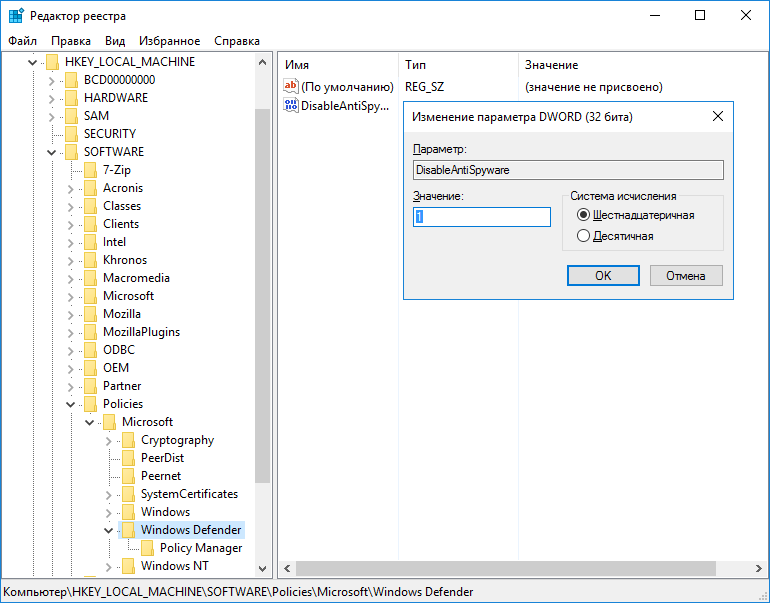
Pentru a reactiva apărătorul, schimbați valoarea „1” la „0”.
Dezactivarea apărătorului cu un utilitar terță parte
Ei bine, în concluzie, să luăm în considerare poate cea mai simplă modalitate de a dezactiva serviciul de protecție încorporat în Windows 10. Vorbim despre programul terță parte „Updates Disabler”, care va trebui descărcat și instalat separat. Am menționat-o deja în articolul „”. Împreună cu funcțiile descrise în acesta, acest program face și o treabă excelentă de dezactivare a Windows Defender. Utilizatorul este obligat doar să ruleze programul și să pună casetele de selectare corespunzătoare în setările sale.