Instrucțiuni
Există o mulțime de diverse programecare testează sistem de operare Windows pentru stabilitate, apoi remediați erorile găsite. Un program foarte convenabil pentru aceasta este utilitarul TuneUp Utilities. Deși este comercial, puteți găsi o versiune banală pe Internet. Descărcați TuneUp Utilities și instalați-l pe computer.
Rulați programul. Imediat după prima lansare, va începe o scanare a sistemului. La finalizare, veți fi condus la meniul principal al programului.
Meniul utilitar va avea trei secțiuni. Mai întâi accesați secțiunea „Suport sistem” și setați opțiunea „Automat”. Acum programul va remedia automat erorile sistemului de operare și va elimina cauzele acestora. De asemenea, va curăța registrul și, dacă este necesar, va defragmenta hard diskul. Apoi accesați secțiunea „Performanță”. Dacă în această secțiune există o inscripție „Recomandări”, faceți clic pe ea. Vor apărea recomandări pentru configurarea sistemului. De exemplu, dacă vreun program afectează negativ funcționarea sistemului de operare, vi se va solicita să îl eliminați.
Apoi accesați secțiunea „Remedierea problemelor” și faceți clic stânga pe linia „Probleme”. Va apărea o listă de probleme și soluții. De exemplu, hDD nu a fost verificat pentru erori și poate fi instabil. Și chiar acolo va exista o cerere de verificare și rezolvare a problemei.
După remedierea tuturor erorilor, reporniți computerul. Sistemul de operare ar trebui să fie acum mult mai stabil. Din când în când, se recomandă repetarea verificării sistemului pentru erori în funcțiune și eliminarea acestora. De asemenea, dacă este detectată o problemă, programul vă va anunța automat despre aceasta.
Dacă greșeli nu sunt remediate chiar dacă sunt respectate recomandările tehnice standard, atunci trebuie să instalați programul CCleaner. După analizarea sistemului, aplicația ar trebui să identifice fișiere suplimentare, și nu numai cele care ocupă pur și simplu spațiu suplimentar pe hard disk, ci și suficient de dăunătoare care pot provoca unele erori.
Verificarea și corectarea erorilor de pornire pot fi efectuate în sala de operație. sistem Windows 7 cu interfață grafică și cu ajutorul linie de comanda... Prima opțiune este mai convenabilă pentru utilizatorii de computere începători, deși utilizează comenzi CHKDSK oferă oportunități excelente.

Vei avea nevoie
- - Windows 7.
Instrucțiuni
Apăsați butonul „Start” pentru a afișa meniul principal al sistemului și accesați elementul „Computer” pentru a efectua operația de verificare a discului selectat pentru erori.
Apel meniul contextual prin clic butonul corect apăsați mouse-ul pe pictograma discului de verificat și accesați „Proprietăți”.
Accesați fila „Serviciu” din fereastra care se deschide și faceți clic pe butonul „Verificați”.
Faceți clic pe butonul Executare din caseta de dialog Verificare disc local drive_name "pentru a efectua verificarea fără pași suplimentari.
Aplicați o bifă la „Remediere automată erori de sistem»Pentru a scana unitatea selectată și a remedia erorile de fișier și folder.
Selectați „Verificați și reparați sectoarele defecte” pentru a găsi și recupera datele din sectoarele defectuoase.
Reveniți la meniul principal Start și accesați Run pentru a lansa instrumentul pentru linia de comandă.
Introduceți chkdsk în câmpul Deschidere pentru a rula o verificare a discului fără alte acțiuni și faceți clic pe OK pentru a confirma comanda.
Utilizați valoarea "drive_letter:" pentru a specifica unitatea selectată de verificat (chkdsk C :).
Introduceți / F pentru a corecta erorile de pe unitatea selectată și faceți clic pe OK pentru a confirma modificările (chkdsk C: / F).
Utilizați valoarea / R pentru a căuta sectoare rele și restaurați datele stocate în ele. Când utilizați această comandă, este necesară valoarea / F (chkdsk C: / F / R). Apăsați Enter pentru a confirma comanda.
Specificați / X pentru a pre-detașa volumul selectat. Când utilizați această comandă, este necesară valoarea / F (chkdsk C: / F / X). Faceți clic pe butonul Ok pentru a confirma aplicarea modificărilor efectuate.
Videoclipuri similare
Notă
Pentru a evita deteriorarea discului și a datelor stocate pe acesta, nu opriți sau întrerupeți scanarea pornită.
Apariția erorilor în Windows 7 pentru utilizatorii fără experiență devine o problemă de netrecut. Cu toate acestea, absolut toate erorile software pot fi corectate cu ușurință de dvs., fără a solicita ajutor de la specialiști. Să aruncăm o privire mai atentă la modul de remediere a erorilor pe un computer Windows 7.
BSoD este cea mai frecventă și gravă eroare care apare în Windows. Sesiunea este întreruptă brusc și devine imposibil de recuperat datele pierdute. Singura modalitate de a ieși din ecranul morții este să reporniți computerul.
În 90% din cazuri, un ecran albastru pe un computer nu este o singură dată. Utilizatorii pot face față erorii în orice moment, chiar dacă nu există nicio încărcare pe RAM. Motive BSoD:
Erori în arhitectura NT. Din cauza lor, computerul nu poate face față multitasking-ului și, ca urmare a lucrării simultane cu mai multe programe, apare un ecran albastru;
Executarea incorectă a programului. În unele cazuri, compilatorul nu mai interacționează cu codul criptat sau rău intenționat, ceea ce duce la o eroare;
Cantitate insuficientă de resurse pentru PC: insuficientă spatiu liber pe hard disk, insuficient memorie cu acces aleator, lipsa driverelor pentru componentele plăcii de bază.
Cum se remediază erorile ferestrele computerului 7? Pentru a elimina BSoD singur, trebuie să efectuați un set de acțiuni pentru optimizarea computerului. Mai întâi, curățați computerul de programele neutilizate prin „Panoul de control”. După această acțiune, este recomandabil să reporniți computerul, astfel încât toate fișierele temporare ale aplicației să fie șterse automat.
Următorul pas este curățarea hard disk... Apariții regulate ecran albastru direct legat de lipsa de spațiu pe discul sistemului. Ștergeți-l de date temporare și alte resturi prin fereastra „Proprietăți”.
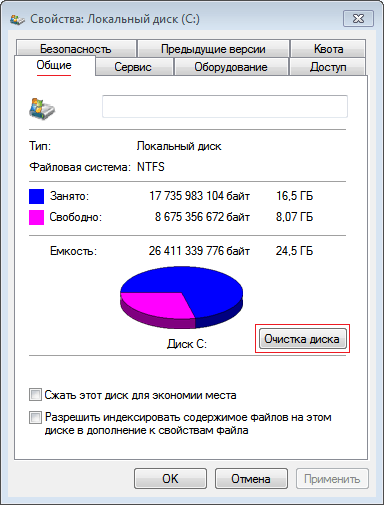
După dezinstalarea programelor și în special a jocurilor, „intrările goale” rămân în registrul de sistem al computerului sau se salvează parametrii eronați, care pot cauza ulterior apariția unor erori în timp ce se execută alte aplicații. Singura modalitate de a evita erorile legate de registru este de a curăța în mod regulat conținutul acestuia.
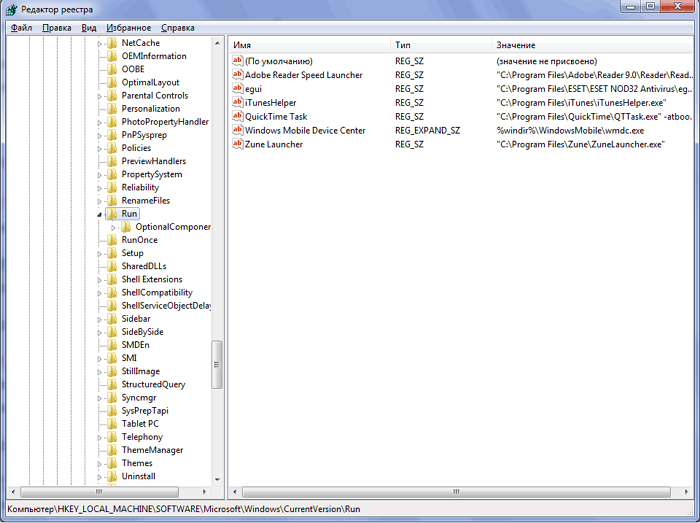
Reamintim că utilizatorii care nu au lucrat anterior cu registrul ar trebui mai întâi să se familiarizeze cu funcționalitatea acestuia. În niciun caz nu trebuie să ștergeți înregistrări care nu sunteți sigur de „inutilitatea”. Utilitarul de sistem Regedit este baza ierarhică date despre toate setările și parametrii sistemului de operare. Configurarea incorectă a acestor date poate provoca un număr mare de erori suplimentare.
Este mai bine să utilizați utilități dovedite pentru a lucra cu registrul. Este mult mai rapid decât curățarea manuală și este, de asemenea, mult mai eficient.
Oprirea bruscă a programelor
O altă categorie de erori în Windows 7 este oprire spontană programe. Acest eveniment poate fi afectat de registru, biblioteci de sistem sau software-ul driverului. Efectuarea următoarelor acțiuni în mod regulat va ajuta la rezolvarea problemei:
Restaurarea și înregistrarea bibliotecilor DLL;
Instalarea și actualizarea driverelor pentru toate componentele computerului;
Scanarea computerului cu antivirus sau firewall.
Accelerator computer - diagnosticare automată și corectare erori
Nu sunteți sigur cum să remediați singur erorile de pe computerul dvs. Windows 7? În acest caz, trebuie să utilizați utilitare terță parte care poate elimina toate categoriile de erori ale sistemului de operare.
Computer Accelerator este unul dintre cele mai populare programe pentru diagnosticarea tuturor tipurilor de probleme care pot fi găsite doar în Windows 7. Folosind acest software, nu va trebui să vă goliți memoria, să configurați pornirea sau să lucrați cu registrul. Funcții de accelerare.
Pentru majoritatea proprietarilor de computere, depanați sistemul de operare din mod manual, nu sub forță.
Există metode standard și suplimentare pentru aceasta. Pe care să îl utilizați depinde de situația specifică.
Pentru aceasta, intrați în panoul de control și faceți clic pe opțiunea „depanare”. A se vedea imaginea:
După cum puteți vedea din imagine, există multe instrumente. Identificați eroarea, găsiți-o în meniu și apăsați. Apoi, rulați utilitarul și efectuați eliminarea automată a erorilor.
Desigur, sunt mult mai multe decât în \u200b\u200bpanoul de control. Nu există nicio soluție la toate.
O altă modalitate de a remedia automat erorile de sistem este în mini-utilitare speciale numite „FIX”.
Deoarece sunt furnizate de Microsoft, pot fi clasificate ca standarde. Mai multe detalii despre acest lucru sunt descrise în articol
O altă opțiune standard pentru remedierea automată a erorilor de sistem este discul de instalare.
Introduceți-l în unitate și continuați ca și cum reinstalarea ferestrelor, dar după ce ați accesat funcția de instalare Windows 7, faceți clic mai jos ca în imaginea de mai jos pentru a restabili sistemul. Apoi urmați instrucțiunile scrise.
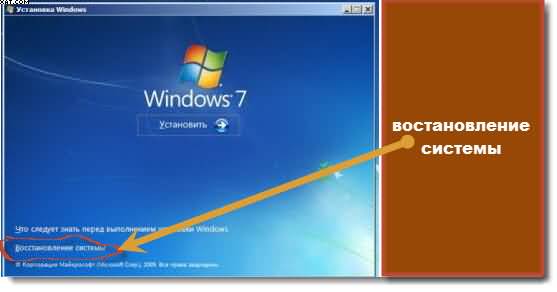
Tot ce este descris mai sus se aplică moduri standard... Există multe programe suplimentare sub forma corecției automate a erorilor care au apărut. De exemplu „RegistryBooster” sau „Reg Organizer”, dar eu nu le folosesc.
Îi prefer pe alții - „” și „CCleaner”. Al doilea remediază doar registrul, în timp ce primul este capabil să remedieze automat majoritatea erorilor de sistem.
Pentru a efectua aceste operații în modul manual, va fi nevoie de mult timp și cunoștințe, dar nu ar trebui să vă bazați doar pe „automatizare”.
Acest lucru este valabil mai ales pentru. Acum nu-mi amintesc pe care l-am folosit pentru acest program, dar după intervenția acestuia, nimic nu a ajutat la eliminarea „dezvoltărilor” sale, a trebuit să schimb complet sistemul de operare.
Deci, tratați cu atenție remedierile automate de erori și cel puțin întotdeauna creați punct de control recuperare sau mai bine, scrieți imaginea către dur extern disc.
Există o altă opțiune, aflați ce se întâmplă cu computerul dvs. Este adevărat, se referă la modul manual.
Aceasta este pentru a vedea ce este scris în „jurnalul Windows”. Toate erorile apărute la computer sunt stocate acolo.
Uneori sunt scrise sub forma unui cod care poate fi descifrat. Deși nu este o remediere automată pentru erorile de sistem, uneori singura modalitate este să aflați ce s-a întâmplat și apoi să o remediați.
Pentru a evita astfel de probleme, așa cum am scris mai sus, încercați să cumpărați un hard disk extern și să faceți copii din imagini din când în când.
Doar atunci puteți fi 100% sigur că veți remedia întotdeauna automat toate erorile de sistem.
În ciuda tuturor eforturilor dezvoltatorilor software, sistemele de operare existente sunt încă predispuse la diferite tipuri de erori. Pentru a le elimina, au fost scrise multe aplicații auxiliare care vă permit să verificați automat principalul opțiuni Windows și faceți modificările necesare.
Soi disponibil
Unele sunt gratuite, altele necesită plată. Mai mult, acest lucru nu este deloc. Gama de sarcini care trebuie rezolvate este, de asemenea, diferită. Deci, unele sunt adevărate recoltatoare de software care pot gestiona erorile registry Windows 7, defecțiuni la DLL-uri, fonturi, controale ActiveX, etc. Altele sunt extrem de specializate și sunt concepute pentru a rezolva doar anumite probleme. De exemplu, efectuați eliminarea erori Windows 7 datorită căruia viteza de lucru cu picături sau este imposibil de conectat.
MS Fix It
Programul creat de Microsoft și numit „Fix It”, din păcate, nu este încă foarte popular, deși capacitățile sale sunt destul de suficiente pentru a elimina majoritatea erorilor cele mai frecvente. Un program în sensul obișnuit al cuvântului poate fi apelat numai cu anumite rezerve. Microsoft FixIt este mai mult un instrument pentru a ajuta la izolarea problemelor și pentru a oferi un remediu. Utilizatorul trebuie să selecteze „Subiectul” cel mai strâns legat de eroare, apoi să clarifice, trecând prin sucursală și să descarce utilitarul corespunzător de pe Web folosind linkul primit (dacă este emis). De exemplu, dacă se produc blocaje în timpul vizualizării fișierelor multimedia (video, audio, foto), atunci trebuie să selectați tema „Windows”. Al doilea pas este de a indica cu ce anume este legată eroarea. Și, în sfârșit, în al treilea paragraf, rămâne să facem o alegere în favoarea uneia sau altei soluții propuse. În acest caz, pot fi „Erori la citirea CD-urilor”, „Reducerea vitezei de lucru cu suporturi externe”, „Scăderea performanței computerului” etc.  Avantaj această decizie este că eliminarea erorilor Windows 7 este suficient de eficientă și gratuită. Un defect poate indica imposibilitatea temporară de a lucra cu noul Win 8.
Avantaj această decizie este că eliminarea erorilor Windows 7 este suficient de eficientă și gratuită. Un defect poate indica imposibilitatea temporară de a lucra cu noul Win 8.
NetAdapter (Reparați totul în unul)
Acest utilitar, după cum sugerează și numele, elimină erorile legate de rețeaua Windows 7. Vă permite să personalizați lucrarea pentru a reseta Winsock, ștergeți intrările inutile din fișier gazdă, rutare clară și căi DNS și multe altele. Utilizatorul ar trebui să selecteze elementele dorite în coloana din stânga a programului, bifându-le și să facă clic pe butonul „Rulați toți selectați”. După aceea, rămâne să reporniți computerul. Utilizarea acestei soluții software este gratuită. Se recomandă să aveți cel puțin ideea generala ce și de ce se notează în listă. 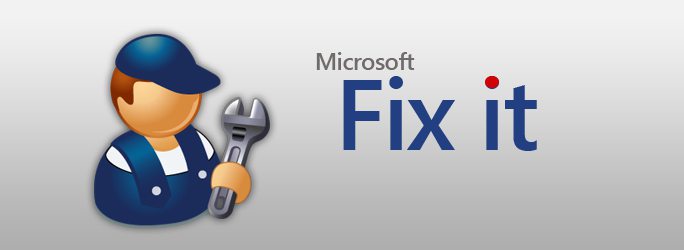
PC Plus de Anvisoft
Pentru cei cărora le-a plăcut MS Fix It, dar din anumite motive este imposibil să lucrați cu el (de exemplu, folosind Win 8), se recomandă să acordați atenție unei soluții alternative. Anvisoft PC Plus este foarte asemănător cu centrul de depanare Microsoft menționat mai sus, dar funcționează chiar și cu versiuni mai noi de sisteme de operare. Algoritmul de utilizare este exact același.
Pentru a funcționa, aveți nevoie de o conexiune activă la Internet pentru a descărca fișierele lipsă. Aplicația este capabilă să elimine erorile Windows 7 legate de absența unor fișiere DLL, probleme de pornire etc. Este demn de remarcat faptul că programul nu instalează module suplimentare (de obicei nedorite) pe computer. Printre neajunsuri, se poate evidenția absența limbii ruse în interfață și numărul relativ mic de sarcini de rezolvat. Cu toate acestea, dezvoltarea a acestei aplicații este încă în desfășurare, se adaugă noi funcții. Poate că în curând dezvoltatorii vor încânta utilizatorii cu interfața rusă. 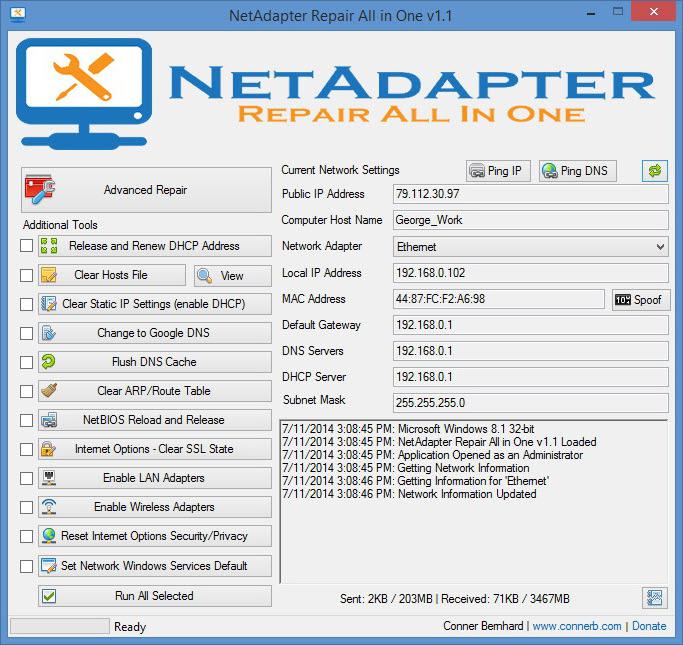
Curatator popular
Poate că cel mai cunoscut instrument de depanare Windows 7 este Ccleaner. Nu numai că efectuează și elimină temporar fișiere de sistem, dar și capabil să elimine lucruri inutile din browserele populare. Eliminarea erorilor Windows 7 permite sistemului să funcționeze mai repede, ameliorând complet sarcina sub formă de fișiere inutile și înregistrări. Complet gratuit, are o interfață în limba rusă. Pentru a o activa după lansarea inițială, trebuie să deschideți Setări și să schimbați limba engleză în rusă.
În multe cazuri, este posibil să se rezolve problemele legate de funcționarea sistemului de operare prin revizuirea intrărilor din registru. Pentru a face acest lucru, selectați elementul cu numele corespunzător și faceți clic pe butonul „Căutați probleme”. Dacă se găsesc erori, atunci pentru a le elimina trebuie să utilizați comanda „Fix”. În același timp, vi se va solicita să salvați setările actuale, ceea ce este o idee foarte bună. Si aici curățare completă trebuie să îl activați selectiv, nefiind încrezător în „automatizare”, pentru că altfel, puteți pierde adresele paginilor vizitate din browser, cache și alte date. 
„BSOD”
Deși stabilitatea sistemelor de operare moderne este de câteva ori mai mare decât cea a predecesorilor lor, uneori apar accidente fatale, ducând la apariția așa-numitului „ecran albastru al morții” - BSOD. Văzând codurile de eroare afișate, puteți concluziona care este motivul. După aceea, rămâne să alegeți soluția potrivită - să efectuați modificări manuale în funcționarea sistemului sau să utilizați programe specializate. Desigur, trebuie să știți ce înseamnă codurile de eroare. Cu toate acestea, dacă a apărut un BSOD, atunci după repornire, puteți încerca să verificați sistemul de operare pentru erori folosind aplicațiile de mai sus.
