Instrucțiuni
Aproape fiecare laptop pe care îl puteți cumpăra de la un magazin de hardware pentru computer vine cu un sistem de operare. Aceasta are avantajele sale: nu este nevoie să cheltuiți bani pentru o achiziție sistem de operare, și nu este nevoie să pierdeți timpul instalând sistemul. Prezența sistemului de operare pe hard disk-ul laptopului indică faptul că hDD conține o partiție ascunsă care este utilizată pentru a restabili setările din fabrică. Unii utilizatori suprascriu deliberat această secțiune pentru a crește spațiul pe disc, unii nici măcar nu sunt conștienți de existența acestei secțiuni.
Dacă nu știați despre existența acestui disc ascuns și doriți să-l utilizați în scopul propus, puteți utiliza comenzi rapide de la tastatură. Trebuie să cunoașteți aceste comenzi rapide de la tastatură pentru a utiliza corect Restaurarea sistemului și a aplicației. Așa-numitele taste rapide trebuie apăsate în timp ce computerul pornește, adică în momentul în care sistemul de operare se blochează și nu poate porni singur. Când apăsați tastele rapide, sunteți condus la meniul de restaurare a setărilor din fabrică.
Fiecare producător de laptopuri și-a dezvoltat propriul sistem pentru restabilirea setărilor, respectiv tastele rapide vor fi diferite. Mai jos este o listă de taste rapide de la principalii producători de laptopuri:
Samsung - apăsați F4;
Fujitsu Siemens - apăsați F8;
Toshiba - apăsați F8;
Asus - apăsați F9;
Sony VAIO - apăsați F10;
Packard Bell - Apăsați F10;
HP Pavilion - Apăsați F11
LG - apăsați F11;
Lenovo ThinkPad - Apăsați F11
Acer - în BIOS, activați modul Disk-to-Disk (D2D), apoi apăsați Alt + F10;
Dell (Inspiron) - Apăsați Ctrl + F11
Producătorii de laptopuri vă asigură că puteți restabili sistemul, iar integritatea fișierelor sau folderelor care sunt importante pentru dvs. este puțin probabilă. Prin urmare, nu uitați să faceți adesea copii ale fișierelor dvs. pe suporturi amovibile: CD / DVD-discuri, suporturi flash etc.
Mărci de laptopuri ASUS deja au fost mult timp echipate cu un utilitar convenabil pentru resetarea setărilor. Acest utilitar vă va ajuta să reveniți la starea de fabrică în doar doi pași simpli. Trebuie să citiți cu atenție, iar restul, așa cum am scris deja, utilitarul vă va ajuta.
Pentru a reveni la laptop Fabrica Asus setări, trebuie să efectuați următorii pași în ordine:
LA laptopuri ASUS funcția este activată implicit lansare rapidă - Boot Booster. Ne deranjează. Pentru a o dezactiva, accesați BIOS-ul. Pe laptopurile companiei BIOS-ul ASUS este pornit prin apăsarea butonului F2 în timp ce porniți dispozitivul. Butonul trebuie apăsat înainte ca sistemul de operare să înceapă încărcarea. Ar fi înțelept să îl apăsați de mai multe ori pentru a informa laptopul ce vrem de la el.
Odată ajuns în BIOS, accesați fila Boot. Puteți accesa fila folosind săgețile de pe tastatură sau cu mouse-ul, dacă BIOS-ul îl acceptă. În fila Boot, trebuie să găsiți elementul Boot Booster, să îl selectați și să apăsați Enter. După apăsarea Enter, se va deschide o fereastră în care trebuie să selectați elementul Dezactivat. Astfel, vom dezactiva sistemul de pornire rapidă, care ne va oferi posibilitatea de a reveni la setările din fabrică.
Acum, folosind săgețile de pe tastatură, mergeți la ultima filă și selectați Savechangesandexit și așteptați să se activeze. Astfel veți salva rezultatele muncii dvs. în BIOS și veți reporni laptopul.
Programul de recuperare va pregăti totul fișierele necesare, vă va întreba din nou și va începe restaurarea sistemului. După aceea, va începe pregătirea sistemului pentru recuperarea datelor. Pe ecran apare un mesaj care arată că toate setările personalizate vor fi șterse. Va trebui să confirmați această acțiune făcând clic pe OK. Participarea dvs. ulterioară nu este necesară. Laptopul va reporni de mai multe ori în timpul procesului. Timpul aproximativ de așteptare este de 30 de minute.
Bună ziua, utilizatori.
Indiferent de producătorul computerului, mai devreme sau mai târziu, orice dispozitiv de calcul trebuie să reinstaleze sistemul de operare sau să îl restabilească. Acest lucru se poate datora diverselor motive, inclusiv un atac de virus, ștergerea datelor importante și alți factori semnificativi. Există mai multe moduri de a restabili echipamentul să funcționeze. Astăzi vă voi spune cum să faceți o restaurare a sistemului pe un laptop HP. Există mai multe moduri principale.
Cel mai simplu mod de a vă readuce computerul pe linie este să rulați cea mai recentă versiune de lucru a sistemului de operare. Pentru a face acest lucru, trebuie să efectuați câteva mișcări:
Acest mod vă permite să porniți computerul pe baza parametrilor computerului, folosind care echipamentul a fost pornit cu succes. Procedura returnează registrul, parametrii driverului și alte setări importante.
Cel mai bine este să utilizați acest instrument atunci când problemele sunt cauzate de modificări incorecte ale software-ului.
Recuperare( )
O altă caracteristică utilă care ajută Pavilion G6 în diferite situații este „ Restaurarea sistemului". Pentru a-l activa, trebuie să faceți câțiva pași:
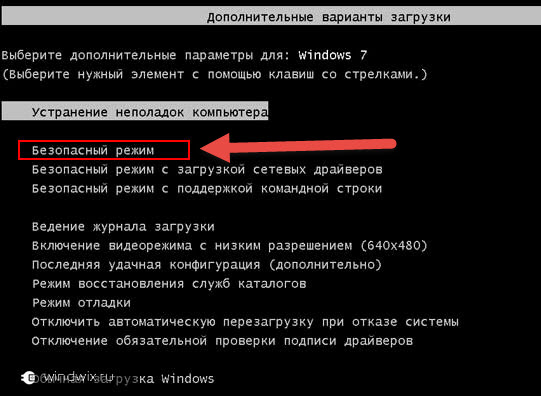
Opțiuni de încărcare suplimentare sau disc( )
Dacă sistemul de operare a încetat să funcționeze ca urmare a unui virus, discul cu kitul de distribuție îl va ajuta să îl readucă la starea sa normală. Realizăm mai mulți pași:
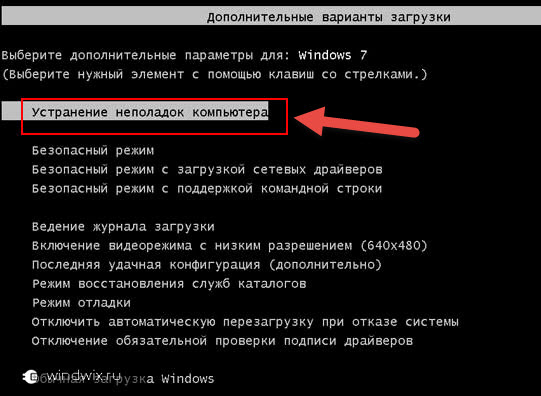
Dacă din anumite motive nu puteți accesa meniul corespunzător, încercăm să folosim fișierele de instalare:
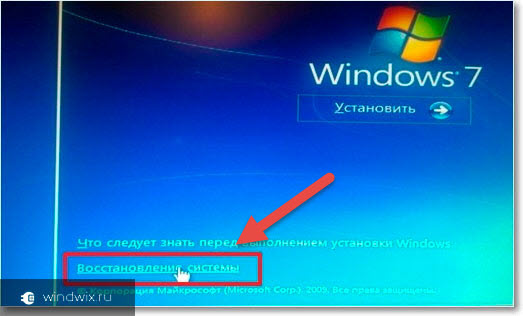
În acest meniu, există mai multe opțiuni simultan care vă permit să readuceți sistemul de operare la lucru. Ne interesează al doilea punct. O alegem, indicăm momentul întoarcerii și suntem de acord cu tot. La sfârșit va apărea un mesaj corespunzător.
Parametrii din fabrică( )
Un alt instrument la îndemână este resetarea din fabrică. Această soluție vă va permite să faceți față oricăror probleme ale sistemului de operare care nu sunt legate de hardware-ul instalat. Ce este și cum se execută instrumentul necesar?
Această soluție face posibilă revenirea unei perioade scurte de timp laptop Pavilion G7 sau orice alt parametru cu care a fost achiziționat dispozitivul din magazin. De fapt, un sistem de operare curat și toate driverele necesare vor apărea pe computer.
Trebuie spus imediat că toate celelalte date de pe discul de sistem vor fi șterse.
Pe hardware-ul HP, aplicația este responsabilă pentru această funcție. Manager de recuperare... O puteți rula în felul următor:
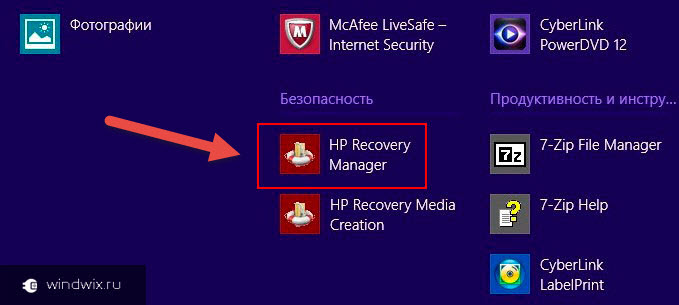
Un nou sistem de operare va apărea în fața utilizatorilor, fie că este vorba de Windows 10 sau chiar Vista - totul depinde de cine a fost achiziționat laptopul.
Rămâne doar să instalați software-ul.
Nu se descarcă( )
Unii utilizatori pot întâlni o situație în care sistemul de operare pur și simplu refuză să pornească. Pentru a lansa instrumentul necesar, efectuăm mai mulți pași:

Ei bine, acum știi cum să returnezi sistemele de operare pe notebook-urile HP. În majoritatea cazurilor, nu diferă de procedura cu dispozitivele de la alți producători. Dar totuși există un instrument special care funcționează numai pe echipamentul menționat anterior.
În afară de tot ceea ce am menționat anterior, o altă soluție poate fi o reinstalare curată a sistemului. Este adevărat, după aceasta, de multe ori trebuie să petreceți ceva timp căutând și plasând drivere.
Sper că cel puțin una dintre opțiunile descrise mai sus vă va ajuta să faceți față problemelor de pe dispozitiv. Abonați-vă și spuneți prietenilor despre blog.
S-ar părea că nu este nimic mai ușor decât automat recuperare Windows pe un laptop? Dar nu toată lumea folosește această caracteristică foarte convenabilă. Pentru că mulți proprietari de laptopuri nu au auzit niciodată de asta! Studiem temeinic instrucțiunile pentru protecția solară sau împotriva insectelor, dar aproape nimeni nu citește instrucțiunile de pe un laptop! Și ce este ceea ce nu știam încă? Din păcate, mulți sunt dezamăgiți de o astfel de încredere în sine. Și am văzut mulți utilizatori care plătesc bani masterului pentru a reinstala sistemul. Și este bine, de asemenea, dacă expertul nu a șters partiția ascunsă în timpul instalării. Dar o puteți face singur, trebuie doar să vă ocupați de recuperarea automată a sistemului ... și oricine o poate face.
1. Ce este Windows Automatic Repair și la ce servește?
Acum, aproape toți producătorii de laptopuri au propria lor tehnologie pentru restabilirea setărilor din fabrică. De exemplu, tehnologia de recuperare Acer se numește eRecovery, Asus - AI Recovery și așa mai departe. Dar esența operei este aceeași pentru toți. Toate restaurează sistemul într-o stare asemănătoare fabricii, cu toate programele și driverele. Și, desigur, nu este doar sistemul de operare Windows. Pentru a restabili sistemul, trebuie bIOS boot apăsați un anumit buton sau o combinație de taste (mai multe despre acest lucru în paragraful 2). Un vrăjitor special va începe în cazul în care trebuie să facem doar câteva clicuri.
Meniul utilitarului de recuperare Acer eRecovery (instrucțiuni detaliate):
Producătorii de laptopuri au grijă de noi. Și asta este într-adevăr foarte funcție convenabilă - nu este nevoie să stocați discuri cu sistemul de operare și driverele și să vă deranjați cu instalarea lor. Tot ce aveți nevoie este să apăsați câteva butoane și aveți sistemul pe laptop în forma sa originală!
2. Cum funcționează recuperarea automată a sistemului?
Există o partiție ascunsă (uneori două) pe un hard disk pentru laptop. Mai multe gigaocteți în dimensiune. Acestea conțin o copie comprimată a sistemului de operare, driverelor și programelor care despachetează o copie a sistemului de operare în partiția de sistem. Aceste secțiuni ne sunt ascunse - sistemul le vede, dar nu le afișează în explorator.
Când apăsați o combinație de taste, nu sistemul de operare este încărcat, ci programele care despachetează copii ale sistemului în partiția de sistem. Pe ecran apare un meniu în care utilizatorul trebuie să selecteze una dintre opțiunile de recuperare propuse. Trebuie remarcat faptul că în timpul instalării, conținutul partiției de sistem este de obicei șters (unitatea C: \\) și se scrie o nouă copie a sistemului.
De asemenea, trebuie remarcat faptul că atunci când instalați sistemul de operare în mod obișnuit (de pe un CD), zona de boot a sistemului de recuperare poate fi ștearsă și nu va funcționa în acest caz. Prin urmare, ar trebui să fii atent sau să faci asta de rezervă MBR (zona de boot) și restaurați-l dacă este necesar. Copierea de rezervă a MBR (și multe altele) se poate face foarte simplu folosind utilitarul Comodo Backup.
3. Tastele rapide de la producătorii populari de laptopuri.
Mai jos este o listă de taste rapide pentru invocarea recuperării automate a sistemului pentru diferiți producători de laptopuri:
- Acer: Alt + F10 (pre-intrare Laptop Bios, și activați recuperarea D2D). Parola implicită este setată în sistemul de recuperare (000000 sau AIM1R8).
- Asus: F9
- Dell Inspiron: Ctrl + F11
- Dell XPS: F8 sau F9
- Fujitsu Siemens: F8
- HP: F10, F11
- Lenovo ThinkPad: F11
- LG: F11
- MSI: F3
- Packard Bell: F10
- RoverBook: Alt (țineți apăsat)
- Samsung: F4
- Sony VAIO: F10
- Toshiba: F8, F11
Deci, funcția de recuperare automată Windows de pe un laptop este o caracteristică utilă și foarte utilă, care nu trebuie neglijată. Dacă, din orice motiv, ați șters partiția de recuperare ascunsă, nu vă supărați. Chiar când instalați sistemul de operare, introduceți cheia produsului de pe autocolantul de pe partea inferioară a laptopului. Sau vă puteți crea propria partiție ascunsă pentru recuperarea automată Windows. Dar asta este cu totul altă poveste)).
Dacă Windows a încetat încărcarea, puteți utiliza utilitarele standard pentru a restabili funcționarea corectă.
Unul dintre principalele coșmaruri ale pasionaților de computere este să se confrunte cu o situație în care nu pot porni dispozitivul. Sistemul de operare începe să se încarce, dar în cele din urmă afișează un mesaj de genul: „Nu s-a putut configura actualizări Windows, modificările sunt anulate, nu opriți computerul. " După care nu se întâmplă nimic nou - pentru a recupera software eșuează și încărcarea încăpățânată nu ajută.
Virușii și tot felul de programe spion sunt cele mai frecvente cauze ale problemelor PC. Ne dăm seama cum să ne apărăm.
Instrumente de recuperare a sistemului
Înainte de lansarea Windows 7, această situație s-a transformat în numeroase dansuri cu o tamburină și adesea chiar reinstalare completă sistem de operare. Acum totul este diferit și adesea problema este rezolvată de instrumentele standard de la Microsoft, care nici măcar nu trebuie instalate special. Sarcina se rezumă la a fi, în principiu, conștient de existența unui astfel de set de instrumente, precum și la a ne aminti pur și simplu despre el când s-a întâmplat brusc ceva „ireparabil”.
Trucul este să porniți computerul, chiar înainte ca pictogramele să apară. windows boot, aveți timp să intrați în parametrii avansați ai acestui boot, unde va fi posibil să executați diagnostice și, dacă este necesar, să efectuați o restaurare a sistemului la punctul de control selectat. În Windows 7, la încărcare, a fost necesar să apăsați cheie functionala F8și apoi selectați opțiunea „Depanare” (deși, în cazuri rare, s-a salvat opțiunea „Ultima configurație bună cunoscută”).
Opțiuni suplimentare de pornire Windows 7
Odată ajuns în meniul System Recovery Options, în majoritatea cazurilor una dintre primele două opțiuni a devenit salvarea. „Recuperare la pornire” ar putea salva sistemul de operare în modul automat și "Restaurarea sistemului" ți-a solicitat să selectezi manual un punct de control la care să revii.
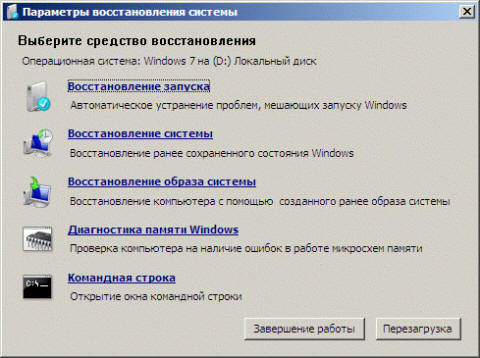
Opțiuni de recuperare sisteme Windows 7
Pentru a-l putea restabili la starea inițială în cazul unei defecțiuni a sistemului de operare, este necesar să creați în prealabil un disc de recuperare. Microsoft s-ar înșela singură dacă, odată cu actualizarea ideii sale, ar lăsa toate instrumentele utile așa cum erau. Recuperarea sistemului Windows 10 se realizează prin apăsarea „tastelor rapide” Shift + F8în plus, spre deosebire de „șapte”, trebuie să apăsați această combinație foarte, foarte repede, deoarece sistemul de operare în sine a început să se încarce mult mai repede.

A suferit modificări și aspect meniul de salvare. După ce ați ales „Diagnostics”, în „Parametri suplimentari” există deja „System Restore” și „Startup Repair” (doar într-o altă ordine). Există, de asemenea, o opțiune „Reveniți la versiunea anterioară” dacă ați făcut upgrade la „zece” dintr-unul din versiuni anterioare Windows.

Dacă reparația automată nu a funcționat
Restaurarea sistemului Windows la unul dintre punctele de control anterioare nu este o sarcină dificilă. Este important doar ca aceste puncte să existe în sistem, deoarece uneori utilizatorii își dezactivează manual crearea, ștergând în același timp cele existente. Este cu adevărat logic să curățați punctele de control vechi din când în când, deoarece ocupă mult spațiu. Dar renunțarea totală la punctele de recuperare este o afacere riscantă.
Cum să navigați pe Internet fără a detecta viruși? Serverele DNS sigure vă vor ajuta. Pentru a vă asigura că creați automat puncte de restaurare sau modificați setările corespunzătoare, trebuie să selectați afișarea pictogramelor „Pictograme mari” (sau mici, dar nu categorii) în fereastra „Opțiuni” și selectați elementul „Recuperare”. Există deja de ales „Configurarea restaurării sistemului”, verificați dacă protecția este activată și, dacă este necesar, utilizați butonul „Configurare”. Aici puteți crea manual un punct pentru recuperare ulterioară.

Recuperare computer Windows 10
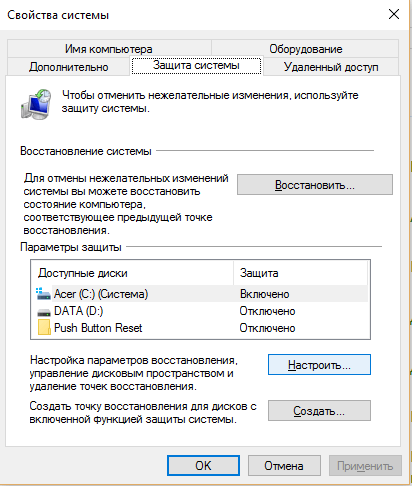
Puncte de restaurare Windows 10
Dacă avem puncte de restaurare, atunci folosind metoda descrisă mai devreme, adică folosind încorporat instrumente Windows pentru a restabili sistemul, puteți reveni rapid la o stare anterioară a computerului, fără a pierde fișiere importante.
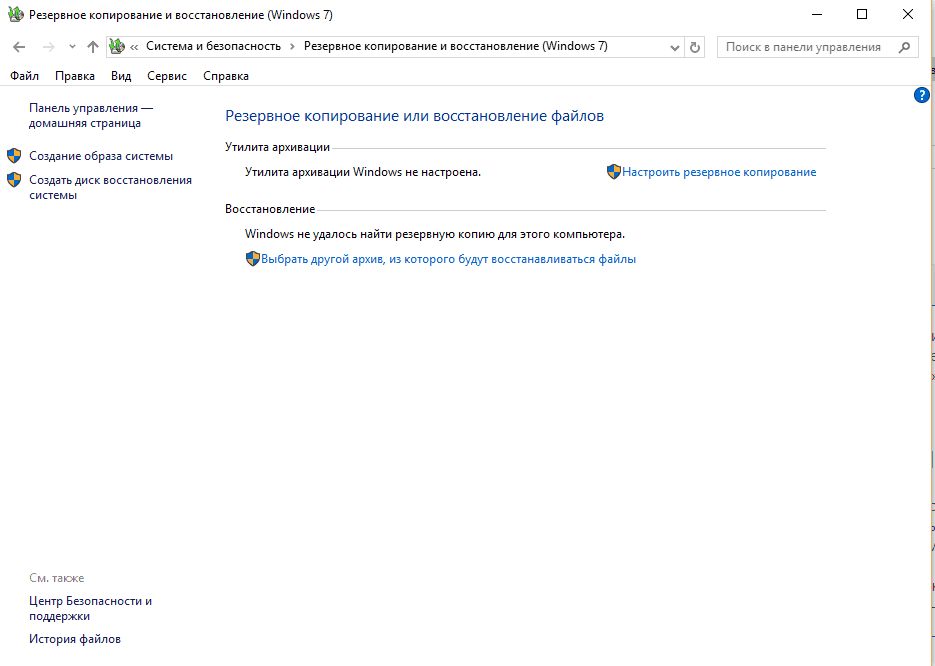
Creați o imagine de recuperare Windows 10
În ultimă instanță, va trebui să restaurați sistemul la starea sa inițială sau conform unei imagini de sistem create anterior. Este recomandabil să creați „Image System” și „System Recovery Disc” într-o stare de lucru a sistemului de operare, după ce ați instalat toate aplicațiile de care aveți nevoie. Acest lucru se face prin același „Panou de control” (alias „Opțiuni”), când navigați prin „Categorii”, selectând „Copiere de rezervă și restaurare (Windows 7)”. Aici puteți restabili sistemul de operare la o imagine creată anterior, dacă computerul încă pornește, dar a încetat să funcționeze așa cum ar trebui.
Cu fiecare lansare a sistemului de operare, Microsoft cere din ce în ce mai multe informații de la utilizatori. Dar îi poți modera apetitul.
Restabilirea setărilor din fabrică ale unui laptop
Dacă instrumentele standard nu ajută și nu aveți un disc sau dispozitiv USB cu o imagine de recuperare, atunci proprietarii de laptopuri pot folosi „tastele rapide” pentru a lansa utilitarul de recuperare încorporat. Unele modele pot avea chiar o cheie separată în aceste scopuri, de exemplu, OneKey Recovery de la Lenovo, dar aceasta este mai degrabă o excepție. În alte cazuri, este important să știm care " tastă rapidă»Pentru laptopul dvs., deoarece acesta tinde să difere de producători.
Taste rapide pentru producătorii de laptopuri:
F3 - MSI;
F4 - Samsung;
F8 - Fujitsu Siemens;
F8 - Toshiba;
F9 - ASUS;
F10 - Sony VAIO;
F10 - Packard Bell;
F11 - HP Pavilion;
F11 - LG;
F11 - Lenovo ThinkPad;
Alt + F10 - Acer (înainte de a selecta în BIOS - Disk-to-Disk (D2D));
Ctrl + F11 - Dell Inspiron;
Clemă [ Alt] - Rover.
Utilitarul din fabrică va restabili dispozitivul la starea inițială, ca și când ar fi fost proaspăt din magazin. Aceasta va șterge toate programele cu setări, toate fișierele, inclusiv fotografiile dvs. preferate, care doar pentru astfel de cazuri are sens să le stocați servicii cloud... Cu toate acestea, dispozitivul va putea funcționa din nou și, în unele cazuri, această metodă va ajuta pur și simplu la pregătirea laptopului pentru revânzarea ulterioară sau transferul către rude.
Buna tuturor. Acest articol va descrie modul de restaurare a sistemului (în cazul meu, ediția Windows 7 x64 home) de pe partiția de recuperare de pe laptopurile hp, mai precis, pe hp pavilion dv6 6169. Scriu despre asta pentru că nu am putut găsi o astfel de instrucțiuni pe Internet.
Fundalul este simplu: Win 7 licențiat instalat pe laptop a început să funcționeze extrem de prost. Nu a existat niciun disc cu drivere și sistem inclus cu laptopul. Lupta cu sistemul de operare s-a încheiat prin formatarea unității C. Nu a existat dorința de a instala versiunea piratată, am vrut să returnez versiunea licențiată în forma sa originală.
Oricine este potrivit pentru recuperare disc de boot cu programul preinstalat Acronis disk director (am folosit asamblarea ferestrelor 7 Rose SG de la ChipXp.ru).
1. Știți, orice date din unitatea C vor fi șterse.
2. Când sistemul pornește, accesați BIOS-ul, modificați prioritatea de pornire din HDD în CD-rom
3. Porniți de pe disc, rulați Acronis disk director
4. Găsirea secțiunii Recuperarecel mai probabil este ascuns
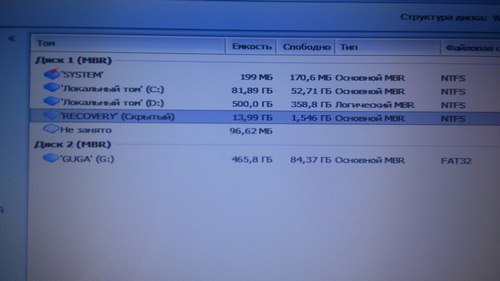
5. Faceți clic pe el cu tasta dreaptă, selectați „Marcați ca activ”

6. În avertismentul care apare, faceți clic pe OK.
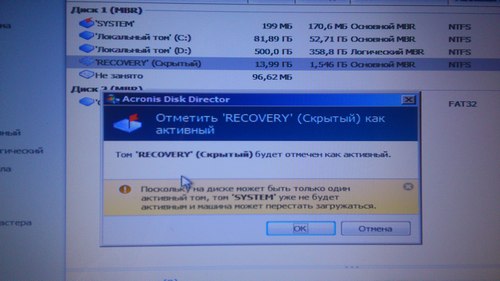
7. După aceea, facem modificările, mergem la repornire, înapoi la BIOS, schimbăm prioritatea pe HDD, reporniți din nou laptopul, după care recuperarea va începe din partiția de recuperare. Ca urmare, am obținut un nou Windows 7 licențiat cu drivere instalate... Terminat.
Multe dintre ele nu sunt cele mai multe moduri simple Recuperarea sistemului de operare fără disc pe laptop, dar nu am văzut asta nicăieri, deși este foarte simplu.
Recuperarea sistemului de pe partiția de recuperare de pe laptopurile HP Pavilion
Navigare postare
Cer ajutor, am încercat deja totul, eu însumi secțiunea de recuperare Nu am fost ascuns inițial, acronis încercat, ci zero sens. secțiunea nu este ascunsă, când apăsați F11, jură și nu se încarcă la recuperare, există o idee despre cum ar trebui să fiu?
Pentru cei care au o unitate flash / disc pe discurile principale.
(adică nu există nicio funcție care să fie marcată ca activă, deoarece activă este discul de boot / unitatea flash).
În partea de jos, selectați volumul dorit, în acest caz volumul în care avem recuperare și cu dreptul de a selecta Convertiți în „fizic” (nu-mi amintesc exact, ei bine, există puține opțiuni).
După aceea, puteți marca recuperarea ca activă.
Am ajuns la asta, ca întotdeauna, prin încercări și erori 🙂
Pentru a recupera sistemul de pe partiția de recuperare, procedați în felul următor
acțiuni.
1. Porniți HP Recovery Manager utilizând una dintre următoarele metode.
● Selectați Start\u003e Toate programele\u003e Securitate\u003e HP Recovery Manager\u003e HP
Manager de recuperare.
● Porniți sau reporniți computerul și apăsați tasta esc în partea de jos a
ecranul va afișa mesajul „Apăsați tasta ESC pentru meniul de pornire”
ESC pentru a accesa meniul de pornire). Când mesajul „F11
(Recuperare sistem) ”(F11 (recuperare sistem)) apăsați f11.
2. Faceți clic pe System Recovery din fereastra HP Recovery.
3. Urmați instrucțiunile de pe ecran.
