Chiar dacă Microsoft ar dori să transforme radical pictogramele Windows, prezentându-le utilizatorilor într-un stil strălucitor, cu o schemă de culori roșu sau violet, nu ar face-o niciodată. Motivul este domeniul de aplicare restrâns al conceptului. Conceptul de design al oricărui produs prevede recunoașterea acestuia de către mase, iar transformarea sa externă nu ar trebui să depășească anumite limite.
De aceea de la versiune la versiuni Windows putem observa o anumită transformare vizuală a icoanelor, dar aceste schimbări cu greu pot fi numite cardinale. Din XP la Vista, din Vista la "Șapte", din „Șapte” la "Opt" vom vedea aproape același design pictograme Windows cu predominanta a nuantelor galbene. Chiar și în versiune noua Windows 10, unde icoanele sunt cele mai diferite de cele găsite în toate celelalte versiuni ale sistemului de operare, au achiziționat doar un plan de contururi și un desen modificat. Dar au rămas în continuare în schema de culori galbene și cu aceleași elemente individuale ale imaginilor.
Din fericire, în sistem Windows se schimbă o imagine plictisitoare - munca utilizatorilor înșiși. Mai jos este o privire la cum să schimbați pictogramele Windows.
Ce sunt fișierele cu pictograme?
Fișierele cu pictograme Windows au extensia „.Ico” și sunt o imagine mică, de regulă, nu mai mult 48x48 pixeli. Cele mai comune dimensiuni ale imaginilor cu pictograme sunt 16x16, 32x32 și 48x48 pixeli. Pot exista dimensiuni mai mari - de exemplu, 64x64 sau 128x128 pixeli, dar acestea sunt, în majoritatea cazurilor, deja pictograme ale unor terți, special create pentru a le înlocui pe cele standard. În versiunile mai vechi ale sistemului, dimensiunile mari ale pictogramelor pot fi afișate incorect, prin urmare, printre fișierele de instalare a programului, rar găsim fișiere cu pictograme cu dimensiuni mari ale imaginii. Pe lângă fișierele cu extensie „.Ico”, alte tipuri de fișiere pot fi utilizate ca pictograme în Windows - de exemplu, fișiere de pornire ".Executabil" sau fișiere bibliotecă „.Dll”... Cu toate acestea, acestea nu arată deosebit de bine atunci când etichetele sunt mărite.
Pictogramele special create de designeri profesioniști pot conține mai multe imagini de diferite dimensiuni.
Când scara comenzilor rapide este redusă, imaginile unor astfel de pictograme nu își vor pierde claritatea, iar când scala este mărită, în consecință, detaliile. Dacă există mai multe imagini în pictogramă, computerul selectează automat dimensiunea corectă pentru afișare și astfel de comenzi rapide par întotdeauna atractive - fie că este un explorator de sistem, fie că este o pornire Ecran Metro cu plăci, indiferent dacă este un doc sau un lansator în interiorul unui manager de fișiere terță parte.
Unde pot obține pictograme pentru Windows?
Dacă nu pentru a înlocui comenzile rapide de lansare ale unor programe cu pictograme complet diferite, pentru a face ravagii în activitatea victimelor unor astfel de farse și pentru o schimbare inofensivă a designului în Windows, desigur, computerul trebuie să aibă pictograme de la terți.
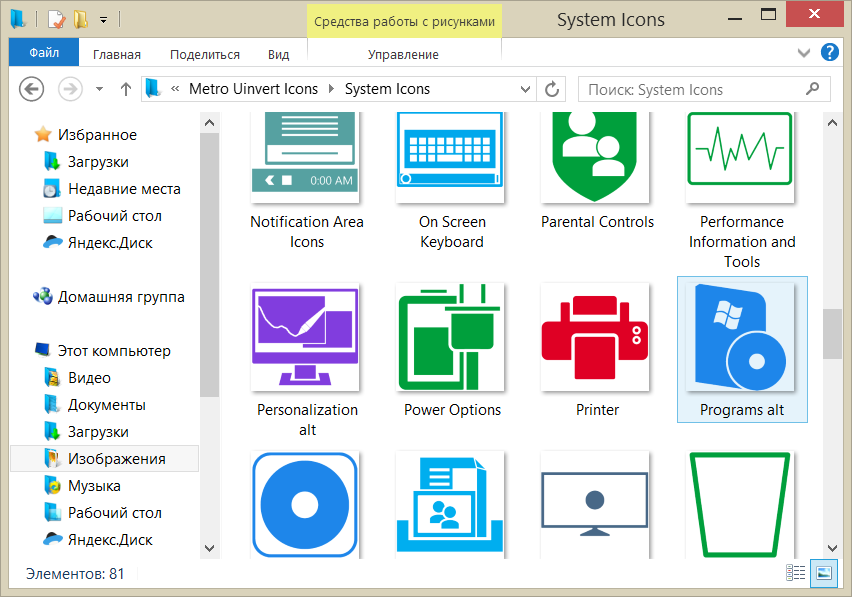
Colecțiile lor pot fi descărcate de pe Internet prin introducerea unui cuvânt cheie precum „Descărcați pictogramele” sau „Descărcare pachet de pictograme” ... Fișierul arhivă cu colecția de icoane trebuie să fie despachetat și plasat undeva într-un loc retras. Este recomandabil să nu mutați sau să redenumiți folderele cu pictograme în viitor, deoarece atunci calea de locație configurată pentru comenzi rapide se va pierde și totul va trebui să fie configurat din nou.
Puteți crea singur pictograme din propriile imagini. Oricare dintre editorii grafici (chiar și cu același Paint standard) imaginea dorită poate fi decupată și redusă în dimensiune, de exemplu, la 48x48 pixeli. Apoi salvați în format BMP ... După aceea, extensia „.Bmp” în windows Explorer sau un terț manager de fișiere este redenumit în „.Ico” . Și atât - pictograma este gata.
Aproape orice format de imagine poate fi convertit în ICO folosind software sau convertoare online. Pentru a crea pictograme, există programe speciale speciale, cum ar fi un editor grafic minimalist - de exemplu, Ușor Picture2Icon, Editor M-Icon, IconUtils, ArtIcons si altii.
Cum se schimbă pictograma folderului
Pentru fiecare folder individual din Windows, puteți personaliza propria pictogramă unică. Pentru a face acest lucru, trebuie să selectați chiar acest folder și să utilizați meniul contextual deschideți proprietățile sale.

În fila ferestrei de proprietăți a folderului, faceți clic pe butonul schimbă iconița .
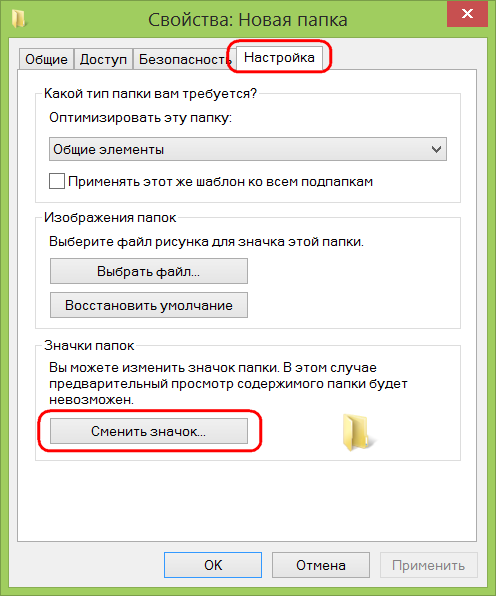
Vom vedea o selecție a pictogramelor existente în sistem, dar nu avem nevoie de ele și suntem deja plictisitori. Apăsăm butonul de navigare, în explorator selectăm folderul cu pictogramele salvate și deschidem fișierul care vă place.
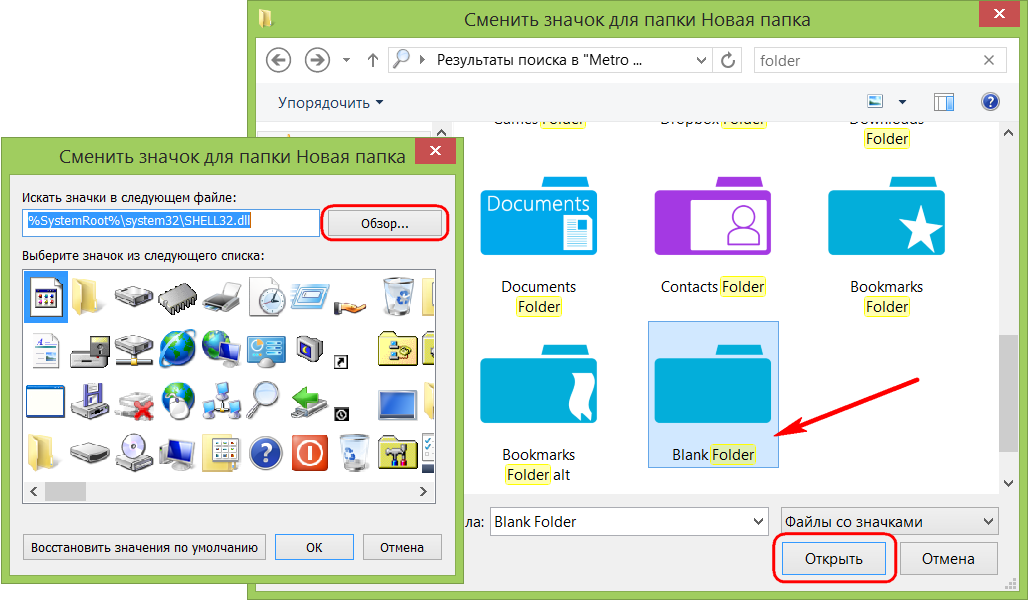
Revenind la fereastra de proprietăți, apăsați butonul "Aplica"... Și putem observa cum s-a schimbat folderul.
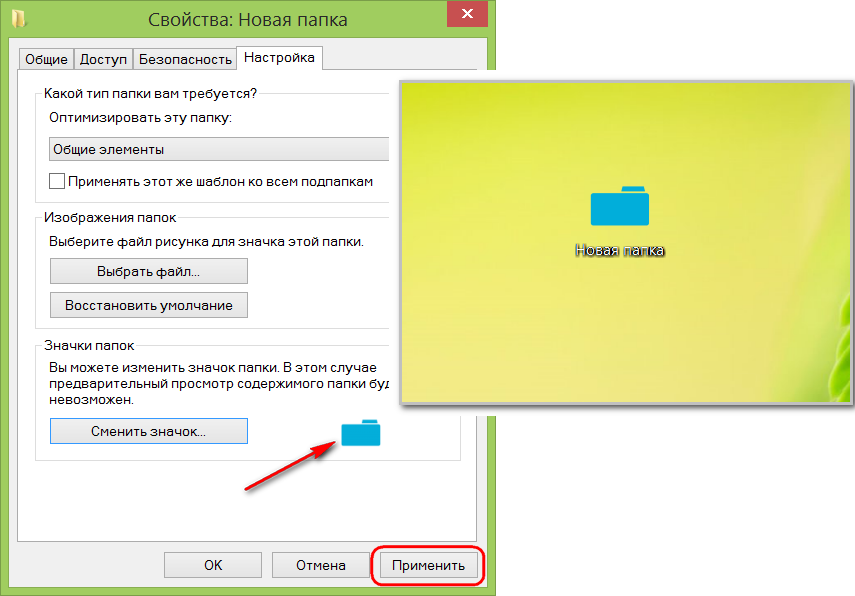
Cum se schimbă pictograma de comandă rapidă
În ceea ce privește un folder, puteți atribui o pictogramă diferită pentru fiecare comandă rapidă individuală pentru a lansa un program, un serviciu obișnuit, o pagină web salvată sau alt obiect. Apelăm meniul contextual de pe comandă rapidă și facem clic.
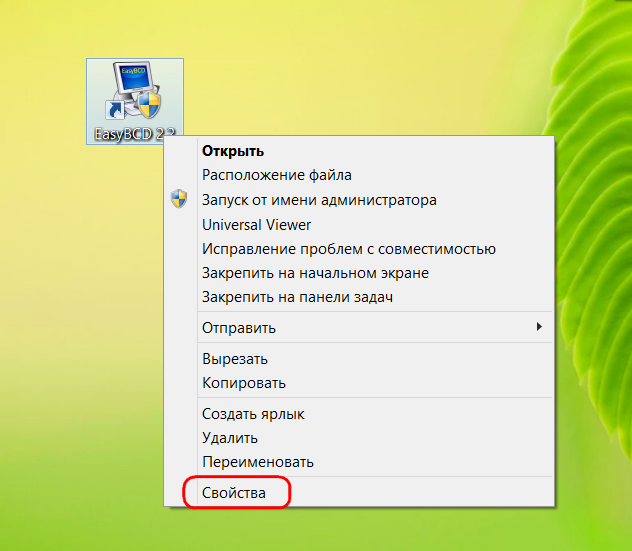
În filă, faceți clic pe butonul schimbă iconița.
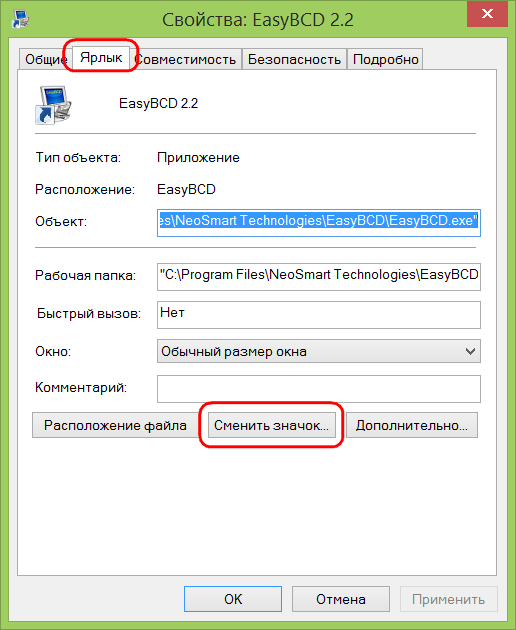
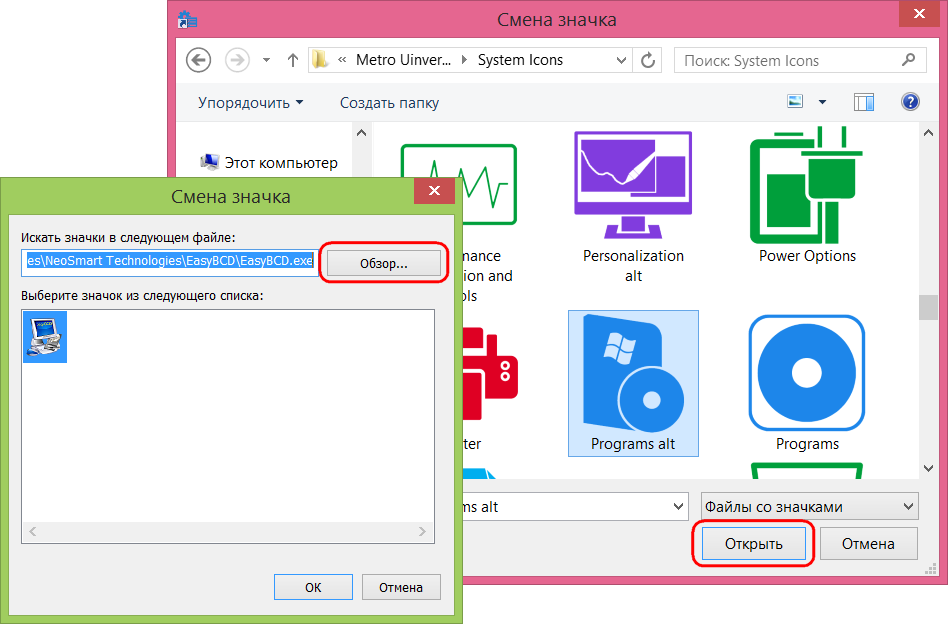
Apăsăm "O.K" în fereastra de schimbare a pictogramei.
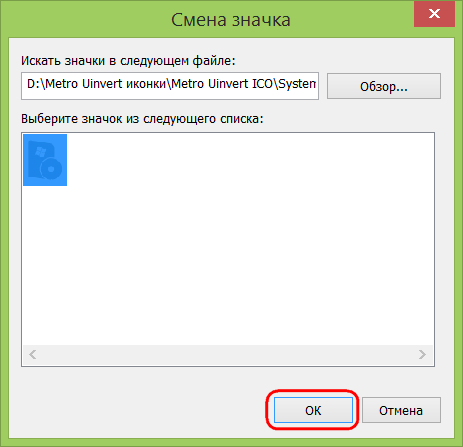
Revenind la fereastra de proprietăți a comenzilor rapide, faceți clic mai jos "Aplica" și confirmați decizia în fereastra pentru solicitarea drepturilor de administrator. După aceea, putem observa această comandă rapidă cu pictograma deja modificată.
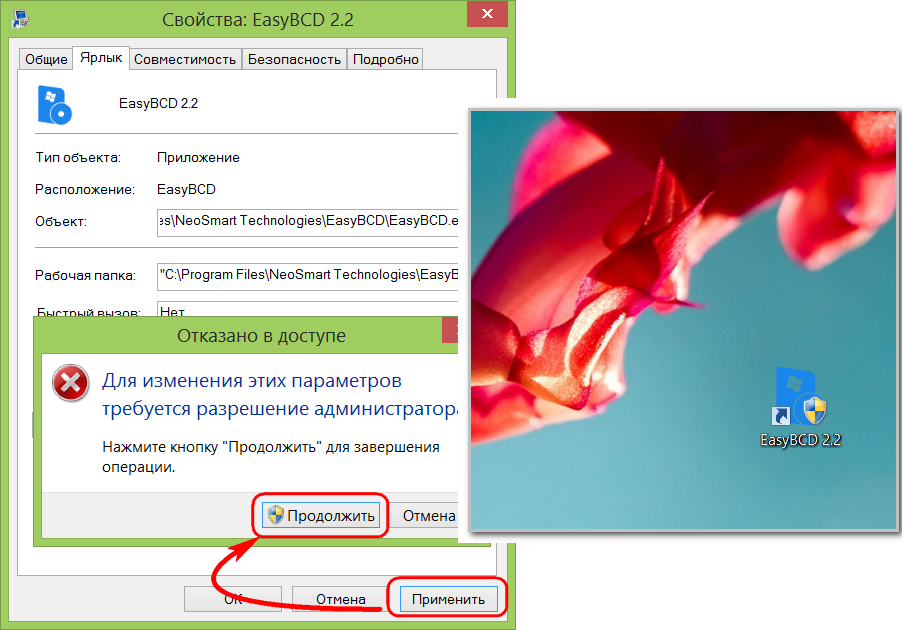
Cum se schimbă pictogramele desktop
Pictogramele personalizate pentru unele elemente ale desktopului - conținutul computerului, profilul utilizatorului, rețeaua, coșul de cumpărături etc. - pot fi configurate în secțiunea personalizare... Dintr-un loc gol de pe desktop, apelăm meniul contextual și selectăm, de fapt, elementul.
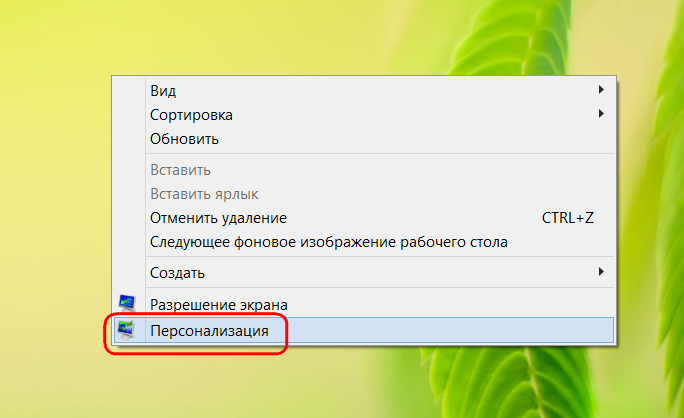
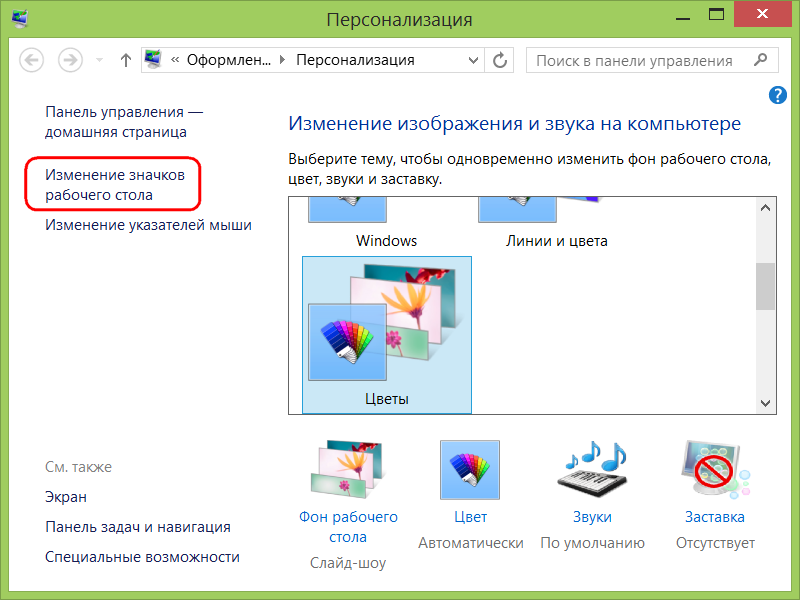
Pentru fiecare element separat, faceți clic pe buton.
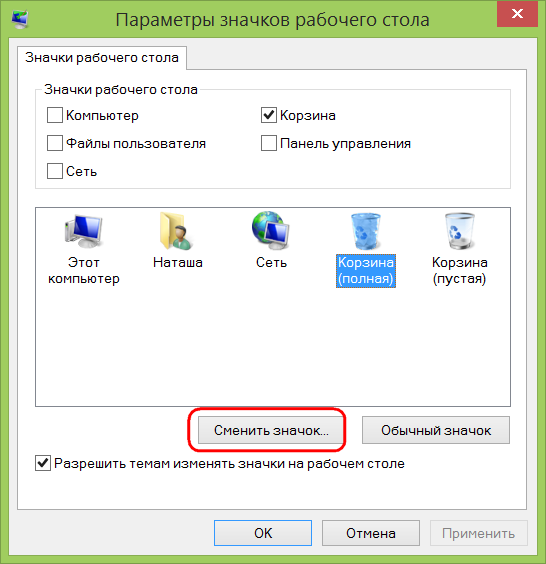
Apoi, apăsând butonul de navigare, selectați pictograma din explorator.
![]()
După aplicarea modificărilor, elementul desktop selectat va fi transformat.
![]()
Windows nu oferă posibilitatea de a schimba pictogramele pentru fișiere individuale. Documente, video-, înregistrări audio, desene și alte fișiere vor arăta ca o aplicație, care le joacă în mod implicit. Cu toate acestea, puteți oferi un aspect unic anumitor fișiere lansate frecvent, creând comenzi rapide pentru acestea pe desktop și personalizând pictogramele acestor comenzi rapide așa cum este descris mai sus.
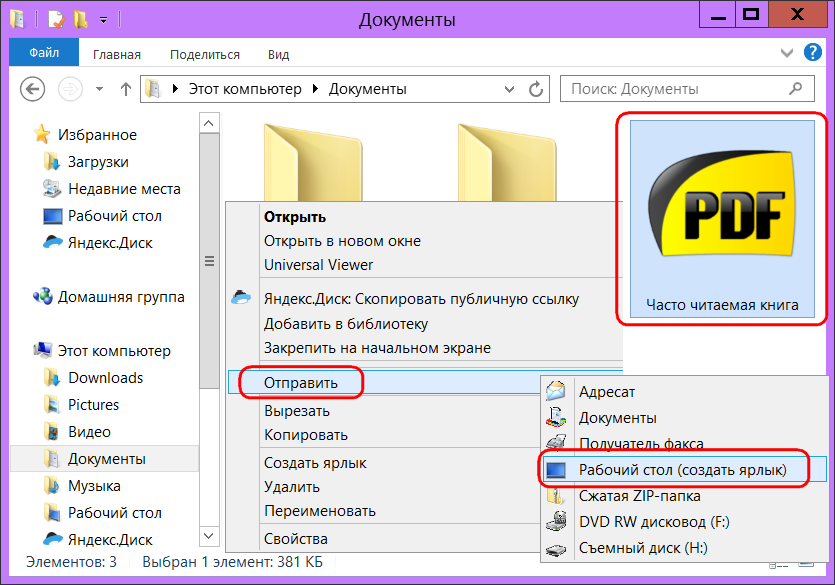
Cum se schimbă pictograma tipului de fișier
Windows nu prevede setarea pictogramelor personalizate pentru anumite tipuri de fișiere. Dar acest lucru este posibil cu un program terț gratuit Editor de programe implicit... Este destinat editării contextului meniul Windows și modificarea setărilor de asociere a fișierelor.
După pornirea programului, faceți clic pe, apoi - „Pictogramă”.
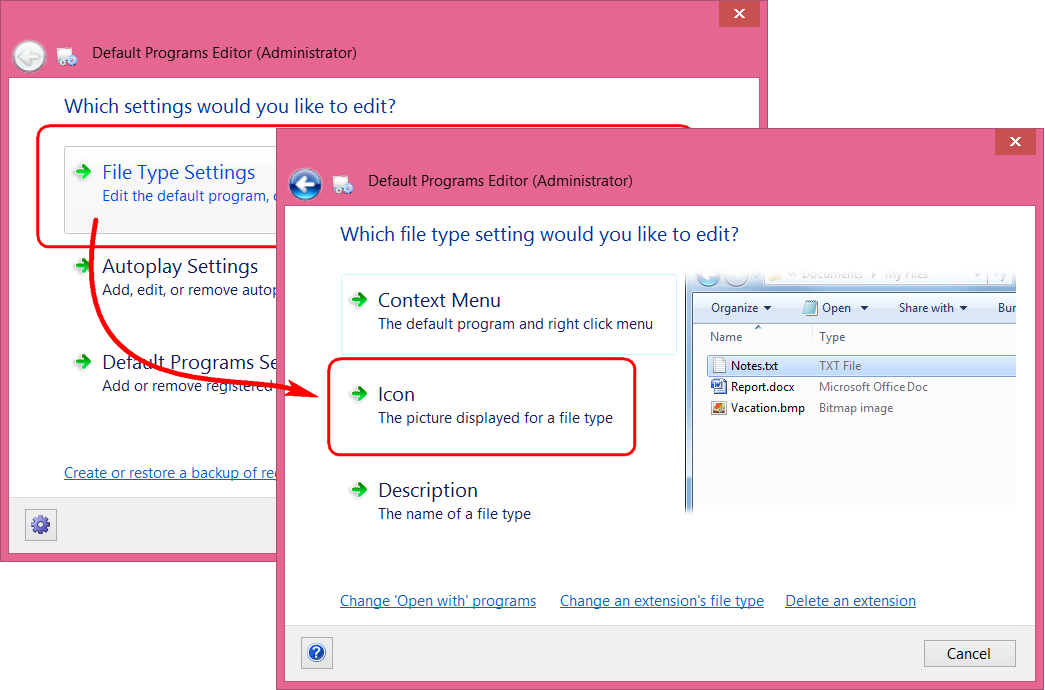
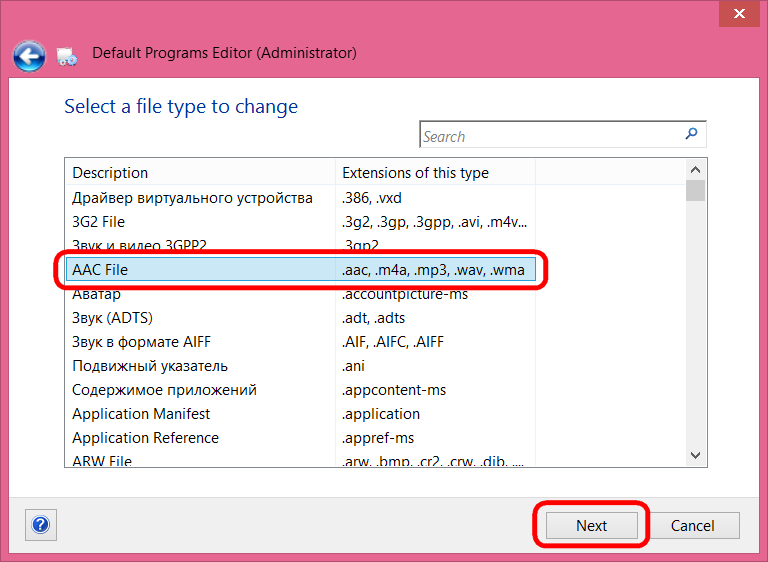
În fereastra următoare, faceți clic pe.
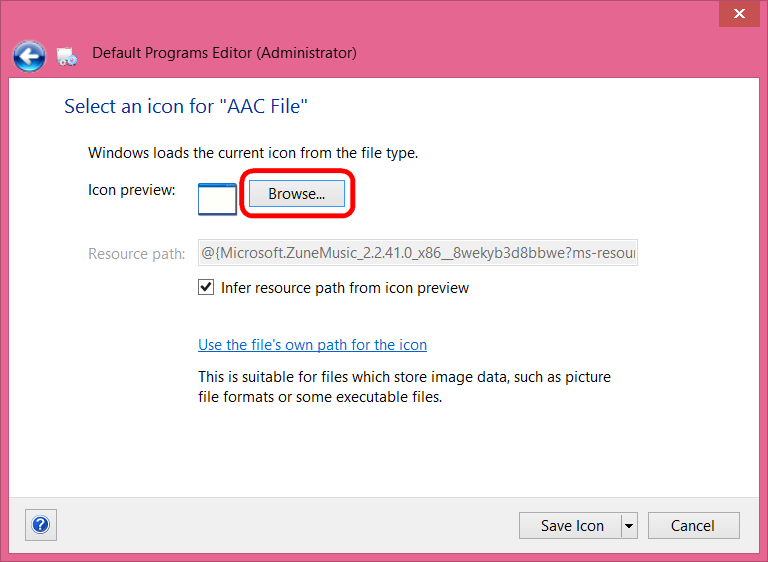
Apoi apăsați un alt buton de navigare (deja sistem) pentru a indica calea către pictograma dorită.
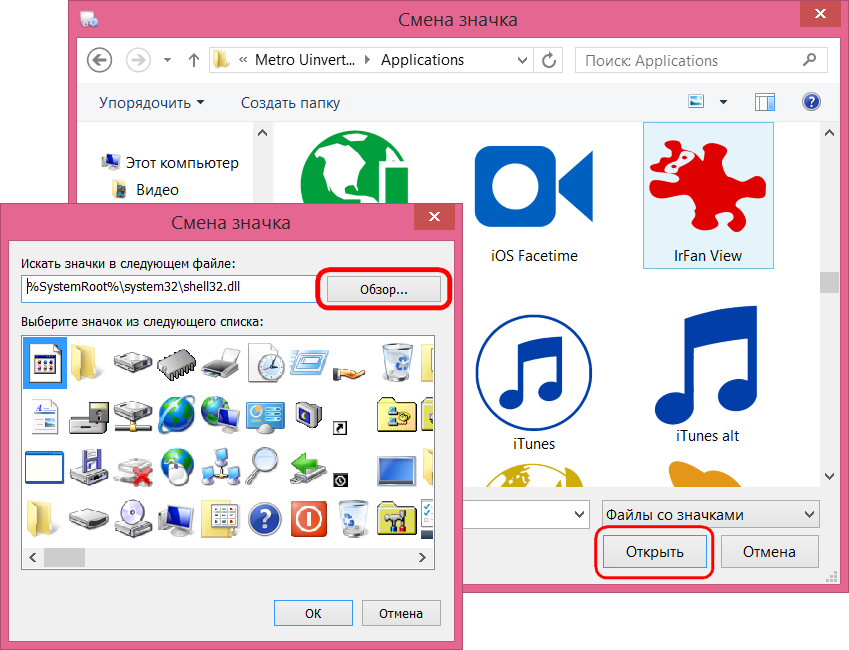
Confirmăm alegerea.
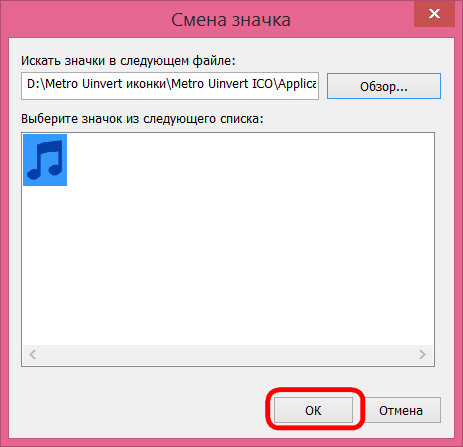
Salvați pictograma pentru tipul de fișier selectat apăsând butonul „Salvează pictograma”.
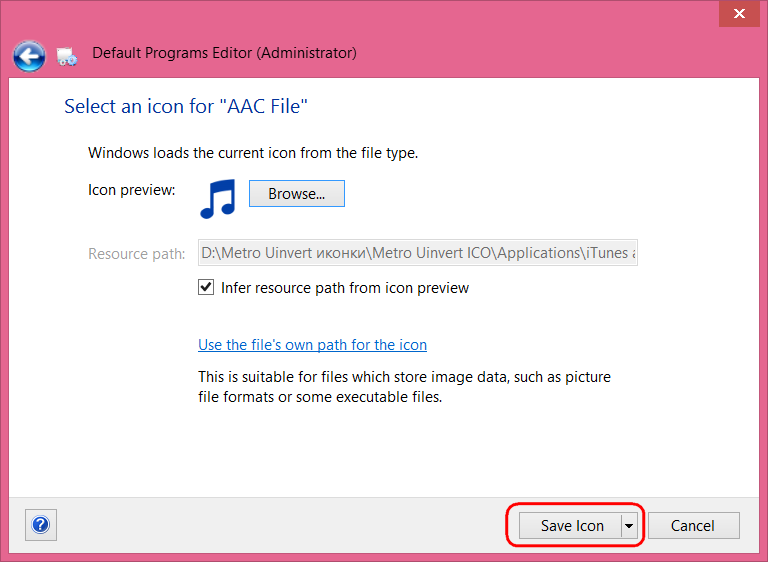
Putem vedea ce s-a schimbat: în timp ce alte tipuri de fișiere vor fi afișate cu pictogramele aplicației lor, tipul de fișier tocmai configurat va avea propria pictogramă.
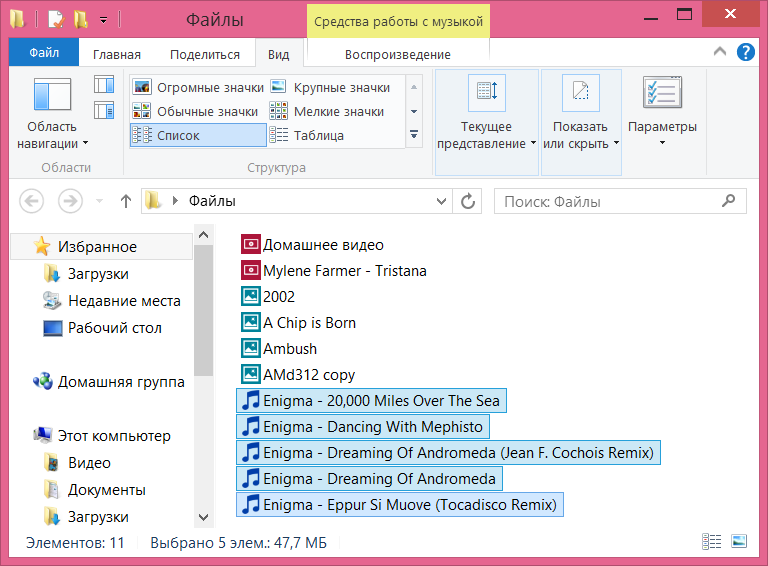
Schimbare automată a pictogramei folosind patch-uri
Mai sus, am analizat modalități de personalizare manuală a pictogramelor pentru elemente individuale. Însă pictogramele Windows standard pot fi înlocuite automat cu altele - colecții create în același stil. Pictogramele tematice introduse în Windows folosind patch-uri înlocuiesc pictogramele standard pentru foldere, dispozitive și unități, elemente de rețea, desktop, panoul de control și alte obiecte de sistem. Aplicarea unui patch pentru a schimba pictogramele sistemului - unde cale mai ușoară împrospătați aspectul sistemului, mai degrabă decât să configurați manual pictogramele și comenzile rapide ale folderelor, cu toate acestea, aceasta este departe de a fi cea mai sigură acțiune.
Introducerea patch-urilor pentru schimbarea pictogramelor, temelor, cursorelor, folosirea modificărilor de sistem și a operațiilor similare cu intervenție în setări Windows uneori se poate termina fără succes - de la ușoare încetiniri ale conductorului în timpul lucrărilor ulterioare până la ecran albastru de moarte. Prin urmare, atunci când descărcați patch-uri pentru schimbarea pictogramelor pe Internet, este recomandabil să citiți recenziile utilizatorilor - fie mulțumind proprietarului site-ului pentru că a stabilit astfel de programe excelente, fie blestemându-l pentru răspândirea criminalilor sistemului.
Ei bine, ce zici de fără reguli de bază de siguranță? Înainte de orice operațiuni de transformare folosind patch-uri, trebuie să creați punctul de restaurare sau backup.
Patch-uri pentru aplicarea de pictograme terțe pot fi găsite sub formă de utilitare universale care pot funcționa cu mai multe pachete de pictograme.
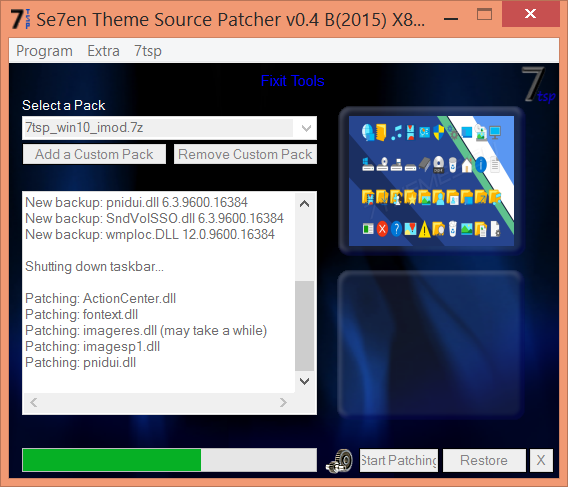
Iar pachetele de pictograme, care lucrează împreună cu un astfel de patch, sunt selectate separat pentru gustul și culoarea fiecăruia.
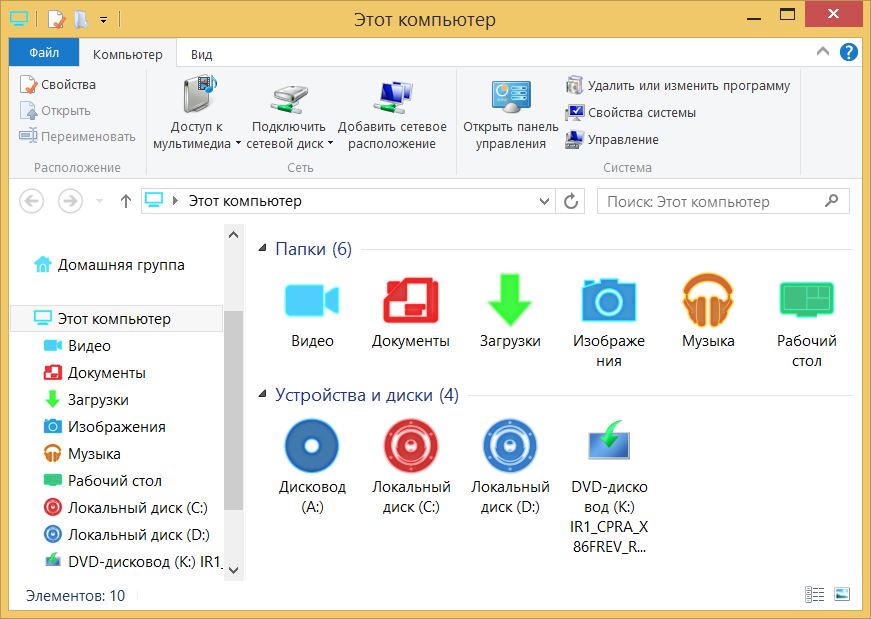
Un alt tip de patch-uri este colecții separateintroduse în sistem utilizând propriul program de instalare.
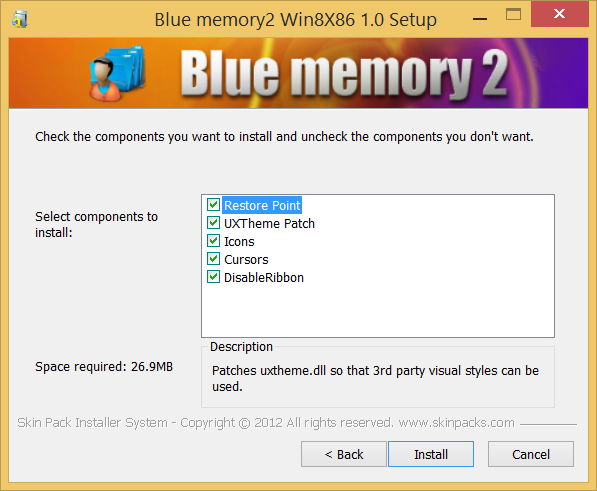
Windows-ul este reparat în timpul instalării unor astfel de programe.
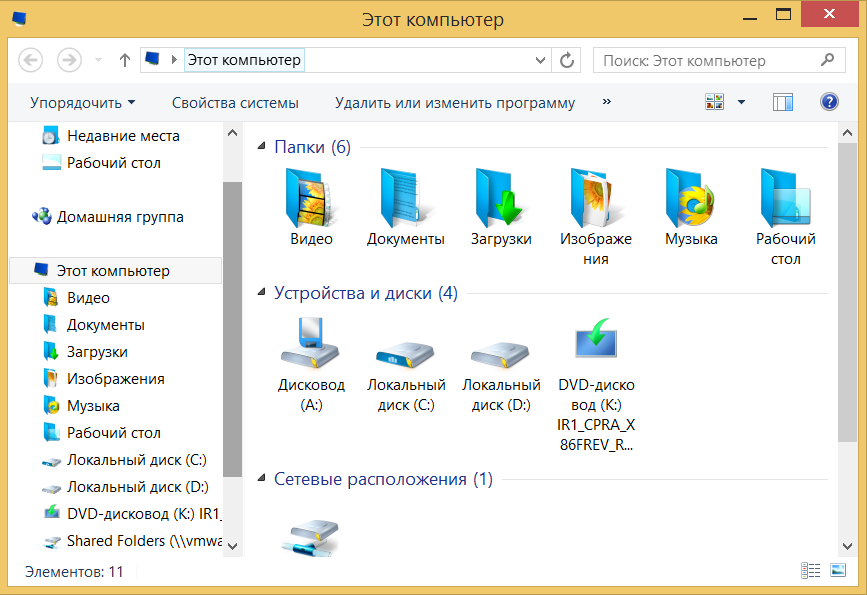
Și fără agitații inutile, obținem un rezultat gata făcut - un design de pictogramă modificat.
Sistemul de operare Windows 7 și 8 acceptă pictograme în format .ico. Pe site-ul nostru, seturile pot conține atât în \u200b\u200bformat .ico, cât și .png. Pentru a converti pictogramele din .png în .ico, puteți utiliza un program mic și simplu. Descărcați programul și vedeți cum puteți converti.
Conversia pictogramelor din format .png în format .ico.
Conversia utilizând programul Aveiconifie este doar o simplă mișcare a mouse-ului. Lansați programul și trageți pictograma în câmpul PNG, după care pictograma convertită în format .ico va apărea în câmpul ICO. Din acest câmp, luăm pur și simplu pictograma și o tragem până unde doriți să o salvați. (vezi captura de ecran)
În câmpul ICO, făcând clic dreapta, există un meniu contextual în care puteți selecta dimensiunea pictogramei. Pentru a converti, de exemplu, un număr mare de pictograme, selectați-le pe toate în explorator și efectuați aceleași operații ca cele indicate mai sus.
Instalarea / înlocuirea pictogramelor standard Windows 7.
Pentru a înlocui pictogramele, puteți utiliza standardul funcții Windows 7. Faceți clic dreapta pe orice comandă rapidă proprietăți -\u003e fila de comenzi rapide -\u003e pictogramă de modificareși apoi selectați pictograma în format ICO. (vezi captura de ecran)

Prima metodă este foarte lungă atunci când înlocuiți un număr mare de pictograme, așa că vă sugerăm să utilizați un program care vă permite să înlocuiți pictogramele mai convenabil și chiar să instalați cu ușurință pictograme pentru diferite formate de fișiere.
Lansăm programul, în meniu selectăm unde trebuie să schimbăm pictogramele meniului, apoi în meniul contextual cu butonul din dreapta al mouse-ului selectăm elementul Schimbare pictograme, exploratorul se va deschide și în el indicăm deja calea către pictogramă.
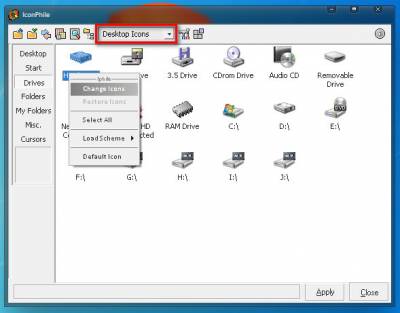
Cred că nu vor exista probleme cu instalarea pictogramelor, dar pentru o înlocuire completă a tuturor pictogramelor, vă putem sugera să consultați secțiunile sau.
Pe ecranul monitorului dvs. există un număr mare de foldere și pictograme diferite care au un aspect standard. Poate că te-ai săturat de aspectul lor familiar și ai vrea să-l schimbi. Este posibil! Dar, pentru a face acest lucru, trebuie să descărcați o colecție de pictograme diferite pentru fișiere și foldere. De exemplu acesta.
Set de pictograme de descărcare. Acest set conține pictograme în două formate.
Cum se schimbă pictograma folderului.
Pentru a înlocui pictograma folderului, deplasați cursorul peste folderul dorit și apăsați butonul din dreapta al mouse-ului. Va apărea o listă. Selectăm „Proprietăți” în el.
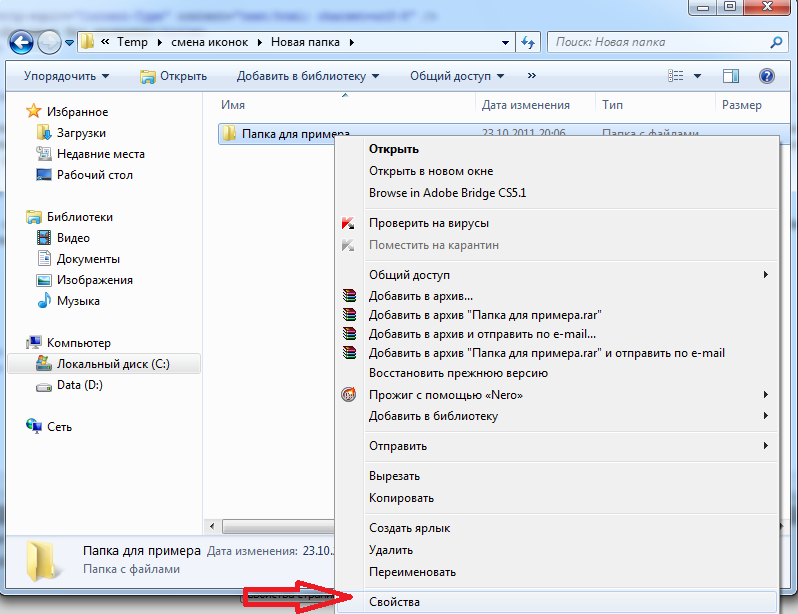

Va apărea o fereastră cu pictograme. Puteți alege pictograma care vă place pentru un folder din această listă sau puteți alege o pictogramă din pictogramele descărcate.
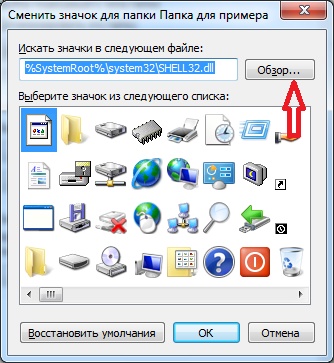
Dacă doriți să selectați o pictogramă dintre pictogramele pe care le-ați descărcat, apoi faceți clic pe butonul „Răsfoire”, mergeți la folderul cu pictograme, selectați-l pe cel care vă place și faceți clic pe „Deschidere”, apoi faceți clic pe „OK” în ferestrele care apar. Pictograma care vă place va fi aplicată folderului.
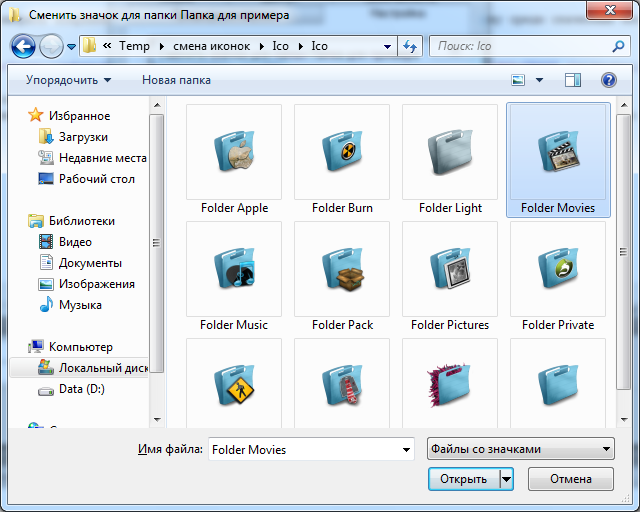
De exemplu, iată folderul pe care l-am primit.
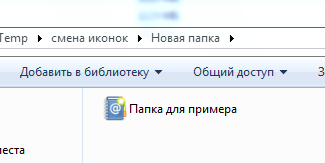
Cum schimb pictograma fișierului?
Procedăm în mod similar! Faceți clic pe fișier click dreapta mouse-ul, accesați secțiunea "Proprietăți", dar aici accesați fila "Comandă rapidă", faceți clic pe "Schimbare pictogramă".
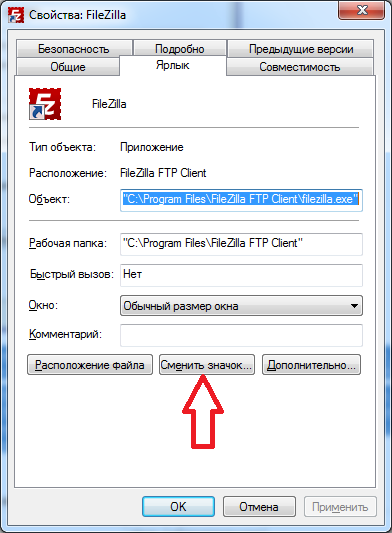
Urmând aceste reguli simple, puteți schimba treptat toate folderele și pictogramele fișierelor cu cele care vă plac cel mai mult. Pictogramele folderului sunt la fel, deci trebuie, de obicei, înlocuite. Apoi le puteți distinge nu numai după nume, ci și prin culoare și formă.
Acum, după ce ați ordonat pictogramele folderelor, trebuie să vă dați seama cât de ușor sunt de utilizat. Este mai bine să utilizați unele programe într-o versiune portabilă, astfel încât, în caz de urgență, să le aveți întotdeauna la îndemână, și anume: pe o unitate flash USB. Cu toate acestea, în acest caz, folderele cu programe devin ca un dump și devine incomod să căutați fișierul.exe în ele pentru a porni. Puteți rezolva această problemă creând comenzi rapide separate situate în rădăcina unității flash. Acești „băieți deștepți” rulează independent toate programele necesare pe absolut orice computer, indiferent de locul în care ați pus dispozitivul de stocare.
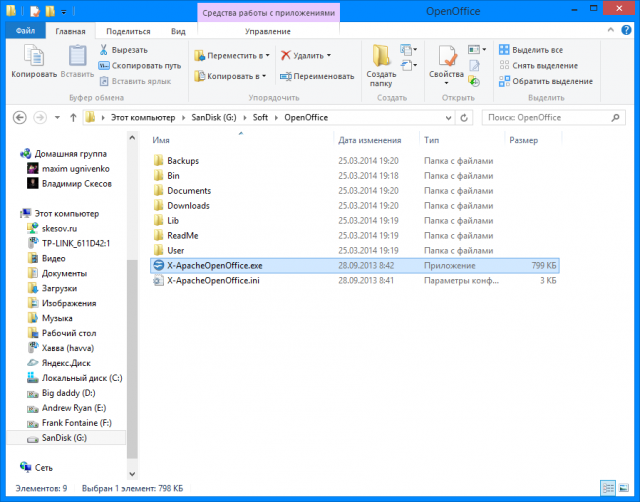
2. Reveniți la rădăcina sa și faceți clic pe un spațiu gol cu \u200b\u200bbutonul din dreapta al mouse-ului. Acum selectați funcțiile „Nou” și „Comandă rapidă”.
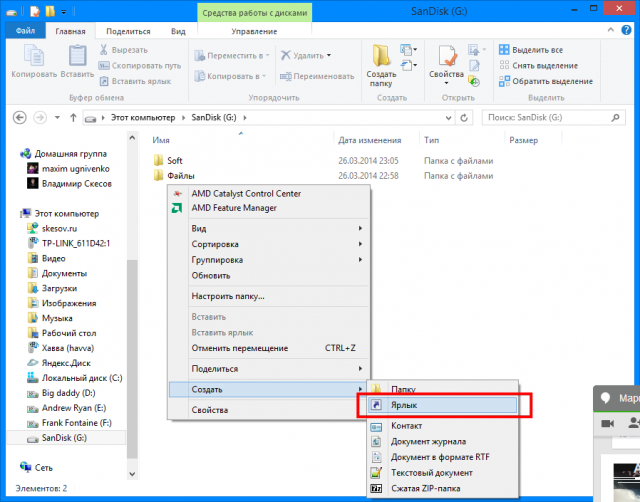
3. După aceea, trebuie să specificăm calea către aceasta într-un mod similar:
% windir% \\ system32 \\ cmd.exe / C start / B / D \\ * calea către folderul programului * \\ * calea către folderul programului * \\ * numele fișierului.exe *
Când îl scrieți, nu uitați să includeți bară inversă "\\". În cazul nostru, arată astfel:
% windir% \\ system32 \\ cmd.exe / C start / B / D \\ Soft \\ OpenOffice \\ Soft \\ OpenOffice \\ X-ApacheOpenOffice.exe
Una dintre proprietățile unui obiect este aspectul pictogramei sale. La fel ca multe alte proprietăți, acesta poate fi schimbat. Cu toate acestea, trebuie să distingem între pictograme și etichete de obiect. Schimbarea comenzii rapide este foarte ușoară, dar pictograma este puțin mai dificilă, mai ales dacă pictograma este standard.
Cum se schimbă pictograma folderului în comandă rapidă.
Faceți clic dreapta pe pictograma de comandă rapidă pentru a ajunge la proprietățile sale. Dacă aceasta este într-adevăr o comandă rapidă (și nu o pictogramă obiect completă), atunci caseta de dialog (pentru astăzi) a proprietăților sale are file: General, Comandă rapidă, Securitate, Detalii, Anterior
Ne interesează fila - Comandă rapidă, care are un buton de comandă pictogramă Schimbare (pictogramă Schimbare). Faceți clic pe acesta și se va deschide caseta de dialog Schimbare pictogramă. Aici puteți alege pictograma care se potrivește gustului dumneavoastră.
Pictogramele sunt furnizate fie în colecții (biblioteci), fie atașate la programe. Bibliotecile pot avea zeci, dacă nu sute de icoane, din care să aleagă. Programatorii atașează de obicei una sau două, și uneori mai multe, pictograme la programele lor, astfel încât utilizatorul să o poată alege pe cea care îi place cel mai mult.
Caseta de dialog - Schimbare pictogramă are un câmp pentru introducerea numelui fișierului din care doriți să împrumutați pictograma. Este posibil ca fereastra - Schimbați pictograma, să fiți deschisă astfel încât adresa unei biblioteci să fi fost deja introdusă în acest câmp, ca în figura de mai jos - atunci aveți o gamă largă de opțiuni.
Dar fereastra s-ar putea deschide cu adresa unui program și atunci alegerea nu a fost grozavă.
Cu toate acestea, acest lucru nu este important, deoarece folosind butonul Răsfoiți, puteți naviga pe întregul computer și puteți găsi toate pictogramele incluse atât în \u200b\u200bbiblioteci, cât și în programe.
Faceți clic pe butonul - Răsfoiți - caseta de dialog - Pictograma Schimbare se va deschide:
care arată ca o fereastră deschisă de fișier standard. Inspectați conținutul hard disk, acordând atenție fișierelor cu numele extensiei. DLL și .EXE. Cu orice fișier selectat, faceți clic pe butonul Deschidere. Nu vă fie teamă, în acest caz programele nu vor porni. Aici comanda Deschidere va afișa numai acele pictograme care se află în program sau în bibliotecă. Dacă nu sunt acolo, va apărea un mesaj și apoi experimentul poate fi repetat cu un alt fișier. Când găsiți ceea ce aveți nevoie, selectați pictograma care vă place și închideți fereastra „Schimbare pictogramă” cu butonul OK.
Pentru a scurta puțin căutările, să oferim adresele mai multor colecții de pictograme standard:
♦ C: \\ WINDOWS \\ SYSTEM32 \\ shell32.dll - colecție de pictograme de sistem Windows;
♦ C: \\ WINDOWS \\ SYSTEM32 \\ pifmgr.dll - colecție de pictograme personalizate;
C: \\ WINDOWS \\ moricons.dll este o colecție de pictograme speciale Windows.
În plus față de aceste colecții, puteți utiliza pictogramele oricărui program. De exemplu, programul C: \\ WINDOWS \\ winfile.exe are nu o singură pictogramă, ci patru. Trei dintre ele lipsesc oricum - folosiți-le dacă vi se potrivește.
(pictograme de fișiere standard) .
ÎN sisteme de operare Windows toate fișierele de același tip sunt afișate cu o singură pictogramă standard. Iată un exemplu al unuia dintre mai multe tipuri de pictograme standard:
Un document Word cu o extensie (.DOC sau DOCX) arată ca imaginea de mai sus.
Pentru Windows XP
Schimbarea pictogramelor standard este la fel de ușoară ca și în cazul comenzilor rapide, deoarece în caseta de dialog a proprietăților obiectului, care se deschide din meniul contextual, nu există nici o filă Etichetă și, în consecință, nu există butonul Schimbare pictogramă.
Cu toate acestea, este încă posibil să efectuați această operațiune.
Să încercăm să schimbăm pictograma Word implicită cu altceva. Acest fișier creat ca un folder obișnuit, astfel încât tuturor fișierelor de acest tip li se atribuie această pictogramă standard.
Pentru a-l modifica, trebuie să schimbăm proprietățile întregului tip de fișier.
1. Pentru a gestiona proprietățile tipurilor de fișiere, utilizați fila Tipuri de fișiere din caseta de dialog Proprietăți folder. Se deschide folosind Start\u003e Setări\u003e Opțiuni folder\u003e Tipuri de fișiere.
2. În lista Tipuri de fișiere înregistrate, găsiți tipul de document Microsoft Word și faceți clic pe butonul Modificare pentru a deschide caseta de dialog Modificare proprietăți tip fișier.
3. În această casetă de dialog, faceți clic pe butonul Schimbare pictogramă - se va deschide deja cunoscuta fereastră Schimbare pictogramă. Folosiți-l pentru a găsi o altă pictogramă și a o aplica. De acum înainte, toate documentele create în procesor de cuvinte Microsoft Word 2000 va apărea cu o pictogramă diferită.
Pentru Windows 7
În măsura în care instrumente de sistem pentru a schimba tipurile de fișiere standard în Windows 7 nu este furnizat, cu excepția editării registrului, vă recomand să utilizați programul care poate fi descărcat de pe site-ul http://defaultprogramseditor.com/. Există suficiente informații pe Internet despre acest program, așa că mergeți la el.
Pentru a schimba pictograma unui folder obișnuit, drăguț:
Facem clic dreapta pe un astfel de folder, apoi în caseta de dialog - proprietăți și intrăm în următoarea fereastră:
P.S. Aș dori să vă reamintesc despre dosarul - Documentele mele - cum îl abordați? Consumator sau profesionist? Link către articol :.
Personalizarea este o parte importantă a lucrului cu un computer. Este mult mai convenabil atunci când totul este așezat „la locul său”, așa cum are nevoie proprietarul. Din păcate, Windows 7 Home Basic nu are această caracteristică. Și uneori este necesar să postați etichete de sistem sau pur și simplu să le schimbați dimensiunea. Cu toate acestea, o astfel de personalizare a desktopului este posibilă dacă vă scufundați puțin în sistem.
Cum să găsiți pictograme standard
Din păcate, fără să ne săpăm în sistem, setarea pictogramelor pentru desktop nu se va întâmpla. Dar dacă arăți puțin, o poți face în Windows 7 în mai multe moduri:
- Dacă există suficiente comenzi rapide simple și nu există multe dintre ele, puteți trage cu mouse-ul programele necesare din meniul Start.
- Selectați comenzile rapide necesare, faceți clic dreapta pe ele, apoi - elementul „Afișare pe desktop”. Opțiunea este destul de lungă, având în vedere că este posibil să aveți nevoie de multe icoane.
- Găsiți o fereastră cu pictograme standard, apoi extrageți comenzile rapide necesare din ea.
Este a treia metodă care este interesantă, deoarece chiar și ea poate fi realizată prin diferite metode.
Prin linia de comandă
În primul rând, ar trebui să deschideți Linie de comanda comanda rapidă de la tastatură Windows + R. De îndată ce apare o fereastră nouă, introduceți următoarea comandă în ea: Control.exe desk.cpl, Web, 0... Și apoi faceți clic pe „Rulați”.
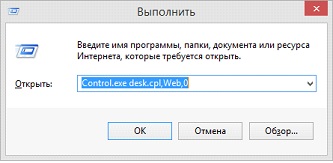
Prin „Căutare”
Pentru a găsi prin „Căutare”, care este ascuns în spatele butonului „Start”, funcția dorită, trebuie să introduceți următorul nume, foarte lung și atrăgător, care a fost extras din Ajutor: „Afișați sau ascundeți icoane pe desktop”. Desigur, fără citate.
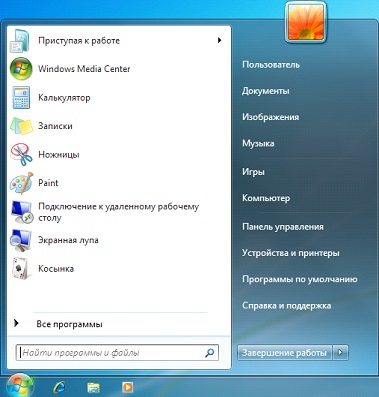
Apropo, Panoul de control are și o funcție similară. Este suficient să deschideți Căutare, care se află în colțul din dreapta sus sub formă de linie discretă și apoi introduceți cuvântul „pictograme” în ea. După aceea, Windows 7 va afișa fereastra dorită utilizatorului.
Rezultat
După orice acțiune efectuată, va apărea imediat o fereastră pe care mai multe standarde comenzi rapide Windows 7. Pentru a le scoate, puneți doar o bifă în fața numelor lor în partea de sus a ecranului. Și dacă nu mai aveți nevoie de vreunul dintre ele, bifa corespunzătoare este eliminată.
