După cum știți, din păcate, „sistemele de operare” ale familiei Windows nu diferă în mod deosebit în ceea ce privește stabilitatea ridicată în muncă. Acestea sunt cele mai susceptibile la viruși sau malware, precum și la eșecuri neprevăzute, care deseori duc la consecințe extrem de triste când sistemul nu poate fi încărcat. Iar Windows 7 nu face excepție. Crearea unui disc de recuperare Windows 7. Va ajuta aici. Vom analiza acum cum să facem acest lucru în mai multe moduri.
Probleme de pornire Windows 7
În ceea ce privește motivele care pot afecta performanța Windows 7, pot exista multe dintre ele. În ciuda faptului că dintre toate sistemele de operare ale acestei familii, „șapte” este totuși unul dintre cele mai stabile și protejate și nu este imun la astfel de cazuri.
Vorbind despre problemele de pornire, acestea pot fi împărțite în două categorii principale: defecțiuni software ale sistemului de operare în sine și defecțiuni hard diskinclusiv erori de sistem... Destul de des, astfel de situații sunt asociate, să zicem, cu atacuri de viruși, influența codurilor rău intenționate, opriri necorespunzătoare, supraîncălzirea HDD-ului, întreruperi neașteptate de curent, care pot provoca chiar și deteriorări fizice ale hard diskului când este închis etc.
Dar acum vom vorbi despre cum să creați un disc de recuperare Windows 7. În majoritatea cazurilor, remedierea eșecurilor software-ului și ajută la rezolvarea multor probleme, chiar și atunci când automatul punct de control uneori imposibil (în Windows 7 acest lucru este foarte frecvent și este asociat cu erori pe hard disk sau în partiția unde este instalat sistemul de operare).
Utilizarea unui disc de recuperare Windows 7
Acum un minut mai multă răbdare. Înainte de a trece la soluția directă a problemelor legate de crearea unui disc de recuperare Windows 7, câteva cuvinte despre utilizarea acestuia. Faptul este că, la pornirea de pe un astfel de disc (sau unitate flash), toți parametrii, driverele, programele etc. salvate nu sunt încărcate de pe hard disk, deoarece sistemul prezent pe acesta nu are o prioritate de boot.
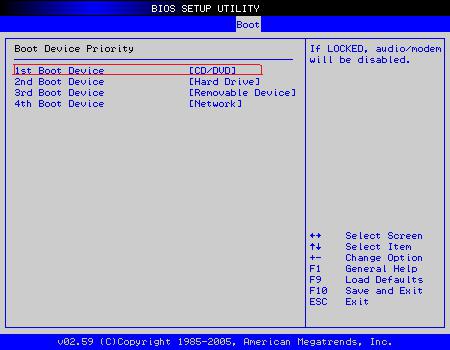
Pentru a utiliza corect discul de recuperare Windows 7 în setări BIOS trebuie să specificați că primul dispozitiv bootabil va fi un CD / DVD sau o unitate flash USB. Acest parametru este selectat în secvența de boot (Boot Prioritatea dispozitivului) în linia First Boot Device.
Notă: dacă o unitate flash este specificată ca dispozitiv prioritar, trebuie să fie deja introdusă în portul USB corespunzător înainte de a porni computerul.
Unde sa încep?
Deci sa începem. Ar trebui spus imediat că mulți utilizatori nu se deranjează prea mult despre crearea unui disc de recuperare Windows 7, preferând să utilizeze kitul original de instalare sau recuperare.

Pe de o parte, aceasta este o soluție destul de simplă, dar este potrivită fie pentru instalarea sistemului de la zero, fie pentru accesare (dacă este disponibilă pe disc). Problema este că nu toți utilizatorii știu cum să-l folosească. Aici este util un disc creat manual, mai ales că cu ajutorul acestuia puteți restaura nu numai sistemul, ci și datele de pe hard disk.
Recuperare Windows 7
Există mai multe moduri de a crea un disc bootabil. În primul rând, să ne uităm la instrumentele standard ale sistemului de operare Windows în sine.
Prima și cea mai simplă metodă este de a utiliza Panoul de control, care selectează secțiunea Backup și Restore. În această secțiune, trebuie să selectați linia „Creați un disc de recuperare a sistemului”, după care vi se va solicita să selectați un dispozitiv ca instrument de pornire. Rămâne doar să introduceți un „gol” gol în unitate și să începeți procesul de ardere.
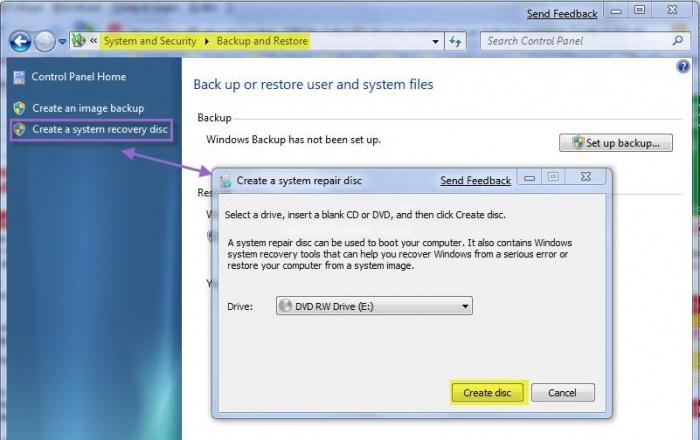
Observăm imediat că, în majoritatea cazurilor, un CD obișnuit va fi suficient pentru un sistem pe 32 de biți. Cantitatea de informații înregistrate va fi de aproximativ 150 MB. Dacă utilizați un disc de recuperare arhitectură Windows 7 pe 64 de biți, este mai bine să luați un suport DVD.
Aceasta nu este singura modalitate de a accesa comenzi. De asemenea, puteți utiliza meniul principal „Start”, unde în secțiunea „Întreținere” puteți selecta accesul la backup și restaurare sau comanda directă pentru a crea disc de boot sisteme. Puteți utiliza comanda recdisc din meniul Run (Win + R). Esența nu se schimbă din aceasta.
Imagistica sistemului
Crearea unei imagini de sistem poate fi la fel de eficientă. Această metodă vă permite să obțineți copii ale tuturor discurilor și partițiilor necesare funcționării corecte a „sistemului de operare”.
În secțiunea de mai sus, în loc să creați un disc de recuperare, pur și simplu selectați opțiunea „Creați o imagine de sistem”, după care va trebui să selectați o locație pentru stocarea copiei de rezervă ( hDD sau secțiunile sale sau locația rețelei). În principiu, procedura este aproape aceeași cu cea descrisă mai sus.
De ce aveți nevoie pentru a vă recupera hard diskul
În mod firesc, Windows 7 poate produce în modul pe care tocmai l-ați luat în considerare, dar este mai bine (și acest lucru s-a dovedit în practică) să îl utilizați utilitati speciale... Unul dintre cele mai puternice este Acronis True Image. În acesta puteți crea și restaura Windows 7 și de rezervă întregul hard disk și partițiile sale.
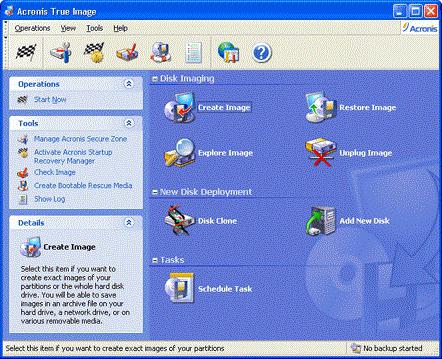
În acest caz, în meniul programului, trebuie să selectați elementul „Creați arhivă”, după care puteți alege ce anume doriți să copiați. Există două câmpuri aici: „Întregul hard disk sau partițiile individuale de pe el” și „Fișiere și foldere”. Este clar că puteți face o copie completă a tuturor datelor de pe hard disk, dar un aspect important ar trebui luat în considerare aici, și anume, cantitatea de informații care este plasată în copia de rezervă.
Aici încep problemele cu lipsa spațiului pe disc. Pentru o imagine solidă, este mai bine să utilizați HDD-uri amovibile conectate prin porturi USB, și pentru a salva fișiere și foldere individuale, în cele mai multe cazuri, va funcționa o unitate flash obișnuită. Totul depinde doar de volumul „șurubului” (fișiere și foldere) și de volumul suportului amovibil.
Aplicații terțe
O soluție destul de simplă la întrebarea cum să creați o imagine a unui disc de recuperare Windows 7 poate fi utilizarea unor utilitare populare precum UltraISO, Daemon Tools și multe altele. De regulă, toate produse software aceste tipuri au la dispoziție instrumentele de imagine adecvate.
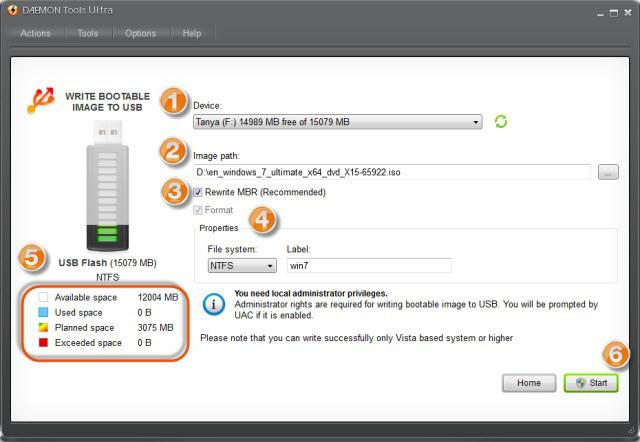
În acest caz, este creată mai întâi imaginea în sine (a sistemului sau a hard diskului), apoi este scrisă pe suportul amovibil corespunzător.
Dacă nimic nu ajută în timpul recuperării
Acum, un cuvânt despre problemele de pornire dacă discul de recuperare bootabil Windows 7 nu ajută.
Blocarea sistemului ar putea fi cauzată de viruși, astfel încât nici bootarea de pe disc nu va rezolva problema. Copia va „prelua” în continuare virusul de pe hard disk, deoarece recuperarea nu afectează fișierele și folderele utilizatorilor (și virușii sunt mascați pentru acestea).

În acest caz, înainte de restaurare, se recomandă utilizarea unor utilitare precum Kaspersky Rescue Disc, care sunt capabile să se încarce înainte ca sistemul de operare să înceapă. După cum arată practica, elimină virușii mult mai eficient decât antivirusurile staționare, a căror activitate depinde în mod direct de starea sistemului de operare.
În unele cazuri, problema, dacă sistemul nu a fost recuperat, poate fi rezolvată folosind utilitarele pentru verificare HDD... Printre acestea, există și cele care încep chiar înainte ca Windows să înceapă încărcarea. Cu toate acestea, utilizarea unui antivirus și apoi a unui disc de reparare a sistemului ajută foarte bine în majoritatea cazurilor. Verificarea unității de disc poate fi necesară numai dacă se găsesc probleme asociate cu defecte fizice sau defecțiuni ale sistemului care nu pot fi corectate prin metode standard sub formă de sectoare defecte.
Ce este un disc de restaurare a sistemului și cum îl folosesc? - astfel de întrebări chinuiesc adesea utilizatorii neexperimentați care, la fel ca mine, cred că nu prea vor să se îndrepte imediat după primul „colaps”. Crearea unui disc de recuperare a sistemului este necesară pentru o revenire totală a tuturor modificărilor care au afectat performanțele sistemului de operare. În plus, fișierele de sistem vor fi restaurate pe computer, care sunt necesare, cel puțin, pentru ca Windows să poată porni. Un disc cu fișiere de rezervă are o mare importanță dacă nu aveți nici timpul, nici energia pentru a efectua o reinstalare totală a Windows, ținând cont de faptul că există documente valoroase pe computerul dvs. care nu ar trebui să fie deteriorate.
Crearea unui disc de recuperare a sistemului este un proces în doi pași și este un proces destul de ușor. Vă recomandăm cu tărie să obțineți un astfel de disc pentru a restabili rapid un aspect prezentabil computerului dvs. în viitor și a vă bucura în continuare de viață. Astăzi vă voi spune cum să creați acest CD, precum și să descriu cursul „reabilitării” lansat cu ajutorul acestuia.
Creați un disc
Deci, să începem să creăm CD-ul. Nu știu ce sistem de operare utilizați, dragi vizitatori, dar voi prezenta această procedură folosind exemplul „Șapte”. Acest principiu este valabil pentru toată lumea versiuni Windowsdeci poate fi tratat cu ușurință.
În primul rând, deschideți meniul „Start”, apoi puneți cursorul în bara de căutare și introduceți „Creați”.
După cum puteți vedea, funcția de care avem nevoie atât de grav va apărea prima în lista de rezultate. Selectăm această opțiune. Dacă nu se deschide nimic sau sistemul afișează un mesaj ca „Necesită drepturi de administrator și inelul atotputerniciei ...”, procedăm după cum urmează. Facem clic click dreapta mouse-ul pe același titlu, apoi selectați "Rulat ca administrator"... Este posibil să vi se solicite să introduceți parola de administrator, cu condiția să o setați, atunci se va deschide o astfel de fereastră.
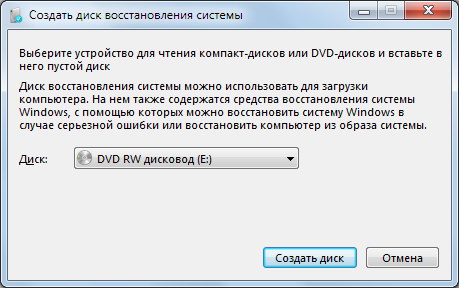
Înainte de a crea un disc de recuperare a sistemului, ar trebui să selectați o unitate de înregistrare. Ei bine, asta doar în cazul în care aveți mai multe unități. Apoi inserăm un „gol” gol în unitatea selectată. După ce faceți clic pe „Creați disc”.

După cum puteți vedea, procesul pornește automat și, pentru a începe, nu a trebuit să efectuăm operații supranaturale. De îndată ce unitatea nu mai bâzâie, o astfel de fereastră va apărea pe ecran.

Se încarcă
Acum că utilizatorul a pregătit o cale de evacuare, în caz că eroare critica pe Windows, puteți începe „recuperarea antrenamentului”. În primul rând, trebuie să oprim computerul, apoi să pornim de pe același disc. Apropo, asigurați-vă că este în unitate! Puteți încărca mașina în acest mod folosind BIOS-ul. Pentru a face acest lucru, faceți clic pe tasta ESC, DEL, F2 (una dintre ele) imediat după apăsarea butonului de alimentare (pe majoritatea computerelor acest lucru se face în acest fel). Astfel, intrăm în BIOS. Găsim secțiunea legată de prioritatea echipamentului la pornire, de obicei acest nume conține sintagma Dispozitiv BOOT. Primul loc ar trebui să fie unitatea, ca în următoarea captură de ecran. Citiți mai multe despre cum să setați prioritatea de pornire în citirea BIOS-ului
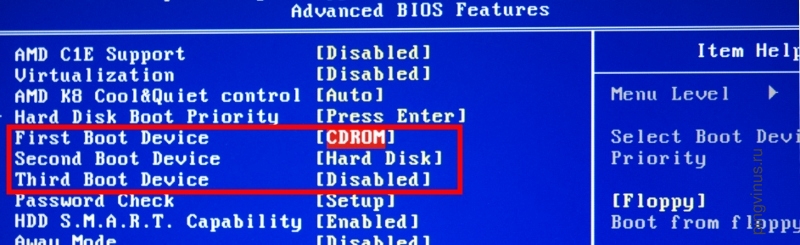
Data viitoare când porniți computerul, nu uitați să readuceți această configurație în poziția sa anterioară. Adică, șurubul ar trebui să fie în primul rând, în locul unității. Da si când ieșiți din BIOS, asigurați-vă că salvați toate modificările făcute (de obicei aceasta este tasta F10. După ce ați apăsat-o, trebuie totuși să apăsați ENTER).
O funcție similară de a selecta un dispozitiv pentru lansare este disponibilă și pe mașini. Se numește Meniu BOOT. În mod similar cu cazul anterior, facem clic pe tasta F9 (poate exista o altă tastă, va trebui să acționați la întâmplare), după care va apărea un meniu cu o alegere a dispozitivului de pe care puteți porni mașina. Alegerea unei unități și voila!
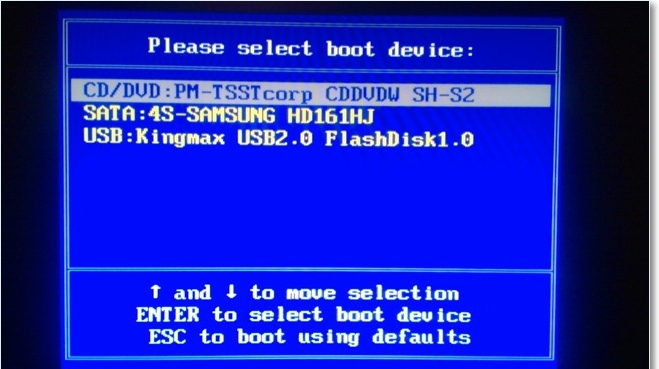
Să începem să lucrăm!
De îndată ce discul de recuperare a sistemului încarcă așa-numitul „mod de urgență”, începe etapa principală de lucru. De fapt, utilitarul de recuperare va fi prezentat după cum urmează.
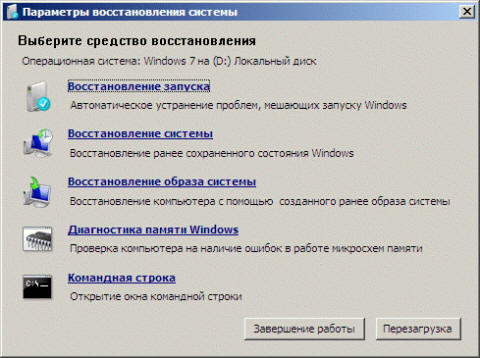
Cred că, în exemplul meu, totul este clar de ce este necesar fiecare mod, oferit cu amabilitate de program. Dar tot felul de pompieri voi descrie munca fiecăruia dintre ei cu puțin mai detaliat.
Primul element din acest meniu este necesar pentru a remedia problemele de bază la pornirea computerului. De bază sunt fișierele de bază ale sistemului, fără de care Windows-ul dvs. nu are nicio valoare. Cu ajutorul instrumentului „remedierea erorilor de pornire”, puteți remedia toate problemele care apar din cauza deteriorării sau lipsei fișierelor vitale pentru a porni sistemul. Nu uitați însă că acest utilitar nu vă va ajuta să remediați erorile legate de hard disk sau memorie cu acces aleator! Același lucru se poate spune despre protecția împotriva.
Restaurarea sistemului, care se află în a doua poziție în captura de ecran de mai sus, este capabilă să restaureze fișierele de sistem într-o stare anterioară. Până la care? Acest lucru este deja decis de utilizator. Această procedură poate fi descrisă ca o călătorie în timp, deși la scară virtuală. După o astfel de „revenire”, toate datele dvs. personale vor rămâne intacte (fotografii, muzică, videoclipuri, fișiere de aplicații). De fapt, acesta este principalul avantaj al metodei. În caz contrar, procedura de recuperare a sistemului este foarte simplă. Dacă nu sunteți sigur cu privire la această problemă, o recomand într-un sistem de operare care rulează deja.
„System Image Restore” este următoarea opțiune pe care ni-o oferă System Restore Rescue Disk. Înainte de a lucra cu această funcție, trebuie să creați imaginea de sistem în sine. De aici putem lucra cu arhiva personală de pe disc. Această arhivă conține o grămadă de utilizatori și fișiere de sistemnecesare pentru a restabili funcționarea stabilă a Windows.
Diagnostic memoria Windows este un element important în secțiunea „Restaurarea computerului de pe un disc de rezervă”. Conține un program special care vă permite să faceți un test RAM. Testarea este începută imediat sau după o repornire, decizia revine utilizatorului. Procesul de verificare poate dura mult timp. Depinde de capacitatea memoriei RAM. După aceea, computerul va reporni automat. Dacă computerul nu funcționează corect cu memoria, sistemul vă va da o eroare corespunzătoare.
Ultima este echipa Șir Windows... Aici putem efectua toate procedurile de mai sus introducând comenzi. De îndată ce selectați acest element, se va deschide o fereastră de linie de comandă, unde vom începe să lucrăm. Pentru mai multe informații despre recuperarea utilizând CMD (linia de comandă) citiți
Concluzie
Crearea discului de recuperare a sistemului a avut succes, la fel ca procesul de recuperare în sine. După cum puteți vedea, băieții de la Microsoft s-au asigurat că utilizatorii pot reda instantaneu un aspect prezentabil computerului lor și pot continua să lucreze fără teama de a pierde date valoroase. Mult noroc!
Mediul de recuperare Windows RE vă permite să restaurați pornirea și funcționarea sistemului, să restaurați dintr-o imagine pre-creată, să accesați linie de comanda și rulați diagnosticarea memoriei.
Informații generale despre mediul de recuperare
Pe parcursul instalări Windows 7, o partiție de serviciu care conține Windows RE (mediu de recuperare) este creată automat pe hard disk.
Folosirea serviciului partiție Windows RE, puteți:
- porniți în mediul de recuperare de pe hard disk
- creați un CD care conține mediul de recuperare
Acest lucru vă va permite să readuceți sistemul la viață, chiar dacă nu va porni. Acest lucru nu necesită disc de instalare sistem de operareca și în cazul Windows Vista. Aceasta este o îmbunătățire foarte importantă pentru Windows 7 care ar trebui să mulțumească în special proprietarii de sisteme preinstalate care nu au un disc de instalare. În timp ce producătorii OEM obișnuiau să își implementeze propriile soluții de recuperare, acum pot pur și simplu să le adauge interfața cu utilizatorul la procedura de restaurare a imaginilor din Windows RE.
Capacități
Ca și în Windows Vista, mediul de recuperare din Windows 7 vă oferă următoarele opțiuni:
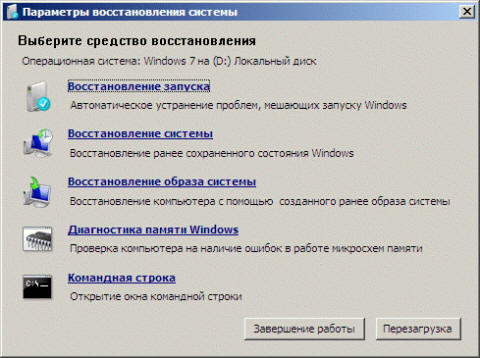
- Lansați recuperarea remediază automat problemele care previn pornirea Windows 7. Acest produs poate fi utilizat dacă fișierele de pornire deteriorat sau suprascris de bootloaderul altui sistem de operare.
- Restaurarea sistemului vă permite să reveniți la punctul creat înainte de apariția problemei. Uneori, acest instrument poate restabili și pornirea sistemului. Desigur, protecția sistemului trebuie activată, altfel nu vor exista puncte de restaurare.
- Recuperarea imaginii sistemului este un vrăjitor care vă parcurge pașii de restaurare a unui sistem dintr-o imagine care a fost creată anterior utilizând Windows Backup.
- Diagnostic de memorie Windows verifică memoria RAM pentru erori. De obicei, manifestarea vizibilă a erorilor din RAM este un ecran albastru (BSOD). Cand ecran albastru Verificarea memoriei poate fi utilizată ca prim instrument de diagnosticare.
- Linie de comanda vă permite să efectuați o gamă largă de acțiuni de la operații de fișiere până la lansarea editorului de registry, care poate fi, de asemenea, utilizat pentru a restabili funcționarea normală a sistemului.
Pornirea într-un mediu de recuperare de pe un hard disk
Pentru a intra în meniu Opțiuni suplimentare de descărcare, faceți clic pe F8 după pornirea computerului (dar înainte de încărcarea sistemului de operare).

Primul element din meniu este Depanarea problemelor computerului - selectați-l și apăsați tasta Enter. Windows Recovery Environment va începe, unde primul lucru vi se va cere să alegeți un aspect de tastatură.

Selectați limba în care ați setat parola pentru administrativ cont, deoarece în pasul următor va trebui să îl introduceți.

După introducerea parolei, veți vedea o fereastră cu opțiuni de recuperare.
Creați și porniți de pe un disc de reparare a sistemului
Dacă aveți o instalare disc Windows 7, nu este necesar să creați un disc de recuperare. Puteți porni de pe discul de instalare în mediul de recuperare Windows RE. Dacă nu aveți un disc de instalare, trebuie să creați un disc de recuperare - acesta va fi util mai devreme sau mai târziu.
Creați un disc de recuperare a sistemului
Introduceți un CD gol în unitate. În panoul de control, deschideți elementul Arhivare și restaurare, apoi în panoul din stânga, faceți clic pe link Creați un disc de recuperare a sistemului... De fapt, discul este creat cu un singur clic.

Pornirea de pe un disc de recuperare a sistemului
Introduceți discul de recuperare în unitate și reporniți (BIOS-ul trebuie să aibă prioritate pentru a porni de pe unitate). Porniți în Windows RE.
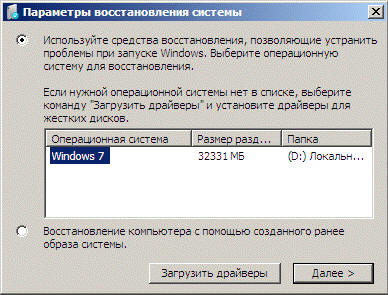
Și apăsați butonul Mai departe
Pornirea în mediul de recuperare de pe discul de instalare
Introduceți discul de instalare în unitate și reporniți (BIOS-ul trebuie să aibă prioritate pentru a porni de pe unitate). Configurarea Windows începe. Pe primul ecran, setați opțiunile de limbă, după care veți vedea ecranul de pornire a configurării Windows 7.
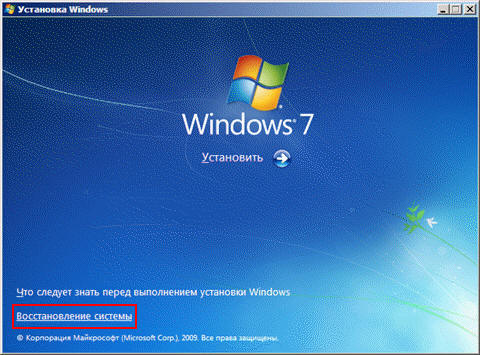
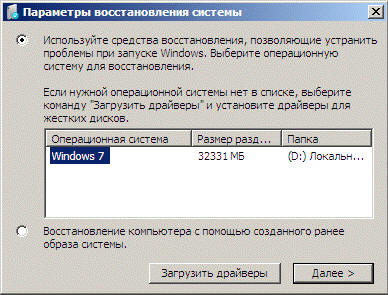
Selectați sistemul pe care doriți să îl restaurați, faceți clic pe butonul radio Folosiți instrumente de recuperare ... și apăsați butonul Mai departe... Veți vedea o fereastră cu opțiuni de recuperare.
Pentru a avea ceva de recuperat de la un sistem de operare Windows 7 în caz de eșec, trebuie mai întâi să creați aceste instrumente de recuperare. Cum?
Lansa programe Windows 7 „Faceți backup sau restaurați fișierele.” Și vedem următoarele opțiuni în fereastra principală a programului:
„Creați o imagine de sistem” și
Creați un disc de recuperare a sistemului.
Discul de recuperare a sistemului Windows 7 este un disc bootabil, îl introduceți în unitatea CD / DVD și pornește (!) De pe discul bootabil și nu de pe unitatea C: de la care, din anumite motive, nu pornește.
Folosind un disc bootabil, puteți porni computerul dacă sistemul de operare al computerului dvs. nu funcționează. După ce porniți computerul de pe discul de recuperare a sistemului Windows 7, puteți restabili sistemul de operare al computerului. Și pentru aceasta aveți nevoie de o imagine de sistem.
O imagine de sistem Windows 7 este o arhivă a sistemului de operare în starea în care se afla în momentul în care a fost făcută copie de rezervă. Adică, o imagine de sistem este o astfel de copie de rezervă a unui sistem de operare care vă permite să restaurați ulterior un sistem de operare care coincide complet cu sistemul de operare în momentul backupului. Ce au arhivat este ceea ce au obținut ca urmare a recuperării sistemului!
Trebuie să creați un disc de recuperare a sistemului Windows 7 o singură dată. Nu același lucru se poate spune despre imaginea sistemului Windows 7. Deoarece sistemul de operare este în continuă schimbare și este completat, cu cât creăm mai des o imagine a sistemului Windows 7, cu atât mai precis vom putea restabili sistemul din imaginea salvată în arhivă.
Cum creez un disc de recuperare a sistemului Windows 7?
Faceți clic pe opțiunea „Creați un disc de recuperare a sistemului” și urmați instrucțiunile de pe ecran. Pentru a crea un disc de recuperare a sistemului, avem nevoie de un arzător de CD / DVD și avem nevoie de un CD sau DVD gol. Este mai bine să utilizați discuri nerescriptibile pentru aceasta, pentru a nu șterge accidental acest disc foarte important ulterior.
Discul Windows 7 System Restore creat în acest mod trebuie semnat cu atenție, așa cum este recomandat de programul Backup and Restore, și plasat într-o locație unde poate fi eliminat în caz de urgență.
Dacă folosești dispozitiv mobil (de exemplu, laptop sau netbook), atunci este mai bine să purtați cu dvs. discul de recuperare a sistemului. Nu știi niciodată ce se poate întâmpla într-o călătorie?!
Dacă computerul dvs. nu are un arzător de CD / DVD, atunci trebuie să utilizați un dispozitiv extern conectat prin. Nu există nici o altă cale!
Aceasta este într-adevăr dispozitiv extern va fi, de asemenea, necesar la restaurarea sistemului în caz de eșec al acestuia. Prin urmare, este mai bine să purtați un astfel de dispozitiv extern cu dvs. în călătorii dacă intenționați să lucrați activ pe un computer pe drum și în afara casei (sau a biroului) cu posibile consecințe dezastruoase pentru sistemul de operare.
Crearea unei imagini de sistem Windows 7
Pentru a crea o imagine de sistem Windows 7, avem nevoie dur extern disc. Mai mult, poate fi același disc pe care este creat. Principalul lucru este că există suficient spațiu pe acest hard disk extern pentru a găzdui imaginea sistemului și arhiva datelor utilizatorului.
Conectați un hard disk extern și faceți clic pe opțiunea „Creați o imagine de sistem”. După o anumită atenție, computerul va oferi alegerea unuia dintre discurile posibile pe care poate fi înregistrată imaginea sistemului. Selectăm un hard disk extern (în exemplul nostru, acesta este unitate externă E :), faceți clic pe „Următorul”:
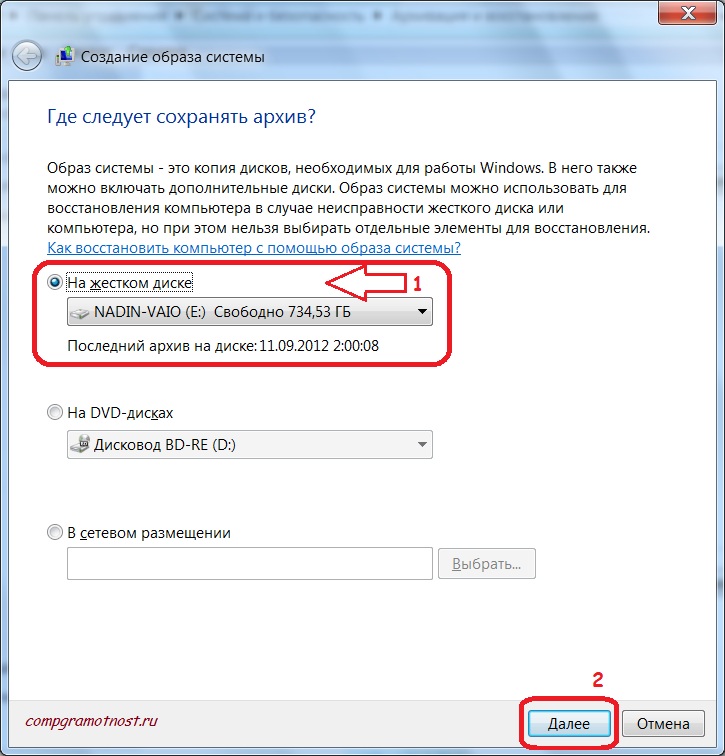
Apoi va apărea o fereastră pentru confirmarea parametrilor de rezervă, în care trebuie să confirmăm discul selectat pentru arhivarea imaginii de sistem. Confirmarea se face făcând clic pe butonul „Arhivă”:
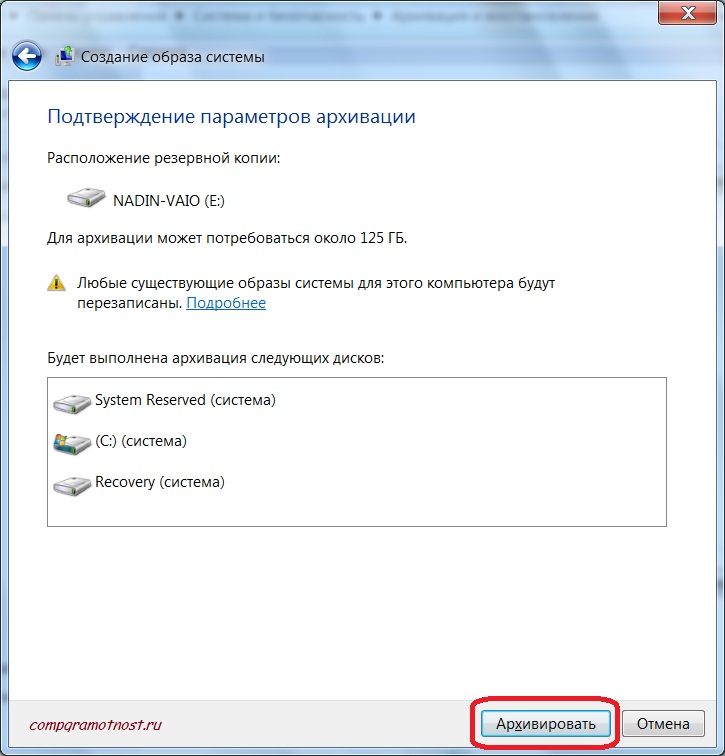
După confirmarea backupului, începe crearea efectivă a imaginii de sistem pe hard diskul extern specificat. În fereastra „Creați o imagine de sistem”, un indicator verde „Arhivă în desfășurare” „accesează cu crawlere”, care arată cât a fost finalizată copia de rezervă:
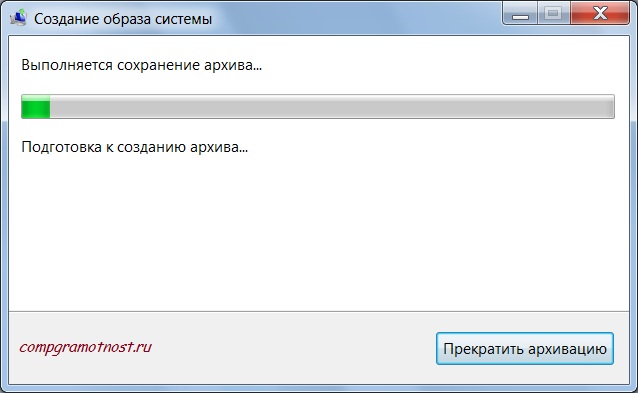
Înainte de sfârșitul backupului imaginii de sistem, veți fi întrebat dacă trebuie să creați un disc de recuperare a sistemului. Putem răspunde „Nu”, deoarece am creat deja un disc de recuperare a sistemului folosind opțiunea corespunzătoare din fereastra principală „Backup and Restore”.
Dacă nu ați creat un disc de Restaurare sistem înainte, este util să răspundeți „Da” la întrebarea sugerată pentru a crea acest disc.
Permiteți-mi să vă reamintesc că o imagine de sistem creată pe un hard disk extern nu poate fi restaurată singură pe un computer pe care sistemul de operare nu este încărcat. Pentru aceasta, aveți nevoie doar de un disc de recuperare a sistemului:
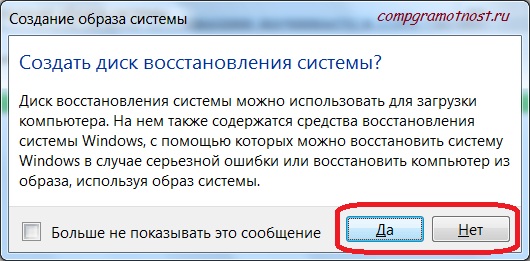
După ce imaginea de sistem a fost copiată de rezervă, mesajul „Backup a reușit” apare în fereastra „Creați o imagine de sistem”. Rămâne doar să închideți fereastra pentru crearea unei imagini de sistem făcând clic pe butonul „Închidere”:
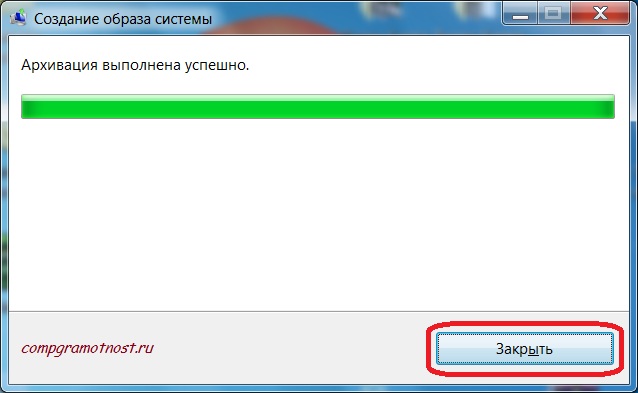
Astfel, am creat o imagine de sistem o singură dată - o arhivă a sistemului de operare pentru posibila restaurare ulterioară a acestuia în cazul unor eventuale defecțiuni.
Pentru ca această procedură de creare a unei imagini de sistem să fie efectuată în mod regulat, atunci când configurați arhivarea automată, bifați caseta de lângă opțiunea „Includeți imaginea de sistem”, așa cum se arată în figura următoare:
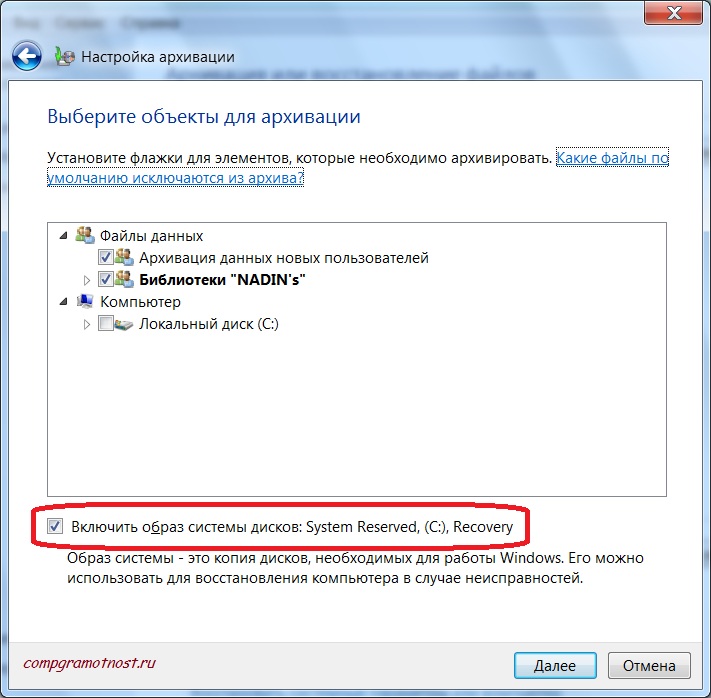
Acum suntem în siguranță. Avem un disc de recuperare a sistemului de pe care vă puteți porni computerul în cazul unei defecțiuni a sistemului de operare. Și avem o imagine a sistemului pe un hard disk extern de pe care putem restabili sistemul de operare la ultima copie de rezervă.
Cum se realizează recuperarea sistemului de operare?
„Veți auzi acest lucru acum că este mai bine să nu-l auziți!” - a spus unul dintre eroii filmului „Omul din Bulevardul Capucinelor”.
Vorbesc despre faptul că fiecare dintre noi ar fi mai bine să nu se confrunte cu problema recuperării sistemului de operare. Dar dacă trebuie, vom ști cum să o facem.
Deci PC-ul este „mort”, nu va porni. Apoi luăm discul de recuperare a sistemului Windows 7, îl introducem în dispozitivul CD / DVD și încercăm să pornim computerul de pe acest disc. Nu merge întotdeauna atât de ușor.
Uneori trebuie să intrați în BIOS-ul PC-ului pentru a specifica opțiunea „Boot inițial de pe CD / DVD”. Nu voi descrie cum să faceți acest lucru, deoarece, în fiecare caz specific, pentru fiecare computer specific, acest lucru se face în felul său.
Acest lucru este descris în documentația pentru computer sau în documentația pentru placa de baza Documentație pentru PC sau BIOS. Deoarece meniul BIOS este cel mai adesea scris în engleză, atunci cuvânt cheie atunci când căutați opțiunile de meniu corespunzătoare, ar trebui să existe un cuvânt în engleză „boot” (citit ca „boot” cu un sunet lung „y”, dar tradus ca „boot”).
După ce porniți computerul utilizând discul de recuperare a sistemului, conectăm unitatea hard disk externă cu imaginea de sistem salvată pe acesta la portul USB al computerului. Apoi selectăm opțiunile corespunzătoare din meniul propus pentru recuperarea sistemului din imaginea sistemului. Vă indicăm faptul că sistemul trebuie restaurat, că imaginea sistemului este stocată pe un astfel de hard disk extern. Și asta e tot. Programul de restaurare funcționează automat în continuare. Trebuie doar să aveți răbdare și, în niciun caz, nu opriți computerul până când recuperarea nu se termină.
După finalizarea recuperării sistemului din imaginea sistemului, trebuie să scoateți discul de recuperare a sistemului de pe dispozitivul CD / DVD, să-i mulțumiți mental pentru serviciile oferite (!) Și să îl scoateți la locul inițial până la următorul caz (ar fi mai bine dacă acest caz nu mai există!) ...
Și apoi PC-ul ar trebui repornit. Dacă totul a decurs bine, atunci spre bucuria și încântarea noastră sistemul va reveni la starea în care se afla la momentul creării unei copii de arhivă a imaginii sistemului.
Și dacă nu? Deci, fără noroc ...
„Rotunjire”
Este imposibil să finalizați reparația, poate fi oprită doar - așa spune înțelepciunea populară. De asemenea, cu întrebări despre arhivarea și restaurarea sistemului și a datelor. Nu există un scop și o margine în metodele și modalitățile de efectuare a acestor proceduri.
Prin urmare, este necesar să „rotunjim”.
Ce alte modalități există pentru a restabili sistemul de operare să funcționeze? Este mult.
De exemplu, unii utilizatori ajung la punctul de a instala două sisteme de operare pe computerul lor, cum ar fi Windows și Linux. Și funcționează cu Windows până când se blochează. După ce Windows se blochează, pornesc Linux și își folosesc instrumentele pentru a restaura manual Windows.
- Deci este posibil?
- De ce nu. Dacă ajută la recuperarea Windows.
Puteți avea două unități C: cu funcționare preinstalată sisteme Windows... Unul este în interiorul computerului, celălalt este pe raft (într-o cutie etc.) și așteaptă rândul său. Dacă se întâmplă ceva, scoatem un disc de pe PC și inserăm altul. Deasupra capului? Da, dar fiabil și practic!
Pentru siguranța datelor utilizatorului, puteți utiliza așa-numitul, permițându-vă să stocați datele utilizatorului (total sau parțial) pe un server la distanță. Acces la aceasta disc de la distanță pe server se efectuează prin internet. Toate problemele legate de siguranța și recuperarea datelor în cazul unor posibile defecțiuni sunt asumate de compania care oferă acces la „cloud”.
Este păcat că este imposibil să stochezi astfel fișierele sistemului de operare, deși cine interzice, de exemplu, înregistrarea unei imagini de sistem în timpul procesului de arhivare pe un disc „cloud”? Cu plăcere…
Lista modalităților și metodelor poate fi continuată la nesfârșit. Nu este atât de importantă înțelegerea metodelor în sine, ci o recunoaștere a faptului că atât sistemul de operare, cât și datele utilizatorilor trebuie arhivate. Trebuie să faceți acest lucru periodic, nu uitați să o faceți, nu fiți leneși să o faceți.
Și atunci puteți fi aproape sigur că sistemul și datele vor fi sigure și sănătoase. Aproape? Da, aproape, pentru că șansa Majestății sale nu poate fi redusă. Poate fi sau nu norocos.
Cei care fac backup pentru sistemul de operare și propriile date sunt mult mai norocoși și mult mai probabil. Testat empiric de milioane de utilizatori de PC-uri. Dovedit în practică.
Vă sugerez să vă alăturați celor mai mulți dintre norocoși.
- Când ați făcut ultima copie de rezervă a sistemului de operare și a datelor? Nu?! Anul trecut?! Săptămâna trecută?! Ieri?!
- O voi face azi !!!
Care nu sunt încă pe blog:
1) Introduceți adresa de e-mail în acest formular.
