La un moment dat, când tocmai începeam să mă cunosc calculator personal - problema găsirii unei distribuții bootabile a fost foarte acută și atunci nu existau atât de multe instrumente pentru crearea ei. Cu toate acestea, dacă ați găsit utilitarul de care aveți nevoie, cel mai probabil a fost dificil de învățat și a necesitat anumite cunoștințe, care nu erau nicidecum potrivite pentru utilizatorii obișnuiți. Nimeni nu s-a gândit nici măcar la înregistrarea imaginii în câteva clicuri pe o unitate flash, dar vremurile se schimbă, iar basmul devine realitate.
Unitate USB bootabilă Windows 10 - o ofertă de la Microsoft
Cred că toată lumea va fi de acord că va fi corect să începem revizuirea cu metoda oficială pe care Microsoft ne-o oferă. Desigur, nu este întotdeauna convenabil, ci pentru începători, așa cum ne place să spunem - ceea ce medicul a ordonat.
În primul rând, trebuie să descărcăm instrumentul oficial de creare a mediului de pe site-ul web Microsoft și, mai întâi, să ne stocăm pe o unitate flash de cel puțin 8 gigaocteți. (nu toate unitățile flash cu volum mai mic vor funcționa)Ei bine, câteva minute de timp liber și internet de mare viteză și nelimitat este foarte de dorit. Aici apare primul dezavantaj al acestei metode - nu veți putea să înregistrați o imagine gata făcută pe care ați fi putut-o îmbina de la un vecin și să o înregistrați separat pe computer. Acest utilitar descarcă cea mai recentă distribuție curentă și o scrie pe suportul de instalare.
Câteva cuvinte despre adâncimea de biți a acestui utilitar util. Trebuie să descărcați utilitatea bitness-ului pe care îl are sistemul dvs. - acest lucru nu depinde de bitness-ul kitului de distribuție creat, pe care doriți să îl scrieți pe o unitate USB pentru a instala sistemul de operare din acesta în viitor.
Deci, Media Creation Tools nu este doar o modalitate de a crea suporturi de instalare, ci este un adevărat asistent în tranziția către Windows 10. Dar nu are sens să luăm în considerare această utilitate în contextul sarcinilor noastre, iar o instalare curată de la zero este o garanție a impresiilor bune din noul sistem de operare Microsoft. fără erori și frâne.
Asta e, suficient din introducere - să trecem la cel mai important lucru. Lansăm „Programul instalări Windows 10 "și suntem întrebați - ce vrem să facem? Actualizați computerul sau creați suporturi de instalare pentru alt computer? ... suntem, desigur, interesați de a doua opțiune, selectați-o și faceți clic pe butonul „Următorul”
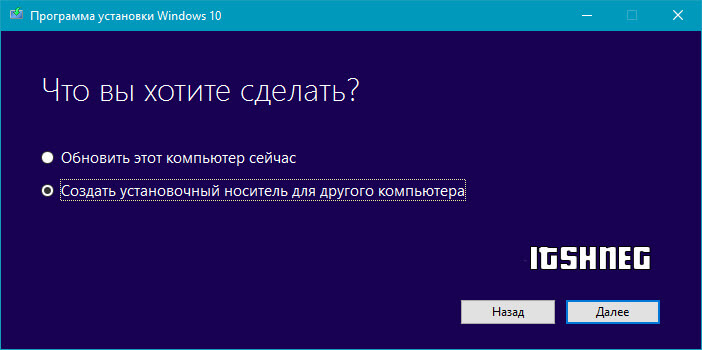
Următorul pas este să alegeți limbajul și arhitectura sistemului. (despre asta am scris la început - aici alegem adâncimea de biți a kitului de instalare)... Dacă nu sunteți sigur ce anume este potrivit pentru dvs., vă puteți baza pe utilitar și bifați caseta de selectare „Utilizați setările recomandate pentru acest computer”. De regulă, setările optime sunt setate relativ corect.
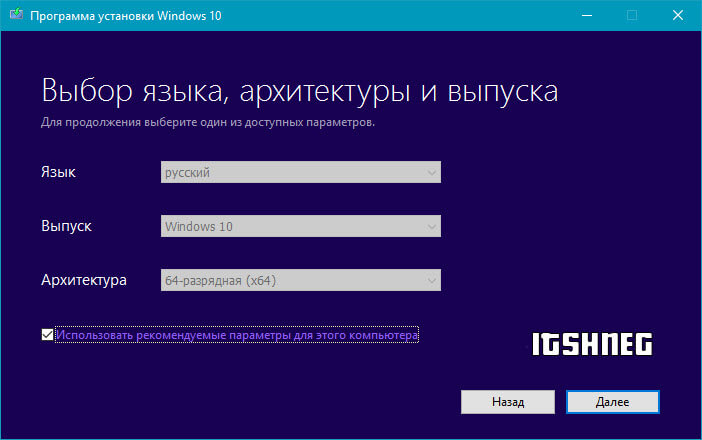
Ultimul pas în pregătirea unității flash de instalare va fi alegerea și ce vrem să facem cu kitul de distribuție? - doar salvați pe computer (marcat în imaginea de mai jos)sau scrieți pe o unitate flash. Personal, nu îmi este clar de ce trebuie să salvăm imaginea ISO pe computer, dacă folosind acest utilitar nu putem pregăti pachetul de instalare cu kitul de distribuție deja încărcat (apropo, care a fost creat de același MediaCreationTool)
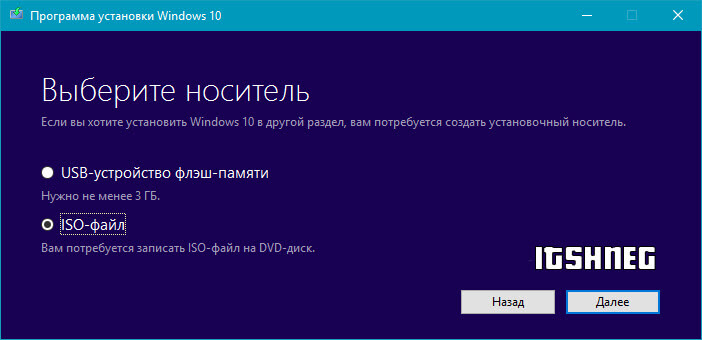
Rămâne doar să așteptați descărcarea și intrări Windows 10 pe un stick USB. Totul depinde de viteza conexiunii la internet și de performanța unității flash pe care ați dorit să o faceți bootabilă cu Windows 10. (Dacă alegeți o unitate USB 3 bună și vă conectați la porturile corespunzătoare de pe computer, acest proces va fi redus semnificativ și înregistrarea va dura câteva minute)
Rufus este cea mai bună soluție media de boot terță parte
Este timpul pentru modul meu preferat de a crea unitate flash bootabilă pentru instalarea Windows 10. Acest software este capabil de mai multe, dar acum îl luăm în considerare în contextul creării unui kit de instalare „duzină”.
Dacă metoda anterioară nu vi s-a potrivit sau aveți propria dvs. imagine ISO gata făcută cu kitul de distribuție al sistemului de operare de care aveți nevoie, atunci nu este nimic mai ușor decât să o scrieți pe o unitate flash USB.
În articolul „Dispozitiv” vă selectăm unitatea flash USB, chiar în partea de jos a ferestrei cu programul pe care îl găsim „Creați” disc de boot„Și făcând clic pe imaginea CD-ului, selectați locația imaginii ISO Windows 10.
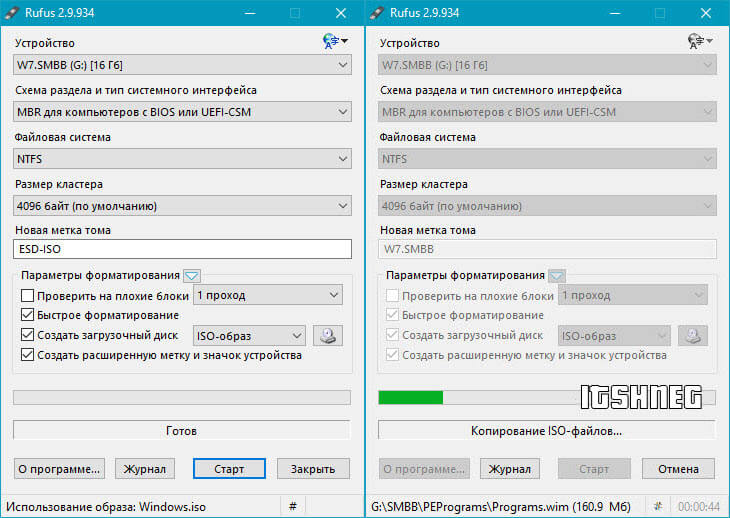
Apăsăm „Start” și așteptăm până la sfârșitul înregistrării imaginii pe unitatea flash USB.
Acordați atenție elementului „Schemă de partiție și tip de interfață de sistem” - în mod implicit, Rufus selectează cea mai bună opțiune. Dacă nu înțelegeți aceste denumiri, atunci în cazul unei instalări nereușite a sistemului, încercați doar o altă opțiune - ar trebui să vă ajute.
Crearea unei unități USB de pornire Windows 10 fără programe
Această metodă este potrivită doar pentru computere și laptopuri relativ noi, a căror placă de bază este echipată cu software UEFI (și acesta este de obicei un computer cu o vechime mai mică de 3-4 ani) și acceptă acest boot EFI foarte urât.
Se poate spune că aceasta este o opțiune pentru „leneși”, avem nevoie doar de două ingrediente - o unitate flash USB de o dimensiune adecvată formatată în FAT32 (este foarte important) și imaginea propriu-zisă cu Windows 10. Trebuie doar să transferăm toate fișierele de imagine în rădăcina unității flash și gata. Imaginea poate fi montată folosind Daemon Tools sau moduri standard (Windwos 10 poate lucra cu imagini ISO direct din cutie)
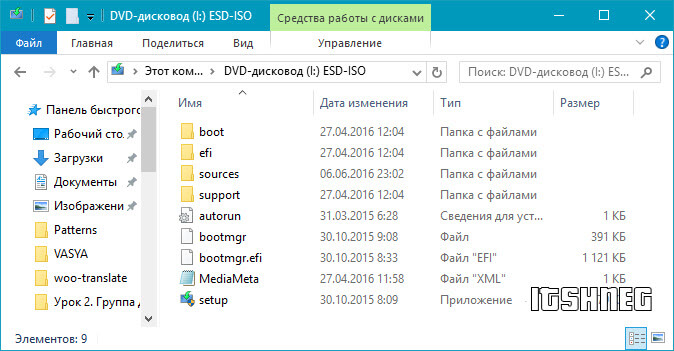
Asta este tot, acum puteți instala Windows 10 de pe unitatea flash nou creată (cu condiția să aveți modul activ boot UEFI). Este logic că trebuie să alegem să pornim de la Stick USB în meniul Boot al plăcii de bază.
Ultra ISO este un mod dovedit de a crea un stick USB bootabil
Crearea unei unități USB bootabile cu cu UltraISO - această metodă poate fi atribuită „de modă veche”, nici măcar nu-mi amintesc când am început să folosesc acest program pentru a „tăia” o imagine pe o unitate USB, dar în timp au apărut utilitare mai convenabile și mai funcționale. Dar nu uita asta acest program are o aplicație mai largă decât înregistrarea banală a unei imagini pe o unitate flash USB.
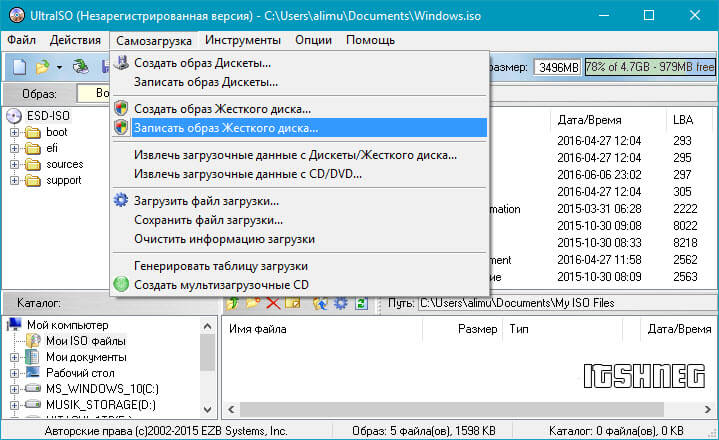
Procesul în sine poate fi împărțit în câțiva pași:
- Deschidem imaginea ISO Windows 10 în program (pentru o lungă perioadă de timp am încercat să aflu unde să o selectez când scriu pe o unitate flash USB, sa dovedit a fi atât de simplă)
- În meniul Boot, selectați elementul „Burn Hard Disk Image ...”, apoi selectați suportul media și apăsați Start, în majoritatea cazurilor nu trebuie să configurați nimic.
WinSetupFromUSB este unul dintre cele mai bune din domeniu
Să trecem la un alt program, al cărui scop este doar în feliere imagini de sistem (nu numai Windows 10) pe unitățile USB, utilitarul se numește WinSetupFromUSB
![]()
Este foarte simplu să creați aici o unitate flash USB bootabilă pentru Windows 10 - selectați mediul pe care doriți să scrieți imaginea ISO și marcați cu un daw ce dorim să punem pe ea. Apăsați butonul cu „trei puncte” de lângă elementul marcat și selectați kitul nostru de distribuție - apăsați butonul GO și mergeți să beți ceai, nimic altceva nu vi se cere.
Instrument de descărcare USB / DVD pentru Windows 7
O altă modalitate ușoară de la Microsoft de a scrie Windows 7 pe o unitate flash USB, dar acest ghid funcționează excelent și pentru Windows 10 - totul funcționează excelent. Nu văd prea mult sens în această metodă - există și altele moduri simplecare nu necesită instalare programe suplimentare, dar această metodă are dreptul la viață. Din păcate, utilitarul este doar în limba engleză, dar nu cauzează dificultăți în comunicarea cu interfața.
Pasul 1. Selectați imaginea ISO cu distribuția dvs. Windows 10 (Dacă acesta este un fel de asamblare, atunci fiți pregătiți pentru faptul că acest utilitar nu va putea crea un kit de instalare bootabil pentru dvs.)
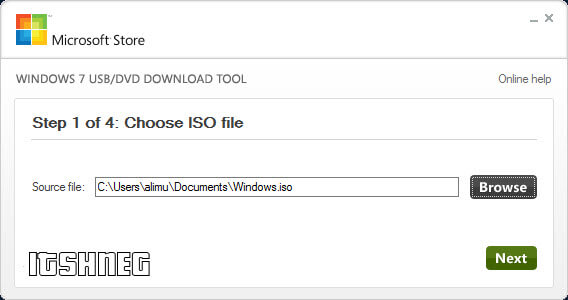
Pasul 2. Este stabilit unde vrem să ne scriem imaginea - pe un disc DVD sau pe dispozitiv USB, nu ne interesează de mult timp discurile, iar subiectul articolului nostru este o unitate flash USB bootabilă, nu discuri ...
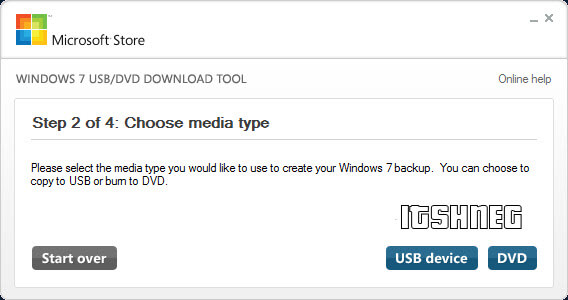
Pasii 3 și 4. Introducem unitatea USB, o selectăm în listă și apăsăm butonul verde „Începe copierea”. Suntem răbdători și așteptăm sfârșitul scrierii fișierelor pe unitate.
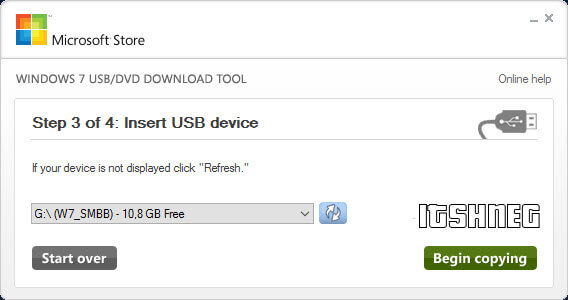
În acest sens, am terminat fără probleme ultima, a șasea metodă de creare a unei unități flash USB bootabile cu Windows 10 la bord. În următoarele note, voi încerca să vă spun în detaliu cum să utilizați un astfel de instrument în practică, ca întotdeauna în imagini și cât mai detaliat posibil.
P.S. Bine prieteni, sper că ați decis singuri ce versiune de scriere a kitului de distribuție pe o unitate flash USB vi se potrivește cel mai bine. Sunt sigur că pentru un singur caz de genul „Am descărcat pentru mine, am instalat și am uitat” - aceasta este o variantă cu Instrumentul de creare a mediilor. Pentru orice altceva, există Rufus, care nu necesită instalare. Dar aceasta este doar părerea mea subiectivă. Toate cele bune!
În acest articol, vom analiza două moduri de a crea o unitate USB de pornire Windows 10 care este potrivită pentru a instala, restaura sau reinstala sistemul de operare. Rețineți că o unitate flash USB bootabilă este în prezent cel mai popular și mai convenabil mediu pentru instalarea Windows 10, deoarece comparat cu Disc DVD oferă un proces mult mai rapid.
Metoda 1. Creați un USB de pornire Windows 10 utilizând Instrumentul oficial de creare a mediului de la Microsoft
Acesta este modul oficial de a crea un stick USB bootabil. Nu este cel mai rapid, ci cel mai corect. Folosind această metodă, veți crea o unitate flash USB bootabilă care conține cea mai recentă versiune de Windows 10 cu aproape toate cele mai recente actualizări.
Descărcați versiunea care se potrivește cu bititatea sistemului de operare:
2. Rulați fișierul descărcat. Așteptați să înceapă programul (aproximativ un minut).
3. Selectați Creați suporturi de instalare... și apăsați Mai departe:
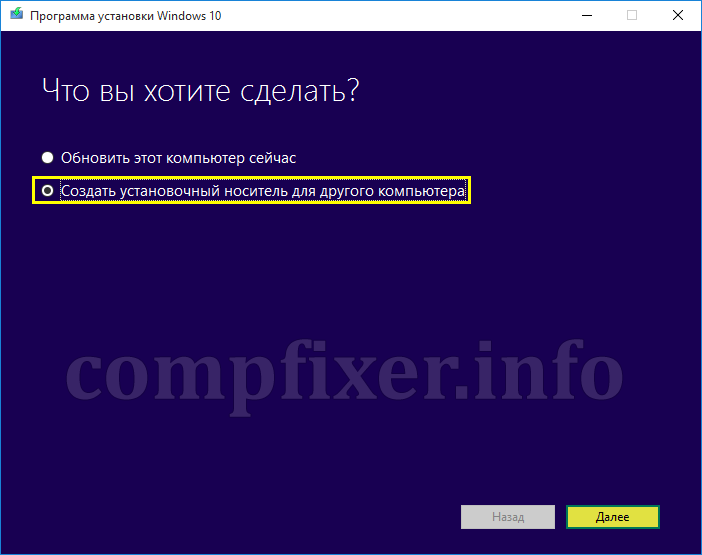
4. Selectați o limbă convenabilă pentru dvs., ediția sistemului de operare (acasă sau profesional), adâncimea de biți (în majoritatea cazurilor este logic să alegeți 64 de biți) și faceți clic pe Mai departe:
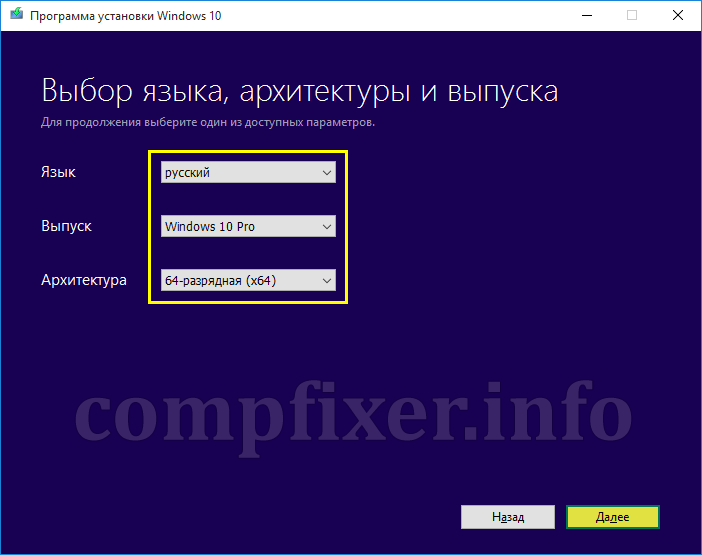
Când alegeți o ediție, nu uitați că trebuie să aveți o licență de ediție Home sau Pro calificativă. De exemplu, dacă ați făcut upgrade de la Windows 8.1 la Windows 10 și ați obținut versiunea Pro, selectați Pro. Dacă ați avut o ediție Home pe computerul pe care doriți să instalați (sau să reinstalați) sistemul de operare, atunci Pro nu va fi activat pentru dvs.
5. Selectați Flash Drive USB, conectați unitatea flash la portul USB și apăsați Mai departe:
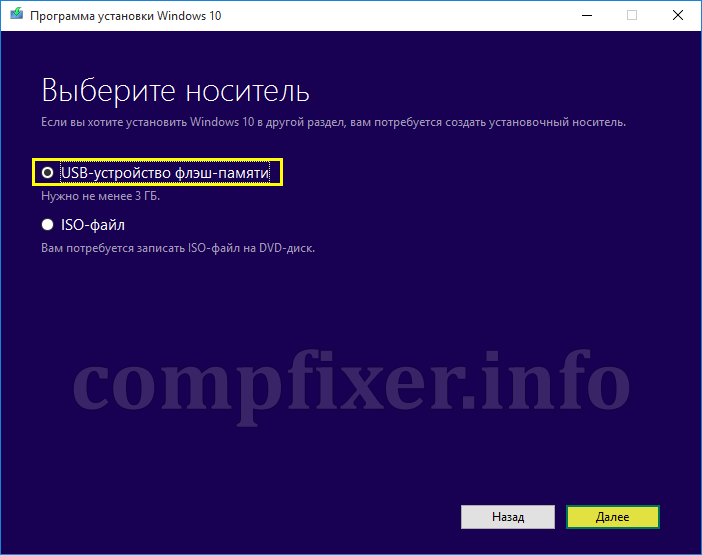
6. Unitatea flash trebuie definită în secțiune Suporturi amovibile... Faceți clic pe buton Mai departe pentru a porni procesul de creare a unei unități flash de instalare:
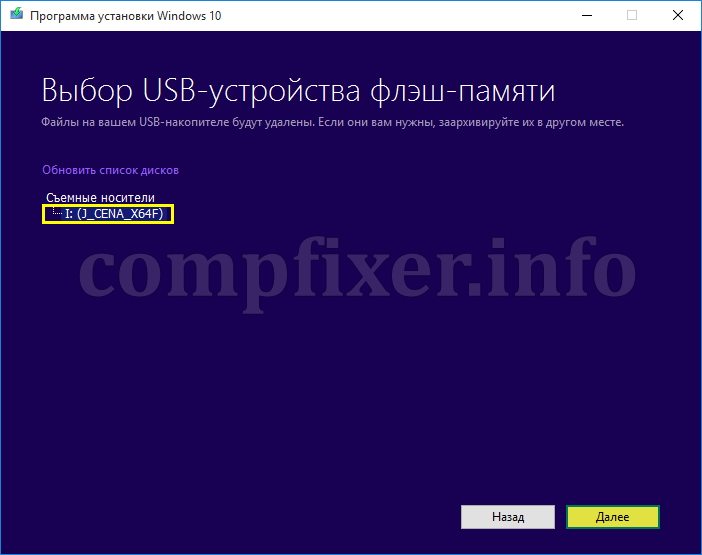
Când se termină pregătirea unității flash de pornire Windows 10, veți vedea o fereastră ca aceasta:
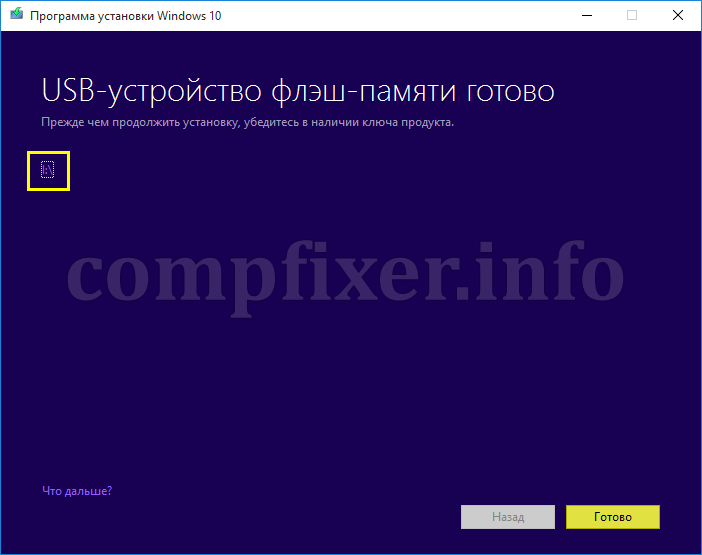
Metoda 2. Creați o unitate flash Windows 10 bootabilă dintr-o imagine .iso existentă
Dacă aveți deja o imagine iso descărcată, puteți crea, de asemenea, o unitate flash USB Windows 10. Poți reține că trebuie folosită aceasta metoda are sens numai dacă imaginea descărcată este nouă. Nu ar trebui să scrieți vechiul ISO pe o unitate flash USB. după instalare, veți primi actualizări pentru o lungă perioadă de timp și, eventual, puteți reporni computerul de mai multe ori.
Asa de, pentru a scrie o imagine ISO Windows 10 existentă pe o unitate flash USB, urmați acești pași:
1. Conectați unitatea flash USB.
2. Porniți programul UltraISO.
3. Deschideți imaginea discului:

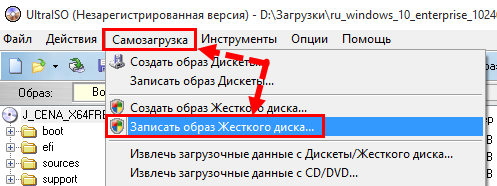
5. Faceți clic pe A scrieși așteptați finalizarea procesului:
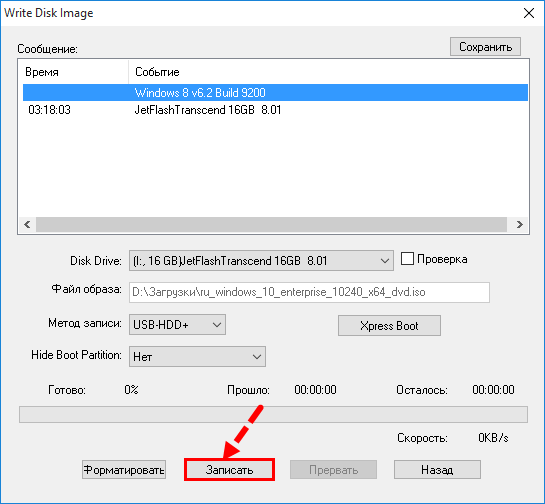
Permiteți-mi să vă reamintesc încă o dată: prima metodă oficială este de preferat, deoarece folosindu-l veți avea întotdeauna cele mai proaspete versiunea Windows 10 cu (aproape) toate actualizările în momentul creării media.
Unitate flash USB bootabilă Windows 10 prin 5 moduri diferite... Dacă sunteți îngrijorat de instalarea Windows 10 pentru dvs. sau nu, doar pentru că nu știți cum să creați o unitate flash USB bootabilă, amintiți-vă acest articol. Cea mai ușoară este prima modalitate, dar prefer totuși programul rufus.
Metoda numărul 1. Stick USB de pornire Windows 10 utilizând MediaCreationTool
Cel mai corect mod windows boot 10 este Microsoft MediaCreationTool pentru Windows 10. Acest utilitar este doar un cadou pentru toți iubitorii de simplitate. Utilitarul poate fi descărcat de la birou. Imagine a site-ului iso Microsoft cu Windows 10 de orice versiune și bitness. Și, de asemenea, va crea cu ușurință o unitate USB bootabilă în câteva clicuri de mouse. Acesta este probabil cel mai simplu mod de a crea o unitate USB Windows 10 bootabilă dacă nu aveți o imagine Windows 10.
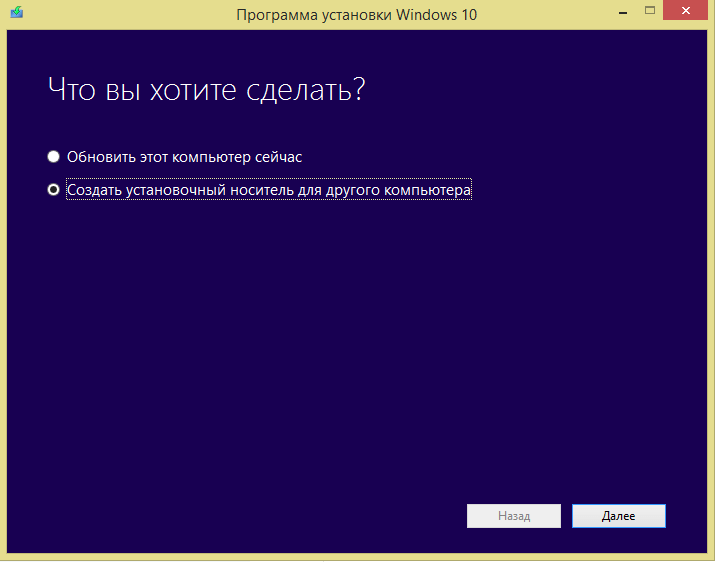
După rularea utilitarului, descărcați mai întâi imaginea ISO Windows 10 originală
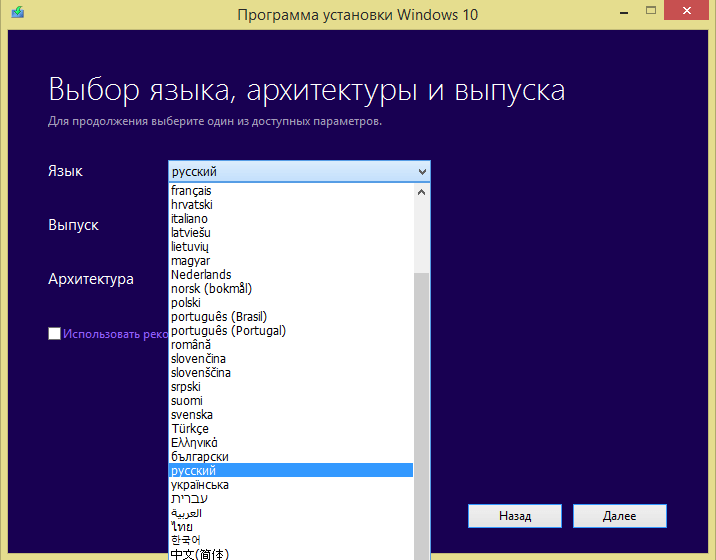
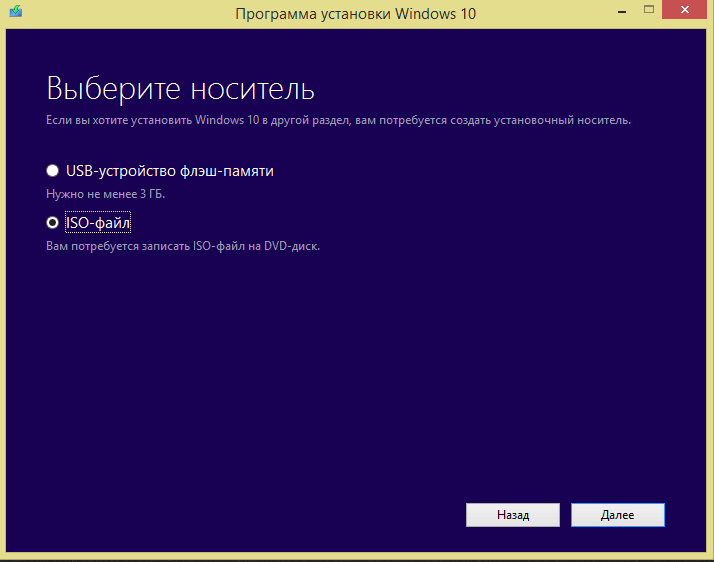
Atenţie! Dacă selectați un dispozitiv USB aici, puteți crea imediat o unitate flash USB bootabilă
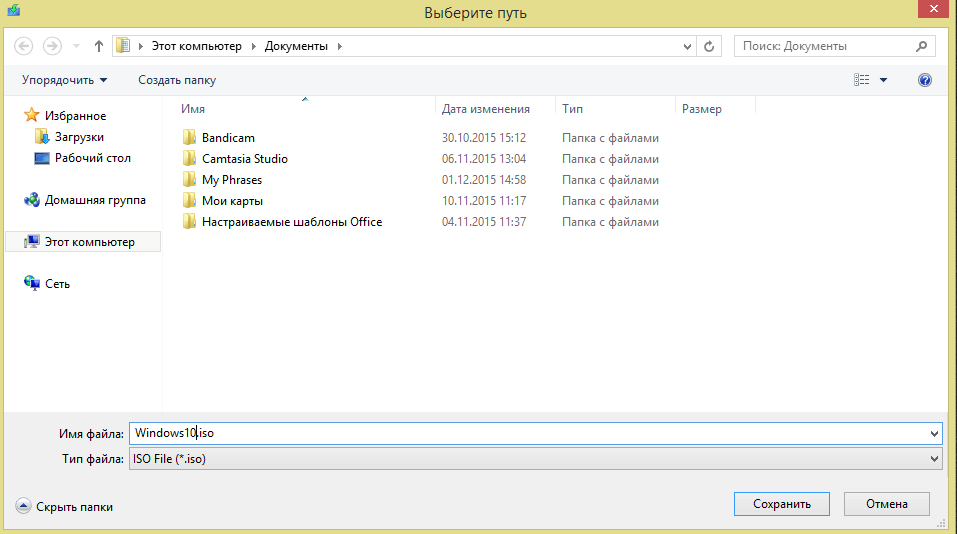
După pașii descriși mai sus, obținem o unitate flash USB bootabilă cu versiunea Windows 10 pro sau acasă. Cel mai simplu mod pe care îl cunosc 😉
Acelea mici softuri nu v-au permis nici măcar să descărcați Windows XP și înainte era o minune să vedeți o unitate flash USB bootabilă, acum există deja o mulțime de metode și chiar aici, 5 dintre ele sunt descrise
Metoda numărul 2. Stick USB USB de pornire 10 utilizând WindowsSetupFromUsb
WindowsSetupFromUsb este o alternativă excelentă la instrumentul de mediere, dar ar trebui să aveți deja descărcată imaginea Windows 10.
Și aici trebuie să fii un pic mai încrezător ca utilizator decât în \u200b\u200bprima metodă.
Am scris despre crearea unei unități flash USB bootabile cu Windows diferite (și Windows 10) în articolul Dacă aplicați acest articol numai pentru Windows 10, atunci unitatea flash USB va fi bootabilă cu Windows 10.
Imagine ISO Windows 10 poate fi descărcat folosind metoda de mai sus (mai precis capturi de ecran)
Metoda numărul 3. Stick USB USB de pornire 10 utilizând Rufus
Rufus este un program pe care îl respect foarte mult. Rufus a fost suportat de mulți ani, urmat și foarte simplu și ușor de utilizat. Am vorbit despre cum să faci o unitate flash USB Windows 10 bootabilă folosind RUFUS în articol
Metoda numărul 4. Stick USB de pornire Windows 10 utilizând instrumentul de descărcare USB / DVD Windows 7
Instrumente de descărcare USB / DVD Windows 7 este un program conceput pentru a crea unități USB bootabile pentru Windows 7, Windows 8.1 și Windows 10. Programul este, de asemenea, foarte simplu și ușor.
Am spus mai multe despre Windows 7 USB / DVD Download Tools în articol
Metoda numărul 5. Unitate flash Windows 10 de pornire prin simpla transferare a fișierelor.
Această metodă necesită Imagine ISO cu Windows 10. (modul de încărcare este descris în prima metodă)
Mai întâi, du-te la computerul meu și formatând unitatea noastră flash în format FAT32.

După aceea, deschideți imaginea cu Windows 10 în format iso folosind programul Winrar ()
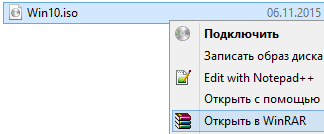
Acum deschideți imaginea ISO cu Winrar și extrageți fișierele pe unitatea flash USB. După aceea, crearea unei unități USB bootabile va fi finalizată, iar unitatea flash USB este gata de utilizare.
Selectați toate fișierele - Selectați Extract și indicați unitatea flash USB, apoi faceți clic pe OK
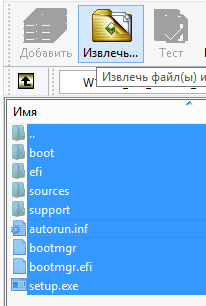
Un nou sistem de operare este pe drum (deja ieșit) și, prin urmare, să vorbim despre cum să creați o unitate flash USB bootabilă pentru Windows 10. Cu toate acestea, metodele nu s-au schimbat prea mult în comparație cu versiunea anterioară sistem de operare: la fel ca înainte, nu este nimic dificil în această sarcină.
Articolul descrie atât modalitatea oficială de a crea o unitate flash USB bootabilă de pe Windows 10 Pro sau Home folosind un utilitar proprietar, precum și alte metode și programe gratuitepentru a vă ajuta să înregistrați instalarea Stick USB dintr-o imagine ISO Windows 10 pentru instalarea sistemului de operare sau recuperarea sistemului. În viitor, o descriere pas cu pas a procesului de instalare poate fi utilă:
Notă: poate fi și interesant -,
Unitate flash Windows 10 bootabilă în mod oficial
Imediat după lansarea versiunii finale a noului sistem de operare, a apărut site-ul web Microsoft utilitare Windows 10 Instrument de creare a suportului de instalare, care vă permite să creați o unitate flash USB bootabilă pentru instalarea ulterioară a sistemului.
Este important să rețineți aici că, cu acest program, veți obține Windows 10 Pro (Professional), Home (Home) sau Home pentru o singură limbă. Și, pe deplin, o astfel de unitate flash este potrivită numai dacă aveți fie o cheie Windows 10, fie ați actualizat anterior versiune noua sistemul, l-a activat și acum doriți să efectuați o instalare curată (în acest caz, în timpul instalării, săriți peste introducerea cheii și, după finalizarea acesteia, introduceți cont Microsoft, sistemul este activat automat).
Puteți descărca instrumentul de creare a mediului de instalare Windows 10 de pe pagina oficială https://www.microsoft.com/ru-ru/software-download/windows10, în timp ce descărcați versiunea în aceeași bititate (32 de biți sau 64 de biți), în ce sistem este instalat în prezent.
Odată lansat, vi se va solicita fie să actualizați acest computer acum, fie să creați o unitate pentru instalare. Ne interesează a doua opțiune.
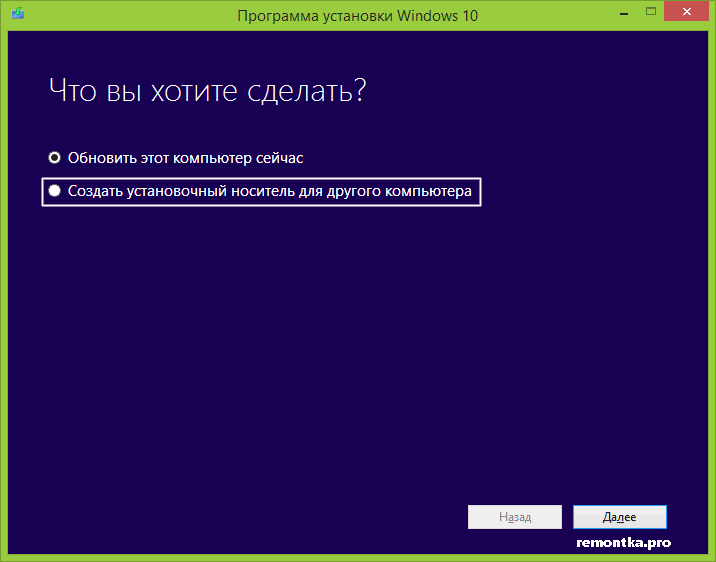
Următorul pas este să selectați limba, versiunea și windows bitness 10, care trebuie scris pe o unitate flash USB. LA ultimele versiuni elementul utilitar Windows 10 Pro lipsește. Doar alegem Windows 10, acesta va conține atât versiuni profesionale, cât și versiuni home (cu o alegere în timpul instalării). De asemenea, a apărut un semn - utilizați parametrii recomandați, înseamnă că va fi descărcată versiunea care corespunde versiunii de pe acest computer.
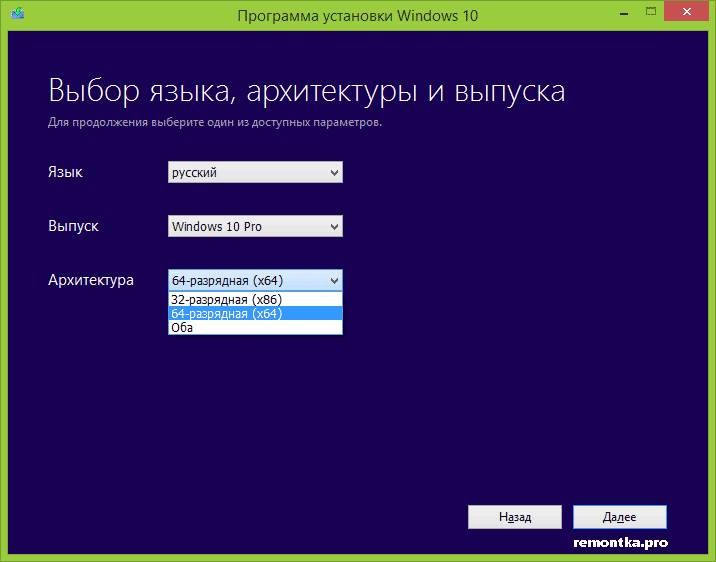
Ultimul pas este să indicați că aveți nevoie de un dispozitiv USB, selectați unitatea flash USB conectată și așteptați finalizarea descărcării și scrierii fișierelor distribuție Windows 10 pe stick-ul USB.

La final, veți avea o unitate gata pregătită, care este utilă nu numai pentru o instalare curată a sistemului, ci și pentru recuperarea acestuia în caz de defecțiuni. În plus, puteți viziona un videoclip despre modul oficial de a crea o unitate flash USB bootabilă cu Windows 10 de mai jos.
Crearea unei unități USB de pornire Windows 10 fără programe
Prima și cea mai simplă metodă necesită ca placa de bază (pe computerul pe care va fi utilizată unitatea flash de boot) să aibă software UEFI (majoritatea plăci de bază ultimii 2-3 ani), adică boot-ul EFI acceptat.
Veți avea nevoie de: o imagine ISO cu sistemul și o unitate USB de o dimensiune adecvată, formatată în FAT32 (un element obligatoriu pentru această metodă).
Aceiași pași pentru a crea o unitate flash USB bootabilă Windows 10 constau din următorii pași:
- Montați imaginea Windows 10 pe sistem (conectați-vă folosind instrumente standard sau utilizând programe precum Daemon Tools).
- Copiați întregul conținut al imaginii pe USB.
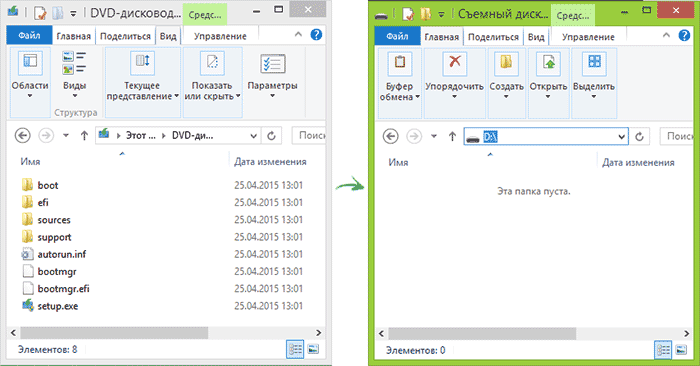
Terminat. Acum, cu condiția ca computerul să fie setat la modul de încărcare UEFI, puteți porni și instala cu ușurință Windows 10 de pe unitatea fabricată. Pentru a alege să porniți de pe o unitate flash USB, cel mai bine este să utilizați meniul Boot al plăcii de bază.
Utilizarea Rufus pentru a scrie instalarea USB
Dacă computerul sau laptopul dvs. nu au UEFI (adică aveți un BIOS obișnuit) sau, din alte motive, metoda anterioară nu a funcționat, Rufus este un program excelent (și în limba rusă) pentru a face rapid un bootable Flash Drive USB pentru a instala Windows 10.
În program, trebuie doar să selectați unitatea USB din elementul „Dispozitiv”, să verificați elementul „Creați disc bootabil” și să selectați „imagine ISO” din listă. Apoi, făcând clic pe butonul cu imaginea unității CD, specificați calea către imagine Windows 10.
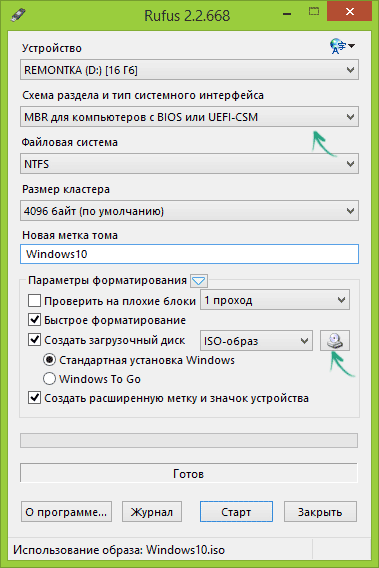
De asemenea, ar trebui să acordați atenție alegerii elementului din „Schema de partiție și tipul interfeței de sistem”. În general, alegerea ar trebui să se bazeze pe următoarele:
- Pentru computerele cu un BIOS obișnuit, selectați „MBR pentru computerele cu BIOS sau UEFI-CSM”.
- Pentru computerele UEFI - GPT pentru computerele UEFI.
După aceea, trebuie doar să apăsați „Start” și să așteptați până când fișierele sunt copiate pe unitatea flash USB.
Detalii despre utilizarea Rufus, unde se descarcă și instrucțiuni video -.
Instrument de descărcare USB / DVD pentru Windows 7
Oficial utilitate gratuită Microsoft, creat inițial pentru a scrie o imagine a Windows 7 pe disc sau USB, nu și-a pierdut relevanța odată cu lansarea de noi versiuni ale sistemului de operare - poate fi folosit în continuare dacă aveți nevoie de un kit de distribuție pentru instalare.
Procesul de creare a unei unități flash de pornire Windows 10 în acest program constă în 4 pași:
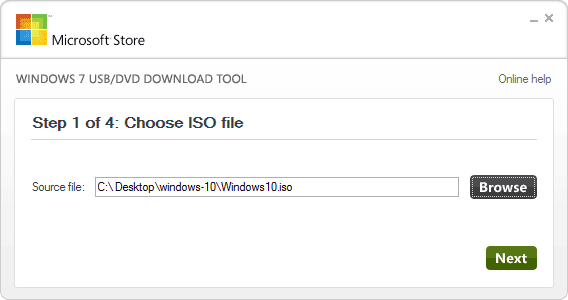
Aceasta finalizează crearea discului Flash, puteți începe să îl utilizați.
Puteți descărca instrumentul de descărcare Windows 7 USB / DVD în acest moment de pe pagina http://wudt.codeplex.com/ (aceasta este cea pe care Microsoft o indică ca fiind oficială pentru descărcarea programului).
Stick USB de pornire Windows 10 folosind UltraISO
Programul UltraISO, care servește la crearea, modificarea și arderea imaginilor ISO, este foarte popular în rândul utilizatorilor și, printre altele, poate fi folosit pentru a crea o unitate flash USB bootabilă.
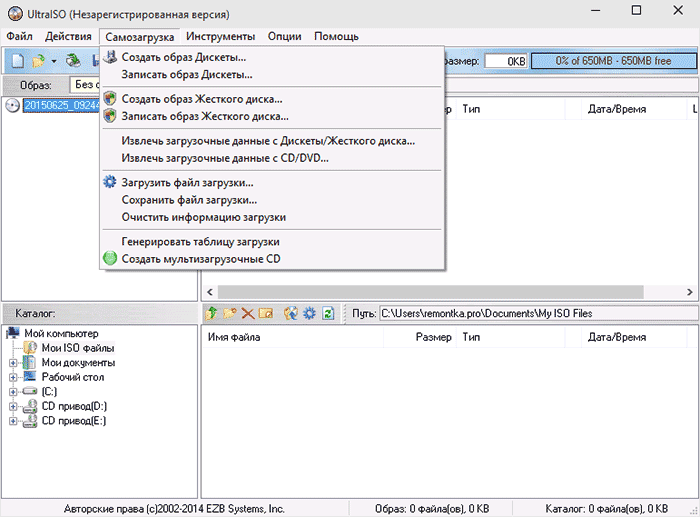
Procesul de creare constă din următorii pași:
- Deschideți imaginea Windows ISO 10 în UltraISO
- În meniul „Bootstrapping”, selectați „Burn image” hard disk”Și apoi folosind vrăjitorul pentru al scrie pe unitatea USB.
Procesul este descris mai detaliat în ghidul meu (pașii sunt afișați folosind exemplul Windows 8.1, dar pentru 10 nu vor diferi).
WinSetupFromUSB
WinSetupFromUSB este probabil programul meu preferat pentru scrierea USB-urilor bootabile și multi-boot. Poate fi folosit și pentru Windows 10.
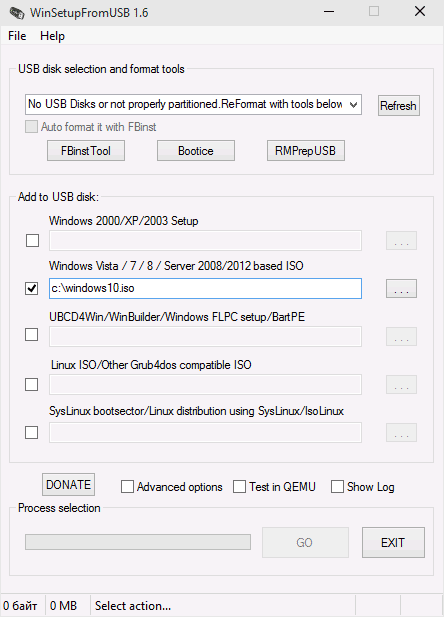
Procesul (în versiunea de bază, fără a lua în considerare nuanțele) va consta în alegerea unei unități USB, setarea casetei de selectare „Autoformat-o cu FBinst”, indicând calea către Imagine ISO Windows 10 (în caseta pentru Windows Vista, 7, 8) și făcând clic pe butonul „Go”.
Concluzie
De fapt, pentru a crea o unitate flash USB de instalare pentru Windows 10, toate metodele care funcționează pentru Windows 8.1 sunt potrivite, inclusiv prin intermediul linie de comanda, numeroase. Deci, dacă opțiunile descrise mai sus nu sunt suficiente pentru dvs., puteți utiliza în siguranță oricare altul pentru versiunea anterioara OS.
