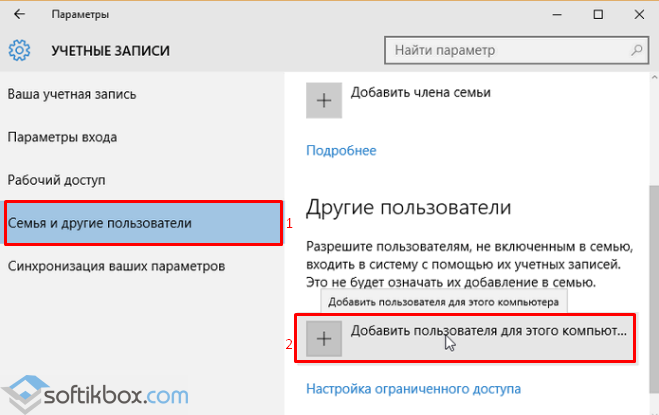Acesta este standardul programul Windowscreat pe același motor ca Internet Explorer ... Folosit pentru a lucra cu discuri, fișiere și foldere. Acesta este locul în care utilizatorii cad când fac clic pe comanda rapidă „ Calculatorul meu". Uneori, problemele cu utilitarul pot duce la o oprire neplanificată.
În unele cazuri, programul pur și simplu nu răspunde și repornește, mai grav este complet nu mai funcționează și refuză să pornească. Acest articol descrie ce trebuie făcut pentru a rezolva aceste erori.
Probleme cu driverul grafic
Placa video se referă la funcționarea aproape tuturor programelor de pe un computer. Windows Explorer nu o excepție. Dacă în timpul funcționării arată periodic erori și nu mai funcționează - soluția la problemă este să începeți prin actualizarea driverelor. Versiune curentă poate fi deteriorat sau pur și simplu depășit și, prin urmare, nu își îndeplinește corect funcțiile. Există 3 moduri de a vă actualiza driverul video:
- Peste tot Centru actualizări Windows ;
- Peste tot utilitate de la producătorul plăcii video;
- Manual.
În mod implicit, descarcă automat toate actualizările necesare. Dacă anterior i-ați modificat setările și ați dezactivat actualizarea automată, faceți clic pe pictograma utilitar din tavă (panouri cu pictograme în partea de jos a ecranului). În fereastra care se deschide, faceți clic pe butonul „ Căutați actualizări».
Când instalați driverele video pentru prima dată, pe computerul dvs. personal este instalat și software special pentru descărcare automată și instalații versiuni noi. Îl puteți deschide și căuta noi patch-uri.

A treia cale: vizitați site-ul oficial al producătorului al lui adaptor grafic și descărcați din ea cel mai recent pachet de drivere.
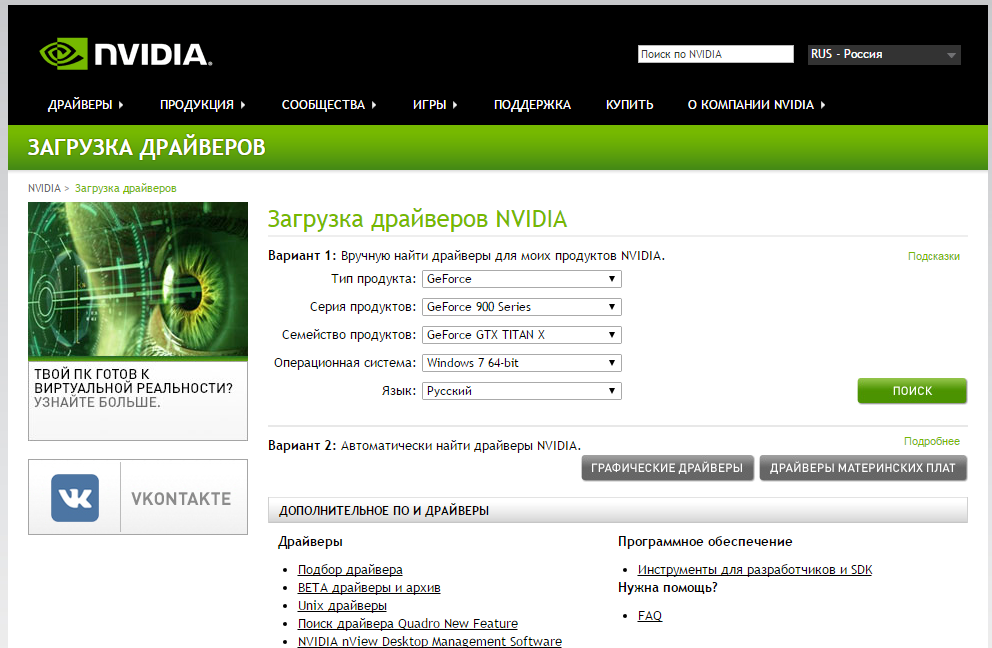
După aceea, trebuie să reporniți computerul și să încercați să porniți din nou. Dacă problema nu este rezolvată, continuați.
Verificarea și restaurarea fișierelor de sistem
Fișiere de sistem deteriorate poate cauza, de asemenea, oprirea muncii. LA sistem de operare Windows este prezent utilitate specială, cu care puteți verifica și remedia automat problemele fișiere de sistem... Dacă orice date au fost deteriorate ca urmare a eșecurilor sau acțiunilor programelor antivirus, puteți remedia cu ușurință această eroare.
Pentru a face acest lucru, trebuie să faceți următoarele:
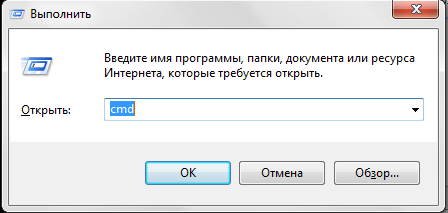
Așteptați puțin până se finalizează scanarea. După aceea, reporniți computerul personal și încercați să rulați Windows Explorer din nou.
Comanda Șir Windows nu acceptă copierea utilizând tastele rapide Ctrl + V. Fie introduceți comenzile manual, fie copiați cu meniul contextual (invocat făcând clic dreapta oriunde în consolă).
Lupta împotriva programelor antivirus
Scripturi și viruși rău intenționați poate provoca orice eroare. Bibliotecile infectate sau fișierul explorer exe în sine, servicii de operare - toate acestea pot duce la faptul că sunt permanente completează munca lor și repornește sau nu pornește în general.
Soluția la problemă este foarte simplă - program antivirus... Doar lansați antivirusul și începeți o scanare completă a sistemului Windows. Toate fișierele infectate vor fi în carantină, dezinfectate sau șterse.
Dacă pe dumneavoastră calculator personal nu există niciun program antivirus, este foarte recomandat să îl instalați. Funcționarea nu este cea mai mare problemă pe care o pot provoca virușii. Dacă nu sunteți gata să achiziționați un antivirus, îl puteți utiliza instrument gratuit de la Microsoft, care poate fi descărcat de pe link-ul: https://www.microsoft.com/en-us/download/details.aspx?id\u003d5201.
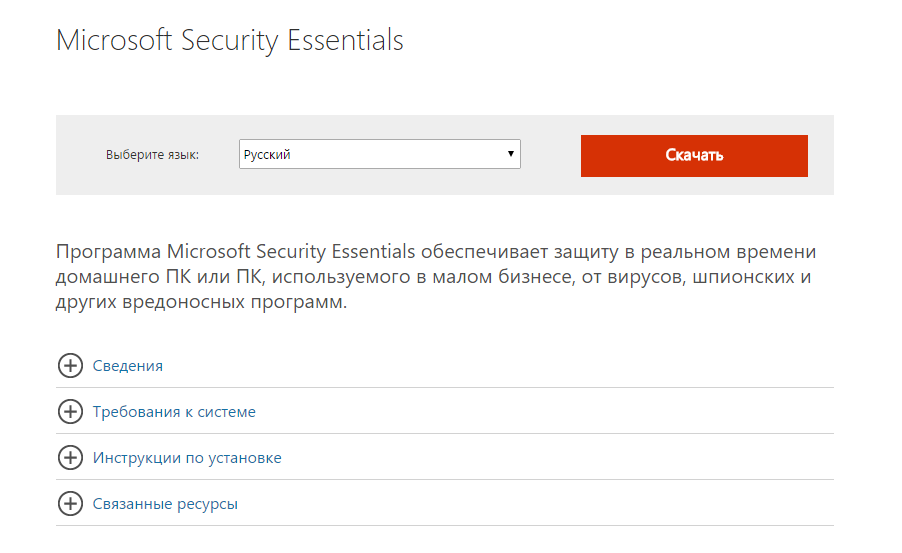
Este recomandat să păstrați întotdeauna acest program activat pentru a vă proteja sistemul de operare și datele personale. Dacă trebuie să îl dezactivați în timpul instalării oricărei aplicații, încercați să nu descărcați niciun fișier din rețea în timpul vulnerabilității crescute.
Resurse de sistem Windows insuficiente
Soluțiile descrise mai sus rezolvă mai des situațiile în care repornește constant. Dar dacă își finalizează lucrarea doar ocazional? În primul rând, trebuie să urmăriți suma gratuită memorie cu acces aleator și volumul de lucru al centralei procesor.
Pentru a face acest lucru, trebuie să faceți următoarele:
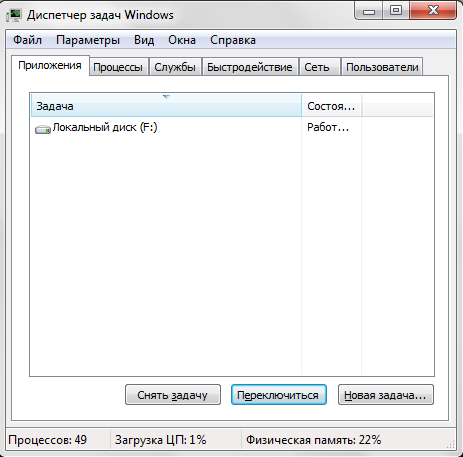
Dacă valorile acestor parametri ajung adesea 90–95% - computerul dvs. poate începe să funcționeze instabil și finalizați diverse procese pentru descărcare... În acest caz, este necesar închideți aceste aplicațiipe care nu îl utilizați în prezent.
Dacă astfel de probleme apar frecvent și chiar în timpul inactivității computerului, este necesar curățați computerul de praf și diagnostica componentele sale. Poate ar trebui crește cantitatea de memorie RAM.
Afișarea miniaturilor
Un alt motiv comun pentru astfel de erori este videoclipuri și imagini deteriorate... Este posibil să se fi produs un accident în timp ce creați, editați sau încărcați fișierul, provocând daune. Astfel de fișiere nu pot fi deschise.
Pe măsură ce rulează, deschide fișiere imagine și video și salvează o imagine miniatură pentru ao afișa. Aceste miniaturi se numesc schițe. Respectiv, dacă sursa a fost deteriorată, schița va eșua și programul va încerca să iasă.
În cazul unor astfel de probleme, veți avea nevoie de:
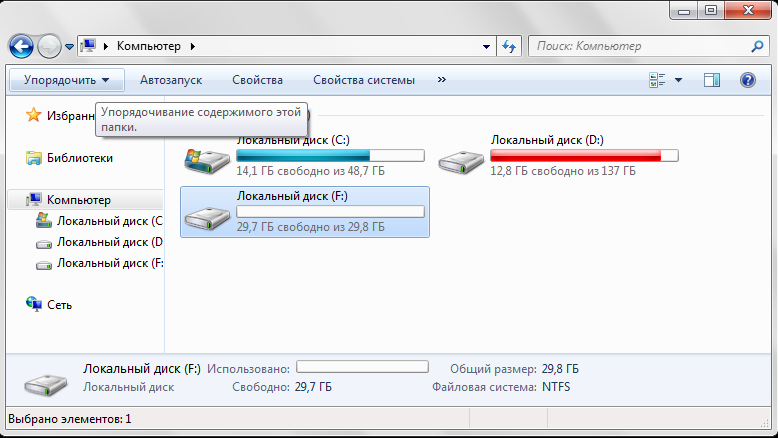
Dacă problema a fost cauzată de imposibilitatea de a afișa miniaturi, problema va fi rezolvată. Acum puteți identifica manual fișierele media corupte și le puteți șterge. Apoi puteți porni din nou afișarea miniaturilor.
Clienți de stocare în cloud, cum ar fi OneDrive, Google Drive , Asus WebStorage și așa mai departe poate provoca, de asemenea, probleme. Acestea sunt implementate în, schimbându-i ușor activitatea și adăugând noi caracteristici. Dacă utilizați aplicații similare - încercați dezactivați lor. Dacă acestea sunt cauza problemelor, trebuie să le eliminați complet de pe computerul personal.
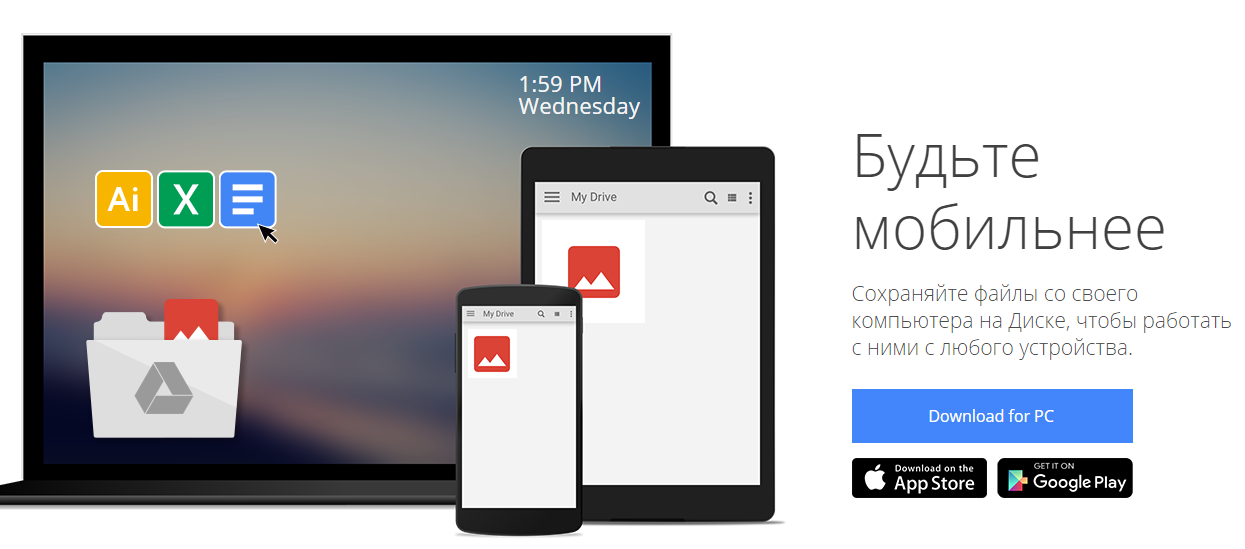
Apoi descărcați-l pe cel nou de pe site-ul oficial. versiune curentă și instalați-l. Se recomandă dezactivarea activității tuturor aplicațiilor străine și a antivirusului în timpul instalării.
Videoclipuri asemănătoare
Uneori File Explorer din Windows 7 nu răspunde la apeluri sau repornește spontan. În cazul unor probleme grave cu computerul, acesta nu funcționează deloc și nu pornește. Să luăm în considerare motivele pentru care a fost închis exploratorul și ce trebuie să facem pentru a remedia funcționalitatea acestuia dacă acesta nu răspunde.
Probleme cu cardurile grafice
Acest dispozitiv participă la lucrările tuturor aplicațiilor de pe computer, inclusiv explorator. Pentru a-i restabili performanța, trebuie să începeți procesul de actualizare a driverelor dispozitivului grafic, deoarece posibil motiv pot apărea programe învechite sau fișiere corupte.
Trei 3 metode pentru actualizarea driverelor plăcii video:
- Utilizarea Windows 7 Update;
- Aplicați programul producătorului dispozitivului grafic;
- Prin metoda manuală.
Actualizarea Windows 7 are setări standard pentru a descărca automat actualizările necesare. Trebuie să verificați dacă această funcție este dezactivată.
În bara de activități din zona tăvii de sistem, faceți clic stânga pe pictograma adaptorului grafic de două ori și va apărea un meniu în care trebuie să faceți clic pe „Căutare actualizări”.
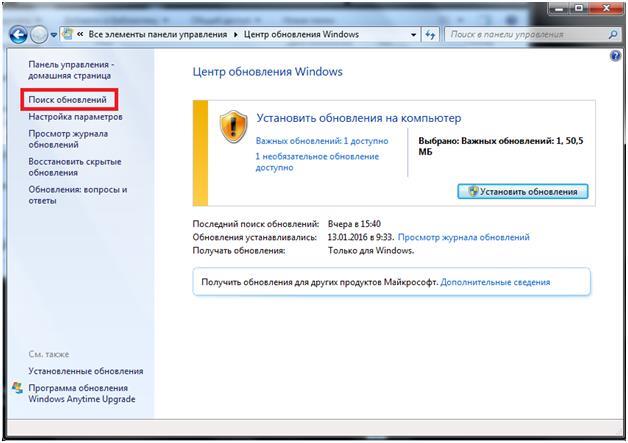 Dacă doriți să utilizați metoda manuală, trebuie să instalați versiunea curentă de pe site-ul oficial al producătorului plăcii video software dispozitive.
Dacă doriți să utilizați metoda manuală, trebuie să instalați versiunea curentă de pe site-ul oficial al producătorului plăcii video software dispozitive.
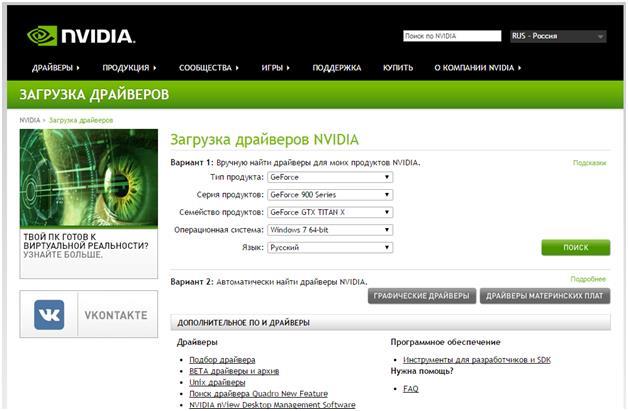 Apoi, este necesară o repornire a computerului.
Apoi, este necesară o repornire a computerului.
Dacă nu puteți rezolva problema cu metodele de mai sus, urmați pașii de mai jos.
Analizați și remediați fișierele de sistem Windows
Problema este probabil legată de fișierele de sistem corupte. Windows 7 are un program special care restabilește automat fișierele de sistem.
În cazul datelor corupte din cauza virușilor sau a defecțiunilor sistemului, acest utilitar va ajuta la restaurarea exploratorului.
Sunt necesari următorii pași:
A scăpa de consecințele infecțiilor virale
Infecția computerului programe virale uneori determină Explorer să nu mai funcționeze în Windows 7. Fișierul Explorer exe poate fi infectat.
În acest caz, trebuie să deschideți instalarea pe computer program antivirus și completă verificare Windows... Obiectele infectate vor fi eliminate sau puse în carantină.
Dacă nu există un program antivirus, acesta trebuie instalat pe computer. Este necesar să se asigure funcționarea continuă a acestui program.
Lipsă de resurse
Toate metodele de mai sus servesc pentru a rezolva problema repornirii continue a Explorer-ului. Se întâmplă ca acest lucru să se întâmple doar din când în când. În acest caz, trebuie să studiați încărcarea RAM și a procesorului.
Urmați acești pași:
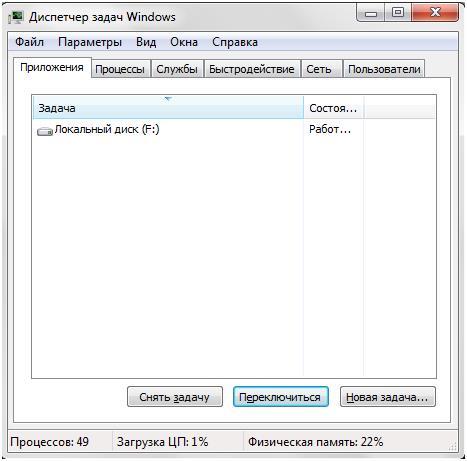
În cazul indicatorilor semnificativi (90-95%), Windows este repornit și el însuși închide unele sarcini. Utilizatorul este obligat să înceteze singur programele neutilizate.
Dacă astfel de probleme sunt detectate în mod regulat, este necesar să curățați componentele PC-ului de contaminare și să diagnosticați toate echipamentele.
Videoclipuri și imagini deteriorate
O posibilă cauză a erorilor în explorator este uneori fișierele și imaginile video deteriorate. La deschiderea sau editarea fișierelor grafice, apar întreruperi, ceea ce duce la deteriorarea acestora.
Explorer afișează miniaturile acestor fișiere și, dacă fișierul este corupt, nu poate crea o miniatură și se închide.
În acest caz, trebuie să faceți următoarele:
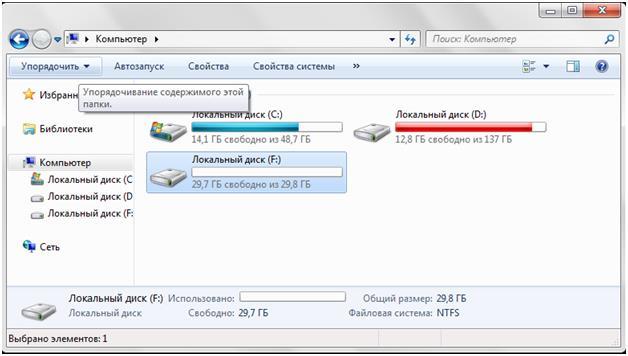
Intrări conexe:

În sala de operație sistem Windows 10 bug-uri continuă să apară chiar și după actualizarea majoră din noiembrie. Printre acestea, merită evidențiată o problemă cu Explorer, care se manifestă căi diferite... Nici bara de activități, nici meniul Start nu pot accesa Explorer. În același timp, computerul clipește, apare un ecran negru și, în unele cazuri, PC-ul chiar repornește. De asemenea, o problemă cu Explorer se poate manifesta după cum urmează: elementul se deschide, dar nu răspunde la acțiunile ulterioare ale utilizatorului. Există mai multe moduri de a remedia această problemă.
Rezolvarea problemei cu Explorer-ul de fișiere defect în Windows 10
Dacă File Explorer nu funcționează sau nu răspunde la solicitările utilizatorilor din Windows 10, ar trebui să urmați acești pași:
- Dezinstalați actualizarea KB3074681 sau înlocuiți-o cu KB3074683. Pentru aceasta, faceți clic pe „Start”, „Setări” și selectați „Actualizare și securitate”.
- În meniul din stânga, faceți clic pe „Windows Update” și faceți clic pe „Căutați actualizări”. Faceți clic pe „Instalare” după ce sistemul a efectuat o căutare.
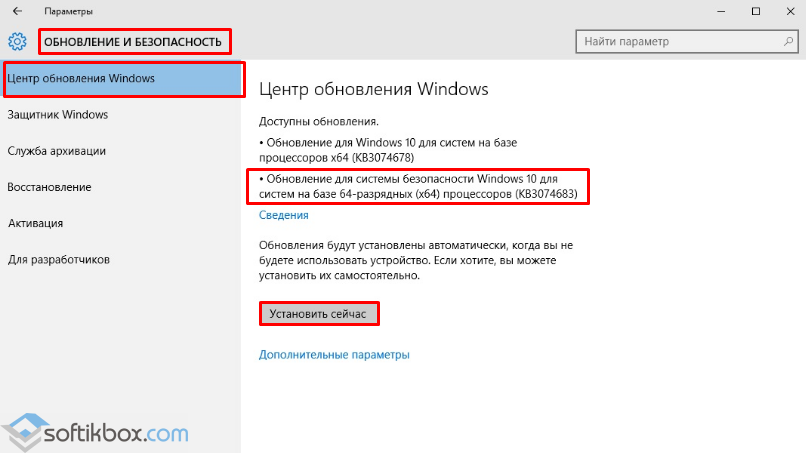
- A sterge actualizare instalată, merită să accesați „Panoul de control” și să selectați „Windows Update”, apoi „Vizualizați jurnalul de actualizare”.
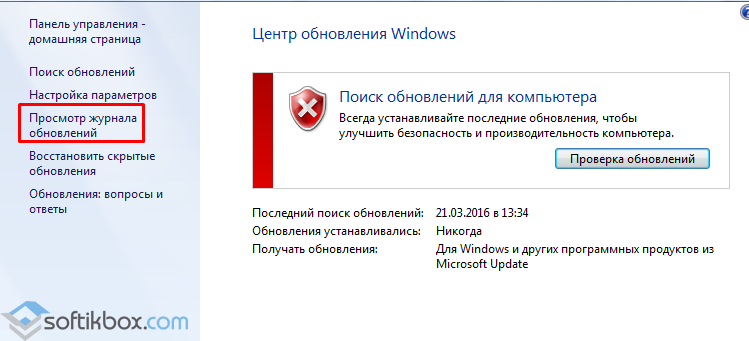
- Găsiți actualizarea necesară în listă și ștergeți-o.
Dacă nu ați instalat o actualizare defectă, ar trebui să încercați să mergeți la Explorer folosind combinația de taste „Win + E” sau apăsând click dreapta mouse-ul pe pictograma „Start” și selectați elementul dorit.
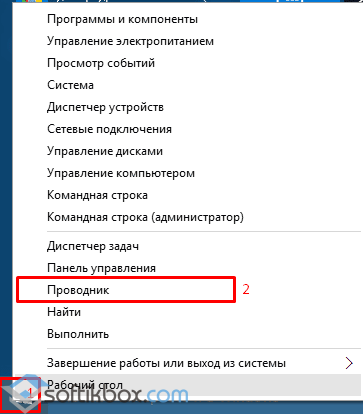
De asemenea, puteți intra în Explorer prin comanda „Run”. Pentru a face acest lucru, apăsați „Win + R” și introduceți „explorator”.
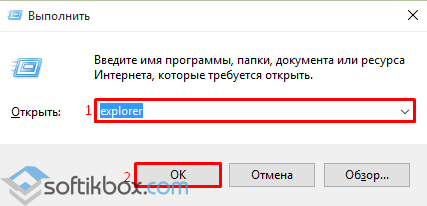
Dacă folosind aceste metode nu a fost posibil să intrați în Explorer și acesta se blochează constant, ar trebui să scanați sistemul pentru erori. Pentru a face acest lucru, fugiți linie de comanda în numele administratorului și introduceți următoarele comenzi în ordine:
- sfc / scannow
- dism / online / cleanup-image / scanhealth
- dism / online / cleanup-image / restorehealth
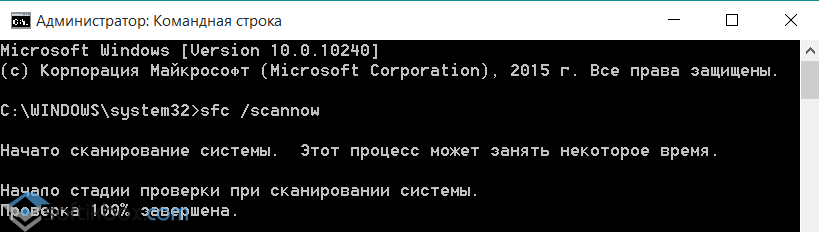
După executarea acestor comenzi, trebuie să reporniți computerul.
Pe site-ul web Microsoft, dezvoltatorii Windows 10 explică această problemă ca urmare a unei aplicații antivirus și recomandă verificarea sistemului pentru software ostil folosind un utilitar terță parte. În acest caz, apărătorul și antivirusul încorporat trebuie să fie dezactivate. În acest scop, puteți utiliza utilitarul.
Dacă Explorer se închide imediat după pornire, ar trebui să-l reporniți. Pentru aceasta, apăsați „Ctrl + Shift (Alt) + Esc”. Se va deschide „Task Manager”. Găsim în listă „ Windows Explorer„Și faceți clic pe„ Reporniți ”sau„ Reporniți ”.
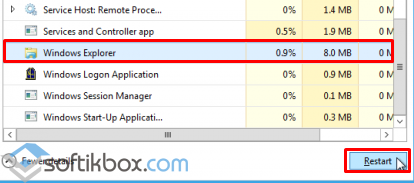
Acum, în „Task Manager”, trebuie să faceți clic pe „Fișier”, „Sarcină nouă” și să introduceți „explorator”.
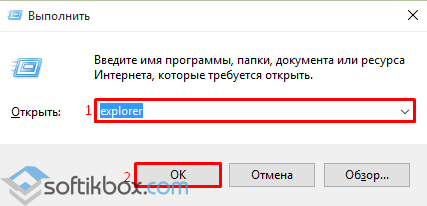
Dacă repornirea Explorer nu a ajutat la rezolvarea problemelor și încă se blochează, ar trebui să accesați Jurnalul evenimente Windows și aflați ce software interferează cu activitatea Explorer și provoacă o eroare. Pentru a face acest lucru, efectuăm următoarele acțiuni.
- Faceți clic pe „Start”, „Panou de control”, „Instrumente administrative” și selectați „Vizualizator de evenimente”.
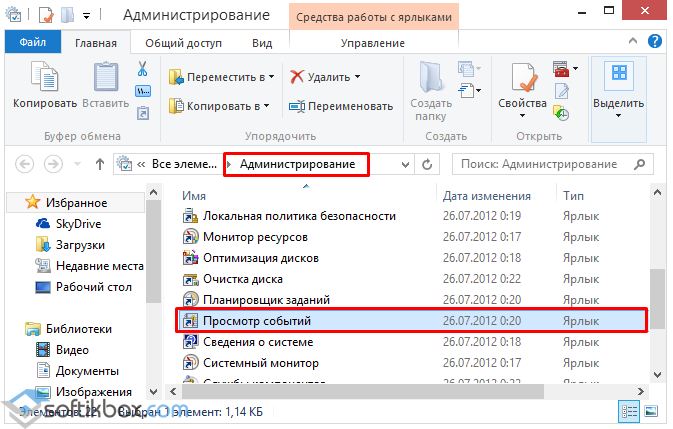
- Se va deschide o fereastră nouă. O nouă ramură va apărea în meniul din stânga. Selectăm „Sistem”. Selectați eroarea și citiți explicația într-o fereastră mică.
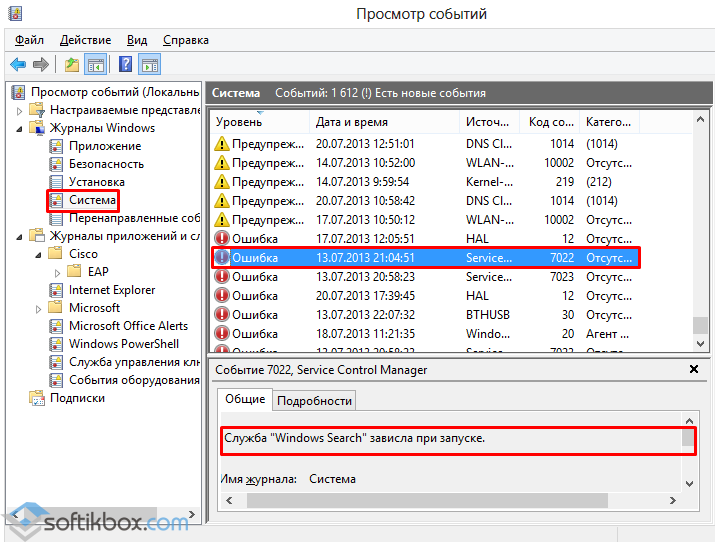
- După aceea, găsim procesul care interferează cu activitatea Explorer și îl terminăm. Dacă este un program, merită reinstalat.
Dacă, pe lângă faptul că Explorer se închide, computerul în sine încetinește și el, ar trebui să încercați să rulați elementul prin linia de comandă. Pentru a face acest lucru, faceți clic dreapta pe pictograma „Start” și selectați comanda corespunzătoare sau apăsați „Win + R” și introduceți „cmd”.
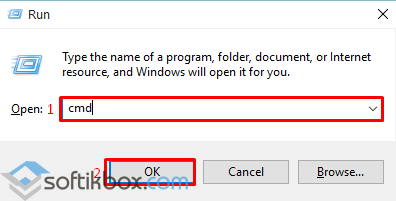
Introducem următoarea comandă:
Get-AppXPackage -AllUsers | Pentru fiecare (
Add-AppxPackage -DisableDevelopmentMode -Register „$ ($ _. InstallLocation) \\ AppXManifest.xml”
O altă modalitate de a rezolva problema atunci când File Explorer nu se deschide și se blochează în Windows 10 este crearea unui nou utilizator. Pentru a face acest lucru, efectuăm următoarele acțiuni:
- Apăsăm „Start”, „Opțiuni” și selectăm „Conturi”.
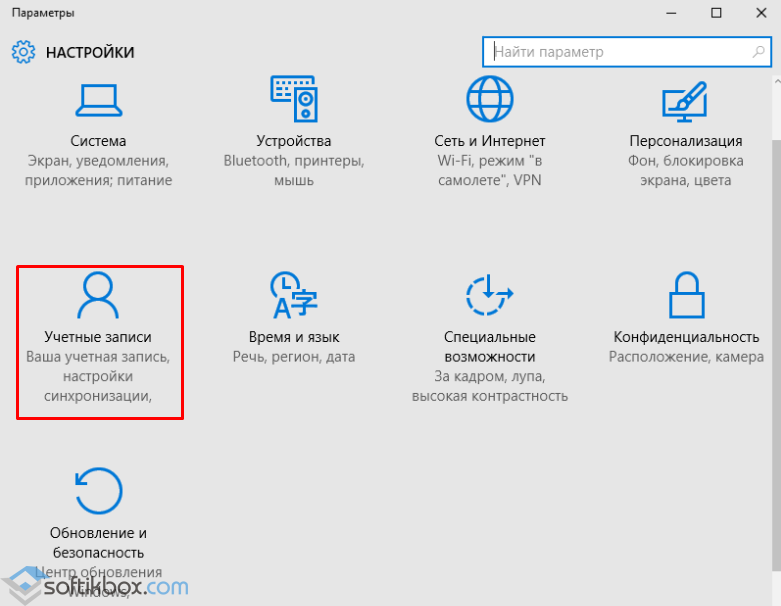
- Se va deschide o fereastră nouă. În meniul din stânga, selectați „Familia și alți utilizatori”. Faceți clic pe „Adăugați un utilizator pentru acest computer”.