Unele programe pewindows 7 sau Windows 8 necesită mai multe drepturi și rulează doar ca administrator.
Pentru a rula programul ca administrator, trebuie să cunoașteți parola dacă sunteți conectat ca utilizator obișnuit, altfel nu veți putea finaliza această procedură.
Asta nu e tot. Vă puteți conecta la Windows 7 sau Windows 8 ca administrator, unele programe vor da totuși o eroare, de exemplu, "Run time error 10".
Acest lucru se întâmplă rar, dar se întâmplă. Apoi, trebuie să confirmați suplimentar drepturile de administrator.
Acest lucru este ușor de făcut, indiferent de Windows-ul folosit: Windows 7 sau Windows 8 sau chiar Windows 10.
Pentru a face acest lucru, faceți clic dreapta sau, dacă aveți un laptop, pe touchpad, respectiv pe comanda rapidă a programului lansat.
După aceea, pe ecranul computerului sau laptopului va apărea o fereastră cu un meniu contextual.
În el, aproape în partea de sus, faceți clic pe linia rulată ca administrator, ca în imaginea de mai jos.
Cum să rulați întotdeauna programul cu drepturi de administrator
Dacă utilizați un program care necesită drepturi de administrator foarte des, atunci nu trebuie să apelați întotdeauna meniul contextual.
Această operațiune poate fi setată la „automată” și poate rula în continuare programul ca de obicei.
Pentru a face acest lucru, faceți clic dreapta pe comanda rapidă și în meniul care apare, faceți clic pe linia „proprietăți” (în partea de jos).
După aceea, în partea de sus, faceți clic pe linia „compatibilitate” și în fila care apare, puneți o pasăre în fața liniei: „rulați acest program ca administrator”, apoi (în partea de jos) „aplicați” și „OK”.
Acum va rula întotdeauna cu drepturile corespunzătoare fără intervenția dumneavoastră.
Aici, ca și în primul caz, veți avea nevoie de o parolă dacă sunteți conectat ca utilizator obișnuit.
De obicei, aplicațiile din Windows 8 (8.1) necesită mai multe drepturi, cele șapte fiind mai simple în acest sens.
Pentru a facilita utilizarea computerului, puteți modifica setările de control al contului de utilizator.
Există un glisor - coborâți-l până la capăt, apoi sistemul va fi mai puțin pretențios. Mult noroc.
Doriți să permiteți utilizatorilor de cont standard să ruleze aplicații în calitate de administrator fără solicitare UAC sau parolă? Atunci îți voi spune cum să o faci. Vom crea o comandă rapidă folosind comanda runas / savecredcare salvează parola. Rețineți că acest lucru poate fi considerat o gaură de securitate - un utilizator obișnuit poate folosi runas / savecred pentru a executa orice comandă ca administrator fără a introduce o parolă. Cu toate acestea, în unele situații poate fi util - de exemplu, dacă doriți ca copilul dvs. să nu fie standard cont ar putea rula aplicații ca administrator fără să vă întrebe.
Porniți contul de administrator
Primul pas este să activați contul de administrator încorporat, care este dezactivat în mod implicit. Deci faceți clic click dreapta mouse by shortcut linie de comanda și selectați „Rulați ca administrator”.
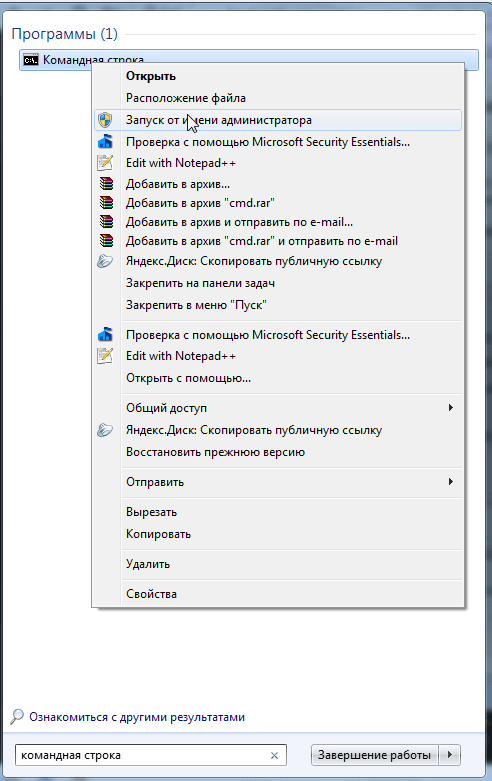
În fereastra de comandă care se deschide, rulați următoarea comandă:
administrator utilizator net / activ: da
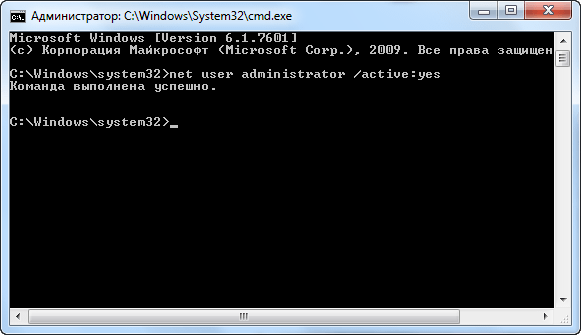
Contul este acum activat, deși fără parolă. Pentru a seta o parolă, deschideți Panoul de control, selectați categoria Conturi utilizator și siguranță familială, apoi deschideți meniul Conturi utilizator. Apoi faceți clic pe linkul „Gestionați un alt cont”.

Selectați un cont de administrator, faceți clic pe butonul „Creați parolă” și creați o parolă pentru contul de administrator.

Creaza o scurtatura
Acum vom crea o comandă rapidă care va lansa aplicația cu privilegii de administrator. Faceți clic dreapta pe desktop, selectați Nou, apoi faceți clic pe Comandă rapidă.
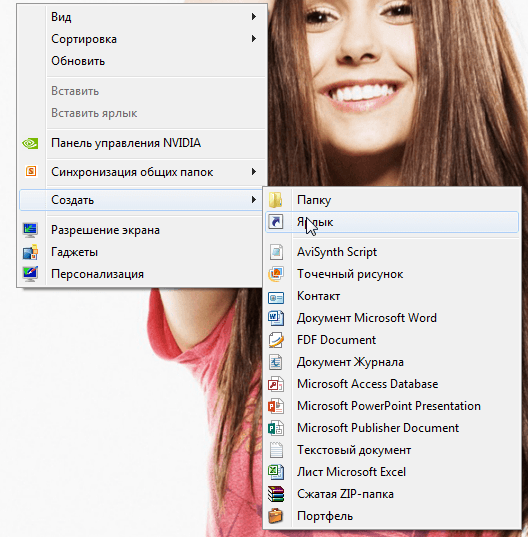
În fereastra care se deschide, introduceți următoarea comandă:
runas / utilizator: Numele calculatorului\\ Administrator / salvat " C: \\ Path \\ To \\ Program.exe“
Vă rugăm să rețineți că trebuie să înlocuiți Numele calculatorului la numele computerului dvs. și C: \\ Path \\ To \\ Program.exe calea completă către programul pe care doriți să îl rulați. De exemplu, dacă numele computerului este Laptop și programul pe care doriți să îl rulați este Auslogics BoostSpeed, trebuie să introduceți următoarea cale:
runas / user: Laptop \\ Administrator / salvecred „C: \\ Program Files \\ Auslogics \\ Auslogics BoostSpeed \u200b\u200b\\ BoostSpeed.exe"

În fereastra următoare, introduceți un nume pentru comanda rapidă. Opțional, puteți selecta o pictogramă pentru noua comandă rapidă - faceți clic dreapta pe ea și selectați „Proprietăți”.
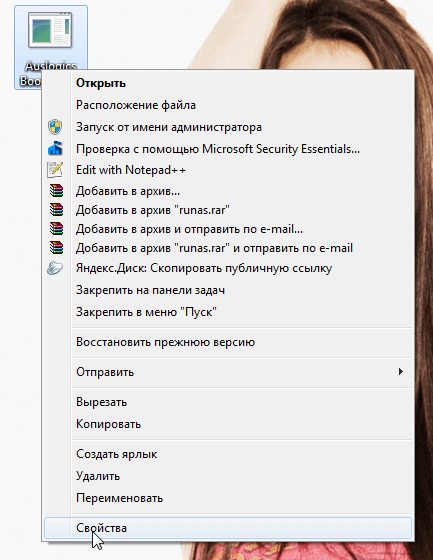
În caseta de dialog Proprietăți, faceți clic pe butonul Schimbare pictogramă și selectați-l pe cel corespunzător.

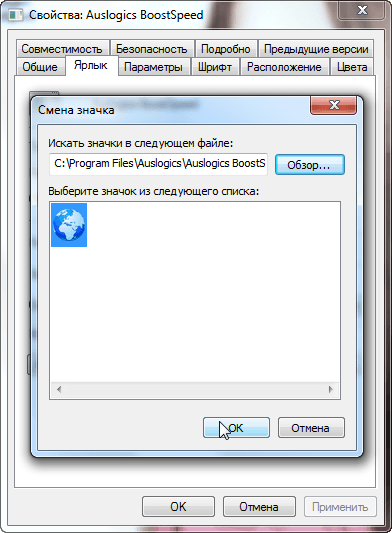
Prima dată când faceți dublu clic pe comandă rapidă, vi se va solicita parola pentru contul de administrator pe care l-ați creat anterior.
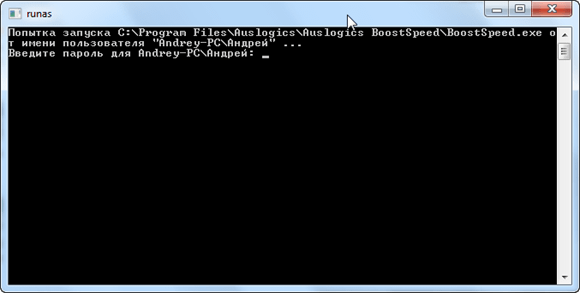
Această parolă va fi salvată - data viitoare când porniți programul, nu va trebui să o mai introduceți.
După cum sa menționat mai sus, din conturile standard, utilizatorii pot rula orice programe cu drepturi de administrator fără a introduce o parolă (folosind comanda runas / savecred), așa că rețineți acest lucru.
Parola de administrator este stocată în „Manager de acreditări” - dacă doriți să ștergeți parola salvată, o puteți face de acolo.
Bună ziua, dragă vizitator. În articolul de astăzi, vă sugerez să nu luați în considerare instalarea și configurația obișnuită a serverelor și stațiilor client de la bun început, ci viața obișnuită de zi cu zi a unui administrator de sistem. Și vom lua în considerare lansarea unei aplicații specifice ca administrator, vom analiza ce soluții există și cum diferă acestea. Motivul pentru care administratorii se confruntă cu această problemă este destul de simplu, în practica noastră de externalizare a acesteia, întâlnim destul de des o situație în care o aplicație (în special dezvoltatorii interni) nu se concentrează pe UAC și, de ce, întrebați dezvoltatorii de aplicații. Vom testa într-un mediu virtual Hyper-V activat mașină virtuală a doua generație cu Windows 8.1.
Diversitatea este prezentă
Vom lua în considerare trei utilități:
RunAs - Rulează instrumente și programe specifice cu permisiuni diferite de cele furnizate de contul curent. Acest utilitar nu este terț, este inclus cu sistemul de operare Windows. Runas / ajutor de utilitate?
Vom testa folosind utilitarul încorporat msconfig.exe, care este inclus în Windows. Acest utilitar este lansat numai cu un cont cu drepturi de administrator.
ATENŢIE! Utilitarul va fi lansat sub un cont de administrator de domeniu. În realitate, nu este recomandat să faceți acest lucru, este mai bine să creați un cont separat pentru astfel de momente.
Deci, să încercăm să folosim utilitarul RunAs, pentru aceasta lansăm linia de comandă și scriem următoarele

Vă rugăm să rețineți că parola introdusă nu va fi afișată

După ce ați introdus cu succes parola și numele contului, se va deschide fereastra msconfig.exe

Acum să creăm o comandă rapidă pentru a rula msconfig.exe în contul de administrator.
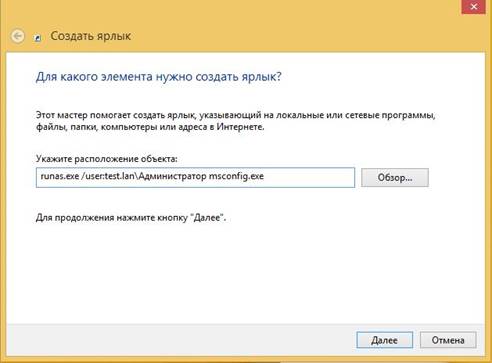
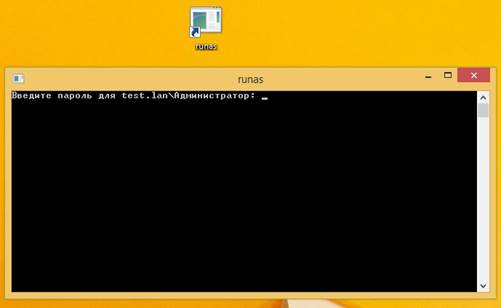
După introducerea cu succes a parolei, va începe deja cunoscutul msconfig.exe.
Întrebarea se sugerează, va permite administratorul să cunoască parola unui cont cu drepturi de administrator, al cărui nume este ușor de văzut în proprietățile de comandă rapidă?
Și totuși, parola la lansarea comenzii rapide va trebui introdusă de fiecare dată, ceea ce nu este convenabil pentru utilizator, dacă mergi să îi faci viața mai ușoară folosind parametrul „/ savecred”, atunci vei crea o gaură imensă în sistemul de securitate.
Iată un exemplu pentru crearea unei găuri uriașe:
Doriți să ușurați viața utilizatorului, adăugați parametrul „/ savecred”
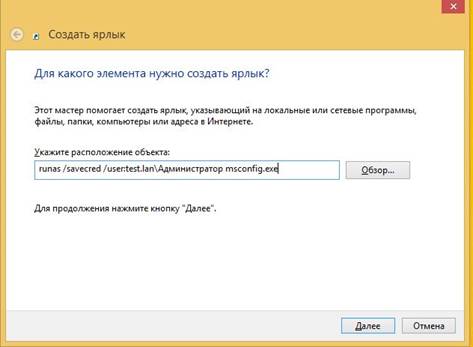
Lansăm comanda rapidă și introducem parola, la prima pornire utilitarul vă solicită să introduceți parola
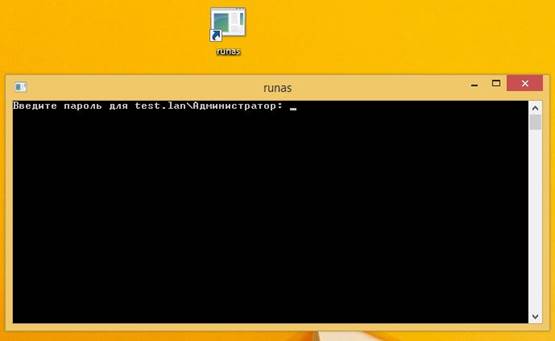
Introduceți parola și spuneți la revedere! Când reporniți utilitarul, acesta nu va necesita o parolă sau, mai degrabă, nu va necesita deloc, vă veți gândi „Deci, ce!” Să încercăm să schimbăm utilitarul care rulează în proprietățile comenzii rapide, de exemplu, la cmd.exe.
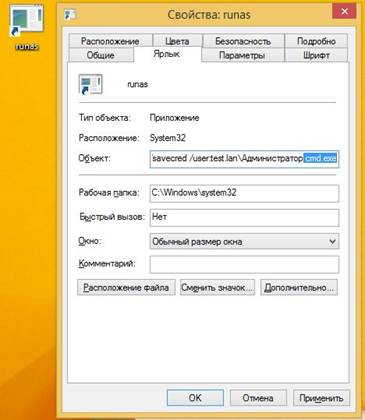
Încercăm să lansăm și ...
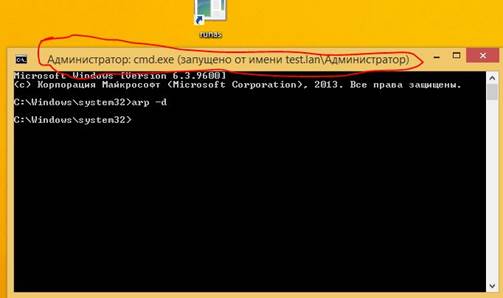
"La dracu! Tocmai a șters cache-ul arp. " Cred că, dacă utilizați „/ savecred”, nu știți cu greu ce este cache-ul arp și că aveți nevoie de drepturi de administrator pentru ao șterge.
Utilitarul ExecAs este conceput pentru a rula orice programe cu alte drepturi decât drepturile utilizatorului curent. Poate fi folosit pentru a rula Locker cu drepturi de administrator dintr-un cont limitat. Acest lucru împiedică operatorii să acceseze fișierele bazei de date Locker și, în general, să ruleze orice programe nedorite, cu excepția Locker.
ExecAs este un utilitar foarte simplu cu care chiar și un student poate lucra.
Partea de sus este simplitatea sa.
Dezavantajul este lipsa de lucru cu conturile de domeniu.
Deci, după crearea unui cont local cu drepturi limitate și a unui cont cu drepturi de administrator, vom lansa ExecAs.

La prima pornire, aplicația vă solicită imediat să introduceți un nume de cont și o parolă, precum și să specificați calea către aplicația pe care doriți să o porniți. Vom rula cmd.exe cu numele administratorului local. Vă rugăm să rețineți că contul introdus este specificat fără numele mașinii. Pentru a adăuga o aplicație, faceți clic pe pictograma folderului de la sfârșitul liniei „Program”.

Faceți clic pe „Scrieți”. Cererea noastră va fi numărul 1.

Închideți ExecAs și rulați-l din nou.
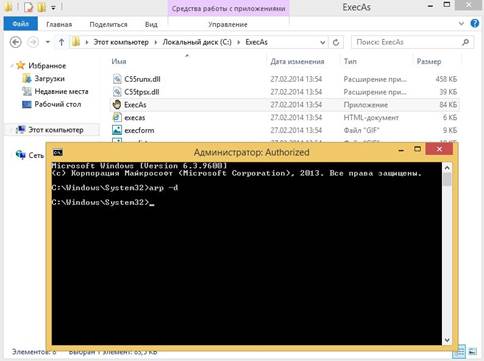
După cum putem vedea, cmd.exe a început imediat când a început ExecAs. Faptul este că, dacă aveți o singură aplicație în lista aplicațiilor de pornire din ExecAs, atunci această aplicație va porni imediat, este destul de bine, dar dacă, de exemplu, aveți mai multe aplicații?
Deschideți cmd, accesați directorul cu aplicația ExecAs și rulați-l cu parametrul de mai jos

Acum putem adăuga o altă aplicație, de exemplu un calculator

Acum, dacă închidem și deschidem ExecAs, vom vedea fereastra de mai sus, acest lucru nu ar trebui să se întâmple. Pentru aceasta există un parametru NN - numărul programului de pornit.
Să creăm două comenzi rapide, una pentru lansarea cmd, cealaltă pentru calculator.
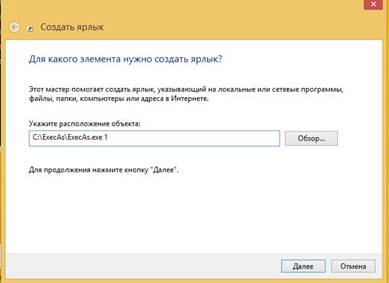

Rulați ambele comenzi rapide
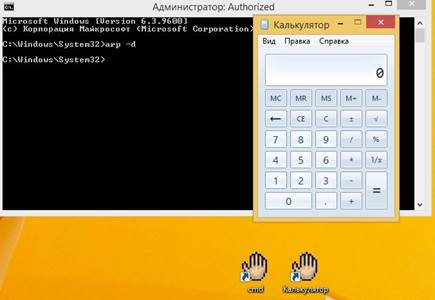
Nu uitați de numărul programului, care poate fi modificat la adăugarea unui program de pornire și care poate fi vizualizat în lista de programe de pornit.
AdmiLink
AdmiLink este un utilitar cu ajutorul căruia administratorul poate crea o comandă rapidă care permite utilizatorilor cu drepturi limitate să ruleze un anumit program (fără posibilitatea substituirii!) Cu drepturi de administrator (sau orice alt utilizator) fără a introduce (interactiv) o parolă.
O aplicație tipică a programului AdmiLink este administrarea de sisteme sigure în care utilizatorul lucrează în principal sub propriul său cont limitat și rulează doar anumite funcții strict limitate de Administrator sub Administrator, fără a-și cunoaște parola și nu poate lansa alte programe neautorizate.
Un alt exemplu obișnuit este utilizarea AdmiLink pentru a lansa programe potențial periculoase, cum ar fi un browser web, cu privilegii reduse fără a introduce o parolă. Deci, pentru a evita infectarea unei mașini cu un virus, puteți rula un browser Web sub un cont de utilizator limitat, ceea ce reduce dramatic probabilitatea de deteriorare a sistemului. Pentru a nu introduce de fiecare dată o parolă de utilizator restricționată, puteți crea o comandă rapidă pe desktop pentru a lansa un browser Web sub un utilizator restricționat.
Cum funcționează AdmiLink
Pachetul include două programe: AdmiRun și AdmiLink.
AdmiRun este o sarcină simplă a consolei care poate face doar un lucru - rula alte programe în numele administratorului (sau al oricărui alt utilizator). În timpul instalării, AdmiRun este copiat în directorul Windows pentru a fi disponibil în orice director. AdmiRun poate funcționa atât în \u200b\u200bmodul batch (în fișiere batch), cât și pentru lansarea interactivă a programelor (printr-o comandă rapidă de pe desktop). Formatul de apel poate fi obținut tastând AdmiRun /? Desigur, pentru a rula programe ca administrator, trebuie să cunoașteți parola. Pe de altă parte, din motive de securitate, este imposibil să transferați parola în mod deschis, altfel întregul sistem de protecție devine lipsit de sens. Ieșirea este să transferați un cont criptat (cont \u003d utilizator + domeniu + parolă). Contul AdmiRun este primit în mod demonstrativ deschis, prin linia de comandă, dar nimic nu poate fi înțeles din acesta - contul este transmis ca o cheie criptată. Cheia este legată de un anumit fișier executabil, fără acest fișier, AdmiRun pur și simplu nu va putea decripta contul. Prin urmare, dacă utilizatorul încearcă să ruleze un alt program cu aceeași cheie, va eșua. Mai mult, pentru a face viața hackerului mai distractivă, cheile sunt generate folosind numere aleatorii și nu se repetă niciodată.
Deci, după instalarea AdmiLink, vă sfătuiesc să debifați caseta de la crearea tuturor comenzilor rapide în timpul instalării și să rulați utilitarul numai din directorul în care este instalat, lansați AdmiLink.
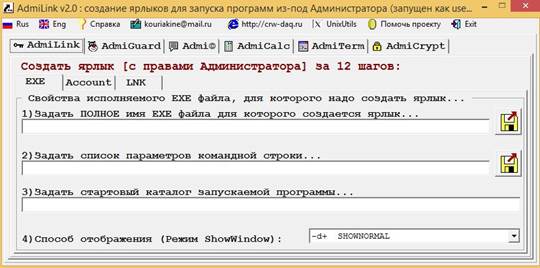
1) În câmpul „Specificați numele fișierului executabil al programului de interes”, indicați calea făcând clic pe pictograma dischetei. În cazul nostru, va fi cmd.exe
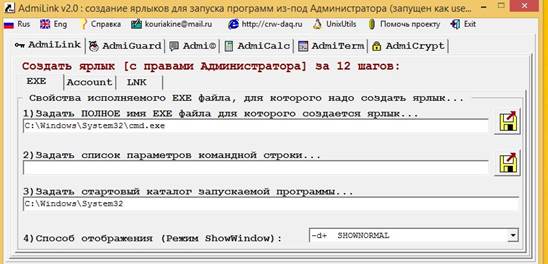
2) Lăsați câmpul „Setați linia de comandă pentru fișierul executabil” gol.
Acest pas este opțional dacă parametrii lipsesc. De asemenea, rețineți că puteți lega criptarea contului de linia de comandă, astfel încât să nu puteți obține drepturi de administrator modificând parametrii liniei de comandă din comanda rapidă.
De exemplu, făcând o comandă rapidă c: \\ windows \\ system32 \\ control.exe timedate.cpl pentru a corecta ora sistemului, nu uitați să legați criptarea la linia de comandă, altfel, editând comanda rapidă, puteți rula, de exemplu, c: \\ windows \\ system32 \\ control. exe nusrmgr.cpl și obțineți acces la gestionarea utilizatorilor, ceea ce nu este deloc bun.
3) Câmpul „Setați directorul de pornire al programului care urmează să fie lansat ...” este de obicei completat automat
4) Setați modul de afișare al ferestrei programului.
- SHOW - rulați programul vizibil pe ecran. aceasta mod normal pentru programe interactive.
- HIDE - rulați un program care nu este vizibil pe ecran. Acesta este modul pentru utilități care rulează în fundal.
Accesați fila „Accout”
5) În câmpul „Nume domeniu”, specificați numele NetBios sau numele complet al domeniului, în cazul nostru test.lan.

6) În câmpul „Nume utilizator” putem introduce Administratorul sau putem face clic pe „...” pentru a selecta un cont.
7) Introduceți parola și confirmarea acesteia și faceți clic pe „Test”.
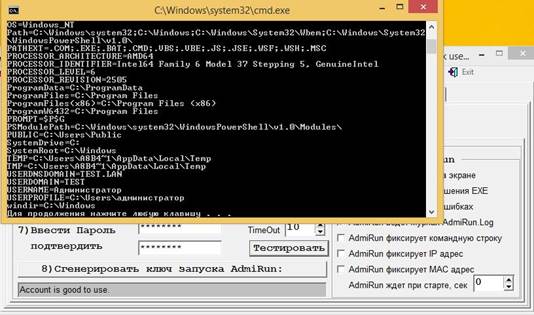
Apasa orice tasta. Dacă apare mesajul „Contul este bun de utilizat”, atunci totul este în regulă și continuați.
8) Faceți clic pe „Generați cheia de lansare AdmiRun”, fără această cheie lansarea aplicației va eșua.

9) Accesați fila „Link” și setați un nume pentru comanda rapidă
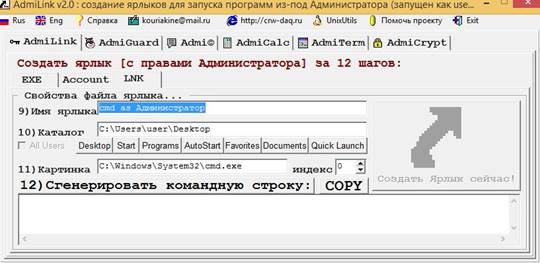
10) Am setat directorul și nu uităm de contul din care este lansat AdmiLink
11) Setați fișierul și indexul imaginii pentru comanda rapidă. De obicei, acest câmp este completat automat. În mod implicit, se presupune că poza este luată din fișierul executabil al programului cu index 0.
12) Faceți clic pe „Generați linia de comandă” și vedeți ticăloșia magică
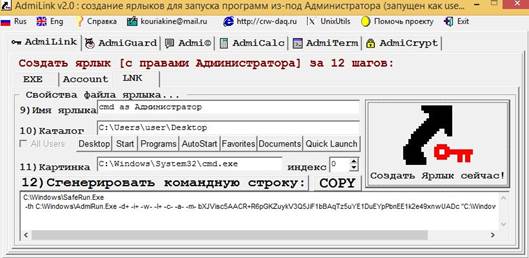
13) Faceți clic pe „Creați o comandă rapidă acum”
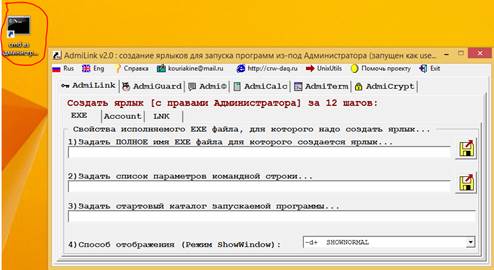
După ce faceți clic pe „Creați o comandă rapidă acum”, se creează o comandă rapidă și toate câmpurile sunt șterse.
Lansați comanda rapidă
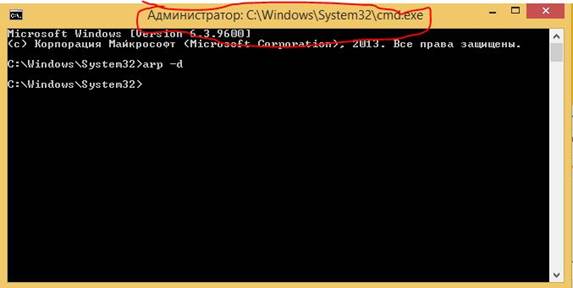
Să încercăm să schimbăm programul lansat în proprietățile comenzii rapide, de exemplu, la un calculator

Să încercăm să executăm comanda rapidă
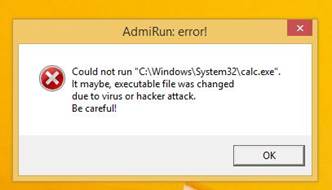
Vă rugăm să rețineți că legarea la MAC, IP și linia de comandă nu a fost efectuată.
Până la concluzie. Nu uitați asta în program de rulare cu drepturi de administrator, puteți deschide fila „Fișier” dacă există și puteți face orice doriți cu sistemul de operare. Aceasta este mai mult o problemă de securitate pentru sistemul de operare, așa că aveți grijă.
Toată lumea, oameni, pace pentru voi!
Tipuri diferite software pentru a lor muncă corectă sau când este instalat în sistem de operare Windows 10 este deseori solicitat drepturi de administrator... Pentru a ajuta utilizatorii de PC să ruleze utilități cu drepturi de administrator, vom analiza căi diferite lansându-le în sala de operație sistem Windows 10.
Cum să vă conectați la aplicații cu drepturi de administrator din ecranul de pornire
De exemplu, am instalat două utilitare CCleaner și VLC media Player și le pune pe ecranul de pornire. Primul utilitar este obișnuit curatarea sistemuluiiar al doilea este destul de popular video player... Asadar, haideti sa începem. Să mergem la ecranul de început și să facem clic dreapta pe aplicație CCleaner... În meniul contextual care apare, accesați „ Avansat / Rulați ca administrator».
Lansarea arată la fel VLC media player.
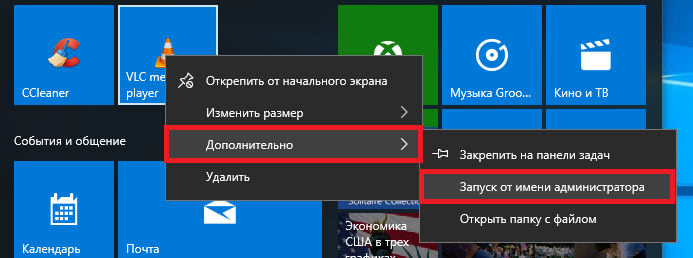
Folosind această metodă, puteți lansa orice aplicație fixată pe ecranul Start.
Cum se introduce programul ca administrator prin meniul Start
Dacă mergi la meniu " start„Către„ Toate aplicațiile”, Putem găsi aplicațiile CCleaner și VLC media player instalate. Principiul lansării lor este același cu cel din primul exemplu. Pentru utilitate CCleaner afișat în imaginea de mai jos.

Și pentru utilitate VLC media player în figura următoare.
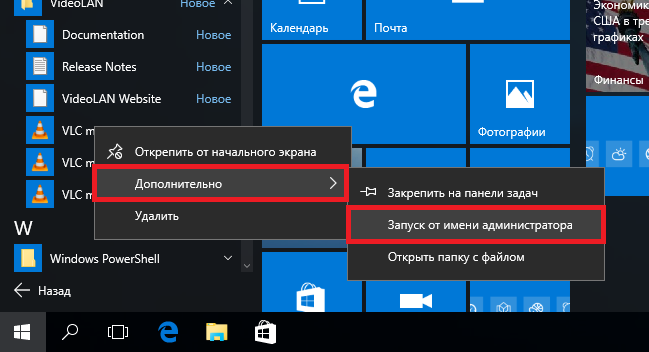
După cum puteți vedea, al doilea și primul exemplu sunt foarte asemănătoare. Prin urmare, utilizați opțiunea care vă este mai convenabilă.
Cum să introduceți aplicația ca administrator printr-o comandă rapidă de pe desktop
Pentru a rula aplicația CCleaner să mergem la meniul contextual al comenzii rapide și să selectăm elementul corespunzător, așa cum se arată în imaginea de mai jos.
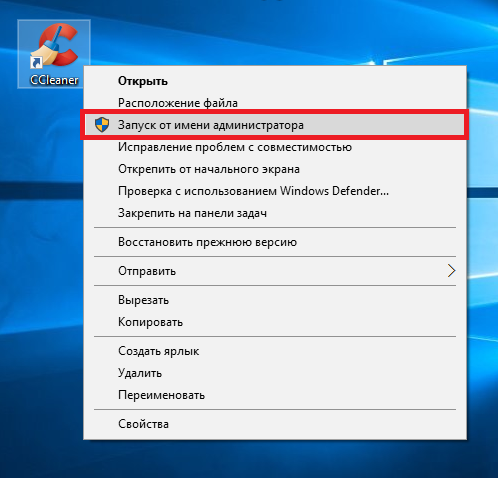
Pentru al doilea program, exemplul arată similar.
Dacă doriți ca aceste programe să ruleze cu drepturi de administrator în mod automat, apoi urmați pașii de mai jos. Accesați proprietățile de comenzi rapide de pe „ Compatibilitate"Și puneți o bifă în fața parametrului responsabil pentru rulat ca administratorașa cum se arată în imaginea de mai jos.
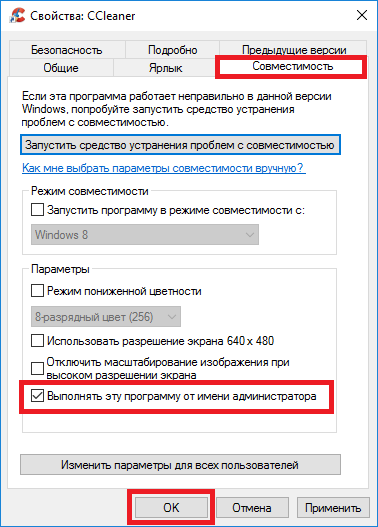
De asemenea, în proprietățile comenzii rapide de pe fila „ Eticheta»Puteți merge la fereastra în care puteți selecta și pornire automată cu privilegii speciale făcând clic pe butonul Avansat.
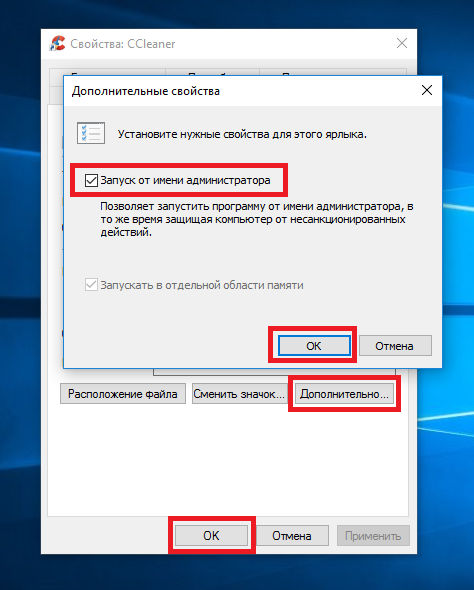
Lansarea aplicațiilor ca administrator prin căutare în Windows 10
Folosind combinația „Win” + „Q” sau folosind comanda rapidă de lângă buton ” start"Lansa caseta de căutare Windows 10 și introduceți numele aplicației pe care am instalat-o așa cum se arată mai jos.
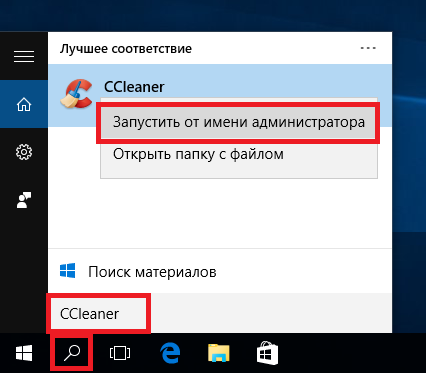
Să facem clic pe rezultatul găsit și să selectăm elementul pe care îl căutăm. Lucrul cu al doilea utilitar arată la fel.
Cum să introduceți programul ca administrator prin consolă
Pentru a rula programe cu privilegii ridicate, trebuie să lansăm consola în modul admin. În Windows 10, există trei moduri de a lansa promptul de comandă în acest mod.
Primul drum prin meniu " start».
Al doilea prin căutare Windows 10 pentru sintagma " CMD».
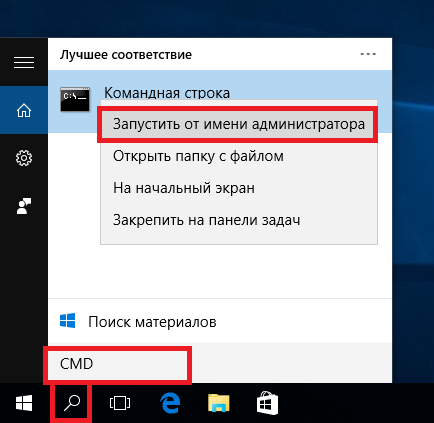
ȘI al treileafăcând clic pe pictograma Start cu butonul din dreapta al mouse-ului sau tastând combinația Win + X, selectând elementul corespunzător.
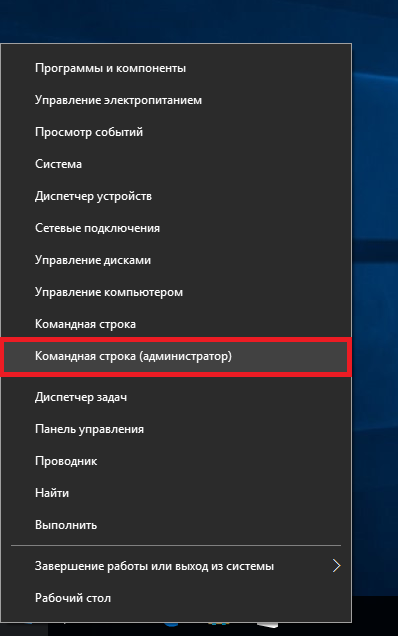
Să alegem una dintre metode și să rulăm programul în modul administrator. Deoarece consola funcționează în modul administrator, va lansa utilități în același mod. De exemplu, pentru a rula CCleaner trebuie să accesați directorul în care este instalat utilitarul. Pentru aceasta, tastați următoarea comandă: cd c: \\ Program Files \\ CCleaner După aceea, tastați comanda: Ccleaner.exe care va deschide utilitarul în sine. Comenzile tastate secvențial pentru utilitate sunt afișate în imaginea de mai jos.
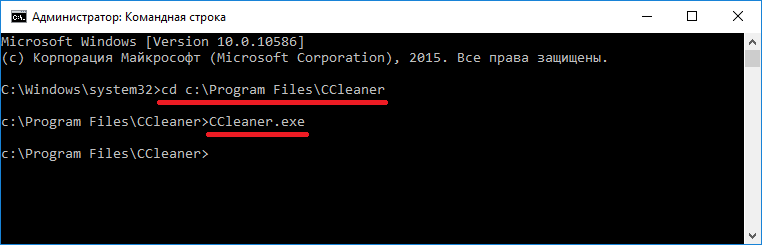
Pentru utilitate VLC media player trebuie să tastați comenzile: cd C: \\ Program Files \\ VideoLAN \\ VLC
vlc.exe
În același mod, așa cum se arată în exemplu, puteți rula orice program instalat.
Conectați-vă sub contul „Administrator”
Deoarece, din motive de securitate pe sistemul de operare Windows 10, există restricții privind conturile principale, le folosim opțiuni suplimentare pentru a rula utilitare în modul c privilegii speciale... Pentru ca toate capacitățile contului să fie dezvăluite, trebuie să mergem la consola sub administrator și să tastăm următoarea comandă:
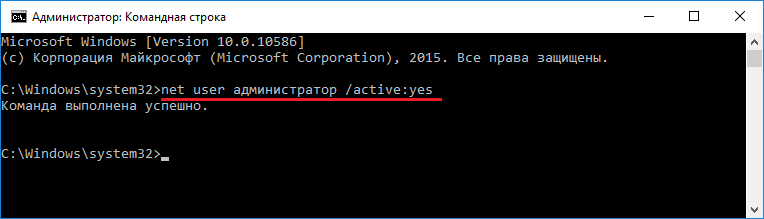
Acum trebuie să reporniți computerul și să intrați sub noua intrare care apare „ Administrator". În acest cont, toate aplicațiile vor rula cu privilegii ridicate.
Este ușor de verificat. De exemplu, să rulăm programul „ A executa„Folosind combinațiile de taste Win + R și tastați comanda” CMD", Pe care îl vom executa. După executare, consola se va deschide în modul administrator, acest lucru poate fi văzut în partea de sus a ferestrei.
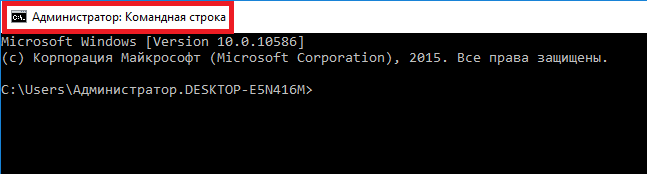
Dacă am deschis consola de sub un administrator obișnuit, atunci o puteți introduce numai fără drepturi extinse.
După parcurgerea pașilor de mai sus, puteți introduce toate utilitățile cu privilegii extinse.
Avem acces de la un utilizator obișnuit
Uneori există situații când trebuie să rulați un utilitar cu drepturi de administrator. De exemplu, computerul dvs. este utilizat de un angajat la locul de muncă și accesul la unele programe este restricționat în contul său. La nu dați parola, puteți rezolva această problemă de la distanță conectându-vă la computer și executând utilitarul necesar cu drepturi de administrator folosind parola.
Luați în considerare colaborarea cu utilitarul uTorrent, care are acces limitat de sub un cont obișnuit. Pentru a face acest lucru, accesați meniul contextual al comenzii rapide a utilitarului uTorrent și executați elementul responsabil pentru drepturile de administrator într-un mod convenabil pentru dvs.

Aceasta va deschide o fereastră care solicită parola pentru contul de administrator.

După introducerea parolei, veți deschide utilitarul pe un cont obișnuit, iar utilizatorul va putea utiliza utilitarul.
Rezumând
Acest articol acoperă toate tipurile de programe de pornire în modul administrator. De asemenea, este luat în considerare un exemplu în care contabilitatea intrare Windows 10 primește privilegii extinse pentru programe, permițându-le să ruleze în modul administrator fără a utiliza opțiuni suplimentare.
Aș dori, de asemenea, să menționez că acest material va fi deosebit de util începători administratori de sistem și utilizatori experimentați de PC. Sperăm că cititorii noștri vor afla informații utile din articolul nostru care îi vor ajuta să-și rezolve problema.
Videoclipuri asemănătoare
Adesea apare o situație când trebuie să rulați cmd cu drepturi de administrator. Cu toate acestea, acest lucru nu este atât de ușor de făcut pentru un utilizator nepregătit. Întreaga problemă este că, în mod implicit, cmd este lansat în numele utilizatorului curent, pentru a rula ca administrator, fie trebuie să vă conectați la sistem sub datele de autentificare ale administratorului, fie să faceți câteva trucuri.
Există o anumită nuanță care trebuie finalizată înainte de a rula linia de comandă în calitate de administrator. Este necesar să verificați dacă contul de administrator este activat, dacă este activat, atribuiți-i o parolă. Acum să aruncăm o privire mai atentă.
Mai întâi trebuie să verificați dacă aveți un cont de administrator activat. Pentru a face acest lucru, deschideți „ Managementul computerelor”
accesați articolul „ Utilizatori și grupuri locale” — “Utilizatori„. După cum puteți vedea, în cazul meu, contul „ Administrator”Este dezactivat (există o săgeată pe pictogramă).
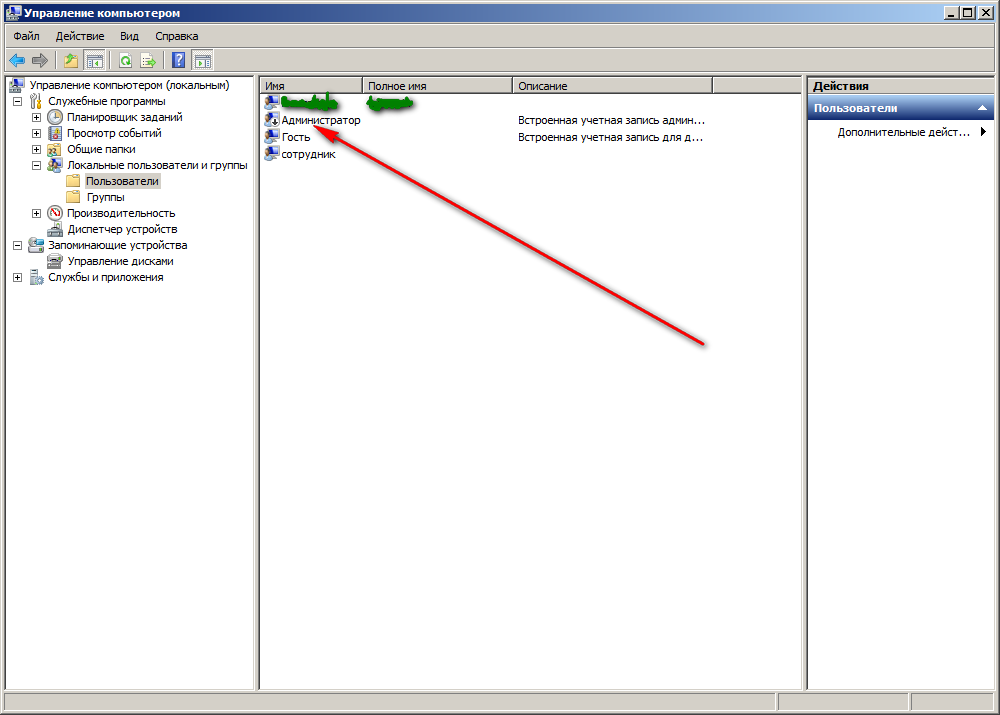 Faceți dublu clic pentru a deschide proprietățile contului și debifați caseta „ Dezactivați Account-ul”
Faceți dublu clic pentru a deschide proprietățile contului și debifați caseta „ Dezactivați Account-ul”
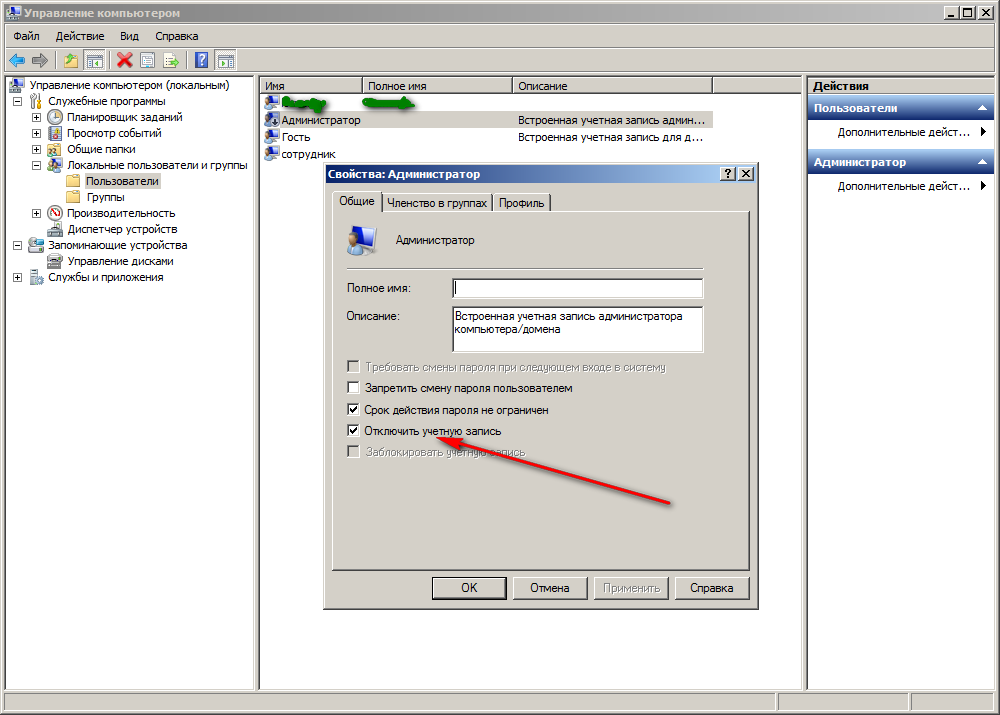 Apăsăm „ O.K„. Săgeata de pe pictograma contului de administrator a dispărut, deci este activată. Acum să setăm o parolă. Pentru a face acest lucru, faceți clic dreapta pe contul „ Administrator„Și selectați elementul de meniu” Seteaza parola ...”
Apăsăm „ O.K„. Săgeata de pe pictograma contului de administrator a dispărut, deci este activată. Acum să setăm o parolă. Pentru a face acest lucru, faceți clic dreapta pe contul „ Administrator„Și selectați elementul de meniu” Seteaza parola ...”
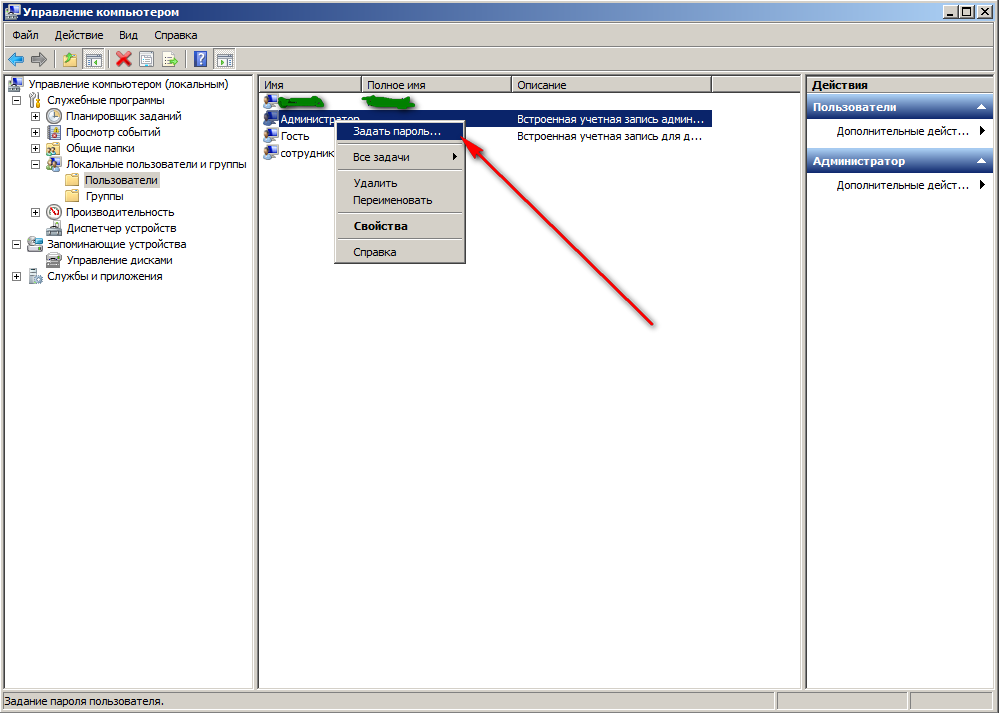 La avertismentul privind schimbarea parolei, faceți clic pe „ Continua”Și introduceți parola de două ori
La avertismentul privind schimbarea parolei, faceți clic pe „ Continua”Și introduceți parola de două ori
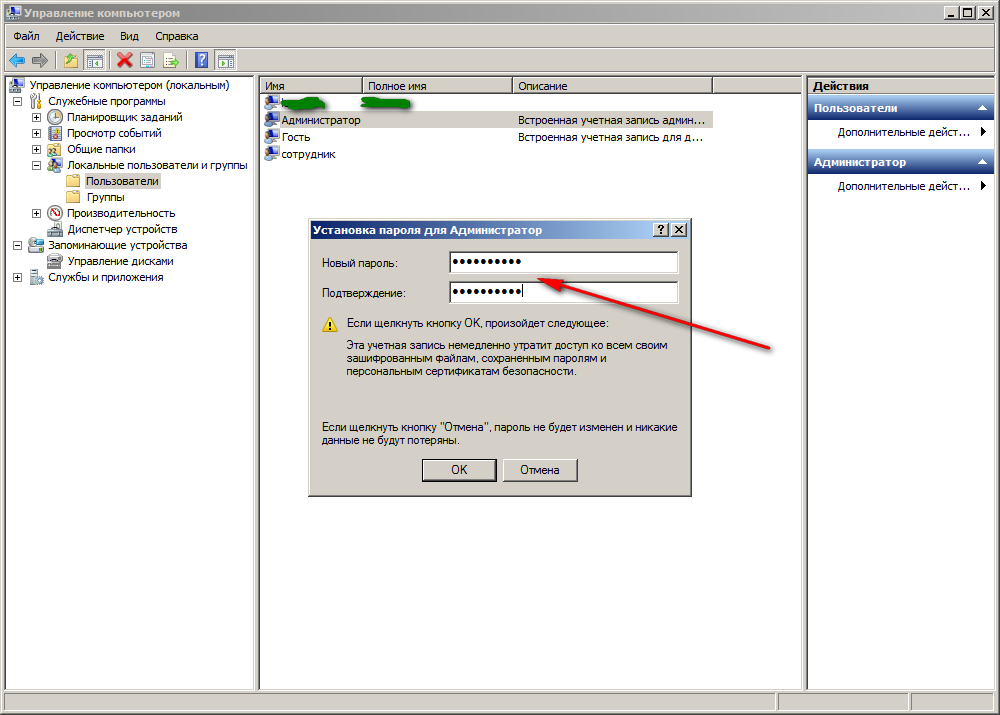 Terminat! Acum aveți un cont de administrator și știți parola pentru acesta. Să trecem la pasul următor.
Terminat! Acum aveți un cont de administrator și știți parola pentru acesta. Să trecem la pasul următor.
Rulați CMD cu drepturi de administrator
Deschidem linia de comandă, pentru aceasta apăsăm „ start” — “A executa„Sau comanda rapidă de la tastatură” Câștigă + R”Și introduceți comanda cmd. În fereastra care se deschide, scrieți următoarele:
runas / profile / user: mymachine \\ Administrator cmd
(Unde mymachineNumele computerului dvs.)
și apăsați Enter. Linia de comandă vă va cere parola de administrator, o introduceți și așteptați ca linia de comandă să înceapă cu drepturile de administrator. Totul ar fi în regulă, dar după ce am introdus eroarea am primit o eroare:
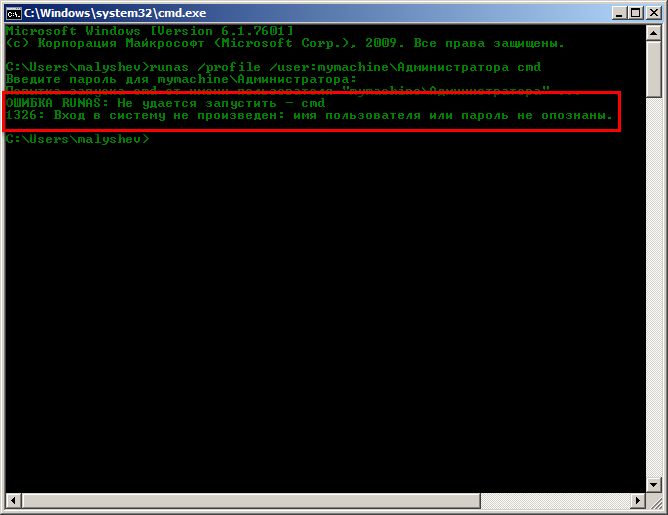 Această eroare poate apărea în două cazuri. Mai întâi, ați introdus parola greșită. În al doilea rând, nu m-am conectat niciodată la sistem sub un cont de administrator (versiunea mea).
Această eroare poate apărea în două cazuri. Mai întâi, ați introdus parola greșită. În al doilea rând, nu m-am conectat niciodată la sistem sub un cont de administrator (versiunea mea).
Trebuie să vă deconectați și să vă conectați ca administrator, așa că am făcut-o.
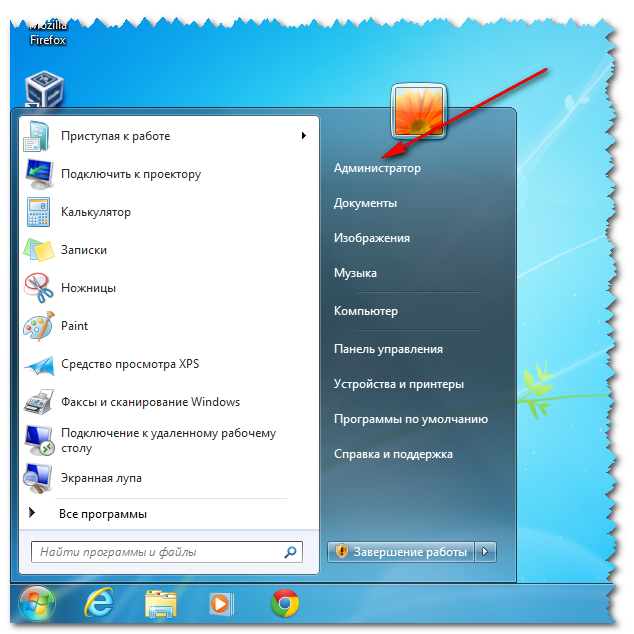
Acum puteți să vă deconectați și să vă conectați din nou cu contul dvs. După ce vă conectați cu contul dvs., încercați să rulați din nou cmd ca administrator.
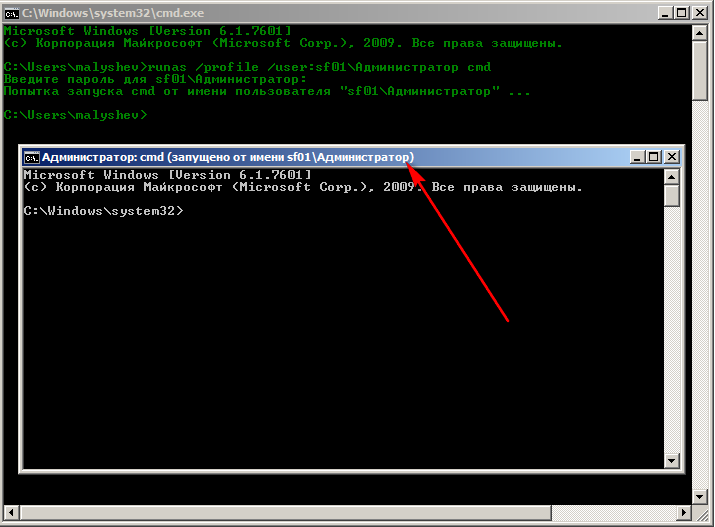
Și voila! O a doua fereastră de comandă a fost deschisă sub contul de administrator. Acum puteți răsfoi directoare și chiar rula aplicații ca administrator.
