Aici vin ... BIOS ... Pentru unii utilizatori, această abreviere poate fi necunoscută. Și apoi vorbesc despre activarea boot-ului de pe o unitate flash USB. Diavolul nu este atât de cumplit pe cât este pictat. Deci, primul lucru pe primul loc.
Ce este BIOS-ul
Pe placa de bază a oricărui calculator personal sau un laptop are un cip de memorie special care stochează BIOS-ul. BIOS (Sistem de intrare / ieșire de bază) înseamnă Sistemul de intrare / ieșire de bază. BIOS-ul trebuie să includă programul inițial de configurare a computerului ( ÎNFIINȚAT), cu care puteți controla diferiți parametri de sistem ai computerului dvs., de exemplu, data, ora, viteza ventilatorului, prioritățile de pornire a dispozitivului ...
Iată prioritățile de pornire ale dispozitivului și să vorbim mai detaliat.
De pe ce dispozitiv BIOS încearcă să pornească computerul în mod implicit
De obicei, primul dispozitiv de pornire dintr-un computer este hard disk-ul. Dar dacă trebuie să instalăm sistem de operare pe computerul dvs., va trebui să setați în setările BIOS-ului primul CD-ROM sau Flash-disk al dispozitivului de boot, în funcție de ce suport media intenționăm să instalăm sistemul de operare.
Problema este că, pentru a instala primul dispozitiv de boot, trebuie să introduceți program SETUP... Pentru a face acest lucru, după ce porniți computerul, trebuie să apăsați o anumită combinație de taste. Care?
Cum se introduce BIOS-ul pentru a configura boot-ul de pe o unitate flash USB
BIOS de la diferiți producători plăci de bază Am diverse combinații de taste pentru a intra în SETUP. De regulă, acesta este fie „ DEL„(cel mai adesea pe desktopuri) sau„ F2„(cel mai adesea se întâmplă cu laptopurile). Când este pornit bIOS-ul computerului afișează de obicei un indiciu despre necesitatea de a apăsa o anumită tastă, de exemplu, Apăsați DEL pentru a accesa SETUP (Apăsați tasta DEL pentru a intra în programul de instalare).
Ei bine, dacă un indiciu despre cum să intrați în programul de instalare nu apare sau apare doar pentru o clipă, atunci trebuie să consultați documentația pentru placa de bază. Dar nu te grăbi să faci asta. De obicei este suficient să încercați apăsarea tastelor " F10„(producător HP)” F1„(fabricat de IBM și Phoenix) sau„ Esc"(Producătorul Toshiba). Ei bine, dacă aceste chei nu au ajutat, atunci utilizați documentația oficială a producătorului.

Cum se activează pornirea de pe o unitate flash USB în BIOS
Am aflat cum să intrăm în programul de instalare. Acum trebuie să activați bootarea de pe USB Flash. Și aici ne așteaptă din nou același pătrunjel: fiecare producător de placă de bază are un meniu de configurare diferit. Prin urmare, mai departe va trebui să descrieți acțiunile dvs. pentru diferiți producători.
Observ că, în timp, veți învăța să activați intuitiv prioritățile de pornire, indiferent de producător, deoarece veți găsi aceleași nume de dispozitive familiare în BIOS-ul oricărui producător: Hard disk - HDD, CD ROM - CD, Dischetă sau FDD - un dispozitiv pentru citirea dischetelor, Dispozitive detașabile - dispozitive înlocuibile ( unități amovibile și unități flash).
În BIOS-ul unor producători, veți vedea priorități sub formă de fraze Primul dispozitiv de pornire (Primul dispozitiv de boot) Al doilea dispozitiv de boot (Al doilea dispozitiv de boot) Al treilea dispozitiv de boot (Al treilea dispozitiv de boot), Porniți Other Divice (Alte dispozitive de boot), Prioritatea bootarii de pe hard disk (Prioritate la start hard disk-uri), iar în BIOS-ul altor producători va fi necesar să mutați numele dispozitivelor de sus în jos, crescând astfel prioritatea de boot.
Navigarea prin elementele de meniu din BIOS se face folosind tastele cursorului, elementul de meniu este selectat apăsând tasta introduce... Pentru a vă deplasa cu un nivel în sus (sau înapoi) utilizați tasta Esc... Modificările aduse setărilor sunt salvate de comandă SAVE și ieșiți din SETUP (Salvați modificările și ieșiți din programul de instalare) din meniu Ieșire sau apăsând pe „ F10".
Atenţie! Înainte de a activa în PORNIRE BIOS de pe o unitate flash USB, introduceți aceeași unitate flash USB în portul USB al computerului. Faptul este că în BIOS-ul unor producători, unitatea flash este afișată în elementul de meniu Prioritatea pe hard disk ca hard disk separat numai atunci când este conectat fizic la computer.
Activarea pornirii de pe o unitate flash USB în BIOS-ul diferiților producători
BIOS-ul Phoenix Cizmăatunci alege HDD USB și apăsați pe „ F6"sau deplasați dispozitivul HDD USB sus cu cheile -/+ ... La final apăsăm „ F10
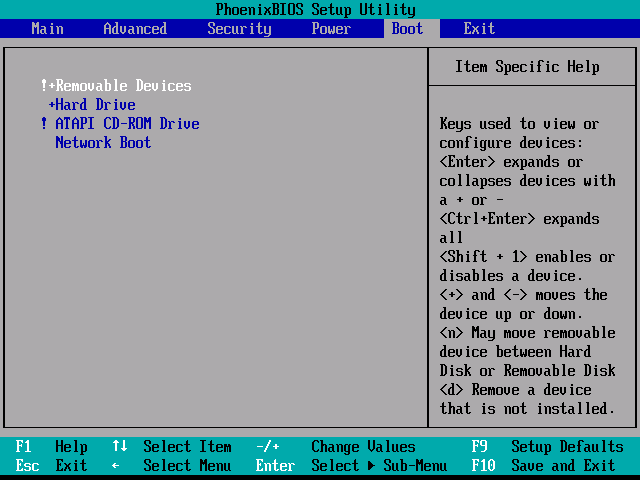
Premiul BIOS - în meniu trebuie să găsiți elementul Caracteristici avansate BIOS, apoi accesați submeniul Secventa de bootare(Boot Seq & Floppy Setup) și alegeți ca Primul dispozitiv de pornire dispozitiv HDD USB... La final apăsăm „ F10"pentru a ieși din programul de instalare și a salva modificările.
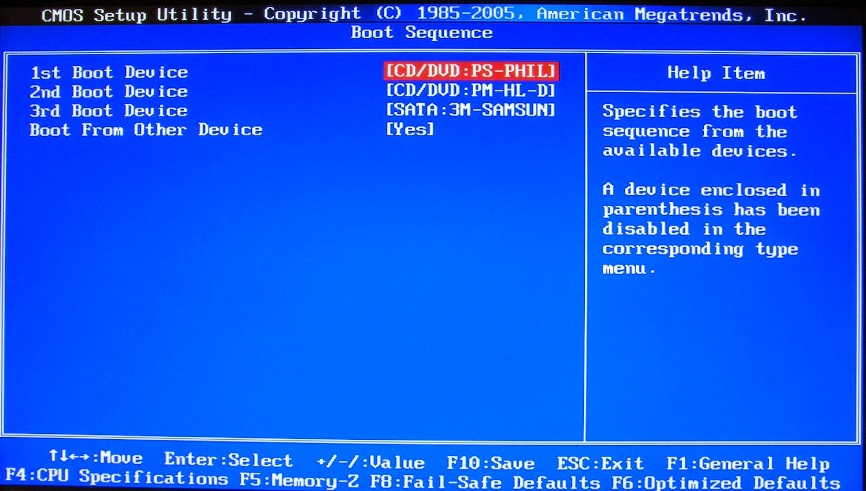
Lenovo BIOS - în meniu trebuie să găsiți elementul Cizmăapoi găsiți parametrul Ordinea de prioritate de pornire și selectați un dispozitiv HDD USB, apoi apasa " F6„pentru a ajunge mai întâi. La final, apăsați„ F10"pentru a ieși din programul de instalare și a salva modificările.
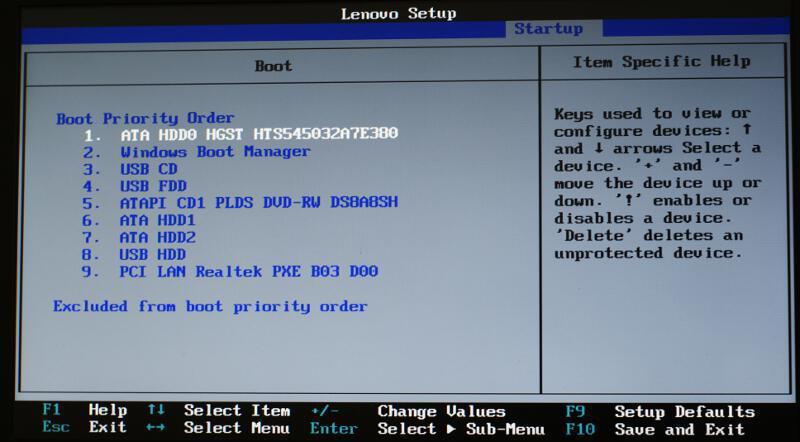
BIOS HP - în meniu trebuie să găsiți elementul Avansat, apoi accesați articolul Opțiuni de pornire, selecteaza dispozitivul Hard disk USB... La final apăsăm „ F10"pentru a ieși din programul de instalare și a salva modificările.
BIOS DELL - în meniu trebuie să găsiți elementul Sistem, apoi accesați articolul Secventa de bootare și apăsați introduce, apoi selectați dispozitivul Dispozitiv de stocare USB, apasă pe " U"pentru a face ca unitatea flash USB să fie primul dispozitiv de pornire. În cele din urmă, trebuie să ieșiți din programul de instalare și să salvați modificările.
Ei bine, în concluzie, aș dori să vă informez că se poate dovedi că BIOS-ul nu acceptă pornirea de pe o unitate flash USB (pur și simplu nu puteți găsi elementul USB HDD). Acest lucru se poate întâmpla dacă computerul a fost achiziționat acum cinci ani. Soluția în acest caz este probabil să actualizeze versiunea BIOS. Actualizarea BIOS-ului pe plăcile de bază moderne este un proces simplu. Deci, accesați site-ul web al producătorului și căutați o actualizare a versiunii BIOS-ului dvs.
Citiți articolul și tot nu înțelegeți nimic? Articolul 05. Instalarea Ubuntu: configurare BIOS, partiționare disc, instalaream descris în detaliu în imagini setarea BIOS-ului pentru pornirea de pe o unitate flash USB folosind computerul ca exemplu.
Asta e tot. Întrebări - în comentarii.
Sau, parametrii de boot sunt colectați într-un special, care, la rândul său, poate consta din mai multe submeniuri.
Necesitatea de a schimba ordinea de încărcare a computerului dvs. este una dintre cele mai frecvente sarcini la care trebuie să recurgeți.
Setând corect acești parametri și asigurați-vă împotriva problemelor care apar uneori în acest stadiu.
Mai multe dispozitive pot fi utilizate ca dispozitive de încărcare.
C, A, SCSI. În acest caz, computerul va încerca mai întâi să pornească de pe hard disk, apoi de pe dischetă și, în cele din urmă, de pe dispozitivul SCSI. Setarea priorității de pornire de la hard disk permite sistemul normal pornirea Windows nu pierdeți timp suplimentar accesând unitatea.
1. Doar cu. Pornire numai de pe hard disk. Această valoare, combinată cu protecția prin parolă a BIOS, îngreunează accesul neautorizat la sistem.
2. C, CDROM, A. Secvența de căutare va fi după cum urmează: hard disk, unitate CD, dischetă.
3. CDROM, C, A. Prima prioritate va fi bootarea de pe unitatea CD, care este necesară pentru a începe instalarea sistemului de operare de pe CD.
4. D, A, SCSI. Această opțiune ar trebui utilizată numai dacă sistemul are două hard disk și trebuie să porniți din a doua.
5. SCSI, A, C. Această opțiune este utilizată dacă sistemul de operare a fost instalat pe un hard disk cu interfață SCSI.
2. Numele unităților detectate efectiv;
3. Numele categoriilor de dispozitive.
Să luăm în considerare aceste opțiuni mai detaliat.
În unele versiuni BIOS lista dispozitivelor care pot fi conectate la placa de bază este utilizată ca valori ale parametrilor. În această listă, puteți găsi următoarele dispozitive:
- Floppy - unitate de dischetă;
- HDD-0 (IDE-0) - hard disk conectat la canalul principal Master;
- HDD-1 (IDE-1) - hard disk conectat la canalul Slave primar;
- HDD-2 (IDE-2) - hard disk conectat la canalul Master secundar;
- HDD-3 (IDE-3) - hard disk conectat la canalul secundar Slave;
- CDROM (CD / DVD) - unitate CD-ROM conectată la unul dintre canalele IDE;
- - dispozitiv SuperDisk (LS-120);
- - unitate ZIP;
- LS / ZIP - dispozitiv SuperDisk (LS-120) sau unitate ZIP;
- - unitate de dischetă cu interfață USB;
- USB CDROM - unitate CD-ROM cu interfață USB;
- USB HDD - hard disk cu interfață USB;
- USB-ZIP - unitate ZIP cu interfață USB;
- SCSI - dispozitiv SCSI;
- ATA100RAID - matrice RAID de pe unitățile IDE;
- Dezactivat (Nici unul) - nu există niciun dispozitiv de pornire.
În unele versiuni mai noi de BIOS, doar unitățile care au fost detectate efectiv vor fi prezente ca valori pentru parametrul First Boot Device. Dacă dispozitivul pe care îl doriți nu este în listă, ar trebui să verificați dacă este conectat corect la computer, precum și setările dispozitivului din secțiune și alte secțiuni conexe.
În unele versiuni de BIOS, toate dispozitivele de boot sunt împărțite în mai multe grupuri. În acest caz, valorile parametrilor dispozitivului de pornire primul / al doilea / al treilea pot fi după cum urmează:
Prioritate de pornire CDROM, unități CDROM
Pentru a porni computerul, parametrul setează unitatea CD; utilizate la fel ca parametrii Prioritate dispozitiv detașabil și Prioritatea bootarii de pe hard disk.
Porniți alt dispozitiv, încercați alt dispozitiv de pornire
Parametrul permite pornirea de pe alte dispozitive care nu sunt specificate explicit în parametri Primul / al doilea / al treilea dispozitiv de pornire... Valori posibile:
1. - numai acele dispozitive care sunt selectate în mod explicit în parametrii Primului / Al doilea / Al treilea dispozitiv de boot pot fi utilizate pentru boot.
BIOS-ul este configurat astfel încât să știe să pornească de pe o dischetă sau disc. Acest lucru se face în principal pentru instalarea Windows sau altul program de boot... Citiți despre cum să creați ego-ul în această secțiune.
configurarea BIOS-ului
În această etapă, este necesar să configurați BIOS-ul pentru ca computerul să poată porni de pe dischetă sau disc pe sistem (boot). În mod implicit, BIOS-ul încearcă să încarce sistemul de operare căutând programul său de încărcare mai întâi pe unitatea A: (în majoritatea computerelor, este doar unitatea de trei inci), apoi pe prima unitate de disc a computerului.
Cu toate acestea, dacă setările BIOS-ului au fost deja modificate de cineva, așa cum se întâmplă aproape întotdeauna cu computerele care funcționau anterior, ordinea de încărcare poate fi complet diferită. Pentru orice eventualitate, vom trece prin toate setările BIOS-ului pentru a porni sistemul de operare de pe disc împreună - nu contează dacă computerul dvs. este deja configurat așa cum avem nevoie sau nu. În orice caz, mediul din ceea ce înveți să gestionezi setări BIOS, Nu va fi.
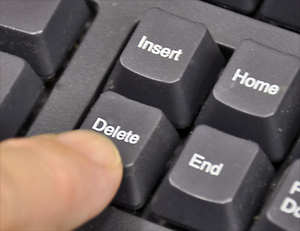
Pentru a intra în modul de setare BIOS, în majoritatea plăcilor de bază înlocuite, trebuie să apăsați tasta Ștergere în ordine imediat după ce ați pornit computerul, iar când intrați în BIOS veți vedea o imagine pe monitor similară cu cea afișată în imagine.
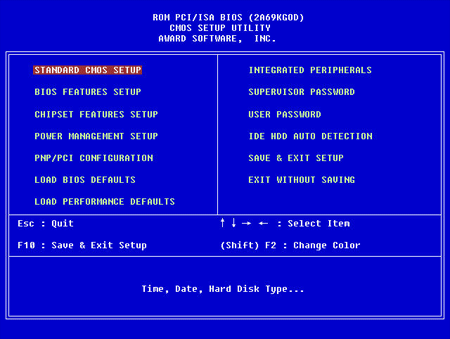
Este necesar, folosind tastele săgeată, să accesați meniul Boot, așa cum se arată în imagine.
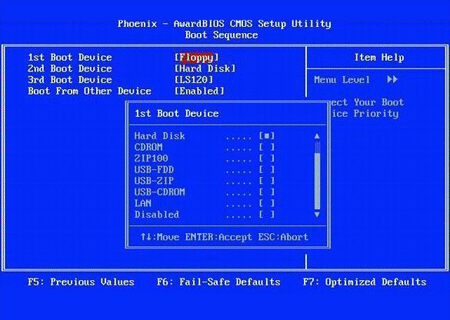
Dacă BIOS-ul este configurat astfel încât hard diskul să fie selectat ca primul dispozitiv de boot, trebuie să schimbați acest parametru în Dispozitive amovibile.
Selectați elementul Dispozitive detașabile și apăsați tasta „+”. Nu uitați să salvați modificările în BIOS: în meniul Exit, apăsați Enter Ha sub Exit Saving Changes. În următorul dialog de meniu trebuie să confirmați necesitatea de a salva modificările făcute apăsând tasta Enter din elementul Da.
După repornire, computerul va porni de pe discheta de instalare sau disc DVDpentru a fi introdus în unitate. După ce se întâmplă acest lucru, puteți trece la următoarea etapă de lucru - pentru a pregăti hard diskul.
P.S. În setările BIOS, nu puteți schimba doar modurile de secvență de pornire, dar puteți seta și parametri primitivi precum data și ora. Toate celelalte comutatoare trebuie efectuate numai după citirea altor instrucțiuni pentru configurarea BIOS-ului, în caz contrar computerul poate funcționa defectuos.
Cel mai adesea, ne amintim despre BIOS (Basic Input / Output System) numai atunci când trebuie să reinstalăm sistemul de operare și trebuie să-l setăm cumva să pornească de pe un disc sau unitate flash. Am scris deseori despre acest lucru în articole precum :, și altele. Acum vreau să pun împreună și să mă refer doar la acest articol atunci când este necesar. Acest articol va fi util pentru toate versiunile de BIOS și pentru diferite companii. Un fel de director unificat
Primul lucru pe care trebuie să-l știți este că BIOS-ul este împărțit pe producător și versiune.
La modificați metoda de boot în BIOS - trebuie mai întâi să îl introduceți.
Puteți, desigur, să aflați ce versiune și producătorul BIOS-ului dvs., din manualul care vine cu computerul.
Puteți afla, de asemenea, uitându-vă la linia din partea de sus a ecranului negru la pornire (producătorul va fi indicat acolo).
Ei bine, atunci intrați în BIOS, știind ce fel de BIOS aveți.
În unele versiuni ale BIOS-ului nu există un astfel de ecran care să afișeze liniile. Pur și simplu există un logo și în partea de jos scrie ceva de genul „Apăsați F2 pentru a intra în SETUP” și apoi apăsați F2. Dacă există doar un logo și nu există inscripții - apăsați ESC, apoi del sau f2
Iată o listă mică de producători și de comenzi rapide de la tastatură pentru a intra în BIOS:
De asemenea, în partea de jos a ecranului negru, tastele sunt scrise pentru a intra în BIOS și pentru a afișa o listă care conține dispozitive disponibile pentru încărcare și astfel încât să puteți porni de pe acesta. Dar despre el la sfârșitul articolului.

După cum puteți vedea - cel mai adesea trebuie să apăsați o tastă F2 sau Del.
Acum trebuie să puneți o unitate flash USB sau un disc în boot.
Să aruncăm o privire la câteva exemple care diferă de producătorul BIOS-ului.
Configurarea Award Bios pentru a porni de pe un stick USB sau disc:
Fereastra principală arată astfel, în care avem nevoie de al doilea element:
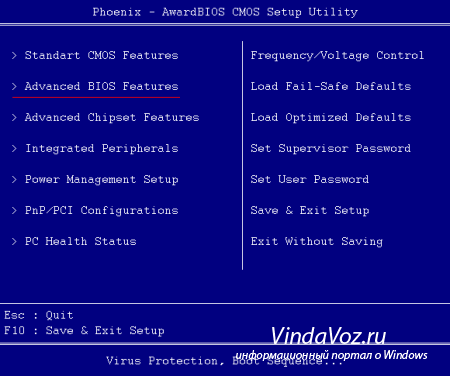
Depinde în continuare de versiunea firmware-ului. Într-un caz, va trebui să accesați un element similar cu „Boot Seq & Floppy Setup”
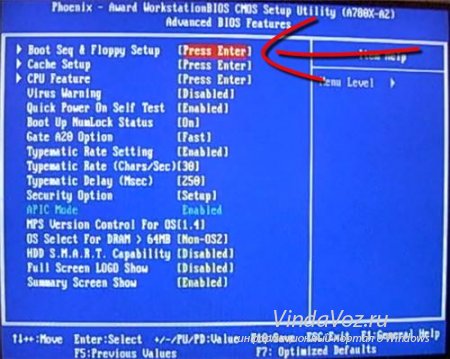
în caz contrar, nu este nevoie să mergi nicăieri - totul va fi chiar în fața ochilor tăi

Click pe Primul dispozitiv de pornire (Primul dispozitiv de boot), faceți clic pe introduce și va apărea o astfel de fereastră
![]()
în care trebuie să selectați discul sau unitatea flash care vor fi lansate mai întâi. Puteți specifica al doilea dispozitiv de boot, de exemplu, dar de obicei BIOS completează aceste date în sine.
Pe o notă:
Dacă alegeți o unitate flash, atunci, printre altele, trebuie să accesați elementul „Hard Disk Boot Priority” și să mutați unitatea flash în partea de sus folosind butoanele „+” și „-” sau „PageUp” și „PageDown”:
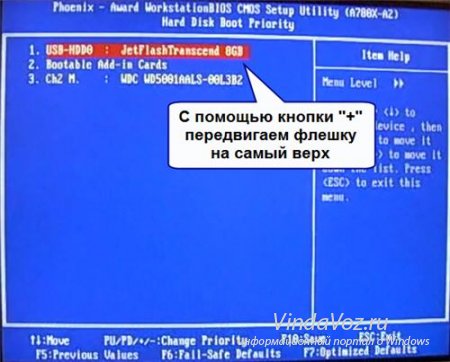
De asemenea, merită să ne amintim că pentru ca BIOS-ul să poată vedea unitatea flash USB, acesta trebuie să fie conectat înainte de a porni sau de a reporni
Apoi apăsați „F10” (pentru tasta exactă, consultați solicitarea din partea de jos a ecranului cu numele „Salvare”, „Ieșire”) sau accesați meniul principal BIOS și selectați elementul „Salvați și ieșiți din configurare”. În fereastra roșie, selectați „Da” cu butonul „Y” de pe tastatură și apăsați „Enter”

Computerul se va reporni și la pornirea de la disc de instalare cu Windows, vi se poate solicita câteva secunde „Apăsați orice tastă pentru a porni de pe CD sau DVD ...”

Ceea ce se traduce prin „Apăsați orice buton pentru a porni de pe CD sau DVD”.
Aceasta înseamnă că, dacă în acest moment nu apăsați niciun buton de pe tastatură, computerul va continua să pornească de pe următorul dispozitiv din listă.
O altă versiune a acestui bios:
Am întâlnit acest lucru pe computerele vechi doar acum zece ani până în 2003. Meniul principal arată astfel:
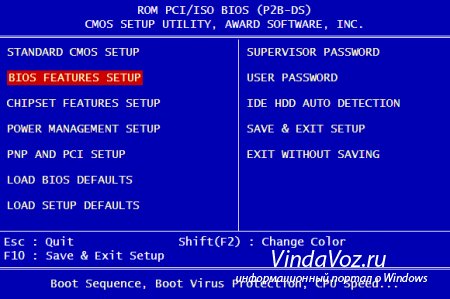
Pentru a personaliza ordinea de încărcare, trebuie să accesați meniul CONFIGURARE CARACTERISTICI BIOS:

În acest moment, selectăm cu butoanele PageUp și PageDown (sau Enter și săgeți) ce să punem mai întâi - CDROM sau unitate flash USB. Nu uitați de al doilea și al treilea dispozitiv
Și mai departe:
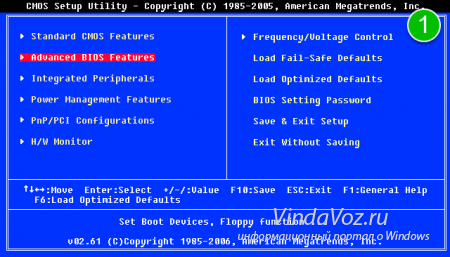
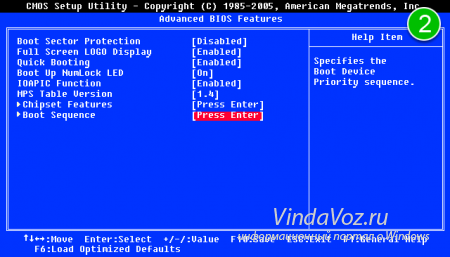
Apoi, accesați „Boot Device Priority”, accesați „1st Boot Device” și selectați din listă ceea ce ați selectat în fila anterioară (adică dacă ați selectat o unitate flash USB în hard disk-uri, atunci trebuie să o specificați și aici. Este important! )
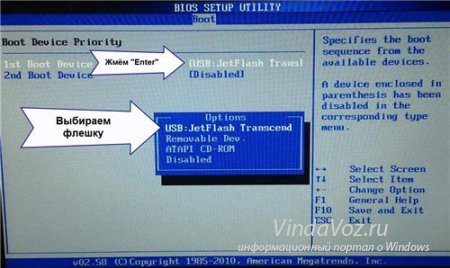
Pentru a porni de pe un disc CD / DVD, trebuie să selectați „ATAPI CD-ROM” (sau pur și simplu „CDROM”) în acest meniu și nu este necesar să mergeți la meniul anterior „Hard Disk Drives”.
Acum salvăm rezultatele apăsând pe „F10” sau mergem la secțiunea BIOS „Exit” și selectăm „Exit Saving Changes”.
Un alt BIOS AMI, dar totul este clar aici:
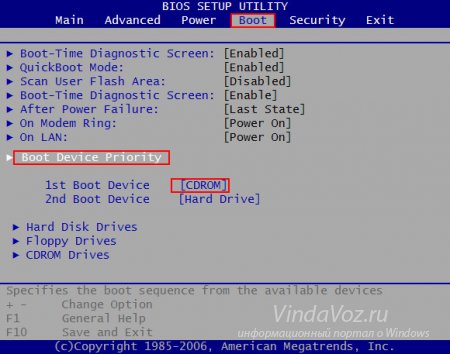
Configurarea Phoenix-Award Bios pentru a porni de pe o unitate flash USB
Dacă, după intrarea în BIOS, vedeți un astfel de ecran, atunci aveți un BIOS Phoenix-Award:

Mergem la fila „Avansat” și vizavi de „Primul dispozitiv de pornire” setăm ceea ce aveți nevoie (unitate flash USB sau disc):
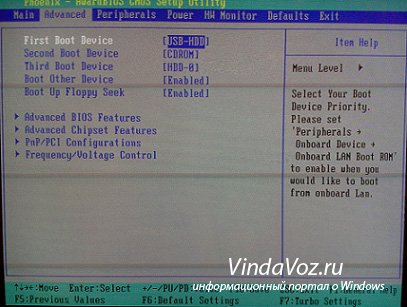
Economisiți cu F10

EFI (UEFI) Configurare bios cu interfață grafică pentru a porni de pe un stick USB
Acum nu vei surprinde pe nimeni cu asta. Aproape toate computerele noi vin cu acest tip de shell. Puteți citi mai multe despre aceasta în articol.
La încărcare, în partea de jos a ecranului există o secțiune „Boot Priority”, unde puteți utiliza mouse-ul (glisați și fixați) imaginile pentru a seta ordinea de boot dorită.
De asemenea, puteți face clic pe butonul „Exit / Advanced mode” din colțul din dreapta sus și puteți selecta Advanced mode în fereastra care apare.
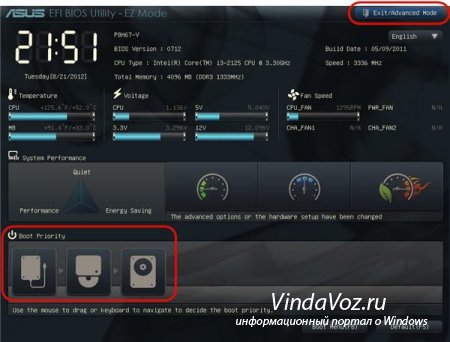
Apoi, accesați fila „Boot” și în secțiune Priorități de opțiune de încărcare în câmpul „Boot Option # 1”, setați unitatea flash USB, DVD-ROM ca dispozitiv de boot implicit, hDD sau un alt dispozitiv disponibil.

Cum se pornește de pe o unitate flash USB sau disc fără a intra în BIOS
Despre asta am scris aproape la începutul articolului.
Acesta este momentul în care trebuie să apăsați o tastă o dată și va apărea o fereastră cu posibilitatea de încărcare. Această metodă nu modifică setările BIOS-ului.
Obișnuit Premiul BIOS oferă să apăsați „F9” pentru a apela meniul de pornire, iar AMI cere să apăsați „F8”. Pe notebook-uri, aceasta poate fi tasta „F12”.
În general, uitați-vă la linia de jos și căutați elemente precum „Apăsați F8 pentru BBS POPUP” sau „Apăsați F9 pentru a selecta dispozitivul de pornire după POST”.
![]()
De ce nu pot porni de pe o unitate flash USB în BIOS?
Motive posibile: 
Pe computerele antice, nu există deloc nicio modalitate de a porni de pe stick-uri USB. Dacă nu există un BIOS mai nou, atunci proiectul vă poate ajuta.
1) Descărcați de pe linkul de mai sus ultima versiune „Plop Boot Manager” și despachetați-l.
2) Arhiva conține fișiere: plpbt.img - o imagine pentru o dischetă și plpbt.iso - o imagine pentru un CD-ROM.
3) Scriem imaginea pe disc și pornim de pe acesta (sau de pe o dischetă).
4) Va apărea un meniu în care selectăm unitatea flash USB și pornim deja de pe ea.
Decodare mică a denumirilor unității la alegere:
Nu uitați după ce ați făcut ceea ce ați dorit (și anume, de ce ați schimbat boot-ul în BIOS) - returnați setările de boot înapoi, astfel încât computerul să pornească de pe hard disk.
