Acest ghid este destinat utilizatorilor care ar dori să înlocuiască placa de bază din computerele lor fără a reinstala sistemul. În special, articolul vă poate fi util dacă:
- sunteți pe cale să vă actualizați placa de bază, dar doriți să păstrați instalarea Windows curentă împreună cu setările și programele fără a le reinstala de la început;
- doriți să comutați modul controler SATA de la IDE la AHCI sau RAID (sau invers) pentru a realiza performanță mai bună subsistem disc.
Dacă vi se aplică unul dintre scenariile de mai sus, atunci ar trebui să știți că, indiferent de obiectivul dvs. - înlocuirea placa de baza sau comutarea controlerului SATA într-un alt mod - rezultatul va fi același: „ ecran albastru moarte "(BSOD) cu o eroare STOP 0x0000007B INACCESSABLE_BOOT_DEVICE când sistemul de operare pornește.
Cauza acestui incident nefericit este incapacitatea Windows de a găsi driverele adecvate pentru controlerul SATA. Din fericire, problema poate fi ocolită, evitându-se astfel excesul instalări Windows... Pentru a face acest lucru, trebuie doar să „spuneți” sistemului de operare să utilizeze driverul standard al controlerului SATA la pornire și ne poate ajuta în acest sens.
Pentru a face modificările corespunzătoare în registrul Windows, pur și simplu urmați instrucțiunile de mai jos.
Înainte de a începe, vă rugăm să consultați informațiile din cele două puncte de mai jos, deoarece planul dvs. de acțiune depinde de unul dintre ele:
1. Placa de bază nu a fost încă înlocuită, deci Windows pornește normal. În acest caz, trebuie să faceți modificări în registru într-un mediu normal de operare Windows și abia apoi continuați să actualizați placa de bază.
2. Sistemul de operare nu se încarcă deoarece ați instalat deja o placă de bază diferită sau pentru că ați schimbat modul SATA în BIOS. În acest caz, va trebui să utilizați editorul de registry offline.
Schimbarea registrului înainte de actualizarea plăcii de bază (Windows pornește normal)
Aceste instrucțiuni sunt destinate numai celor care pornesc Windows în mod normaldeoarece placa de bază nu a fost încă înlocuită. Dacă aveți deja o altă placă și Windows nu pornește, urmați instrucțiunile din secțiunea următoare a articolului.
Deci, porniți computerul în mod normal, apoi deschideți Editorul de registry Windows. Pentru aceasta, apăsați + R, tastați regedit, apăsați Enter.
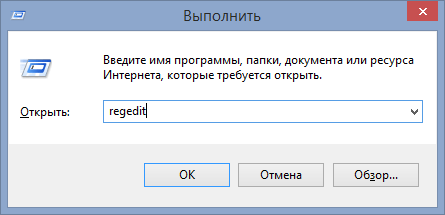
În registru, urmați (în panoul din stânga al ferestrei) această cale:
HKEY_LOCAL_MACHINE \\ SYSTEM \\ CurrentControlSet \\ services \\ msahci
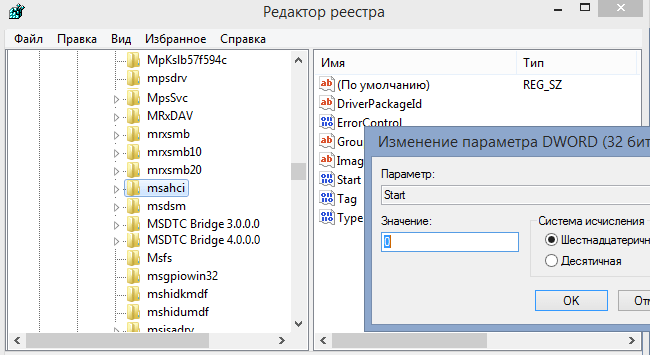
În panoul din dreapta al ferestrei, faceți dublu clic pe parametru start și schimbați valoarea acestuia la 0 (zero). Apoi faceți clic pe OK.
Acum faceți același lucru în următoarea cheie de registry:
HKEY_LOCAL_MACHINE \\ SYSTEM \\ CurrentControlSet \\ services \\ pciide
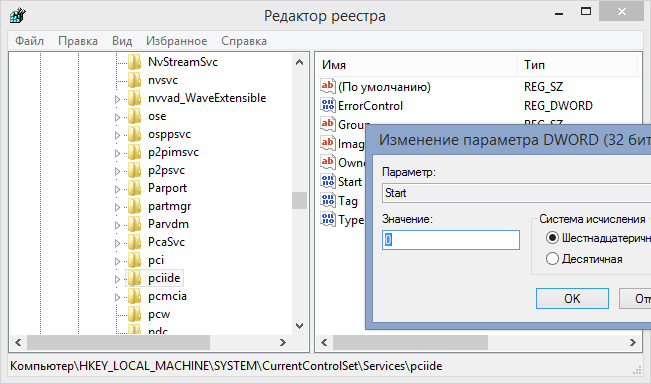
Dacă utilizați RAID (în caz contrar săriți peste acest pas), trebuie să efectuați aceeași modificare în această secțiune:
HKEY_LOCAL_MACHINE \\ SYSTEM \\ CurrentControlSet \\ services \\ iaStorV
Asta e tot. Aparatul dvs. este acum gata să fie actualizat. Opriți computerul, instalați o placă de bază nouă și conectați toate componentele necesare la acesta. Apoi porniți sistemul, intrați în BIOS și setați modul ATA (IDE-ATA, AHCI sau RAID) sau lăsați implicit. Pornire Windows ar trebui să treacă fără probleme. Când sistemul de operare termină de instalat driverul controlerului, continuați să instalați driverele pentru restul dispozitivelor de pe noua placă de bază.
Windows nu va porni: modificarea registrului cu un editor offline
Utilizați această instrucțiune dacă sistemul de operare nu pornește deoarece ați înlocuit deja placa de bază sau ați schimbat modul de control SATA din BIOS.
În acest caz, trebuie să utilizați editorul de registry offline. Pentru a rezolva această problemă, prefer să folosesc mediul de recuperare, de unde puteți obține, de exemplu, folosind discul pentru instalarea sistemului de operare.
Pentru a deschide Registry Editor de pe DVD-ul de instalare sau Stick USB, urmați acești pași:
Porniți computerul cu disc de instalare... Poate fi necesar să selectați DVD / CD sau USB ca primul dispozitiv de pornire din setări BIOS... Pentru asta:
- porniți computerul și apăsați tasta DEL sau F1 sau F2 sau F10 pentru a intra în BIOS (tasta de intrare BIOS depinde de producătorul computerului);
- găsiți parametrul Boot Order în meniul BIOS (acest parametru se găsește de obicei în meniul Advanced BIOS Features);
- în Boot Order, selectați CD / DVDRW sau USB (în funcție de ce tip de suport fișiere de configurare Windows) ca primul dispozitiv de boot. Salvați modificările și reporniți computerul apăsând F10.
După repornire, computerul va porni de pe discul de instalare.
După descărcare, pe primul ecran, faceți clic pe „Următorul” și apoi selectați „Restaurare sistem”.
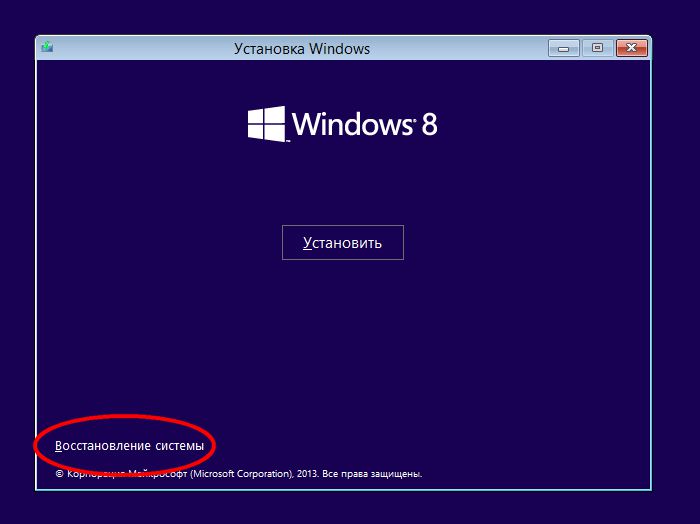
Dacă aveți Windows 7, în fereastra de opțiuni de recuperare, faceți clic pe Următorul și pe ecranul următor, rulați linie de comanda.
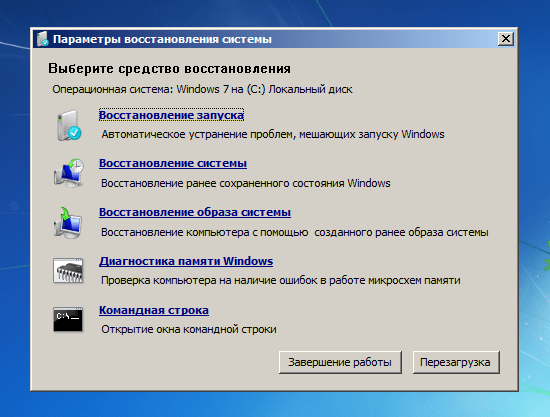
Dacă utilizați Windows 8.x sau Windows 10, trebuie să selectați „Diagnostic” -\u003e „Opțiuni avansate” -\u003e „Prompt de comandă”.

La promptul de comandă, introduceți regedit și apăsați Enter.
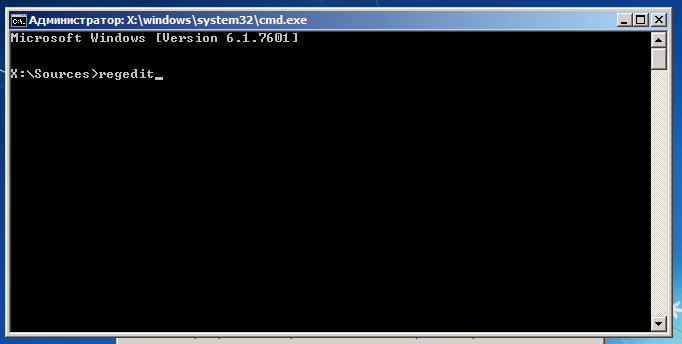
În editorul de registry, evidențiați ramura HKEY_LOCAL_MACHINEși, în meniul Fișier, faceți clic pe Încărcare stup.
![]()
Deschideți discul unde este instalat sistemul de operare.
Accesați directorul Windows \\ system32 \\ config, selectați fișierul sistem și faceți clic pe „Deschideți”.
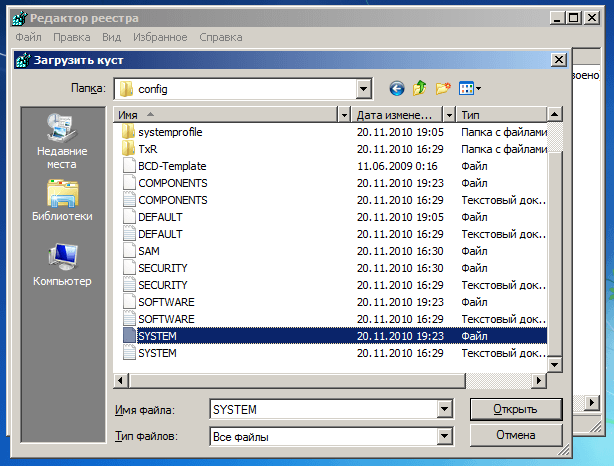
Introduceți un nume pentru secțiune (de exemplu, Offline) și faceți clic pe OK.
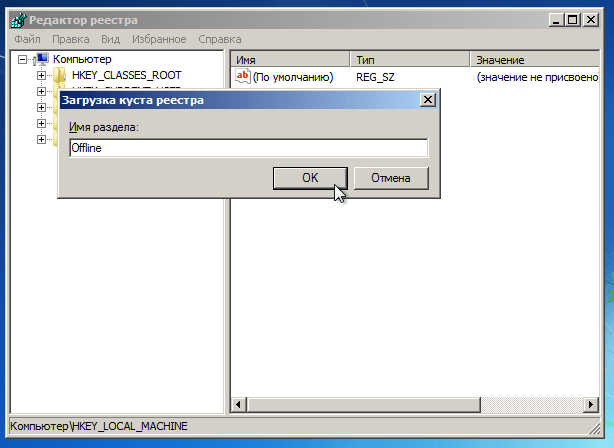
Extindând ramura HKEY_LOCAL_MACHINE, veți vedea secțiunea creată (în exemplul nostru, se numește Offline).
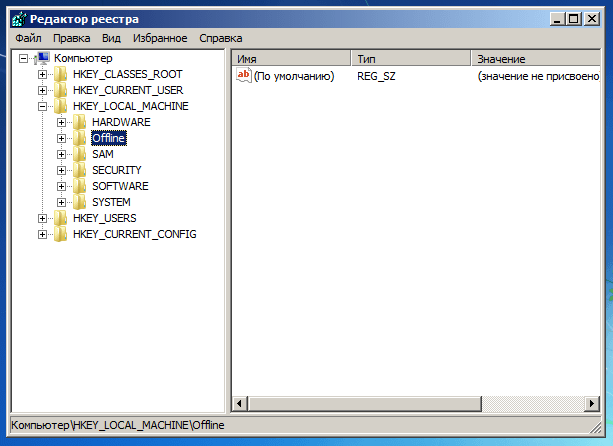
Extindeți noua secțiune și navigați la următoarea subsecțiune:
HKEY_LOCAL_MACHINE \\ Offline \\ ControlSet001 \\ services \\ msahci
Deschideți parametrul start, modificați valoarea sa la 0 (zero), faceți clic pe OK.
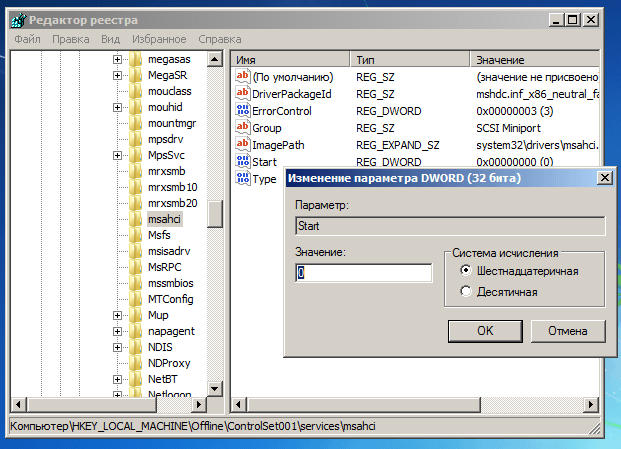
Efectuați aceeași operație în subsecțiune:
HKEY_LOCAL_MACHINE \\ Offline \\ ControlSet001 \\ services \\ pciide
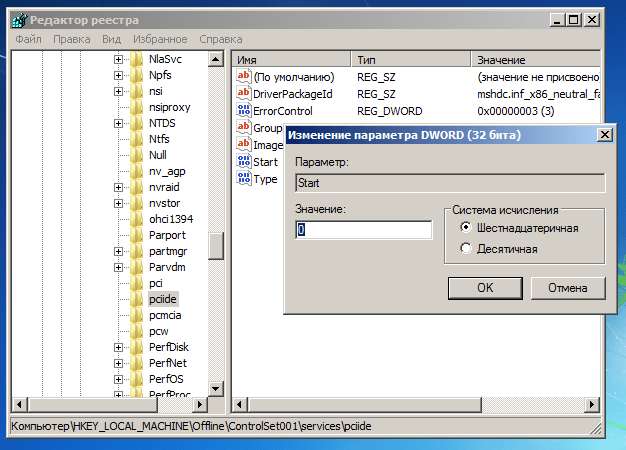
Dacă utilizați RAID (în caz contrar săriți peste acest pas), faceți același lucru aici:
HKEY_LOCAL_MACHINE \\ Offline \\ ControlSet001 \\ services \\ iaStorV
Închideți Editorul de registru, Command Prompt și reporniți computerul. Scoateți discul de instalare, astfel încât sistemul de operare să poată porni normal. Windows ar trebui să pornească acum fără probleme și apoi să instaleze driverele de controler necesare hard disk.
Asta e tot!
O zi bună!
Care utilizatori trebuie să se întâlnească cel mai des. Dar, de data aceasta, va fi luată în considerare o situație specifică, și anume, ce trebuie făcut dacă, după înlocuirea plăcii de bază, când sistemul pornește, apare un ecran albastru cu o eroare 0x0000007B.
Adică, de exemplu, dacă ați decis să vă îmbunătățiți computerul cu o placă de bază nouă sau, dacă este necesar, a trebuit să o înlocuiți din cauza faptului că cea veche pur și simplu a eșuat, atunci după ce ați conectat hard diskul și ați încercat să porniți de pe acesta, cel mai probabil întâlniți un ecran albastru care va afișa eroarea 0x0000007B.
Chiar dacă aveți de gând să vă actualizați complet computerul, inclusiv hDDși decideți să clonați sistemul de operare pe acesta de pe vechiul HDD, apoi din nou, după ce sistemul începe să pornească, eroarea 0x0000007B va apărea imediat pe ecran. În unele cazuri, desigur, se întâmplă să ai noroc și totul începe normal, dar din păcate chiar acest lucru se întâmplă destul de rar.
Eroarea 0x0000007B după înlocuirea plăcii de bază, apare de obicei din cauza unei modificări a controlerului de magistrală ATA / SATA... Adică Windows după înlocuirea matului. placa nu poate selecta automat driverul necesar pentru noul controler, drept urmare, la pornire, sistemul determină absența unui driver ca avarie sistemul de fișiere, indicând această problemă cu eroarea 0x0000007B.
În general, acest manual detaliază modul în care puteți înlocui placa de bază fără a reinstala sistemul și, în același timp, ocolind eroarea 0x0000007B. Mai jos vor fi furnizate două moduri, sub forma unui mod automat și manual pentru a remedia această problemă.
Remedierea erorii 0x0000007B după înlocuirea plăcii de bază
Vreau să vă dezamăgesc imediat că, cu ajutorul instrumentelor proprii ale sistemului de operare, nu va funcționa pentru a-i restabili performanța. Chiar și discul de instalare cu mediul său de recuperare este inutil aici. De asemenea, încă unul punct important, pe care am uitat să îl menționez mai devreme, că această metodă de remediere a erorii 0x0000007B nu va funcționa pentru Windows XP.
Esența acestei metode de remediere este că va trebui să edităm câțiva parametri din registrul de sistem, ei bine, cred că înțelegeți că acest lucru se poate face, cu un sistem de operare care nu funcționează, folosind doar discul LiveCD.
Pentru această sarcină, puteți utiliza un instrument destul de convenabil numit „ ERD- comandant". Desigur, mai întâi, va trebui să-l descărcăm pe computerul nostru folosind unul dintre linkurile furnizate mai jos.
Acum, folosind imaginea și unitatea USB, trebuie să creați unitate USB bootabilă cu „ERD-Commander”. Puteți găsi procedura pentru arderea unui CD live pe o unitate flash USB și puteți găsi alte câteva opțiuni făcând clic pe. De asemenea, dacă doriți, puteți înregistra acest LiveCD într-unul obișnuit.
Deci, sper că ați reușit să scrieți ERD-Commander fără probleme și unitatea USB este gata să remedieze eroarea 0x0000007B, care apare după înlocuirea plăcii de bază.
Deci, după ce am conectat unitatea la computer, încercăm să pornim de pe el folosind meniul de încărcare (F8 ... F11) sau setând în prealabil boot-ul de pe unitatea flash USB din BIOS.
Când apare o întrebare despre conexiunea la rețea - faceți clic pe „ Nu».
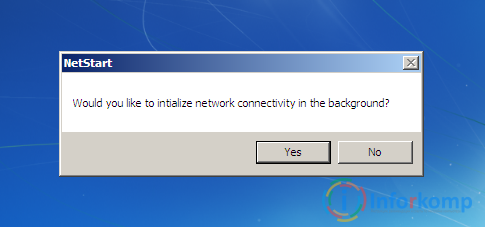
La următoarea întrebare despre reatribuirea discurilor, răspundem afirmativ dând clic pe „ da».
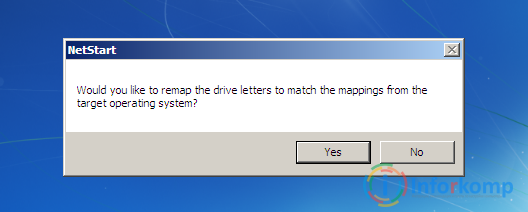
În fereastra pentru selectarea limbii de aspect, lăsați „SUA”, treceți la pasul următor.
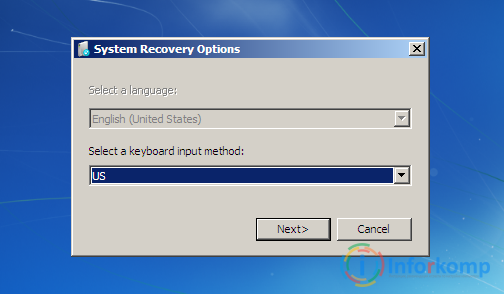
Detectarea începe imediat sistemul instalat, dacă aveți unul și sigur că este așa, atunci doar apăsăm butonul " Mai departe". Dacă există mai multe dintre ele, selectați-o pe cea din care va avea loc descărcarea și abia apoi treceți la pasul următor.
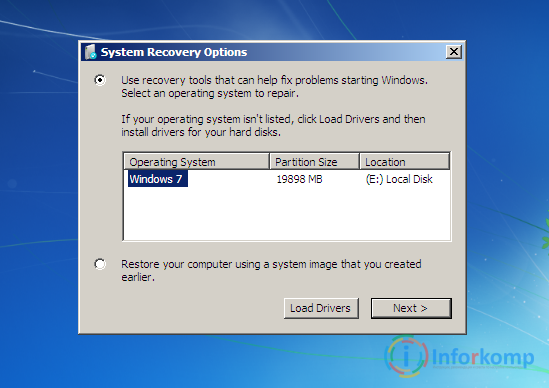
Există posibilitatea ca procesul de rezolvare a problemelor care interferează cu pornirea normală a sistemului să înceapă dacă ultima dată când computerul nu a fost oprit corect. În acest caz, vă puteți simți liber să faceți clic pe „ Anulare»Și accesați direct meniul care ne interesează. Dacă vi se cere să confirmați finalizarea procesului de recuperare, puteți face clic pe „ da».
În lista instrumentelor disponibile pentru recuperarea sistemului, selectați ultima linie:
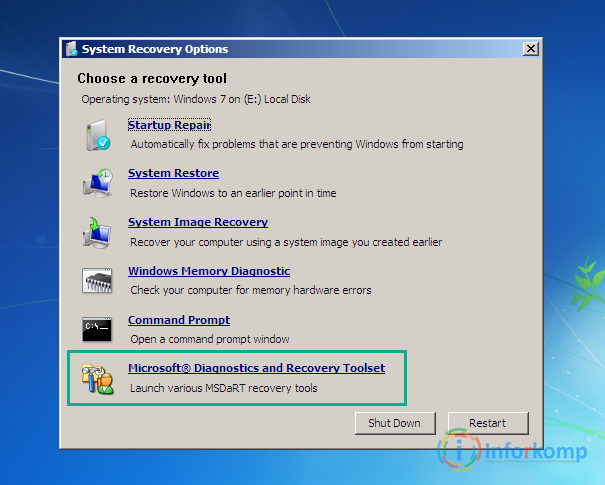
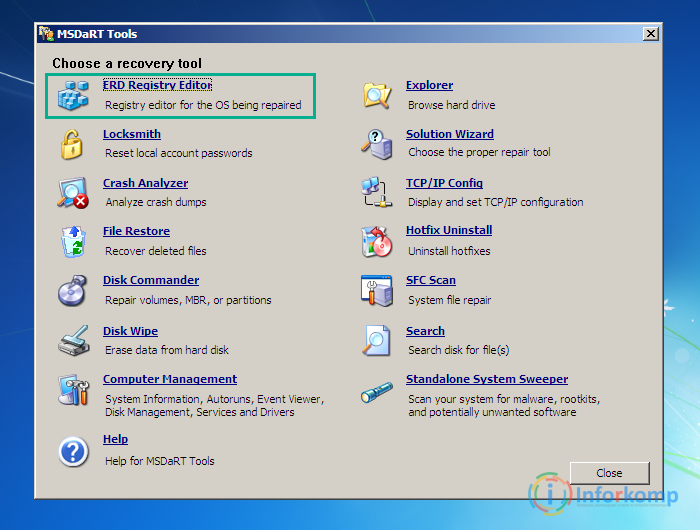
Deci, ar trebui să apară fereastra Editorului de registry. În primul rând, vă recomand să încercați metoda de a schimba automat toate setările de registry, pur și simplu importând fișierul .reg. Ei bine, și dacă nimic nu reușește, începe corectarea manuală a tuturor neajunsurilor.
Descărcați fișierul reg cu tastele fixe și mutați-l pe unitatea flash USB cu ERD-Commander, lăsându-l chiar în rădăcina unității USB.
Acum, să revenim la editorul de registry care rulează, unde selectăm „ Fişier» – « Import».
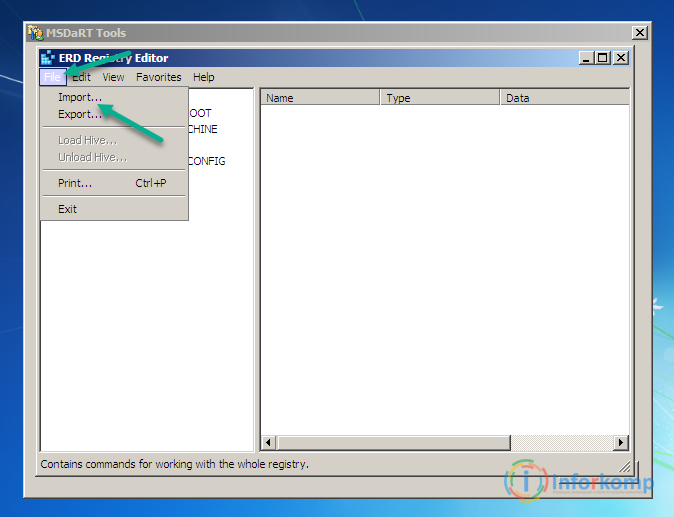
Va apărea un explorator, în care facem clic pe pictograma computerului și deschidem unitatea flash USB.
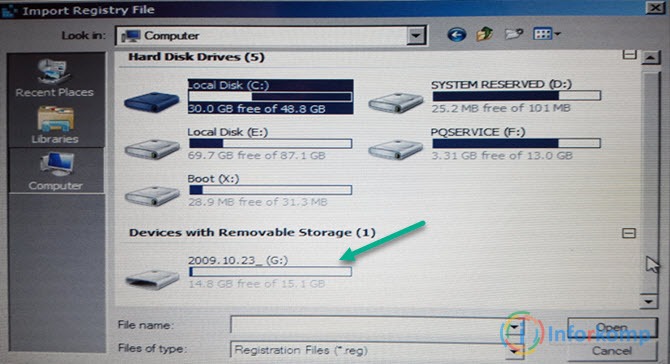
Imediat la rădăcină veți găsi fișierul reg salvat. Dând clic pe el, facem clic pe butonul „ Deschis».
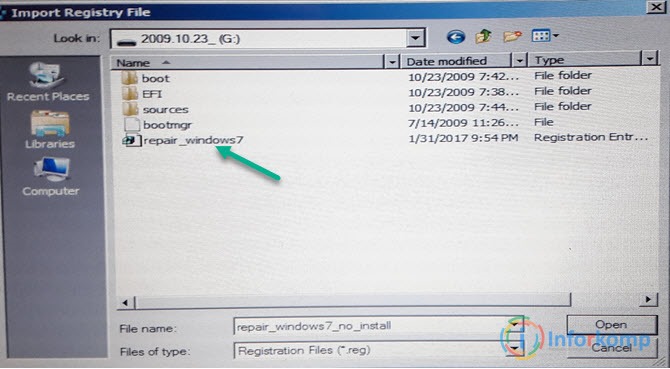
După aceea, ar trebui să apară un mesaj despre importul cu succes al fișierului. Acum, încercăm să repornim și să vedem dacă ați reușit să faceți față erorii 0x0000007B, care a apărut după înlocuirea covorului. scânduri.
Opțiune manuală pentru remedierea erorii 0x0000007B
Deci, dacă nu ați avut o problemă cu importarea fișierului reg cu cheile deja fixate, atunci să încercăm să o faceți manual.
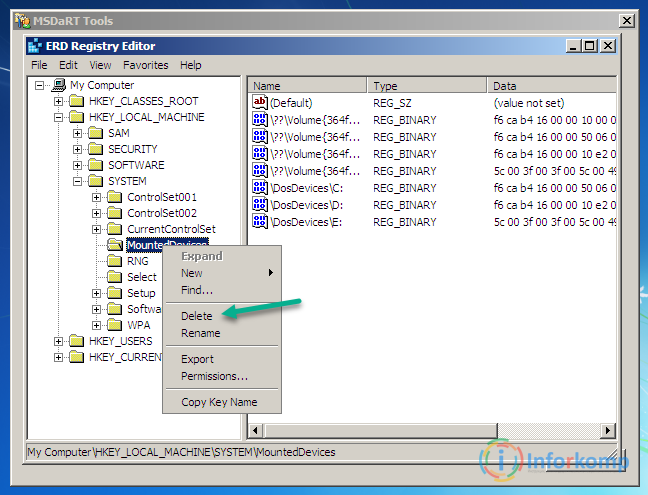
Eroarea 0x0000007B, încă apare
Dacă după manipulările efectuate cu registrul, după repornirea computerului, un ecran albastru cu 0x0000007B se blochează în continuare, atunci driverul necesar nu s-a încărcat, caz în care puteți verifica încă câteva chei din registru activând încărcarea driverelor disponibile rămase.
Schema este aceeași, găsiți secțiunea, deschideți parametrul „Start” și setați valoarea la „0”.
Secțiuni pentru a verifica valoarea parametrului „Start”.
| Alocăm parametrului „Start” valoarea „0 × 00000000 (0)” | |||
|---|---|---|---|
| adp94xx | HpSAMD | MegaSR | vhdmp |
| adpahci | iaStorV | nfrd960 | vsmraid |
| adpu320 | iirsp | nvraid | aliide |
| aic78xx | LSI_FC | nvstor | cmdide |
| amdsbs | LSI_SAS | ql2300 | nvraid |
| arc | LSI_SAS2 | ql40xx | viaide |
| arcsas | LSI_SCSI | SiSRaid2 | |
| elxstor | megasas | SiSRaid4 | |
După efectuarea modificărilor și repornirea computerului, sistemul de operare ar trebui să pornească în modul normal, dar eroarea 0x0000007B cu ecran albastru ar trebui să dispară și să nu vă mai deranjeze.
Dacă decideți să faceți"actualizare" (actualizați) placa de bază sau înlocuiți placa care nu funcționează cu una nouă, vechiul dvs. sistem de operare se va opri din încărcare. La momentul porniriiferestre va apărea ecran albastru (BSOD)cu o greșeală STOP 0x0000007B... Acest lucru se întâmplă din cauza schimbării controlerului de autobuzATA / SATA.
Lucrul este că Windows nu are capacitatea de a schimba independent driverul controlerului la pornire. Ca urmare, în timpul pornirii, sistemul de operare - pierde doar hard diskul și nu va putea continua pornirea.
Deci - întrebarea:
cum să schimbi placa de bază, fără reinstalați Windows 7 ? Reinstalarea Windows nu este dificilă, dar cu toate acestea toate programele și setările se vor pierde. Și tocmai acest lucru este destul de des - inacceptabil!
Întoarcere Windows 7 actualizarea acestuia de pe discul de instalare va eșua, de asemenea, deoarece această funcție poate fi lansată numai de pe un sistem de operare deja încărcat.
Dar nu te supăra! Ne va ajuta (descărcați imaginea discului aici: ERDC.rar). Despachetați-l din arhivă (doar glisați și fixați fișierul ERDC.iso - de exemplu, pe desktop) și scrieți la "gol" folosind un software de înregistrare a discurilor ISO-Burner... Mulțumită lui, noi face modificările necesare în,
necesar pentru a porni pe un controler nou.
Să începem!
1. Pornim de pe discul ars. Selectați versiunea din meniul de încărcare ERD Commander 6.5 pentru Windows 7.

2. La întrebare "Inițializați conexiunea la rețea la fundal?" noi raspundem Nu.
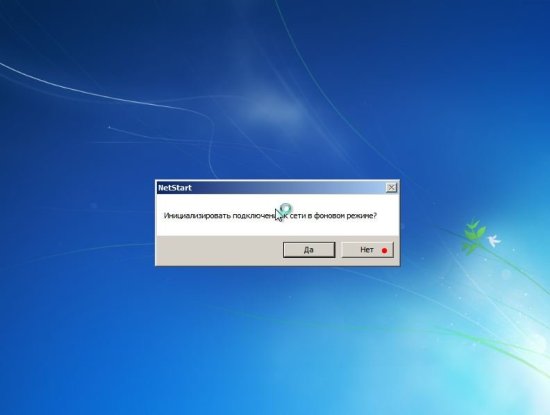
3. La întrebare „Remapează literele unității ...” noi raspundem Da.
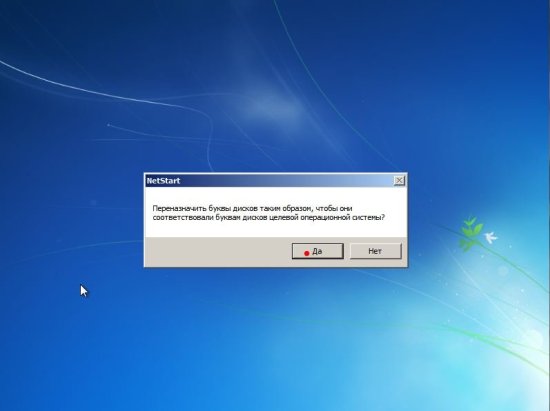
4. Selectați aspectul tastaturii și apăsați butonul Mai departe.După aceea, selectați sistemul de operare din listă și faceți clic pe Mai departe.
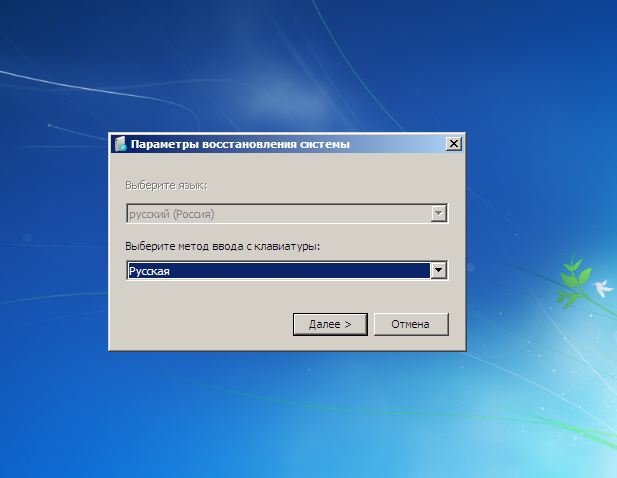
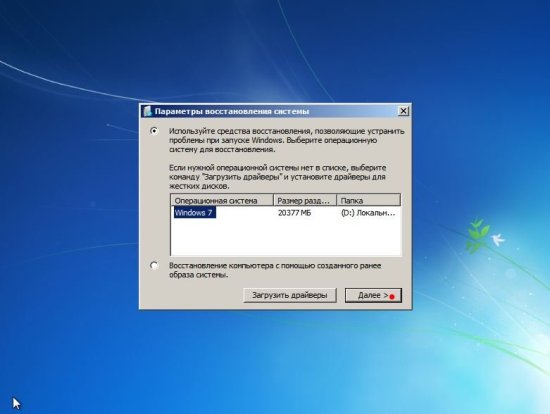
5.
În cazul în care boot-ul anterior al Windows 7 a eșuat, va începe o căutare a problemelor de boot.
presa Anulare, pentru a nu pierde timpul, deoarece acest instrument de recuperare a pornirii în cazul unei schimbări a plăcii de bază nu poate ajuta. La întrebare "Opriți depanarea?" noi raspundem da... Următoarea știre că nu a fost posibilă eliminarea problemelor, nu vă speriați și apăsați butonul Terminat.
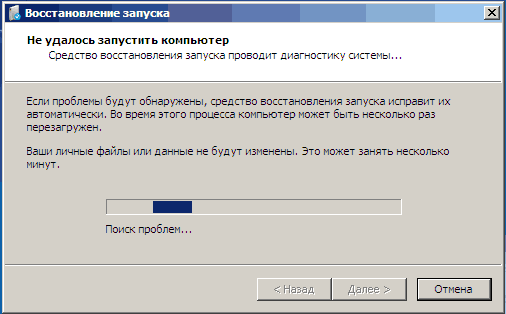
6. În fereastra care apare, selectați elementul Set de instrumente de diagnosticare și recuperare Microsoft.
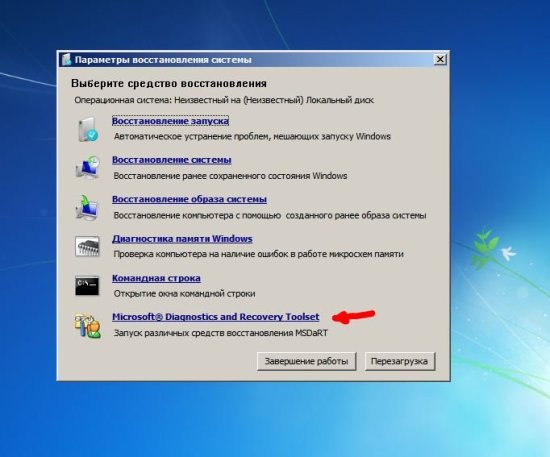
7. Acum alergăm editor de registru.
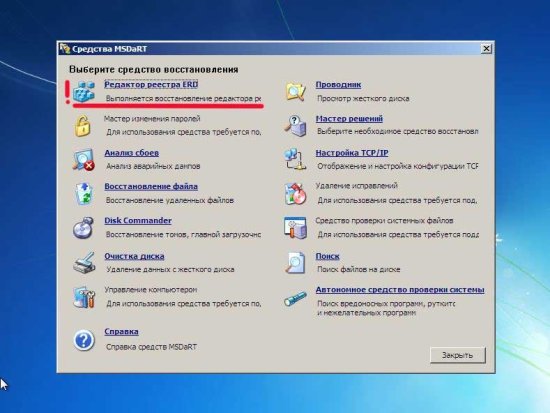
8. Mai întâi trebuie să ștergeți ramura de registru HKLM \\ SYSTEM \\ MountedDevices
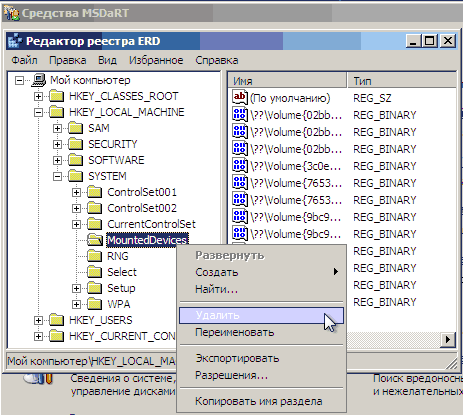
9. Acum trebuie să activați lansarea de servicii care încarcă driverele standard ale controlerului IDE și SATA.
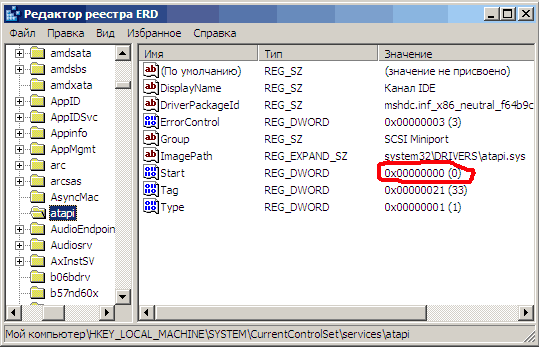
10. Deschidem filiala HKLM \\ SYSTEM \\ CurrentControlSet \\ services în partea stângă a Registry Editor. Acum verificăm următoarele secțiuni din acest fir: amdide, amdsata, amdxata, atapi, intelide, msahci, pciide. Parametru start toată lumea trebuie să fie egală 0x00000000 (0)... Valoare Start \u003d 0 - pornirea serviciului la pornirea Windows. Dacă este egal 0x00000003 (3) faceți dublu clic pe numele parametrului (Start) și înlocuiți valoarea cu 0 și împingeți O.K.
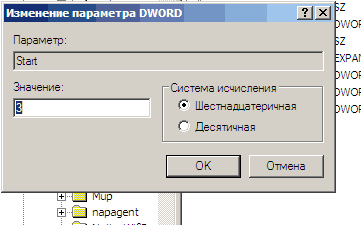
11. După start va fi setat la 0 pentru toate cheile de registry de mai sus, închideți editorul de registry și reporniți computerul în modul normal. Acest lucru este de obicei suficient pentru un succes windows boot 7. Acum trebuie să instalați driverele pe o placă de bază nouă.
În caz că nu a ajutat!
Dacă cele de mai sus nu au ajutat și Windows 7 încă nu pornește și dă o eroare STOP 0x0000007bmijloace șofer necesar controlerul nu se încarcă. Pentru a remedia situația, activați descărcarea tuturor celor cunoscute sistem de operare șoferii.
Pentru a obține rezultatul dorit, setați valoarea parametrului start egal 0
în următoarele servicii: adp94xx, adpahci, adpu320, aic78xx, amdsbs, arc, arcsas, elxstor, HpSAMD, iaStorV, iirsp, LSI_FC, LSI_SAS, LSI_SAS2, LSI_SCSI, megasas, MegaSRid, nfrd960, nvraidor, nv vsmraid, aliide, cmdide, nvraid, viaide.
Reporniți computerul în modul normal. Sistemul de operare trebuie să pornească.
În cele mai multe cazuri după înlocuirea plăcii de bază Windows încetează încărcarea. Ecranul albastru (BSOD) apare la încărcarea ferestrelor cu erori STOP 0x0000007B... Acest lucru se datorează schimbării controlerului de magistrală ATA / SATA.
Faptul este că Windows nu poate schimba independent driverul controlerului la pornire. Drept urmare, la pornire, sistemul de operare își pierde pur și simplu hard diskul și nu poate continua pornirea.
Se pune întrebarea: cum să producem înlocuirea plăcii de bază fără a reinstala Windows? La urma urmei, reinstalarea Windows nu este dificilă, dar toate programele și setările se vor pierde. Și acest lucru este adesea inacceptabil!
Cale înlocuiți placa de bază fără a reinstala OS trei. Dacă aveți Windows 7, treceți la opțiunea 3
Opțiunea 1 - placă de bază veche de lucru (Windows XP)
Dacă cu vechiul placa de baza este posibil să porniți în Windows XP, apoi trebuie să înlocuiți driverele de controlere IDE și SATA cu cele standard.
Pentru aceasta în manager de dispozitiv deschideți proprietățile controlerului (numele depinde de modelul plăcii de bază). În filă Conducător auto apasa butonul Reîmprospăta.
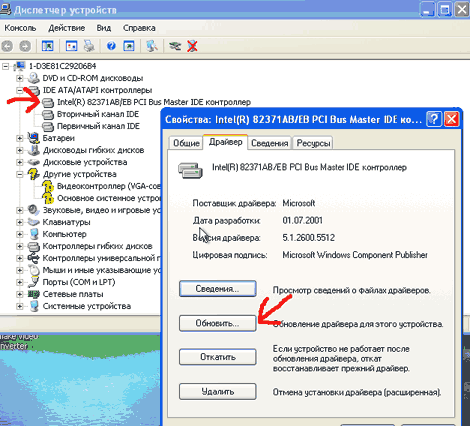
La întrebarea despre conectarea la Internet pentru a găsi un șofer, răspundem Nu. Nu acum și apăsați Mai departe... În fereastra următoare, selectați Instalați dintr-o locație specificată și faceți clic pe Mai departe... În fereastra apărută a parametrilor de căutare a driverului, selectați Nu căutați. Voi alege șoferul de care am nevoie și apăsați Mai departe.
În fereastra care apare, selectați din listă Controler PCI IDE dual channel standard și apăsați Mai departe.
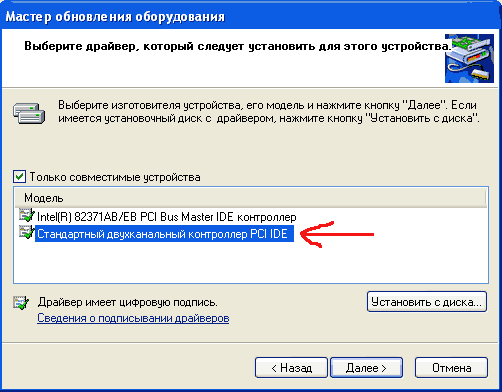
După finalizarea instalării driverului, faceți clic pe Terminat și reporniți computerul.
După încărcare, faceți check-in Manager de dispozitivce este instalat driver standard IDE controller și opriți computerul.
Dacă nu există niciun driver în lista de selecție Driver de controler IDE standard (de exemplu, în cazul unui controler SATA), puteți elimina pur și simplu driverul instalat controlerul vechii plăci de bază. Pentru a face acest lucru, în managerul de dispozitive, faceți clic pe click dreapta mouse-ul pe dispozitiv și selectați în meniul contextual Șterge... După dezinstalare, opriți computerul.
Acum produce înlocuirea plăcii de bază la unul nou. Windows XP ar trebui să pornească fără probleme. După aceea, rămâne doar să instalați toți driverele pe noua placă de bază de pe disc și gata!
Opțiunea 2 - Pornirea cu o placă de bază veche nu este posibilă (Windows XP)
A doua opțiune înlocuirea plăcii de bază fără a reinstala Windows XP mai lung decât primul și ar trebui utilizat dacă un computer cu o placă de bază veche nu pornește sau este imposibilă pornirea. Avem nevoie de un disc de instalare Windows XP. Dacă nu există niciun disc, puteți descărca o imagine de disc (WinXP Professional SP3 cu pachetul de driver integrat al controlerului hard disk-uri) și scrie-l către cD-R gol, de exemplu, folosind programul DeepBurner 1.9 (setul de distribuție poate fi descărcat gratuit).
Pentru recuperare Windows XP după înlocuirea plăcii de bază trebuie să faceți următoarele:
Instalați o placă de bază nouă și conectați toate dispozitivele.
Începeți descărcarea din instalare disc Windows XP. Pe primul ecran de instalare (imaginea de mai jos), apăsați ENTER pentru a începe instalarea Windows XP.
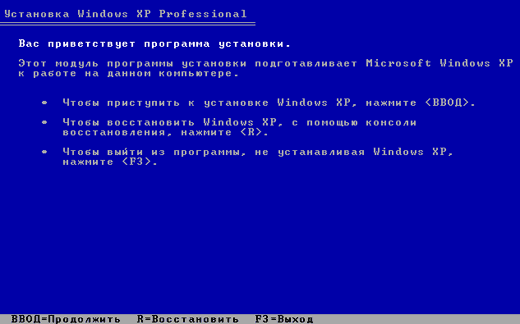
Pe ecranul următor, apăsați F8 pentru a accepta acordul de licență.
Instalatorul va căuta apoi sistemele de operare instalate și le va lista.
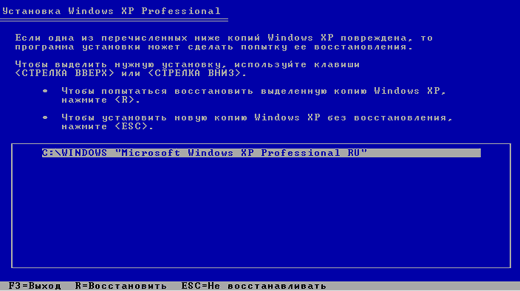
Selectați sistemul de operare pentru recuperare și faceți clic R ... Procesul ulterior nu este foarte diferit de instalarea obișnuită a Windows XP. Diferența este că instalatorul nu va întreba care partiție tare OS de instalare pe disc și nu vă va solicita să introduceți numele computerului și numele de utilizator. Fiți pregătit să introduceți un permis cod Windows XP și activați-l după instalare prin Internet.
După finalizarea instalării, trebuie să instalați toate driverele pe noua placă de bază. Toate programele, fișierele utilizatorului și setările sistemului de operare vor rămâne aceleași.
Opțiunea 3 - fixați driverul controlerului IDE în registru (Windows 7)
În cazul înlocuirii plăcii de bază fără a reinstala Windows 7, lucrurile sunt puțin mai complicate. Cele 2 opțiuni anterioare nu sunt rulate. De asemenea, nu va funcționa pentru a restaura Windows 7 actualizându-l de pe discul de instalare, deoarece această funcție poate fi lansată numai de pe un sistem de operare deja încărcat.
Dar nu te supăra! ERD Commander ne va ajuta (descărcați imaginea CD-ului sau creați o unitate flash USB bootabilă ERD Commander USB). Cu ajutorul acestuia, vom face ajustări în registrul Windows 7 necesar pentru a porni pe noul controler.
Să începem! Pornim de pe un disc sau o unitate flash arsă. În meniul de încărcare, selectați versiunea ERD Commander 6.5 pentru Windows 7.

Selectarea versiunii ERD Commander pentru descărcare
Când vi se solicită „Initializați conexiunea de rețea în fundal?” noi raspundem Nu.
La întrebarea „Reatribuiți litere de unitate ...” răspundem da.
Selectați aspectul tastaturii și apăsați butonul Mai departe... Apoi ne selectăm sistemul de operare din listă și facem clic Mai departe.
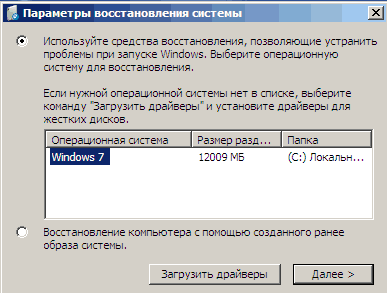
Selectarea sistemului de operare la care va fi conectat ERD Commander
nu a reușit, va începe căutarea problemelor de pornire.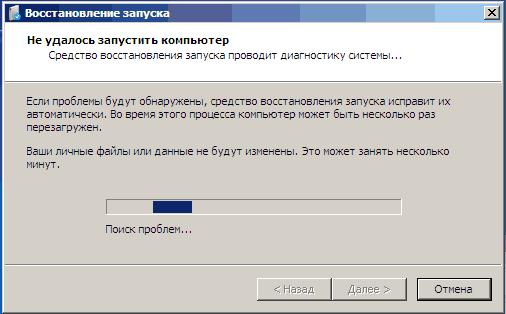
Depanarea problemelor de pornire Windows 7
Apăsați Anularepentru a nu vă pierde timpul, deoarece acest instrument de recuperare a pornirii nu vă va ajuta în cazul schimbării plăcii de bază. La întrebarea „Doriți să opriți depanarea?” noi raspundem da... Următorul mesaj că nu a fost posibil să remediați problemele, nu vă speriați și apăsați butonul Terminat.
În fereastra care apare, selectați elementul Set de instrumente de diagnosticare și recuperare Microsoft.
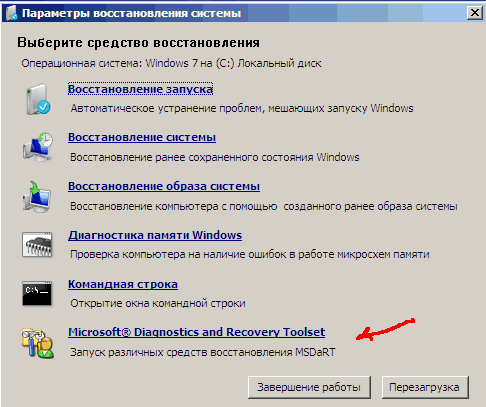
Acum lansăm editorul de registry.
Primul pas este să ștergeți ramura de registru HKLM \\ SYSTEM \\ MountedDevices

Acum trebuie să activați lansarea de servicii care încarcă driverele standard pentru controlerele IDE și SATA.
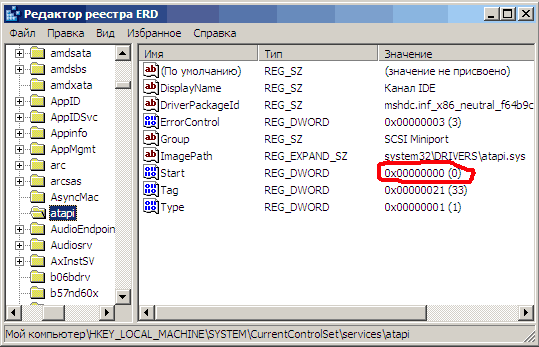
Deschiderea unei sucursale HKLM \\ SYSTEM \\ CurrentControlSet \\ services în partea stângă a Registry Editor. Acum verificați următoarele secțiuni din acest fir: amdide, amdsata, amdxata, atapi, intelide, msahci, pciide... Parametru start toată lumea ar trebui să aibă egal 0x00000000 (0)... Start \u003d 0 - serviciul începe la pornirea Windows. Dacă este 0x00000003 (3), faceți dublu clic pe numele parametrului (Start) și schimbați valoarea la 0 (imaginea de mai jos) și faceți clic pe O.K.
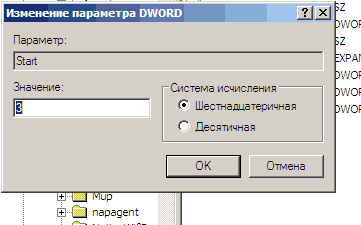
După start va fi setat la 0 pentru toate cheile de registry de mai sus, închideți editorul de registry și reporniți computerul în modul normal. În majoritatea cazurilor, acest lucru este suficient pentru a porni cu succes Windows 7. Acum trebuie să instalați driverele pe noua placă de bază.
Dacă nu ajută
Dacă pașii de mai sus nu au ajutat și Windows 7 încă nu se încarcă și afișează o eroare STOP 0x0000007b, atunci driverul controlerului solicitat nu este încărcat. Să încercăm să activăm încărcarea tuturor driverelor cunoscute de sistemul de operare.
Pentru aceasta, setați valoarea parametrului start egal cu 0 în următoarele servicii: adp94xx, adpahci, adpu320, aic78xx, amdsbs, arc, arcsas, elxstor, HpSAMD, iaStorV, iirsp, LSI_FC, LSI_SAS, LSI_SAS2, LSI_SCSI, megasas, MegaSR, nfrd960, nvraid, nvstor, ql2300, ql40xx, SiSRaid2, SiSRaid4, vhdmp, vsmraid, aliide, cmdide, nvraid, viaide .
Repornim computerul ca de obicei. Sistemul de operare ar trebui să pornească.
Boot-ul Windows XP poate fi, de asemenea, restaurat într-un mod similar, dar totul este mai complicat acolo și nu îl voi descrie în acest articol. Oricine este interesat îl poate citi.
Dacă decideți să faceți "actualizare" (actualizați) placa de bază sau înlocuiți placa care nu funcționează cu una nouă, vechiul dvs. sistem de operare se va opri din încărcare. La momentul pornirii ferestre va apărea ecran albastru (BSOD)cu o greșeală STOP 0x0000007B.
Acest lucru se întâmplă din cauza schimbării controlerului de autobuz ATA / SATA.
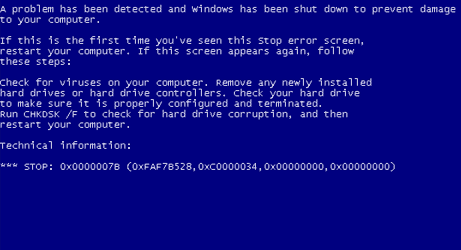
Lucrul este că Windows nu are capacitatea de a schimba independent driverul controlerului la pornire. Ca urmare, în timpul pornirii, sistemul de operare - pierde doar hard diskul și nu va putea continua pornirea.
Deci - întrebarea:
cum să schimbați placa de bază fără a reinstala Windows 7? Reinstalarea Windows nu este dificilă, dar cu toate acestea toate programele și setările se vor pierde. Și tocmai acest lucru este destul de des - inacceptabil!
Întoarcere Windows 7 actualizarea acestuia de pe discul de instalare va eșua, de asemenea, deoarece această funcție poate fi lansată numai de pe un sistem de operare deja încărcat.
Dar nu te supăra! Ne va ajuta Comandant ERD (descărcați imaginea discului). Imagine ISO erd-xp-vista-7-all.iso scrie la "gol" folosind un software de înregistrare a discurilor ISO-Burner (UltraISO etc.)... Datorită lui, vom face modificările necesare celor necesare pentru încărcarea pe un controler nou.
Să începem!
1. Pornim de pe discul ars. Selectați versiunea din meniul de încărcare ERD Commander 6.5 pentru Windows 7.

2. La întrebare "Inițializați conexiunea la rețea în fundal?" noi raspundem Nu.
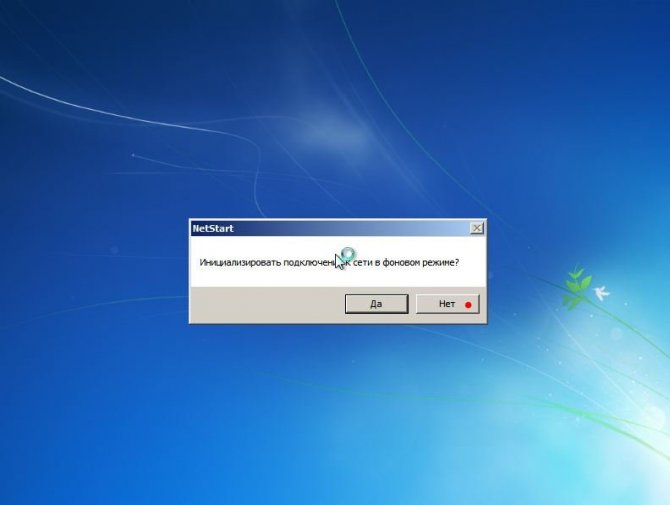
3. La întrebare „Remapează literele unității ...” noi raspundem Da.
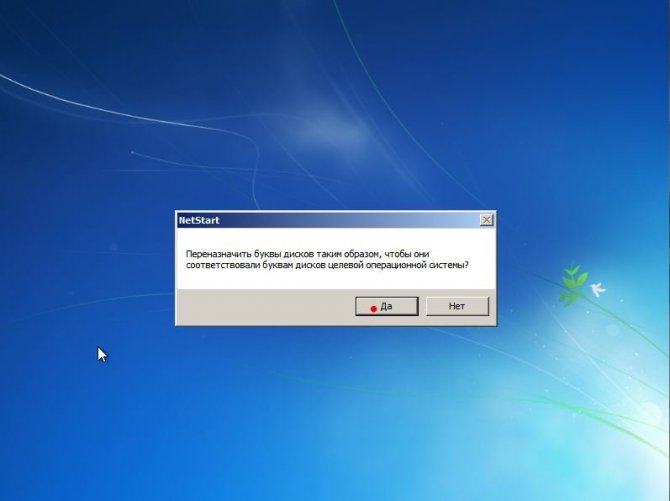
4. Selectați aspectul tastaturii și apăsați butonul Mai departe.După aceea, selectați sistemul de operare din listă și faceți clic pe Mai departe.
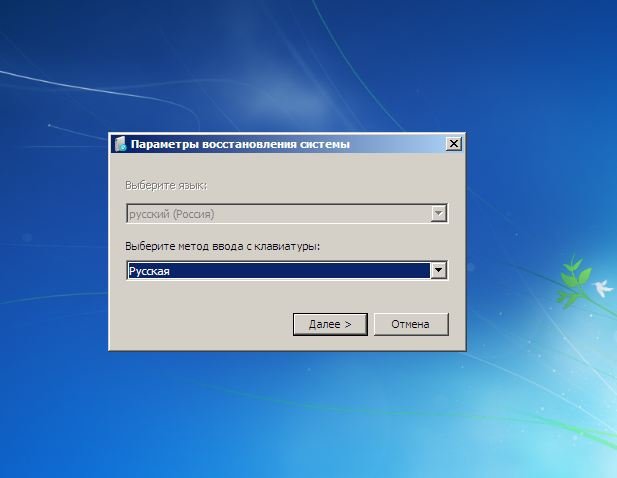
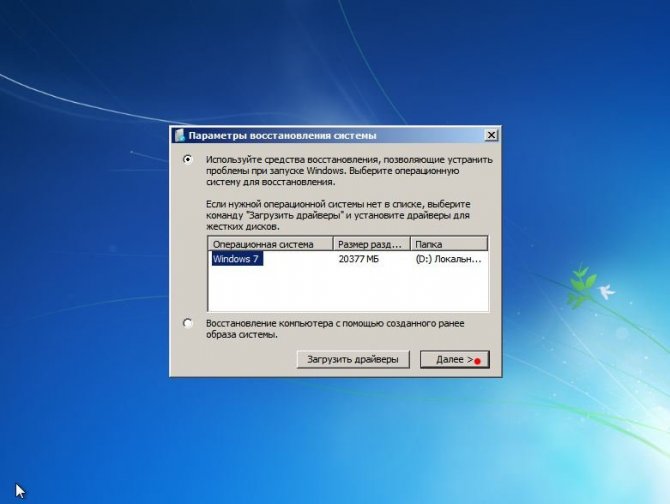
5.
În cazul în care boot-ul anterior al Windows 7 a eșuat, va începe o căutare a problemelor de boot.
presa Anulare, pentru a nu pierde timpul, deoarece acest instrument de recuperare a pornirii în cazul unei schimbări a plăcii de bază nu poate ajuta. La întrebare "Opriți depanarea?" noi raspundem da... Următoarea știre că nu a fost posibilă eliminarea problemelor, nu vă speriați și apăsați butonul Terminat.
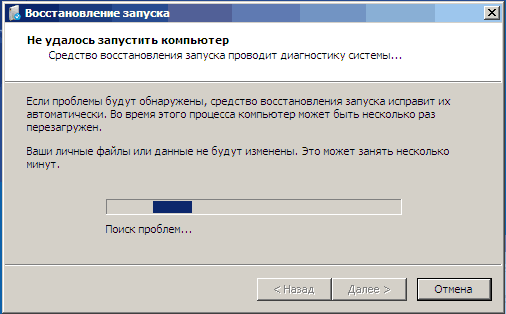
6. În fereastra care apare, selectați elementul Set de instrumente de diagnosticare și recuperare Microsoft.
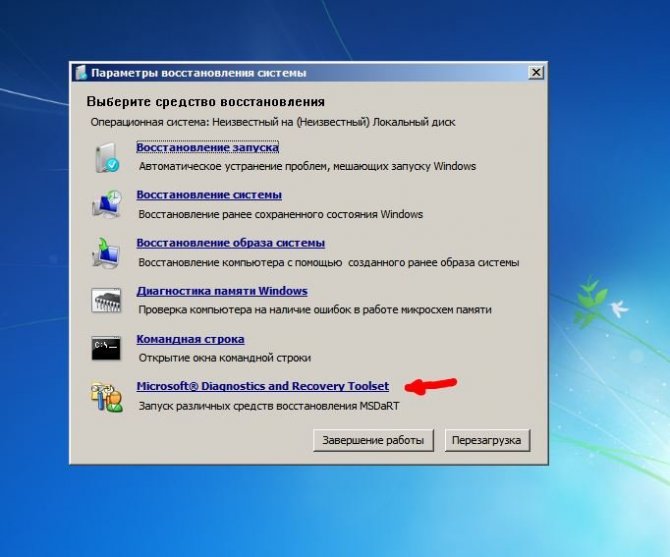
7. Acum alergăm editor de registru.
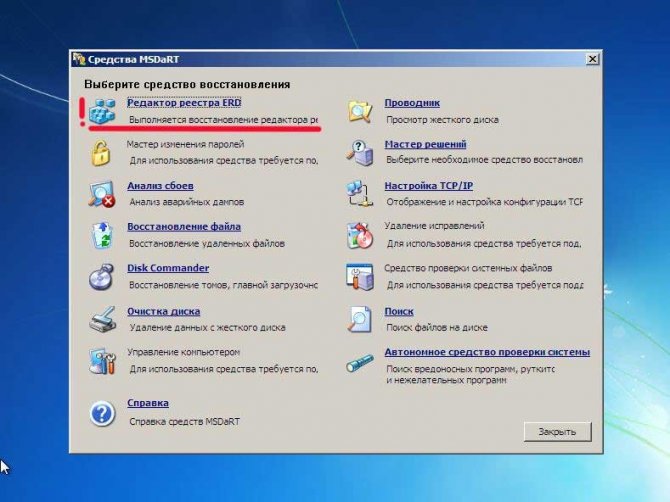
8. Mai întâi trebuie să ștergeți ramura de registru HKLM \\ SYSTEM \\ MountedDevices
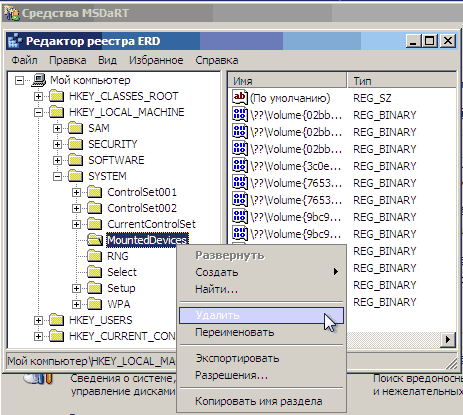
9. Acum trebuie să activați lansarea de servicii care încarcă driverele standard ale controlerului IDE și SATA.
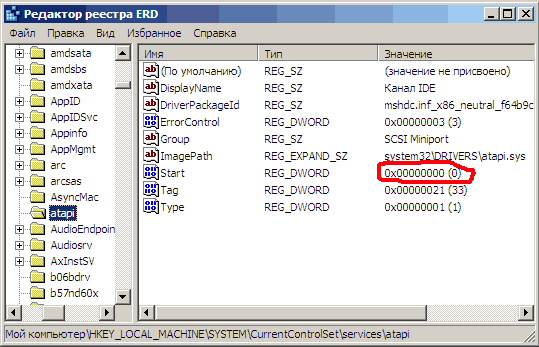
10. Deschidem filiala HKLM \\ SYSTEM \\ CurrentControlSet \\ services în partea stângă a Registry Editor. Acum verificăm următoarele secțiuni din acest fir: amdide, amdsata, amdxata, atapi, intelide, msahci, pciide. Parametru start toată lumea trebuie să fie egală 0x00000000 (0)... Valoare Start \u003d 0 - pornirea serviciului la pornirea Windows. Dacă este egal 0x00000003 (3) faceți dublu clic pe numele parametrului (Start) și înlocuiți valoarea cu 0 și împingeți O.K.
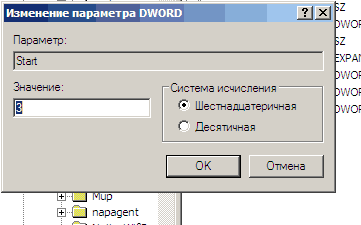
11. După start va fi setat la 0 pentru toate cheile de registry de mai sus, închideți editorul de registry și reporniți computerul în modul normal. Acest lucru este de obicei suficient pentru a porni cu succes Windows 7. Acum trebuie să instalați driverele pe o placă de bază nouă.
În caz că nu a ajutat!
Dacă cele de mai sus nu au ajutat și Windows 7 încă nu pornește și dă o eroare STOP 0x0000007b, atunci driverul controlerului necesar nu este încărcat. Pentru a remedia situația, activați încărcarea tuturor driverelor cunoscute de sistemul de operare.
Pentru a obține rezultatul dorit, setați valoarea parametrului start egal 0
în următoarele servicii: adp94xx, adpahci, adpu320, aic78xx, amdsbs, arc, arcsas, elxstor, HpSAMD, iaStorV, iirsp, LSI_FC, LSI_SAS, LSI_SAS2, LSI_SCSI, megasas, MegaSRid, nfrd960, nvraidor, nv vsmraid, aliide, cmdide, nvraid, viaide.
Reporniți computerul în modul normal. Sistemul de operare trebuie să pornească.
ACTUALIZARE din mousesport:
Am scris un fișier reg, astfel încât să nu mai am nevoie să caut pixuri și să editez manual toate aceste taste
descarcă aici repair_windows7_no_install.reg (Descărcări: 411)
Copiați pe unitatea flash USB fat32
Și prin ERD, trebuie doar să importați fișierul reg în registru și să reporniți.
