Bună ziua, dragi cititori și spectatori ai canalului site-ului, cu siguranță, fiecare dintre voi cel puțin o dată în viață s-a confruntat cu problema pierderii de date și acum vorbesc nu despre ștergerea accidentală, ci despre eșecul dispozitivului pe care ați avut informații importante, în computere și laptopuri este hard disk-uri sau SSD SSD și astăzi vreau să vă spun cum se efectuează un control de sănătate hard disk pe Windows 10 Redstone.
Sănătatea hard diskului
Să definim mai întâi ceea ce este inclus în conceptul de sănătate a hard diskului\u003e fiecare hard disk sau unitate SSD are câțiva parametri care sunt responsabili pentru funcționarea uneia sau altei componente și sunt calculați prin astfel de valori prag, la atingerea căreia dispozitivul eșuează. Aceste valori prag se numesc stare inteligentă, am vorbit despre ele în detaliu într-unul din articolele anterioare când am ridicat problema monitorizării stării matricilor RAID.
Majoritatea programelor pentru determinarea stării de sănătate a unui hard disk utilizează exact indicatorii contoarelor s.m.a.r.t și, pe baza lor, vă dau deja un rezultat. Vreau să observ că, spre deosebire de discurile SSD SSD, HDD-ul poate avea și daune mecanice, de exemplu, deteriorarea capului atunci când discul este scăpat sau scuturat violent, pentru mai multe detalii despre dispozitivul HDD, consultați linkul din stânga.
Vreau să menționez că mediile SSD nu au probleme mecanice precum HDD, datorită arhitecturii lor, iar indicatorii lor inteligenți pot diferi, pe această temă ți-am scris deja o postare despre cum să crești durata de viață a SSD, cu un ordin de mărime, deși există deja un nivel minim declarat 5 ani.
Să trecem de la teorie la practică și să luăm în considerare produse softwarecare vă va ajuta să diagnosticați suporturi HDD și SSD.
Software de diagnosticare a sănătății HDD
Utilitarul CrystalDiskInfo
În opinia mea, programul CrystalDiskInfo ar trebui să fie primul instrument în diagnosticarea hard diskului. Cred că nu vă va fi dificil să o descărcați pe internet. Folosesc versiunea portabilă.
Când rulați CrystalDiskInfo 6.7.5, acesta va începe verificarea stării de sănătate a hard diskului, această procedură durează câteva secunde, ale cărei rezultate vă vor oferi următorul tabel.
Primul lucru la care trebuie să fiți atenți este articolul Stare tehnică, după cum puteți vedea pentru mine, această alarmă este indicată în galben. Mai jos veți vedea contoare inteligente, care vă arată posibile probleme... Să vedem ce fel de informații primiți despre HDD și SSD:
- Modelul și dimensiunea discului dvs.
- Numărul firmware-ului
- Interfață de conectare
- Mod de transfer de date
- Scrisoare logică
- Viteza axului
- De câte ori HDD
- Timp total de lucru (util dacă ați cumpărat un HDD de la cineva și vă spun că este nou)
Mai jos este un tabel cu indicatori inteligenți ai hard diskului, care arată valorile și pragurile actuale, după care se poate rupe deja. După cum puteți vedea, am parametrul Sectoare reasignate, începe să arate că merită să fiți atenți, acest parametru este folosit ca sectoare care merg să înlocuiască sectoarele defecte, un fel de rezervă de rezervă pentru hard disk pentru a înlocui sectoarele defecte.
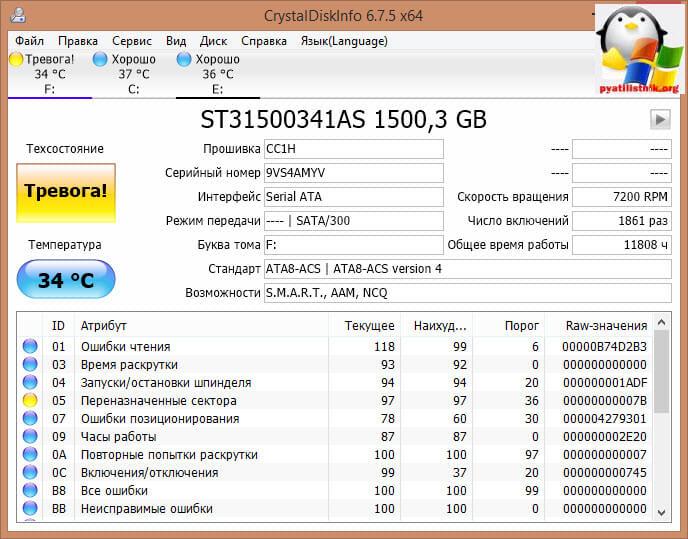
Vreau să observ că pentru SSD și hard disk-uri propriul set de indicatori inteligenți, deoarece acestea sunt tehnologii diferite.

Puteți configura programul CrystalDiskInfo pentru a porni automat când computerul este pornit și apoi va verifica starea hard diskului la un anumit interval și va raporta orice modificări dacă se întâmplă ceva.
Faceți clic pe Instrumente\u003e Pornire automată, acum CrystalDiskInfo se va încărca întotdeauna.
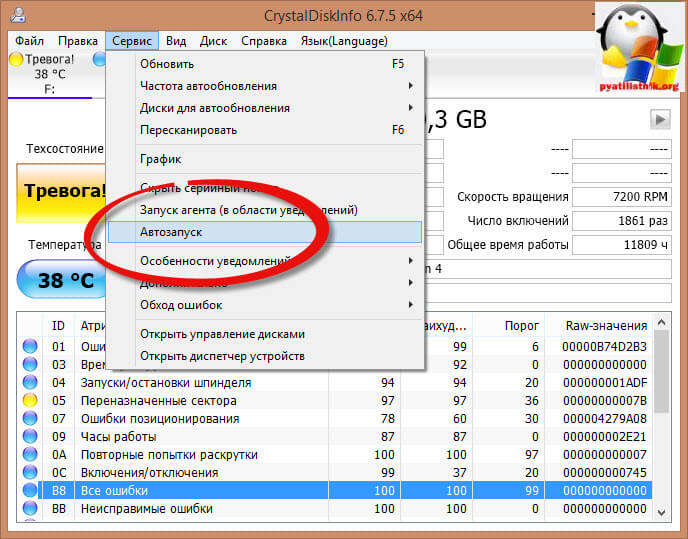
De asemenea, vă sfătuiesc să puneți Agent Launch (în zona de notificare Windows), pentru fiecare disc individual va exista propria pictogramă care afișează imediat temperatura.

Puteți seta dvs. în CrystalDiskInfo prin ce metodă vi se va raporta problema cu starea hard disk-ului. Alegeți dintre Notificări sonore, înregistrarea evenimentelor și e-mail.
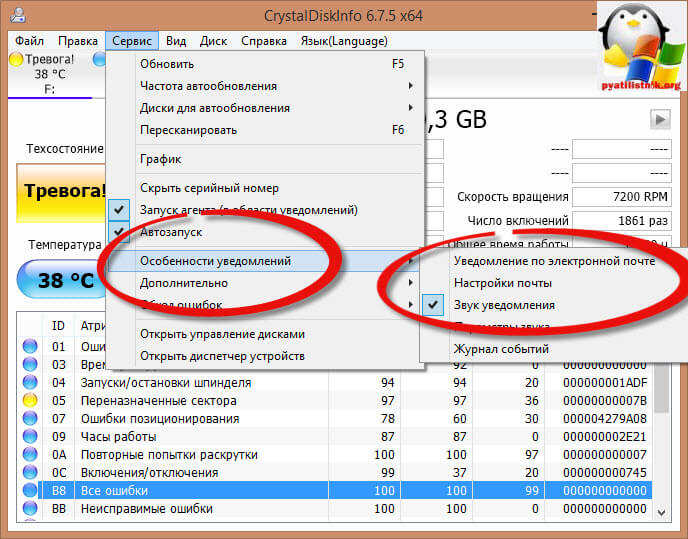
În paragraful programului, puteți seta care va fi intervalul dintre noul control al stării HDD, în mod implicit este de 10 minute, dar cred că o dată la fiecare 3 sau 6 ore este suficient.
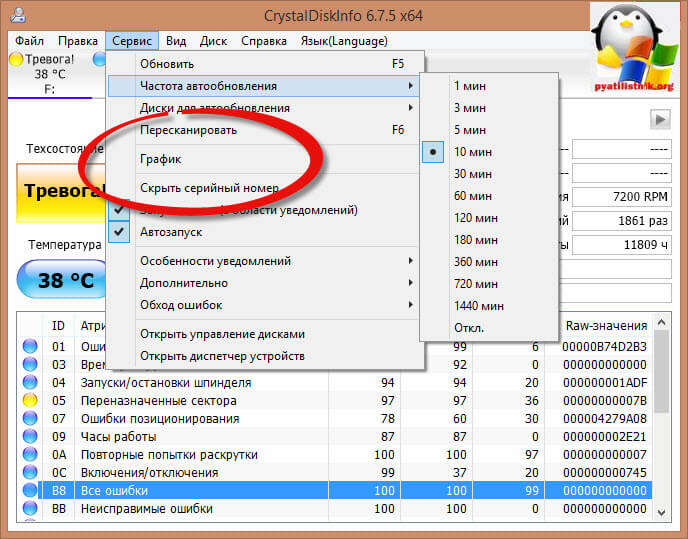
Rezumând utilitarul CrystalDiskInfo, putem spune în siguranță că este capabil să diagnosticheze și să anunțe cu promptitudine utilizatorul despre problemele legate de hard disk.
Utilitarul Sentinel Hard Disk
Ne continuăm cunoștința cu programele care verifică starea de sănătate a HDD-ului, iar următorul pas este Hard Disk Sentinel, voi observa imediat că utilitarul este, de asemenea, plătit, dar pe Internet este ușor de găsit cu o cheie, urmăritorul root vă va ajuta.
Lansăm Hard Disk Sentinel, decât acest utilitar, este bine, arată în plus față de starea HDD și SSD, precum și matrici RAID. Veți primi, de asemenea, o listă a conținutului HDD sau SSD. După cum puteți vedea, unul dintre ei are 21% sănătate, jură sectoare relecare au fost înlocuite cu sectoare de remapare.
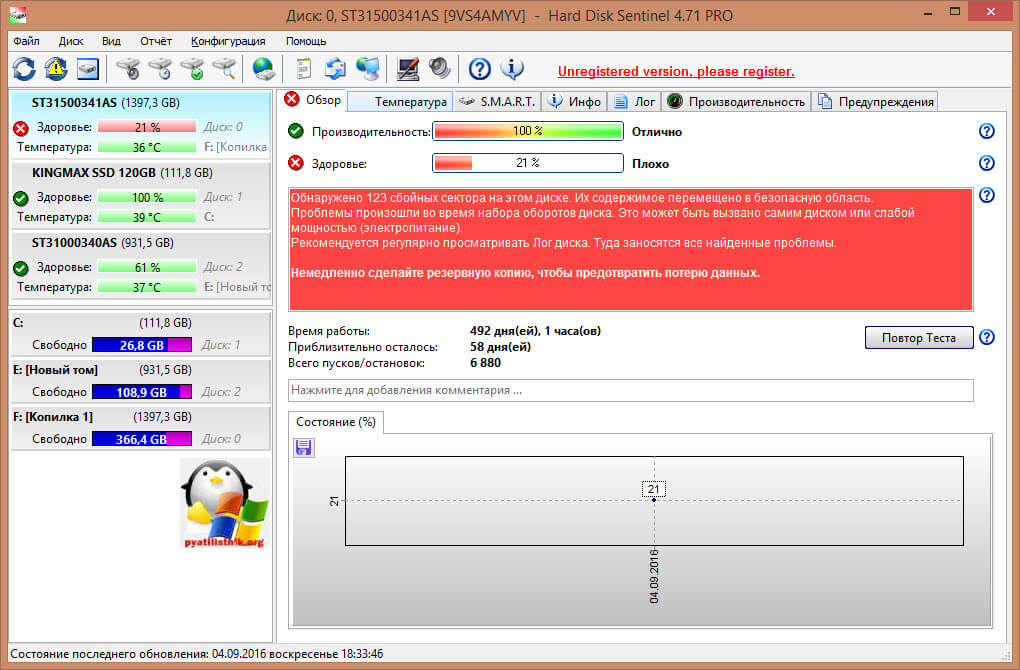
Următoarea filă este temperatura, aici vedeți atât valorile curente, cât și maximul.
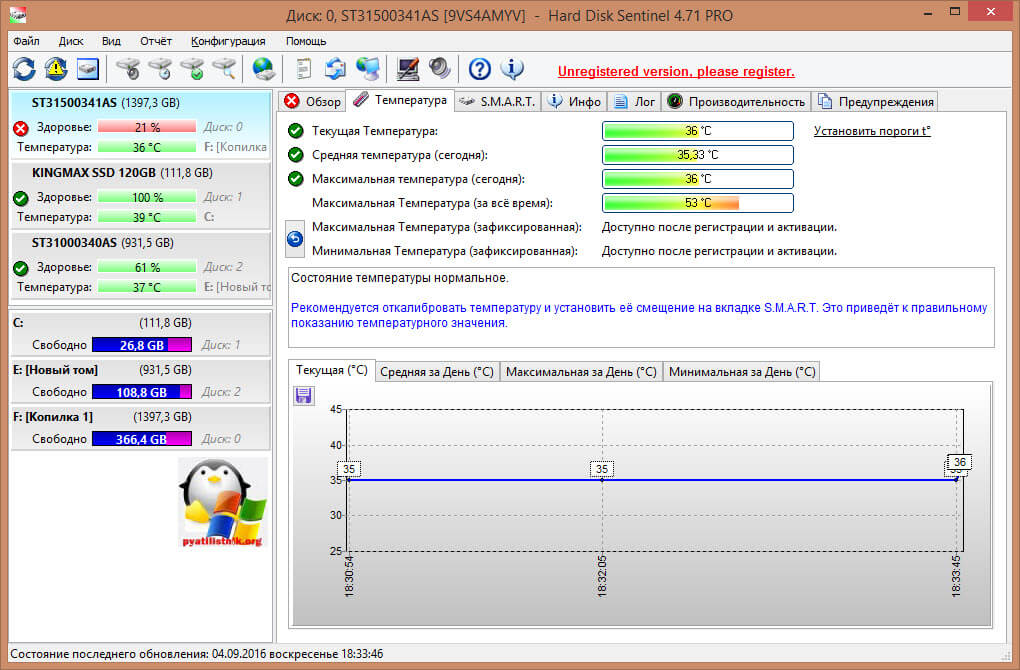
Cel mai interesant este S.M.A.R.T. în Hard Disk Sentinel, pe baza acestuia, puteți înțelege sănătatea hard diskului, vă reamintesc că hdd și ssd au smarts diferite.
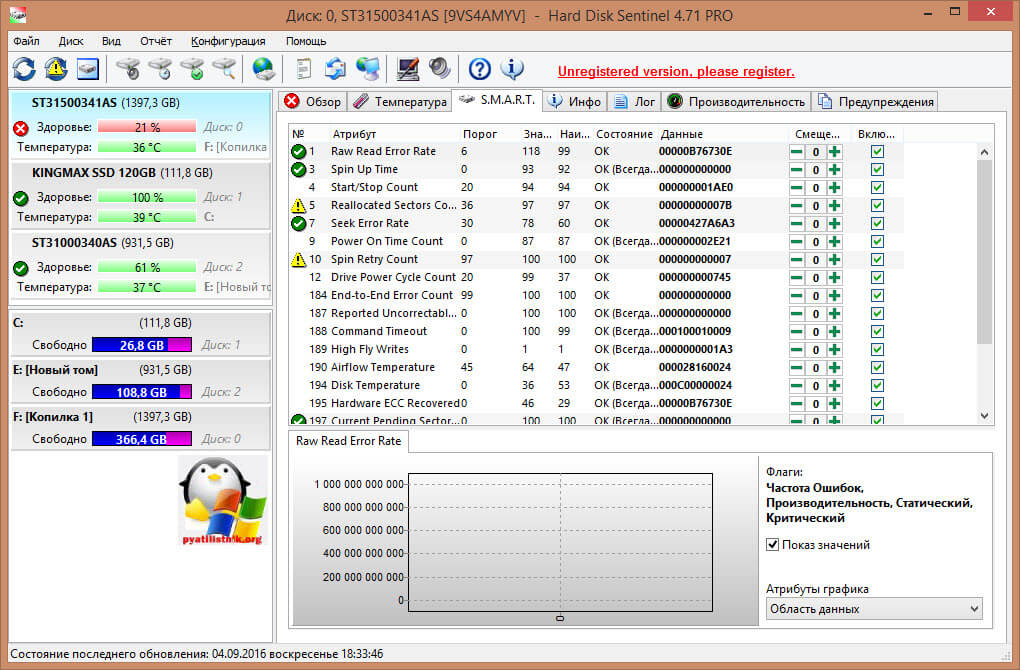
Și mi se pare utilă fila Info, aici puteți vedea toate datele rezumative, despre versiunea și firmware-ul hard diskului.
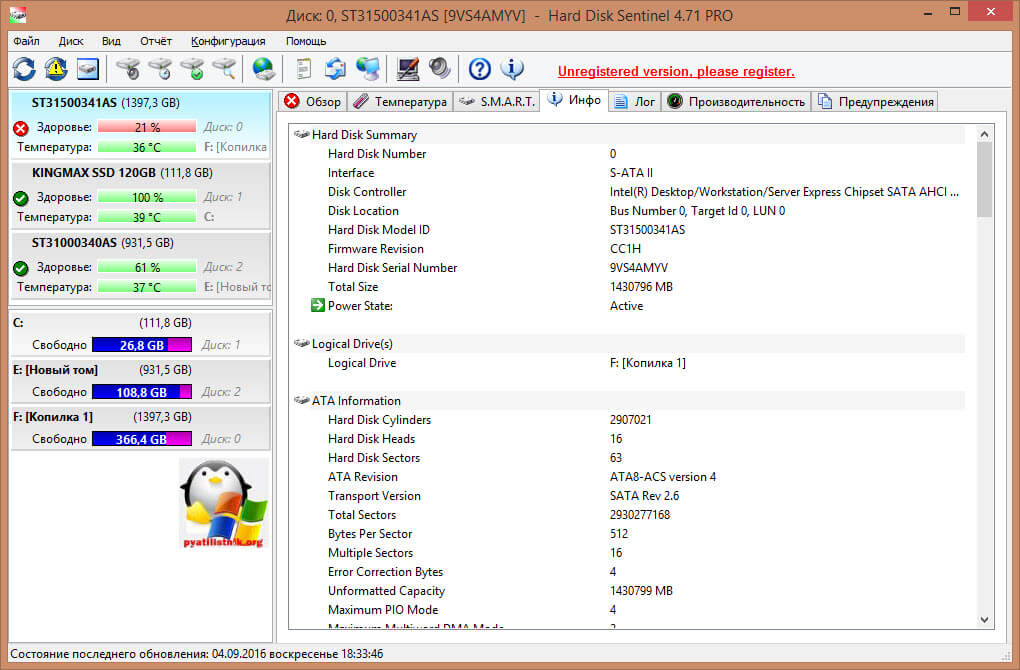
Utilitarul Hard Disk Sentinel vă permite, de asemenea, să efectuați teste pentru a diagnostica sănătatea hard diskului, de exemplu, un hard disk nou sau vechi. Pentru aceasta, faceți clic pe pictograma Configurare control zgomot.

Aici, care este cool, puteți seta nivelul de zgomot, dar reduceți performanța HDD-ului. Apăsați testul Abordarea capului.
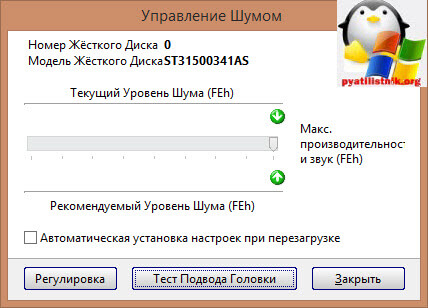
Începe testarea capului HDD.
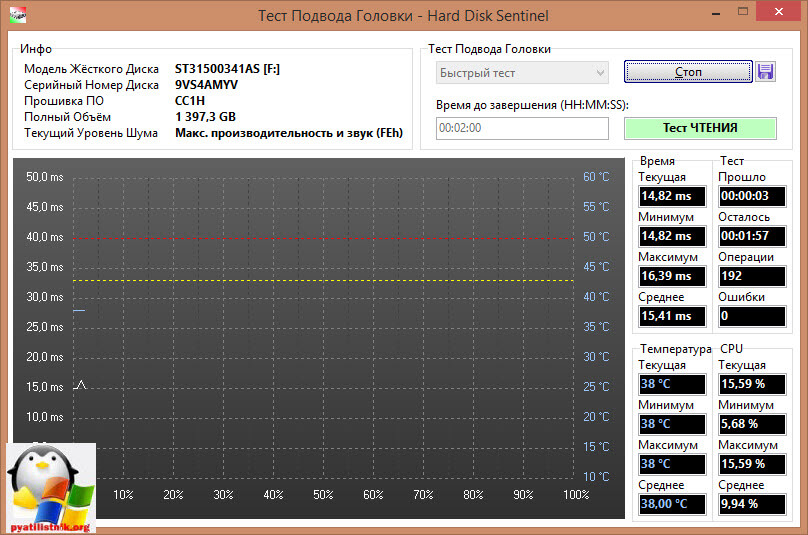
Dar pentru a căuta sectoare defecte sau sectoare defecte, selectăm testul HDD de suprafață, cu acest test puteți înțelege cu precizie starea hard diskului.
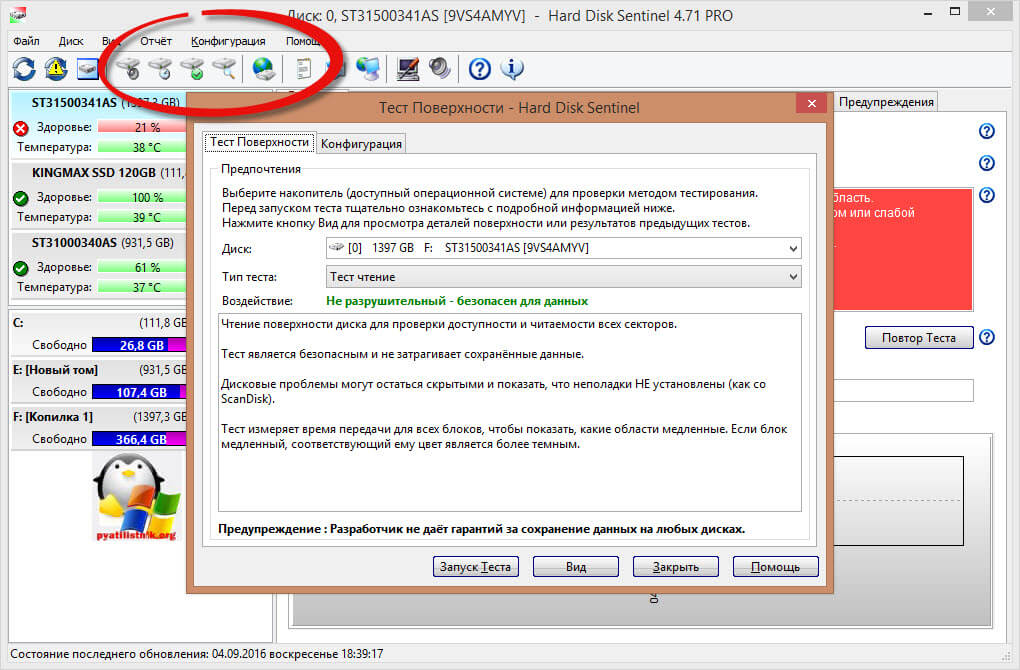
Timpul de testare depinde de dimensiunea hard diskului, cu cât este mai mare, cu atât veți aștepta mai mult.
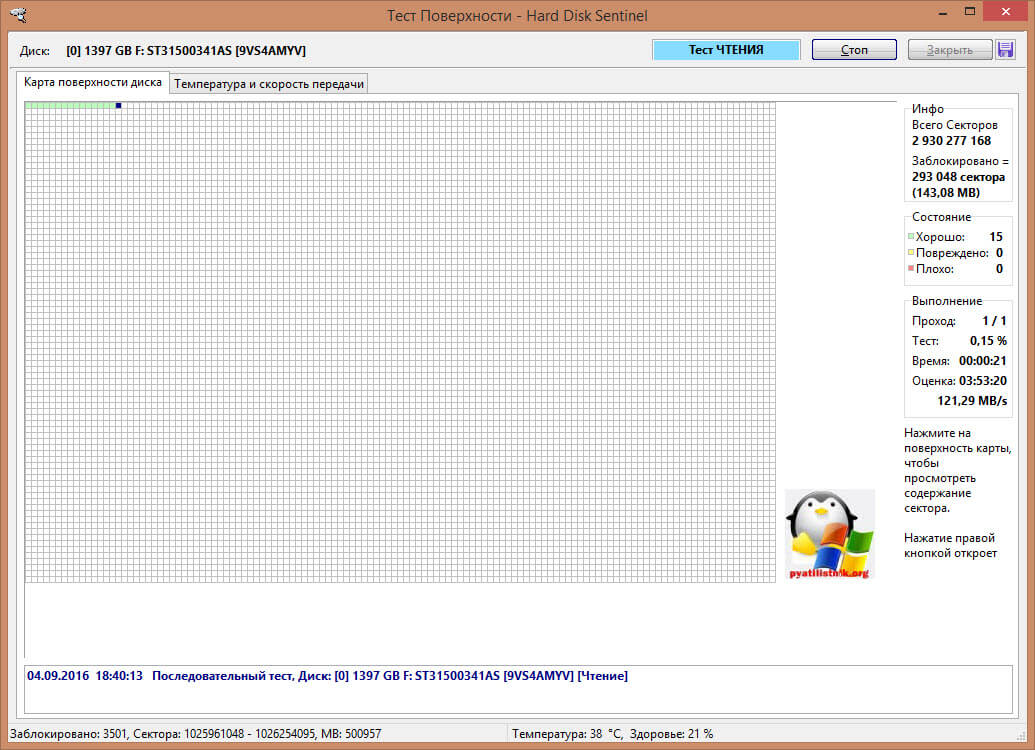
De asemenea, este posibil să verificați s.m.a.r.t. prin intermediul internetului.
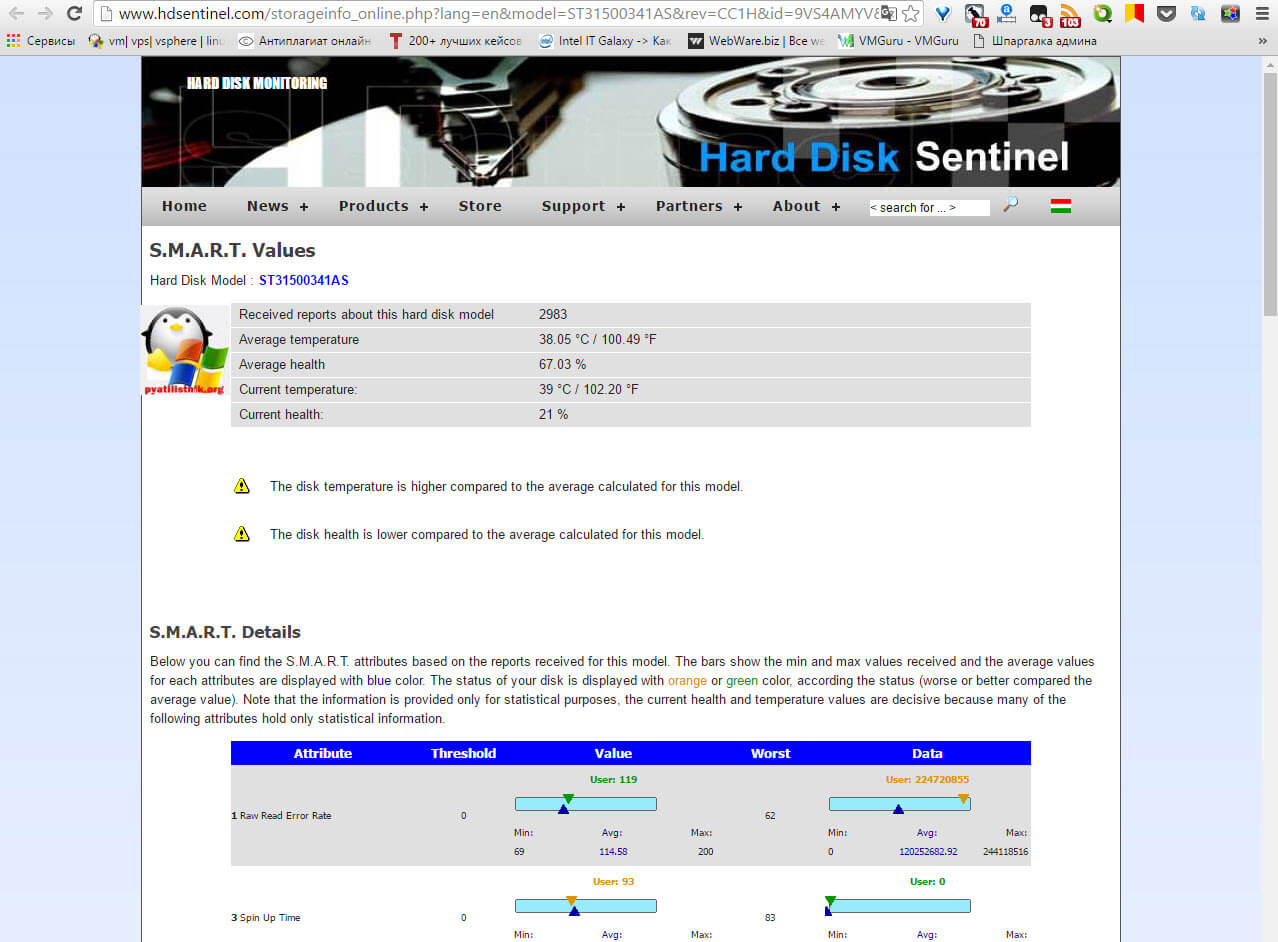
Din setări, vă pot sfătui să configurați e-mailurile pe lângă notificările sonore.

Utilitatea Victoria
Următorul utilitar va fi Victoria. Are o versiune atât pentru Windows, cât și ISO pentru dosare, atunci când nu aveți un sistem de operare și trebuie să aflați starea hard disk-ului.
Descărcați Victoria:
- Versiunea Windows Victoria (https://yadi.sk/d/FFYm9bWVumJjX)
- Versiunea dos (https://yadi.sk/d/XefKZqDuumJmm)
Lansa Versiunea Windows... În fila standart, veți vedea o listă a hard disk-urilor. O selectăm pe cea dorită și vedem informațiile rezumative.

Fila SMART vă oferă cele mai importante contoare de sănătate ale hard diskului. Pentru a face acest lucru, apăsați butonul Obțineți SMART.
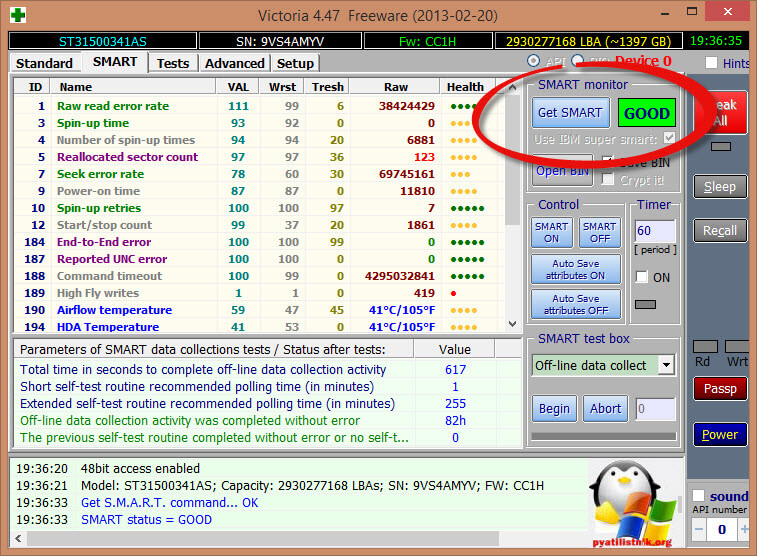
Accesați fila de testare, apoi alegeți cu ce să faceți sectoare sparte, implicit este ignora, adică vă sfătuiesc să instalați Remap, adică să încercați să vă reatribuiți. Apoi apăsați Start.
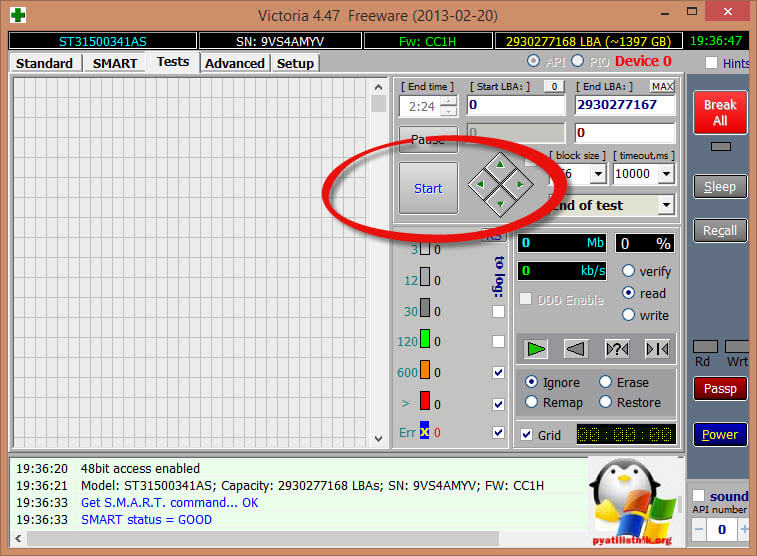
După aceea, va începe verificarea de sănătate a HDD-ului, trebuie să vă îndreptați către sectoarele de acces care durează mai mult de 600 de milisecunde.
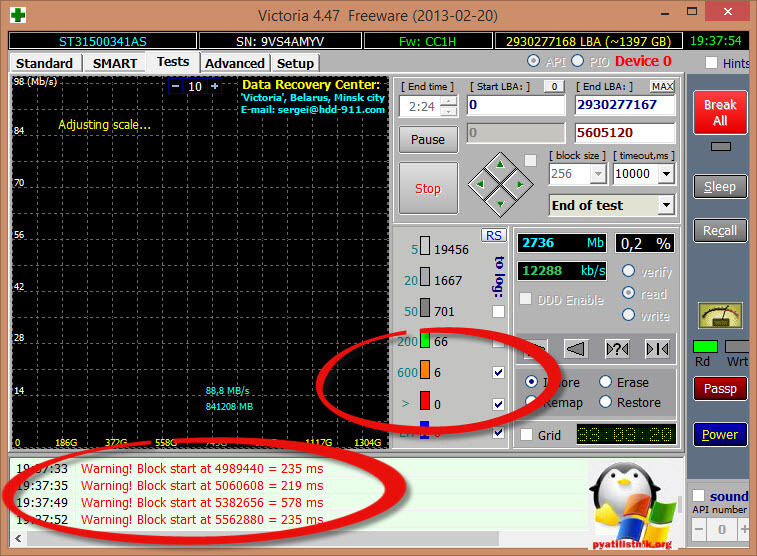
Vă reamintesc că utilitarul Victoria are o versiune dos, care este utilă atunci când nu aveți un sistem de operare instalat pe laptop sau server, dar trebuie să verificați starea HDD-ului. Realizarea unei unități flash USB bootabile utilizând utilitarul WinSetupFromUSB
Porniți în Victoria, selectați versiunea pentru un computer obișnuit fie pentru un laptop.
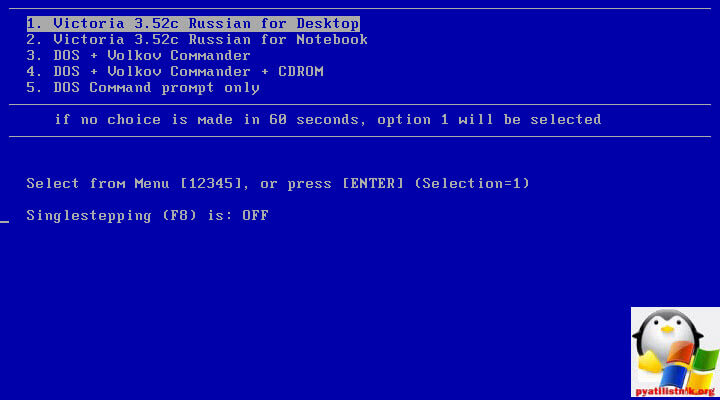
Apăsați tasta F1 pentru a vizualiza funcțiile disponibile, ne interesează în primul rând tasta P. Selectarea unui canal cu HDD-ul testat.

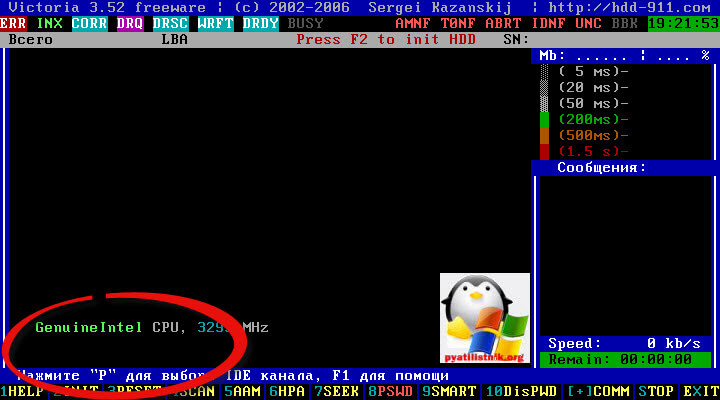
Alege Maestrul Primar.
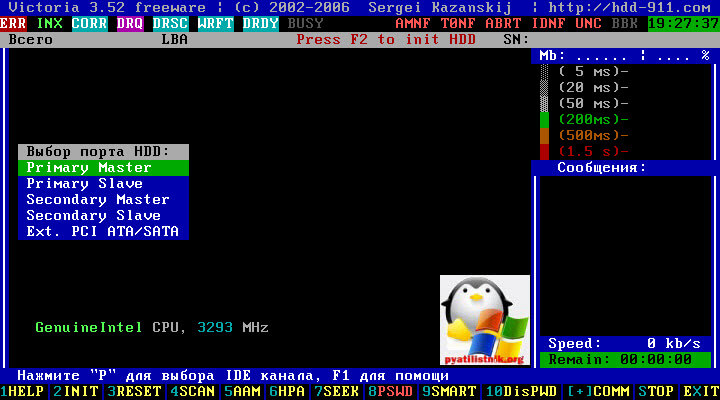
Apăsați F2 și începe testarea, în funcție de rezultatele cărora puteți concluziona despre sănătatea hard diskului.
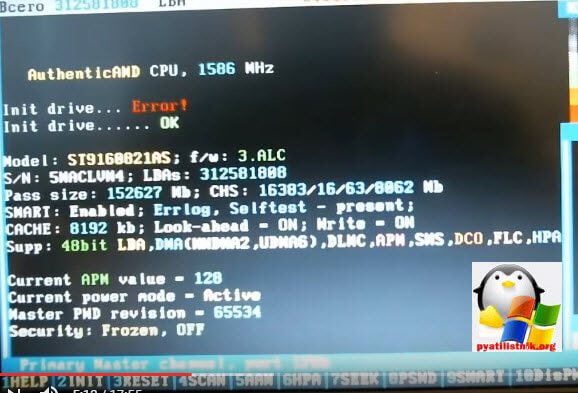
De fapt, există încă o mulțime de utilități, dar acestea au fost întotdeauna suficiente pentru mine în practica mea.
Verificarea discului pentru erori în Windows 10 ar trebui să fie regulată, cu excepția cazului în care, desigur, sunteți îngrijorat de siguranța nu numai a fișierelor dvs. Mă supun acestei proceduri de aproximativ 5-6 ori pe an și asta cu întreținerea constantă a computerului cu programe speciale pentru curățarea sistemului, cum ar fi: JetClean, Puran Utilities, Soft Organizer. Poate părea paranoic pentru unii, dar verificarea discului la un astfel de interval vă permite să le păstrați în stare bună și chiar excelentă mulți ani.
Cât de des diagnosticați? Scrie despre asta în comentarii.
Merită să verificați imediat hard disk-ul dacă observați erori constante în sistem, încetinirea acestuia, ștergerea spontană a fișierelor, probleme la pornirea Windows 10 ... Da, simptomele sunt similare cu prezența virușilor în sistemul de operare, deci nu va fi inutil să aveți grijă de eliminarea lor. Dar poate fi și apariția unor sectoare proaste și slab citite (într-un mediu profesional, denumit Blocuri rele), problema se află în sistemul de fișiere și deteriorarea fizică superficială a "greu".
În articol, nu vă voi sugera instalarea de programe pentru a verifica hard diskul, deoarece Windows 10 are deja o funcționalitate internă destul de bună pentru a rezolva nu numai această problemă, ci și multe altele, cum ar fi aceasta.
Metode de verificare HDD
Prin „Proprietăți”
Mergeți la „Acest computer”, plasați mouse-ul peste unitatea de disc dorită, apoi apelați meniul contextual făcând clic click dreapta, și deja în el deschidem „Proprietăți”, apoi „Serviciu”.
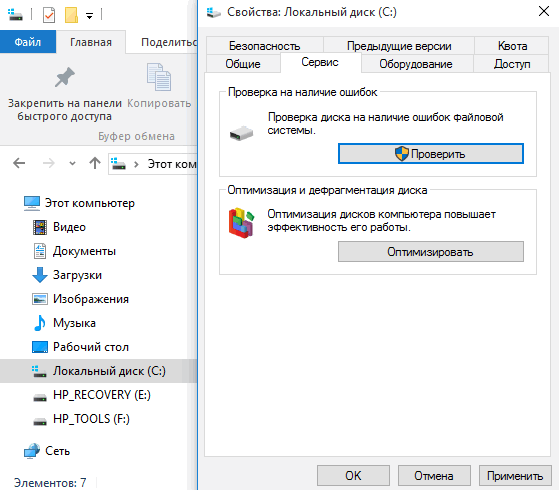
Nu este dificil să ghiciți că următoarea acțiune este să faceți clic pe butonul „Verificați”.
Prin termenul de comandă
Primul lucru de făcut este să folosiți drepturile de administrator, altfel nu va funcționa, nu va rula linie de comanda... Apoi vă prezentăm chkdsk C: / F / R.
C: - unitatea de hard disk în sine (poate fi ca D: / E: / etc.)
/ F -comandă de corectat
/ R - Căutare sectoare rele și restabilirea conținutului supraviețuitor (nu va funcționa fără / F)

Mesajul de eșec al comenzii apare aproape întotdeauna, acest lucru se datorează faptului că volumul este ocupat cu un alt proces, așa că va trebui să repornim apăsând mai întâi Y (YES). După aceea, procesul va începe automat.
Concluzie
În cele din urmă, vreau să dau o mică recomandare cu privire la această procedură - utilizați mai bine utilitățile interne ale sistemului. Deoarece au existat cazuri în care terții au influențat negativ nu numai procesul în sine, ci și integritatea căii ferate, acest lucru este dovedit de multe recenzii ale utilizatorilor și de propriile lor observații. În majoritatea cazurilor, acest lucru depinde de faptul că, la sfatul prietenilor sau al altcuiva, utilizatorii, din cauza lipsei de experiență sau a necunoașterii modului în care funcționează această aplicație, pot pur și simplu să facă rău.
În Windows 7 și versiunile anterioare, verificarea discului chkdsk a fost lansată când computerul a fost pornit ca urmare a unei opriri incorecte. Cu toate acestea, ar putea fi pornit și independent prin intermediul liniei de comandă. La sfârșitul scanării, utilizatorul putea vedea rezultatele scanării și erorile corectate. Această caracteristică nu este disponibilă în sistemul de operare Windows 10. Pe ecranul monitorului, raportul de scanare chkdsk este afișat ca un procent total de finalizare. S-ar părea că acest lucru este suficient, dar utilizatorii experimentați ar putea avea nevoie de informații despre erorile remediate și despre modificările aduse sistemului de operare. Cum se vizualizează raportul chkdsk în Windows 10?
Verificarea discului și examinarea rezultatelor scanării în Windows 10
Pentru a verifica hDD pentru erori, ar trebui să rulați comanda chkdsk... Pentru aceasta, faceți clic pe „Start”, apoi pe „Linie de comandă (administrator)”. În fereastra care se deschide, introduceți „chkdsk D / f / r / v”.
După scanare, închideți linia de comandă și faceți clic pe „Start”. ÎN bara de căutare introducem „Event Viewer”.
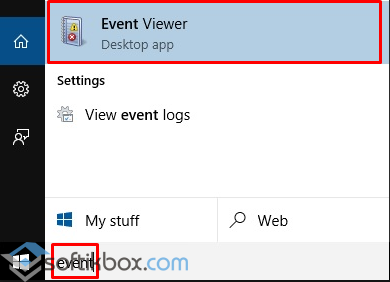
Se va deschide o fereastră nouă. În meniul din stânga, selectați secțiunea „Jurnalele Windows” și „Aplicația”.
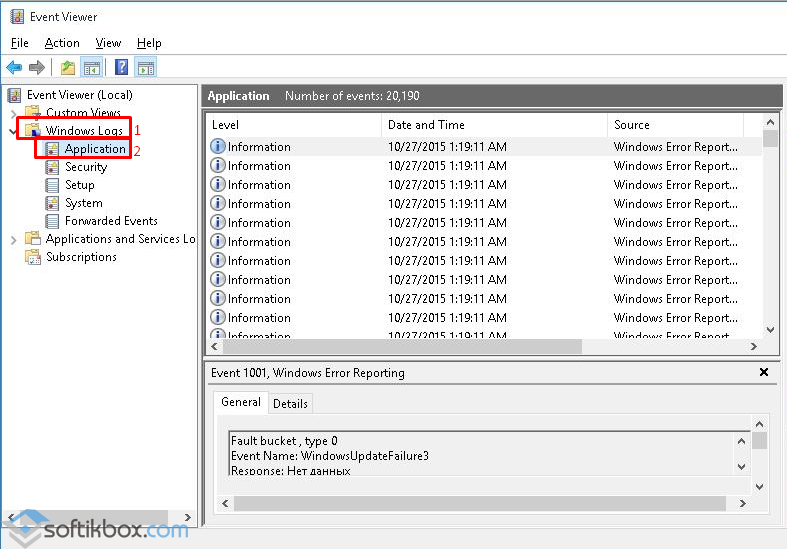
Faceți clic dreapta pe „Aplicație” și selectați „Găsiți”. Introduceți chkdsk și faceți clic pe „Enter”.
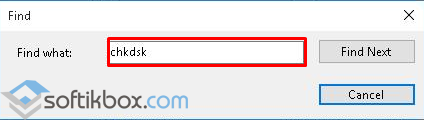
Căutarea va returna primul jurnal cu ID 1001. În partea de jos, accesați fila „General” și vedeți rezultatele.
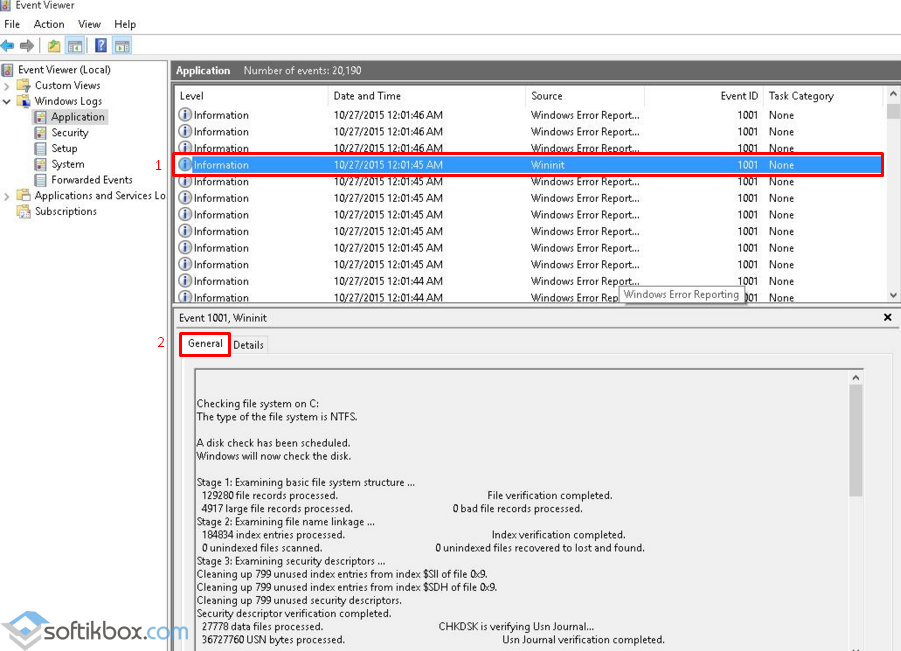
De asemenea, rulați linia de comandă cu drepturi de administrator și ați introdus cererea „get-winevent -FilterHashTable @ (logname \u003d„ Aplicație ”; id \u003d„ 1001 ”) | ? ($ _. providername –match "wininit") | fl timecreated, mesaj | out-file c: \\ CHKDSK_REPORT.txt ", puteți obține un raport de scanare.

Îl puteți deschide în orice editor de text.
Dacă platforma Windows 10 afișează erori de disc, motivele pot fi foarte diverse, precum și consecințele pentru computerul dvs. Hard disk deteriorat, incorect fișiere de sistem - toate acestea pot fi motivul apariției.
Dacă apare o problemă similară, ar trebui să acționați imediat, altfel există riscul de a pierde toate informațiile stocate pe computerul dvs. Există mai multe metode pentru verificați Windows 10 pentru erori și rezolvați-le.
Testarea erorilor pe hard disk prin intermediul liniei de comandă
Pentru a începe testarea hard diskului, trebuie să activați linia de comandă în numele administratorului. Acest lucru se poate face prin „Start” sau ținând apăsate tastele WIN + X.
În linia de comandă activată, scrieți comanda chkdsk, precum și numele discului și parametrii de scanare.
Trebuie remarcat faptul că acest utilitar funcționează cu directoare formatate în sau.
chkdsk C: / F / R este opțiunea corectă comenzi, unde:
- C este unitatea pentru verificarea erorilor,
- F - toate problemele detectate sunt eliminate automat,
- R - testarea partițiilor cu probleme și recuperarea datelor.
Dacă intenționați să testați discul utilizat de sistem, vi se va solicita scanarea după repornirea computerului. Vă prescriem Y - dacă sunteți de acord și N - refuzați.
După confirmarea operației, scanarea va fi activată instantaneu. La finalizare, va fi prezentat un raport detaliat privind erorile găsite și sectoarele problematice.
În acele situații în care testarea găsește erori pe hard disk sau, dar nu le poate remedia, se explică prin faptul că un sistem sau o aplicație funcțională utilizează în prezent discul.
Lansare scanare offline
Într-o astfel de situație, activarea scanării discului offline va rezolva problema. Secțiunea scanată este deconectată de la sistem, se efectuează testarea și apoi este reintegrată în sistem. Dacă dezactivarea este inacceptabilă, atunci CHKDSK va putea scana după repornirea ulterioară a computerului.
Pentru a activa verificarea discului offline, rulați din nou linia de comandă în numele administratorului și introduceți chkdsk C: / f / offlinescanandfix.
Dacă apare o notificare că nu există nicio modalitate de a executa comanda, deoarece secțiunea prezentată este utilizată de un alt proces, introduceți Y, opriți linia de comandă și reporniți computerul. Discul va începe să verifice automat când pornire Windows 10.
Dacă aveți nevoie de un raport detaliat asupra verificării efectuate, îl puteți vedea ținând apăsat Win + R și scriind eventvwr.msc.
Testarea hard diskului folosind Explorer
Cel mai ușor verificați discul pentru erori Windows 10 este să aplici un conductor. Va trebui să facă următoarele:
- selectați secțiunea dorită, faceți clic pe ea cu butonul din dreapta al mouse-ului,
- în continuare „Proprietăți”,
- accesați categoria „Serviciu”,
- activăm cecul.
În Windows 10, de obicei este afișată imediat o notificare că nu este necesară verificarea discului în acest moment. Cu toate acestea, dacă este necesar, îl puteți activa forțat.
Testarea unui disc pentru erori folosind Windows PowerShell
Verificați disponibilitatea erori Windows 10 este disponibil nu numai prin linia de comandă, ci și în Windows PowerShell.
Pentru aceasta, activați Windows PowerShell ca administrator. Pentru a face acest lucru, accesați „Start” și în căutare, începeți să tastați PowerShell. Apoi, faceți clic pe elementul detectat și lansați-l în numele administratorului.
Windows PowerShell folosește următoarele comenzi:
- Repair-Volume -DriveLetter - folosit pentru a testa unitatea necesară,
- Repair-Volume -DriveLetter C -OfflineScanAndFix - introdus pentru activarea scanării offline.
Dacă se afișează notificarea NoErrorsFound ca urmare a verificării, aceasta indică faptul că nu s-au putut găsi erori pe disc.
Testăm discul cu un program terț
Uneori se formează anumite erori după testarea hard diskului datorită conexiunii perifericelor. Pentru a găsi problema, trebuie să scanați folosind un program special. Asigurați-vă că salvați toate informațiile importante într-un loc sigur înainte de a începe testul.
Utilitatea Victoria este una dintre cele mai populare. Testarea hard diskului este efectuată în mod cuprinzător, ceea ce îi permite să detecteze toate zonele deteriorate și erorile.
Secțiunea „Standart” conține informații despre discul necesar. Domeniul său de aplicare, parametrii, sectoarele și multe altele sunt descrise.
În categoria „Smart”, discul este testat folosind sistemul inteligent. Pentru a activa scanarea, mai întâi ținem apăsată tasta „Obțineți inteligent”. La sfârșitul verificării, va fi prezentat rezultatul final.
Verificarea sectoarelor defectuoase se efectuează în secțiunea „Test”. Înainte de a începe verificarea, trebuie să bifați caseta de lângă „Remap”. Dacă detectează sectoare defecte, programul va încerca să le remedieze. În timpul procedurii, vor fi afișate starea sectoarelor și posibilitatea corectării acestora.
Metode suplimentare de verificare a discului
În plus față de metodele deja prezentate mai sus, puteți aplica în continuare câteva utilitare suplimentare prezente în sistem. În Windows 10, verificarea, întreținerea și defragmentarea se efectuează automat într-un anumit program, în perioada în care nu lucrați la computer.
Pentru a vedea informațiile despre erorile găsite, accesați „Panoul de control”, de acolo la „Centrul de securitate și service”. În articolul „starea discului” veți găsi datele obținute în timpul ultimei verificări.
Un alt instrument disponibil în Windows 10 este verificarea stocării instrumentului de diagnosticare a stocării. Pentru a utiliza acest instrument, trebuie să deschideți un prompt de comandă în numele administratorului și apoi să introduceți comanda stordiag.exe -collectEtw -checkfsconsistency -out.
Procesul de verificare va dura o anumită perioadă de timp, se poate părea că totul este înghețat, dar ar trebui să așteptați cu răbdare sfârșitul. Toate discurile vor fi scanate și va fi prezentat un raport privind verificarea efectuată.
Dacă toate celelalte nu reușesc
Dacă bug greu disc Windows 10 nu a fost remediat, atunci fă backup-uri toate fișierele, datele importante necesare etc. Ele pot fi trase în partiții de lucru sau este mai bine să transferați totul pe suporturi amovibile.
După ce toate informațiile importante sunt stocate într-un loc sigur, puteți testa hard diskul pentru performanțe suplimentare. Puteți încerca să reveniți la performanțe maxime cu formatare completă. Pentru a face acest lucru, trebuie să faceți clic dreapta pe disc și să selectați.
Important. Procesul de formatare este foarte lung, timpul total depinde de volumul partiției. Va trebui să-l notăm cu răbdare.
Toate recomandările prezentate despre cum să verificați Windows 10 pentru erori ar trebui să vă ajute să rezolvați problema posibile greșeli disc. În plus, puteți reinstala sistemul. De obicei, acest lucru vă ajută să rezolvați aproape toate problemele și să scăpați de orice erori care apar în timpul funcționării Windows 10.
Din păcate, nu este imun la problemele de pe hard disk. computer vechinici nou. Erorile din timpul citirii și scrierii pot apărea pe oricare dintre ele cu probabilitate egală. Sistemul de operare Windows 10 are câteva instrumente încorporate care vă permit să verificați discul pentru erori și să le remediați cu succes în majoritatea cazurilor.
Metoda 1. Deschideți lista discurilor locale de pe computer și faceți clic dreapta pe cel pe care apar erori de citire sau scriere. ÎN meniul contextual este necesar să selectați elementul "Proprietăți".
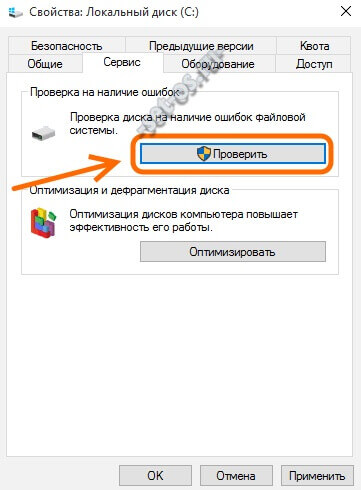
În fereastra care apare, selectați fila „Service” și faceți clic pe butonul „Verificați”. sistem de operare Windows 10 poate emite un avertisment ca acesta:

Ignorați-l și faceți clic pe butonul Verificați discul. Începeți să scanați partițiile de pe hard disk, căutând și eliminând erorile.

Dacă în timpul verificării se găsesc erori sau sectoare problematice sau deteriorate, atunci la finalizarea procesului veți primi informații suplimentare despre acestea.
Metoda 2.A doua opțiune este de a utiliza utilitarul consolă chkdsk, care din Windows 2000 este un program standard care verifică hard disc HDD, sau o unitate detașabilă (unitate flash USB sau card de memorie) pentru erori sistemul de fișiere... Pentru a-i folosi funcționalitatea, aveți nevoie. După aceea, introduceți comanda:
Chkdsk X: / F / R
Aici X: Este litera unității și cheile / F și / R spuneți aplicației să caute sectoare defecte pentru erori și, dacă există, să le remediați obligatoriu... Pentru partiția logică C: \\ pe care este instalat sistemul, comanda va arăta astfel:
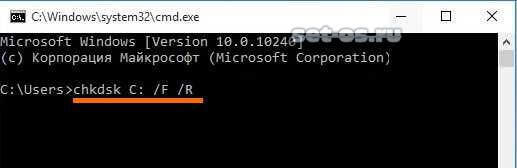
Dacă doriți să scanați partiția pe care este instalat Windows 10 pentru erori, atunci când porniți procesul, veți vedea următorul mesaj:
Nu vă fie frică de acest lucru - doar apăsați pe „Y”. Alerga verifica greu disc pentru erori:

Poate dura de la 10 minute la câteva ore - totul depinde de volum. La final veți primi un raport detaliat cu privire la problemele găsite pe HDD.

Dacă există o mulțime de sectoare deteriorate, atunci ar trebui să vă gândiți la înlocuirea urgentă a hardului cu unul nou. În caz contrar, riscați să pierdeți toate informațiile disponibile dacă acestea se prăbușesc.
