Новий комп'ютер або навіть простий апгрейд жорсткого диска для багатьох означає неминучий процес установки нової операційної системи. Всупереч оманливої \u200b\u200bпростоті майстра установки Windows, Процедура підготовки нового ПК до повноцінної роботи завжди втомлює і займає чимало часу. Мало просто поставити Windows, потрібно ще й перенести всі дані з профілю користувача, а також встановити чимале число додатків, до яких ви звикли за довгий час роботи на старому ПК.
На щастя, існує спосіб, що дозволяє заощадити свій час і прискорити нудну процедуру встановлення та налаштування робочих програм. За допомогою спеціальних утиліт можна перенести старі дані на новий жорсткий диск, А в деяких випадках, навіть мігрувати з однієї версії операційної системи на іншу, зберігаючи при цьому для користувача файли і весь арсенал встановленого раніше програмного забезпечення. Про те, які інструменти вам для знадобляться для міграції, читайте нижче.
"Міграція даних Windows"
Найбільш очевидний спосіб перенесення всіх даних на комп'ютер з Windows 8 - використання вбудованої утиліти, яка так і називається - "Засіб перенесення даних Windows". Вона входить до складу операційної системи від Microsoft, починаючи з Windows XP, є вона і в новітньої Windows 8. C її допомогою можна перенести файли, системні і призначені для користувача настройки. Робота "Засоби перенесення даних Windows" побудована у вигляді майстра. Для початку потрібно запустити її на старому комп'ютері і вибрати один із способів збереження даних. Якщо у вашому розпорядженні є два комп'ютери, які знаходяться в локальної мережі або з'єднані спеціальним кабелем, файли можна перенести, не звертаючись до зовнішнього накопичувача. Але якщо ви хочете встановити Windows 8 на старий комп'ютер, Тоді не обійтися без підключення зовнішнього диска.
Після визначення місця збереження файлів потрібно вибрати, що саме потрібно зберегти. За замовчуванням "Засіб перенесення даних Windows" пропонує зберегти всі файли, які зберігаються в профілі користувача (документи, музика, відео, зображення, налаштування додатків і системи), а також елементи, до яких користувач надав загальний доступ. Варто мати на увазі, що за допомогою штатного додатки для перенесення даних можна копіювати на нову систему будь-які файли і папки, а не тільки ті, які можна побачити у вікні майстра. Для цього потрібно звернутися до розширених налаштувань і вручну в файловому менеджері відзначити все елементи. У вікні майстра відобразиться загальний розмір даних, які будуть скопійовані.
Всі дані зберігаються в єдиному файлі MIG, доступ до якого для забезпечення безпеки можна захистити паролем. Як можна здогадатися, розмір такого файлу може бути немаленький, тому перед використанням накопичувача варто перевірити, яка файлова система на ньому використовується. Якщо FAT32, потрібно відформатувати флешку або зовнішній диск в NTFS, адже розмір файлу MIG, швидше за все, буде перевищувати 4 Гбайт, максимально допустимі на FAT32.
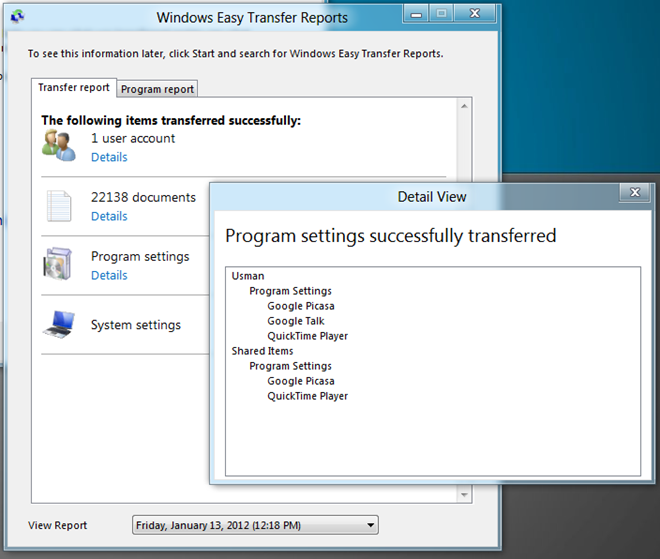
Після того, як дані будуть скопійовані на накопичувач, можна запускати "Засіб перенесення даних Windows" на новій системі. Вкажіть шлях до файлу MIG, якщо потрібно, введіть пароль, і ви зможете вибрати, які саме файли потрібно перенести на новий комп'ютер. Варто мати на увазі, що для копіювання призначеного для користувача вмісту може знадобитися вводити ще й пароль облікового запису, яка використовується на старому комп'ютері. Все це, ясна річ, зроблено з міркувань безпеки. Після завершення процесу Windows покаже детальну статистику із зазначенням кількості перенесених облікових записів, програм і документів, а також згенерує список додатків, які були встановлені на старому комп'ютері, але яких немає на новому. Встановлювати їх доведеться вручну, але зате програма підкаже, чого не вистачає.
Перехід на іншу операційну систему означає втрату всіх встановлених додатків, але ж вони не менш важливі, ніж для користувача файли. Невеликі додатки на зразок браузерів або мультимедійних плеєрів встановити за новою нескладно, але коли мова йде про офісному пакеті або редакторі відео, установка з нуля означає втрату численних налаштувань. На щастя, і встановлені додатки теж можна перенести з одного комп'ютера на інший. Допоможе в цьому безкоштовна програма PickMeApp.
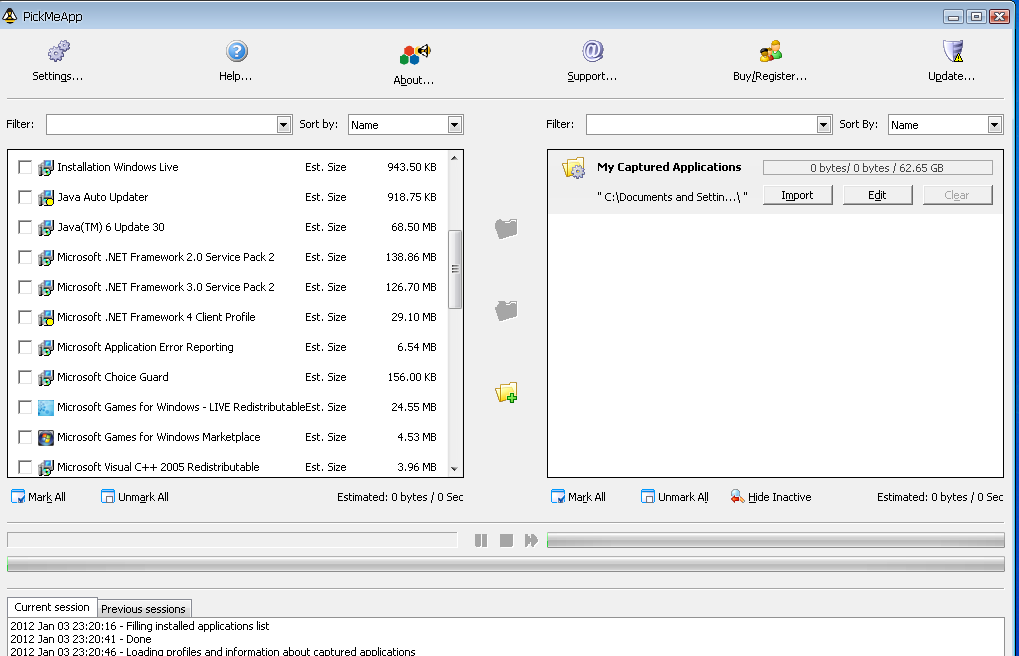
Її робота для користувача максимально проста: просто запустіть програму, і вона згенерує список всіх встановлених в системі додатків. Виділіть ті, які потрібно перенести на новий комп'ютер, і дайте PickMeApp команду зберегти всі пов'язані з ним файли. Для кожної програми PickMeApp створить файл у власному форматі TAP, що містить всі дані. Тепер користувачеві потрібно вручну скопіювати ці файли на зовнішній накопичувач і потім переписати в папку установки PickMeApp на новому комп'ютері. Ну, а якщо флешки немає під рукою, можна використовувати будь-який зручний для вас сервіс для "хмарного" зберігання даних - Dropbox, Google Drive, Яндекс.Діск тощо. Помістіть файли TAP в папку, вміст якої синхронізується з "хмарою", і вони будуть скопійовані на віддалений сервер. Встановіть клієнт "хмарного" сервісу на новому комп'ютері, і скопійовані раніше файли тут же виявляться на жорсткому диску.
Після того, як PickMeApp виявить файли TAP, в вікні програми буде виведений список додатків, доступних для установки. Інсталяція проходить прямо з вікна PickMeApp, а додатки, які вже були встановлені, для наочності позначаються зеленим маркером.
PCMover - це ще одне альтернативне рішення, яким можна довірити перенесення додатків на новий комп'ютер. А ще ця програма здатна перенести системні і призначені для користувача настройки. В цілому, її можна розглядати як "Засіб перенесення даних Windows" з розширеними можливостями.
PCMover може допомогти і в перенесенні даних з одного комп'ютера на інший, і в копіюванні важливої \u200b\u200bінформації при оновленні системи на старому ПК. Для кожного випадку передбачений окремий режим роботи. Якщо мова йде про перенесення даних між комп'ютерами, програму потрібно встановити на обидва. Зв'язок між пристроями може здійснюватися по локальній мережі, по USB-кабелю, за допомогою аудіо- та Windows EasyTransfer. Також можливо копіювання даних на зовнішній диск.
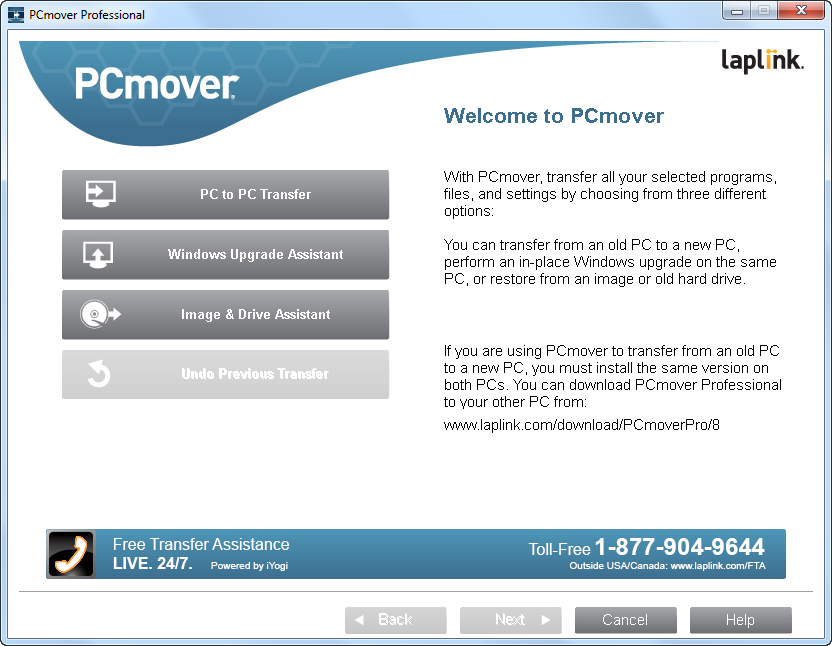
Вся основна робота виконується на старому комп'ютері: програма дає можливість вибрати, які облікові записи, Файли і додатки потрібно перенести. За замовчуванням PCMover пропонує скопіювати всі встановлені додатки, файли на диску С, повідомлення електронної пошти, призначені для користувача настройки. При бажанні можна переглянути список встановленого ПЗ і відсіяти непотрібне, додати для перенесення на нову систему окремі папки, файли певних типів, вміст інших дисків. Окремо можна встановити виключення на деякі типи файлів і назви директорій.
Після запуску PCMover на новому комп'ютері користувач може визначити, що саме має бути скопійовано: всі збережені дані, тільки файли, файли і настройки (без додатків). Перед відновленням додатків можна переглянути їх список і вибрати тільки потрібні. Варто мати на увазі, що при перенесенні комерційних додатків не всі ліцензії будуть працювати на новому комп'ютері. Можливо, деякі програми доведеться активувати заново. Також потрібно враховувати, що такі програми, як антивірусні сканери, брандмауери, засоби для пошуку шпигунських модулів, утиліти для локального пошуку, швидше за все, після перенесення будуть працювати належним чином через свою специфіки. Подібні додатки краще не переносити, а встановлювати прямо на нову систему.
Оскільки перенесення великого числа даних може зайняти чимало часу, розробники PCMover передбачили відсилання повідомлень про завершення процесу. Програма може повідомити про те, що файли перенесені, листом по електронній пошті або SMS.
Інструмент від китайських розробників дуже нагадує популярну програму Acronis TrueImage, але, на відміну від останньої, поширюється безкоштовно. За допомогою EaseUS Todo Backup можна перенести операційну систему на інший жорсткий диск, а також створити копію даних розділів, дисків або системи. Крім цього, в програмі є звичайні засоби для резервного копіювання даних, але вони виходять за рамки нашої теми.
Інструмент для клонування диска може бути корисний в тому випадку, якщо старий вінчестер вже занадто малий для того, щоб вмістити всі програми і призначені для користувача файли. Підключіть новий накопичувач і запустіть процес перенесення даних. EaseUS Todo Backup може створити копію диска з урахуванням всіх секторів (при цьому розмір цільового диска повинен бути більше старого або, принаймні, таким же). Також є режим, призначений для перенесення даних на SSD-накопичувачі.
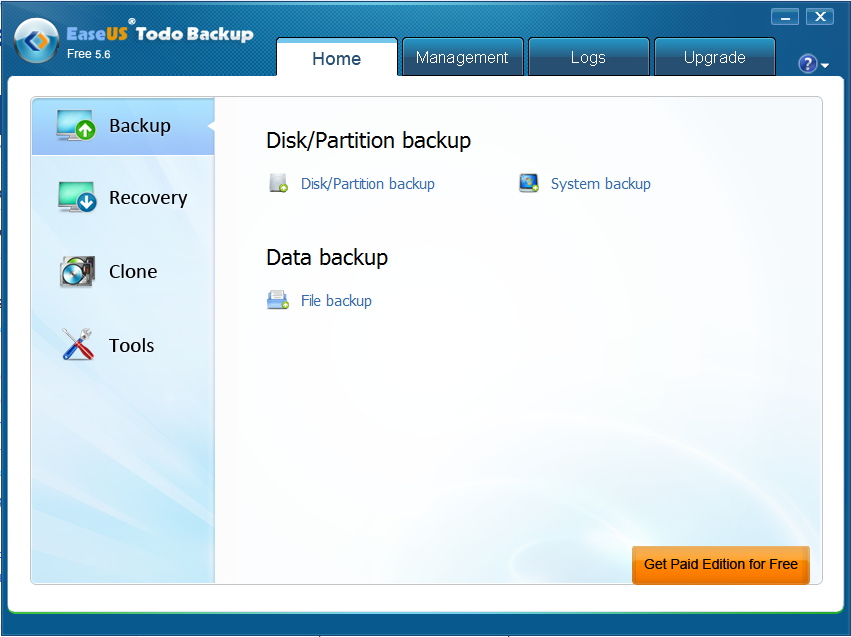
При виконанні різних маніпуляцій з перенесення даних також може бути корисний режим резервного копіювання системи. Їм варто скористатися відразу ж після установки нової ОС (або ж після покупки ноутбука з попередньо встановленою Windows). Поки що система не перевантажена додатками і працює максимально стабільно, створіть її резервну копію і збережіть її у вигляді образу. Якщо згодом у роботі Windows виникнуть проблеми, завжди можна буде завантажити цей образ і відновити систему до вихідного стану.
Ще одна безкоштовна утиліта, За допомогою якої можна перенести дані на новий жорсткий диск - Partition Assistant Home. У ній є дві операції, які можуть нас зацікавити в рамках нашої теми: копіювання вмісту дисків, а також перенесення системи на новий HDD або SSD.
При перенесенні вмісту дисків можна використовувати один з двох режимів: швидке копіювання, при якому на інший диск переноситься тільки використовуваний простір, і посекторноє копіювання. У другому випадку новий диск стає повною копією старого, і на ньому також доступна інформація про видалені раніше файлах. У будь-якому випадку, при використанні цієї функції всю інформацію, яку раніше було на цільовому диску, видаляється.
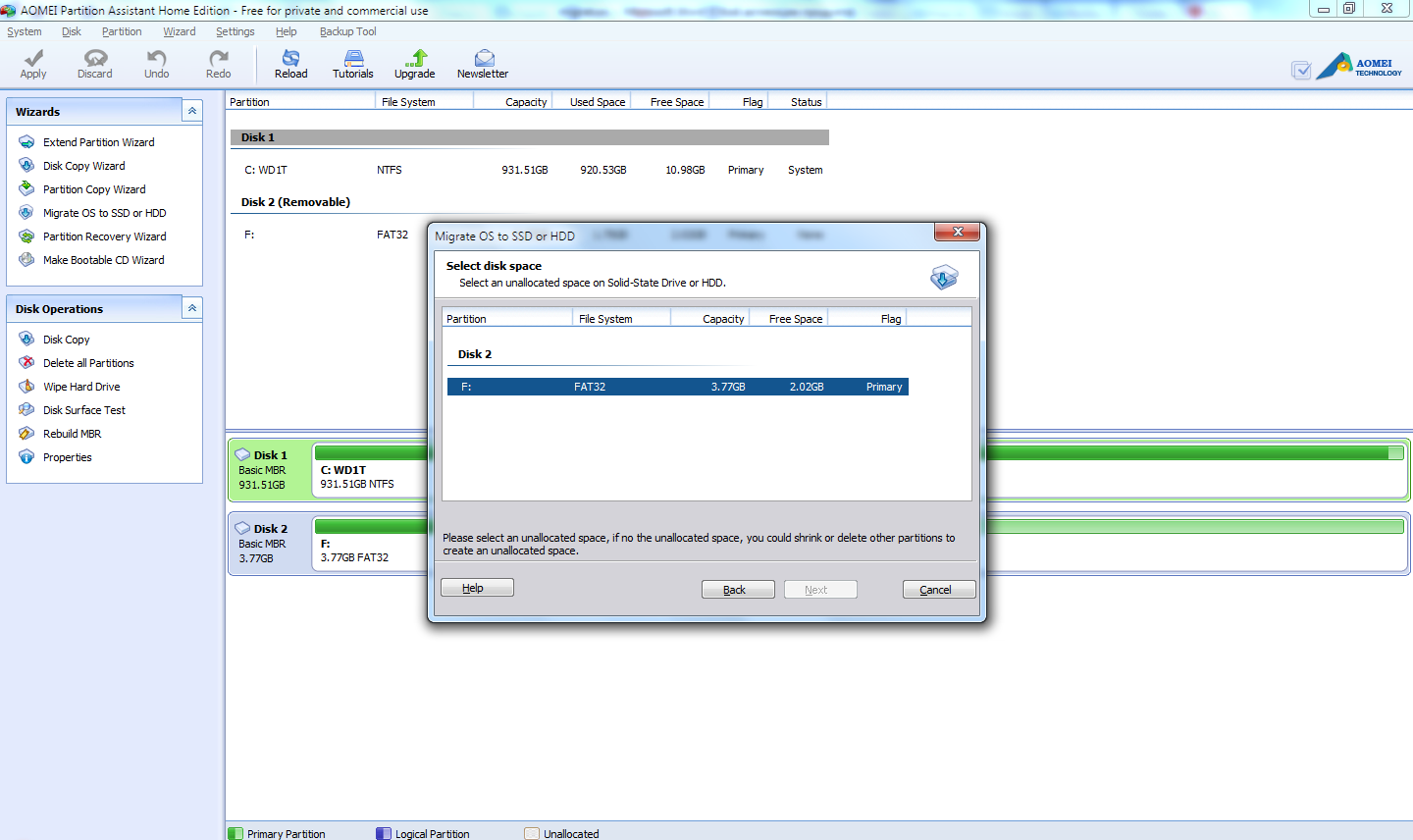
Перенесення системи можливий тільки на нерозмічену диск, на якому відсутня яка б то не було файлова система. У процесі роботи з майстром користувачеві буде запропоновано визначити розмір системного розділу і букву, на яку буде монтуватися носій. Весь процес повністю автоматизований, і користувачеві залишається тільки слідувати вказівкам майстра.
висновок
Виконуючи перенесення даних, слід пам'ятати одну важливу деталь: жоден з розробників описаного вище ПО не дає стовідсоткову гарантію того, що в процесі копіювання ви не зіткнетеся з непередбаченими проблемами. Помилки можуть виникати на апаратному рівні: через те, що материнські плати різних ПК мають відмінну специфікацію, а жорсткі диски розрізняються по інтерфейсу. У документації до деяких програм прямо так і написано: якщо система не завантажується після перенесення даних, спробуйте перенести її на інший диск. Тому найнадійніший спосіб отримати стабільно працюючу ОС - встановити її з нуля, після чого вручну встановити додатки і перенести всі потрібні файли.
Сергій і Марина Бондаренко
Написано для журналу CHIP
Оскільки компанія Microsoft відмовилася від продовження розробки автоматичних засобів перенесення даних між комп'ютерами, цю виробничу нішу з радістю зайняли сторонні розробники програмного забезпечення. Насправді у користувачів Windows ХР і Windows Vista вибір невеликий - в Microsoft їм не пропонують зовсім ніякого рішення щодо перенесення даних на комп'ютери с.
Вам не залишається нічого іншого, як звернутися за допомогою до сторонніх виробників або ж віднести комп'ютер до технічних фахівців, які володіють усіма необхідними навичками та інструментами. У наступних розділах ми розглянемо переваги і недоліки обох варіантів рішень.
Програма PCmover компанії Laplink
Програмний пакет PCmover. розроблений компанією Laplink (www. laplink. com), дозволяє переміщати на новий комп'ютер як призначені для користувача файли і настройки, так і деякі з встановлених на старому комп'ютері програм. Його можливості значно перевищують такі в програмі Windows Easy Transfer, впровадженої в старі версії Windows. Даний пакет забезпечує надійний перенесення даних в Windows 10 навіть з таких старих операційних систем, як Windows ХР. (Він не підтримує роботу в Windows RT, яка встановлюється в деяких недорогих планшетах.) Не дивно, що використання такого серйозного програмного забезпечення пов'язане з цілою низкою труднощів, які потребують зваженого підходу і максимально точного налаштування. (До позитивних моментів варто віднести цілодобову і повністю безкоштовну технічну підтримку компанією Laplink своїх клієнтів, але це стосується тільки США, Канади, Австралії та Великобританії.) В якості першого дії вам належить вибрати версію програмного пакету: PCmover Home або PCmover Professional. Обидві дозволяють переносити дані лише з одного старого комп'ютера на один новий. для домашнього використання це не настільки важливо, хоча не забувайте, що після закінчення перенесення даних ви не зможете дати покористуватися програмою своїм друзям або знайомим.
- PCmover Home. Програмний пакет з мінімальним набором інструментів, який забезпечує переміщення зі старого комп'ютера даних тільки один обліковий запис. До того ж, на старому комп'ютері повинен бути тільки один жорсткий диск.
- PCmover Professional. Більш популярне рішення (що не могло не позначитися на його ціні); дозволяє переміщати на новий комп'ютер дані всіх облікових записів, налаштованих в старому комп'ютері. Підтримує роботу з комп'ютерами, оснащеними декількома жорсткими дисками.
Обидва описаних вище програмних інструменту забезпечують перенесення з одного комп'ютера на інший файлів, налаштувань і тільки деяких програм. Жоден з них не гарантує перенесення на новий комп'ютер всіх встановлених на старому комп'ютері програм і додатків. (Подібна поведінка обох програмних пакетів пов'язане з технічними обмеженнями встановлених програм і додатків, а не бажанням розробників заробити побільше на прикрощі простих користувачів.) Якщо ви плануєте переміщати дані між комп'ютерами по мережі, то можете придбати необхідну версію програми PCmover безпосередньо на сайті компанії Laplink. Більшість же її клієнтів віддають перевагу варіанту PCmover Ultimate, розповсюджуваний на оптичних дисках через торговельні майданчики Amazon. Останній включає пакет PCmover Professional і спеціальний кабель, вартість якого не така вже й маленька в порівнянні з застосовуваним програмним забезпеченням.
Всі версії програм PCmover оснащені захистом від копіювання, тому для роботи в них вам знадобиться надійне підключення до Інтернету. До того ж, в залежності від обсягу переміщуються зі старого комп'ютера даних і способи з'єднання комп'ютерів між собою, процес перенесення може тривати кілька годин. Тому будьте готові проявити не тільки терпіння, а й навички спілкування з технічними фахівцями, до яких вам може знадобитися звернутися за допомогою. (Якщо ви вже мали досвід спілкування з ними, то знаєте, про що я.)
Програма WinWin 10 Pro компанії Zinstail
Програмний пакет PCmover - далеко не найдорожче рішення на ринку інструментів перенесення даних, хоча і далеке від досконалості. Якщо відштовхуватися від ціни, то програма WinWin компанії Zinstail вдвічі дорожче найближчих конкурентів. У кожному конкретному випадку вона тим не менш пропонує більш ефективне рішення, Особливо при перенесенні на новий комп'ютер програмного забезпечення, встановленого на старому комп'ютері. детально про програмних продуктах компанії Zinstail ви дізнаєтеся, відвідавши її сайт www.zinstail.com.
Спосіб перенесення файлів від Microsoft
Відповідно до загальної політиці Microsoft перехід на використання нового комп'ютера гранично простий. Спочатку вам потрібно увійти в старий комп'ютер під обліковим записом Microsoft, а потім скопіювати вміст папок Документи, Музика, Зображення і Відео в сховище OneDrive.
Як тільки ви ввійдете в новий комп'ютер з тієї ж обліковим записом Microsoft, в ньому будуть автоматично відновлені всі вихідні настройки. А оскільки в Windows 10 підтримка хмарного сховища OneDrive включена за замовчуванням, то все скопійовані в нього папки і файли будуть відновлені на новому комп'ютері.
Як ви могли помітити, спосіб, запропонований Microsoft, прекрасно працює тільки на комп'ютерах, що працюють під управлінням Windows 8, Windows 8.1 і Windows 10. Більш ранні версії операційної системи не підтримують використання облікової записи Microsoft. До того ж, копіювання даних в сховищі OneDrive і з нього забирає досить багато часу. Закликаючи користувачів зберігати в OneDrive всі свої файли і папки, компанія Microsoft стягує щомісячну плату за перевищення базового розміру особистого сховища, який не так вже й великий.
Якщо ви знаєте, де на комп'ютері знаходяться всі ваші файли, вмієте синхронізувати їх з OneDrive і працювати в програмі Провідник, то знайдете запропонований Microsoft варіант цілком розумним. Але, як бачите, в ньому занадто багато "якщо". Якщо ж вам потрібно перемістити на новий комп'ютер власні дані, не вникаючи в зайві подробиці, то метод, запропонований компанією Microsoft, вам не підійде.
Привіт читачі блогу компанії КомСервис (м Набережні Челни).
Засіб перенесення даних Windows допомагає перенести численні файли, папки і параметри програм з одного комп'ютера на інший за один раз. Після завершення перенесення засіб перенесення даних Windows відображає відомості про перенесені даних і надає список програм, які потрібно встановити на новому комп'ютері, а також посилання на інші програми, які можна завантажити. Засіб перенесення даних Windows спрощує адаптацію користувача до роботи з новим комп'ютером, оскільки після перенесення на новому комп'ютері будуть знаходитися ті ж файли, папки і параметри програм
Нижче наведено відповіді на деякі поширені питання про перенесення файлів і параметрів
Що таке засіб перенесення даних Windows?
Засіб перенесення даних Windows реалізує покрокове керівництво по перенесенню файлів і параметрів з одного комп'ютера, що працює під управлінням Windows, на інший. За допомогою засобу міграції даних Windows можна вибрати, що переносити на новий комп'ютер, і яким способом.
Як відкрити засіб перенесення даних Windows.
- Для цього натисніть кнопку Пуск. У полі пошуку введіть Засіб перенесення даних, а потім в списку результатів виберіть пункт Засіб перенесення даних Windows.
- Натисніть Win + R і введіть команду Migwiz
У відповідь на запит пароля адміністратора або підтвердження, введіть пароль або надайте підтвердження.
Примітка Якщо використовується обліковий запис адміністратора, то засіб перенесення даних Windows відкрити не можна.
Що можна перенести на новий комп'ютер?
Можна перенести більшу частину файлів і параметрів програм. А саме:
- Файли і папки. Все, що знаходиться в папках «Документи», «Музика», «Зображення» та «Спільні документи». За допомогою додаткових параметрів можна вибрати додаткові файли і папки для перенесення з інших розташувань
- Параметри електронної пошти, список контактів і повідомлення електронної пошти
- Параметри програм. Параметри програм, налаштовані на старому комп'ютері. За допомогою засобу міграції даних Windows можна перенести самі програми. Деякі програми можуть не працювати в цій версії ОС Windows, включаючи програми для забезпечення захисту комп'ютера, антивірусні програми, Брандмауери (для забезпечення безпеки перенесення даних на новому комп'ютері рекомендується запустити брандмауер до початку перенесення) і програмні драйвери
- Облікові записи користувачів і параметри. Фонові малюнки робочого столу, мережеві підключення, заставки, шрифти, параметри меню «Пуск», параметри панелі завдань, папки, певні файли, мережеві принтери і диски, а також параметри спеціальних можливостей.
- Установки для перегляду Інтернету і обране. Установки для перегляду Інтернету, обраного і файли cookie.
- Музика. Електронні музичні файли, списки відтворення та обкладинки альбомів
- Зображення та відео. Зображення у всіх форматах (наприклад JPG, BMP, GIF) і особисті відеозаписи
Примітка Засіб перенесення даних Windows забезпечує переміщення музичних і відеофайлів, включаючи файли, захищені за допомогою компонента управління цифровими правами (DRM), але не переносить ліцензії для зазначених типів файлів. Щоб знову отримати права на файли, потрібно звернутися до їх постачальника. Деякі інтернет-магазини пропонують подібну послугу і можуть посилатися на неї різними способами, Наприклад в рамках активації комп'ютера, авторизації комп'ютера, відновлення бібліотек або синхронізації ліцензій. У різних магазинах застосовуються різні процедури відновлення цифрових прав. Магазин може обмежити кількість відновлень прав або число комп'ютерів, на яких можна використовувати отримані музичні і відеофайли. Деякі магазини зовсім не дозволяють відновлення прав на захищені файли. Відомості про політиків магазинів см. На відповідному веб-сайті в розділах довідки або підтримки клієнтів. Якщо музичні або відеофайли отримані з магазину, який припинив діяльність, відновити права на подібне вміст буде неможливо.
Чи можна перенести програми?
Ні. Засіб перенесення даних Windows переносить тільки параметри програм, але не самі програми. Щоб використовувати програми, встановлені на старому комп'ютері, встановіть їх на новому комп'ютері і потім перенесіть файли і параметри цих програм. Можливо, деякі програми, наприклад, програми для забезпечення безпеки комп'ютера і антивірусні програми, які не будуть працювати в цій версії ОС Windows.
Який метод перенесення слід використовувати?
Можливо кілька варіантів. Виберіть варіант, який підходить для обох комп'ютерів. Наприклад, якщо комп'ютер не підключений до мережі, неможливо перенести файли і параметри на новий комп'ютер по мережі
- Кабель для перенесення даних. Що вам буде потрібно. Кабель міграції даних і USB-порт на кожному комп'ютері. Кабель міграції даних - це спеціальний USB-кабель, який підключається до двох комп'ютерів і взаємодіє із засобом перенесення даних Windows для передачі інформації з одного комп'ютера на інший. Це один з найбільш простих способів перенесення файлів і параметрів на новий комп'ютер. Підключати кабель кошти перенесення даних слід тільки після запуску засобу перенесення даних Windows на новому комп'ютері і отримання від останнього явною інструкції про підключення. Перед підключенням кабелю до старого комп'ютера необхідно вставити компакт-диск, що постачається з цим кабелем, щоб встановити засіб перенесення даних Windows і продовжити процес перенесення.
Де його взяти. Якщо кабель кошти перенесення даних не було включено в поставку комп'ютера, його можна замовити в Інтернеті або у виробника комп'ютера, або купити в магазині з продажу електронного оборудованія.Прімечаніе Для перенесення файлів і параметрів між комп'ютерами стандартний кабель USB не підходить.Кабель міграції даних можна купити в інтернет-магазині, у постачальника комп'ютера або в магазині з продажу електронного обладнання. Використання кабелю кошти перенесення даних дозволяє спростити перенесення файлів і параметрів зі старого комп'ютера на новий. Кабель міграції даних створений спеціально для роботи із засобом перенесення даних Windows. При підключенні кабелю до обох комп'ютерів на екрані з'явиться інструкція по використанню даного кабелю
- Мережа. Що потрібно. Мережа, до якої підключені обидва комп'ютера, мають доступ до одних і тих же мережевих папок або ресурсів.
Переконайтеся, що обидва комп'ютера підключені до однієї мережі. Запустіть засіб перенесення даних Windows на новому комп'ютері (комп'ютер, на який потрібно перенести файли і параметри) і дотримуйтесь інструкцій. Ключ засобу міграції даних Windows виконує функцію пароля, захищаючи файли і параметри при перенесенні їх по мережі - USB флеш-пам'яті або зовнішній жорсткий диск
Що потрібно. USB флеш-пам'яті (для підключення якого потрібно USB-порт на обох комп'ютерах) або зовнішній жорсткий диск, сумісний з обома комп'ютерами.
Запустіть засіб перенесення даних Windows на новому комп'ютері (комп'ютер, на який потрібно перенести файли і параметри) і дотримуйтесь інструкцій з використання USB флеш-пам'яті або зовнішнього жорсткого диска. В ході перенесення засіб перенесення даних Windows видає приблизну оцінку дискового простору, необхідного для перенесення вибраних даних. Якщо перенесення здійснюється за допомогою USB флеш-пам'яті, бажано скористатися пристроєм, на якому досить вільного місця для перенесення всіх даних за один раз.
Скільки потрібно часу?
На швидкість перенесення файлів і параметрів впливає кілька чинників
- Кількість і розмір переносите файлів і параметрів
- Швидкість роботи комп'ютерів
- Обраний спосіб перенесення: кабель для перенесення даних, USB флеш-пам'яті, зовнішній жорсткий диск або мережа
Звичайно чим більший обсяг переноситься, тим більше часу займає процес. Чим швидше працюють комп'ютери і вище швидкість обраного способу (наприклад, кабель для перенесення даних або мережу для великої кількості файлів, USB флеш-пам'яті для декількох файлів), тим швидше відбудеться перенесення даних. Але незалежно від того, займає перенесення півгодини або кілька годин, використання засобу перенесення даних Windows зазвичай робить його більш ефективним, ніж копіювання вручну
Чи може перенесення даних спричинити за собою і перенесення програм-шпигунів, вірусів і інших типів шкідливих програм?
Так. При перенесенні зі старого комп'ютера файлів, що містять шкідливе програмне забезпечення, Воно буде також перенесено на новий комп'ютер. Настійно рекомендується завжди запускати антивірусні програми і програми захисту від програм-шпигунів (особливо на старому комп'ютері) перед вибором файлів для перенесення. Після перенесення файлів на новий комп'ютер слід запустити ці програми, щоб переконатися у відсутності шкідливого програмного забезпечення
Які версії ОС Windows сумісні із засобом перенесення даних Windows?
За допомогою засобу міграції даних Windows можна здійснити перенесення файлів і параметрів програм з комп'ютера, що працює під управлінням ОС Windows XP, Windows Vista або Windows 7 на інший комп'ютер, що працює під управлінням Windows 7
Примітка Засіб перенесення даних Windows не переміщує файли з 64-розрядної версії Windows в 32-розрядної версії Windows. Якщо виконується перенесення з 64-розрядної версії Windows Vista в 32-розрядної версії Windows 7, можна перемістити файли вручну або використовувати функцію архівації та відновлення в складі Windows Vista
Ця документація переміщена в архів і не підтримується.
Огляд службових програм: Засіб перенесення даних для Windows 7
Засіб перенесення даних для Windows 7 допомагає переносити старі файли і параметри настройки, такі як облікові записи користувачів, параметри браузера і додатків при міграції користувачів з Windows XP на Windows 7.
Ленс Уїтні
Одна з найбільших проблем, що виникають при підготовці міграції з Windows XP в Windows 7, - перенесення додатків, файлів і параметрів настройки. Microsoft не пропонує способів автоматичного оновлення при такому переході, як це було при міграції з Windows Vista в Windows 7.
Тому при переході з Windows XP зазвичай доводиться встановлювати Windows 7 з нуля, після чого заново всі програми, а потім копіювати призначені для користувача документи, параметри налаштування і інші нестандартні параметри. Microsoft могла б і не надавати можливості прямого відновлення, проте компанія пропонує інструмент, що допомагає при виконанні останньої операції.
Оновлення? Немає нічого простіше!
Безкоштовне засіб перенесення даних для Windows 7 (Windows Easy Transfer for Windows 7) дозволяє переносити файли та настройки зі старого комп'ютера користувача під управлінням Windows XP на нову машину з Windows 7. Крім інших типів файлів воно копіює облікові записи користувачів, документи, обране браузера, електронну пошту і параметри додатків.
Засіб перенесення даних Windows пропонується для 32- і 64-розрядних версій Windows XP (а також для 32- і 64-розрядних версій Windows Vista). Воно включено до складу Windows 7, тому немає необхідності встановлювати його на новій машині. Засіб перенесення даних Windows - не нова інструмент, але в останньої версії з'явилися кілька нових можливостей, що істотно полегшують міграцію.
Завантажити інструмент для Windows XP можна з веб-сайт завантаження засобу перенесення даних Windows і вибрати версію для своєї ОС. Запустіть отриманий файл, щоб встановити засіб перенесення даних Windows і завантажте його, вибравши відповідне посилання у меню «Пуск».
На першій сторінці пояснюється, яку інформацію можна перенести. Далі треба вирішити, які файли і параметри потрібно мігрувати, і вибрати один з трьох варіантів ( рис. 1).
Ви можете використовувати для перенесення даних кабель, що безпосередньо зв'язує два комп'ютери, мережа, але при цьому потрібно, щоб обидва комп'ютери були доступні з цієї мережі (за звичайним або бездротовому з'єднанню), або зовнішній диск або USB-накопітель.Средство перенесення даних Windows створює файл , який можна перенести на новий комп'ютер. Після вибору одного з варіантів підтвердіть, що файли і параметри, які потрібно перенести, знаходяться на поточному комп'ютері.
Рис. 1. Засіб перенесення даних Windows пропонує три способи міграції.
Наступні кроки залежать обраного варіанту міграції. Якщо ви вирішили створити файл на зовнішньому диску, засіб негайно починає пошук на комп'ютері файлів для копіювання.
У разі перенесення по кабелю потрібно з'єднати комп'ютери кабелем, відкрити Засіб перенесення даних Windows на новому комп'ютері з Windows 7, після чого вибрати в засобі перенесення варіант міграції по кабелю. (Засіб перенесення знаходиться в папці Усі програми / Стандартні / Службові.) Якщо Засіб перенесення даних Windows ще не відкрито, при підключенні кабелю воно відкриється або на екрані з'явиться запит відрити його. Повинна швидко встановитися зв'язок і початися пошук файлів для копіювання.
Якщо ви вибрали перенесення по мережі, при виконанні на комп'ютері з Windows XP засіб перенесення надасть ключ. Після цього треба запустити Засіб перенесення даних Windows на новій машині з Windows 7 і вибрати варіант міграції по мережі. Після введення ключа перенесення, засіб знайде старий комп'ютер і повідомить, що два комп'ютера знайдені і почне сканування.
При виконанні будь-якого з трьох варіантів міграції після закінчення перегляду старого комп'ютера з Windows XP засіб перенесення покаже облікові записи користувачів, які містять файли і параметри, включені в процес перенесення. При перенесенні із застосуванням зовнішнього диска потрібно продовжити роботу із засобом на старому комп'ютері; якщо ви використовуєте кабель або мережу, Засіб перенесення даних Windows треба запустити на новому комп'ютері.
Ви можете переглянути та навіть змінити перелік файлів, клацнувши посилання "Налаштування» (Customize). Засіб перенесення даних Windows відобразить вікно диспетчера файлів ( рис. 2), Де можна побачити всі папки та файли, відібрані для перенесення. Ви маєте право вибрати або скасувати вибір будь-яких файлів і папок. Програма максимально ретельно відбирає матеріал для перенесення, але вам все одно треба переглянути вибране в диспетчері файлів, щоб чітко проконтролювати, що буде перенесено.
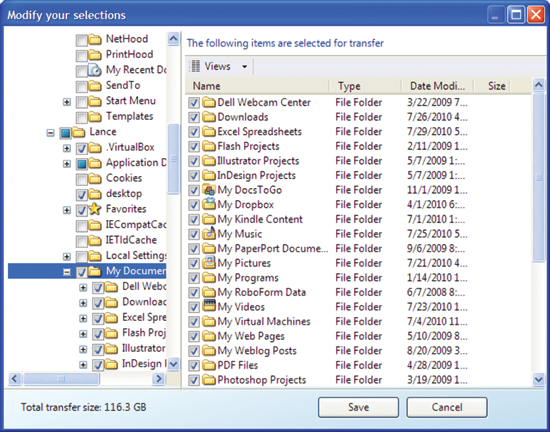
Рис. 2. Менеджера файлів можна переглянути перелік файлів, обраних для перенесення.
Тут процес перенесення знову змінюється в залежності від способу перенесення. При використанні зовнішнього накопичувача після вибору і перевірки всіх переносяться файлів, натисніть кнопку Далі (Next), а потім задайте пароль для захисту файлу з переносяться даними. Засіб перенесення запропонує задати ім'я і місце розташування файлу перенесення. Хоча цей варіант застосовується при використанні зовнішніх накопичувачів, якщо ви не хочете підключати зовнішній диск з комп'ютера, файл перенесення можна зберегти в мережі.
Далі застосуєте файл Засоби перенесення даних Windows на новому комп'ютері з Windows 7. Для цього на новому комп'ютері відкрийте Засіб перенесення даних Windows і виберіть варіант перенесення з зовнішнього накопичувача, потім задайте перенесення на локальний комп'ютер. Дайте відповідь ствердно на запитання, чи є вже збережені файли, після чого вкажіть файл перенесення на зовнішньому накопичувачі і в загальній мережевий папці.
У варіантах перенесення по кабелю і по мережі після вибору файлів і параметрів треба натиснути кнопку «Перенести» (Transfer), щоб почати процес перенесення. По завершенні процесу засіб перенесення надасть зведення перенесеного на новий комп'ютер: перелік перенесених файлів і додатків, додатків тільки для Windows XP, які не перенесених в Windows 7, а також список програм сторонніх виробників, встановлених на старому комп'ютері, але поки відсутніх на новому. Ці звіти кошти перенесення даних Windows можна переглянути, клацнувши посилання «Звіти кошти перенесення даних Windows» (Windows Easy Transfer Reports) в папці Усі програми / Стандартні / Службові (All Programs / Accessories / System Tools).
