На численні прохання читачів вирішив написати докладну і просту інструкцію, як скинути пароль від облікового запису користувача до будь-якої версії Windows: 10, 8.1, 8, 7, XP.
Отже, ви увімкнули комп'ютер, а система вимагає ввести пароль для входу. Ви вводите пароль користувача, а він не підходить: виникає помилка "неправильний пароль". Що робити, якщо жоден пароль не підходить, а увійти в систему необхідно? Є рішення – пароль можна скинути за допомогою спеціальної програми, записаної на завантажувальну флешку. Зараз розповім, як створити таку флешку. 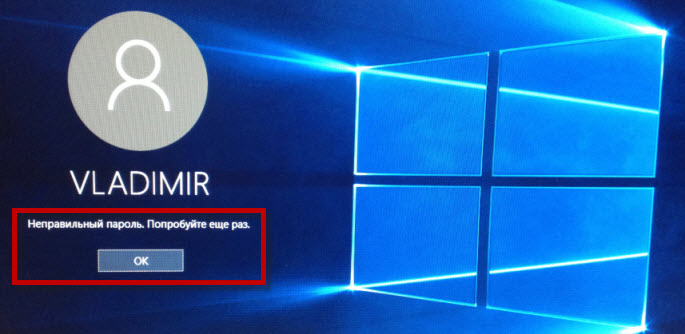
Вам буде необхідно ненадовго скористатися будь-яким іншимкомп'ютер. Для цього можете звернутися до родича, друга, сусіда, може, є комп'ютер на роботі – думаю, це зараз не проблема.
Отже, сідаємо за інший комп'ютер чи ноутбук. Вставляємо в нього будь-яку флешку:

Завантажуємо безкоштовну програмудля скидання паролів Windows – . Можете завантажити її з офіційного сайту (або з мого Яндекс.Диска): 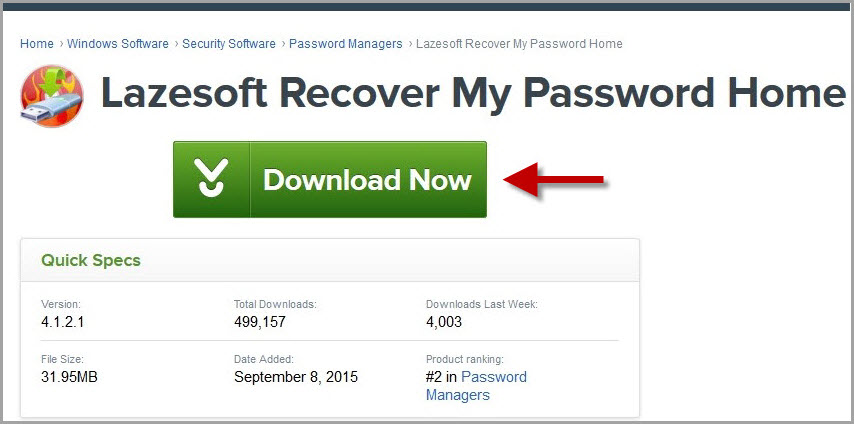
Запустіть завантажений файл lsrmphdsetup.exe:Встановлюємо програму як завжди: тобто. з усім погоджуємося і у всіх вікнах тиснемо кнопку “ Next”. В останньому вікні установки тиснемо кнопку “ Finish” – програма запуститься автоматично і на робочому столі буде створено її ярлик: 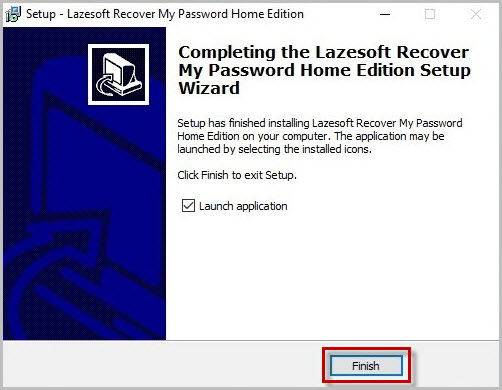
У стартовому вікні тиснемо кнопку Burn Bootable CD/USB Disk Now!(“Записати завантажувальний CD/ USB дискпрямо зараз"): 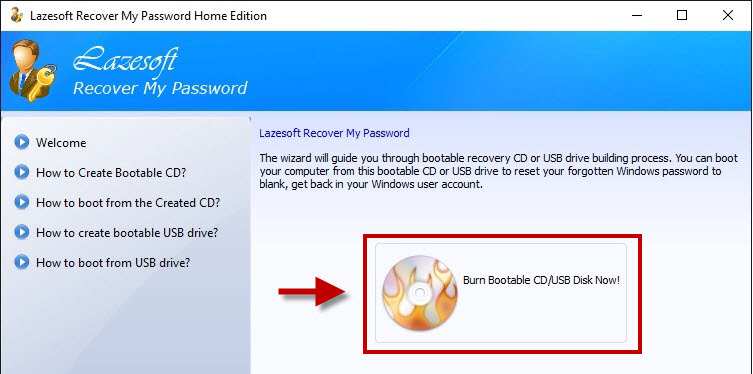
У наступному вікні виберіть версію Windows, яка встановлена на тому комп'ютері, де ми будемо потім скидати пароль. У списку немає Windows 10Але це не страшно: якщо у вас “десятка”, то вибирайте тут Windows 8.1із вашою розрядністю.
До речі, на одному з форумів я бачив повідомлення, що можна створити завантажувальну флешку з Windows 8.1 64-bit і вона підійде для скидання пароля на будь-якій версії Windows (я перевірив на Windows 10 64-bit і на Windows 7 64-bit - так і є): 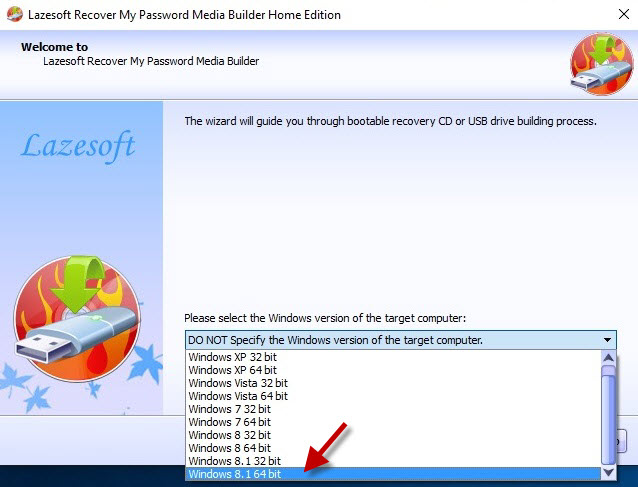
Після того, як обрали потрібну версію Windows – тиснемо кнопку “ Next”:
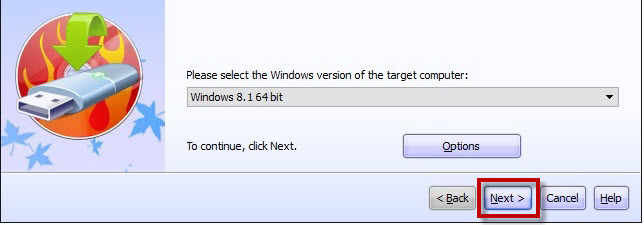
У наступному вікні ставимо маркер на пункті USB Flash
і вибираємо букву нашої флешки (вона вже вставлена у комп'ютер). У моєму випадку буква флешки: F.
Потім тиснемо кнопку “ Start”: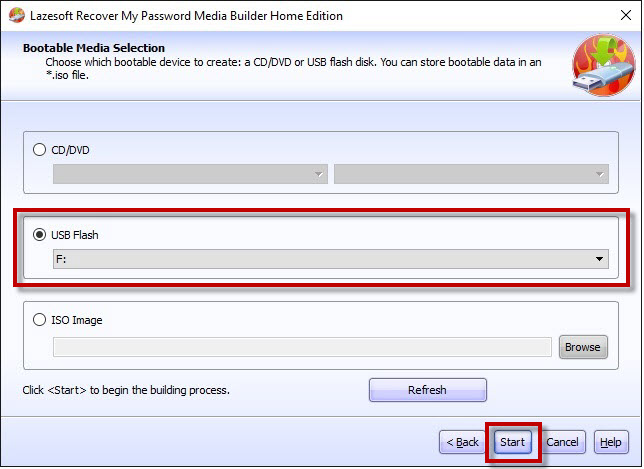
Програма деякий час завантажуватиме необхідні компонентиіз сайту Microsoft:

Після цього програма запитає: “ Відформатувати диск USB зараз?” Усі файли, якщо вони є на флешці – будуть видалені. Тиснемо кнопку “ Yes”:
Тепер чекаємо, поки буде створено завантажувальну флешку:
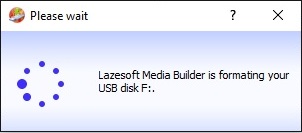
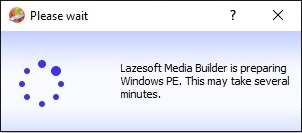
Після закінчення процесу – тиснемо кнопку “ Finish”:
 Всі! Завантажувальна флешка із програмою для скидання пароля готова. Виймаємо її та несемо на свій комп'ютер.
Всі! Завантажувальна флешка із програмою для скидання пароля готова. Виймаємо її та несемо на свій комп'ютер.
Вставляємо флешку для завантаження в свій комп'ютер. І ось тепер настає найважливіший, і в той же час найскладніший для тих, хто робитиме це вперше, момент. Нам потрібно налаштувати завантаження комп'ютера з нашої флешки .
Ті, хто вміє завантажувати комп'ютер із флешки - можете відразу переходити до кінця цієї статті. Для тих, хто не знає як завантажитися з флешки, постараюся пояснити якомога зрозуміліше:
============================================================================================
Для того, щоб "змусити" комп'ютер завантажитися не як завжди (тобто з жорсткого диска), а з потрібного нам пристрою (у нашому випадку - з флешки) - необхідно включити певну настройку Біосекомп'ютера.
Щоб потрапити до цього самого Біос, ми повинні відразу ж після включення комп'ютера натиснути певну клавішу на клавіатурі (і натиснути не один раз, а багато разів, поки не побачимо Біос на екрані).
На різних комп'ютерах та ноутбуках ця клавіша різна:
- Найчастіше використовується клавіша Delete(або Del ).
- Також часто Біос можна викликати клавішею F2(а на деяких ноутбуках Fn+F2 ).
- Рідше використовуються клавіші Esc, F1, F6та інші.
Загалом, відразу ж після того як ви натиснули кнопку включення (Power) на своєму комп'ютері або ноутбуці, то не чекайте, поки почнеться завантаження Windows, а відразу починайте тиснути багато разів на клавішу Deleteна клавіатурі. Через кілька секунд (5-10) на екрані має з'явитися Біос.
Якщо нічого такого не з'явилося, а почалося як зазвичай завантаження вашої Windows, то нічого більше не чекаємо: знову перезавантажуємо наш комп'ютер (можна прямо кнопкою Reset) і пробуємо багато разів натискати вже іншу клавішу – F2.
Якщо знову не потрапили в Біос - перезавантажуємо комп'ютер знову і пробуємо натискати наступну клавішу - Esc. Потім F6і т.д. Але сподіваюся, вам не доведеться так довго експериментувати: у переважній більшості випадків спрацьовує або клавіша Delete, або F2.
До речі, підказка про те, якою кнопкою завантажити Біос зазвичай миготить унизу на екрані відразу після включення комп'ютера. Але чомусь ніхто на неї не дивиться або не встигає розглянути.
На різних комп'ютерах Біосрізний, і виглядає він у всіх по-різному.
У мене на комп'ютері він, наприклад, такий: 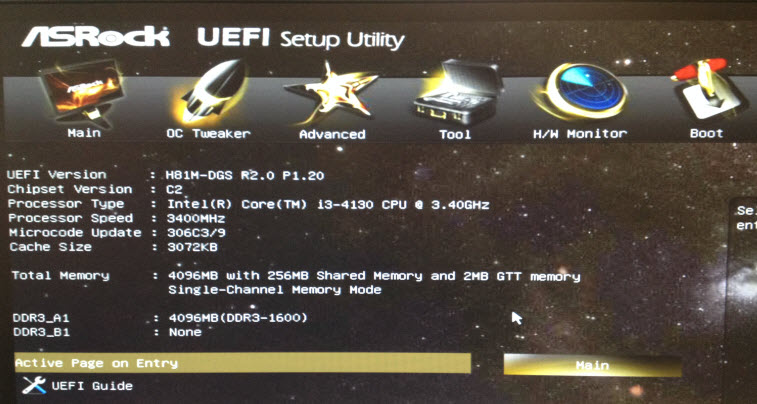
На іншому комп'ютері він буде таким: 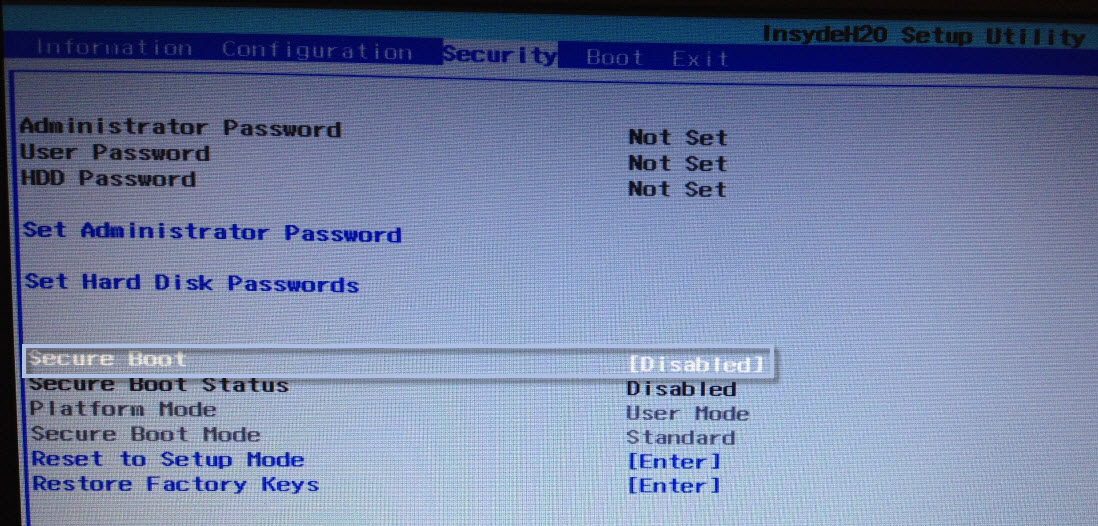
На третьому комп'ютері такий: 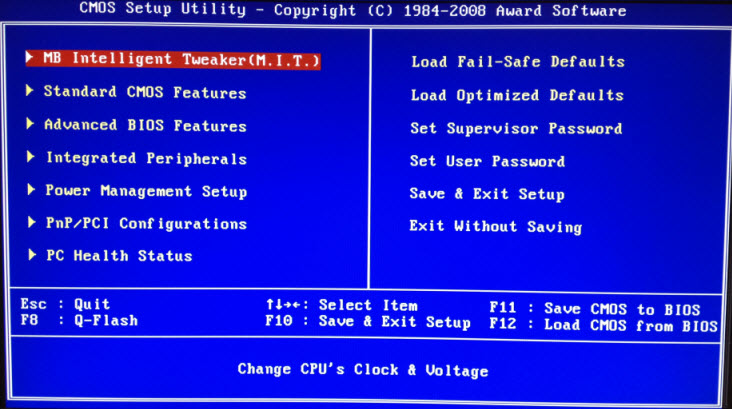 Тобто це я говорю до того, що написати окрему інструкцію до кожного Біосу практично нереально.
Тобто це я говорю до того, що написати окрему інструкцію до кожного Біосу практично нереально.
Головне, що повинен знати будь-хто, кому необхідно налаштувати завантаження з флешки: у Біосі (як би він у вас не виглядав) потрібно знайти розділ, де є слово Boot(З англ. "Завантаження"). Перейшовши за допомогою стрілок на клавіатурі у цей розділ – виставляємо на перше місце у списку завантажувальних пристроїв флешку.
У біосі флешка може відображатися з власною назвою (наприклад, Transcend), або як USB-HDD; бувають інші варіанти. Важливо одне: її необхідно вибрати як перший пристрій, з якого піде завантаження комп'ютера.
Зазвичай флешку "піднімають" на перше місце за допомогою стрілок на клавіатурі або клавішами +/- , або F5/F6.
Виставивши в Біосі потрібне нам налаштування, ми повинні залишити його, не забувши зберегти внесені зміни. Для цього потрібно перейти до розділу Exit(він зазвичай останній) – і там вибрати пункт “ Save and Exit” (“Зберегти та Вийти”). І потім ще раз підтвердити, що ми виходимо, натиснувши “ Yes”.
На цьому все: якщо ви зробили все правильно, комп'ютер перезавантажиться і завантаження піде вже з флешки (тиснути знову клавішу Delete, або F2, або ще щось - не треба!).
Багато хто не хоче навіть зв'язуватися із створенням завантажувальної флешки з будь-яким софтом, т.к. бояться, що все одно не зможуть налаштувати з неї завантаження комп'ютера. Я постарався описати весь цей процес завантаження з флешки якнайдокладніше. Якщо ви подужали цей текст, сподіваюся стало хоч трохи зрозумілішим і тепер залишається лише попрактикуватися.
===============================================================================================================
Отже, я створив на іншому комп'ютері флешку з програмою для скидання пароля . Цю флешку я вставляю у свій комп'ютер і вмикаю його.
Відразу ж тисну багато разів клавішу Deleteна клавіатурі. Через кілька секунд потрапляю в Біос.
Переходжу за допомогою стрілок на клавіатурі у розділ Boot(хоча в моєму Біосі можна і мишкою працювати – у старих версіях Біосу так не вийде).
Тут у мене першим пристроєм зараз стоїть жорсткий диск
(ACHI PO: WDC WD50…): 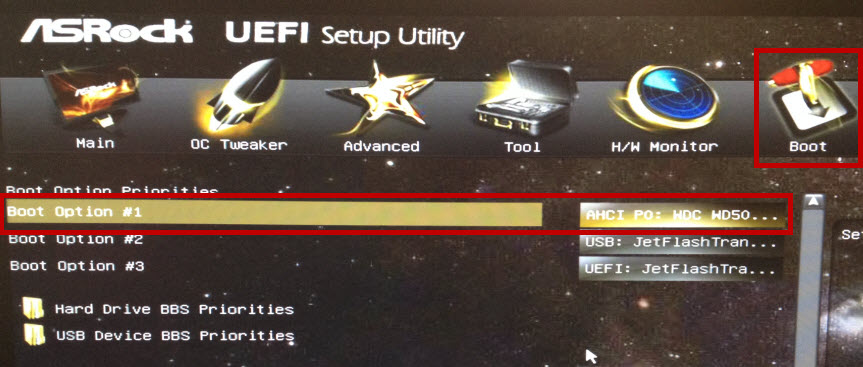 Виділяю цей рядок за допомогою стрілки на клавіатурі і натискаю клавішу Enter. Відкриється список пристроїв, з яких можна завантажитись. У моєму випадку це жорсткий диск та моя флешка (вона тут перерахована аж двічі). Піднімаємо на перше місце у списку – флешку(якщо є вибір: USB чи UEFI, то вибираємо UEFI). Робимо це за допомогою стрілок на клавіатурі або клавішами +/-
, або F5/F6:
Виділяю цей рядок за допомогою стрілки на клавіатурі і натискаю клавішу Enter. Відкриється список пристроїв, з яких можна завантажитись. У моєму випадку це жорсткий диск та моя флешка (вона тут перерахована аж двічі). Піднімаємо на перше місце у списку – флешку(якщо є вибір: USB чи UEFI, то вибираємо UEFI). Робимо це за допомогою стрілок на клавіатурі або клавішами +/-
, або F5/F6: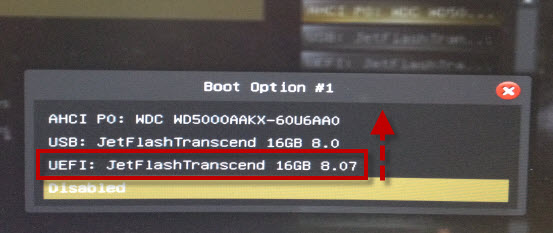
Тепер флешка на першому місці у списку завантажувальних пристроїв: 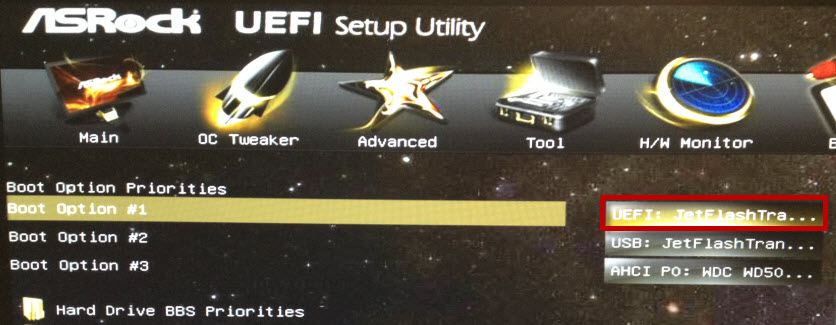
Тепер виходимо звідси, зберігши зміни. Для цього переміщуємось стрілкою на клавіатурі в останній розділ Exit. Виділяємо рядок Save Changes and Exit– тиснемо клавішу Enter: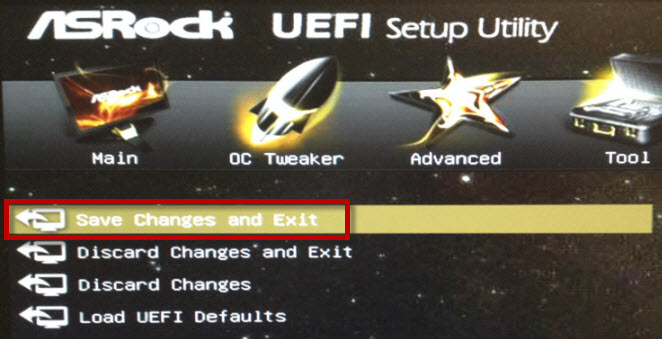
Потім вибираємо Yes:
Через деякий час відкривається меню, в якому кнопкою Enterми вибираємо пункт Lazesoft Live CD: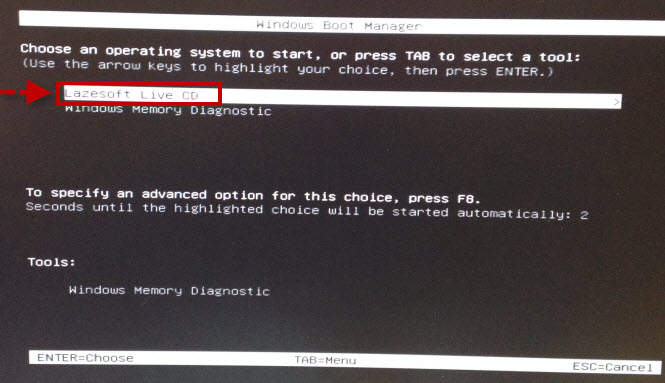
Чекаємо поки що йде завантаження: 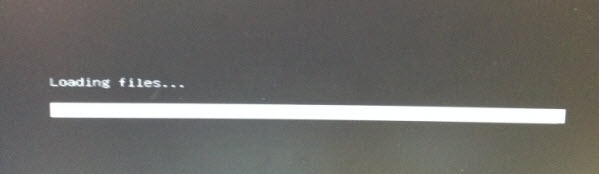
У наступному вікні перевіряємо, щоб був обраний пункт Reset Windows Password
(“Скинути пароль Windows”) і тиснемо кнопку Next:
Вискочить віконце з повідомленням про некомерційне використання програми – тиснемо Yes: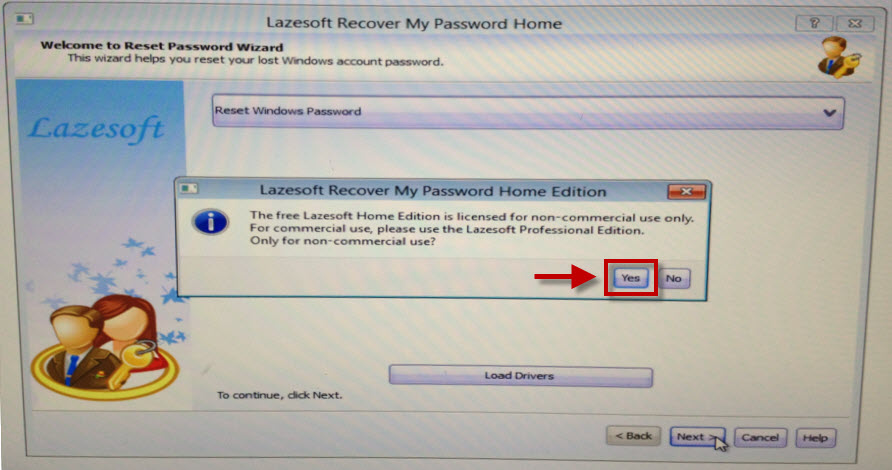
Знову тиснемо Next: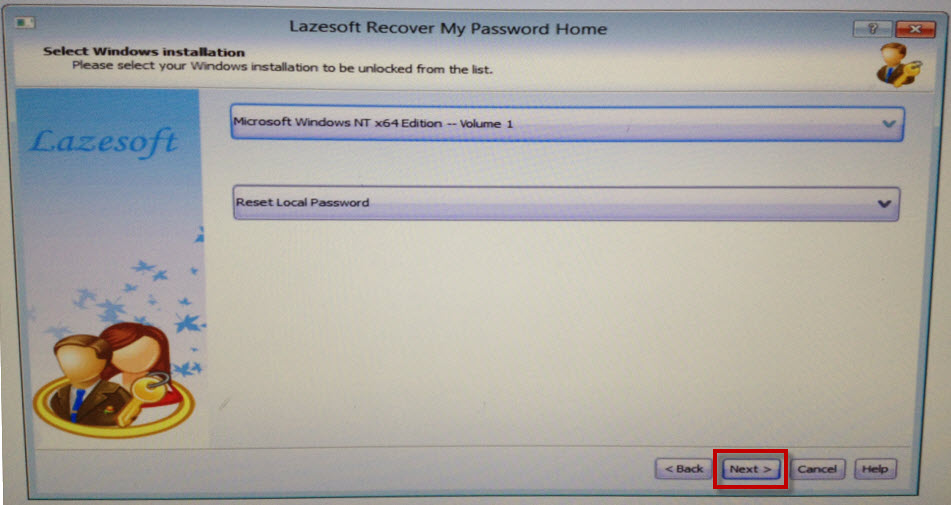
У наступному вікні виділяємо ім'я користувача, пароль якого буде скинутий і тиснемо Next: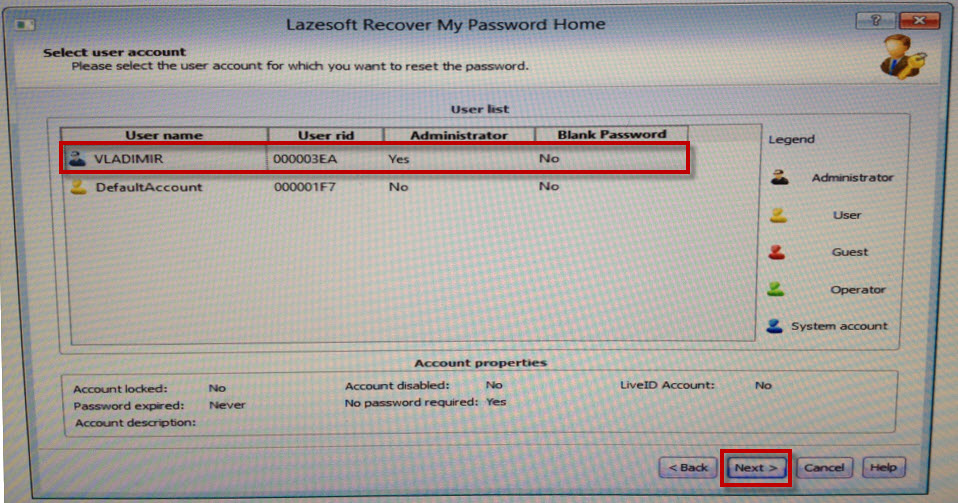
Тиснемо на кнопку RESET/UNLOCK: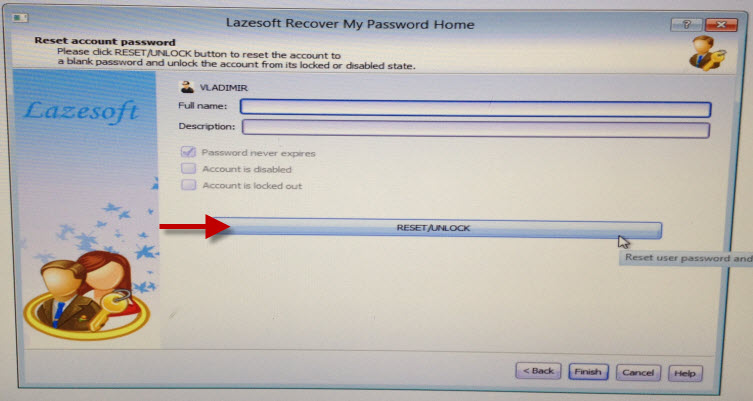
Пароль успішно скинутий – тиснемо ОК. Потім Finish: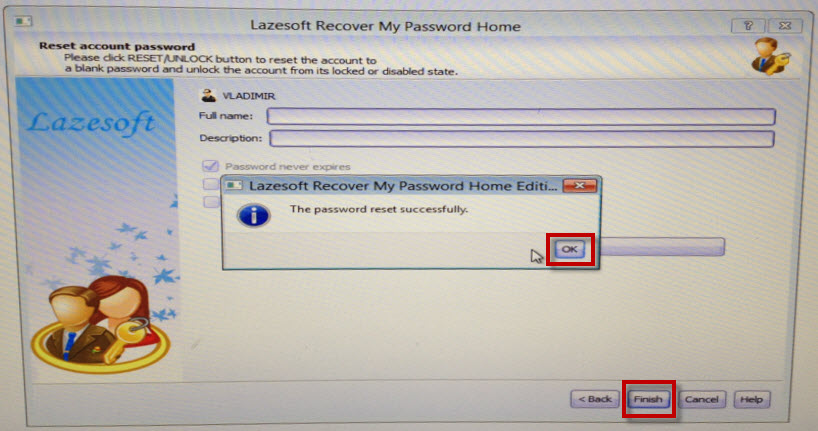
Заходимо в “ Пуск” і тиснемо Reboot Computer("Перезавантажити комп'ютер"): 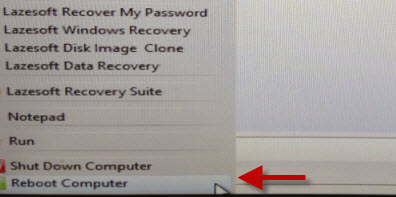
Натискаємо ОК:
Після того, як комп'ютер перезавантажиться, ми зможемо увійти до Windows без пароля!
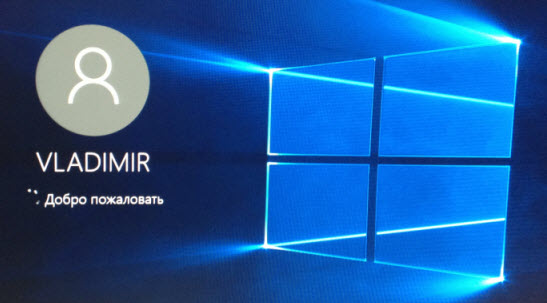
Пароль на обліковому записі комп'ютера – набір цифр і символів, за допомогою яких можна заборонити доступ до сторонніх осібдо приватної інформації. Операційна система запитує код щоразу, коли ПК вмикається, а також після перезавантаження – його необхідно вписувати у спеціально вікно. Якщо введений шифр неправильний, зайти під певним користувачем не вийде, як і отримати інформацію.
Але іноді трапляється так, що й автор коду не може увійти – банальна забудькуватість чи інша причина. Як зайти на комп'ютер, якщо забув пароль на Віндовс 7? Не варто панікувати, якщо код втрачено, і ви не можете увійти під своїм користувачем – це керівництво допоможе вам зайти під власною «обліковкою» навіть у випадку, якщо встановлений був забутий.
Скидання втраченої комбінації
Найпростіший спосіб повернути собі керування обліковим записом – скинути втрачену комбінацію, після чого встановити нову. Найчастіше це стає єдиним варіантом вирішення проблеми. За наявності теоретичних знань, які можна отримати далі, це завдання піде не так багато часу, як може здатися. Позбутися старого шифру можна за пару хвилин.
- Насамперед перезавантажуємо комп'ютер і відразу починайте натискати клавішу F8 – за її допомогою ми викликаємо меню завантаження.
- Стрілочками на клавіатурі вибираємо «Безпечний режим» та натискаємо «Enter»
- Завантажується операційна система і далі вибираємо користувача «Адміністратор»
- Випливаюче вікно закриваємо і заходимо в «Панель управління». Зайти можна через «Пуск»
- Знаходимо «Обліковий запис користувача», заходимо ж у свій особистий облік і натискаємо «змінити пароль»
- Введіть Новий парольта запам'ятайте його або запишіть. Якщо ви не бажаєте встановлювати пароль, поле залишаєте порожнім.
- І завершальний крок. Перезавантажуйте комп'ютер і заходьте у систему.
Є одне Але! Якщо у вас в системі крім облікового запису «Адміністратор» нічого немає, цей варіант для вас не підійде.
Поділіться цим способом зняття старого забутого паролята відновлення доступу до особистих файлів зі своїми друзями за допомогою соціальних мереж. Підпишіться на оновлення сайту, щоб бути в курсі появи нових статей та посібників, які допоможуть вам більш тісно познайомитися з ПК та більш ефективно поводитися з ним.
Іноді трапляються ситуації, коли комп'ютер стає недоступним для свого ж власника через занадто серйозні заходи безпеки. Зараз ми обговоримо, що робити, якщо людина забула пароль Windows 7. Для вирішення цієї проблеми є кілька варіантів, розглянемо їх послідовно.
Забув пароль Windows 7: який вихід?
Почнемо з радісної звістки. Пароль можна обнулити та змінити без переустановки операційної системи. Зараз ми розглянемо кілька методів, щоб скинути пароль. У деяких випадках потрібне використання спеціальної програми, що працює зі спеціального завантажувального CD-дискуабо USB-носія. Такі програмні рішення, як правило, підтримують всі серверні та настільні x64 та x86-розрядні версії Windows. Можна також досягти необхідного результату, використовуючи інсталяційний диск"Windows 7" або "Vista". Можна сміливо сказати, що це варіант найпростіший у реалізації.

Windows 7: забув пароль - скачай програму
Для початку завантажте на комп'ютер спеціальну програму, яка допоможе скинути пароль та внести редагування в реєстр Windows, причому в режимі офлайн, без завантаження самої операційної системи.
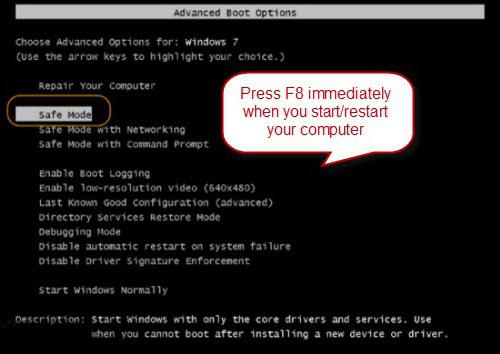
Створення завантажувального диска із програмою відновлення
Процес простий. Розпакуйте потрібний архів, що містить програму, отримайте ISO-образ. Вставте порожній диск у привід, запишіть образ на диск. Для цього в програмі, яка реалізує збереження даних на носії, виберіть пункт «Записати диск із цього образу» (назва функції може змінюватись в залежності від вибраної програми). У результаті на записаному вами диску ви побачите кілька файлів, які містять формат ".iso". Виконуйте всі інструкції програми, які будуть виникати на екрані під час запису.
Створення завантажувального флеш-носія
Цей варіант трохи складніший. Для початку розпакуйте архів і додайте його до кореневого розділу флеш-накопичувача. Проблем не виникне, якщо в даний час вже знаходяться інші папки і файли. Тепер необхідно перетворити носій на завантажувальний. Витріть командний рядок, впишіть спеціальну команду через «syslinux.exe», також необхідно буде вказати букву розділу з флешкою. Натисніть "Enter". Якщо повідомлень про різні помилки не з'явилося, все завершилося успішно.
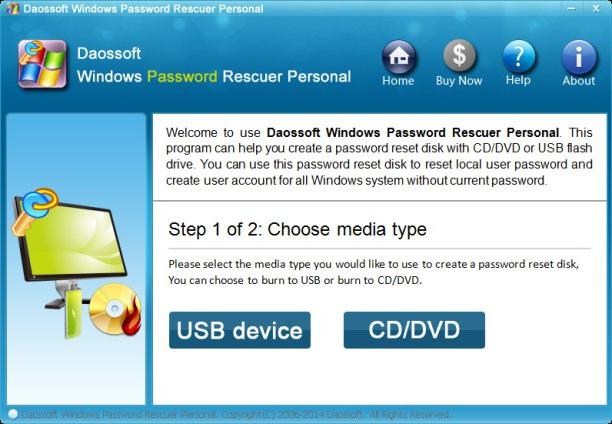
Реалізація
Переходимо до наступного етапу. Тепер, щоб відновити пароль Windows 7, необхідно завантажити комп'ютер за допомогою створеного USB чи CD-носія. Натисніть клавішу «F8» після завантаження «POST BIOS», виникне віконце, що пропонує вибір завантажувального носія. У деяких випадках цей крок може виглядати інакше, оскільки він безпосередньо залежить від моделі та виробника. материнської плати. Далі у завантаженій програмі виберіть розділ із розгорнутою платформою Windows(системний), а також вкажіть шлях до необхідної системній папці. Після цього дотримуйтесь подальших вказівок запущеної програми. Найчастіше достатньо натискати клавішу "Введення", щоб виконувати дії, задані за умовчанням. Введіть шлях, який вказує на реєстр. Введіть ім'я користувача, вибраного для скидання пароля. Після цього з'явиться знак оклику. Далі натисніть клавішу Y. Щоб отримати можливість внести зміни, необхідно правильно завершити роботу з системою Windows. Коли пароль буде скинутий, ви втратите доступ до зашифрованих даних, якщо ви створювали такі. Пам'ятайте, що єдиний спосіб їх відновити – згадати пароль. Змінювати пароль за допомогою подібних програм не рекомендуємо, оскільки інколи це може не спрацювати. Однак, стирання пароля може допомогти завжди.
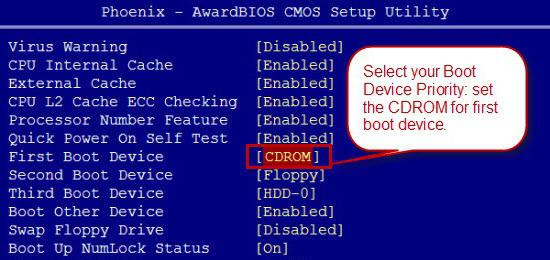
Відновлення за допомогою офіційного настановного диска
Якщо користувач забув пароль Windows 7, він може допомогти інсталяційному диску з операційною системою. Цей методпрацює тільки в середовищі Windows 7, а також Vista. Працює рішення просто чудово. Перш за все, завантажте комп'ютер із вставленого в привід інсталяційного диска операційної системи. Після копіювання файлів вам запропонують встановити мовні параметри. Залиште все так, як є, натисніть кнопку "Далі". У вікні замість можливості «Установка» натисніть у нижньому лівому куті пункт під назвою «Відновлення системи», таким чином, «Windows» перейде до пошуку встановлених операційних системз метою їхнього відновлення. Ви можете зіткнутися з повідомленням про виявлення проблем у параметрах поточного завантаження. Ви можете проігнорувати його натисканням кнопки «Ні». Перейшовши до нового вікна, виберіть систему, натисніть «Далі». Відкриється вікно з переліком різних параметрів та системних компонентів для відновлення. Можна сміливо сказати, що вони мають особливого значення. Перейдіть в самий низ і натисніть на командний рядок. Далі у рядку введіть команду, звернену до sethc.exe. Натисніть клавішу Enter. Замініть потрібну утиліту. Натисніть ще раз "Введення". Закрийте вікно вашого командного рядка, доступному менюнатисніть кнопку "Перезавантаження". Після цього зробіть стандартне завантаження з жорсткого диска. Після того, як з'явиться вікно входу з вибором пароля та користувача, натисніть клавішу Shift 5 разів. Завдяки цьому має виникнути командний рядок. У ній введіть спеціальну команду із вказівкою користувача та нового пароля та натисніть «Enter». Закрийте командний рядок та натисніть «Перезавантаження». Усі пароль змінено. Поверніть файли на місця. Після цього можете радіти з отримання нового пароля. Далі дотримуйтесь інструкцій. Ось ми з вами розглянули, що робити, якщо користувач забув пароль Windows 7. Сподіваємося, наші поради були вам корисні. Існують й інші способи, але їх ми розглядати не будемо, оскільки вони складніші.
Примітка. Цей спосібможна використовувати в Windows 8 і новіші, але тільки в тому випадку, якщо обліковий запис непов'язаний з облікової записом Microsoft(у такій ситуації є простіший спосіб).
Етап №1 - Налаштування запуску командного рядка перед екраном входу до Windows
Етап №2 - Скидання пароля або створення нового користувача, та вхід до системи
Після перезавантаження продовжуйте звичайний вхід у Windows 7. Перед входом у систему Ви побачите вікно командного рядка.
Скидання пароля
Щоб скинути пароль, введіть наступну команду та підтвердіть її виконання клавішею Enter:
Net user ім'я_користувача новий_пароль
Важливо!Якщо ім'я або пароль містять пробіли, введіть їх у " лапках " .
На малюнку нижче для користувача Adm7задається пароль tL942G8dWp.
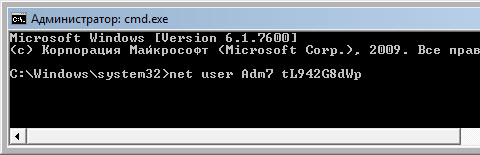
Якщо ви забули ім'я облікового запису, введіть команду net userбез параметрів, щоб відобразити всі наявні облікові записи.
Створення нового облікового запису
Якщо у вас немає жодного облікового запису адміністратора, такий можна легко створити. Для цього послідовно введіть наведені нижче команди, натискаючи після кожної клавіші Enter.
Для російською(локалізованою) Windows:
Net user ім'я_користувача пароль /add net localgroup Адміністратори ім'я_користувача /add net localgroup Користувачі ім'я_користувача /delete
Для англійською Windows:
Net user ім'я_користувача пароль /add net localgroup Administrators ім'я_користувача /add net localgroup Users ім'я_користувача /delete
Команди послідовно виконують такі дії:
- Створення нового користувача.
- Додавання користувача до групи Адміністратори (Administrators).
- Видалення користувача з групи Користувачі (Users).
Якщо Ви бажаєте встановити для всіх облікових записів безстрокову дію пароля, введіть у кінці команду:
Net accounts /maxpwage:unlimited
Після завершення введення закрийте вікно командного рядка.
Вхід в систему
Тепер у Вас є обліковий запис з правами адміністратора та новим паролем. Просто виберіть користувача і виконайте вхід до Windows:
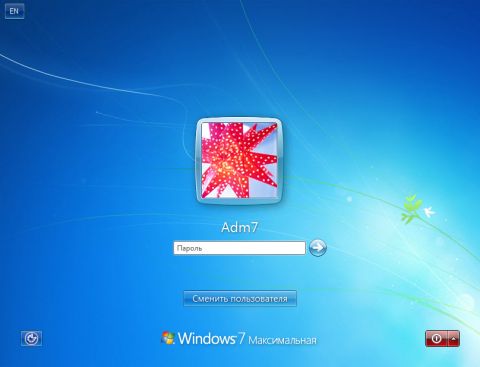
Як це працює?
Для зміни параметрів користувачів потрібний доступ до панелі управління Windowsабо командному рядку, запущеному з правами адміністратора з Windows. Оскільки вхід до системи заблоковано, зміни треба зробити до входу.
Для цього на першому етапі ми входимо до редактора реєстру середовища відновлення та підвантажуємо до нього частину реєстру (кущ) встановленою Windows 7. За допомогою параметра SetupTypeми вказуємо, що перед наступним входом до Windows потрібно виконати команду з параметра CmdLine, а в CmdLineвказуємо командний рядок (cmd.exe). Ці параметри спочатку призначені для виконання адміністративних завдань під час автоматичної установки Windowsале ми їх використовуємо у своїх цілях. Після цього кущ реєстру вивантажується та комп'ютер відправляється на перезавантаження. Далі все просто - у вікні командного рядка, що з'явилося, проводимо необхідні операції з користувачами і входимо в Windows.
Приємного використання!
для початку:1 варіант:
Коли windows запросить пароль, натискаємо ctrl +alt +delete двічі.
З'явиться інше вікно, в яке потрібно вписати в поле користувача Адміністратор, поле залишаємо порожнім.
Натискаємо ентер, заходимо у windows.
Потім панель управління, облікові записикористувачів, вибираємо існуючого користувача та видаляємо пароль. (або ставимо новий)
Перезавантажуємось. Всі.
2 варіант:
Якщо не пройшов перший варіант, завантажуємось у безпечному режимі, (завантаження через F8)
серед усіх користувачів з'явиться адміністратор. Ось його й натискаємо.
далі як у першому варіанті.
3 варіант:
Розбираємо комп'ютер, витягуємо батарейку з материнської плати на пів хвилини.
Потім все ставимо на місце завантажуємося через біос (delete), натискаємо F10 інтер
і заходимо без пароля
Незабутній тільки годинник повернути зараз, після обнулення біос 0.00
4 варіант:
Якщо користувач поставив пароль на адміністратора:
Є спеціальні програми (наприклад, ERD Commander), закочуємо образ цієї проги на диск, завантажуємося з цього диска, ламаємо пароль, все
Исчо:
Сам звичайно не пробував, але якось радили що потрібно увійти прихованим обліковим записом "адміністатор" у безпечному режимі та поміняти пароль.
Також докладніший, але важкий шлях:
Важливе зауваження! У наведеній інструкції вам потрібні певні маніпуляції з реєстром. Будьте вкрай обережні та уважно дотримуйтесь інструкцій. І пам'ятайте: будь-які втручання у реєстр потенційно небезпечні та можуть призвести до непрацездатності системи. Також слід пам'ятати, що після скидання пароля всі зашифровані під цим обліковим записом файли стануть недоступні.
У процесі відновлення ми не використовуємо жодного спеціального програмного забезпечення, все що нам знадобиться, це інсталяційний диск з Windows 7. Якщо під рукою його немає, то зійде і диск відновлення (якщо його немає читаємо: Середа відновлення Windows RE у Windows 7. До речі, наведена інструкція зі зміни забутого пароля підходить не тільки для Windows 7, але і для Windows Vista.
1. Ставимо завантажувальний диск(або диск відновлення) та почнемо процедуру відновлення пароля у Windows 7.
2. Після завантаження меню диска вибираємо «Відновлення системи».
3. У вікні вибору способу відновлення вибираємо пункт Командний рядок.
4. Тепер потрібно отримати доступ до реєстру. Наберіть «regedit» та натисніть «Введення».
5. Відкриється вікно редагування реєстру. Виділіть пункт "HKey_Local_Machine", з меню "Файл" виберіть пункт "Завантажити кущ ...".
6. Відкриється вікно, де буде запропоновано вибрати файл для завантаження. Вам потрібний файл "system", який знаходиться на системному диску в папці "Windows/system32/config/", виділіть цей файл і натисніть "Відкрити".
7. Вам запропонують вибрати назву для нової гілки. Назва значення не має, задайте будь-яке слово, наприклад W7Z.
8. Тепер відкрийте гілку HKey_Local_Machine і знайдіть там новостворений пункт з вашою назвою. Відкрийте його та перейдіть до розділу «setup».
9. Справа ви побачите список значень. Виділіть «SetupType», двічі клацніть по ньому кнопкою миші і в полі «Значення» введіть «2». Натисніть "OK".
10. Виконаємо аналогічну процедуру (пункт 9) з пунктом CmdLine, тільки в полі значення введіть cmd.exe, натискаємо ОК.
11. Тепер закрийте вікно "Редагування реєстру", після чого в командному рядку (вона у вас все ще відкрита) знову введіть команду "regedit" і натисніть "Введення".
12. Ідіть у вже знайомий нам розділ HKey_Local_Machine і виділіть мишкою вашу гілку реєстру.
13. Відкрийте меню «Файл» та виберіть розділ «Вивантажити кущ…».
14. Закрийте всі вікна та перезавантажуйте комп'ютер. Не забудьте вийняти диск із дисковода.
15. При першому завантаженні системи ви замість звичного екрана запиту пароля побачите командний рядок. Введіть у ній команду «net user<имя вашего пользователя> <новый пароль>»
Зверніть увагу на кілька нюансів:
Ім'я користувача - це ім'я облікового запису під яким ви працюєте у Windows 7.
У цьому випадку це ім'я складається з одного слова. Якщо ваше ім'я включає кілька слів, розділених пробілом (наприклад, Іван Іванов), то писати його треба в лапках і команда виглядатиме так: net user «Іван Іванов» parol
Після виконання команди закрийте вікно і завантаження продовжиться у звичайному режимі. На екрані введення пароля введіть новий пароль.
І зникло:
Якщо всі наявні облікові записи з правами адміністратора будуть
після завантаження в безпечному режимі вимкнено, видалено або пошкоджено.
система дозволить виконати вхід із використанням заблокованої
облікового запису Адміністратор.
