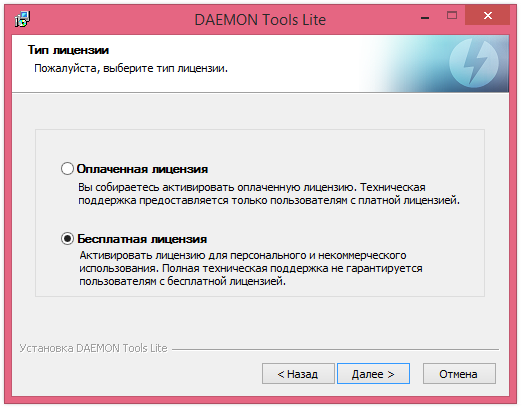Daemon Tools Lite це засіб для емуляції CD / DVD / Blu-ray приводів, безкоштовна програма для читання і створення віртуальних образів лазерних оптичних дисків. За допомогою Daemon Tools Lite Ви зможете створити в системі до 4-х віртуальних CD / DVD / Blu-ray приводів і зможете їх використовувати як звичайні оптичні приводи, з тією лише різницею, що вставляти в них потрібно електронні зліпки, образи оптичних носіїв інформації. Утиліта Daemon Tools Lite це відмінне рішення для комп'ютера, у якого відсутня лазерний привід. Встановіть Daemon Tools Lite і Ви зможете створювати * .iso, * .mdx і * .mds образи дисків, а також монтувати у віртуальний привід образи форматів * .iso, * .nrg, * .cue, * .vhd, * .ccd, * .bwt, * .b5t, * .b6t, * .cdi, * .isz, * .dmg.
читання образів
Використання віртуального образу диска дозволяє більш надійно зберігати інформацію, адже файл образу диска не подряпати, а швидкість читання з віртуального приводу в рази перевищує швидкість читання звичайного приводу, До того ж при зверненні до віртуального приводу геть відсутня шум, що виникає при обертанні лазерного диска. Зберігати інформацію у вигляді файлів образів на диску теж зручно, адже вона не займає місця на полицях. Монтування дисків можливо прямо з вікна Провідника, програма вбудовується в його контекстне меню при установці. В Daemon Tools Lite реалізовані алгоритми обходу захисту від копіювання Laserlock, CDCOPS, Protect CD, SafeDisc, Securom, StarForce і інших, завдяки цьому, можна емулювати як звичайні, так і захищені диски.
Скріншоти програми Daemon Tools Lite
|
|
DAEMON Tools Lite - безкоштовна програма для емуляції CD / DVD приводів і створення образів дисків. За допомогою програми Daemon Tools Lite можна буде конвертувати фізичні оптичні диски (CD / DVD / Blu-ray) в віртуальні приводи для запуску образу диска безпосередньо з комп'ютера, не використовуючи для цього фізичний привід.
Починаючи з версії DAEMON Tools Lite 10, в програмі був перероблений інтерфейс в стилі Windows 10, були змінені деякі функціональні можливостіпрограми. Змінилася загальна концепція роботи програми: в безкоштовній версії програми залишилися тільки базові функції, підключення додаткових можливостей, Тепер відбувається тільки на платній основі.
Комп'ютерні ігри та багато мультимедійні програми записуються на фізичні носії - оптичні CD / DVD / Blu-ray диски. З такого оптичного диска відбувається установка гри або програми на комп'ютер.
Також, у багатьох випадках, для того, щоб гра або програма працювала, в привід комп'ютера повинен бути вставлений оптичний дискз даною грою. В основному, це робиться для захисту від використання піратського софту.
В даний момент, в інтернеті можна знайти величезну кількість ігор або програм, збережених в різних форматахобразу диска. За допомогою спеціальної програми - емулятора віртуальних приводів, користувач може використовувати образ з грою, запускаючи його безпосередньо на комп'ютері у віртуальному приводі.
Програма DAEMON Tools Lite створює на комп'ютері віртуальний привід, який можна буде використовувати як звичайний фізичний дисковод. Тому образ диска можна буде запустити прямо з комп'ютера, з тієї папки, в якій він знаходиться.
Для цього, образ диска необхідно буде монтувати в віртуальному приводі. Програма Daemon Tools може обійти захист дисків: RMPS, SafeDisc, SecuROM, LaserLock.
Таким чином, користувач може використовувати безпосередньо з комп'ютера образ диска з грою, за допомогою емулятора оптичних приводів, Програми Daemon Tools Lite.
Виробник програми DAEMON Tools має різні по функціональності версії програми для емуляції дисководів і для роботи з образами дисків. Для звичайного використання цілком підійде безкоштовна версіяпрограми - Daemon Tools Lite.
Програма DAEMON Tools Lite підтримує монтування образів дисків наступних форматів:
- .mdx, .mds, .mdf, .iso, .b5t, .b6t, .bwt, .ccd, .cdi, .cue (.ape, .bin, .flac, .wav), .nrg, .isz,. tc, iscsi, .vhd, .vmdk, .vdi, .zip
У програмі Daemon Tools можна буде створити з CD / DVD / Blu-ray дисків образи в наступних форматах:
- .iso, .mds, .mdx
Всього, в безкоштовній програмі DAEMON Tools Lite можна буде створити чотири віртуальних дисківо так. Віртуальний привід можна буде використовувати точно так, як і фізичний привід CD / DVD. Віртуальний дисковод підтримує Blu-ray диски, тому, якщо на вашому комп'ютері є образ в Blu-ray, то ви можете відкрити цей образ за допомогою програми Daemon Tools Lite, змонтувавши даний образ у віртуальному приводі.
Ви можете завантажити безкоштовну програму DAEMON Tools Lite з офіційного сайту виробника.
скачати daemon tools lite
Встановіть програму DAEMON Tools Lite на свій комп'ютер. При установці програми на свій комп'ютер виберіть безкоштовну ліцензію.
У більш ранніх версіях програми, після відкриття Провідника, ви могли бачити нове підключений пристрій: віртуальний привід - Дисковод BD-ROM. У системному треї перебувала ікона програми, звідки можна було керувати роботою программи6 монтувати або відключати образи.
У версії Daemon Tools Lite 10 іконки в області повідомлень вже немає. Управляти програмою можна буде з головного вікна програми, або безпосередньо з контекстного меню: Відкриваючи образи, якщо відповідні формати були асоційовані з цією програмою.
Інтерфейс програми Daemon Tools Lite
Основну частину головного вікна програми займає область «Каталог образів». Тут будуть відображені образи, додані в програму. Природно, в разі необхідності, ви можете видалити образи з цього каталогу.
У лівій частині вікна програма знаходиться вертикальна панель з вкладками. У безкоштовно версії програми можна буде використовувати функціональні можливості з вкладок «Образи» і «Новий образ». Для використання додаткових можливостей з вкладок «Прожиг дисків», «Віртуальні HDD», «USB», і «Пише привід» необхідно буде заплатити.
У нижній лівій частині вікна програми, розташовані кнопки «Налаштування», «Ліцензія», «Довідка».
У самій нижній частині вікна програми знаходиться панель, на якій будуть відображені всі підключені в програмі DAEMON Tools Lite віртуальні дисководи. При першому включенні, за допомогою кнопки «Сканувати», ви можете запустити пошук образів на своєму комп'ютері для додавання знайдених образів в «каталог образів». Ви можете додати образи в каталог вручну, коли хочете.
У вкладці образи ви можете додавати образи в «каталог образів» за допомогою кнопки «Додати образ» (плюс), або знайти спосіб на своєму комп'ютері, за допомогою пошуку образів.
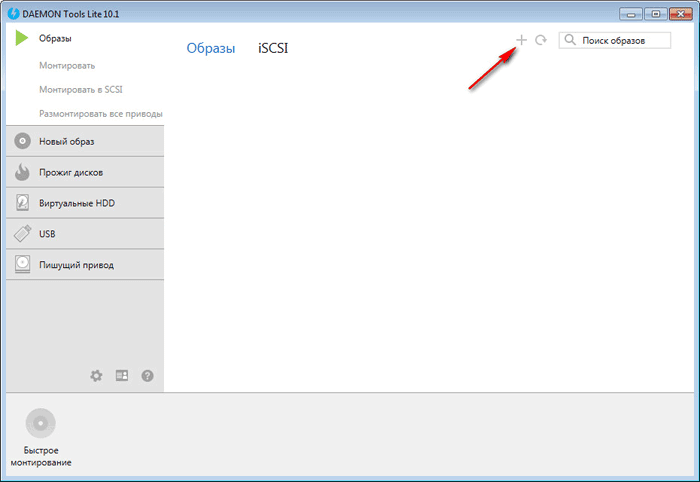
Налаштування Daemon Tools Lite 10
Увійти в налаштування DAEMON Tools Lite можна з головного вікна програми. Для цього, натисніть на панелі на кнопку «Налаштування» (шестерня).
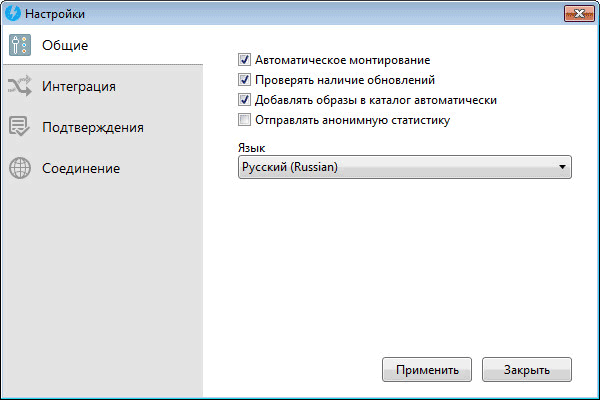
У вкладці «Інтеграція» можна буде змінити асоціації файлів з програмою DAEMON Tools Lite.
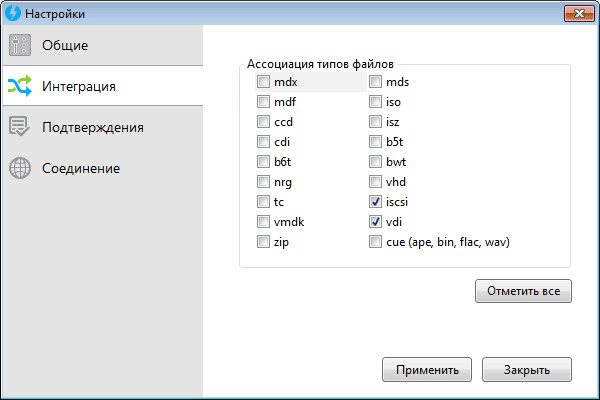
Як монтувати образ диска в Daemon Tools Lite
Монтувати образ диска з грою в DAEMON Tools можна буде з головного вікна програми або з контекстного меню.
Після того, як ви додасте образ диска в програму Daemon Tools Lite, ви можете виділити даний образ, а потім натиснути на пункт «Монтувати». По-іншому, в каталозі образів, можна буде клікнути по образу диска правою кнопкоюмиші, а в контекстному меню вибрати пункт «Монтувати».
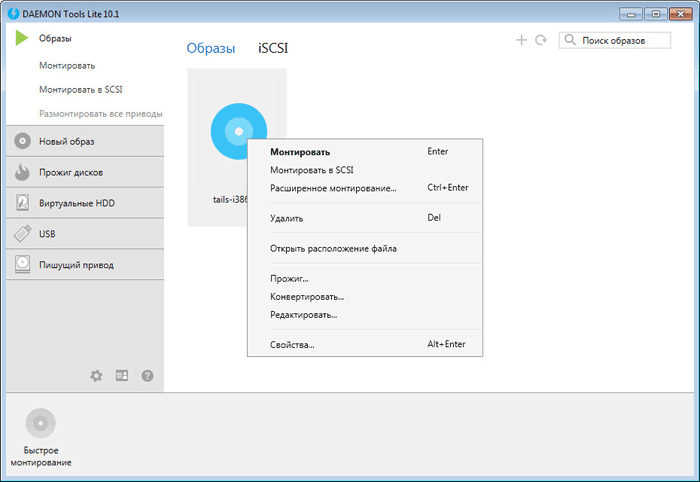
Потім буде запущена установка даної гри на комп'ютер.
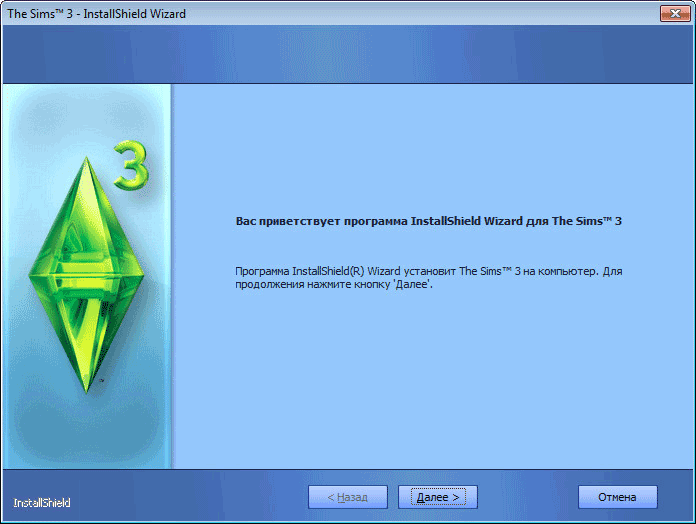
При монтуванні образу в головному вікні програми, образ з грою можна буде просто перетягнути мишею з каталогу образів на кнопку «Швидке монтування».
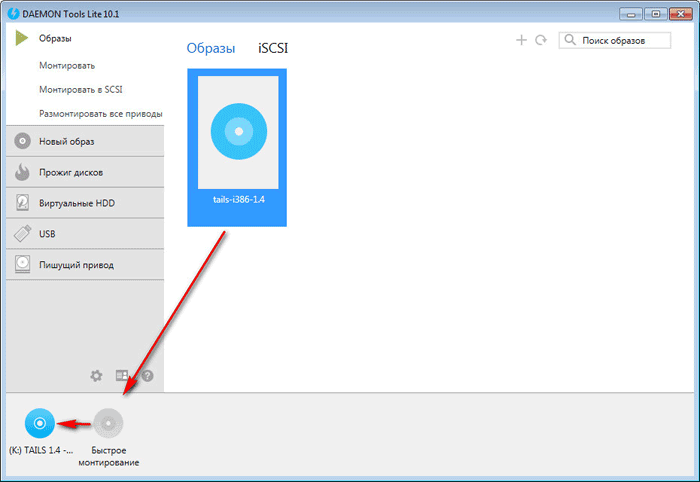
Для додавання образу диска можна буде просто натиснути на кнопку «Швидке монтування», а потім вибрати образ диска на своєму комп'ютері для його додавання в емулятор приводу.
Після цього в Провіднику з'явиться віртуальний привід - Дисковод BD-ROM з доданим чином.
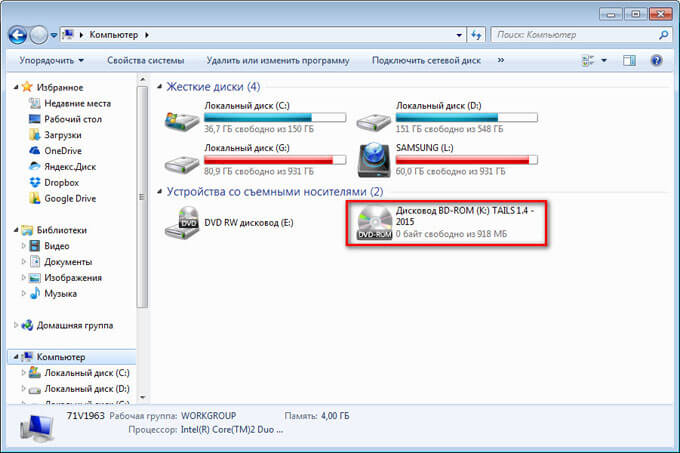
Як демонтувати образ в Daemon Tools Lite
Для від'єднання образу, в головному вікні програми DAEMON Tools Lite, потрібно буде натиснути на пункт «Розмонтувати все приводи». Ще можна буде підвести курсор миші до зображення образу, який відображається на панелі віртуальних дисків, а потім натиснути на червоний хрестик.
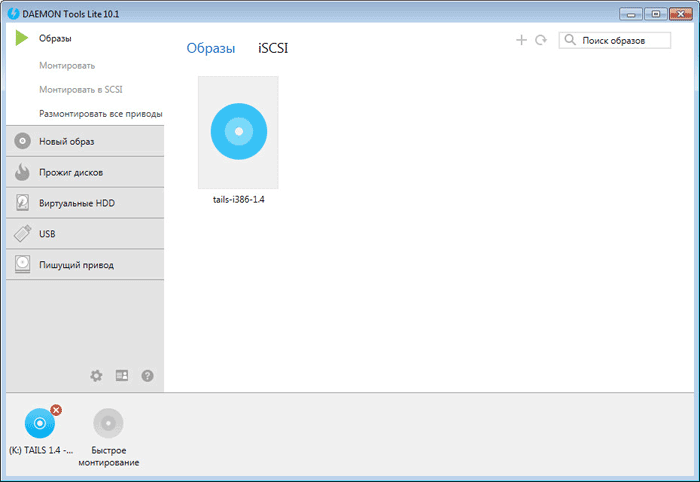
Творці програми розробили новий драйвердля емуляції приводів, який працює значно швидше, ніж раніше. Монтування та Демонтується образів відбувається майже моментально.
Як створити образ диска в Daemon Tools Lite
Процес створення образу диска можна буде запустити з головного вікна програми DAEMON Tools Lite. Для цього, у вкладці «Новий образ» потрібно буде натиснути на кнопку «Створити образ з диска». Інші варіанти створення образу не працюють в безкоштовній версії програми.

Після цього, буде відкрито нове вікно «Створення образ з диска», в розділі «Основні параметри». В поле «Привід» буде відображений дисковод вашого комп'ютера. Вставте в даний привід диск з грою або програмою.
Ви можете вибрати місце для збереження образу на своєму комп'ютері. В поле «Формат» ви можете вибрати формат (MDX, MDS, ISO) для збереження образу диска.
Інші налаштування не працюють в безкоштовній версії програми, в тому числі, і «Розширені параметри».
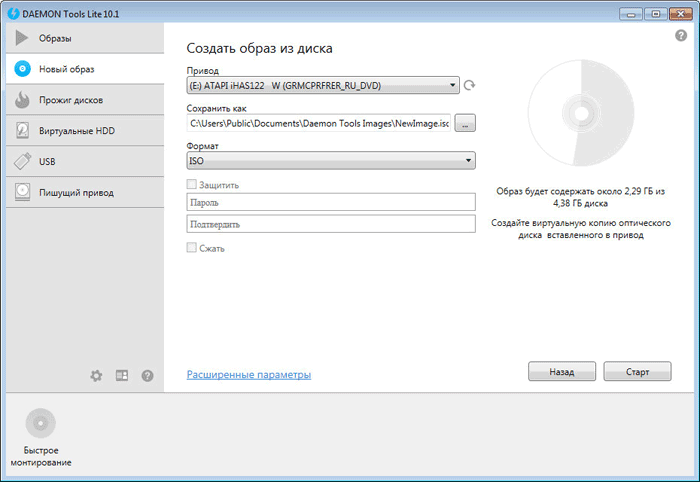
Після завершення створення образу, новий образ диска буде збережений у вибраній папці на вашому комп'ютері.
висновок
Подібну програму можна встановити на той комп'ютер, який не має фізичного дисковода (нетбуки, деякі ноутбуки), так як така програма - емулятор CD / DVD / Blu-ray дисків, може не раз виручити користувача. Ви можете користуватися віртуальним приводом в DAEMON Tools Lite 10, як реальним дисководом на своєму комп'ютері.
За допомогою безкоштовної програми DAEMON Tools Lite можна буде створити і використовувати віртуальний привід для установки і запуску ігор і програм безпосередньо з комп'ютера, без використання для цього фізичного дисковода.
Інструкція
Скачайте програму для роботи з образами дисків. Це може бути платна або безкоштовна утиліта. Серед безкоштовних визнаний лідер - Daemon Tools Lite. з платних аналогівможна порекомендувати Alcohol 120%, крім читання образів дисків, вона може створювати їх, а також записувати на диски. Для скачування використовуйте перевірені джерела, або офіційний сайт розробника.
Запустіть подвійним клацанням інсталяційний файл, Відповідайте на питання майстра установки натисканням кнопок «Далі» і «Готово». В процесі установки буде необхідно перезавантажитися, тому збережіть і закрийте всі важливі дані і документи. Відкрийте головний модуль завантаженої програми, для цього запустіть подвійним клацанням іконку на робочому столі. Або можете натиснути кнопку «Пуск» -> «Усі програми» -> Daemon Tools. Результат буде той же.
З'явиться вікно з заголовком Mount`n`Drive Manager. У його нижній частині натисніть правою кнопкою миші на вільному просторі, і виберіть рядок «Додати віртуальний SCSI дисковод». Ще один спосіб - натиснути правою кнопкою миші на значку програми в системній області біля годинника. Дії не відрізняються, просто виберіть рядок з написаної вище командою.
З'явиться повідомлення про створення віртуального дисковода. Зачекайте, поки воно не зникне.
Відкрийте «Мій комп'ютер», і перевірте список дисків. Повинен з'явитися новий пункт в цьому переліку. Наприклад, якщо раніше у вас були літери «C :, D :, E:», то після повинно бути, наприклад, так: «C :, D :, E :, F:».
Тепер у вас в комп'ютеріє віртуальний дискґедзь. Він працює практично з усіма видами образів дисків і інтегрується в операційну систему. Вам достатньо буде двічі клацнути на файлі для автоматичного завантаженняі монтування. У деяких випадках можуть знадобитися два і більше віртуальних приводу одночасно. Якщо ваш випадок саме такий - повторіть дії, починаючи з пункту 3. Ви можете створити близько 20 дисководів за допомогою цієї програми.
Як же все-таки ускладнюється життя, якщо потрібна в даний момент програма або гра не запускається при відсутності в дисководіінсталяційного диска. Стати заміною такому диску може тільки по максимуму точно скопійований диск. При цьому зовсім не обов'язково псувати для цих цілей чисті диски. За допомогою програм, які дозволяють створювати на комп'ютері віртуальні дисководи і віртуальні носії (образи дисків) можна забути про такі проблеми. Однією з таких програм є Alcohol 120%.
Вам знадобиться
- Комп'ютер під управлінням операційної системи, Програма Alcohol 120%
CD / DVD-диски відносяться до числа найпопулярніших зовнішніх носіїв інформації, однак робота з ними на практиці не завжди зручна, і причин тому багато. Ці диски необхідно вставляти в накопичувач і обмін даними з ними проводиться помітно повільніше, ніж з жорстким диском. У підсумку, запуск програми з компакт-диска зажадає помітно більше часу. CD / DVD-диски перестають читатися в разі появи на них збійних секторівабо безлічі подряпин, а це рано чи пізно станеться при їх активної експлуатації. для мобільних користувачіввиникає ще одна складність - вирушаючи у відрядження, їм доводиться брати з собою весь комплект дисків, який може знадобитися в роботі, що також неприємно, оскільки збільшує розмір багажу. Уникнути подібних проблем можна, скопіювавши інформацію з компакт-дисків на вінчестер, але даний варіант спрацює далеко не для кожної програми. Наприклад, диски з іграми, ліцензійними базами даних, навчальними програмами, аудіодиски і т.п. при копіюванні їх на вінчестер нерідко відмовляються працювати. У таких випадках доведеться піти іншим шляхом - створити на комп'ютері віртуальні CD / DVD-приводи і помістити в них образи часто використовуваних дисків. Технічно це передбачає виконання двох операцій. Спочатку потрібно створити потрібні файли образів дисків (тобто віртуальні компакт-диски) - це можна зробити за допомогою програм для запису і копіювання CD-DVD-дисків (таких як, наприклад, Nero Burning ROM) і зберегти дані образи на жорсткому диску. А потім доведеться скористатися спеціальною програмою-емулятором віртуальних накопичувачів, за допомогою якої потрібно буде створити необхідну кількість віртуальних CD / DVD-приводів і підключити в кожному з них по підготовленому образу диска. У підсумку з віртуальними компакт-дисками можна буде працювати точно так само, як і зі справжніми. Більш того, це виявиться набагато швидше і надійніше. Чому? Все дуже просто. З одного боку, прискориться доступ до інформації, оскільки з жорсткого дискавона буде зчитуватися набагато швидше, ніж з компакт-диска, так і для запуску віртуального диска вам не доведеться вставляти справжній диск в фізичний накопичувач. З іншого боку, зменшиться ймовірність втрати цінних даних в результаті виходу дисків з ладу, адже самі CD / DVD-диски не вставляються в накопичувач, а тому їх поверхня не зношується. Більш того, стане можна працювати з декількома дисками одночасно.
DAEMON Tools 4.30.0305
Розробник: DT Soft Ltd.Розмір дистрибутива: DAEMON Tools Pro Advanced і DAEMON Tools Pro Standard - 11 Мбайт; DAEMON Tools Lite - 7,4 Мб
поширення: умовно безкоштовна DAEMON Tools - одне з найбільш привабливих в плані функціональності рішень для емуляції віртуальних приводів. Даний пакет представлений в трьох редакціях: DAEMON Tools Pro Advanced, DAEMON Tools Pro Standard і DAEMON Tools Lite. Найбільш скромні можливості редакцію DAEMON Tools Lite - вона не має графічного інтерфейсу (звернення проводиться через системний трей) і дозволяє створювати до чотирьох віртуальних приводів і монтувати на них образи. Дві інші версії вже мають зручним графічним інтерфейсом і забезпечують створення від 16 до 32 віртуальних SCSI-пристроїв, а DAEMON Tools Pro Advanced вміє ще й емулювати два віртуальних IDE-пристрої, що актуально для підключення частині захищених від копіювання CD / DVD-дисків. Що стосується самих образів, то у всіх трьох рішеннях передбачено створення образів з компакт-дисків, причому не тільки з звичайних (підтримуються формати Audio CD, Video CD, Mixed Mode CD, CD-Extra, Video CD, DVD-Video, DVD-Audio ), але і з захищених від копіювання, включаючи SafeDisc, SecuROM, LaserLock, RMPS, Hide CD-R, CD / DVD-Cops, ProtectCD, StarForce і Tages. При цьому підтримуються практично будь-які формати файлів образів (B5T, B6T, BWT, CCD, CDI, CUE, ISO, MDS, NRG, PDI, ISZ). При бажанні, образи нескладно захистити паролем. У Pro-версіях передбачено також редагування образів, що дозволяє додавати в образ файли, а також замінювати їх в ньому і видаляти. Робота з образами реалізована дуже зручно - додавати в колекцію їх можна, вказуючи вручну або вибираючи зі списку знайдених при автоматичному пошуку (створювані в самій програмі образи додаються в колекцію автоматично), та й у самій колекції дозволяється розміщувати образи по підкаталогам (це зручніше для подальшої орієнтації). При створенні образів передбачено їх стиснення, що при великій кількості образів на диску виявиться вельми корисним, правда, стискати можна лише MDS-образи - образи в інших форматах спочатку доведеться конвертувати в формат MDS (можливо тільки в DAEMON Tools Pro Advanced). Демо-версії програми (мається російськомовна локалізація) повністю функціональні і працездатні протягом 20 днів. Вартість комерційних версій різна - у DAEMON Tools Pro Advanced вона становить 39,90 євро, у DAEMON Tools Pro Standard - 16,90 євро, а у DAEMON Tools Lite - 14,90 євро. При цьому версія DAEMON Tools Lite для некомерційного використання є безкоштовною. Оскільки найбільш простий в плані застосування є утиліта DAEMON Tools Lite, то з неї ми і почнемо. графічного інтерфейсувона не має, тому всі операції в цій утиліті проводяться через системний трей. Підключити віртуальні приводи в DAEMON Tools Lite простіше простого. Спочатку потрібно буде встановити потрібну кількість віртуальних пристроїв - натиснути правою кнопкою на іконці програми в системному треї, вибрати команду Virtual CD / DVD-ROM і вказати необхідну кількість приводів.
А потім послідовно для кожного з приводів змонтувати віртуальний диск, просто вказавши для них відповідні файли образів на жорсткому диску (команда Virtual CD / DVD-ROM> "Привід ..."> "Монтувати образ"). Для видалення образу з віртуального приводу потрібно команда "Розмонтувати образ".
Технологія роботи з DAEMON Tools Pro трохи складніше. Вікно даної утиліти реалізовано у вигляді трьох панелей - панелі інформації та двох вікон: вікна образів і вікна приводів. Вікно образів призначене для виконання різного роду операцій над образами, а вікно приводів дозволяє управляти фізичними і віртуальними CD / DVD-пристроями.
Насамперед в DAEMON Tools Pro потрібно сформувати колекцію образів. Якщо образи були створені раніше і вам ще не вдалося забути, в якій конкретно папці на диску вони знаходяться, то потрібно клацнути на кнопці "Додати образи" і відразу ж помістити їх в колекцію. Якщо ви не пам'ятаєте, де вони знаходяться, то доведеться скористатися режимом автоматичного пошуку(Кнопка "Пошук образів").
Якщо образів на диску ще немає, то потрібно їх створити. Для цього вставляють заповітний диск в CD / DVD-ROM, клацають на кнопці "Створення образу", вибирають відповідний фізичний привід (зрозуміло, якщо приводів кілька) і при необхідності на вкладці "Привід" змінюють настройки читання диска. А потім на вкладці "Каталог образів" вводять ім'я образу і вказують вихідний формат, після чого клацають на кнопці "Старт" і через пару-трійку хвилин отримують бажаний образ.
Після того, як той чи інший спосіб колекція виявиться наповненою образами, встановлюють потрібну кількість віртуальних приводів, відповідне число раз клацаючи по кнопці "Додати SCSI Virtual Drive" - підключення приводи з'являються у вікні віртуальних приводів програми. Потрібно зауважити, що один віртуальний привід створюється автоматично в процесі установки програми.
Потім на кожне з віртуальних CD / DVD-пристроїв встановлюють віртуальний образ. Для проведення такої установки слід активувати перший образ і застосувати з контекстного меню команду "Монтувати образ" з подальшою вказівкою потрібного віртуального приводу. Після цього аналогічну операцію потрібно буде провести з усіма іншими образами. При необхідності видалення образу з віртуального приводу використовують з контекстного меню команду "Розмонтувати".
Alcohol 120% 1.9.8.7612 і Alcohol 52% 1.9.8.7612
Розробник: Alcohol SoftwareРозмір дистрибутива: Alcohol 120% - 12,3 Мб, Alcohol 52% - 11,5 Мб
поширення:умовно безкоштовна Програми Alcohol 120% і Alcohol 52% представляють собою одні з найбільш популярних рішень для створення віртуальних CD / DVD-приводів. Alcohol 120% включає всі функції Alcohol 52% і додатково дозволяє записувати CD і DVD-диски з файлів образів або "на льоту" - з вихідних компакт-дисків. Можливий запис відразу на кілька приводів одночасно. Відносно емуляції віртуальних приводів можливості програм ідентичні. З їх допомогою нескладно підключити на комп'ютері до 31 віртуального приводу і монтувати на них віртуальні компакт-диски практично в будь-якому форматі файлів образів. Вихідні образи додаються в режимі пошуку образів або автоматично - останнє в разі їх створення в середовищі Alcohol. Реалізована підтримка безлічі форматів компакт-дисків (CD-DA, CD + G, CD-ROM, CD-XA, Video CD, Photo CD, Mixed Mode, Multi-session CD, DVD-ROM, DVD-Video і DVD-Audio) і різноманітних систем захисту, включаючи SafeDisc 2/3/4, SecuROM NEW 4/5/7, LaserLock, Starforce 1/2/3/4, VOB ProtectCD V5. При Емулювання можна ігнорувати тип носія, фізичну підпис записуваного диска (RMPS), наявність поганих секторів і т.д. Демо-версія програми (мається російськомовна локалізація) працездатна протягом 15 днів і має обмеження на кількість створюваних віртуальних пристроїв (їх може бути тільки шість). Вартість комерційної версії Alcohol 120% становить 50 дол., Alcohol 52% - 27 дол. Крім цього, є ще і повністю безкоштовна версія Alcohol 52% FE 1.9.5.4, що дозволяє створювати до шести віртуальних пристроїв. Вікно Alcohol 120% і Alcohol 52% реалізовано у вигляді однієї вертикальної і двох горизонтальних панелей. Вертикальна панель розташована в лівій частині головного вікна програми і являє собою панель операцій, призначену для швидкого запускуосновних компонентів програми. Розташовані в правій частині головного вікна програми горизонтальні панелі - це робочі вікна браузера бази даних, щоб забезпечити управління образами, віртуальними приводами і фізичними CD / DVD-пристроями.
Емуляція віртуальних CD / DVD-приводів в програмах Alcohol 120% і Alcohol 52% вимагає проходження трьох кроків. На першому формується колекція образів. Якщо образи вже існують, то їх можна підключити безпосередньо, просто клацнувши правою кнопкою миші у вільній області вікна браузера, викликавши з контекстного меню команду "Додати образи" і вказавши потрібні образи. Ну а якщо ви не пам'ятаєте, де конкретно на диску образи знаходяться, то можна скористатися пошуком образів (операція "Пошук образів" в групі "Основні операції"), і тільки потім образи підключити.
Якщо файлів образів на диску не існує, то їх доведеться створювати. Здійснити це в Alcohol 120% (або в Alcohol 52%) зовсім нескладно. Для цього достатньо лише активувати операцію "Створення образів", вибрати фізичний привід (тільки якщо приводів кілька), визначити тип даних і при необхідності скоригувати настройки читання диска, а на наступному екрані ввести ім'я образу і натиснути кнопку "Старт".
Після формування колекції образів підключаються віртуальні приводи - за це відповідає операція "Віртуальний диск" з групи "Налаштування", після запуску якої потрібно визначити необхідну кількість віртуальних пристроїв. Тут же можна буде включити / відключити прапорці "Перемонтувати образи при перезавантаженні системи" і "Монтувати образ на Пристрій 0 по подвійному натисканні кнопки миші". Включення першого прапорця забезпечить збереження віртуальних дисків в своїх віртуальних приводах після перезавантаження або виключення комп'ютера. Включення другого - дозволить монтувати файл образу за подвійним клацанням по ньому в перший вільний віртуальний накопичувач. Після цього ще необхідно буде активувати підрозділ "Асоціації файлів" і відзначити ті розширення файлів образів, які передбачається монтувати у віртуальні пристрої. Результатом названих маніпуляцій стане поява в правому нижньому подокне програми на додаток до фізичних CD / DVD-пристроїв переліку з'явилися віртуальних приводів. До речі, тут же варто відзначити, що один віртуальний привід може бути створений вже при установці програми, якщо, звичайно, ви не знімете в ході інсталяції відповідний прапорець.
Ну а тепер залишиться лише змонтувати на віртуальні пристрої віртуальні компакт-диски, скориставшись командою "Змонтувати на пристрій" з контекстного меню. Можна змонтувати образ і швидше - просто двічі клацнувши на ньому, правда, це лише за умови, що прапорець "Монтувати образ на Пристрій 0 по подвійному натисканні кнопки миші" при підключенні віртуальних приводів відключений не був. Для видалення образу з віртуального приводу використовується команда "Демонтувати образ".
Virtual CD 9.3.0.1
Розробник: H + H Software GmbHРозмір дистрибутива: 56,4 Мб
поширення:умовно безкоштовна Virtual CD є одним з найбільш багатофункціональних (але і найскладніших в освоєнні) рішень для емуляції віртуальних CD / DVD-ROM-пристроїв, управління віртуальними компакт-дисками та організації мережевого доступудо них. Програма дозволяє створювати до 23 віртуальних приводів і підключати на них файли образів в досить широкому спектрі форматів. Дані образи можуть бути створені безпосередньо в середовищі Virtual CD, підключені за результатами автоматичного пошуку або безпосередньо вручну. Робота з колекціями віртуальних компакт-дисків реалізована в програмі з урахуванням того, що число їх може виявитися велика - тому образи можна розбивати за категоріями, сортувати, групувати, шукати в бібліотеці і т.д. При створенні образів (підтримуються формати CD-ROM, DVD, Video CD, Super Video CD, Photo CD, Audio CD, CD-Text, CD-Extra, Mixed Mode CDs) можливо їх стиснення, причому вельми ефективне. Крім того, образи можна конвертувати в формат VC4 і при необхідності захищати паролем. Передбачено також редагування образів, в які нескладно внести нові файли або видалити непотрібні - дана функція може виявитися корисною не тільки при використанні файлів образів на віртуальних приводах, але і в процесі тестування їх перед записом на реальний компакт-диск. Останнє в Virtual CD також реалізовано, крім того, в програмі можливе пряме копіювання даних з диска на диск і видалення даних з перезаписуваних CD / DVD. Демо-версія програми (російськомовна локалізація відсутня) повністю функціональна і працездатна протягом 30 днів, вартість комерційної версії становить 39,95 дол. Virtual CD являє собою об'єднання двох інтерфейсних модулів - Toolbox і CD Management (обидва модуля викликаються з системного трея, а Toolbox також може бути запущений через меню "Пуск"). Модуль Toolbox відкриває прямий доступ до всіх основних функцій програми.
Модуль CD Management забезпечує управління віртуальними компакт-дисками і образами.
В Virtual CD розібратися з опціями, які відповідають за створення колекції складніше, оскільки вони розкидані по різних модулів, так і загальне число різноманітних налаштувань велике. Якщо мова йде про додавання в колекцію вже наявних файлів образів, то зробити це можна як через модуль Toolbox, так і через модуль CD Management. У першому випадку відкривають вкладку Main Tasks in Virtual CD і запускають функцію автоматичного пошуку образів Find Virtual CDs.
У другому викликають з контекстного меню команду Add і вказують конкретні образи з папки.
Додати новий віртуальний привід також можна двома способами - скориставшись командою Add / Remove Virtual Drives, активувавши її з системного трея, або в модулі CD Management, викликавши з контекстного меню команду Drive Editor. В обох випадках відкривається діалогове вікно вибору пристроїв, де і слід включити додаткові приводи. До речі, якщо потрібно не більше чотирьох приводів, то ці операції проводити не доведеться, так як за замовчуванням програма автоматично додає в систему чотири віртуальних приводу при своїй інсталяції.
З монтуванням віртуальних компакт-дисків простіше, оскільки це здійснюється простим перетягуванням образу на привід у вікні CD Management або установкою віртуального компакт-диска на привід через системний трей. За видалення образу з віртуального приводу відповідає команда Eject.
Слід зазначити, що багато операцій в Virtual CD вимагають послідовного відкриття безлічі вікон (а це уповільнює процес) - прискорити роботу можна призначенням ряду дій гарячих клавіш, а також активним використанням команд системного трея, дублюючим базові операціїмодулів Toolbox і CD Management.
Безкоштовна програма для створення віртуальних дисків і роботи з ними. DAEMON Tools Lite також підтримує файли-образи, створені іншими програмами (Alcohol 120%, Nero і ін.).
Як добре, що в нашому сучасному житті є місце такому корисному винаходу, як компакт-диски. Вони недорогі, зручні при транспортуванні і щодо довговічні. Однак ця довговічність можлива тільки при дотриманні ряду умов. Ми часто нехтуємо ними і, як результат, отримуємо неробочий диск, яким потім можна хіба що кімнату прикрасити :-)
Буває і так, що ми не можемо грати в улюблену гру або користуватися потрібної програмоюбез диска. Як би не намагалися ми його зберегти, згодом він прийде в непридатність. Щоб позбавиться від цієї проблеми раз і назавжди, потрібно використовувати спеціальні програми-емулятори дисководів.
Одним з найбільш поширених і, головне, безкоштовним емулятором є програма Daemon Tools. Існує вона в трьох версіях, проте безкоштовної є тільки Daemon Tools Lite. Про неї і піде мова.
Установка віртуального диска Daemon Tools Lite
Отже, Ви завантажили інсталяційний дистрибутив програми. Запускаєте установку. Вам запропонують вибрати мову програми (вибираємо російська ;-)). Потім запуститься стандартний «Майстер установки». Тут Ви прочитаєте, і прийміть ліцензійну угоду, а також Вам буде запропоновано інтегрувати панель Daemon Tools в браузер, і зробити сторінку Daemon Tools стартовою.
Встановили! На робочому столі і в треї з'явиться ярлик програми.
Запуск Daemon Tools Lite
Управляти програмою Ви будете з трея, тому ярлик з робочого столу, при бажанні, можна видалити.
У папці «Мій комп'ютер» у Вас з'явиться ще один DVD-дисків.

Це і є те, навіщо ми встановлювали програму. Таких дисководів з Daemon Tools Litе Ви можете створити до 4 штук. Програма підтримує багато форматів файлів образів: * .B5t, * .b6t, * .bwt, * .ccd, * .cdi, * .cue, * .nrg, * .pdi, * .isz,а також може створювати їх сама в форматах: * .Mdf / mds(Рідний формат програми) і * .iso(Стандартний файл образу). Це означає, що з Daemon Tools Ви зможете відкривати образи, створені раніше за допомогою таких програм як Alcohol 120, Blind Write, Nero і т.п.
Управляти програмою Ви зможете, клікнувши по значку в треї правою кнопкою миші. Відкриється наступне меню:

У програмі існує Daemon Tools панель, яка спрощує доступ до багатьох можливостей. Але про неї трохи пізніше.
Давайте подивимося вкладку Virtual CD / DVD-ROM. Тут Ви можете встановити кількість приводів (від 1 до 4-х), а також монтувати на віртуальний диск образ. Для цього треба зайти в першу опцію (Привід 0: Інформація відсутня) і натиснути «Монтувати образ». відкриється вікно провідника Windows, В якому Ви і виберете потрібний файлобразу, а потім натиснете «Відкрити». Всі!!! Віртуальний диск готовий до роботи.
Тепер Ви можете його відкривати, копіювати або запускати додатки встановлені на ньому. Точно так само можна вчинити і ще з трьома можливими дисками: додаємо підтримку ще одного дисковода і монтуємо на нього образ.
Налаштування Daemon Tools Lite
Тепер розглянемо вкладку «Налаштування».

В «Загальних» Ви можете налаштувати ті параметри, які стосуються запуску програми. «Автозапуск» дозволяє завантажувати Daemon Tools разом з системою. « автоматичне підключення»- це щось типу автозавантаження образу диска для зручності користувача. Якщо у Вас включена опція перевірки оновлень, то програма сама просигналізує Вам про наявність нової версії.
Образ диска може бути блокований однієї з систем блокування. В такому випадку він не запуститься. Це можна заздалегідь перевірити, поставивши галочку в опції «Перевірка блокування образу». Тепер якщо образ заблокований, програма повинна відобразити повідомлення, в якому буде вказано алгоритм шифрування. Знаючи його, Ви зможете обійти захист. Також тут можна налаштувати мову програми.

У «Опціях панелі» Ви можете:
- включити або вимкнути панель Daemon Tools;
- помістити її наверх;
- показувати панель поверх всіх вікон;
- налаштувати її інтеграцію з робочим столом;
- налаштувати відображення панелі після подвійного кліка на ярлику програми в треї.
В «Налаштуваннях» на вкладці «Гарячі клавіші» Ви можете налаштувати кнопки для швидкого доступудо панелі Daemon Tools і монтування / размонтіровкі віртуальних дисків. На вкладці «Інтеграція» можна відзначити галочками ті формати образів дисків, які автоматично будуть відкриватися за допомогою Daemon Tools.
На вкладці «З'єднання» можна налаштувати підключення до Інтернет для доступу на сайт виробника через проксі сервер. І, нарешті, найвеселіше у вкладці «Додаткові». Тут Ви можете налаштувати ті алгоритми шифрування, які Daemon Tools буде обходити при створенні образів захищених дисків. Список невеликий, але те, що він взагалі є, вже радує.
Тепер повернемося до того, про що я обіцяв розповісти раніше. Це панель Daemon Tools.
Наявність її може сильно полегшити життя будь-якому користувачеві. Як то кажуть, справа наліво :-). Перше, що ми бачимо - це пошукова панель Daemon Пошук. З її допомогою Ви можете здійснювати пошук в Інтернеті, використовуючи її, як пошуковик.
На наступному відрізку панелі знаходяться дві кнопки: «Mount" n "Drive» і «Створення образу». Перша дозволяє швидко монтувати образ на віртуальний дисковод. Вам достатньо натиснути її і у вікні, клікнути по значку «Додати файл».
Після того, як образ буде додано до списку, Ви зможете швидко завантажувати його по подвійним клацанням миші. «Створення образу» дає можливість Вам самим зробити образ будь-якого Вашого диска. Для цього натискаємо кнопку і вибираємо привід, в якому у Вас знаходиться диск.
Після цього вибираємо швидкість читання диска і підсумковий шлях збереження на комп'ютері (за замовчуванням: C: \ Documents and Settings \ All Users \ Документи \ DAEMON Tools Images \ NewImage.mds). Також можна налаштувати ім'я і формат образу диска ( * .mdsабо * .iso). Для цього натисніть кнопку розташовану біля рядка з шляхом збереження і внизу, під вікном Провідника, в першому віконці введіть ім'я, а в другому виберіть тип файлу.
Наступний відрізок панелі дозволяє увійти в налаштування, про які ми вже з Вами говорили.
Останнє віконце відображає наявність в віртуальних дисководах дисків. Якщо клікнути по цьому віконця лівою кнопкою миші, відкриється вікно провідника, де можна вибрати потрібний файл образу. Також на цій панелі є кнопка у вигляді стрілочки вгору.
Натиснувши на цю кнопку, Ви побачите невелике віконце, в якому буде опція демонтувати всі приводи. Після натискання на цю кнопку, все віртуальні диски автоматично размонтіруйте. Це корисно, наприклад, якщо треба швидко збільшити продуктивність вашої системи, так як кожен віртуальний диск вимагає виділення оперативної пам'яті.
висновки
Ось така ось у нас хороша програма. Звичайно це не такий «монстр», як, наприклад, Alcohol, який вважає за краще багато користувачів, але для повсякденної роботи Вам і не треба багато чого. Це відмінний варіант для власників систем, в яких немає дисководів (старі комп'ютери, нетбуки і т.п.), а також тих, хто береже кожен мегабайт оперативної і фізичної пам'яті на своєму комп'ютері!
P.S. Дозволяється вільно копіювати і цитувати цю статтю за умови вказівки відкритої активного посиланняна джерело і збереження авторства Руслана Тертишного.