Bilgisayarınızın veya dizüstü bilgisayarınızın sabit sürücüsünde (veya SSD'de) bazı sorunlar olduğundan şüpheleniyorsanız veya yalnızca hangi durumda olduğunu bilmek istiyorsanız, bunu kullanarak yapabilirsiniz. çeşitli programlar HDD'yi kontrol etmek için.
HDD'yi kontrol etmek söz konusu olduğunda, çoğu zaman ücretsiz programı hatırlayın. Victoria HDDNe de olsa onunla başlamayacağım (Victoria hakkında - talimatların sonunda, önce acemi kullanıcılar için daha uygun seçenekler hakkında). Kanımca, Seagate SeaTools yardımcı programı çoğu kullanıcı için çok daha uygun (ve oldukça etkili) olabilir. Aynı zamanda, bu program Rusça olarak mevcuttur ve yalnızca Seagate tarafından üretilen sabit disklerle değil, aynı zamanda diğerleriyle de çalışır.
Seagate SeaTools'ta Sabit Diski Kontrol Etme
Hatalar için Ücretsiz Seagate SeaTools Denetleyicisi sabit sürücüler farklı markalar ve gerekirse hatalı sektörleri düzeltin. Programı http://www.seagate.com/support/downloads/seatools/ resmi web sitesinden indirebilirsiniz.

- Windows için SeaTools - Checker Yardımcı Programı hard disk Windows arayüzünde.
- Seagate for DOS, ondan önyükleme yapabileceğiniz ve sabit sürücünüzü kontrol edip hataları düzeltebileceğiniz bir ISO görüntüsüdür.
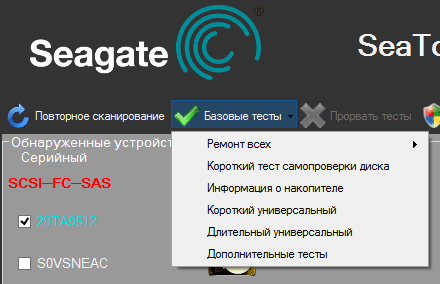
DOS sürümünü kullanmak, Windows'ta tarama sırasında ortaya çıkabilecek çeşitli sorunları önlemenizi sağlar (çünkü işletim sisteminin kendisi de sabit diske sürekli olarak erişir ve bu, taramayı etkileyebilir).
SeaTools'u başlattıktan sonra, bir liste göreceksiniz. sabit sürücülersistemde kurulu ve gerekli testleri gerçekleştirebilecek, SMART bilgisi alabilecek ve ayrıca kötü sektörlerin otomatik kurtarılmasını gerçekleştirebilecek. Bütün bunları "Temel testler" menü seçeneğinde bulacaksınız. Ek olarak, program, "Yardım" bölümünde bulabileceğiniz ayrıntılı bir Rusça kılavuz içerir.
Western Digital Data Cankurtaran Teşhis Sabit Disk Test Cihazı
Bu ücretsiz yardımcı programöncekinden farklı olarak, yalnızca Western Digital sabit sürücüler için tasarlanmıştır. Ve birçok Rus kullanıcının sadece böyle sabit diskleri var.
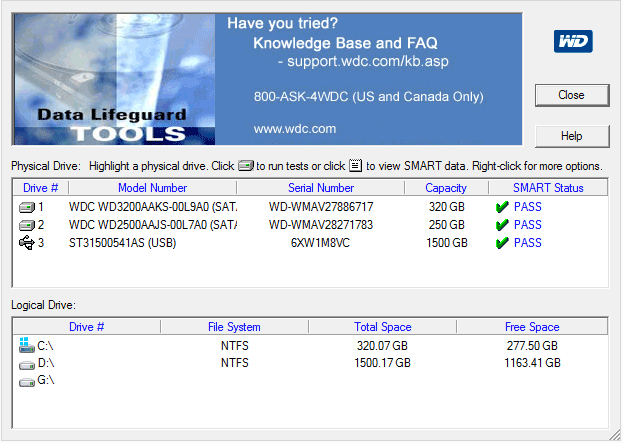
Önceki program gibi, Western Digital Data Lifeguard Diagnostic, bir Windows sürümünde ve önyüklenebilir olarak mevcuttur. ISO görüntüsü... Programı kullanarak SMART bilgilerini görüntüleyebilir, sabit disk sektörlerini kontrol edebilir, diskin üzerine sıfırlar yazabilir (her şeyi kalıcı olarak silebilirsiniz), test sonuçlarını görüntüleyebilirsiniz.
Programı Western Digital destek web sitesinden indirebilirsiniz: http://support.wd.com/product/download.asp?groupid\u003d613&sid\u003d3&lang\u003dru
Yerleşik Windows araçlarıyla sabit sürücü nasıl kontrol edilir
Windows 8, 7 ve XP'de, ek yazılıma başvurmadan yüzey kontrolü ve düzeltme hataları dahil olmak üzere bir sabit disk kontrolü gerçekleştirebilirsiniz.
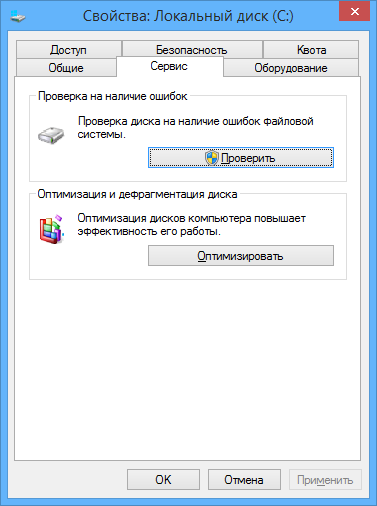
Windows'ta sabit sürücüyü kontrol etme
Explorer'ı veya "Bilgisayarım" ı açın, tıklayın sağ tık kontrol etmek istediğiniz sabit sürücüyü, Özellikler'i seçin. "Servis" sekmesine gidin ve "Kontrol Et" i tıklayın. Bundan sonra geriye kalan tek şey kontrolün bitmesini beklemektir. Bu method çok etkili değil, ancak kullanılabilirliği hakkında bilgi sahibi olmak güzel olurdu.
HDD Taraması
HDD Taraması, başka bir iyi ücretsiz sabit sürücü tarama aracıdır. HDD sektörlerini kontrol edebilir, SMART bilgilerini alabilir ve çeşitli sabit disk testleri gerçekleştirebilir.
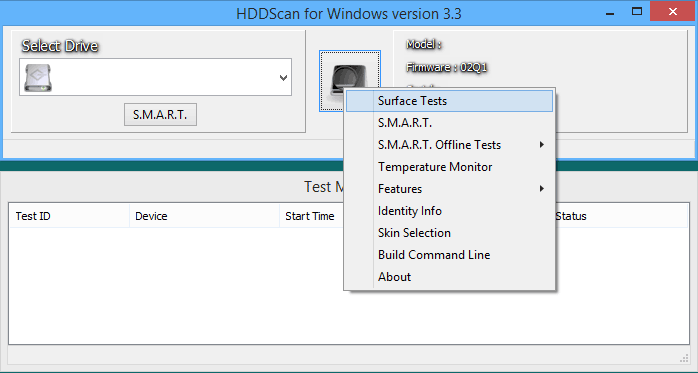
Program sadece IDE, SATA ve SCSI diskleri değil, aynı zamanda flash sürücüleri, RAID, SSD'yi de destekler. Yalnızca sabit disk arızaları hakkında bilgi edinmenize izin verir, hataları düzeltmenize izin vermez.
Programla ilgili ayrıntılar, kullanımı ve nereden indirileceği:
Victoria HDD'de bir sabit sürücünün performansı nasıl kontrol edilir
Victoria, sabit disk tanılama için belki de en popüler programlardan biridir. Bununla birlikte, S.M.A.R.T. bilgilerini görüntüleyebilirsiniz. (SSD dahil) HDD'yi hatalar ve bozuk sektörler için kontrol edin, ayrıca bozuk blokları çalışmıyor olarak işaretleyin veya geri yüklemeyi deneyin.
Program iki sürümde indirilebilir - Windows için Victoria 4.46 beta (ve Windows için diğer sürümler) ve DOS için Victoria, oluşturmak için ISO dahil önyükleme sürücüsü... Resmi indirme sayfası http://hdd-911.com/ (menüden "dosyalar" ı seçin).
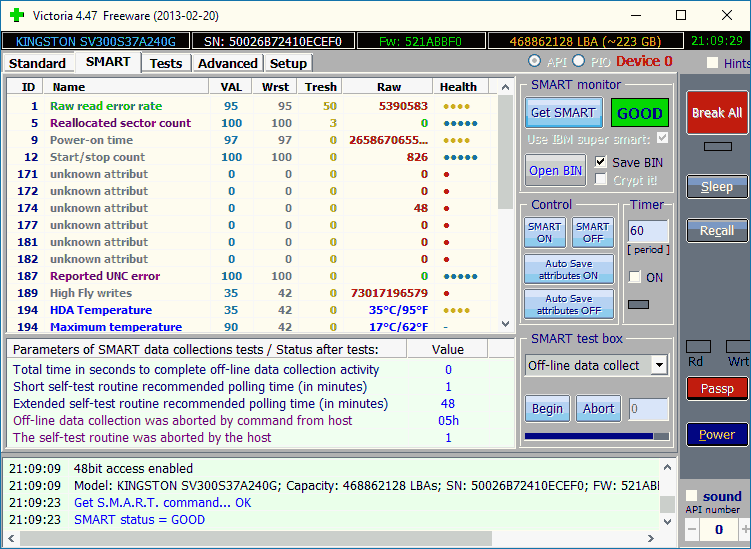
Victoria kullanımıyla ilgili talimatlar birden fazla sayfa alacaktır ve bu nedenle şimdi yazmayı düşünmüyorum. Windows sürümündeki programın ana unsurunun Testler sekmesi olduğunu söylememe izin verin. Teste başladıktan sonra, önceden seçtikten sonra hDD ilk sekmede, sabit disk sektörlerinin durumu hakkında görsel bir fikir edinebilirsiniz. 200-600 ms erişim süresine sahip yeşil ve turuncu dikdörtgenlerin zaten kötü olduğunu ve sektörlerin bozuk olduğu anlamına geldiğini unutmayın (bu şekilde yalnızca HDD'yi kontrol edebilirsiniz, bu tür bir kontrol SSD'ler için uygun değildir).
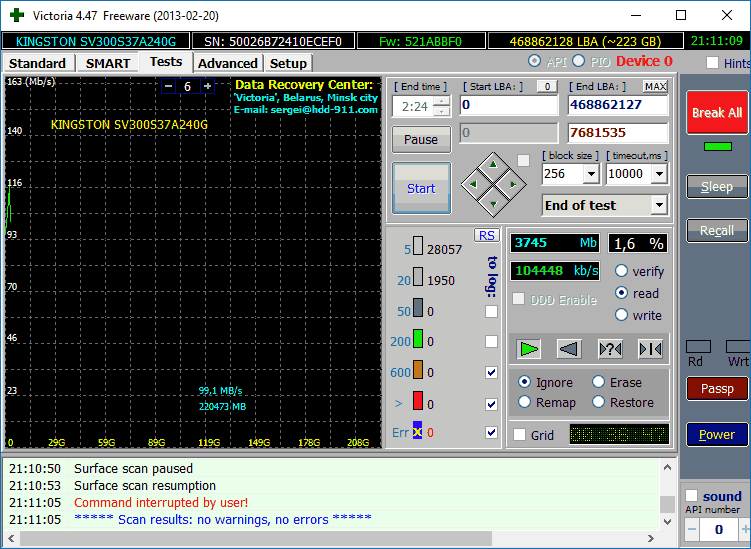
Burada, test sayfasında, kötü sektörlerin test sırasında çalışmıyor olarak işaretlenmesi için "Yeniden Eşleştir" seçeneğini işaretleyebilirsiniz.
Ve son olarak, sabit disk algılandığında ne yapılmalı hasarlı sektörler veya kötü bloklar? En iyi çözümün, verilerin güvenliğini sağlamak ve böyle bir sabit diski mümkün olan en kısa sürede çalışabilir bir sürücüyle değiştirmek olduğuna inanıyorum.
Ek Bilgi: Windows için Sürücü Uygunluk Testi (DFT) önerilen sabit disk testi programları arasında nadir değildir. Bazı sınırlamaları vardır (örneğin, intel yonga setleri), ancak performansla ilgili geri bildirim son derece olumlu. Belki yararlıdır.
Açıklama
Bu, Data Lifeguard Diagnostic'ın Windows sürümüdür. Hem dahili hem de harici WD sürücülerini test etmek için tasarlanmıştır. Ek olarak, bilgisayarınıza bağlı WD sürücülerin model ve seri numaralarını görüntüler.Desteklenen işletim sistemleri
- Windows 10
- Windows 8 32/64-bit sürümleri
- Windows 7 32/64-bit sürümleri
- Windows Vista 32/64 bit sürümleri
- Windows XP 32/64-bit sürümleri
Talimatlar
- Arşivi indir windows programları Veri Cankurtaran Teşhisi, .zip.
- WinDlg.exe'yi paketinden çıkarın ve çalıştırın. Vista veya daha yenisine sahipseniz windows sürümüo zaman ihtiyacın olacak winDlg.exe dosya simgesine sağ tıklayın ve öğeyi seç Yönetici olarak çalıştır.
- Kuruluma devam etmek için lisans sözleşmesini okuyun ve koşulları kabul edin.
- Programın ana ekranı iki pencereden oluşmaktadır. Üst pencere, bilgisayarınızda kontrol edebileceğiniz sürücülerin bir listesini görüntüler. Her sürücü için model numarası görüntülenir, seri numarası, kapasite ve AKILLI durum. Alt pencere, seçili sürücünün bölümleri hakkındaki bilgileri görüntüler.
- Sürücünüzü kontrol etmek veya SMART durumunu görüntülemek için sürücüyü vurgulayın ve ardından en üst satırdaki simgeyi seçin.
- Run Check simgesine tıkladıktan sonra DLGDIAG - Select Action penceresi görüntülenir.
- Aşağıdaki menü öğeleriyle karşılaşacaksınız:
- HIZLI KONTROL - Veri Cankurtaran bilgilerini toplamak ve doğrulamak için hızlı bir sürücü SMART otomatik testi gerçekleştirir.
- THOROUGH CHECK - Bozuk sektörleri bulmak için tam bir disk taraması gerçekleştirir. Bu kontrolün süresi, sürücünün kapasitesine bağlıdır ve birkaç saate kadar sürebilir.
- ERASE - sürücünün içeriğinin üzerine sıfırlar yazar. İki moda sahiptir: tam ve hızlı silme. Dosya sistemi ve sürücüdeki veriler kaybolacaktır.
- KONTROL SONUÇLARINI GÖRÜNTÜLE - son kontrolün sonuçlarını görüntüler.
- Gerçekleştirmek istediğiniz kontrol türünü seçin ve "Başlat" düğmesini tıklayın.
- Prosedürün sonunda, bu sürücünün testi geçip geçmediğini belirten bir mesaj verilecektir. Kapat düğmesini tıklayın.
İşletim sisteminin ve kurulu yazılımın çalışabilirliği, sabit sürücünün sağlığına bağlıdır. Gerçekleştirerek zor test disk, unutmayın: hatalar ve arızalar sadece HDD'nizin fiziksel yapısında değil, aynı zamanda kaydedilen bilgilerin yapısında da olabilir. Düzenli testler sorunları ortaya çıkararak düzeni daha uzun süre sabit tutar.
Bir sabit sürücünün performansı nasıl kontrol edilir
Test, sesi değerlendirerek başlayabilir. Cihazın çalışması sırasında herhangi bir yabancı gürültü olup olmadığını kontrol etmek faydalıdır. HDD'nin yaydığı uğultunun tonundaki ani bir değişiklik, mekanik sürücülerin aşınmasını ve yıpranmasını gösterebilir ve bu, gelecekte arızaya neden olacaktır. Sistem ünitesinin dikkatli bir şekilde kullanılmasıyla, böyle bir arıza ihtimali ihmal edilebilir. Sabit sürücüyü değiştirmenin bir başka nedeni, işletim sisteminin başlatılmasından kaynaklanan birden çok arıza olabilir. Sistemin yeniden yüklenmesi düzgün bir şekilde ilerlemese ve işletim sistemi geri yüklenmemiş olsa bile, sihirbazı arama veya değiştirme zamanı gelmiştir.
Sabit sürücü arızasına benzer sorunların bazı nedenleri arasında, HDD'nin aşılması veya bilgisayardaki verilerin okunmasını imkansız kılan bir yazma hatası bulunur. İlk durum, boş alan açısından "işlenir" - her şeyi vidada saklamayın, bilgileri yedek harici sürücülere kaydedin. İkinci durumda, sorunları çözme, cihazı düşük seviyeli test programları ile test ederek başlamalıdır. Sayıları harika. Sabit sürücüyü kontrol etmek için tasarlanmış programlardan biri, popüler Windows işletim sisteminde yerleşiktir.
Windows işletim sisteminde chkdsk.exe kullanarak HDD'yi kontrol etme
ChkDsk.exe (Check Disk'in kısaltması) adlı yerleşik Windows programı, temel bir test seti kullanarak sisteme bağlı herhangi bir sabit sürücüyü test etmenizi sağlar. AT modern versiyonlar CHKDSK'nin işletim sistemi işlevselliği grafiksel bir kabukta sunulur: kullanıcı, kontrolü ayarlamak ve başlatmak için düğmeleri kolayca bulabilir. Sabit diski kontrol etmek için açıklanan program, fiziksel alanın ayrı bölümlerinin adreslenmesinde hataları bulur ve bunları düzenler. CHKDSK ile Windows Disk Birleştiricisi'ni kullanın.
Yardımcı program ayrıca başka bir fiziksel doğrulama düzeyi sunar - cihazların yüzeyi, temel okuma ve yazma işlemleri kullanılarak test edilir. Sorunlara yol açan sektörlerden birinin bozulması, izole edilebilir ve Windows'un çalıştığı adres alanından çıkarılabilir. Bu, sorunun geçici olarak ortadan kaldırıldığı anlamına gelir, ancak sözde bozuk sektörler, HDD'deki daha ciddi hataların başlangıcını işaret eder. Görünüşlerinin nedeni, titreşim veya sabit sürücünün mekanik bileşenlerinin arızalanmasıdır.
Üçüncü taraf programlarla sabit sürücü tanılama
Popüler üçüncü taraf yazılımları kullanarak bilgisayarınızı ve sabit disklerinizi test edebilirsiniz. Sabit disk denetleyicisi küçüktür, HDD'niz neredeyse dolu olsa bile çalıştırabilirsiniz. Bazı yardımcı programlar bağlantıdan indirilebilir ve belleğe yüklenerek doğrudan taşınabilir bir depolama aygıtından çalıştırılabilir. Makalede aşağıdaki programları düşünün:
- Victoria HDD;
- HDD Taraması;
- Ashampoo HDD Kontrolü 2;
- mHDD yardımcı programı.
Victoria HDD sabit sürücü test programı şurada mevcuttur: farklı versiyonlar on yıldan fazla. Bu, donanım düzeyinde bilgisayarların ve dizüstü bilgisayarların sabit sürücüleriyle çalışmak için tüm işlevleri içerir - temel okuma ve yazma talimatları kullanılır. Hızlı bir başlangıç \u200b\u200biçin minimal bir grafik arayüze sahiptir. Bu tarayıcı, kullanıcıya kontrol edilmesi için kapsamlı bir parametre ve durum listesi sunar:
- dönme hızı;
- sıcaklık;
- fiziksel medyadaki kötü sektörlerin sayısı;
- bölümler ve veri konumu hakkında SMART bilgileri.
Başka bir ücretsiz sabit disk denetleyicisi olan HDD Taraması, Victoria'ya benzer ve en son 2010'da güncellenmiştir. Rusça desteklenmez, ancak program şu özelliklere sahiptir: detaylı talimatlar bütünlük kontrolünün nasıl kullanılacağına dair İngilizce. Yararlı özelliklerin listesi şunları içerir:
- "kötü" sektörlerle çalışmak;
- mil dönüşünün ve gürültü seviyesinin ayarlanması;
- sıcaklık ve güç yönetimi;
- tedavi ve iyileşme;
- testin hızını veya güvenilirliğini değiştirmek için mod seçimi.
Ashampoo HDD Control 2, sabit sürücünüzü test etmek için tasarlanmış bir programdır. Yazılım farklı dilleri desteklemektedir. Sabit diskin hatalar için kontrol edilmesi, açıklamalar ve talimatlar içeren sezgisel bir arayüzde yapılandırılır ve çalıştırılır. Son güncellemeler hem HDD (dahili ve harici) hem de SSD ile çalışmaya izin verir. İçerir:
- standart SMART test prosedürleri;
- kötü sektörlerin ve kümelerin analizi;
- fiziksel hasarın varlığı hakkında bilgi toplanması;
- gereksiz ve bozuk dosyalardan sert temizlik için dahil bir araç.
Liste, taşınabilir bir cihazdan (disket, flash sürücü) - MHDD'den çalıştırılabilen küçük bir yardımcı program tarafından tamamlanır. MS DOS için tasarlanan MHDD, hala popüler sabit sürücü türleriyle çalışır: IDE, SATA, SCSI. İle desteklenen çalışma USB sürücüler öykünme modu aracılığıyla. MHDD yardımcı programı:
- diski hatalar için hızla test eder;
- yeniden yazarak bozuk sektörleri ortadan kaldırır;
- düşük seviyeli biçimlendirme yapabilir tam temizlik HDD'nin fiziksel alanı.
Video: sabit sürücüyü bozuk sektörler ve hatalar için kontrol etme
Bu makalede, chkdsk kullanımına ilişkin bir kılavuz, sabit sürücünüzü kapsamlı bir şekilde test etmenize olanak tanıyan programlara bağlantılar ve bunlara yönelik talimatlar bulacaksınız. Ek olarak, makale nasıl kontrol edileceğini açıklar bölümler zor yerleşik Windows araçlarını kullanarak disk.
Bu sayfada
Windows Disk Kontrol Yardımcı Programı (chkdsk)
Windows'un kendi disk denetimi yardımcı programı vardır. Dan çalıştırılabilir grafik arayüzü veya dan komut satırı.
GUI'den disk kontrolü çalıştırın
Pencereyi aç Benim bilgisayarım, kontrol etmek istediğiniz diske veya bölüme sağ tıklayın ve aralarından seçim yapın bağlam menüsü paragraf Özellikleri... Disk özellikleri penceresinde sekmeye gidin Hizmet ve düğmeye basın Kontrol.
Sonraki pencerede düğmeyi tıklayın Koşu.
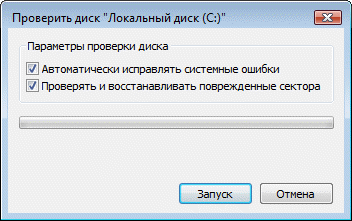
Sistem dışı bölümün kontrolü hemen başlayacaktır. Kontrol ediyorsan sistem bölümü Windows 7, şimdi yürütülemeyeceğini belirten bir mesaj görebilirsiniz.

Bu normaldir çünkü sistem bölümü işletim sistemi tarafından kullanılır. Düğmeye bas Disk kontrol programı... Taramayı başlatmak için bilgisayarınızı yeniden başlatmanız gerekir. Bilgisayarı yeniden başlattıktan sonra, işletim sistemi başlatılmadan önce disk kontrolü yapılacaktır.
Komut satırından disk kontrolü çalıştırma
Aşağıda bir bölüm kontrolü başlatmanın bir örneği bulunmaktadır C komut satırından.
chkdsk c: / f / r
Not... Komut satırı yönetici haklarıyla çalıştırılmalıdır.
Windows 7'de, sistem bölümünün grafik arayüzden kontrol edilmesi durumunda olduğu gibi, bu komutu uyguladıktan sonra, kontrolün yapılamayacağını belirten bir mesaj göreceksiniz.
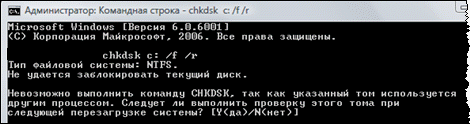
Giriş Y ve kontrol etmeye başlamak için bilgisayarınızı yeniden başlatın.
Yardımcı programın komut satırı parametreleri hakkında daha fazla bilgi için chkdsk anahtarla çalıştırarak elde edebilirsin /? veya bu sayfada.
Sistem önyükleme yapmıyorsa disk kontrolünü çalıştırın
Disk hataları nedeniyle işletim sistemi önyükleme yapmazsa, kurulumu kullanarak diski kontrol edebilirsiniz. windows diski.
Windows 7, 8.1, 10
- Kurtarma ortamına önyükleyin ve bir komut istemi açın (Windows 8 ve daha yenisi, Windows 7 için talimatlar)
- Komut isteminde chkdsk c: / r komutunu girin
Windows XP
Sorun Windows XP'de ortaya çıkarsa, Kurtarma Konsolu'nu kullanın. Başlatma kurulum diski konsola girin, komutu çalıştırın
chkdsk c: / r
Kurtarma Konsolu hakkında daha fazla bilgi için Microsoft Bilgi Bankası makalelerine bakın:
- Windows XP'de Kurtarma Konsolu'nu Kurmak ve Kullanmak
- Kurtarma konsolunu kullanırken otomatik yönetici oturumunu etkinleştirme
Üçüncü taraf programlarla sabit sürücü tanılama
Sabit diski yardımcı programla kontrol ettikten sonra chkdsk donanımla ilgili kritik hatalar yaşamaya devam ederseniz, özel programlar kullanarak daha kapsamlı testler yapmaya değer. Kural olarak, sabit disk üreticilerinin yardımcı programları tanılama için veya aşağıdaki gibi programlar kullanılır. Victoriaveya MHDD.
Dikkat! Sabit sürücüyü üçüncü taraf programları kullanarak test etmeden önce tüm verileri yedeklemelisiniz.
Bildiğiniz gibi, tüm bilgisayar verileri küçük ama çoğu zaman çok geniş kapasiteli bir depolama aygıtında depolanır - bir sabit disk veya sabit sürücü, HDD (Sabit Disk Sürücüsü). Bu nedenle, herhangi bir cihaz gibi, bir sabit disk yavaş yavaş yıpranır ve bu da performansını ve performansını etkiler. Şunu fark edebilirsiniz: PC'niz (dizüstü bilgisayar, netbook) bir yıldan fazla süredir çalışan "deneyimli" bir yoldaşsa, donmaya başlayabilir, belirli klasörlere erişirken uzun süre "düşünmeye", vb. Bunlar, sabit diskte "bozuk" sektörlerin göründüğünün kesin işaretleridir. Bu durumda, kontrol etme ve mümkünse çalışmalarındaki hataları düzeltme şeklinde yardımınıza ihtiyacı vardır. Bu birkaç yolla yapılabilir, size sırayla her şeyi anlatacağım. Sabit sürücünüzde hata olup olmadığını nasıl kontrol edeceğinizi bulmaya karar verirseniz, tavsiyem bu makaleyi sonuna kadar okumak ve ancak daha sonra bu makalede açıklanan adımları izlemeye başlamaktır.
Sabit sürücünüzün bakımını yetkin bir şekilde sürdürmek, ömrünü yıllarca uzatmak için, sürücünün işleyişinin bazı temellerini anlamanız gerekir. Bu yüzden önce elimden gelenin en iyisini yapacağım basit dil sabit sürücünün içinde ne olduğunu ve sonunda "eski tutuşunu" kaybedenler nedeniyle, bundan sonra sabit sürücüyü korumada ve sabitlemede hangi programların size yardımcı olacağından bahsedeceğim. Sorunu tam anlamıyla içeriden araştırmak istemiyorsanız ve sadece "buraya tıklayın - buraya tıklayın" gibi talimatların üzerinden geçmeyi planlıyorsanız - sabit sürücüyü kontrol etmek için yöntemleri ve programları açıklayan makalenin ikinci bölümüne gidin. Materyalin ilk bölümü teoriye ayrılacak ve onu olabildiğince ilginç ve anlaşılır hale getirmeye çalışacağım. Git!
Sabit sürücü nasıl çalışır ve biçimlendirilir
Sabit sürücü, bir ferromıknatısla kaplanmış çok sayıda cam / alüminyum plakadan oluşan bir cihazdır. Her bir plakanın (disk) yüzeyinin üzerinde, yaklaşık on nm'lik bir mesafede, diske bilgi okuyan ve yazan manyetik kafalar vardır.
Sabit disklerin üretiminde son aşama, diskin manyetik yüzeyine izlerin, sektörlerin ve işaretlerin uygulanmasıdır. Bu işleme düşük seviyeli biçimlendirme denir. Böylece servis bilgileri diske uygulanır. Basit bir ifadeyle, servis bilgisinin "mıknatıslanması", daha sonra diski dolduracağımızdan daha yüksektir. Bu nedenle kullanıcı verileri ve dosyaları birçok kez yazılabilir ve silinebilir, ancak servis bilgileri olamaz.
ÖNEMLİ: Düşük seviyeli biçimlendirmenin sabit disk hatalarını düzeltmeye yardımcı olacağını bir yerde okudunuz / duyduysanız ve bunu herhangi bir program kullanarak yapabiliyorsanız, unutmayın: bu işlem bir kez ve yalnızca fabrikada pahalı ekipman kullanılarak gerçekleştirilir. Yazılımla düşük seviyeli biçimlendirme evde imkansızdır! Elbette biçimlendirebilirsiniz, ancak bu istediğimiz biçimlendirme olmayacaktır.
Bazen böyle biçimlendirmeye başvuruyorum (var özel araçlar), ancak bu prosedürü diğer programlar reddettiğinde diski biçimlendirmek için yapıyorum. Bunun neden olduğunu sor. Çünkü bazı programlar diski formatlayamazlarsa bir mesaj yazın, örneğin, " Sert biçimlendirme disk tamamlanamadı ”ve aynı alanda birkaç kez biçimlendiren özel programlar kullanıyorsanız, bazen bu seçenek çalışır - disk basit biçimlendirmeye uygun olmadığında.
Sabit sürücü bir tür işletim sistemi ile donatılmıştır (hepimizin bildiği ve kullandığı Windows değil). Diske uygulanan etiketler ve işletim sistemi komutlarının yardımıyla, sürücü, okuma / yazma için geçerli zamanda manyetik kafanın tam olarak nereye teslim edilmesi gerektiğini "anlar". Parçalar, sektörler ve etiketler tablosu ile diskin işletim sistemi - Firmware, firmware - kapalı özel bir yerde saklanır. BIOS bölümü ve bize tanıdık işletim sistemleri, bölge. Bu nedenle, aniden sabit sürücünüzün donanım yazılımını güncellemeniz gerekip gerekmediğini merak ediyorsanız, şunu bilin: Bunu yapmanız gerekmez. Sonuçta, bir sabit sürücü bir IPhone değildir ve modern bir sabit sürücünün düzgün çalışması için güncellemelere ihtiyaç duymaz.
Kötü HDD sektörleri - fiziksel, mantıksal, yazılım
Soruna, sabit diskten kaynaklanan performans kaybına giderek yaklaşıyoruz.
Böylece, diskler izlere ve izler de sektörlere bölünmüştür. Bu arada, kullanıcının kullanabileceği minimum sabit disk sektörü boyutu 512 bayttır. Bir sektör aniden kullanılamaz hale gelirse ne olur? Sabit sürücü denetleyicisi, birkaç okuma denemesi yapma komutu verir (şu anda monitörün diğer tarafında, bilgisayarın nasıl biraz "donuklaştığını" görebiliriz) ve işlem başarısız olursa, sistem sektörü hatalı (kötü, bozuk blok) olarak işaretler ) ve bu sektöre yazılması gereken bilgiler yedekleme bölümünde başka bir çalışan sektöre yazılır. Aynı zamanda, bu sektörün artık çalışmadığı kabul edilen etiket tablosuna bilgi girilir. Kötü sektörlerden yedek sektörlere yeniden yönlendirme işlemi argo dilinde "yeniden eşleme" veya "yeniden eşleme" olarak adlandırılır.
Not: Düşünün: manyetik kafa her zaman sektör bazında raylar boyunca sürekli olarak hareket edemez - çünkü kırık sektörler ara sıra yedekleme kanalına gidip gelmesi gerekir. Bu nedenle, bu arada, HDD'den çatırdayan yabancı sesler duyabilirsiniz. Doğal olarak, diskte ne kadar çok bozuk sektör varsa, sabit sürücü o kadar yavaş çalışır.
Kötü sektörler birkaç türdendir:
- Fiziksel kötü blok... Bu tür sektörler, sabit diske fiziksel, mekanik hasarın bir sonucu olarak ortaya çıkar - bir ferromıknatısın, çatlakların, yongaların dökülmesi. Oluşumlarının fiziksel bir etkiden kaynaklandığını varsaymak mantıklıdır - titreşim, şok veya yüksek sıcaklık (aşırı ısınma), diske giren toz. Fiziksel bozuk sektör herhangi bir yazılım tarafından düzeltilemez, tek çözüm onu \u200b\u200bhatalar tablosuna girmek ve yedekleme yolunda bir "yardımcı" atamaktır. Bu nedenle, dizüstü bilgisayarınızı vurmayın ve ayrıca sistem birimi genellikle masanın altına yerleştirilen bilgisayar.
- Mantıksal hatalı blok... Bunlar, sabit diskin mantığının ihlal edilmesinin sonucudur ve iki kategoriye ayrılır: kurtarılabilir ve kurtarılamaz.
- Yanlış mantıksal hatalı blok. Bu durumda, hizmet bilgileri ihlal edilir - bazen düzeltilebilen, ancak yalnızca pahalı ekipmanın varlığında dar uzmanlar için mevcut olan sektör etiketi, adres vb.
- Düzeltilebilir mantıksal hatalı blok. Bilgilerle birlikte, sektöre ek bir parametre yazılır - bir sağlama toplamı veya bir arıza durumunda bile bilgilerin geri yüklenmesine izin veren Hata Düzeltme Kodu (ECC). Öyle olur ki, bilgisayarı kapatırsınız (örneğin, sistem çalışırken prizden), bilgiler sabit diske yazılır, ancak sağlama toplamı tabloya girilmez. Bu durumda, HDD kurtarma programları kurtarmaya gelir ve bu sektöre "sormadan", onlara zorla sıfırlar ve buna göre yeni sağlama toplamları yazar. Bundan sonra, sektör çalışmaya geri döner ve disk standart Windows araçları kullanılarak sorunsuz bir şekilde biçimlendirilir. Biçimlendirmezseniz, sabit disk defalarca diske erişir ve bilgisayarınız veya dizüstü bilgisayarınız hatalı bir sağlama toplamı nedeniyle donar.
- Yazılım bozuk bloğu... Adın kendisi bize bu tür blokların programın çalışması sırasında göründüğünü söyler, bu da herhangi bir programın yardımıyla bu tür kötülüklerin düzeltilebileceği anlamına gelir. Bu, yanlış işaretlenmiş sektörleri ve normal biçimlendirme ile düzeltilebilen diğer "küçük şeyleri" içerir.
ÖNEMLİ: Eminim hepiniz bunu çok iyi biliyorsunuzdur, ancak tam olarak söyleyeceğim durumda: biçimlendirme diskteki tüm verilerinizi yok edecektir. Bu nedenle, diski formatlamadan önce, ondan gerekli tüm bilgilerin başka bir ortama kopyalandığından emin olun. Aksi takdirde, onu kaybedersiniz.
Sabit sürücüleri kontrol etmek için standart Windows yardımcı programları
Teori çözüldükten sonra uygulamaya geçelim. Güçlü ve güvenilir araçlar olduğu kanıtlanmış "sorunlu" sabit disklerle başa çıkmak için birkaç uygulama vardır. Her şey yolunda.
Geleneğe göre, standart hakkında birkaç söz söyleyeceğim windows araçları... İşlevsellik, elbette, arzulanan çok şey bırakıyor, ancak disk hatalarının önlenmesi için yapacak. Diski işletim sistemi aracılığıyla kontrol etmek için, "Explorer" ı açın, disklerden herhangi birine sağ tıklayın ve menüden "Özellikler" satırını seçin.
Açılan pencerede, "Servis" sekmesine gidin ve birkaç seçeneğimiz olduğunu görün - dosya sistemi hatalarını kontrol edebilir veya birleştirme işlemini başlatabilirsiniz. Kontrol üzerinde durmayacağız (düğmeye basıp kontrol ediyoruz), ancak birleştirme hakkında birkaç söz söyleyeceğim. Adından da anlaşılacağı gibi, bu işlem, yeniden eşleştirme sonucunda disk parçalanma sürecinin tersidir (bu, yukarıdaki makalenin teorik bölümünde tartışılmıştır). Basitçe ifade etmek gerekirse, birleştirme, bir bütün olarak sabit sürücünün ikinci ve daha hızlı yanıtına daha hızlı erişim için disk tablosu ve yedek sektörlerin sıralanmasıdır. Ara sıra disk birleştirmenin çalıştırılması önerilir. Ancak unutmayın: Bir sabit sürücüyü kontrol etmek veya onarmak için yapılacak herhangi bir işlem uzun bir işlemdir, bu nedenle biraz zaman ayırın.
Sonuç: diski aşağıdaki hatalar için kontrol etmeniz gerekir dosya sistemi ve ayrıca diski birleştirebilirsiniz.
Standart araçları kullanarak diski kontrol etmenin başka bir yolu da komut satırı kullanmaktır. Başlatın - klavyede "Win" + "R" tuşlarına basın, ardından "cmd" girin ve "Tamam" ı tıklayın. Ardından, "chkdsk C: / f / r" komutunu yazıyoruz, burada "C:" kontrol edilecek sürücünün harfidir, "/ F" ve "/ R", hataları otomatik olarak düzeltmenin yanı sıra bozuk kesimleri kontrol etmenin gerekli olduğunu belirten parametrelerdir ve deneyin bilgileri geri yükleyin.
Dikkat! Bu komutu kullanmazsanız, yani bu komutu kullanmak için yeterli yetkiniz olmazsa, aşağıda size bu durumda ne yapmanız gerektiğini anlatacağım.
Not: Yukarıda tarif ettiğim yöntem, bu nedenle, beni bir kereden fazla kurtaran chkdsk yardımcı programını şiddetle tavsiye ettiğimde çok fazla tasarruf sağlamaz.

Fiziksel diskiniz mantıksal sürücülere bölünmüşse, örneğin C, D, vb., O zaman tüm mantıksal sürücülerinizi kontrol etmeniz gerektiğini de hesaba katmalısınız.
Kontrol ettiğiniz disk şu anda kullanımdaysa, sistem sizden bir sonraki PC yeniden başlatmada disk kontrolü planlamanızı isteyecektir, Y tuşuna basmanız gerekir: "Y" - "Evet" ve "N" - "Hayır" ("Hayır" ). Ardından cihazınızı yeniden başlatmalısınız.
Disk boşsa, programın sonuçları ekranda göstereceği bir kontrol yapılacaktır. Belki program sizden birimin (yerel disk) bağlantısını kesmenizi isteyecektir, bu durumda da klavyedeki "Y" tuşuna basın. Aşağıda bu mesajın bir örneğini gösterdim:

"Chkdsk /?" Komutunu çalıştırırsanız, program şunu gösterecektir: tam liste Bu yardımcı programla kullanılabilen parametreler, ancak çoğu durumda yukarıda açıklanan yöntem teşhis için oldukça yeterlidir.
Yardımcı program, komutu yürütmek için ayrıcalıklara sahip olmadığınızı yazarsa, yönetici olarak çalıştırmanız gerekir. Bunu yapmak çok kolay. Windows 8 veya 10 yüklü kullanıcılar için "Win" + "X" tuşlarına basın, "Komut satırı (yönetici)" seçmeniz gereken bir menü açılacaktır. Bundan sonra ihtiyacınız olan komutu güvenle girebilirsiniz. Bilgisayarınızda Windows 7 veya XP yüklüyse, arama yoluyla "cmd" veya "komut satırı" bulmanız, sağ tıklamanız ve yönetici olarak çalıştır seçeneğini seçmeniz gerekir.
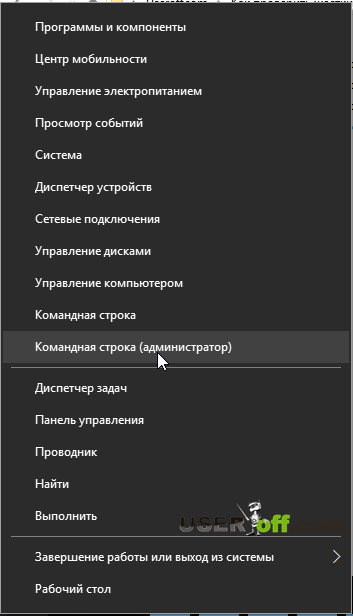
Bu arada, komut satırını kapattıktan ve bilgisayarı yeniden başlattıktan sonra bile disk kontrolünün sonuçlarına daha sonra dönebilirsiniz. Bunun için:
- "Win" + "R" ye basın, satıra "eventvwr.msc" yazın, "Tamam" a basın.
- "Olay Görüntüleyici" penceresinde, "Windows Günlükleri" ni açın, "Uygulama" öğesine sağ tıklayın ve beliren menüden "Bul ..." öğesini seçin.
- Arama çubuğuna "chkdsk" girin ve günlükte ilgili girişi bulun.
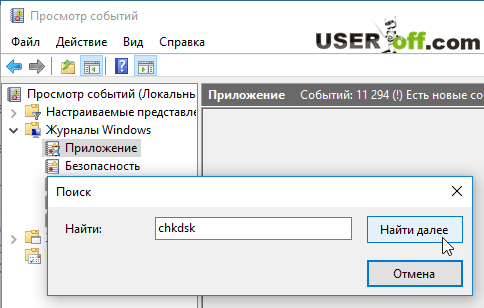
Eh, standart doğrulama araçlarını bulduk, şimdi üçüncü taraf üreticilerin yazılımlarını inceleyelim.
Windows önyükleme yapmazsa, test edilen sabit sürücüyü başka bir bilgisayara bağlayın. Böylece, başka bir sabit sürücüden önyükleme yaparsınız ve kendi sabit diskinizi kontrol edersiniz (hata olabilir).
Seagate SeaTools Kullanarak Diski Kontrol Etme
Bu program, adından da anlaşılacağı gibi, aynı adlı sabit diskin üreticisi olan Seagate tarafından piyasaya sürüldü, ancak bu programın "çok amaçlı" olmasını ve herhangi bir diskle çalışmasını engellemez. Resmi web sitesinden indirebilirsiniz, yazılım ücretsizdir :. Bu yazının yazıldığı sırada soldaki "Windows için SeaTools Teşhis Yazılımı" bağlantısına tıklamanız gerekiyor. Programı indirip kurduktan sonra başlatmanız gerekir.
Ardından, normal çalışmasına geri yüklemeye çalıştığınız diski seçin (soldaki kutuyu işaretleyerek) ve "Temel testler" üzerine tıklayın. Burada sabit sürücünüzle çalışma seçeneklerini seçebilirsiniz. Aşağıdaki resimde, bu yardımcı programın hangi doğrulama olanaklarına sahip olduğunu gösterdim. Bu programın sunduğu tüm seçenekleri kullanabilirsiniz. Program arayüzünü görmek için aşağıdaki resme tıklayabilirsiniz:
Kendine saygılı herhangi bir yardımcı program gibi, burada bir görüntü var önyükleme diski (Seagate for DOS), işletim sistemini yüklemeden önce kontrol işlevlerini kullanmanıza izin verecek. Örneğin, sistem önyükleme yapmadığında. Bu özel modda sabit sürücüyü kontrol etmeniz tavsiye edilir. Çünkü bu şekilde kontrol etmekte sorun yaşamazsınız.
Ek olarak, programın tamamen Rusça olan bir "Yardım" bölümü vardır.
Western Digital sürücülerin kontrol edilmesi
Bir sonraki yardımcı program daha odaklıdır ve yalnızca Western Digital HDD ile çalışmak üzere tasarlanmıştır. Adı Western Digital Data Lifeguard Diagnostic. Programı indirmek için üreticinin web sitesine http://support.wdc.com/downloads.aspx?lang\u003dru gidin, programı listede bulun ve indirin. Ardından, programı çalıştırın, istenen sürücüye sağ tıklayın ve "Tanılamayı Çalıştır" ı seçin.
Geleneksel olarak bir versiyon var önyüklenebilir iso görüntüsü ve yetenekler önceki yazılıma benzer, arayüz temeldir.
HDDScan ile disk analizi
Bir tane daha bahsedeceğim değerli temsilciler Sabit disk hataları olan savaşçıların "orduları". Burada doğrusal kayıt modundaki test fonksiyonuna dikkat etmek önemlidir - "Test" - "Sil". Program başladığında, sektör sektör, zorla veri yazar ve böylece kötü sektörlerin çoğunu çalışmaya geri döndürür (bu da yukarıda belirtilmiştir). Bu arada, sabit sürücüyü PC'nizden çıkarmak ve yerleşik HDDScan kurulu olan başka bir sürücüye bağlamak mümkünse, bu test seçeneğini kullanın. Bu, doğrulama verimliliğinizi en üst düzeye çıkaracaktır. Programı web sitesinden indirebilirsiniz. İndirdikten sonra, arşivi açmanız, paketlenmemiş klasöre gitmeniz ve "HDDScan.exe" dosyasını çalıştırmanız gerekir.
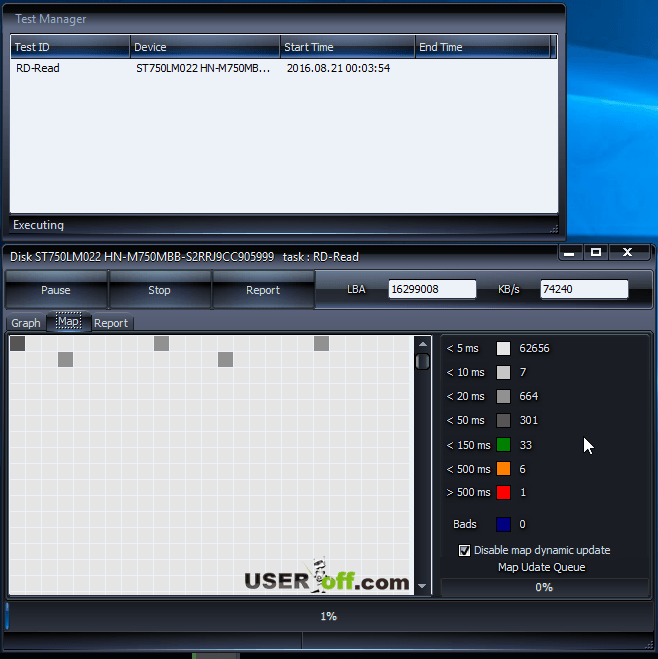
Çok fazla gecikmeniz varsa - 20 ms ve üzeri, diskinizin zaten çok kötü olduğu ve işe alımda olan tüm önemli verileri nereye kopyalayacağınızı düşünmeniz gerektiği anlamına gelir. Gelecekte, bozuk sabit sürücüyü yenisiyle değiştirmeniz gerekiyor. Programın başka bir bilgisayarda kullanılması tavsiye edilir, böylece hiçbir işlem diskinizin kontrolüne engel olmaz.
Victoria programında sabit disk kurtarma
Bu yüzden, manyetik depolama cihazlarını "canlandırmak" için belki de en popüler araca ulaştık. Bu program bazen resmi siteden indirmek çok sorunlu olabilir ve bu nedenle size bu programı http://www.softportal.com/software-3824-victoria.html indirebileceğiniz başka bir siteye bağlantı vereceğim. Her zaman yalnızca resmi sitelere bağlantı vermeye çalışıyorum, ancak bazen geliştirici siteleri herhangi bir nedenle açılmıyor ve bu nedenle üçüncü taraf bir kaynağa bağlantı sağlamak zorunda kaldım. Bu site popüler ve bu nedenle virüsler konusunda endişelenmenize gerek yok.
Arşivi indirdikten sonra, paketini açın ve programı yönetici olarak çalıştırın. Bu adımı attığınızdan emin olun!
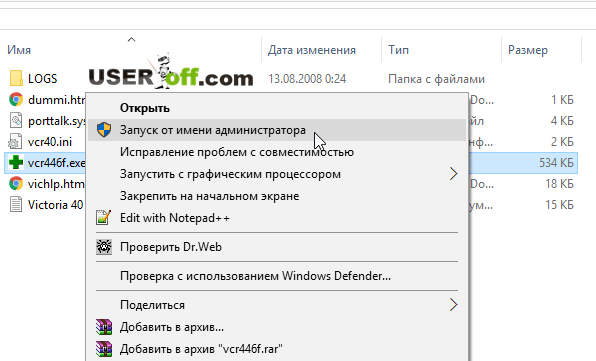
İşin başlangıcında, "Standart" sekmesini seçin ve sağdaki pencerede, istediğiniz diski seçin ve ardından "Pasaport" düğmesine tıklayın. Aşağıdaki günlükler penceresinde, HDD'nizin nasıl tanımlandığını göreceksiniz. Günlükte bir giriş görünürse, bu, programın bu sabit diskten bilgi okuyabildiği anlamına gelir.
Bu olmadıysa ve "S.M.A.R.T. komut ... S.M.A.R.T okunurken hata! " - HDD denetleyicisi muhtemelen ihtiyacımız olan modda çalışmıyor. Değiştirmek için, BIOS'a girmeniz ve aşağıdaki yolu izlemeniz gerekir: "Yapılandırma" - "Seri ATA (SATA)" - "SATA Denetleyici Modu Seçeneği" - "AHCI" dan "Uyumluluk" (IDE) 'ye değiştirin. BIOS'taki değişiklikleri kaydedin ve programla çalışmaya devam edin.
Not: Victoria ile çalışmayı bitirdikten sonra her şeyi yerine geri getirmeyi unutmayın.
Böylece test diskine ulaştık: "Test" sekmesine gidin, "Başlat" ı tıklayın.
Kontrol ilerledikçe, sol penceredeki hücreler çok renkli dikdörtgenlerle doldurulacaktır. Hepsinin gri olması bizim yararımıza - bu sağlıklı sektörün rengi. Ancak mavi ve kırmızı olanlar, diskin bozuk sektörlerinin bir göstergesidir. Kontrolden sonra çok sayıda mavi hücre varsa, ondan önce "Yeniden Eşle" seçeneğini (sağ altta bulunur) etkinleştirerek kontrole yeniden başlamanız gerekir. Böyle bir kontrolün bir sonucu olarak, program kırık blokları izole etmeye çalışacak (teorik olarak bundan bahsetmiştim), onları gizleyecek. Turuncu ve yeşil dikdörtgenlerin, diskinizde çok büyük gecikmelere sahip sektörler olduğu anlamına geldiğini de belirtmek gerekir. Eğer mevcutlarsa, bu da çok kötü.
ÖNEMLİ: Disk kontrol sonuçları hayal kırıklığı yaratıyorsa, bilgileri bir yedekleme diskine kopyalamanızı veya değiştirmeye hazır olmanızı öneririm. Disk sektörleri "kaybetmeye" başladığında, büyük olasılıkla bu süreç devam edecektir. Diskin ne kadar dayanacağını tahmin etmek imkansız. Bu sabit sürücüde yoksa gerekli dosyalarve onu sadece internette çalışmak için kullanıyorsunuz, o zaman elbette yeni bir medya satın almanıza gerek yok. Bir dahaki sefere bu sabit sürücü ile sorun yaşarsanız, bu zaten kararsız olduğu ve bir sabit sürücü satın almanız gerekeceği anlamına gelir.
Teori ve pratiği olabildiğince basit bir şekilde tanımlamaya çalıştım. Elbette sıradan bir kullanıcının materyali 5 dakika içinde incelemesi ve bu nedenle dengesiz çalışmasıyla sorunu çözmek için diskinize yeterince zaman ayırması zor olacaktır.
Bu makalede, bilgisayar sihirbazları tarafından kullanılan yardımcı programlara bir örnek verdim ve başka programlar kullanıyorsanız endişelenecek bir şey yok. Sonuçta, davanızdaki en önemli şey sonuçtur. Yani, medyanızla ne yapacağınızı anlamak için - geri yükleme veya yeni bir sabit disk satın alma zamanı.
Umarım bu makaleyi faydalı bulmuşsunuzdur. Kontrol etmede ve sadece yüksek kaliteli sabit disklerde bol şans!
Victoria ile çalışmanıza yardımcı olacak video:
