Çoğu zaman, yeni dizüstü bilgisayar sahiplerinin böyle bir sorusu vardır: "Bir dizüstü bilgisayarda BIOS'a nasıl girilir?" Bu durumda benzer bir prosedür, geleneksel sistem bloklarından önemli ölçüde farklıdır. İkinci durumda, bu amaçlar için PC önyüklenirken Del tuşu kullanılır. Bir dizüstü bilgisayarda, yalnızca üreticiye değil, aynı zamanda modelin kendisine de bağlı olan çeşitli seçenekler mümkündür. Bu nedenle, BIOS ayarlarını yapmanız gerekiyorsa, çok çalışmanız gerekir. Durum, bu amaçlar için hem bir anahtarın hem de bunların kombinasyonunun kullanılabileceği gerçeğiyle daha da karmaşıktır. En zor durum Samsung mobil bilgisayarlarda yaşanıyor. Her zaman genişletilmiş bir klavyeye sahip değiller. Yani, kümeleri F10 ile bitebilir ve girmek için F12'ye basmanız gerekir. Bu durumda, klavye düzenlerini değiştirmek için Fn tuşunu kullanmanız gerekir. İleri düzey kullanıcılar bunun farkındadır. Ve yeni başlayanların bununla bir sorunu var. Bir başka önemli nokta. Temel ayarlarda çeşitli manipülasyonlar yapmadan önce, çalışma koşullarında tamamen kağıda yeniden yazılması önerilir. Yanlış yerleştirmelerle, mobil bilgisayarınız yüklemeyi durdurabilir (örneğin, yüklenecek cihazların listesi boşsa). Bu durumda, kayıtlar yardımıyla her şeyi geri döndürmek kolay ve basit olacaktır. ilk durum ve cihazın performansını geri yükleyin.
BIOS nedir?
Bir dizüstü bilgisayarda "BIOS" a girmeden önce, bunun ne olduğunu ve neden gerekli olduğunu bulalım. Kelimenin tam anlamıyla, bu kısaltma "temel giriş / çıkış sistemi" olarak çevrilir. Fiziksel olarak, anakarta takılı geçici belleğe sahip bir mikro devredir. Performansını sağlamak için bir pil gereklidir. Bu mikro devre, bir bilgisayarı test etmek ve başlatmak için gerekli bilgileri depolar. Dizüstü bilgisayarın normal çalışması sırasında, kullanıcı bu ayarlara girmez ve bunun bir anlamı yoktur. Ama yeniden yüklerken işletim sistemi veya "BIOS" olmadan arıza yapmak zordur. Ana bölümlerinden biri, önceliklerini belirleyen Önyükleme Önceliği menüsüdür. Bu nedenle, böyle bir işlemi gerçekleştirirken, bu bölüme girmeden yapamazsınız.
Ana bölümler
Yakın zamana kadar BIOS menüsünün yapısı birçok maddeden oluşuyordu. Normal bir kullanıcı için her birinin amacını anlamak sorunluydu. Dahası, üreticiler bunu kendi takdirlerine göre değiştirdiler. Ama şimdi durum çarpıcı biçimde değişti. Her şey standartlaştırıldı ve bu, temel ayarlarda çalışma sürecini büyük ölçüde basitleştirdi. Artık acemi bir kullanıcı bile görevi halledebilir. Şu anda, BIOS öğelerinin çoğunun bileşimi aşağıdaki gibidir:
- ANA - geçerli tarih ve saat, bağlı sürücülerin listesi ve özellikleri.
- GELİŞMİŞ - gelişmiş sistem ayarları: PCI, CPU, SATA ve daha fazlası. (Bu bölümün yalnızca sisteme zarar vermeyeceğinden emin olan iyi eğitimli kullanıcılar tarafından düzeltilmesi önerilir.)
- GÜÇ - akım voltajı ve sıcaklık değerleri.
- BOOT - işletim sistemlerini yeniden yüklerken kullanılan önyükleme kaynaklarının sırasını ayarlar.
- GÜVENLİK - "BIOS" ve diğer kaynaklara erişim parolaları kişisel bilgisayar... (Burada bir şifre belirlediyseniz, kağıda yazmak daha iyidir. Genellikle temel ayarlara girmeye gerek yoktur. Sonra unutabilirsiniz. Ve BIOS'a girme ihtiyacı ortaya çıktığında işe yaramaz - şifre yoktur. Bir dizüstü bilgisayarda sıfırlamak çok daha zordur. sabit bir sistem ünitesine göre.)
- EXIT - geçici bellekte değişikliklerin yapılabileceği veya üzerine yazılmayacağı temel ayarlardan çıkma seçenekleri. (Tüm değerleri orijinal durumlarına sıfırlama seçeneği de vardır.)
GELİŞMİŞ bölümüne yalnızca deneyimli ve iyi eğitimli kullanıcılar tarafından dokunulması önerilir. Yanlış yapılandırmaları, bilgisayarın tamamen çalışmamasına neden olabilir. BOOT bölümündeki tüm önyükleme kaynaklarını kaldırırsanız benzer bir durum ortaya çıkabilir. BIOS ile çalışırken bu hatırlanmalı ve dikkate alınmalıdır. Bir diğer sorunlu nokta da GÜVENLİK bölümüdür. Parolayı ayarladıktan sonra, en iyisi belleğe güvenmemek ve bunu bir kağıda yazmaktır. Bir dahaki sefere BIOS'a girmeniz gerektiğinde, onsuz yapmanız neredeyse imkansızdır. Menü bölümlerinin geri kalanı o kadar kritik değildir ve elektronik bilgisayarlarla tanışmaya yeni başlayan deneyimsiz bir kullanıcı da dahil olmak üzere herkes onlarla çalışabilir.
Üreticiler
Bir dizüstü bilgisayarda BIOS'a nasıl girileceği gibi bir sorunun cevabı, çip üreticisine bağlıdır. Şu anda bu tür ürünlerin ana üreticileri:
- Ödül BIOS. (Yakın zamana kadar bu üründü. Ama şimdi konumunu önemli ölçüde kaybetti ve başka bir geliştirici tarafından emildi.
- AMI BIOS. (Şu anda bu tür mikro devrelerin ana tedarikçisi.)
- Phoenix BIOS.
Başta sabit sistem üniteleri olmak üzere, daha önce listelenen tüm üreticilerle tanışabilirsiniz. Diğer yandan dizüstü bilgisayar üreticileri, mobil bilgisayar yönetimini optimize etmek için çabalıyor. Sonuç olarak, üreticilerin her biri menü ile birlikte BIOS'a girmek için kendi prosedürünü geliştirir. Dahası, bazı durumlarda, bir üretici için bile, ancak farklı modellerinde, bu prosedür önemli ölçüde farklılık gösterebilir. Yükleme işlemi sırasında bizi ilgilendiren bilgilerin bulunduğu ilk pencere açılır. Üzerindeki metni arıyoruz: Kurulum için… tuşuna basın. Üç nokta yerine Del ve F2 ve F10, vb. Olabilir. Bu amaçlar için, sadece işlev tuşlarından herhangi biri değil, aynı zamanda çeşitli kombinasyonlar da kullanılabilir. Bazı durumlarda, ilgilendiğimiz bilgiler cihaz üreticisinin logosunun arkasına gizlenebilir. Bu seçenek sadece "BIOS" a kurulur. Kaldırmak için Esc tuşuna basmalısınız. Bir noktayı hatırlamak önemlidir: yalnızca indirmenin ve ekipmanı test etmenin başlangıcında oturum açabilirsiniz. Bu, işletim sistemi çalışırken yapılamaz.
HP

İlk olarak, bir HP dizüstü bilgisayarın "BIOS" a nasıl girileceğini bulalım. Yakın zamana kadar, bu şirket bu segmentte lider konumdaydı ama şimdi satılan ürün sayısı ile Çinli Lenovo tarafından bir kenara itildi. Ancak bunun ürünlerinin kalitesi marka ana rakipten daha büyük bir sipariş. Bir HP dizüstü bilgisayarın "BIOS" a nasıl girileceğinin yanıtı F10 işlev tuşudur. Bu üreticinin çoğu cihazında bu amaçlar için kullanılan odur. Yani, indirmenin başlangıcında ona basın ve "BIOS" a erişin. Ancak, yalnızca önyükleme sırasının önceliğini değiştirmeniz gerekiyorsa, aynı anda F9'a da basabilirsiniz. Kullanılabilir cihazların listesini içeren bir menü açılacaktır. İçinde ilgilendiğimiz cihazı bulup "Enter" tuşuna basıyoruz. Bu üreticinin cihazlarında hızlı bir şekilde ana menüye dönmek için Esc kullanılır.
Lenovo

Bir sonraki aşamada, "BIOS" a nasıl gireceğimizi bulacağız lenovo dizüstü bilgisayar... Bu üreticinin ürünleri, öncekiler kadar standartlaştırılmamıştır. Bu nedenle kesin bir cevap vermek oldukça zordur. Del, F2 veya F1 bu amaçlar için kullanılabilir. Her bir model için, bu bilgiyi kullanım kılavuzunda (varsa), indirmenin başlangıcında veya İnternette bulabilirsiniz. Son çare olarak, bir mobil kişisel bilgisayarı test etme aşamasında her şey seçim yöntemiyle belirlenebilir. Ancak anahtarların her biri ayrı bir indirme gerektirecektir. Aksi takdirde, bir Lenovo dizüstü bilgisayarın BIOS'una nasıl girileceğine dair bir cevap almak zor olacaktır. Her birine hızlıca tıklayabilir ve ilgilendiğimiz ayarlara erişebilirsiniz. Ancak hangisinin çalıştığını tam olarak söylemek sorunlu olacaktır. Peki, bu işlemin yalnızca bilgisayarı başlatırken veya yeniden başlatırken gerçekleştirilebileceğini unutmayın. İş sırasında buraya gelmek imkansız.
Samsung
En zor kısım, Samsung dizüstü bilgisayarı olanlar için. Burada BIOS'a girmenin üç yolu vardır - bunlar F2, F4 veya F12 tuşları olabilir. İlk ikisiyle ilgili herhangi bir sorun yoksa - bunlar klavyedeyse, ikincisi ile ilgili sorunlar olabilir. Her mobil bilgisayarda tam bir klavye bulunmaz. Bazıları (küçültme uğruna) kırpılmış olarak gelir. Bu durumda, yalnızca F1… F10 vardır. Ancak son ikisi - F11 ve F12 - sırasıyla F9 ve F10'a bağlı. Bütün bunlar, BIOS'a girme sürecini büyük ölçüde karmaşıklaştırıyor. Benzer tasarıma sahip bir Samsung dizüstü bilgisayarda, bir tuşa değil, bir kombinasyona basmanız gerekir. Aynı zamanda, indirme işleminin başlangıcında görüntülenen mesaj, bunlardan yalnızca biri hakkında bilgi içerir - F12. Böyle bir durumda problemi olmayan ileri düzey kullanıcılar gezinmeli ve giriş modunu değiştirmek için saniyeye basmalıdır. Ancak yeni başlayanlar için şunu not ediyoruz: Bu durumda F12'yi etkinleştirmek için, Fn işlev tuşuna ve onu bırakmadan ikinciye basmanız gerekir. Genellikle klavyenin en alt satırında Win'in yanında bulunur. Ana amacı klavye düzenlerini değiştirmektir. Serbest bırakıldığında, basıldığında bir giriş seçeneği çalışır (karakterleri her tuşun sağ üst köşesindedir) - ikincisi (sağ köşe veya orta). Kullanıcının rahatlığı için, Fn ve etkinleştirdiği düzen aynı renge sahiptir (çoğunlukla mavi veya kırmızı). Öyleyse, bir Samsung dizüstü bilgisayarın BIOS'una farklı modellerde nasıl girileceğini özetleyelim. Dizüstü bilgisayarı açtığınızda ve mesajların bulunduğu bir ekran göründüğünde, ilgili mesajda veya bu cihazın kullanım kılavuzunda belirtilen önceden belirtilen yorumları dikkate alarak o tuşa veya bunların kombinasyonuna basın.

Sony
Japon şirketi "Sony" nin cihazlarında temel ayarlara girmek o kadar kolay değil. Her şey cihazınızın ne kadar yeni olduğuna bağlıdır. F2 en çok eski modellerde ve F3 yeni modellerde yaygındır. Bunlardan biri, bir Sony dizüstü bilgisayarın "BIOS" a nasıl girileceğinin cevabıdır. Aksi takdirde sıra aynıdır. Sistemin test edilmesi aşamasında istenilen tuşa basın ve ayarları girin. Hangi anahtarları kullanmanız gerektiğini bilmiyorsanız, belgeleri inceleriz veya yüklerken şu mesaja bakarız: Kurulum için ... tuşuna basın. Birinci ve üçüncü kelime arasında, ilgilenilen anahtar belirtilecektir. Bazı cihazlarda bu aşamada şirket logosu görüntülenir. Kaldırmak ve ilgilendiğimiz bilgileri görmek için Esc tuşuna basın. Basacak vaktimiz varsa, BIOS'a gireceğiz. Aksi takdirde, sistemi yeniden başlatıyoruz ve üreticinin logosu göründüğünde, daha önce açıklanmış olan girmek için tuşa basıyoruz.

Acer
Ve şimdi BIOS'a nasıl girileceğini öğrenelim acer dizüstü bilgisayar... Bu üretici varsayılan olarak temel ayarlarda üreticinin logosunu görüntüleyen bir seçenek belirler. Bu, görevi zorlaştırır. Esc tuşuna basmanız gerekiyor. Bu, açılış ekranını kaldıracaktır. O zaman BIOS'a girme koşullarını fark etmek için zamana ihtiyacınız var. Çoğu zaman bu, Esc (eski modeller) ile birlikte F2 (daha yeni cihazlarda) veya Ctrl + Alt'tır. İlk seferde kombinasyonu bulup sonra ona basmak her zaman mümkün değildir. Zamanın yoksa, korkunç bir şey olmadı. Yeniden başlatıyoruz. Cihaz üreticisinin logosu göründüğünde, daha önce de belirtildiği gibi tuşuna veya bunların kombinasyonuna basın. Bundan sonra, sorunsuz bir şekilde BIOS'a gitmelisiniz.
Dokümantasyon
Belgeleri incelemek, BIOS'a girmenize izin veren başka bir yoldur. Windows 7 (ve yalnızca değil) elektronik belgelerle çalışmanıza izin verir. Genellikle mobil PC ile birlikte bir CD verilir. Sürücülere ek olarak, bir kullanım kılavuzu da vardır. Bizim ilgilendiğimiz temel ayarları girme algoritması da dahil olmak üzere, tuşları veya bunların kombinasyonlarını belirterek cihazı çalıştırma prosedürünü ayrıntılı olarak açıklamaktadır. Bu bilginin hatırlanması veya gelecek için daha iyi yazılması gerekir. Ardından cihazı yeniden başlatıyoruz ve indirme işleminin başlangıcında, daha önce birkaç kez açıklanan gerekli eylemleri gerçekleştiriyoruz.

internet
Bu yöntem en çok yönlü olanıdır. Hem bir netbookun "BIOS'una hem de bir dizüstü veya sabit diske girmenize olanak sağlar sistem birimi... Bu ayarlara girme prosedürünü daha önce açıklanan tüm yöntemlerle bulamazsanız ve CD ile birlikte dokümantasyon kaybolursa, cihaz üreticisinin resmi web sitesine gidebilir ve indirebilirsiniz. elektronik versiyon Buradan. Açtıktan sonra kolayca BIOS'a girebilirsiniz. Windows 8, diğer işletim sistemleri gibi, aşağıdaki gibi bir programın bu amaçları için ek kurulum gerektirir: Adobe okuyucu, Örneğin. Kurulum sürümü, geliştiricinin İnternet'teki resmi web sitesinden indirilebilir. Sonra onu kuracağız. Ancak bundan sonra belgeleri global web sayfasından bir mobil bilgisayara indirip açıyoruz. İlgi alanını bulup inceliyoruz. Çoğu önemli noktalar kağıda yazdırmak veya yazmak en iyisidir. Sonra her şeyi kapatın ve bilgisayarı yeniden başlatın. Cihazları test etme aşamasında gerekli işlemleri yapıyoruz ve "BIOS" a gidiyoruz.

Sonuç
Bu makale çerçevesinde, en popüler üreticilerin modellerinde bir dizüstü bilgisayarda BIOS'a nasıl girileceği açıklandı. Bunun zor bir tarafı yok. Acemi bir kullanıcı bile böyle bir görevle kolayca başa çıkabilir. Asıl sorun, birleşme eksikliğidir. Her üreticinin bu işlemi gerçekleştirmek için kendi prosedürü vardır. Bunu bir kez yapmayı başarırsanız, her şeyi ayrıntılı olarak yazmanız ve kaydetmeniz gerekir. Bu bilgiler gelecekte hala faydalı olabilir. Çok sık olmasa da, zaman zaman bu sorunu hatırlamanız ve çözmeniz gerekir (özellikle işletim sistemini yeniden yüklerken, onsuz yapamazsınız). Bu nedenle, bunu yapmak en iyisidir. Önemli olan daha sonra kaybetmemek. Sadece bu kaydı bulmanız yeterli olacaktır - ve "BIOS" a erişebilirsiniz.
BIOS'a girmek için yapılacak ilk şey dizüstü bilgisayar samsung bilgisayarı yeniden başlatmanız veya kapatmanız ve ardından tekrar açmanız gerekir. Bunu yapmak için, başlat menüsüne gitmeniz ve "Yeniden Başlat" öğesini bulmanız gerekir. etkinleştirmeniz gerekir. Ardından, açtıktan hemen sonra girebilirsiniz bios samsung... Bunu yapmak için, BIOS'u çalıştırmaktan sorumlu belirli bir tuşa basmanız gerekir "a. Basmanız gereken anahtar modelden modele farklılık gösterebilir, ancak genellikle dizüstü bilgisayar üreticileri BIOS'a girmek için F2 tuşunu ayarlar.
Tipik olarak bu anahtar, bilgisayarı başlattıktan hemen sonra ekranın alt kısmına yazılır. Ama anahtarı karıştırabilirsin bIOS başlangıcı işletim sistemini yüklemek istediğiniz cihazı seçmek için menüyü çağıran bir anahtar ile. Sorun değil, sadece işletim sisteminin kurulu olduğu cihazı seçmeniz ve bilgisayarı yeniden başlatmanız yeterli. Ancak BIOS'a girmek için bu düğmeye basmanız gereken süre çok kısadır, bu nedenle birkaç deneme gerekebilir. Sistemin başlamasını bekleyebilir ya da bekleyemezsiniz ve Ctrl + Alt + Del tuş kombinasyonuna basarak bilgisayarınızı hemen yeniden başlatabilirsiniz.
Dizüstü bilgisayarın BIOS'unu çağırmaktan sorumlu tuşa zamanında basıldığında, BIOS'un kendisi başlayacaktır. BIOS (Temel Giriş Çıkış Sistemi anlamına gelir) böyle bir mikro devredir. BIOS programını içeren mikro devre "kendi kendine devam eder" anakart dizüstü bilgisayar samsung. Bilgisayarı başlattıktan, işletim sistemini başlatmadan önce bu donanım için ayarları yaptıktan sonra (bunun için BIOS'a girmeniz gerekir) ve ardından sistemi yükledikten sonra donanımın performansını test etmek için BIOS yongasına ihtiyaç vardır. BIOS tüm ana donanımı test ettikten sonra, işletim sisteminin kurulu olduğu diski arar ve ardından bilgisayarı önyükleyerek bilgisayarın kontrolünü ona aktarır.
BIOS çağrı tuşuna basıldıktan sonra, BIOS'un kendisi önyüklenecek ve klavye kullanılarak tam olarak uygulanan kontrol. Menüden parametreleri seçmek için yön okları kullanılır, diğer tüm eylemler her dizüstü bilgisayar modelinde farklılık gösterebilir, bu nedenle bunlardan sorumlu düğmeler ekranın altına yazılır. BIOS'ta değiştirilebilecek ayarların listesi, kullanılan dizüstü bilgisayarın modeline bağlı olarak da değişebilir, bu nedenle bunları burada listelemenin bir anlamı yoktur. Peki, şimdi, bir Samsung dizüstü bilgisayarda BIOS'a nasıl girileceğini bilerek, ince ayar dizüstü bilgisayar ve tüm özelliklerini kullanın.
Nasıl gidiyor? Bunlar çok kolay arkadaşlar! Samsung dizüstü bilgisayarlarda son modellerBIOS'ta, bir dizüstü bilgisayarı USB flash sürücüden veya diskten önyükleme yeteneği ile doğrudan ilgili olan birkaç yeni seçenek ("Hızlı BIOS Modu" ve "Güvenli Önyükleme") vardır. Samsung aniden yeni ameliyathanenin indirilmesini korumaya karar verdi windows sistemleri 8 Bir tür virüsten veya dizüstü bilgisayar sahiplerinin kendisinden, sevdiğiniz şey bu. Doğal olarak, birçok kullanıcının hemen soruları vardı.
Bir tanıdığım bir Samsung dizüstü bilgisayarı önyüklenebilir USB sürücüWindows 8'i yedeklemek için Acronis yedekleme yazılımı içeriyor, ancak başarısız oldu. Bir diğeri karar verdi ve en başında takıldı, USB flash sürücüsünü hiçbir yerde, ne BIOS'ta ne de dizüstü bilgisayarın önyükleme menüsünde bulamadı. Beş flash sürücüyü denedikten sonra, şişkin gözlerle bana uçtu ve yeni dizüstü bilgisayarının bir diskten veya bir flash sürücüden yüklenemediğini söyledi. Kısacası, tüm bunları anlamalıydım ve siz de aynı duruma girdiyseniz, makalemizi okuyun.
Bir Samsung dizüstü bilgisayarı bir USB çubuğundan önyükleme
Eğer aniden istersen samsung dizüstü bilgisayarı USB çubuğundan önyükleme, daha sonra önyükleme sırasında F10 tuşunu kullanarak dizüstü bilgisayarın önyükleme menüsüne girmeye çalışacaksınız ve orada bağlı USB flash sürücünüzü seçeceksiniz, ancak hiçbir şey gelmeyecek, her şeyden önce dizüstü bilgisayarın BIOS parametrelerinde küçük değişiklikler yapmanız gerekiyor.Dizüstü bilgisayarı açıyoruz ve önyükleme sırasında hemen F2'ye basıyoruz, BIOS'a giriyoruz, Gelişmiş bölümüne gidiyoruz ve “Hızlı BIOS Modu” parametresini Devre Dışı olarak ayarlıyoruz.

Ardından Boot bölümüne gidiyoruz, "Secure Boot" seçeneği ile ilgileniyoruz,
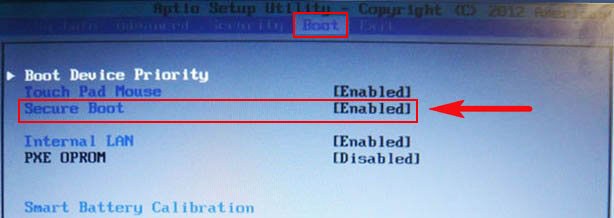
"Devre Dışı" konumuna da koyun ve "Enter" tuşuna basın
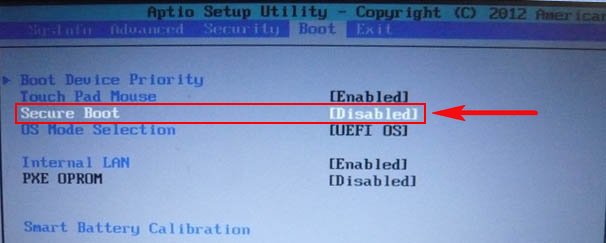
Dizüstü bilgisayarı bir hata ile yükleme olasılığı hakkında bir uyarı var.
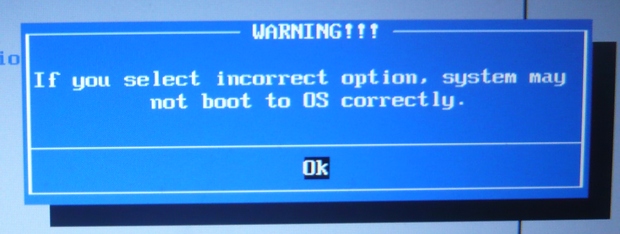
Kabul ediyoruz, "Enter" tuşuna basın. Aşağıda ek bir "İşletim Sistemi Modu Seçimi" parametresi görünür,

"CMS OS" veya "UEFI and Legacy OS" konumuna koyduk
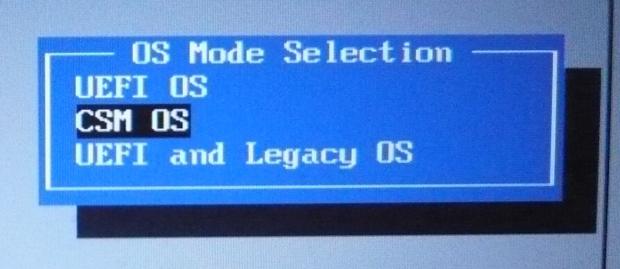
Ve "Enter" tuşuna basın. Yine, dizüstü bilgisayarı "Enter" hatasıyla yükleme olasılığı hakkında bir uyarı görüntülenir.
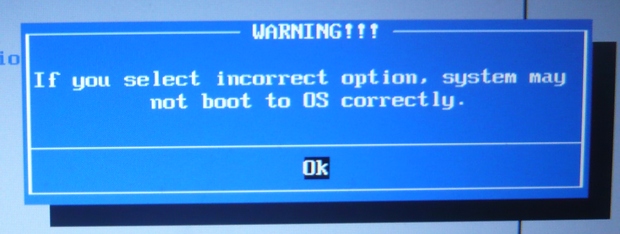
BIOS'ta yaptığımız değişiklikleri kaydedin, klavyede "F10" tuşuna basın. "Değişiklikler kaydedilip yeniden başlatılsın mı?" Sorusuna Enter'a bas". Evet.
![]()
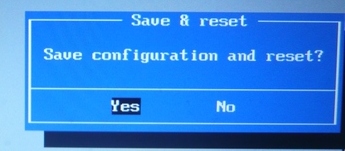
Dizüstü bilgisayar yeniden başlatılır, F10 tuşuna basın ve önyükleme menüsüne girin, USB flash sürücüyü seçin, Samsung dizüstü bilgisayarı USB flash sürücüden yüklenir.
Dizüstü bilgisayarın önyükleme menüsüne giremiyorsanız, önyükleme aygıtının önceliğini doğrudan BIOS'ta değiştirmeniz gerekir. BIOS'a giriyoruz, Boot bölümüne, ardından Boot device Priority seçeneğine gidiyoruz,
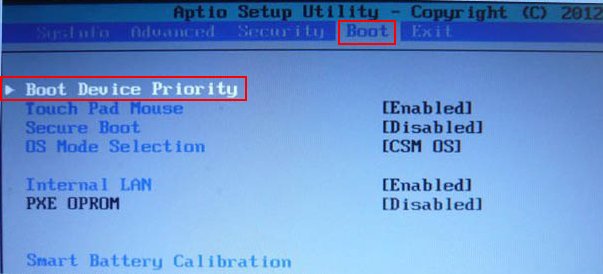
burada bizim USB flash sürücümüz olmalı, onu ilk önyükleme aygıtı olarak ayarlamalı, ardından F10 tuşuna (değiştirilen ayarları kaydedin) ve yeniden başlatmalısınız. Yeniden başlattıktan sonra, dizüstü bilgisayarınız USB bellekten başlayacaktır.
Ve yediği şeyle. Bugün, BIOS işlevlerine ve ayarlarına küçük bir genel bakış yapmak istiyorum. Şu anda bir Samsung netbook'um var, bu nedenle bu şirketin BIOS'unu düşünmem gerekiyor.
İlk önce bilgisayarı yeniden başlatalım ve BIOS'a girelim. BIOS'a girmek için yeniden başlatma sırasında F2 tuşuna basmanız gerektiğini hatırlatırım.
BIOS'taki İngiliz dili konusunda korkmanıza gerek yok. Kelimelerin çoğunu anlamanıza yardımcı olacağım. Şimdi gördüğümüz sekmelerden geçelim:
1. Ana Sekme. Bu sekmede özel bir şey yok, işlemcinizin işlemci parametreleri, saati, tarihi ve modeli var. hard disk... Ayrıca senin rasgele erişim belleği - "Toplam hafıza". FROM bIOS Sürüm ve MICOM Sürümü bulunabilir bIOS sürümü ve yönetim kurulu bağlantı noktası.
2. Gelişmiş sekmesi. İşte açılabilen veya kapatılabilen cihazların listesi. "Devre Dışı" nın devre dışı bırakılması ve "Etkinleştirilmesi" nin etkinleştirmek için olduğunu hatırlatmama izin verin. "Larga Disk Erişim Modu" bu parametre USB cihazlarının DOS modunda tanınmasını etkiler, bir USB flash sürücü aracılığıyla önyüklemeyi etkiler, bu nedenle DOS'u kurun. "Dahili LAN" Bu parametre, LAN kartını aşağıdakiler için etkinleştirir veya devre dışı bırakır: yerel bölge ağları... "Dokunmatik Yüzey Fare" Bu seçenek dokunmatik fareyi etkinleştirir veya devre dışı bırakır. "Eski USB Desteği" Bu seçenek USB aygıtlarını etkinleştirir veya devre dışı bırakır. "Pil Ömrü Uzatma" Bu seçenek, pilin yüzde 80'den fazla bitmesini, bilgisayarı şarj etmesini veya kapatmasını engelleyerek pilinizin ömrünü uzatır. Diğer tüm parametreler uyku modunu etkiler, istemiyorsanız bunlara dokunmayın. uSB aleti bağlantı kesildi.
3. Güvenlik sekmesi. Zaten anladığınız gibi, bu sekme sistem güvenliğinden sorumludur. Burada şunun için bir şifre belirleyebilirsiniz: bIOS önyüklemesi - "Surevisor Şifresini Ayarla", şifre hDD - "HDD Parolasını Ayarla" ve bir disk veya USB flash sürücü aracılığıyla önyükleme için parola - "Açılışta parola".
4. "Önyükleme" sekmesini tıklayın. Burada önyüklemeyi yapılandırabilir, "Önyükleme Cihaz Önceliği”, Yukarı ve aşağı okları kullanarak Enter tuşuna basın, önyükleyebileceğiniz flash sürücüyü seçin ve F5 veya F6 tuşunu kullanarak ilk öğeye sürükleyin. "NumLock" parametresi, önyükleme sırasında "NumLock" anahtarını etkinleştirir veya devre dışı bırakır. "Akıllı Pil Kalibrasyonu" seçeneği pilinizin kalibrasyonunu başlatır. "Parlaklık Modu Kontrolü" ve "Kablosuz Cihaz Kontrolü" parametreleri, ekran kartı sürücüsü aracılığıyla parlaklığı ve kontrastı ayarlamaktan sorumludur, Kullanıcı Kontrolünü ve Her Zaman Açık'ı ayarlar ve okları kullanarak parlaklığı ayarlayabilirsiniz. "Önyükleme Zamanı Tanılama Ekranı" Bu parametre, hızlı BIOS ön yüklemesini tanımlar.
5. Sekmeden çıkın. Buradan BIOS'tan çıkıp ayarları kaydedebilirsiniz - "Değişiklikleri Kaydetmeden Çık", varsayılan ayarları yükleyebilirsiniz - "Kurulum Varsayılanlarını Yükle", kaydetmeden çıkın - "Değişiklikleri İptal Etmeden Çık", "Değişiklikleri İptal Et" ayarındaki değişiklikleri atın, değişiklikleri kaydedin. bIOS ayarları - "Değişiklikleri Kaydet".
Bu tamamen bir Sumsung netbook'un BIOS'uyla ilgili. Umarım kısa açıklamam bir netbook kullanmak için kullanışlı olur.
Son olarak, dikkatinize bir video sunuyorum: BIOS Samsung R770. BIOS, yukarıda sunduğum açıklamayla tamamen örtüşüyor. Mutlu izleme
Yorumlar (4)
Farklı dizüstü bilgisayar modellerinin kendilerine ait fonksiyon tuşları çeşitli komutları yürütmek için. Ne yazık ki, yalnızca üreticinin markasına bağlı olarak değil, belirli modele bağlı olarak bile farklılık gösterebilirler (dizüstü bilgisayarın önyükleme aşamasında BIOS'a girmek için bile, toplamda birkaç düzine tuş vuruşu varyasyonu vardır).
Ek anahtarların atanması açısından tekdüzelik beklenmediğinden, her bir özel durumu ayrı ayrı ele almanız gerekir. Örnek olarak, bir Samsung dizüstü bilgisayarda BIOS'a girmeyi deneyelim.
Makalede hızlı gezinme
Samsung'da BIOS'a giriyoruz
Bir Samsung dizüstü bilgisayarda BIOS'a girmek için, bilgisayarı açmanız ve ardından gecikmeden gerekli tuşa (genellikle "F2") 2-3 saniye boyunca (BIOS ekranı görünene kadar) birkaç kez basmanız gerekir.
BIOS'a girmek için tuşların kullanımına bir örnek olarak, işte küçük bir standart ayar listesi:
- Bir Samsung dizüstü bilgisayara BIOS girmek için - F2;
- Acer - F2;
- Apple - belirli bir kullanım kılavuzunda belirtildiği gibi;
- Asus - F2;
- Dell - F2 veya F10;
- eMachines - F2;
- Fujitsu-Siemens - F2;
- Hewlett Packard - F10;
- Lenovo / IBM - F1 veya F2;
- Panasonic -F2;
- Sony - F2;
- Toshiba - F2.
Kapatma ve arama tuşu
Bir Samsung dizüstü bilgisayarın BIOS'una (KURULUM) ancak onu açtıktan hemen sonra girebilirsiniz (ve "hazırda bekletme modunun" bilgisayarın kapatılması olmadığını, dolayısıyla BIOS'a girilmesi imkansız hale geldikten sonra da hatırlamakta fayda var). Yani, daha sonra BIOS'ta oturum açabilmek için dizüstü bilgisayarın kapatılması gerekir.
Ayrıca, acemi kullanıcılar, dizüstü bilgisayar sistemini başlattıktan sonraki ilk birkaç saniyede, özellikle BIOS'a girmek için hangi tuşu kullanabileceğinizle ilgili bilgilerin ekranda göründüğüne dikkat etmelidir. Doğru, bunun için biraz İngilizce bilmeniz gerekiyor (bu yazı asla Rusça yazılmaz), ancak yine de anahtarın kendisini görebilir ve anlayabilirsiniz.
Bu makaleyi paylaş sosyal arkadaşlarla. ağlar: