Görünüşe göre bir dizüstü bilgisayarda otomatik Windows kurtarmadan daha kolay ne olabilir? Ancak herkes bu çok kullanışlı özelliği kullanmıyor. Çünkü birçok dizüstü bilgisayar sahibi bunu hiç duymamış! Güneş kremi veya böcek kovucu talimatlarını derinlemesine inceliyoruz, ancak neredeyse hiç kimse bir dizüstü bilgisayardan talimatları okumuyor! Ve henüz bilmediğimiz ne var? Ne yazık ki, çoğu kişi böyle bir özgüvenle hayal kırıklığına uğruyor. Ve sistemi yeniden kurmak için ustaya para ödeyen birçok kullanıcı gördüm. Ayrıca, sihirbazın kurulum sırasında gizli bölümü silmemesi de iyidir. Ama bunu kendiniz yapabilirsiniz, sadece otomatik sistem kurtarma ile uğraşmanız gerekir ... ve bunu herkes yapabilir.
Bunu nasıl başaracağınız, onu bir araya getiren şirkete bağlıdır. Sabit sürücünüzde gizli olan bir disk görüntüsüdür. Hemen koşabilirsin yazılım bilgisayarınızı geri yüklemek için. Şimdi Sistem Kurtarma Seçenekleri adlı bir menü sunulacak. Son bağlantı genellikle bilgisayar kurtarma yazılımını etkinleştirmek için kullanılır.
Sistem Geri Yükleme, bir program veya aygıt sürücüsü yüklemeden önce makineyi önceki durumuna döndürmenize olanak tanıyan bu seçeneklerden biridir. Gelişmiş Önyükleme Seçenekleri ekranı birkaç saniye sonra başlayacaktır. İstediğiniz seçeneği seçmek için ok tuşlarını kullanın. Sisteminizi geri yüklemek için "Bilgisayarınızı onarın" ı seçin. Enter'a bas.
1. Windows Otomatik Onarım nedir ve ne içindir?
Artık neredeyse tüm dizüstü bilgisayar üreticilerinin fabrika ayarlarını geri yüklemek için kendi teknolojileri var. Örneğin, Acer'ın kurtarma teknolojisine eRecovery, Asus - AI Recovery vb. Denir. Ama işin özü herkes için aynı. Hepsi, sistemi tüm programlar ve sürücülerle fabrika benzeri bir duruma geri yükler. Ve tabii ki sadece ameliyathane değil windows sistemi... Sistemi geri yüklemek için yapmanız gerekenler bIOS önyüklemesi belirli bir düğmeye veya tuş kombinasyonuna basın (bu konu hakkında 2. paragrafta daha fazlası). Yalnızca birkaç tıklama yapmamız gereken yerde özel bir sihirbaz başlayacak.
Bilgisayarınızla sorun yaşamaya başlamadan hemen önceki sistem kurtarma takviminden bir tarih seçin. Takvimdeki geri yükleme noktaları, bilgisayarınızı bu ayarlardan birinden önceki yazılım durumuna döndürür. Takvimdeki en son noktaya geri dönün ve ardından sorunun devam edip etmediğini kontrol edin. Öyleyse, sonraki adıma dönmek için Sistem Geri Yükleme'yi kullanın. Donanımı kurduktan sonra bir sorun yaşarsanız, kurtarma işlemine devam etmeden önce onu çıkarın. Herhangi bir dahili donanımı çıkarmadan önce bilgisayarın kapanmasını ve bağlantısının kesilmesini bekleyin. Sorun çözülene kadar devam edin. ... James T Wood bir öğretmen, blog yazarı ve yazardır.
Acer eRecovery kurtarma programı menüsü (ayrıntılı talimatlar):
Dizüstü bilgisayar üreticileri bizimle ilgileniyor. Ve bu gerçekten çok uygun işlev - diskleri işletim sistemi ve sürücülerle birlikte depolamaya ve kurulumlarıyla uğraşmaya gerek yok. İhtiyacınız olan tek şey birkaç düğmeye basmaktır ve sistem dizüstü bilgisayarınızda orijinal biçiminde olur!
Deneyimi, satış ve destekten eğitim ve onarıma kadar bilgisayar dünyasını kapsamaktadır. Bu, virüs saldırıları veya yazılım ya da donanım yapılandırmasındaki hatalar gibi çeşitli nedenlerle olabilir. Prosedüre başlamadan önce tüm önemli dosyalar ve veriler kaydedilmelidir.
Kurtarma diski seti oluşturmak için aşağıdaki adımları izleyin. Gerekli sayıda multimedya diskiniz olup olmadığını kontrol edin. İstendiğinde, kaydedilen her diski çıkarın ve boş disk... Her diski istendiği gibi oluşturulan sırayla etiketleyin.
2. Otomatik sistem kurtarma nasıl çalışır?
Bir dizüstü bilgisayar sabit diskinde bir gizli bölüm (bazen iki) vardır. Birkaç gigabayt boyutunda. Paketlenmiş bir kopya içerirler işletim sistemi, işletim sisteminin bir kopyasını sistem bölümüne açan sürücüler ve programlar. Bu bölümler bizim için gizlidir - sistem bunları görür, ancak bunları gezginte göstermez.
Kurtarma disklerini kullanarak kurtarma
Yeni oluşturulan kurtarma diski setini güvenli bir yerde saklayın. Sürücüyü açın, ilk diski kurtarma diski setine yerleştirin ve sürücüyü kapatın. Bilgisayar diskten başlar ve sabit diskte testler çalıştırır. Kısa bir gecikmeden sonra, mesajla birlikte siyah bir ekran belirir.
Recovery Manager'ı kullanarak fabrika ayarlarını geri yükleyin
Not. Devam etmek için ekrandaki talimatları izleyin. Fabrika ayarları görüntüsünü kopyalayın. Fabrika varsayılan görüntüsünü kopyaladığınızda veya "Bana bir daha hatırlatma" seçeneğini seçtiğinizde bu özellik devre dışı bırakılır.Bir tuş kombinasyonuna bastığınızda, işletim sistemi yüklenmez, ancak sistemin kopyalarını sistem bölümüne açan programlar yüklenir. Ekranda, kullanıcının önerilen kurtarma seçeneklerinden birini seçmesi gereken bir menü belirir. bu not alınmalı kurulum sırasında, sistem bölümünün içeriği genellikle silinir (C sürücüsü: \\) ve sistemin yeni bir kopyası yazılır.
İşletim sistemini normal şekilde (bir CD'den) kurarken, kurtarma sisteminin önyükleme alanının silinebileceği ve bu durumda çalışmayacağı da unutulmamalıdır. Bu nedenle dikkatli olmalısın veya yapmalısın destek olmak MBR'yi (önyükleme alanı) ve gerekirse geri yükleyin. Destek olmak MBR (ve çok daha fazlası) yardımcı program kullanılarak çok kolay bir şekilde yapılabilir Comodo Yedekleme.
Tam bir yedekleme oluşturduğunuzda, önceki dosya yedek silindi hard disk... Varsayılan olarak, program yedek imajı ikincil disk bölümüne kaydeder. Yeterli hafıza yoksa, seçenek devre dışıdır ve bir uyarı belirir.
Görüntüyü şuraya yedekle: hDD Optik disklere ihtiyaç duymadan sorunsuz sistem kurtarma sağlar. "Tam yedekleme" yi seçin ve "İleri" yi tıklayın. Yedek imaj için bir açıklama girin ve İleri'ye tıklayın.
Adım adım yedekleme oluşturun
Çalışan tüm uygulamaları kapatın. "Evet" i seçin ve ardından "İleri" yi tıklayın. Yedekleme işlemi başlar. İşlem başarılı olursa veya tamamlanmadıysa, ilgili bir mesaj görüntülenir. Pencerenin altındaki Yedekle düğmesine tıklayın ve Oluştur'a tıklayın.
3. Popüler dizüstü bilgisayar üreticilerinin kısayol tuşları.
Aşağıda, farklı dizüstü bilgisayar üreticileri için otomatik sistem kurtarmayı başlatmak için kısayol tuşlarının bir listesi bulunmaktadır:
- Acer: Alt + F10 (ön giriş Bios dizüstü bilgisayarve D2D Kurtarmayı etkinleştirin). Varsayılan şifre kurtarma sisteminde (000000 veya AIM1R8) belirlenir.
- Asus: F9
- Dell Inspiron: Ctrl + F11
- Dell XPS: F8 veya F9
- Fujitsu Siemens: F8
- HP: F10, F11
- Lenovo ThinkPad: F11
- LG: F11
- MSI: F3
- Packard Bell: F10
- RoverBook: Alt (basılı tutun)
- Samsung: F4
- Sony VAIO: F10
- Toshiba: F8, F11
Yani otomatik windows kurtarma bir dizüstü bilgisayarda, ihmal edilmemesi gereken kullanışlı ve çok kullanışlı bir özelliktir. Herhangi bir nedenle gizli kurtarma bölümünü sildiyseniz üzülmeyin. İşletim sistemini kurarken, dizüstü bilgisayarın altındaki etiketten Ürün Anahtarını girin. Veya otomatik Windows kurtarma için kendi gizli bölümünüzü oluşturabilirsiniz. Ama bu tamamen farklı bir hikaye)).
Disk yazma
"Artımlı yedekleme" yi seçin ve "İleri" ye tıklayın. Resim açıklamasını tekrar girin ve önceki bölümde olduğu gibi adımları izleyin.
Fabrika varsayılan yedekleme diski açık
Bir kullanıcı yedekleme diski oluşturun. Mevcut sistem yapılandırmasını diske kopyalayın. Uygulama yedekleme diski. "Geri Yükle" düğmesini tıklayın. Geri Yükle penceresinde bir seçenek seçin. Parametreler aşağıda açıklanmıştır.Sistem Fabrika Ayarlarını Geri Yükleme
Sistemi bir kullanıcı yedeğinden geri yükleme
Sistem için diğer kurtarma modları. Sistemi geri yüklemeden önce, bir şifre girmeniz istenecektir. Parolayı üç kez yanlış girerseniz, bilgisayar yeniden başlatılır ve işletim sistemini yükler.Talimatlar
Bir bilgisayar donanım mağazasından satın alabileceğiniz neredeyse her dizüstü bilgisayar bir işletim sistemi ile birlikte gelir. Bunun avantajları vardır: bir işletim sistemi satın almak için para harcamanıza gerek yoktur ve ayrıca sistemi kurmak için zaman harcamanıza gerek yoktur. Dizüstü bilgisayarın sabit sürücüsünde bir işletim sisteminin varlığı, sabit sürücünün fabrika ayarlarını geri yüklemek için kullanılan gizli bir bölüm içerdiğini gösterir. Bazı kullanıcılar disk alanını artırmak için kasıtlı olarak bu bölümün üzerine yazar, bazıları bu bölümün varlığından bile haberdar değildir.
Otomatik onarım işe yaramadıysa
Erişmek için bir şifre girmelisiniz ana sayfa gizli bölüm. Sistemi fabrika ayarlarına geri yükleyin. Bu seçeneği seçin ve şifrenizi girin. Program, sistemi gizli bir sabit disk bölümünde fabrika görüntüsünden geri yükler. İstendiğinde, sistem geri yüklemesini onaylayın. Girintili bir mesaj size diskteki tüm verileri kaybedeceğinizi söyler. Ardından program geri yükler ilk durum sistemleri.
Kullanıcı yedeğini sisteme geri yükleyin. Program, sistemi ikinci disk bölümündeki kullanıcının yedek görüntüsünden geri yükler. Girintili bir mesaj, ana bölümdeki tüm verileri kaybedeceğinizi söyler. Ardından program, sistemdeki son kullanıcı korumasını geri yükler. İstendiğinde sistem geri yüklemesini onaylayın. İstendiğinde diğer diskleri takın. Oluşturmak sanal diskdosyaları görüntülemek için.
Bu gizli diskin varlığından haberdar değilseniz ve onu amacına uygun kullanmak istiyorsanız, özel klavye kısayollarını kullanabilirsiniz. Sistem ve Uygulama Geri Yükleme'yi düzgün kullanmak için bu klavye kısayollarını bilmeniz gerekir. Bilgisayar önyüklenirken sözde kısayol tuşlarına basılmalıdır, örn. işletim sistemi çöktüğü ve kendi kendine önyükleme yapamadığı anda. Kısayol tuşlarına bastığınızda, fabrika ayarlarını geri yükle menüsüne ulaşırsınız.
Fonksiyon etkinleştirildi. Şimdi her şey yolunda gitmeli. Lisans sözleşmelerine tabi olarak, açıkça yazarı iseniz belgeyi kullanabilir, değiştirebilir ve kopyalayabilirsiniz. Bilgisayarınız yavaşlıyor, uygulamalar yanıt vermiyor gibi görünüyor, diskiniz aşırı seviyelere bölünüyor ve sabrınızın bir sınırı var. Sistemi geri yükleme zamanı. Bir kurtarma bölümüne sahip olmak için yeterince şanslısınız, ancak onu nasıl kullanıyorsunuz?
Sizce işletim sistemini yeniden yüklemek en külfetli bilgi işlem görevlerinden biridir. Ve sadece buna ayırmanız gereken zaman için değil, aynı zamanda ek iş tüm içeriği yedeklerken ve üreticinin sürücülerini, yazılımlarını ve yardımcı programlarını yeniden yüklerken bunun arkasında. Giderek yaygınlaşan bir uygulama, komutların hepsini değil de birini dahil etmek, etkinleştirmek veya saklamaktır. "Disk Yöneticisi" bölümünde, "Kurtarma", "Kurtarma" veya benzeri bir adla harf içermeyen bir birim görmelisiniz.
Her dizüstü bilgisayar üreticisi sırasıyla ayarları geri yüklemek için kendi sistemini geliştirmiştir, kısayol tuşları farklı olacaktır. Aşağıda, büyük dizüstü bilgisayar üreticilerinin kısayol tuşlarının bir listesi bulunmaktadır:
Samsung - F4'e basın;
Fujitsu Siemens - F8'e basın;
Toshiba - F8'e basın;
Asus - F9'a basın;
Sony VAIO - F10'a basın;
Packard Bell - F10'a basın;
3: Yedekleme ve geri yükleme
Bilgisayarınızda bir kurtarma bölümü vardır. Şu anda standart bir yöntem yok. İşletim sistemine önceden yüklenmiş yardımcı programlara güvenen üreticiler vardır, diğerleri ise bilgisayarı kurtarma modunda başlatmaya güvenir. Her durumda görünüm asistan benzer. 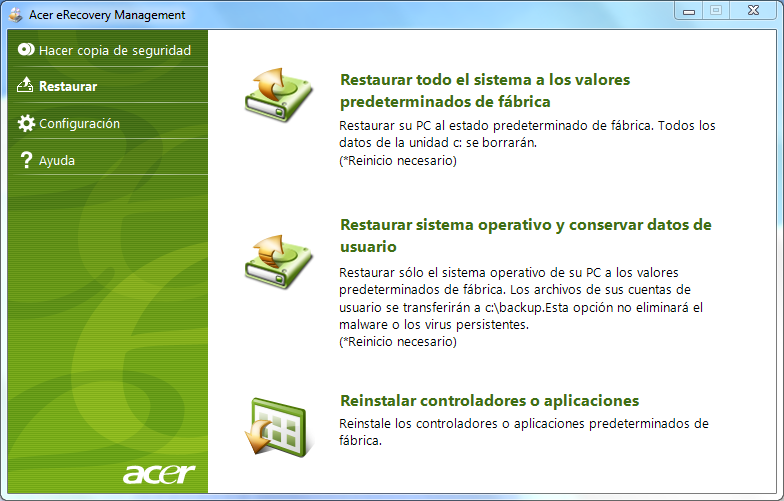
Genel olarak, tüm yardımcı programlar aynı seçeneklere sahiptir: Yedekleme, Kurtarma diskleri oluşturma, Tüm sistemi fabrika varsayılanlarına geri yükleme, İşletim sistemini geri yükleme ve kullanıcı verilerini kaydetme ve Sürücüleri veya uygulamaları yeniden yükleme.
HP Pavilion - F11'e basın
LG - F11'e basın;
Lenovo ThinkPad - F11'e basın
Acer - BIOS'ta Diskten Diske (D2D) modunu etkinleştirin, ardından Alt + F10 tuşlarına basın;
Dell (Inspiron) - Ctrl + F11 tuşlarına basın
Dizüstü bilgisayar üreticileri, sistemi geri yükleyebileceğinizi ve sizin için önemli olan dosya veya klasörlerin bütünlüğünün olası olmadığını garanti eder. Bu nedenle, dosyalarınızın kopyalarını sık sık çıkarılabilir medyada yapmayı unutmayın: CD / DVD diskler, flash medya vb.
Farklı katılımcıları adım adım takip edin ve tüm süreci tamamlamak için 20 dakika ila bir saat bekleyin. Birkaç kez yeniden başlatmanız gerekecek, ancak donanımınız fabrikadan yeni çıkmış olarak kalacaktır. Kurtarma bölümünü etkinleştirmek giderek yaygınlaşan bir uygulamadır, ancak tüm bilgisayarlar bölmeyi içermez veya kaydetmez. "Disk Yöneticisi" bölümünde "Kurtarma Bölümü", "Kurtarma", "Kurtarma" veya benzeri adlı harf içermeyen bir birim görünmelidir. Neyse ki, neredeyse tüm yardımcı programlar aynı seçeneklere sahiptir.
Yedekleme Kurtarma diskleri oluşturma Tüm sistemi fabrika varsayılanlarına geri yükleme İşletim sistemini geri yükleme ve kullanıcı verilerini kaydetme Sürücüleri veya uygulamaları yeniden yükleyin. Sistem geri yüklemesine başlamadan önce şifreniz istenecektir. ... Gizli bölümün ana penceresine erişmek için bir şifre girmelisiniz. Gizli bölümün ana penceresinde, sistem kurtarma için üç seçenek vardır.
Dizüstü bilgisayarlar markaları ASUS zaten uzun zamandır ayarları sıfırlamak için uygun bir yardımcı programla donatılmıştır. Bu yardımcı program, yalnızca iki saat içinde fabrika durumuna dönmenize yardımcı olacaktır. basit eylemler... Dikkatlice okumalısınız ve geri kalanı, daha önce yazdığım gibi, yardımcı program sizin için yapacak.
Dizüstü bilgisayara dönmek için Asus fabrikası ayarlar, aşağıdaki adımları sırayla gerçekleştirmelisiniz:
Sistemi fabrika varsayılan ayarlarına geri yükleyin: bu seçeneği seçin, ardından parolanızı girin. Araç, gizli olarak bulunan fabrika varsayılan ayarlarının görüntüsünü kullanarak sistemi geri yükleyecektir. zor bölüm disk. Kullanıcı yedeğini kullanarak sistemi geri yükleyin: bu seçeneği seçin, ardından şifrenizi girin. Araç, sabit sürücünün ikinci bölümünde bulunan kullanıcı görüntüsünü kullanarak sistemi geri yükleyecektir. Ana bölümde bulunan tüm verileri kaybedeceğinizi belirten bir mesaj görünecektir. Araç daha sonra sistemi son kullanıcının yedeklemesini kullanarak geri yükleyecektir. Genellikle şimdiye kadar her şey yoluna girecek ve kurtarma sorunsuz bir şekilde tamamlanacaktır.
- İstendiğinde, sistem geri yüklemesini onaylamanız gerekecektir.
- Bir mesaj sizi diskteki tüm verilerinizi kaybedeceğiniz konusunda uyaracaktır.
- Araç daha sonra sistemi orijinal durumuna sıfırlayacaktır.
İÇİNDE aSUS dizüstü bilgisayarlar işlev varsayılan olarak etkindir hızlı başlatma - Boot Booster. Bizi rahatsız ediyor. Devre dışı bırakmak için BIOS'a gidin. Şirket dizüstü bilgisayarlarında ASUS BIOS cihazı açarken F2 düğmesine basılarak başlatılır. İşletim sistemi yüklenmeye başlamadan önce düğmeye basılmalıdır. Dizüstü bilgisayarın ondan ne istediğimizi bilmesini sağlamak için birkaç kez basmak akıllıca olacaktır.
Otomatik sistem kurtarma nasıl çalışır?
Kurtarma ve kurtarma için olası seçenekler. Uygulamaları ve Sürücüleri Yükleme - Orijinal programları ve sürücüleri yeniden yükleyebilirsiniz. Sabit sürücünüzü fabrika ayarlarına geri yükleyebilirsiniz. Bu seçenek, tüm kişisel dosyaları, kullanıcı sistem ayarlarını ve bilgisayarı satın aldıktan sonra yüklenen yazılımları temizler. 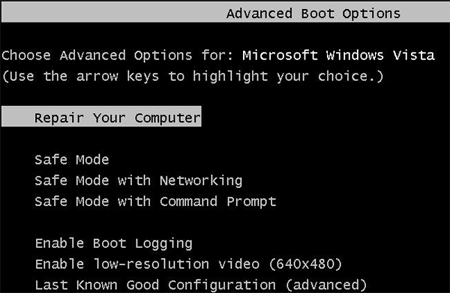
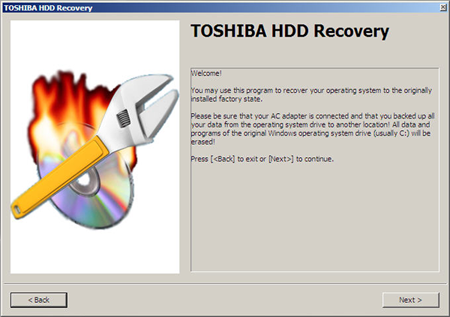
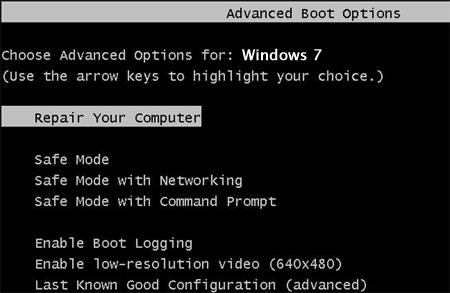
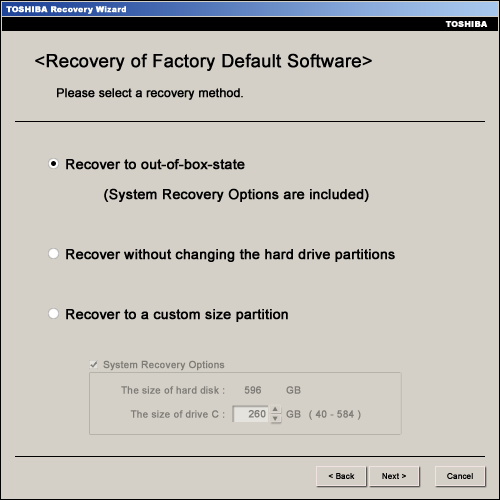
Bir kurtarma diski oluşturun. ... İşlem 2 - "Sabit Sürücüyü Sil".
BIOS'a girdikten sonra Boot sekmesine gidin. BIOS destekliyorsa, klavye üzerindeki okları kullanarak veya fare ile sekmeye gidebilirsiniz. Boot sekmesinde, Boot Booster öğesini bulmanız, seçmeniz ve Enter tuşuna basmanız gerekir. Enter'a bastıktan sonra, Devre Dışı öğesini seçmeniz gereken bir pencere açılacaktır. Böylelikle hızlı başlatma sistemini devre dışı bırakarak bize fabrika ayarlarına dönme fırsatı vereceğiz.
Şimdi, klavyenizdeki okları kullanarak son sekmeye gidin ve Kaydet'i seçin ve etkinleşmesini bekleyin. Bu, çalışmanızın sonuçlarını BIOS'a kaydedecek ve dizüstü bilgisayarı yeniden başlatacaktır.
Kurtarma programı her şeyi hazırlayacak gerekli dosyalar, size tekrar soracak ve sistem geri yüklemesini başlatacaktır. Bundan sonra, veri kurtarma için sistem hazırlığı başlayacaktır. Ekranda tüm özel ayarların silineceğini belirten bir mesaj belirir. Tamam'a tıklayarak bu işlemi onaylamanız gerekecektir. Daha fazla katılımınız gerekli değildir. İşlem sırasında dizüstü bilgisayar birkaç kez yeniden başlayacaktır. Yaklaşık bekleme süresi 30 dakikadır.
