Bunu yapmak için, lekeli dosyaları, zamanlı dosyaları, İnternet etkinliğini ve diğer dosyaları kaldırmak üzere özel temizleme yardımcı programlarını kullanarak diskinizi temizleyebilirsiniz. Ancak ön tarafta Windows sürümü yine de tıkanıklığın bir kısmını işgal edecek.
Lütfen bu talimatların sonunda Windows 10'a en son geçişinizi onayladığınızı ve böylece standart sürüme geri dönebileceğinizi unutmayın. sistemik yollar Artık göremiyorum.
Gördüğünüz gibi kalır - sözde. Ayarları açtığınızda, “Güncellemeler ve Güvenlik” sekmesini açın ve ardından sol menü çubuğunda “Güncellemeler” adını arayın. “Önceki derlemeye dön” bölümüne gidin ve “Başlat” düğmesine tıklayın.
Şimdi düzenli sistem güncellemelerinin nasıl etkinleştirileceğine geçelim. Mesaja basın" Ek parametreler»Ekranın alt kısmında. Daha sonra sizi güncelleme hakkında daha fazla bilgiyle güncelleyeceğiz. Güncellemeyi buradan yükleyebilir veya “Geçmiş güncellemesinin gözden geçirilmesi” mesajına tıklayabilirsiniz. Yeni olana basacağız ve ardından yeni ekrana geçeceğiz.
Çoğu durumda bu önerilerin aydan sonra silinmesi gerekir Wikoristannya Windows 10. İlk ayın saatinde sistem yeniliklerini protesto ediyorsunuz: yeni bir Başlat menüsü, çoklu görevleri düzenlemenin yeni yolları, Microsoft Edge tarayıcısı, tablet modu ve yeni Bildirim Merkezi. Yeni işletim sisteminde kendiniz için herhangi bir potansiyel görmüyorsanız ayın ilk saati civarında en son Windows sistemine geçiş yapabileceksiniz.
Yeni sistemin farklı bir bölüme kurulması durumunda
Şimdi “Görünürlüğü Güncelle” listesindeki ilk öğeye tıklayın. Listeden güncellemeyi seçmeniz gereken kontrol paneline gideceğiz, ardından "Sil" düğmesine tıklayıp değişiklik yapmayı onaylayacağız. Güncellemeyi tamamladıktan sonra bilgisayarınızı yeniden başlatın.
Eski Windows'u menüden kaldırma
Güncelleme sırasında hiçbir dosyanızı kaybetmemek için bilgisayarınızdaki verilerin uygun bir yedek kopyasını oluşturun. Ne yazık ki bu prosedür çok daha karmaşıktı ama sadece 5 dakika sürdü. İlk adım disk temizlemeyi çalıştırmaktır. Birkaç saniye sonra, temizlemek istediğiniz bölümü seçmenizi isteyen bir pencere açılacaktır.
Bunun “ilk bakışta aşk” olduğunu anlıyorsanız başlayalım.
Her şeyi tamamen biliyoruz
Koşabilirsin klasik ekleme"Disk Temizleme" yazarak arama satırı panelde ve görünen kısayolu seçerek.
"Disk Temizleme" sekmesinde mevcut tüm dosyalarınızı seçip dijital alanınızı temizlemeye başlayabilirsiniz.
Eskilerden kurtulmak
Çoğu zaman temizlik açısından önemlidir. Bölümünüzü taradıktan sonra ekranda, sisteminizdeki dosyaların içinden geçmeye gerek kalmadan silinebilecek dosyaların bulunduğu bir pencere görünecektir. Asıl tartışmayı başlatmak için “Tamam”a basabilseniz de, şu anda başka bir şeyin düşüncesine takılıp kalıyorsunuz. Tekrar ediyorum, listenin görünmesi için birkaç saniye beklemeniz gerekecek. Bu listedeki diğer öğeleri de kontrol edebilirsiniz ancak buna gerek yoktur.
Birkaç değişiklikle sistem bölümünüz, size engel olan boş alana daha açık hale gelecektir. Herhangi bir nedenle çalışmazsanız para kazanabilirsiniz. yeniden monte edildi işletim sistemi Bu ek yöntem özel dosyalarınızı kaydetmek için kullanılabilir. Böyle bir durumda aşağıda açıklanan koşullar indirimi otomatik olarak iptal etmenize olanak tanıyacaktır. Ayarları girin - Güncelleme ve güvenlik - Güncelle.
Önceki Windows sistemindeki dosyaları silmek için "Temizle" düğmesine tıklayın sistem dosyaları"Sol alt bölmede. Ardından program sizden temizlenmesi gereken diski seçmenizi ister. Diskin kurulu olduğu diski seçin eski sistem, Örneğin, disk " Yerel disk(C) ".

Gün sonunda günlük dosyalar hakkında bilgi alırsanız bu yazıda başka bir yönteme geçin. Önümüzdeki hafta dosyaları kaydetmeyi veya silmeyi seçmeniz gerekecek. Dosyaları silmek istiyorsanız “Yalnızca dosyaları sil” veya “Dosyaları sil ve diski temizle” seçeneğini seçmeniz gerekir. Diğer bir seçenek ise tüm dosyaları güncellemeden silmek ve bir saatten fazla süren bir işlemdir. Bu alternatif, ilk yöntemin işe yaramaması durumunda sistemi sıfırlamanıza olanak tanır ve telafiyi görüntüler.
Sayfanın alt kısmındaki "Aracı şimdi etkinleştir" düğmesini tıklayın, ardından yardımcı program eklendikten sonra başlayacaktır. Lisansı alarak, dosyaları seçerek veya silerek, kurulumun ardından sistem otomatik olarak kurulacaktır. Ek Bilgiler statti'de. Güncellemenin ortasında “Sorun Giderme” bölümüne ve ardından “Sistem güncellemesi” ne gittiğinizden emin olun.
Windows sistem sorunlarını tarayacak ve silinecek dosyaların bir listesini görüntüleyecektir. Yeni liste için "En Önde Gelen" öğesini seçin Windows kurulumları”.
Test makinesinde ön kurulumun boyutu sisteminizde 16,7 gigabayt belleğe çıktı anlamı verildi eğlenebiliriz.
Visconati temizliğini kaybettim.
Peki eski sisteme nasıl dönebiliriz? Önceki Windows yüklemesindeki dosyaları sildikten sonra, sisteminizi standart sistem yöntemlerini kullanarak Windows 10'a yükseltilen duruma yükseltemezsiniz. Prote, geri dönmenin yolları var En son sürüm
Pencereler. Sistemi yeniden başlattıktan sonra koçanı değirmeni
Bilgisayar birkaç kez yeniden devreye alınacaktır. Dün bayramdan sonra. Büyük bir sabit diske sahip bir masaüstü bilgisayar veya dizüstü bilgisayarda çalışıyorsanız bu pek sorun değil, ancak küçük cihazların bulunduğu sistemlerde birkaç gigabaytlık alandan tasarruf edebilirsiniz, bu da sorun olabilir. Arama sonuçlarının en üstüne disk temizleme programını kaydetmek sizin sorumluluğunuzdadır. Tarama tamamlandıktan sonra iki ana kayıt vardır. Suçluluğunu kurtarmanın diğer yolunu görebilirsin. Koku, boyuta göre farklılık gösterir, bu nedenle cilt kurulumu, kurulu olana göre bölünecektir. yazılım güvenliği
ve dosyalarınız. Sisteminiz aşağıdakilerle birlikte verilmişse süslü burun
Örneğin işletim sistemi dosyalarını, önceden yüklenmiş yazılımı ve gerekli sürücüleri içeren bir DVD'yi sistemi güncellemek için bu cihazı kullanabilirsiniz. Windows 10'a yükseltmeden önce sisteminizi yükseltmek için oluşturduysanız, en son sisteme yükseltmek için de kullanabilirsiniz. Sistemi yükseltmeye yönelik cihaz, aşağıdakilerle aynı işlevi kullanacaktır: Kurulum diski yaşlılar için Windows sistemleri . Diskleri de katlayabilirsiniz USB aygıtları
Windows 7, 8 veya 8.1'e yükseltme için flash bellek, ancak bunları Windows 10'a yükseltmeden önce kesinlikle oluşturmanız gerekecektir.
İnternetteki dosyaları zamanında bilgisayarınıza kaydettiğiniz sürece, dosyalar yanınızdaki bilgisayarlarla doğrudan paylaşılacak ve onlardan doğrudan erişilmeyecektir. Uzun vadede çok fazla trafiği korumak için, disk temizlemenin ek bir yöntemi olarak bu dosyaları silmeyin. Tarayıcınızın önbelleğini temizlemek istiyorsanız, bu dosyaları silmek ve kaydedilen dosyaların güncellenmesini önlemek için web tarayıcınızdaki vikory araçlarını kullanın.
Zaten Windows 10'a yükselttiyseniz ancak sisteminizi henüz güncellemediyseniz kullanabileceğiniz iki seçeneğiniz vardır.
İlk seçenek, Windows'un en son sürümüne hemen yükseltmektir. “Ayarlar” eklentisine gitmeniz, ardından “Güncellemeler ve Güvenlik” bölümünü seçip “Güncellemeler” sekmesine gitmeniz gerekiyor. Hesabınıza bağlanmayı unutmayın; Windows 10 kolayca Windows 7 veya 8.1'e yükseltilebilir.
Yeni bir işletim sistemi kurduktan sonra hangi alanları temizliyorsunuz? Tüm faaliyetleriniz için ürün belgeleri.
- Klasörü açılırken hatırlayın.
- Bu klasörü bölümden kaldırmayın veya silmeyin.
Diskin temizliği dikkatli ve sorunsuz bir şekilde yapılır
Onları kurtarıyor çünkü kokuya ihtiyacımız var. Orada “Sistem dosyalarını temizle” seçeneğine gidiyoruz. Disk temizleme yardımcı programı yeniden etkinleştirilecektir. Sadece yöneticinin bizimle iletişime geçtiğini onaylıyoruz ve çıkıyoruz. Şimdi bu klasörün kontrolünü ele alacağız, manuel olarak görüntüleyeceğiz ve ona bağlayacağız.
Başarılı bir güncellemenin ardından güncellemeyi tamamlayabilir ve ardından Windows 10'a yeniden yükseltebilirsiniz. Sistem güncellemesini bulmak her zaman B Planınız olacaktır.
Diğer bir seçenek de ek jeneratörle iletişime geçmektir. Dell, HP Lenovo veya diğer satıcılardan bir dizüstü bilgisayar satın aldıysanız yükseltmenin size gönderilmesi için ödeme yapabilirsiniz. Danimarka yöntemi Paranızı çöpe atmış olursunuz, aksi takdirde tesisi yenileyip daha sonra sistemi tekrar yenileme imkanınız olmaz.
Yeni sistem eski sistemle aynı bölüme kuruluysa
Saygı!
Güvenlik sekmesinde “Dodatkovo”yu seçin. Lanet olsun, evet, biz daha da güçlüyüz. Disk temizleme yardımcı programı kullanılmadan işlem çok daha ayrıntılı bir şekilde tamamlanır. "Mevcut tüm öğeler için üret" sırasını ayarlamanız yeterli. Klasör önceki kurulumunuzun bir kopyasını içerir.
Neden eski dosyaları silemiyorsunuz? Kokuların üzerine yazılana kadar, güncellenmiş olabilir. Yedek kopya oluşturmayı unuttunuz. Yeterli alanınız yoksa disk alanınızı yenilemek için üçüncü taraf bir araca ihtiyacınız olmayabilir! Bir sonraki tarama bir saatten biraz fazla sürebilir.
evlenmeden önce
İleride güncelleme yapmak amacıyla ek bir amaç için önceki sisteme geçmek isterseniz aynı işlemi yapmanız gerekecektir. yedek kopyalar kişisel dosyalar. Tüm bunlara rağmen sistemi kullanmayı seçerseniz fabrika imajını yükleyebileceksiniz. Bu, saflığı ortadan kaldırdığınız anlamına gelir Windows'un bir kopyası Bir bilgisayar satın aldıysanız 7, 8 veya 8.1.
Bir ay içinde en son sürüme yükseltme yapmak, tüm kişisel dosyalarınızı kaydetmenize ve eklemeler eklemenize olanak tanır, ancak size bir kez daha hatırlatıyoruz: yalnızca bir ayınız var.
Genellikle işletim sistemini yükledikten sonra diskte bir klasör belirir Windows eski. Kurulum sırasında disk biçimlendirilmemişse bu kaybolur ve Yeni sürüm Windows eskisinin üzerine kuruldu. Bu, eski Windows dosyalarının Windows eski klasörüne kaydedildiği anlamına gelir. Bu klasör yaklaşık 10 GB sabit disk alanı kaplar ve hiçbir şekilde silinemez.
Bu istatistikler bize eski Windows'un nasıl kaldırılacağını anlatıyor.
Yöntem No.1.
İlk önce ve kendimiz basit bir şekilde Windows eski klasörünü silin ve Disk Temizleme yardımcı programını kullanın. Windows eski klasörünü nasıl sileceğinizi bilmiyorsanız, bunu en hızlı şekilde yapmak en iyisidir.
Bu programı aşağıdaki şekillerde başlatabilirsiniz:
- Başlat menüsünü başlatın ve şu yolu izleyin: Tüm Programlar - Donatılar - Hizmetler - Disk Temizleme. Bu yöntem Windows 8 için uygun değildir.
- Başlat menüsünü veya kutucuklu başlangıç ekranını açın (Windows 8'iniz varsa) ve “Disk Temizleme” ifadesini arayın. Bundan sonra sistem sizden bu programı başlatmanızı ister. Program başladığında, Windows'un yüklü olduğu sürücüyü seçin (ve Windows eski klasörünü kaldırın).
- “Bilgisayar” penceresini açın ve tıklayın sağ düğme Windows'un kurulu olduğu diskte bulunur (genellikle C: sürücüsü). Açık olarak içerik menüsü“Güç” öğesini seçin. Disk yönetimi penceresini açtıktan sonra “Disk Temizleme” butonuna tıklamanız gerekmektedir.

Disk Temizleme programını başlattıktan sonra silinecek dosyaları seçmeniz istenecektir. Bu listede “Önceki Windows kurulumları” öğesini bilmeniz gerekir. Bu öğenin karşısına bir onay işareti koyun ve "Tamam"ı tıklayın. Bundan sonra sistem Disk Temizleme'yi seçecek ve Windows eski klasörü silinecektir.
Yöntem No.2.
Disk Temizleme yardımcı programı yöntemi işinize yaramazsa Windows eski klasörünü manuel olarak silebilirsiniz. Bu amaçla erişim haklarının iptal edilmesi gerekmektedir.
Windows eski klasörünü silmek için iki seçeneği manuel olarak seçmeniz gerekir:
- Windows eski klasörünü aşağıdan silmeniz gerekiyor bölgesel kayıt Yönetici.
- Yöneticinin bulut hesabı, Windows eski klasörüne yeni erişimden sorumludur.
Başlamak için sisteme yönetici hesabıyla giriş yapmamız gerekiyor. Ardından, Windows eski klasörünün bulunduğu diski açın ve sağ fare tuşuyla üzerine sağ tıklayın. Bundan sonra “Güç” menüsü başlatılır. Ayrıca “Güç” menüsü olarak aşağıdaki işlemler açıktır:
“Güvenlik” adı altındaki sekmeye gidin.
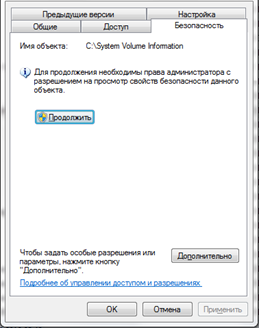
“Dodatkovo” düğmesindeki Kіlkoma.
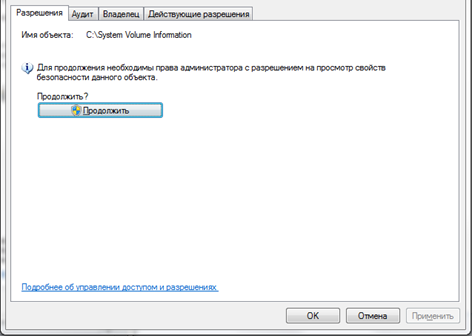
“Vlasnik” sekmesine gidin.
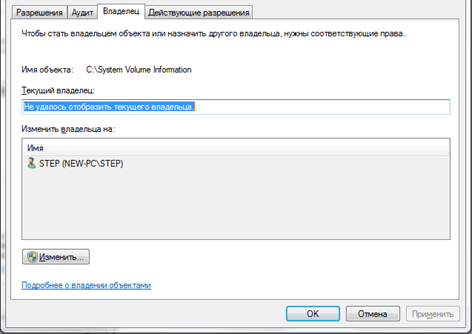
“Değiştir” butonuna tıklayın.
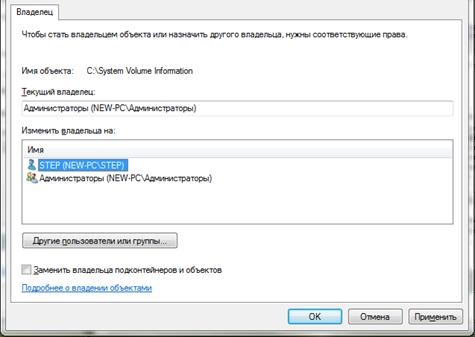
Pencerede, yeni klasör sahibinin bulut girişine farenizle tıklayın ve "Alt kapsayıcıların ve nesnelerin sahibini değiştir" öğesinin yanındaki kutuyu işaretleyin.
Geri kalanını “Tamam” butonuna tıklayarak kapatın. Daha sonra “izin” sekmesine gidin ve “Değiştir” butonuna tıklayın.

Pencerede, açılır listeden "Bu klasörü, alt klasörlerini ve dosyalarını seç" seçeneğini seçin ve "Tekrarlanabilir erişim" öğesinin yanındaki kutuyu işaretleyin. Geri kalanını “Tamam” butonuna tıklayarak kapatın.
Bundan sonra ön pencereye döneceksiniz. Burada şu noktaların yanındaki kutuları işaretlemeniz gerekir: "izin ekle, Babanın nesnelerine yönelik azaltılmış izin" ve "tüm birimler için azaltılmış tüm izinleri, bu nesne ta için yeni azaltılmış izinlerle değiştir." Bundan sonra tüm pencereleri kapatmanız ve “Tamam” düğmesine tıklamanız gerekir.
Eğer bu manipülasyonu yaparsanız Windows klasörü eskiyse, “Sil” düğmesine ilk tıklamayı silmek mümkün olacaktır.
