Windows 8'de geliştiriciler, kullanıcıların günlük işlerini kolaylaştırmak için birçok yararlı küçük şey sağladılar. sosyal ağlar ve haber abonelik duyuruları. Ancak tüm bu avantajları kullanmak için, sisteme her giriş yaptığınızda hesabınızdan verilerinizi girmeniz gerekir. microsoft kayıtlarıyani kullanıcı adı ve şifre.
Yönetici ayrıcalıklarına sahip olmanızı ve mevcut şifreyi bilmenizi gerektirir. Bu makaleden sonra nasıl yapılacağını öğreneceksiniz. Yaz önyüklenebilir USB sürücü... Sonra çıkar önyükleme diski ve bilgisayarınızı yeniden başlatın. Varsayılan olarak bir dizi yıldız karakteri olarak göründüğü alana dikkatlice yazmalısınız.
Dolayısıyla aceleniz varsa kolaylıkla hata yapabilirsiniz ve can sıkıcıdır. İlk önce bir komut istemi açın. Parolanızı bir kez ve ardından onaylamak için ikinci kez girin. Fikrinizi değiştirirseniz, giriş ekranını kolayca yeniden adlandırabilirsiniz.
Kabul ediyorum, bunu her seferinde yapmak çok sinir bozucu bir egzersizdir, özellikle de bir tablet de dahil olmak üzere bir masaüstü veya mobil bilgisayarın tek kullanıcısıysanız. Bunu kabul edenler ve sürekli olarak kimlik bilgilerini girmekten kaçınmak isteyenler için, bugün Windows 8'e nasıl otomatik giriş yapılacağı hakkında konuşacağız.
Varsayılan olarak, masaüstüne ulaşmak için önceden oluşturulmuş şifre ve kullanıcı adı ile her seferinde oturum açmanız gerekir. Bir sanat galerisinin açılışı. Şimdi yeni bir pencere açılır. İlk paragraf, "Kullanıcılar bir kullanıcı adı ve şifre girmelidir" seçeneğini içerir. Alternatif olarak, bir komut istemi açabilirsiniz.
Sistem Kurtarma için USB ile Güvenli Modda önyükleme
Bu önlem kimliğimizi korur, ancak bazen oldukça can sıkıcı olabilir, özellikle bilgisayarın tek kullanıcısı bizsek, bu nedenle bazı kullanıcılar kimlik doğrulama sürecini atlayarak sisteme otomatik olarak kaydolmayı tercih eder.
Birini not edelim önemli nokta... Otomatik oturum açmanın uygun olmasına rağmen, kullanıcının gizli verilerini ek bir tehdide maruz bıraktığı için tamamen güvenli değildir (siz uzaktayken bilgisayarı kimin açmak istediğini asla bilemezsiniz).
Windows 8'de oturum açmanın otomatik olarak gerçekleşmesi için, Microsoft hesap bilgilerinizi sistem kayıt defterine girmeniz yeterlidir. Bu nasıl yapılır.
Bu otomatik girişi etkinleştirmek için yapılacak ilk şey Çalıştır penceresini açmak ve yazmaktır. Kullanıcı hesabı penceresi açılacaktır. Burada sistemimizde oluşturulan tüm kullanıcıları ve ait oldukları grubu göreceğiz.
Sorduğumuz sistemi göstermek için kullanıcımızı seçmemiz ve parolamızı girmemiz gereken yeni bir pencere açılacaktır. otomatik başlatma... Değişiklikleri kabul ediyor ve kullanıcı yönetimi penceresine geri dönüyoruz. Bazı kullanıcılar devre dışı bırakılacak ve devre dışı bırakılacaktır.
"Win + R" tuş kombinasyonuna basarak kayıt defteri düzenleyicisini açın ve açılan "Çalıştır" penceresinde "regedit" komutunu girin, ardından klavyenizin "Enter" düğmesine tıklayın.
UAC isteğindeki "Tamam" ı tıklayarak niyetinizi onaylayın. Açılan Kayıt Defteri Düzenleyicisi'nde, HKLM \\ SOFTWARE \\ Microsoft \\ Windows NT \\ CurrentVersion \\ Winlogon anahtarına gidin. Winlogon tuşuna tıkladığınızda, açık düzenleyici penceresinin sağ tarafında bir değerler listesi görünecek, içindeki "AutoAdminLogon" değerini bulun ve düzenlemek için farenin sol düğmesiyle çift tıklayın. Bu dize parametresinin değerini 0'dan 1'e değiştirin ve “Tamam” ı tıklayın.
Bizim için geriye kalan tek şey sistemi yeniden başlatmaktır ve kullanıcımız bir dahaki sefere başladığında, oturum açmak için şifre girmeden otomatik olarak önyükleme yapmalıdır. Bu işlem bu hizmetlerin çalışmasını sağlar, tek şey kullanıcı giriş yaptığında kullanıcının şifre girmeden bunu otomatik olarak yapacağıdır. Zamanla bilgisayarlar hayatımızın vazgeçilmez bir aracı haline geldi. Sadece iş için değil, aynı zamanda çoğunlukla rekreasyon için. Dahası, bugün birçok kişi için dizüstü bilgisayar dünyaya açılan bir pencereye, tüm fotoğraflarımızı, videolarımızı, müziğimizi vb. Sakladığımız bir anı anısına dönüştü.
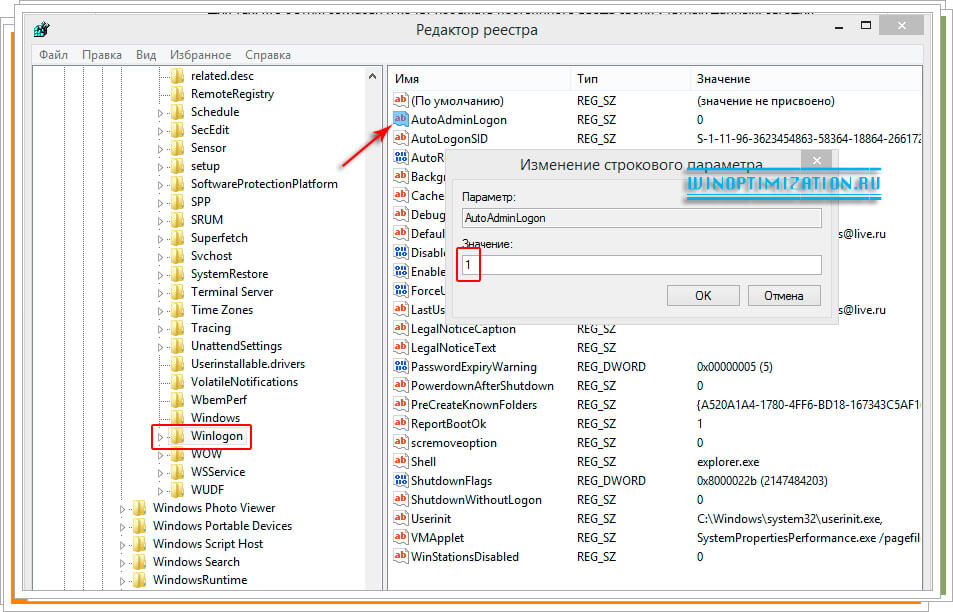
Şimdi, düzenleme için "DefaultPassword" dizge parametresini açın, bunun için, yukarıda çalıştığınız string parametresinde olduğu gibi, farenin sol tuşuyla üzerine çift tıklayın ve Microsoft hesabınızın şifresini girin. Lütfen bu parametrenin mevcut olmayabileceğini unutmayın, eğer öyleyse, kendiniz oluşturmanız gerekecek.
Evime bir tanıdık geliyor biraz not defteri karısı. Bu durumlarda, önce bir doktor olarak hareket etmeli, hastadan cihaz tarafından sunulan tüm olası semptom verilerini sormalı ve tabii ki oraya ulaşmak için ne yapıldığını anlamaya çalışmalısınız.
Açıklanan belirtiler açıktı: Yeni bir kullanıcı profili bir parola ile açıldığında aniden belirdi. Ek olarak, normal kullanıcı profiline erişmeye çalışırken eşim bir uyarı alıyor: "Kullanıcı profilinde oturum açarken hata."
İkinci bölüm, ne yapıldığını sormaktır. Son olarak şikayetler: "Geri almaya çalışın, karımın orada sakladığı çok şey var ve kaybetmek istemiyor." Bu bilgisayardaki kullanıcı profilinin herhangi bir nedenle bozulmuş olması ve bu nedenle başlaması imkansız olması çok muhtemeldir, bu yüzden onu geri yüklemeye çalışacağız.
Winlogon anahtarı DefaultPassword dizge parametresini oluşturmak için, sağ tıklayın boş alan pencerenin sağ tarafında düzenleyiciyi aç kayıt. Ortaya çıkan bağlam menüsü "Oluştur" u ve ardından "Dize parametresi" ni tıklayın. Buna uygun bir ad verin, yani "DefaultPassword".
"Varsayılan Kullanıcı Adı" parametresinin değerini, alan adına kaydettiğiniz kullanıcı adınızı girerek düzenleyin. Microsoft hesabı”. Bu kullanıcı adını ters eğik çizgiden sonra görebilirsiniz, şuna benzer: "MicrosoftAccount \\ pcman".
Güvenli modu devre dışı bırakın
Bilgisayarı acil durum modunda yeniden başlatıyoruz. Kullanıcılar adlı bir klasörü nasıl gördüğümüzü göreceğiz. Şimdi bize sorun çıkaran profilin bir kopyasını yapacağız. Bunu yapmak için sağ tıklayın ve menüde oluşturmayı seçiyoruz yeni dosyabuna örneğin Kopyala diyeceğiz.
Oluşturulan bu yeni klasör ile bize sorunu veren profil klasörüne giriyoruz, tüm içeriğini seçip üzerine kopyalıyoruz. Kopyayı daha önce oluşturduğumuz Copy klasörüne kopyalayalım ve bize sorun yaratan profil klasörünü sildik. Kayıt Defteri Düzenleyicisi penceresi açılacaktır. Kopyala klasörüne kopyaladığımız içeriği orijinal klasöre, yani profilimizin adını taşıyan klasöre iade etmemiz gerekiyor. Cevap, biraz farklı olsa da, evet. Karmaşık parolaları denemek ve izlemek için çeşitli gökkuşağı tablosu türleri vardır ve bazıları diğerlerinden daha görünürdür.
Yukarıdaki tüm adımları tamamladıktan ve ilgili tüm bilgileri girdikten sonra, kayıt defteri düzenleyicisini kapatın ve bilgisayarınızı yeniden başlatın. Her şey doğru yapılırsa, sistem önyüklendiğinde Windows 8'e giriş otomatik olarak gerçekleşecektir.
Hepsi bu kadar. İyi şanslar!
Windows 8 veya Windows 8.1'de önyükleme yapamıyorum güvenli mod? F8 veya Shift + F8 tuşlarına basıyorsunuz ama sizi hiçbir yere götürmüyor mu? Microsoft'tan yeni bir işletim sistemi başlatmak o kadar hızlı hale geldi ki, tuş vuruşlarıyla kesintiye uğratmak her zaman mümkün olmuyor.
Her iki durumda da sınırsız kullanım hakkına sahipsiniz yazılım... Bu nedenle, bir saldırgan Güvenli Önyükleme özelliğini devre dışı bırakamaz. Bilgisayarın açık olması gerektiğinden bu işlem biraz daha uzun sürüyor.
Bunu kullanarak, diskin tüm içeriği şifrelenir ve örneğin herhangi bir disk kullanılarak erişilemez. önyüklenebilir medya veya yukarıdaki çözümlerden herhangi biri veya fiziksel olarak kaldırılarak hard disk... Bunlar, bir kullanıcının aynı sistemi kullanabildiği ve makinenin fiziksel olarak diğer kişiler tarafından erişilemediği durumlardır.
Güvenli girebilirsiniz windows modu 8 veya 8.1'i 5 farklı şekilde, bunlardan herhangi biri sistemi Windows 8-8.1'de güvenle çalıştırmanıza izin verecektir!
Windows 8 ve Windows 8.1'deki Güvenli Mod, önceki işletim sistemi sürümleriyle hemen hemen aynıdır.
İşletim sistemi hala yalnızca en temel sürücüleri ve hizmetleri yükler. Göze çarpan tek fark, Güvenli Modda minimum ekran çözünürlüğünün 800x600 pikselden 1024x768 piksele çıkmasıdır.
Başlamadan önce aklınızda bulundurmanız gereken bazı noktalar aşağıda verilmiştir. Güncellemenin bir parçası olarak, mevcut masaüstü uygulamalarını ve bağlı cihazları kontrol ediyoruz. Güncellemeye hazırlamaları veya güncellemeden sonra tekrar çalışmaya başlamaları için ne yapmanız gerektiğini size bildireceğiz. İstemiyorsanız, kurulumu daha sonra tamamlamak için yeniden bağlanmanız gerekecek ve kurulum daha uzun sürecektir. Antivirüsünüzü geçici olarak devre dışı bırakın Bazıları antivirüs yazılımı kuruluma müdahale edebilir. Bazı durumlarda yükleyici, güncelleme kurulumuna geçmeden önce ilgilenmeniz gereken bir şey bulabilir. Herhangi bir nedenle kurulum kesintiye uğrarsa, arşive geri dönüp güncellemeyi tekrar indirerek kaldığınız yerden güncellemeyi yeniden başlatabilirsiniz.
- Masaüstü uygulamalarınızı ve cihazlarınızı sizin için kontrol edeceğiz.
- Güncelleme tamamlanana kadar bağlı kalmak en iyisidir.
- En son önemli ve önemli güncellemeleri alın.
- Öyleyse, ne yapmanız gerektiğini söyleyen bir mesaj göreceksiniz.
1. Sistem Yapılandırma aracını (Msconfig.exe) kullanın
Güvenli Mod'da önyüklemenin en kolay yolu, msconfig.exe olarak da bilinen Sistem Yapılandırması'nı kullanmaktır.
Başlatın, "Önyükleme" sekmesine gidin ve önyükleme seçeneklerinde "Güvenli Mod" seçeneğini etkinleştirin. Daha sonra "Tamam" düğmesine tıklayın.
Yeniden başlatma normalden uzun sürer, 20 dakikadan bir saate kadar sürer ve güncelleme uygulanır. Hızlı ayarlar adı verilen önerilen ayarların bir listesini göreceksiniz. Bu ayarları kabul etmek ve devam etmek için Hızlı Ayarları Kullan'ı seçin. Yapılandırmayı tamamladıktan sonra bu parametrelerden herhangi birini değiştirebilirsiniz. Bunlardan bazılarını değiştirmek istiyorsanız şimdi Özelleştir'i seçin.
Almak ek bilgi "Hızlı ayarlar hakkında daha fazla bilgi" yi seçin. Daha sonra oturum açmanız istenecektir. İhtiyaç duyduğunuz güncellemelere bağlı olarak bu güncellemeleri indirip yüklemek birkaç dakika sürebilir. Uygulamaların kurulumunun tamamlanmasını beklemenize gerek yoktur. Yüklemeye devam edecekler arka fonsen başka şeyler yaparken.
Ardından, bilgisayarınızı yeniden başlatmanız gerektiğini belirten bir mesaj göreceksiniz. Bilgisayarın şimdi mi yoksa daha sonra mı yeniden başlatılmasını istediğinize bağlı olarak Yeniden Başlat'ı veya Yeniden başlatmadan Çık'ı tıklayın.
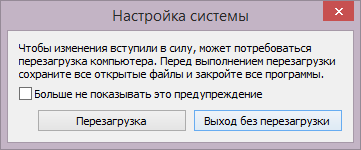
Sonrasında windows başlangıcı 8 (Windows 8.1) Güvenli Modda başlatılacaktır.
Bilgisayar saatinizi nasıl senkronize edersiniz
Hareketinizi oluşturmak ve üç kez çizmek için bir görüntü seçin. Kaydı aynı anda her şekilde özelleştirmek de mümkündür. Bu, hava durumu güncelleme servisinin İnternet ile bağlantılı olduğu şeydir ve bunu otomatik olarak yapar. İstemiyorsanız veya farklı bir senkronizasyon sunucusu seçmek istiyorsanız, ana bölmenin sistem tarafına sağ tıklayın ve Tarih ve Saati Değiştir'i seçin. Açılan pencerede "İnternet Saati" sekmesine ve ardından "Tarih ve Saati Değiştir" e tıklayın, "İnternet Saati" sekmesine ve ardından "Ayarları Değiştir" e gidin.
2. Shift + Yeniden Başlat kombinasyonunu kullanın
Windows oturum açma ekranındaki veya Ayarlar Düğmesindeki güç düğmesine basın. Ardından klavyenizdeki SHIFT tuşunu basılı tutun ve Yeniden Başlat'a basın.
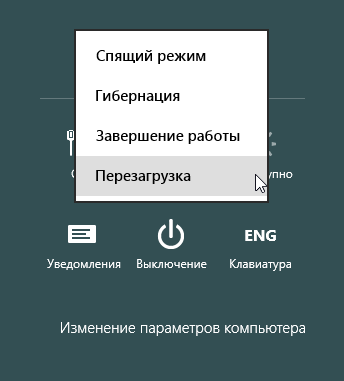
Windows sizden bir seçenek isteyecektir. "Teşhis" i seçin.
Bir dosya veya klasör tek bir tıklama ile nasıl başlatılır?
Burada senkronizasyonu tamamen kapatma veya başka bir internet sunucusuyla senkronizasyon seçeneğiniz vardır. Genel sekmesinde, Tıklamalar ve Çift Tıklamalar altında, öğesini tıklayarak öğeyi açmak için tıklayın. Bir klasörde görüntülenecek özel bir görüntü seçmek için aşağıdaki adımları izleyin. Görüntüyü yüklemek istediğiniz klasörde, sağ tıklayın ve Özellikler'i seçin. Özelleştir sekmesine gidin ve alttaki Düzenle'yi tıklayın. Diskteki resmi bulun ve "Aç" ı seçin.
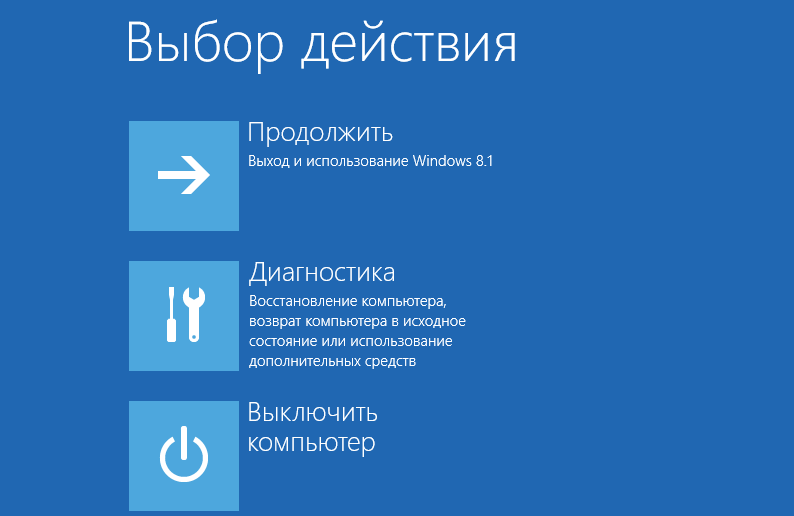
Tanılama ekranında, Daha Fazla Seçenek düğmesini tıklayın.

İle ekranda ekstra seçenekler "İndirme Seçenekleri" ni tıklayın.

Bağlı olmayan bir programda dosya nasıl açılır
Aksi takdirde kayıtlı bir programla açar. Ancak, başka bir programda açmak isterseniz, sağ düğme fare. Bir iletişim kutusu açılacak ve "Bir programda aç" bulacaksınız. Burada olası uygulamaları görebilir veya Aç'ı tıklayabilirsiniz. programı aç»Programı kendiniz programlayabileceğiniz başka bir pencere açmak için.
Klasik arayüzde görseller nasıl açılır
Klasik masaüstündeki resme tıklarsanız, yeni arayüz için uygulamada açılır.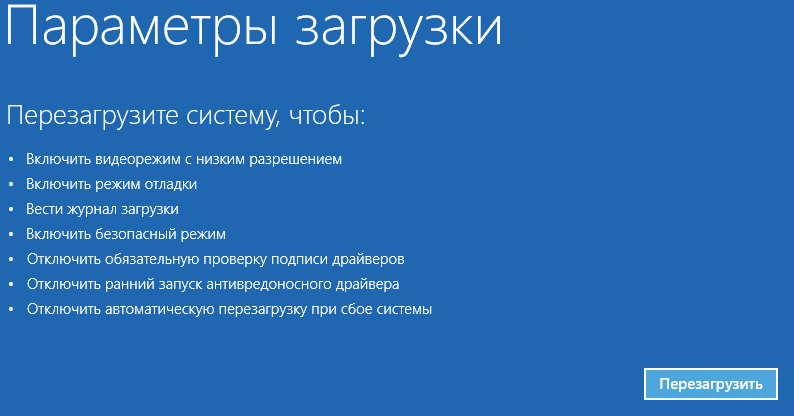
Bilgisayarınız yeniden başladığında, ekranda üç tür Güvenli Mod dahil olmak üzere 9 seçenek listesi görünecektir.

Güvenli modu etkinleştirmek için klavyenizdeki F4 tuşuna, destekle güvenli modu etkinleştirmek için F5 tuşuna basın ağ sürücüleri ve komut satırı desteğiyle güvenli modu etkinleştirmek için F6. Bundan sonra Windows 8 / Windows 8.1 seçiminize göre yüklenecektir.
Ancak açıklık yaşlılıkta da olabilir, başka bir uygulamayı yapılandırmak için yapılandırılır. Kontrol panelinize gidin. Başlat Programları'na çift tıklayın ve Programları Yapılandır'ı seçin. Sağ tarafta Bu programı varsayılan olarak ayarla'yı seçin. Partneriniz masaüstünde belirir ve fareniz ile elinizin altında olacağı ana panele yerleştirebilirsiniz. Bilgisayarınızın kapattığınız kadar hızlı çalışmasını istiyorsanız, giriş ekranından kurtulmanız gerekir.
Ancak burada bir mazereti var, bu nedenle bu özelliği yalnızca bilgisayarlarının kötüye kullanabilmek için başka kimseye erişimi olmadığından emin olan kullanıcılara öneriyoruz. Pencerede Hesaplar kullanıcılar, onay kutusunu temizleyin Bilgisayarı kullanmadan önce, kullanıcılar kullanıcı adlarını ve parolalarını girmelidir.
3. Sistem Kurtarma CD / DVD'sini kullanarak Güvenli Modda önyükleme yapın (yalnızca Windows 8)
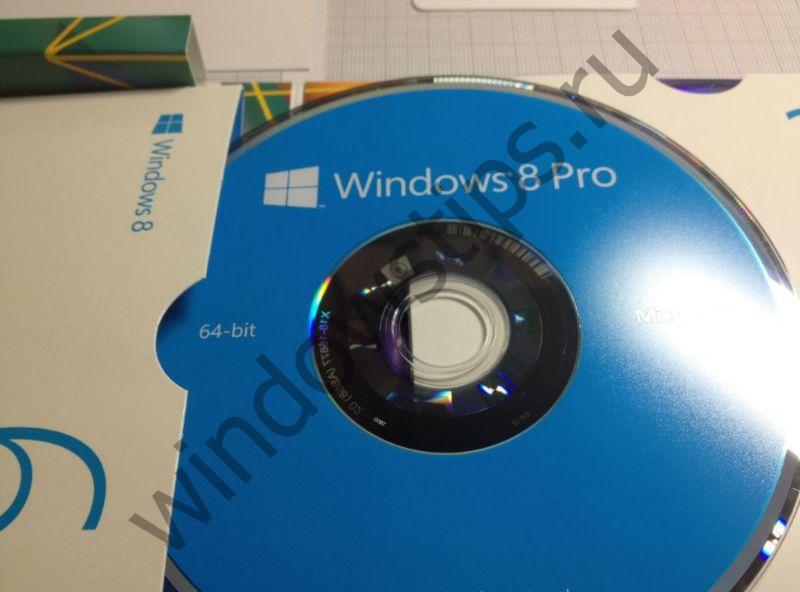
Windows 8'de ancak Windows 8.1'de bunu yapabilirsiniz. Öyleyse, böyle bir diskiniz varsa, ondan önyükleme yapabilirsiniz.
Kurtarma diskinden önyükleme yaptıktan sonra, bir klavye düzeni seçmeniz istenecektir. Kullanmak istediğinizi seçin. Ardından seçenekler ekranını göreceksiniz. Diğer tüm adımlar, yöntem 2'de açıklananlarla aynı olacaktır.
4. Sistem Kurtarma için USB kullanarak Güvenli Modda önyükleme yapın

Windows 8 ve Windows 8.1 izin verir. Detaylı talimatlar burada bulunabilir. Böyle bir diski kullanarak, işletim sistemini güvenli modda da başlatabilirsiniz. Bunu yapmak için, USB sistem kurtarma sürücünüzden önyükleyin ve önceki yöntemdeki talimatları izleyin.
5. F8 veya Shift + F8 kullanın (UEFI BIOS ve SSD kullanılırken çalışmaz)
Windows 7 söz konusu olduğunda, işletim sistemini güvenli modda zaten önyükleyebileceğiniz ek önyükleme seçeneklerinin bulunduğu menüye gitmek için işletim sistemini başlatmadan hemen önce F8 tuşuna basın.

Windows 8 ve 8.1 için bazı siteler, kurtarma modunu başlatan ve güvenli modda önyükleme yapmanıza olanak tanıyan Shift + F8 klavye kısayolunun kullanılmasını önerir. Ancak sorun şu ki, ne Shift + F8 ne de sadece F8 sık sık işe yarıyor.
Resmi bloglarındaki bir gönderide Microsoft, bu davranışın çok hızlı bir önyükleme sürecinden kaynaklandığını açıklıyor. Steve Sinofsky bir keresinde şöyle demişti: Windows 8'de bir sorun var. Çok hızlı yüklenir, o kadar hızlıdır ki, aslında PC'nizi açtığınızda indirme işlemini yarıda kesecek vaktiniz olmaz. İşletim sisteminin F2 veya F8 tuşlarına basıldığını algılayacak zamanı yok. "
Genel olarak, eğer varsa modern bilgisayar UEFI BIOS ve SSD ile, önyükleme sürecini tuş vuruşlarıyla kesintiye uğratmanız olası değildir. Klasik BIOS'a sahip ve SSD'siz eski bilgisayarlarda bu tuşlara basmak hala işe yarıyor.
İyi günler!
