Нерідко недосвідчені користувачі сприймають командний рядок Windows як щось зовсім непотрібне і віджиле своє століття. Думати так - це велика помилка. Значення командного рядка або інакше консолі CMD важко переоцінити навіть після того як вона втратила більшу частину своїх команд доступних в MSDOS.
Гідність командного рядка полягає, перш за все, в забезпеченні прямого доступу до і її прихованих можливостей, крім того консоль CMD має в собі кілька надзвичайно цікавих вбудованих утиліт призначених для роботи з програмними і апаратними компонентами комп'ютера.
Він надає таку інформацію. Ви можете перейти до інтерпретатора за допомогою команди. вихід. Перекладача досить багато. Тут ми згадаємо кілька основних. Крім того, ви завершили команду історії. Він дозволяє редагувати командні рядки, і вам потрібно запустити командний рядок у своїй історії. Підходить для людей з обмеженими можливостями. Використовувати текстовий редактор.
Він обробляє одну двійкову рядок і повертає результат в стандартний вхідний міхур. Він часто використовується для зміни тексту, але його також можна використовувати для доповнення, стирання або представлення тексту. Таким чином, пам'ять ніколи не буде перекривати весь файл.
Бути асом командного рядка зовсім не обов'язково, проте, є команди, які повинен знати кожен поважаючий себе користувач Windows. Ось вони.
Assoc
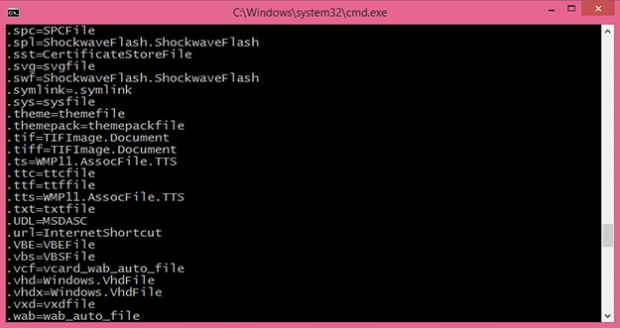
Більшість призначених для користувача файлів в операційній систем пов'язані з певними програмами, Які обробляє їх за замовчуванням. Такий зв'язок називається асоціацією. Для її перегляду якраз і існує команда assoc. При її виконанні виводиться список зіставлень розширень і типів файлів. А ще команда assoc дозволяє.
Наприклад командою assoc .html \u003d txtfile для файлів з розширенням HTML встановлюється тип файлу txtfile (текстовий). Якщо ж вам потрібно дізнатися який саме програмою відкриваються файли з таким розширенням, використовуйте команду ftype txtfile.
Можуть бути виконані наступні операції. Передана команда має кілька компонентів. Ми задавали основні питання про інтерпретатора командного рядка і командному рядку. Отже, коли ви приходите на ринок, перевірте ці сторінки. Ми переконані, що вони стануть інтерпретатором для Борна, але якщо обговорювані приклади або проблеми призначені для інших перекладачів, то це вказується окремо. Змінні - це імена областей пам'яті. Мінлива визначається в перший раз, привласнюючи значення. Рециркуляція може бути призначена призначенням оператора або команди типу.
Cipher
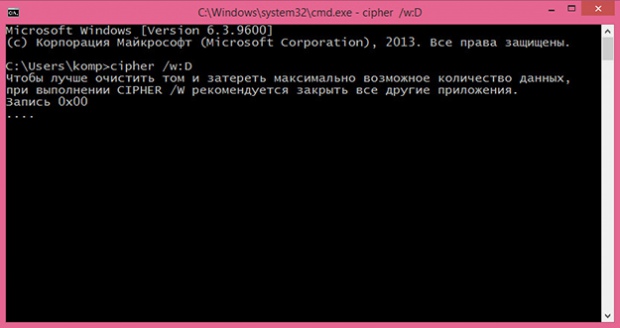
Ця команда призначається для шифрування і дешифрування даних на дисках з файловою системою NTFS, Але з таким же успіхом вона може використовуватися для зачистки вільного дискового простору. Користуватися їй дуже просто. Якщо вам потрібно гарантовано видалити залишки всіх раніше віддалених файлів на диску D, виконайте в консолі команду cipher / w: D.
Driverquery

Глобальні змінні доступні у всіх областях оболонки. Локальні змінні можуть бути глобалізованому командою експорту. Наприклад, глобальні визначення та призначення. Локальний локус може бути визначений локальної командою - вказуючи, що змінна дійсна тільки в локальному контексті, наприклад.
Символьні рядки, що містять проміжні і спеціальні символи, можуть бути взяті як «боти». Один тип лапок може використовуватися в тексті, укладеному в лапки іншого типу. Це має сенс, оскільки арифметичні операції з числовими змінними виконуються швидше. Більшість оболонок дозволяють використовувати 4 типи даних.
Корисна команда дозволяє переглянути список всіх встановлених в операційній системі драйверів. При виконанні команди без параметрів дані виводяться у вигляді відсортованого списку. Колонка «Модуль» містить імена драйверів без розширення, колонка «Назва» включає короткий опис драйвера, «Тип драйвера» - відповідно тип, «Дата посилання» вказує на дату установки або останньої модифікації драйвера.
FC (File Compare)

Команда FC знадобиться в основному кодерам, також вона може використовуватися тими користувачами, яким доводиться працювати з текстовими файлами. Ця команда дозволяє порівнювати вміст двох файлів, відшукуючи між ними невідповідності. Припустимо, у вас є два файли file1.docx і file2.docx і ви хочете їх порівняти. Виконайте в консолі наступну команду:
fc / U "D: file1.docx" "D: file2.docx"
Послідовності символів, цілі числа, числа з комою повзунка, масиви. . Змінні можуть бути як локальними, так і глобальними. Будь-яка змінна може мати один або кілька атрибутів, які описують, як зберігається, доступна і зображена змінна.
Нік - вказує атрибут переривання, а - видаляє атрибут, наприклад. Якщо ви публікуєте значення неінтрузівного, ви можете комбінувати атрибути в одній команді набору типів, наприклад. Параметри - це змінні оболонки, зарезервовані для управління оболонкою середовища або для отримання інформації про поточні процеси. Змінні середовища визначаються у файлі профілю користувача. Користувач не може використовувати інші закладки в своєму коді.
В даному прикладі ми порівняли два простих текстових документа. Інтерпретатор командного рядка знайшов невідповідність в одному з пропозицій і вказав конкретне місце. Команда FC також дозволяє порівнювати бінарні файли, файли в кодуванні юнікод, визначати число невідповідностей і т.п. Якщо порівнювані файли опиняться ідентичними, при виконанні команди FC буде виведено відповідне повідомлення.
Позитивні параметри можуть містити аргументи, передані команді, скрипту або функції. Вони визначаються рядком чисел в командному рядку: 0 - ім'я команди, 1 - перший аргумент і т.д. Позитивні параметри особливо корисні в таких функціях, як. Ви можете відразу визначити установки позиції 0-9. Аналогічним чином, можна відрізнити змінні від іншої частини тексту. Якщо ви використовуєте ім'я змінної після використання кореня, ми будемо комбінувати змінні довжиною, наприклад.
Результат: Три довжини вовків: 11. Передача повідомлень через параметри дуже корисна, але робота з позиційними параметрами не є інтуїтивної. Команда приймає інший аргумент командного рядка і перевіряє, чи починається вона з знака мінус. Його можна відокремити від вибору між ними. Якщо опція не вибрана, призначається поточна змінна в команді? і надається повідомлення про помилку.
Ipconfig
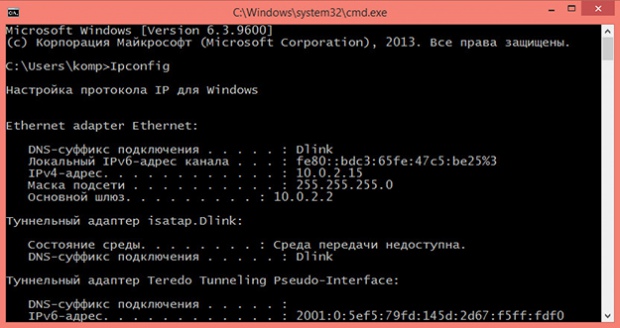
Корисна команда дозволяє визначити поточні настройки протоколу TCP / IP або просто IP-адреса. Однак показує вона тільки внутрішній IP-адреса, якщо ж ви використовуєте роутер і хочете дізнатися той IP, з яким ви виходите в глобальну Мережу, Краще звернутися по допомогу спеціальних онлайнових сервісів типу 2ip.ru.
Netstat

Змінні ділянки використання. Якщо змінна не призначена - надається стандартне повідомлення про помилку, і оболонка перестає працювати. Для непотрібного слова не потрібно обов'язкове слово для слова. Друге непотрібне слово - зайвий ослик. Масиви - це змінні, які захищають послідовність. Нумерація елементів масиву починається з масиву, створюється шляхом призначення його елементу.
Наприклад, індекси можуть використовуватися для арифметики. Скрипти працюють тільки з позитивними цілими числами. Однак гравець повинен перебувати між ними. Використання методів методами було синтаксисом одного примірника. У кожного класу є методи, які можуть бути застосовані до цих об'єктів класу і отримати певні результати. Ідеологія така ж, як при переплануванні лінії.
Ця команда виводить список всіх поточних інтернет-з'єднань. Використовується вона в основному адміністраторами для відображення TCP і UDP-з'єднань, що прослуховуються портів, таблиць маршрутизації і статистичних даних для різних протоколів. Також може використовуватися для пошуку слідів, що залишаються вірусами та іншими шкідливими об'єктами. Виконана без параметрів команда Netstat відображає тип з'єднання, локальна адреса, зовнішній адресу і поточний стан.
Ping

Як і Netstat команда ping використовується в основному системними адміністраторами. Служить вона для діагностики комп'ютерних мереж. З її допомогою можна визначати доступність тих чи інших ресурсів. Припустимо вам потрібно перевірити доступність Google. Оскільки DNS сервер Google має адресу 8.8.8.8, в консолі CMD потрібно виконати команду ping 8.8.8.8.
Відстеження і ведення журналу
Кровотеча або завантаження файлів і їх видалення
У прикладі прикладу була прочитана тільки один рядок файлу. І якщо рядок після рядків повинна бути прочитана і всі рядки оброблені відповідним чином? Зосередьтеся на кількості рядків, які ви вводите. Всі інші файли будуть скопійовані в інший файл, а також на екран. Вам потрібно ввести символи в командному рядку і кількісно визначити, скільки йодіум починається з дна сітки. Вам потрібно ввести в командному рядку кілька символів і розрахувати, скільки разів ці символи з'являються у файлі даних. Результати будуть надруковані в іншому файлі, а також на екрані. Командний рядок або командний рядок повинні бути знайдені в файлі, і ви будете відображати екран і інший файл разом з рядами йодіума, після чого після нього буде намальований йодид. Вам потрібно знайти і відобразити файл і екран всіх великих літер початку йодіума. Розрахуйте, скільки у вас є в цілому.- Їм потрібно шукати номера і цифри.
- Також обчисліть і введіть загальну суму суми.
- Дані видаляються з файлу.
Цифровий IP-адреса також може бути замінений текстовим URL-адресою - ping google.com. Якщо вузол виявиться недоступний буде виведено повідомлення «перевищено ліміт очікування», а кількість втрат при цьому складе 100 відсотків.
Tracert
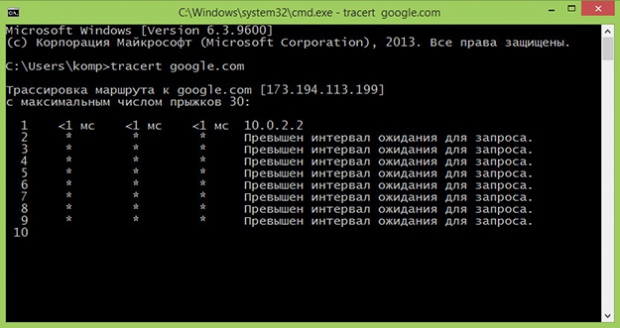
Ще одна «мережева» команда, призначена для діагностики мережі (трасування). Команда дозволяє отримати ланцюжок вузлів, через які проходить IP-пакет, адресований кінцевому вузлу. Використовується системними адміністраторами для виявлення неполадки, що перешкоджає доставці пакетів кінцевому вузлу. Прикладом використання команди може послужити трасування до вузла того ж Google: tracert google.com.
Pathping

Мінімальні вимоги до технічного комп'ютерного обладнання. Вибір команди з команд для лінійки значків. Ім'я діалогового вікна, розділу або області. Шлях пошуку команд в бічному меню; шлях пошуку команд в верхньому меню. Системні команди можна вибрати декількома способами.
З верхнього меню. З меню бічній панелі. З меню натискання клавіш пристрою. У спадному меню. З підміню. Від значків команд до лінійки. Введіть клавіатуру в рядку команд і повідомлень. Команді введення з клавіатури потрібно рядок команд і повідомлень праворуч від підказки для введення імені команди і натисніть клавішу або, або пробіл, або клацніть правою кнопкою миші в графічній робочої області. Деякі команди можуть вводитися шляхом введення не їхня повних імен, а їх скорочень. Елемент командного рядка в меню плану вказується маніпулятором, а потім натисканням клавіші вибору.
Працює ця команда приблизно так само як і tracert, але на відміну від останньої є більш функціональною. Команда виконує трасування плюс відправку запитів на проміжні вузли маршруту для збору інформації про затримки і втрати пакетів на кожному з них.
Powercfg

Потужна утиліта командного рядка, призначена для управління параметрами електроживлення Windows. Виконується тільки з параметрами. Виконана з ключем / Q команда Powercfg виводить поточну конфігурацію схеми електроживлення, з ключем / a виводить звіт про використання електроенергії в ноутбуках, з ключем -energy генерує детальний текстовий лог про стан компонентів комп'ютера, включаючи акумуляторні батареї. Також команда Powercfg може використовуватися для створення резервних копій налаштувань електроживлення і розгортання їх на новому обладнанні.
Shutdown
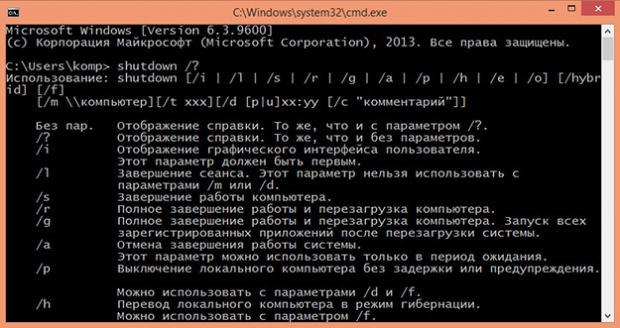
Використовуючи пункт меню в меню пристрою, кнопки миші або числові клавіші можуть бути запрограмовані для введення найбільш часто використовуваних команд. Меню допомоги викликається, утримуючи клавішу і клацаючи правою кнопкою миші. У графічному меню кожен елемент меню може відповідати іменам нетекстових команд і графічним піктограм. Остання виконана команда може бути повторена або натисканням пробілу. Будь-яка інша раніше виконана команда може бути повторно викликана в рядку команд і повідомлень за допомогою клавіш зі стрілками або шляхом введення необхідної команди і натискання клавіші.
Ця команда використовується для завершення сеансу користувача, виключення, перезавантаження і перевести його в режим гібернації. підтримує віддалене управління. Виконується shutdown завжди з параметрами. Наприклад, команда виду shutdown / s / t 0 призведе до завершення роботи відкритих додатків і негайного виключення комп'ютера. Подивитися список доступних ключів можна виконавши в консолі shutdown / ?.
Sfc (System File Checker)
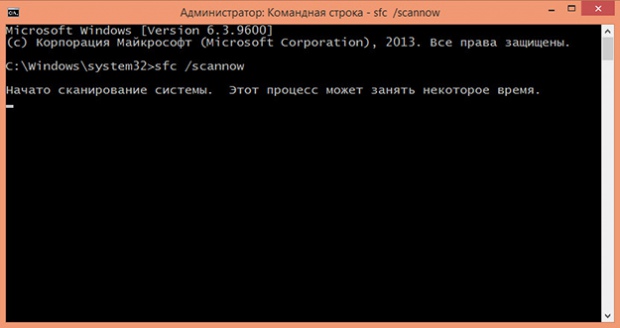
Одна з найбільш корисних і потрібних команд. Призначається для виявлення і відновлення пошкоджених або модифікованих системних файлів Windows. Відновлення проводиться з резервних копій створюваних самою операційною системою. Щоб запустити сканування системи з подальшим відновленням файлів виконайте команду sfc з параметром / scannow. Після завершення перевірки буде потрібно перезавантаження комп'ютера. Виконувати цю команду потрібно в консолі, запущеної від імені адміністратора.
Tasklist

Ключ для злому команди. Деякі команди надають запити, що вимагають додаткової вхідної інформації. ця додаткова інформація може бути вказана в рядку команд і повідомлень або в діалоговому вікні. У запиті цієї команди є три параметра, які розділені символом правої косою риси. Якщо ключ або значення, прийняте за умовчанням, не підходять, немає необхідності вводити їх - їх досить для перевірки або клацання правою кнопкою миші. Якщо текст вибраного параметра довгий, ви можете ввести тільки абревіатуру параметра - велику літеру в заголовку.
Команда Tasklist робить ту ж роботу, що і Диспетчер завдань. Виконана без параметрів вона виводить список всіх запущених процесів виконуються на локальному або віддаленому комп'ютері. При цьому для кожного процесу відображається його назва, ідентифікатор (PID), ім'я сесії, номер сеансу і виділений обсяг оперативної пам'яті. Команда Tasklist підтримує використання ключів і фільтрів. Наприклад, Tasklist / SVC виводить список процесів разом зі службами для кожного процесу окремо.
Taskkill
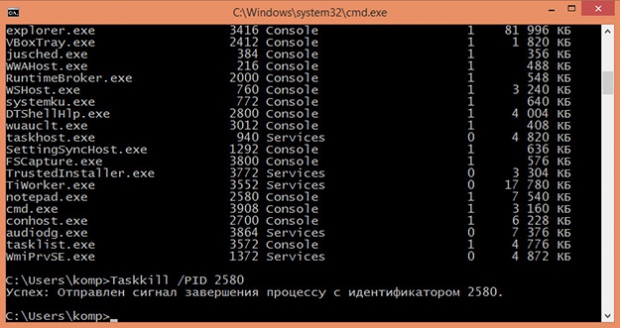
Якщо Tasklist просто виводить список запущених процесів, то Taskkill завершує їх роботу в примусовому режимі. Правда для цього вам буде потрібно знати ідентифікатор завершуємо процесу або назва виконуваного файлу. Припустимо, вам потрібно примусово закрити Блокнот. Виконуємо для початку команду Tasklist і дивимося PID процесу notepad.exe. У нашому випадку він має значення 2580. Знаючи PID процесу його легко можна «вбити». Сама ж команда буде виглядати так: Taskkill / PID 2580. Приблизно так само спрацює команда Taskkill / IM notepad.exe, тільки в цьому прикладі будуть завершені всі екземпляри процесу notepad.exe.
підсумок
На цьому поки все. Є й інші корисні команди CMD, з якими користувачам бажано було б познайомитися, але про них ми розповімо в наступний раз. До таких зокрема відноситься Diskpart - потужний інструмент управління дисками і розділами не поступається можливостями комерційним програмним продуктам типу Acronis Disk Director.Чи має сенс вивчати командний рядок професійно? Навряд чи, якщо тільки ви не збираєтеся ставати програмістом або системним адміністратором.
Ви також можете вибрати параметр для багатьох команд з меню бічній панелі. Графічний маркер управляється вказівним пристроєм або стрілками клавіатури. Екран може працювати в графічному або текстовому режимі. Також можна використовувати два екрани: один для текстового режиму і один для графічного.
Для редагування об'єктів графічного робочого поля. Вкажіть шляхи в засобі малювання креслень. Блоки, зовнішні об'єкти або інші об'єкти програми для вставки. Робота з шарами, квітами, типами ліній, стилями тексту і розмірів, одиницями вимірювання і форматуванням креслення. Щоб керувати системою, задавати параметри прокрутки, управляти системою координат користувача. Для малювання розмірів і параметрів розмірів.
Втім, бажаючим освоїти консоль CMD не завадило б також звернути увагу на її просунутий аналог - вбудовану утиліту PowerShell.
У даній статті будуть розглянуті основи командного рядка Windows, а саме:
- Поняття командного рядка;
- Довідник по командам командної оболонки;
- Послідовність подій при виконання команди;
- Створення сценаріїв командного рядка;
- Управління відображенням тексту і команд;
- Команди для вивчення системної інформації;
- Команди для використання реєстру;
- Управління системними службами;
- Перезавантаження і вимикання систем з командного рядка;
- Управління додатками і процесами з командного рядка.
Поняття командного рядка
Підтримка командного рядка вбудована в операційну систему Microsoft Windows і доступна через вікно командного оболонки. Командний рядок підтримується у всіх версіях Windows і служить для запуску вбудованих команд, утиліт і сценаріїв. Незважаючи на міць і гнучкість командного рядка, деякі адміністратори Windows ніколи її не використовують. Якщо вам вистачає графічних засобів адміністрування, можна застосовувати тільки їх, клацаючи мишею елементи призначеного для користувача інтерфейсу.
Редагування елемента креслення. Використовуйте команди розділу бічного меню. Перевірте малюнок на екрані попереднього перегляду для методів. Управління системою, настройка параметрів креслення, управління системою координат користувача. Допоміжні інструменти: вибір об'єктів, фільтри координат, скасування виконаних дій, настройка параметрів для шарів і т.д. Грунтуючись на порожньому шаблоні: в списку «Вибрати майстер» виберіть «Швидка настройка». Коли активується в розділі Крок 2: Область, збережіть розміри креслення: ширина і довжина.
Однак досвідчені адміністратори Windows, кваліфіковані фахівці з технічної підтримки і «просунуті» користувачі не можуть обійтися без командного рядка. Знаючи, як правильно застосовувати командний рядок, зокрема, які кошти командного рядка вибрати, як і коли їх використовувати, щоб вони працювали ефективно, можна уникнути численних проблем і добитися чіткого виконання операцій. Якщо ви займаєтеся підтримкою декількох доменів або мереж, то для автоматизації щоденних операцій не тільки важливо, але і необхідно мати уявлення про які заощаджують час способах роботи з командним рядком.
У списку «Вибрати шаблон»: виберіть потрібний шаблон. У цьому списку ви можете знайти стандартні шаблони креслень з готовими кадрами і таблицями. Виберіть одиницю вимірювання: метричну або англійську. У списку «Зберегти як» виберіть потрібний формат. Розширення імені залежить від формату «Зберегти як» в розширеному списку.
Подивіться в розширеному списку: виберіть диск, а потім каталог, в якому зареєстрований існуюче креслення. Схематичне зображення в реальному часі Програма може використовувати одиниці вимірювання і області побудови графіків, які фактично відповідають фактичному об'єкту, тобто щоб намалювати справжній масштаб величини 1: тоді одна одиниця графічної робочої області відповідає одній реальної одиниці виміру: мікрон, міліметр, сантиметр, метр, кілометр і т.д. в цьому випадку вам потрібно встановити межі малюнка, відмінні від стандартних форматів документів.
З кожною новою версією Windows командна рядок удосконалювалася, а її можливості розширювалися. Командний рядок зазнала значних змін, пов'язані не тільки з підвищенням продуктивності, але і зі збільшенням гнучкості. Тепер за допомогою командного рядка Windows можна вирішувати завдання, які не можна було вирішити в попередніх версіях Windows.
Середу командної оболонки Windows запускають різними способами, зокрема вказуючи параметри при запуску Cmd.exe або використовуючи власний стартовий файл, що зберігається в каталозі % SystemRoot% \\ System32.
Крім того, командний рядок може працювати в пакетному режимі для виконання набору команд. У пакетному режимі командний рядок зчитує і виконує команди одну за одною.
Працюючи з командним рядком Windows, Ви повинні розуміти, звідки беруться використовувані Вами команди. «Рідні» команди (вбудовані в операційну систему) бувають двох видів:
- внутрішні - існують всередині командної оболонки, у них немає окремих виконуваних файлів;
- зовнішні - реалізовані в окремих файлах, які зазвичай зберігаються в каталозі% SystemRoot% \\ System32.
Короткий довідник по командам командної оболонки (Cmd.exe)
- assoc - виводить або змінює зіставлення ( associations) Типів файлів;
- break - задає точки зупину при налагодженні
- call - викликає зі сценарію процедуру або інший сценарій;
- cd (chdir) - показує ім'я поточного каталогу або виконує зміну поточного каталогу;
- cls - очищає вікно командного рядка і буфер екрана;
- color - задає колір тексту і фону вікна командної оболонки;
- сміттю - копіює файли або виконує конкатенацію файлів;
- date - показує або встановлює поточну дату;
- del (erase) -видаляє заданий файл, Групу файлів або каталог;
- dir - показує список підкаталогів і файлів в поточному або заданому каталозі;
- echo - виводить текст у вікно командного рядка або задає, чи треба відображати команди на екрані (on | off);
- endlocal - зазначає кінець локалізації ( локальної області видимості) Змінних;
- exit - вихід з оболонки командного рядка;
- for - виконує задану команду для кожного файлу в наборі;
- ftype виводить або змінює поточні типи файлів в порівняннях розширень файлів з програмами;
- goto - вказує, що інтерпретатор команд повинен перейти на рядок із заданою міткою в пакетному сценарії;
- if - виконує команди за умовою;
- md (mkdir) - створює підкаталог в поточному або заданому каталозі;
- move - переміщує файл або групу файлів з поточного або заданого вихідного каталогу в зазначений каталог. Також може перейменовувати каталог;
- path - показує або задає шлях до команд, який використовується операційною системою при пошуку виконуваних файлів і сценаріїв;
- pause - зупиняє виконання пакетного файлу і очікує введення з клавіатури;
- popd - робить поточним каталог, ім'я якого було збережено командою PUSHD;
- prompt - вказує, який текст буде видно в рядку запрошення;
- pushd - зберігає ім'я поточного каталогу і при необхідності робить поточним заданий каталог;
- rd (rmdir) - видаляє каталог або каталог разом з його підкаталогами;
- rem - позначає коментарі в пакетному сценарії або Config.nt;
- ren (rename) - Перейменовує файл або групу файлів;
- set - показує поточні змінні оточення або задає тимчасові змінні для поточної командної оболонки;
- setlocal - зазначає початок локалізації ( локальної області видимості) Змінних в пакетних сценаріях;
- shift - зрушує позицію заміщаються параметрів в пакетних сценаріях;
- start - запускає задану програму або команду в окремому вікні;
- time - показує або встановлює системний час;
- title - задає заголовок вікна командної оболонки;
- type - показує вміст текстового файлу;
- verify - включає режим перевірки файлів після запису на диск;
- vol - показує мітку і серійний номер дискового тому.
Синтаксис будь-якої внутрішньої команди ( і більшості зовнішніх) Можна отримати, ввівши в командному рядку ім'я команди і / ?, наприклад:
командна оболонка - вельми потужне середовище роботи з командами і сценаріями. У командному рядку можна запускати команди різних типів: Вбудовані команди, утиліти Windows і версії додатків, розраховані на командний рядок. Незалежно від типу кожна команда, яку ви будете використовувати, повинна відповідати одним і тим же синтаксичним правилам. Згідно з цими правилами, за ім'ям команди йдуть обов'язкові або необов'язкові аргументи. Крім того, аргументи можуть використовувати перенаправлення вводу, виводу або стандартних помилок.
Послідовність подій при виконання команди
- Командна оболонка замінює будь-які змінні, введені в тексті команд, їх поточними - значеннями;
- Якщо введена група або ланцюжок з декількох команд, рядок розбивається на окремі команди, які в свою чергу розбиваються на ім'я і аргументи команди. Далі команди обробляються окремо;
- Якщо в імені команди вказано шлях, командна оболонка шукає команду цим шляхом. Якщо в зазначеному каталозі такої команди немає, командна оболонка повертає помилку;
- Якщо в імені команди не заданий шлях, командна оболонка спочатку намагається вирішити ім'я команди на внутрішньому рівні. Якщо знайдена внутрішня команда з таким ім'ям, значить, викликана внутрішня команда, яку відразу ж можна виконати. Якщо внутрішньої команди з таким ім'ям немає, командна оболонка спочатку шукає виконуваний файл команди в поточному каталозі, а потім в каталогах, переліку в змінній оточення PATH. Якщо файлу команди немає ні в одному з цих каталогів, командна оболонка повертає помилку;
- Якщо команда знайдена, вона виконується з заданими аргументами і при необхідності введення зчитується з джерела, зазначеного в цих аргументах. Висновок і помилки команд відбиваються з вікна командного рядка або надсилаються заданому приймача виведення і помилок.
- Як бачите, на виконання команд впливають багато факторів, в тому числі шляхом до командам, перенаправлення вводу-виводу, групування або створення ланцюжків команд.
При роботі з командною оболонкою Ви, ймовірно, запускали її, відкриваючи меню Start ( Пуск) І вибираючи Programs ( програми) Або All Programs ( всі програми), Потім Accessories ( стандартні) І Command Prompt ( Командний рядок). Інші способи запуску командного рядка - діалогове вікно Run ( Запуск програми) Або введення cmd в іншому, вже відкритому вікні командного оболонки. Ці способи дозволяють при запуску командного рядка вказувати аргументи: ключі, що керують роботою командного рядка, і параметри, які ініціюють виконання додаткових команд. Наприклад, можна запустити командну оболонку в «мовчазній» режимі ( т. е. відключити луна-висновок) Командою cmd / q або зробити так, щоб командна оболонка виконала задану команду і завершила свою роботу, - для цього потрібно ввести cmd / с, а потім текст команди в лапках.
У наступному прикладі командна оболонка запускається, виконує команду ipconfig з висновком результатів в файл і завершується:
Cmd / c "ipconfig\u003e c: \\ ipconfig.txt"
Створення сценаріїв командного рядка
Сценарії командного рядка - текстові файли з командами, які ви хочете виконати. Це ті ж команди, які зазвичай вводяться в командній оболонці Windows. Однак замість того щоб вводити команди кожного разу, коли вони знадобляться, можна створити відповідний сценарій і спростити собі життя.
Оскільки сценарії складаються зі стандартних текстових символів, їх можна створювати і редагувати в будь-якому стандартному текстовому редакторі, Скажімо, в Notepad ( блокнот). Вводячи команди, переконайтеся, що кожна команда або група команд, які повинні виконуватися спільно, розмітаються з нового рядка. Це забезпечить їх коректне виконання. Після завершення створення сценарію командного рядка, збережіть файл сценарію з расшіреніем.bat ілі.cmd. Обидва розширення працюють однаково. Наприклад, якщо вам треба створити сценарій для виведення імені системи, версії Windows і конфігурації IP, змініть файл SysInfo.bat або SysInfo.cmd наступні три команди:
Hostname ver ipconfig -all
Управління відображенням тексту і команд
команда ECHO служить двом цілям: для запису тексту в висновок ( наприклад, в вікно командного оболонки або текстовий файл) І для включення / вимикання луна-відображення команд. Зазвичай при виконанні команд сценарію самі команди і виведення цих команд відображаються в командному вікні. Це називається луна-відображенням команд ( comand echoing).
Щоб використовувати команду ECHO для відображення тексту, введіть echo і текст, який треба вивести:
Echo The system host name Is: hostname
Щоб за допомогою ECHO управляти луна-відображенням команд, введіть echo off або echo on, наприклад:
Echo off echo The system host name is: hostname
Щоб направити висновок в файл, а не в вікно командного оболонки, використовуйте перенаправлення виведення, наприклад:
Echo off echo The system host name is:\u003e current.txt hostname »current.txt
Тепер подивимося, як подивляться луна-відображення команд. Запустіть командний оболонку, введіть echo off, потім інші команди. Ви побачите, що запрошення командного рядка більше не виводиться. Замість нього з'являється тільки те, що набирається в командному вікні, і висновок виконаних команд. У сценаріях команда ECHO OFF відключає луна-відображення команд і запрошення командного рядка. Додаючи в свої сценарії команду ECHO OFF, ви допоможете запобігти захаращення вікна командної оболонки або файлу текстом команд, якщо Вас цікавить лише висновок від цих команд.
Вивчення системної інформації
Часто при роботі з комп'ютером користувача або віддаленим сервером виникає необхідність в отриманні базової інформації про систему на зразок імені зареєстрованого в ній користувача, поточного системного часу або місця розташування певного файлу. Команди, які дозволяють зібрати основну інформацію про систему, включають:
- NOW - відображає поточну системну дату і час в 24-годинному форматі, наприклад Sal May 9 12:30:45 2003. Доступна тільки в Windows Server 2003 Resource Kit;
- WHOAMI - повідомляє ім'я користувача, зареєстрованого в системі на даний момент, наприклад adatum \\ admi-nistrator;
- WHERE - виконує пошук файлів за шаблоном пошуку ( search pattern) І повертає список збіглися результатів.
Щоб використовувати NOW або WHOAMI, просто введіть команду в командному оболонки і натисніть Enter. Найбільш поширений синтаксис для WHERE виглядає так:
Where / r базовий_каталог_імя_файла
Тут параметр / r вказано для рекурсивного пошуку, починаючи від зазначеного каталогу (базовий_каталог) і разом з усіма підкаталоги, а ім'я файлу - повне або часткове ім'я шуканого файлу, яке може включати символи підстановки (wildcards): знак? замінює один символ, а знак * - групу символів, наприклад data ???. txt або data *. *. У наступному прикладі в каталозі С: \\ і всіх його підкаталогах виконується пошук будь-яких текстових файлів, імена яких починаються з data.
Where / r C: \\ data * .txt
Також можна знайти файли всіх типів, імена яких починаються з data:
Where / r C: \\ data *. *
Іноді потрібно отримати інформацію про конфігурацію системи або про системний оточенні. В критично важливих системах цю інформацію можна зберегти або роздрукувати для довідки. Нижче перераховані команди, що дозволяють збирати інформацію про систему.
- DRIVERQUERY - виводить список всіх встановлених драйверів пристроїв і їх властивості, в тому числі ім'я модуля (module name), коротке ім'я ( display name), Тип драйвера і дату складання ( driver link date). У режимі відображення всієї інформації (/ V) повідомляється статус (status) і стан (state) драйвера, режим запуску, відомості про використання пам'яті і шлях в файлової системи. Параметр / V також включає висновок детальної інформації про всі непідписані драйвери.
- SYSTEMINFO - видає детальну інформацію про конфігурацію системи, в тому числі відомості про версії, типі, виробника операційної системи, процесорі, версії BIOS, Обсязі пам'яті, регіональних стандартах, Часовому поясі і конфігурації мережевого адаптера.
- NLSINFO - відображає детальну інформацію про регіональні стандарти, включаючи мову за замовчуванням ( default language), Кодову сторінку Windows, Формати відображення часу і чисел, часовий пояс і встановлені кодові сторінки. Ця команда доступна лише в Windows Server 2003 Resource Kit.
Щоб використовувати ці команди на локальному комп'ютері, Просто введіть ім'я потрібної команди у вікні командного оболонки і натисніть Enter.
Команди для використання реєстру
Реєстр Windows зберігає конфігураційну інформацію операційної системи, додатків, користувачів і обладнання. Ці дані містяться в розділах ( keys) І параметрах ( values) Реєстру, які розміщуються в певному кореневому розділі ( root key), Який контролює, як і коли використовуються розділи і параметри.
Якщо Ви знаєте шляху до розділів і розумієте допустимі типи даних в розділах, то можете використовувати команду REG для перегляду розділів і параметрів і маніпуляцій над ними найрізноманітнішими способами. REG підтримує кілька підкоманду:
- REG add - додає до реєстру новий підрозділ або елемент;
- REG delete - видаляє з реєстру підрозділ або елемент;
- REG query - виводить список елементів розділу і імена підрозділів ( якщо вони є);
- REG compare - порівнює підрозділи або елементи реєстру;
- REG сміттю - копіює елемент реєстру вказаним шляхом розділу на локальній або віддаленій системі;
- REG restore - записує в реєстр раніше збережені підрозділи, елементи і параметри;
- REG save - зберігає копію зазначених підрозділів, елементів і параметрів реєстру в файл.
Управління системними службами
Служби забезпечують ключові функції робочих станцій і серверів. Для управління системними службами на локальних і віддалених системах використовується команда контролера служб ( service controller command) SC, Що має набір підкоманду, нижче описується лише їх частину:
- SC config - настройка облікових записів реєстрації та запуску служб;
- SC query - виведення списку всіх служб, налаштованих на комп'ютері;
- SC qc - відображення конфігурації певної служби;
- SC start - запуск служб;
- SC stop - зупинка служб;
- SC pause - припинення роботи служб;
- SC continue - відновлення роботи служб;
- SC failure - завдання дій, виконуваних при збої служби;
- SC qfailure - перегляд дій, виконуваних при збої служби.
У всіх командах можна вказувати ім'я віддаленого комп'ютера, Зі службами якого Ви хочете працювати. Для цього вставте UNC-ім'я або IP-адреса комп'ютера перед використовуваної підкоманду. Ось синтаксис:
Sc ІмяСервера підкоманду
Перезавантаження і вимикання систем з командного рядка
Системи нерідко доводиться перезавантажувати або вимикати. Один із способів - використовувати для цього утиліту Shutdown, яка дозволяє працювати з локальною і віддаленими системами. Інший спосіб керувати вимиканням або перезавантаженням системи - призначити завдання для виключення. Тут можна використовувати Schtasks, щоб вказати час вимикання, або створити сценарій зі списком команд виключення для індивідуальних систем.
Управляти перезавантаженням і вимиканням локальної системи дозволяють наступні команди.
Вимкнення локальної системи:
Shutdown / s / t ЗадержкаВиключенія / 1 / f
Shutdown / r / t ЗадержкаВиключенія / 1 / f
Управління додатками, процесами і продуктивністю
Кожен раз, коли операційна система або користувач запускає службу, додаток або команду, Microsoft Windows запускає один або більше процесів для керування відповідною програмою. Кілька утиліт командного рядка спростять вам моніторинг програм і управління ними. До цих утилітам відносяться:
- Pmon (Process Resource Manager) - показує статистичні дані по продуктивності, включаючи використання пам'яті і процесора, а також список всіх процесів, які виконуються в локальної системі. Дозволяє отримувати детальні « знімки»Задіяних ресурсів і виконуваних процесів. Pmon поставляється з Windows Resource Kit;
- Tasklist (Task List) - перераховує всі виконувані процеси по імені і ідентифікатором, повідомляє інформацію про сеанс користувача і займаної пам'яті;
- Taskkill (Task Kill) - зупиняє виконання процесу, заданого на ім'я чи кодом. За допомогою фільтрів можна зупиняти процеси в залежності від їх стану, номера сеансу, процесорного часу, займаної пам'яті, імені користувача та інших параметрів.
Ось в принципі все, що я хотів розповісти про основи командного рядка Windows.
