Іноді виникає необхідність відключити USB порти на комп'ютері або ноутбуці, щоб обмежити доступ по підключенню флешок, жорстких дисків і інших USB-пристроїв. Відключення портів USB допоможе запобігти підключення будь-яких накопичувачів, які можуть бути використані для крадіжки важливої \u200b\u200bінформації або стати причиною зараження комп'ютера вірусом і поширення шкідливого програмного забезпечення по локальної мережі.
Обмеження доступу до USB портів
Розглянемо 7 способів, За допомогою яких можна заблокувати USB порти:
- Відключення USB через налаштування БІОС
- Внесення змін до реєстру для USB-пристроїв
- Відключення USB портів в диспетчері пристроїв
- Деінсталяція драйверів контролера USB
- Використання Microsoft Fix It 50061
- Використання додаткових програм
- Фізичне відключення USB портів
1. Відключення USB портів через настройки BIOS
- Увійдіть в настройки BIOS.
- Вимкніть всі пункти, пов'язані з контролером USB (наприклад, USB Controller або Legacy USB Support).
- Після того як ви зробили ці зміни, потрібно зберегти установки та вийти з БІОС. Зазвичай це робиться за допомогою клавіші F10.
- Перезавантажте комп'ютер і переконайтеся, що USB порти відключені.
2. Включення і відключення USB-накопичувачів за допомогою редактора реєстру
Якщо відключення через БІОС вам не підходить, можете закрити доступ безпосередньо в самій ОС Windows за допомогою реєстру.
Наведена нижче інструкція дозволяє закрити доступ для різних USB-накопичувачів (наприклад флешок), але при цьому інші пристрої, такі як клавіатури, миші, принтери, сканери все одно будуть працювати.
- Відкрийте меню Пуск -\u003e Виконати, введіть команду « regedit»І натисніть ОК, щоб відкрити редактор реєстру.
- Перейдіть до наступного розділу
HKEY_LOCAL_MACHINE \\ SYSTEM \\ CurrentControlSet \\ Services \\ USBSTOR
- У правій частині вікна знайдіть пункт « Start»І два рази клацніть по ньому, щоб відредагувати. Введіть значення « 4 »Для блокування доступу до USB-накопичувачів. Відповідно якщо ви введете знову значення « 3 », Доступ буде знову відкритий.
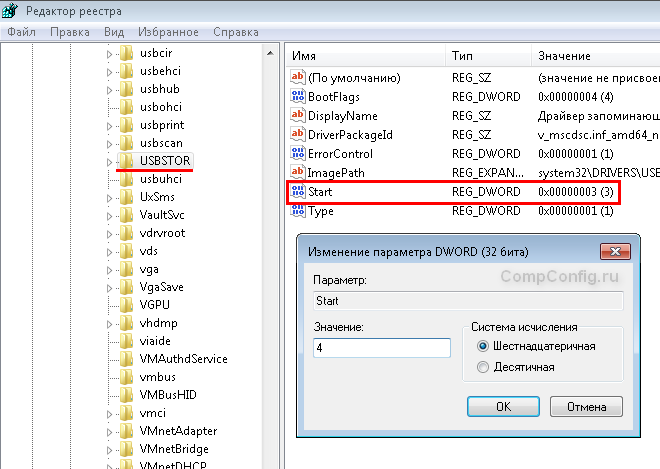
Натисніть кнопку «ОК», закрийте редактор реєстру та перезавантажте комп'ютер.
Вищеописаний спосіб працює тільки при встановленому драйвері USB контролера. Якщо з міркувань безпеки драйвер не був встановлений, значення параметра «Start» може бути автоматично скинуто на значення «3», коли користувач підключить накопичувач USB і Windows встановить драйвер.
3. Відключення USB портів в диспетчері пристроїв
- натисніть правою кнопкою миші на значку « комп'ютер»І виберете в контекстному меню пункт «Властивості». Відкриється вікно в лівій частині якого потрібно натиснути на посилання « Диспетчер пристроїв».
- У дереві диспетчера пристроїв знайдіть пункт « контролери USB»І відкрийте його.
- Вимкніть контролери шляхом натискання правої кнопки миші і вибору пункту меню «Відключити».
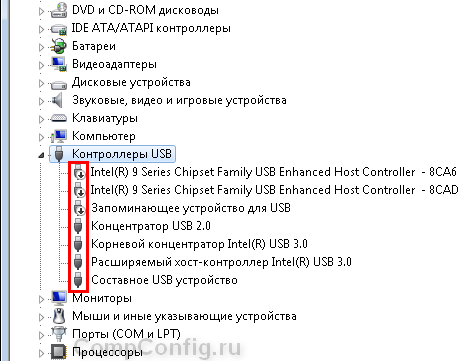
Цей спосіб не завжди працює. У прикладі, наведеному на малюнку вище відключення контролерів (2 перших пункту) не привело до бажаного результату. Відключення 3-го пункту (Оперативна пам'ять для USB) спрацювало, але це дає можливість відключити лише окремий екземпляр USB-накопичувача.
4. Видалення драйверів контролера USB
Як варіант для відключення портів можна просто деінсталювати драйвер USB контролера. Але недоліком цього способу є те, що при підключенні користувачем USB-накопичувача, Windows буде перевіряти наявність драйверів і при їх відсутності запропонує встановити драйвер. Це в свою чергу відкриє доступ до USB-пристрою.
5. Заборона користувачам підключення USB-пристроїв зберігання даних за допомогою програми від Microsoft
Ще один спосіб заборони доступу до USB-накопичувачів - це використання Microsoft Fix It 50061 (Http://support.microsoft.com/kb/823732/ru - посилання може відкриватися близько мітути). Суть це способу полягає в тому, що розглядаються 2 умови вирішення задачі:
- USB-накопичувач ще не був встановлений на комп'ютер
- USB-пристрій підключено до комп'ютера
В рамках даної статті не будемо детально розглядати цей метод, тим більше, що ви можете детально його вивчити на сайті Microsoft, використовуючи посилання наведену вище.
Ще слід врахувати, що даний спосіб підходить не для всіх версій ОС Windows.
6. Використання програм для відключення / включення доступу до USB-пристроїв зберігання даних
Існує багато програм для установки заборони доступу до USB портів. Розглянемо одну з них - програму USB Drive Disabler. Завантажити її можна за наступним посиланням. Після введення вашого імені і адреси електронної пошти вам на e-mail прийде лист з посиланням для скачування.
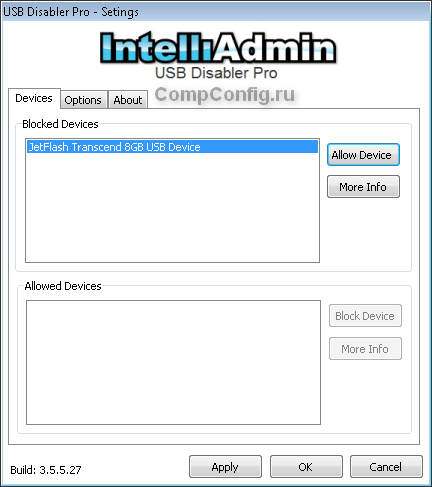
Програма володіє простим набором налаштувань, які дозволяють забороняти / дозволяти доступ до певних накопичувачів. Також USB Drive Disabler дозволяє налаштовувати оповіщення та рівні доступу.
7. Відключення USB від материнської плати
хоча фізичне відключення USB портів на материнської плати є практично нездійсненним завданням, можна відключити порти, що знаходяться на передній або верхньої частини корпусу комп'ютера, від'єднавши кабель, що йде до материнської плати. Цей спосіб повністю не закриє доступ до USB портів, але зменшить ймовірність використання накопичувачів недосвідченими користувачами і тими, хто просто полінується підключати пристрої до задньої частини системного блоку.
! доповнення
Заборона доступу до знімних носіїв через редактор групової політики
В сучасних версіях Windows існує можливість обмежити доступ до знімних запам'ятовуючим пристроям (USB-накопичувачів в тому числі) за допомогою редактора локальної груповий політики.
- запустіть gpedit.mscчерез вікно «Виконати» (Win + R).
- Перейдіть до наступної гілки « Конфігурація комп'ютера -\u003e Адміністративні шаблони -\u003e Система -\u003e Доступ до знімних запам'ятовуючим пристроям»
- У правій частині екрана знайдіть пункт « знімні диски: Заборонити читання ».
- Активуйте цей параметр (положення «Включити»).

Даний розділ локальної групової політики дозволяє налаштовувати доступ на читання, запис і виконання для різних класів знімних носіїв.
Існує безліч способів блокування і відключення usb-портов, як на рівні операційної системи, так і на рівні BIOS. Нижче представлені всі відомі на сьогоднішні день методи їх відключення usb:
Як відключити usb допомогою опцій BIOS'а
Для цього існує опція USB Function, вона якраз і служить для дозволу або заборони використання контролера USB, розташованого на материнській платі. У даній опції є кілька значень: Disabled, Enabled, Both, Primary, 2-4-6 і 8USB Ports. За замовчуванням встановлено Enabled, для відключення usb портів же потрібно змінити значення на Disabled.
Тепер ви знаєте, як відключити порт usb
за допомогою BIOS'a. Якщо встановити значення Primary, то будуть доступні тільки ті порти, які розташовуються на задній панелі комп'ютера. 2-4-6 і 8USB Ports - це та кількість портів, які ви хочете залишити в робочому стані.
Не у всіх різновидах BIOS дана функція має назву USB Function, можна зустріти також назви: USB Controller, USB 2.0 Controller, OnBoard SiS USB 2.0 Device і інші.
Також в цьому розділі BIOS ви можете, наприклад, заборонити використання тільки USB 2.0 або відключити режим USB 2.0 і переключиться на USB 1.1, включити / відключити підтримку клавіатури і миші з USB-роз'ємом (опція Legacy USB Support).
Для того, щоб це зробити вам необхідно мати права адміністратора. Далі відкрити реєстр: Win + R → Regedit і тиснемо ОК. У вікні, в лівій колонці шукаємо потрібний нам параметр, для цього відкриваємо папку HKEY_LOCAL_MACHINE \\ SYSTEM \\ CurrentControlSet \\ Services і тиснемо на USBSTOR, знаходимо в правій колонці параметр Start, тиснемо праву кнопку миші і вибираємо «Змінити», вписуємо замість значення «3» (включітьusb) значення «4» (відключити).
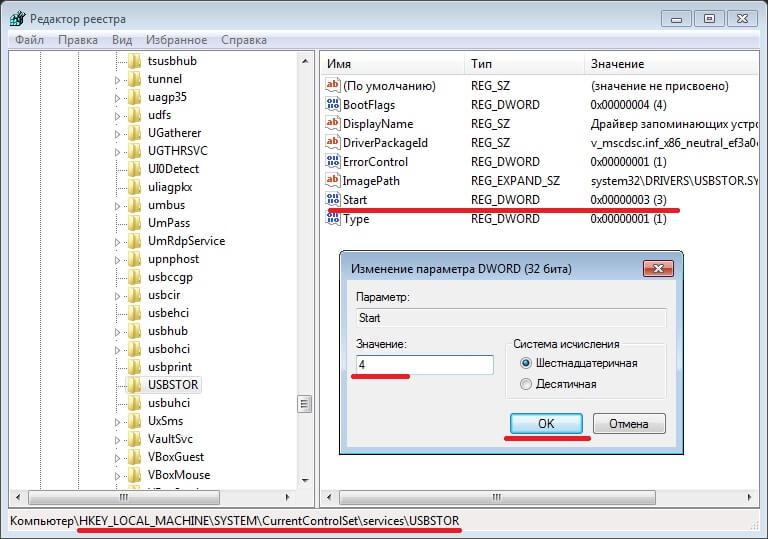
відключити usb порти 394 і інші ви можете відключити якраз при зміні даного параметра.
Але порти не відключатися, поки ви не перезавантажте комп'ютер, тільки тоді зміни в реєстрі вступлять в силу.
За допомогою таких програм у вас є можливість відключити USB-порти тільки для деяких пристроїв, наприклад, для флеш-носіїв, щоб не запобігти поширенню вірусів на комп'ютері. Також можна встановити захист інформації, яка передається за допомогою USB-портів або закрити їх на пароль. Найбільш популярною програмою для управління портами є USB Manager.

Після того, щоб зміни вступили в силу, ви будете продовжувати чути характерний звук при підключенні USB-пристроїв, але система вже не буде ніяк сприймати вмонтовані пристрої.
Завантажити USB Manager - http://www.softportal.com/get-39722-usb-manager.html
Сучасні ПК, дуже продуктивні, вони здатні обробляти сотні завдань в секунду. Якщо підключить до нього стороннє пристрій, то продуктивність збільшитися в рази. Це може бути сканер або принтер, смартфон або веб-камера. Все це робить комп'ютер унікальним інструментом.
Непрацюючі USB порти потрібні користувачеві для того, щоб сторонні люди не змогли тягнути з ПК важливу інформацію. Це своєрідна політика конфіденційності. Людина не зможе підключити флешку або вінчестер з USB роз'ємом, щоб скопіювати важливі дані. Але важливо зробити так, щоб робочими залишилися роз'єми під клавіатуру і мишу. Одним з найпростіших рішень є відключення USB портів через реєстр на Windows 10. Основною плюс цього методу в тому, що не потрібно завантажувати різний ПО тим самим, захаращуючи свій ПК
Отже, приступимо. Натискаємо клавіші Win + R. У командному рядку пишемо regedit і тиснемо Enter.
Перед нами з'явився реєстр. У його лівій частині знаходимо розділ * HKEY_LOCAL_MACHINE * і клікаєм по ньому двічі. Там є папка * SYSTEM *, в якій захований підрозділ * CurrentControlSe *. Далі, знаходимо * Services * і в ньому шукаємо * USBSTOR *. У правій частині реєстру знаходимо значення * Start * і клікаєм по ньому. Перед вами відкриється вікно * Зміна параметра DWORD *. Щоб відключити порти, вибираємо в полі * Значення * 4 замість 3.
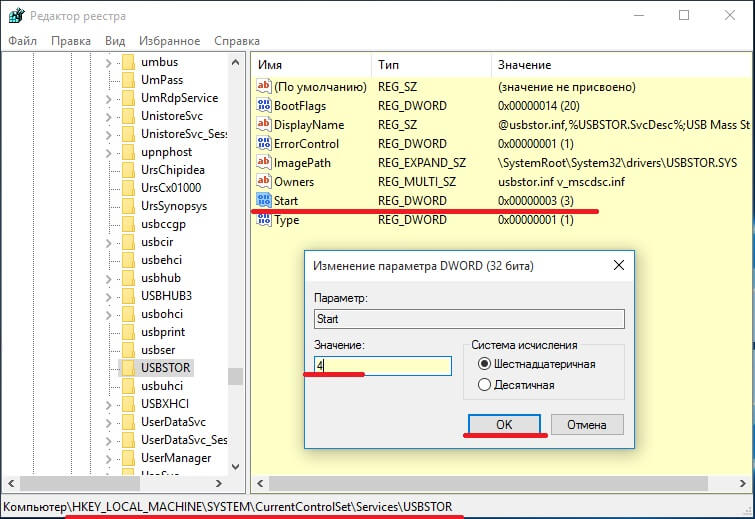
3 - включити порти USB, 4 - вимкнути. Тепер перезавантажуємо пк і виявляємо, що порти USB відключені.
Тут все дуже просто. Кількома ПКМ по * Мій комп'ютер * вибираємо пункт властивості.
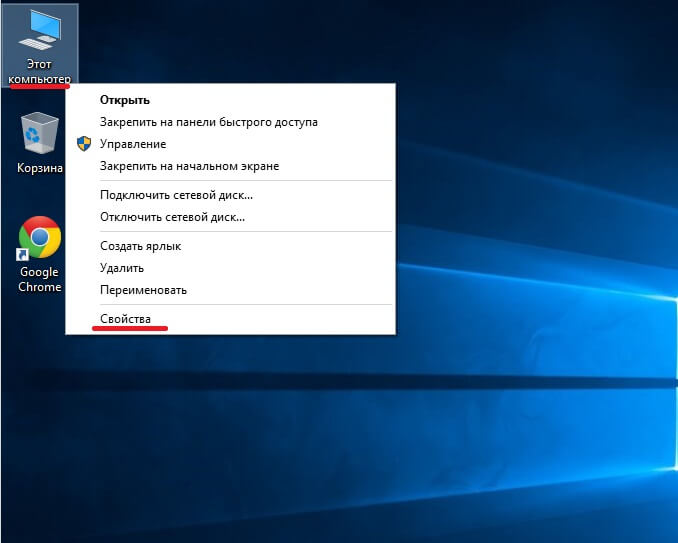
У вікні вибираємо розділ * Диспетчер пристроїв *.
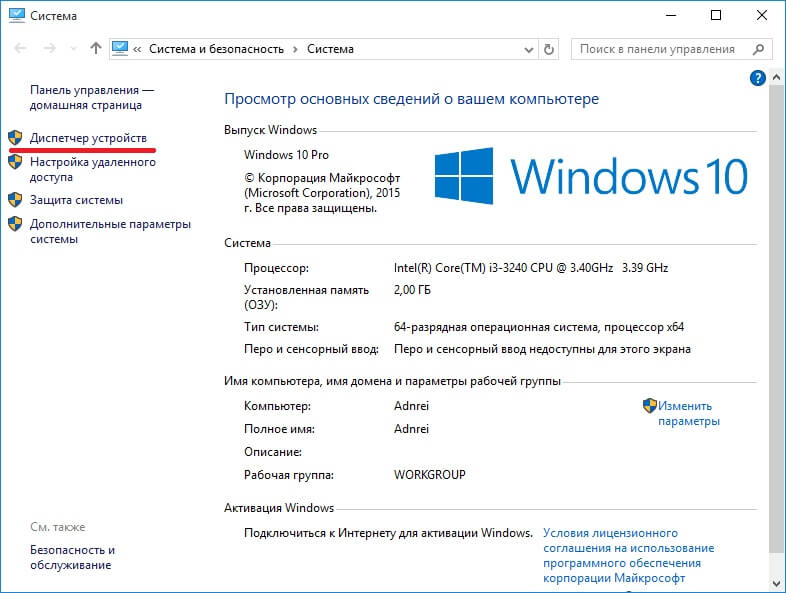
Перед нами древо всіх пристроїв нашого пк. Знаходимо і вибираємо пункт * Контролери USB *. Вибирали цей розділ і через ПКМ відключаємо всі необхідні порти.
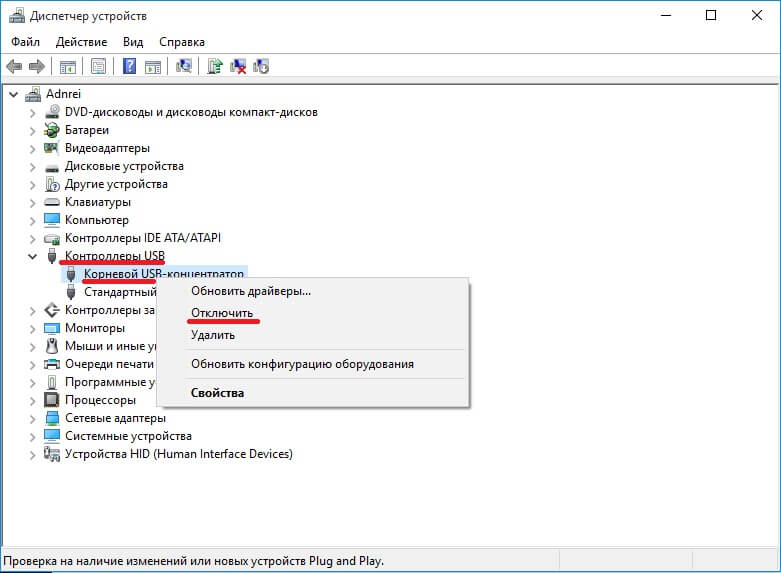
Варто зауважити, що цей спосіб не завжди працездатний. Бували випадки, коли немає 2 порту з 4 або один.
Використання сторонніх програм
Встановити заборону до USB портів можна і самим простим способом - через програми. Одна з таких - USB Ports Disabler. це безкоштовна програма, Яка деактивує всі порти на вашому пк. Утиліта має дуже простий і мінімалістичний інтерфейс. Програма безкоштовна. USB Ports Disabler виявляє і відключає USBSTOR, яким ми бачили до реєстру. Так, читання даних з USB накопичувача буде неможливим.
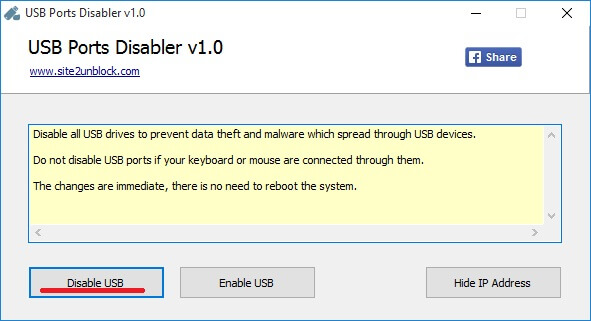
Завантажити USB Ports Disabler - http://www.softportal.com/software-42029-usb-ports-disabler.html
Ще одна утиліта гідна уваги. Перш за все, USB Manager сумісний з усіма версія Віндовс. Сама програма маловагі, а тому він не завдасть питань. Утиліта повністю багатомовна, труднощів з мовою не виникне. USB Manager в один клік відключає \\ включає всі USB порти на вашому пк.

Завантажити USB Manager - http://www.softportal.com/get-39722-usb-manager.html
Варто пам'ятати, що основні шкідливі файли потрапляють в систему саме через USB накопичувачі, тому відключивши порти для читання, ви тим самим чином забезпечите себе від головного болю. Ви можете вибрати певний роз'єм, який хотіли б відключити, це може бути роз'єм під принтер або сканер. Сама програма працює швидко, чітко і коректно. ПО дуже часто оновлюється, до слова, в останньої версії оновлена \u200b\u200bсистема відключення для користувача.
Включити порти USB на ноутбуці можна через BIOS, диспетчер пристроїв, редактор реєстру або редактор групових політик. Якщо доступ до роз'ємів ЮСБ був заборонений навмисно за допомогою спеціального софту, то розблокувати його можна в програмі, де інтерфейс заблокований. Всі способи доступні звичайним користувачам і не вимагають спеціальної підготовки.
Відключення зайвих пристроїв
Якщо порти USB раптом перестали працювати, і ви тепер ось ви хочете, як їх включити, то першим ділом подивіться, чи не забагато пристрій підключено до ноутбука. При використанні USB-хаба лептоп може виявитися не в змозі забезпечити харчуванням всі пристрої, в результаті чого роз'єми USB перестануть отвечать.Прежде ніж виконувати настройку USB в BIOS, вимкніть від ноутбука зайве устаткування і перевірте, запрацюють порти. Якщо нічого не змінилося, то перезавантажуйте лептоп і заходите в BIOS.
Включення портів в BIOS
для входу BIOS при завантаженні натискайте на Delete, F2 або іншу клавішу в залежності від моделі системної плати. Подивитися її можна на стартовому екрані. 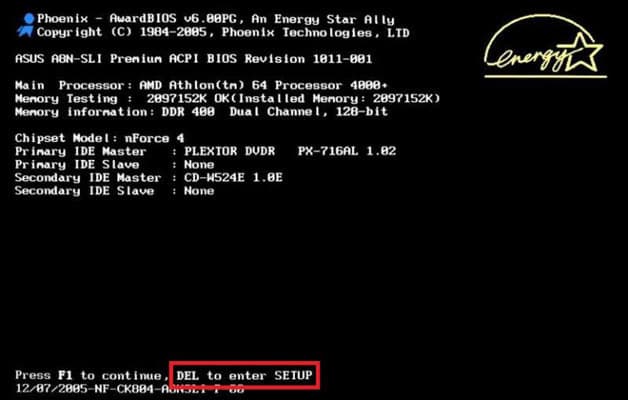
У випадку з ноутбуком це вікно не відображається, тому що активована функція швидкого завантаження. Відключити на час цю технологію можна в параметрах електроживлення:
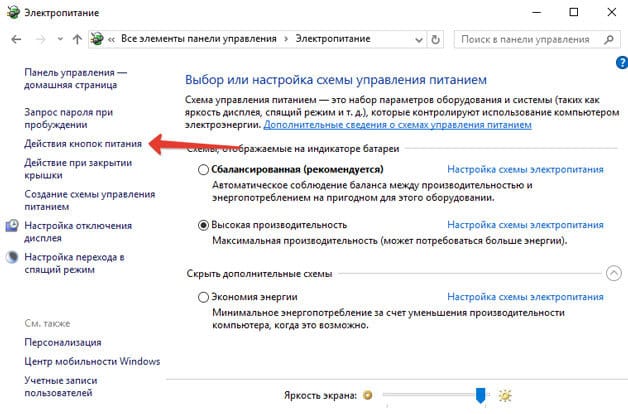
Перезавантажте комп'ютер. без швидкого запуску ви побачите все стадії завантаження Windows і зможете потрапити в BIOS. Якщо на Windows 8 або 10 з BIOS UEFI це не спрацює, спробуйте наступний метод:
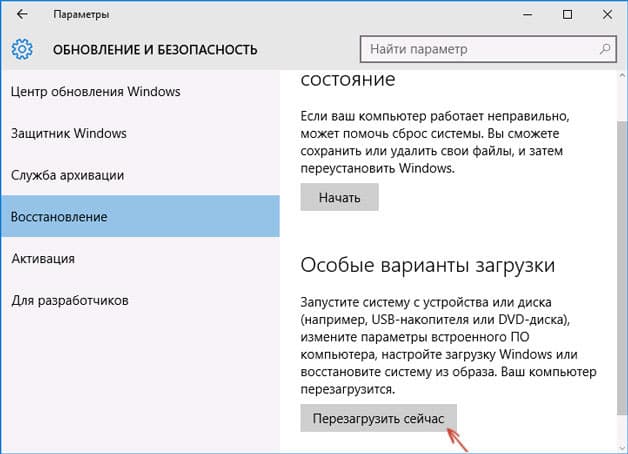
Після перезавантаження виберіть пункт «Діагностика», потім перейдіть в «Додаткові параметри» і відкрийте параметри вбудованого ПО UEFI. Натисніть «Перезавантажити», при наступному запуску з'явиться інтерфейс BIOS UEFI.

Для настройки портів USB в UEFI необхідно перейти на вкладку «Peripherals» і встановити параметру «Legacy USB Support» значення «Enabled». Якщо потрібна підтримка портів USB 3.0, активуйте відповідний пункт (USB 3.0 Support). 
У AMI BIOS, то зайдіть в розділ «Integrated Peripherals» і поставте значення «Enabled» для чотирьох опцій:
- USB EHCI Controller.
- USB Mouse Support.
- USB Keyboard Support.
- Legacy USB Storage Detect.
В Phoenix AwardBIOS необхідно перейти на вкладку «Advanced» і зайти в розділ «USB configuration». Все що знаходяться всередині параметри повинні мати значення «Enabled», щоб порти ЮСБ працювали. 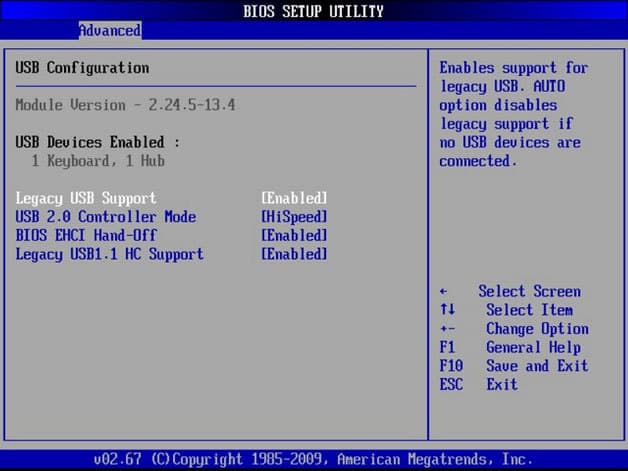
У всіх версіях BIOS для збереження конфігурації необхідно натиснути клавішу F10 і підтвердити вибір, написавши «Y».
Налаштування Windows
Якщо в BIOS порти включені, але підключені через інтерфейс USB пристрою не визначаються системою, то перевірте редактор реєстру, диспетчер пристроїв і редактор групових політик. Можливо, через них в систему були внесені зміни, через які порти тепер не працюють. Почати слід з редактора реєстру.
Якщо в редакторі реєстру підтримка інтерфейсу USB включена, то перевірте драйвери контролерів диспетчері пристроїв.
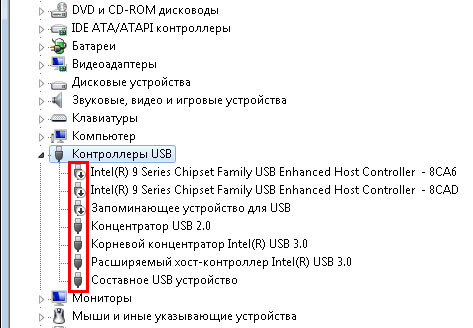
Якщо ви бачите біля контролера значок у вигляді знаку оклику, при цьому ви впевнені, що в редакторі реєстру інтерфейс підтримується, то це означає, що існують проблеми з драйверами. Спочатку спробуйте оновити програмне забезпечення:
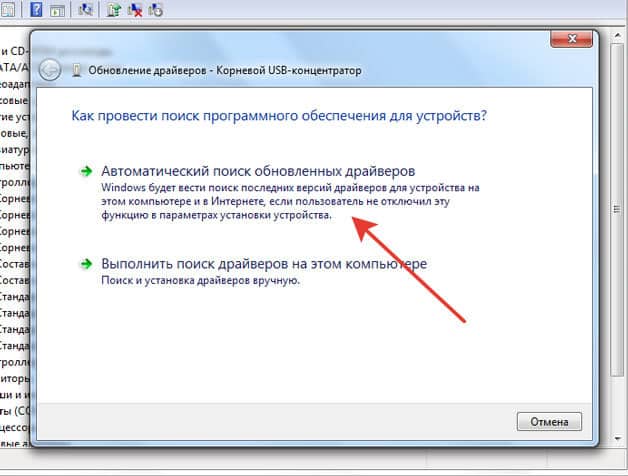
Якщо оновлення програмного забезпечення контролера не допомогло, оновіть драйвер материнської плати. Скачайте його на сайті виробника і встановіть вручну. Ще один спосіб оновити драйвери відразу всіх контролерів - видалити їх з системи. Клацайте по контролерам правою кнопкою і вибирайте «Видалити». Після перезавантаження система автоматично встановить драйвери контролерів, так що вам більше не доведеться думати, як включити порти USB - вони і так будуть працювати. 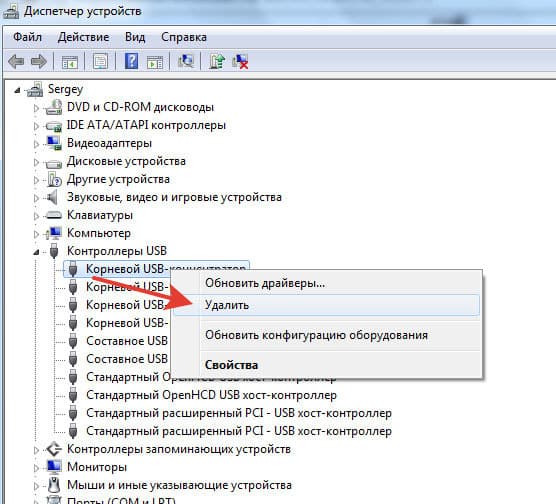
Якщо не працюють тільки підключення через USB знімні пристрої, то перевірте в редакторі групових політик, що не увімкнули функцію заборони на читання.
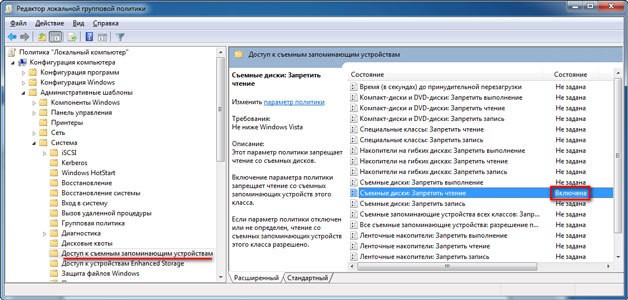
Знайдіть параметр «Знімні пристрої: заборонити читання» і встановіть для нього значення «Відключити». Проблема з визначенням флешок і зовнішніх дисків повинна зникнути.
Апаратне пошкодження портів
Якщо у ноутбука пошкоджені порти USB або південний міст на материнській платі, то ніякі способи не допоможуть включити інтерфейс. Тому якщо роз'єми перестали працювати після механічного впливу, потрапляння рідини всередину корпусу, короткого замикання або інших негативних факторів, то слід нести лептоп в сервіс для діагностики. 
У випадку з системним блоком деякі порти USB можна замінити самостійно, в ноутбуці ж такої можливості немає, тому що всі роз'єми припаяні до материнської плати.
заборона використання USB накопичувачів в багатьох організаціях необхідний, щоб запобігти дві біди - винос інформації (секретних документів і т.д.) і внесок її: віруси, ігри тощо. Тому не дивно, що такі заявки, часто надходять системному адміністратору. Здавалося б, завдання вирішується просто - через БІОС відключити USB порти, але це торкнеться і інші USB пристрою - миша, клавіатура, принтер або зарядку для телефону. Отже, необхідно програмно заборонити використання флешок, при цьому не зачепивши корисних USB пристроїв.
Відключити USB Windows 7, 8, Vista
Починаючи з Windows Vista в локальних групових політиках (gpedit.msc) з'явився дуже корисний кущ, знаходиться в Політика " локальний комп'ютер"\u003e Конфігурація комп'ютера\u003e Адміністративні шаблони\u003e Система\u003e Доступ до знімних запам'ятовуючим пристроям. У ньому можна гнучко налаштувати заборони читання, записи і виконання на різні класи знімних пристроїв. 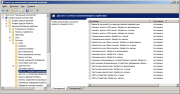
Відключити USB Windows XP
Щоб заборонити знімні запам'ятовуючі пристрою USB в Windows XP, потрібно трохи підправити реєстр і налаштувати права доступу до файлів драйвера:
- Відключити службу USBSTOR (regedit.exe) "Start" \u003d dword: 00000004
- облікового запису SYSTEM виставити дозвіл "Заборонити" для наступних файлів:
- % SystemRoot% \\ Inf \\ Usbstor.pnf
- % SystemRoot% \\ Inf \\ Usbstor.inf
Батники, для автоматизації відключення:
off-USB.bat
on-USB.bat
Заборона USB через групові політики.
Готова групова політика заборони накопичувачів, з'явилася в серверних ОС, починаючи з Windows server 2008, налаштувати їх на контролері можна через оснащення gpmc.msc, розташовуються по тому ж шляху (Policy\u003e Computer configuration\u003e Policies\u003e Administrative Templates\u003e System\u003e Removable storage access) . Працює вона безвідмовно, але застосуються тільки на операційні системи Windows Vista, 7 і 8. 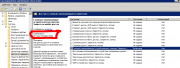
Дещо складніше, йдуть справи з Windows XP, незважаючи на заяви Microsoft про припинення підтримки XP навесні 2014 року, вона як і раніше займає не малу частину операційних систем, Використовуваних в корпоративному секторі. Не біда, налаштуємо як і локальну, але тільки через ГПО. Запускаємо gpmc.msc, створюємо об'єкт групової політики і починаємо його редагувати.

І найголовніше. У windows XP і server 2003 розділу Налаштування (Preferences) в редакторі політик немає і отже зміни реєстру не застосовуються. Щоб додався цей розділ, необхідно застосувати оновлення KB943729 (Клієнтські розширення переваг групових політик) на WinXP машинах. До речі, після поновлення розділ налаштувань не видно оснащенні локальної групової політики, але зміни реєстру через доменні політики застосовуються відмінно!
