نصب ساده و محبوب سیستم عامل از طریق بوت دیسک DVDو (Live DVD) اگر درایو شما خراب باشد یا مانند اکثر دارندگان نت بوک ، به راحتی از بین رفته باشد ، گاهی غیرممکن است. در چنین مواردی ، یک درایو USB یا یک "درایو فلش" ساده مرتبط می شود. نصب سیستم عامل از طریق درگاه USB مزایای بسیاری دارد:
- توانایی ساختن آسان درایو فلش قابل بوت با سیستم عامل مورد نیاز از یک فایل ISO (فایل تصویری) از رایانه شما ؛
- تطبیق پذیری (توانایی ذخیره داده های موقت در همان رسانه)
پرونده ISO - تصویر داده CD یا DVD ، بر اساس استاندارد ISO-9660. فایل تصویر حاوی یک نسخه دقیق از CD فیزیکی است: داده ها ، اطلاعات مربوط به سیستم فایل، ساختار دایرکتوری ، ویژگی های پرونده و اطلاعات راه اندازی. تصاویر دیسک برای تهیه کپی از CD و DVD بسیار مفید است. هنگام ایجاد یک تصویر ، هر بیت از CD کپی می شود تا با رسانه اصلی مطابقت داشته باشد. هنگام کپی کردن پرونده ها از CD یا DVD در hDD، اطلاعات آهنگ ، عناوین دیسک ، اطلاعات راه اندازی از بین می رود. بعداً می توانید به راحتی نسخه اصلی CD کپی شده را از تصویر موجود بازیابی کنید.
در این مقاله ما به شما خواهیم گفت:
نحوه ساخت یک درایو فلش USB قابل بوت با استفاده از UltraISO
نحوه ساخت یک درایو فلش USB قابل بوت با استفاده از برنامه UNetBootin
شما به یک فایل ISO از سیستم عامل مورد نیاز و یک درایو فلش USB با اندازه مناسب نیاز دارید.
نحوه ساخت یک درایو فلش USB قابل بوت با استفاده از UltraISO.
ما درایو فلش USB را به کامپیوتر وارد می کنیم. نصب و اجرا کنید UltraISO... اگر برنامه به زبان انگلیسی است ، می توانید به زبان روسی بروید. بعد ، تصویر ISO ما را با سیستم عامل (Ctrl + O) باز کنید.
مکان آن را پیدا کرده و روی "باز کردن" کلیک کنید.
محتویات تصویر در پنجره سمت راست برنامه ظاهر می شود.
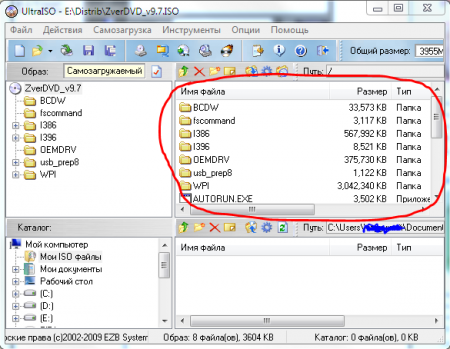
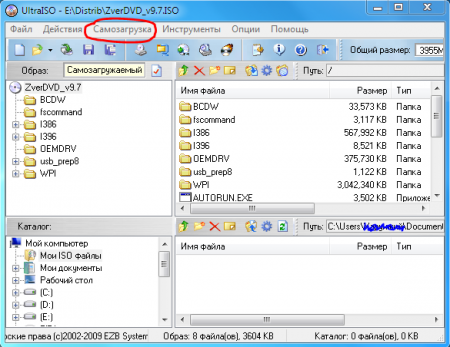
UNetBootin برای لینوکس 4.12 مگابایت دانلود واریز پرونده ها دانلود TurboBit
نصب UNetBootin در اوبونتو:
# sudo apt-get unetbootin را نصب کنید
برنامه را بارگیری و اجرا کنید. نصب نشده است و هیچ اثری بر روی کامپیوتر باقی نمی گذارد.همه چیز روشن است. احتمالاً راحت تر نیست این برنامه شامل پایه ای از توزیع های مشترک است. اینها Live CD / DVD و netinstall هستند نسخه های مختلف بوت لودرهای معروف ، لینوکس و BSD.
تصویر ISO را مشخص کنید ، حرف صدای درایو USB را انتخاب کنید و "تأیید" را کلیک کنید.
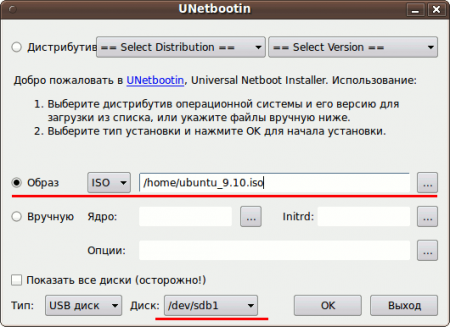
این برنامه به طور خودکار تصویر ISO را پردازش و ایجاد می کند درایو USB قابل بوت، با استفاده از آن در آینده امکان نصب سیستم عامل بر روی کامپیوتر بدون استفاده از درایو CD / DVD وجود دارد.
این برنامه حتی برای مبتدیان نیز ساده و سرراست است.
ویندوز 7 تا امروز همچنان بیشترین درخواست سیستم عامل در جهان باقی مانده است. بسیاری از کاربران ، که طراحی مسطح جدید ویندوز را که در نسخه هشتم ظاهر شد ، قبول نمی کنند ، به سیستم عامل قدیمی ، اما هنوز هم مرتبط باقی می مانند. و اگر تصمیم دارید خودتان ویندوز 7 را روی رایانه خود نصب کنید ، اولین چیزی که به آن نیاز خواهید داشت رسانه بوت است. به همین دلیل است که امروز این سوال به نحوه ایجاد درایو فلش USB قابل بوت با ویندوز 7 اختصاص داده شده است.
برای ایجاد رسانه USB قابل بوت با ویندوز 7 ما به محبوب ترین برنامه برای این منظور - UltraISO کمک خواهیم کرد. این ابزار دارای قابلیت غنی است ، به شما امکان می دهد تصاویر را ایجاد و نصب کنید ، فایل ها را روی دیسک بنویسید ، تصاویر را از دیسک ها کپی کنید ، ایجاد کنید رسانه قابل بوت و خیلی بیشتر. ایجاد یک درایو فلش USB قابل بوت ویندوز 7 با با UltraISO بسیار ساده خواهد بود
چگونه می توان در UltraISO ویندوز 7 Windows bootable را ایجاد کرد؟
لطفا توجه داشته باشید که این روش برای تشکیل یک درایو فلش USB قابل بوت نه تنها با ویندوز 7 ، بلکه همچنین برای سایر نسخه های این سیستم عامل مناسب است. آنهایی که شما می توانید از طریق برنامه UltraISO هر ویندوزی را روی درایو فلش USB بنویسید
1. اول از همه ، اگر نرم افزار UltraISO ندارید ، باید آن را روی رایانه خود نصب کنید.
2. برنامه UltraISO را اجرا کرده و درایو فلش USB را که توزیع سیستم عامل به آن ضبط می شود به رایانه متصل کنید.
3. در گوشه بالا سمت چپ روی دکمه کلیک کنید "فایل" و مورد را انتخاب کنید "باز کن" ... در کاوشگری که ظاهر می شود ، مسیر توزیع سیستم عامل خود را به تصویر مشخص کنید.
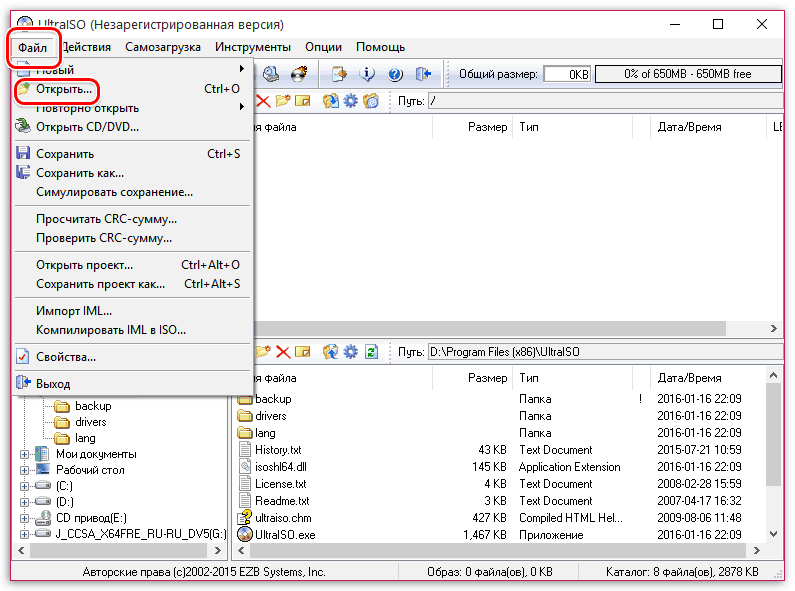
4. به منوی موجود در برنامه بروید "Boot" - "رایت تصویر دیسک سخت" .
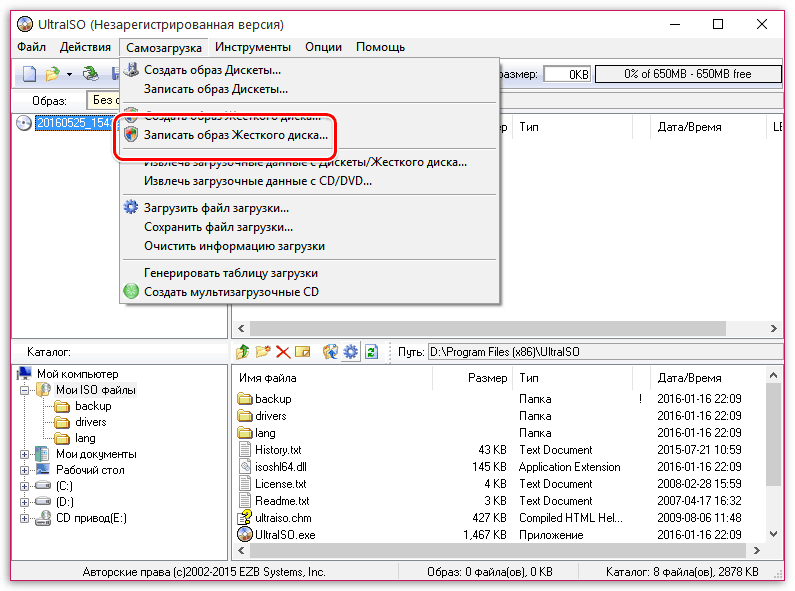
لطفاً توجه داشته باشید که پس از این کار باید به حقوق مدیر دسترسی پیدا کنید. اگر شما حساب به حقوق سرپرست دسترسی ندارد ، بنابراین اقدامات بعدی در دسترس شما نیست.
5. قبل از شروع فرایند ضبط ، رسانه قابل جابجایی باید قالب بندی شود و تمام اطلاعات قدیمی پاک شود. برای این کار باید روی دکمه کلیک کنید "قالب" .
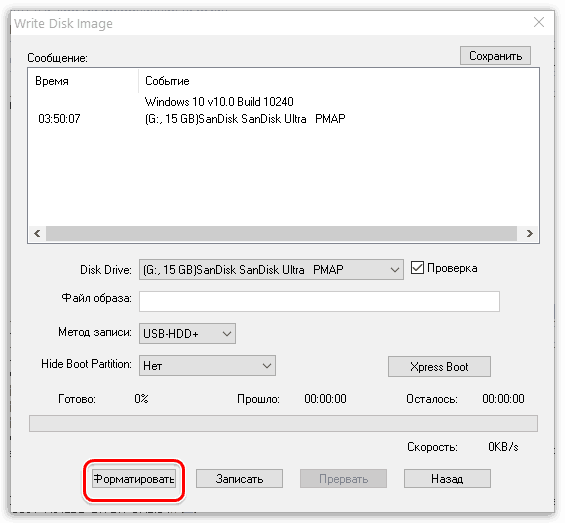
6. وقتی قالب بندی کامل شد ، می توانید روش رایت تصویر را روی درایو USB شروع کنید. برای این کار روی دکمه کلیک کنید "سوختن" .
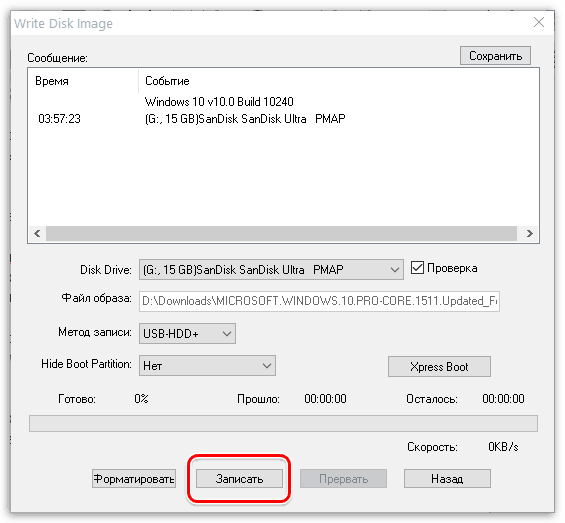
7. روند تشکیل یک رسانه USB قابل بوت آغاز می شود ، که برای چند دقیقه طول می کشد. به محض اتمام مراحل ضبط ، صفحه پیام را نمایش می دهد "ضبط به پایان رسید" .

همانطور که مشاهده می کنید ، روند تشکیل یک درایو فلش USB قابل بوت در UltraISO کاملاً ساده است. از این لحظه می توانید مستقیماً به نصب خود سیستم عامل ادامه دهید.
مدتهایی که کامپیوتر بطور انحصاری از طریق درایو فلاپی بوت می شود ، به دلیل نداشتن هارد دیسک در طراحی آن ، مدتهاست که فراموشی فرو رفته است ، اما دیسک های بوت به هیچ وجه اهمیت خود را از دست نداده اند. استفاده از آنها فقط كمتر برای اهداف دیگر شروع می شود. هدف این مقاله اثبات این امر است که ایجاد یک درایو USB قابل بوت برای UltraISO یک کار عملی است و توصیف این فرآیند به حداکثر ممکن.
درایو فلش قابل بوت را می توان از طریق UltraISO ایجاد کرد
یک کامپیوتر بدون هارد دیسک، تصور آن غیرممکن است ، چنین چیزی در طبیعت وجود ندارد. بنابراین ، به عنوان مثال ، سیستم عامل ویندوز روی هارد دیسک نصب شده و وقتی کامپیوتر از آن روشن می شود ، بارگیری می شود. این بدان معناست که دیسک استارتر اصلاً نیازی نیست.
از چنین دیسک هایی در دو حالت استفاده می شود.
اول: می توانید از طریق آن بوت شوید و اگر نرم افزار مناسب روی آن دارید ، ویندوز خراب شده را بازیابی کنید یا داده ها را بر روی هارد دیسک در حال خرابی ذخیره کنید. توزیع فراوانی از این نوع احیاگرها در شبکه وجود دارد. با شروع رایانه از طریق آنها ، می توان پارتیشن های دیسک سخت را قالب بندی یا اصلاح کرد (از دسترسی به ویندوز به پارتیشن سیستم محدود شده است) ، کپی کردن داده ها از یک ماشین غیرفعال ، هنگامی که از همان درایو فلش بیشتر استفاده می شود ، آزمایش سخت افزار و دستیابی به اهداف دیگر.
دومین ، احتمالاً مهمترین استفاده از USB stick قابل بوت در واقع نصب یک سیستم عامل جدید است. واضح است که یک کامپیوتر بدون Axis چیزی بیش از یک توده آهن نیست. اگر هیچ راهی برای بازگرداندن سیستم قدیمی که به هر دلیلی آسیب دیده باشد و همچنین در هنگام خالی بودن هارد دیسک روی رایانه تازه خریداری شده ، سیستم کاملاً پاک نصب می شود.

مشکلات CD ها منجر به این واقعیت شده است که افراد منطقی سعی می کنند استفاده از آنها را کنار بگذارند. آنها در آن زمان واقعاً دانش فنی داشتند ، اما کاهش هزینه های فرآیند تولید آنها منجر به افت کیفیت غیرقابل قبول شد. بله ، اگر با استفاده از طلا و استفاده از فناوری مناسب سی دی تولید کنید ، تضمین شده است که داده ها می توانند برای بیش از صد سال روی آنها ذخیره شوند. اگر آنها را به عنوان عروس سلطان نگه دارید ، در عمل ، این زمان یا چند سال بیشتر نمی شود. بنابراین ، سوال در مورد چگونگی ساخت یک درایو فلش USB قابل بوت تنها سوال صحیح شد (دیگر کسی CD را به خاطر نمی آورد).
چه چیزی باید روی درایو فلش USB قابل بوت UltraISO بنویسید
به طور کلی ، برای برنامه تفاوتی ندارد که دقیقاً چه چیزی ضبط خواهد شد. روند نوشتن یک تصویر آماده شده قبلی بر روی دیسک خلاصه می شود ، که UltraISO آن را حافظه فلش می داند. اما برای ایجاد یک نوع قابل بوت ، لازم است که منبع ضبط تصویر دیسک شروع باشد.
سوال عادی "از کجا تهیه کنید" ، طبق معمول ، توسط گوگل ، یا Yandex ، هر آنچه دوست دارید پاسخ می دهد. در شبکه می توانید تصاویر هر "احیاگر" و سیستم عامل ، از جمله سیستم های شکسته را پیدا کنید. اما در اینجا باید مراقب باشید. همه مواردی که به راحتی در شبکه وجود دارد برای ضبط مناسب نیستند و ممکن است حاوی ویروس و کرم باشند.

بنابراین ، بهترین کار این است که برای ایجاد یک درایو فلش UltraISO قابل بوت یا استفاده از CD در حال کار با دوستان برای ساختن آن ، از دوستان خود یک تصویر آزمایش شده بگیرید. اگر این گزینه ممکن نباشد ، Google به شما کمک خواهد کرد.
UltraISO و نحوه ایجاد درایو USB قابل بوت از یک تصویر
بلافاصله باید توجه داشت که محبوبیت UltraISO در بین کاربران کاملاً قابل توجیه نیست. برنامه هایی وجود دارند که عملکردهای مشابهی را انجام می دهند و همانطور که بسیاری استدلال می کنند استفاده از آنها راحت تر است. علاوه بر این ، این نرم افزار کاملا رایگان است. اما به دلیل عادت ، بسیاری از مردم از UltraISO استفاده می کنند ، اما آه برنامه های پولی در فضای پس از شوروی صحبت کردن حتی با گیتس معروف ناخوشایند است.
بنابراین ، فرض بر این است که یک تصویر وجود دارد و برنامه خود نصب شده است و در اتصال USB یک حافظه فلش با اندازه حداقل 4 گیگابایت وجود دارد.
مهم. ممکن است میزان حافظه کمتر باشد ، اما اغلب تصاویر از سیستم عامل های مختلف ایجاد شده از DVD ضبط می شوند. بنابراین ، چهار "هکتار" مورد نیاز خواهد بود.
ابتدا می توانید درایو فلش را در سیستم FAT32 قالب بندی کنید ، اگرچه این اتفاق در حین ضبط اتفاق می افتد.
پس از راه اندازی برنامه ، به پنجره اصلی می رسیم ، در آنجا بر روی مورد "Open" در منوی "File" کلیک کرده و فایل تصویر را مشخص می کنیم. در بیشتر مواقع ، یک درایو فلش USB ویندوز 7 قابل بوت با استفاده از UltraISO ایجاد می شود ، بنابراین پرونده مورد نظر شما win7.iso یا موارد مشابه نامیده می شود.
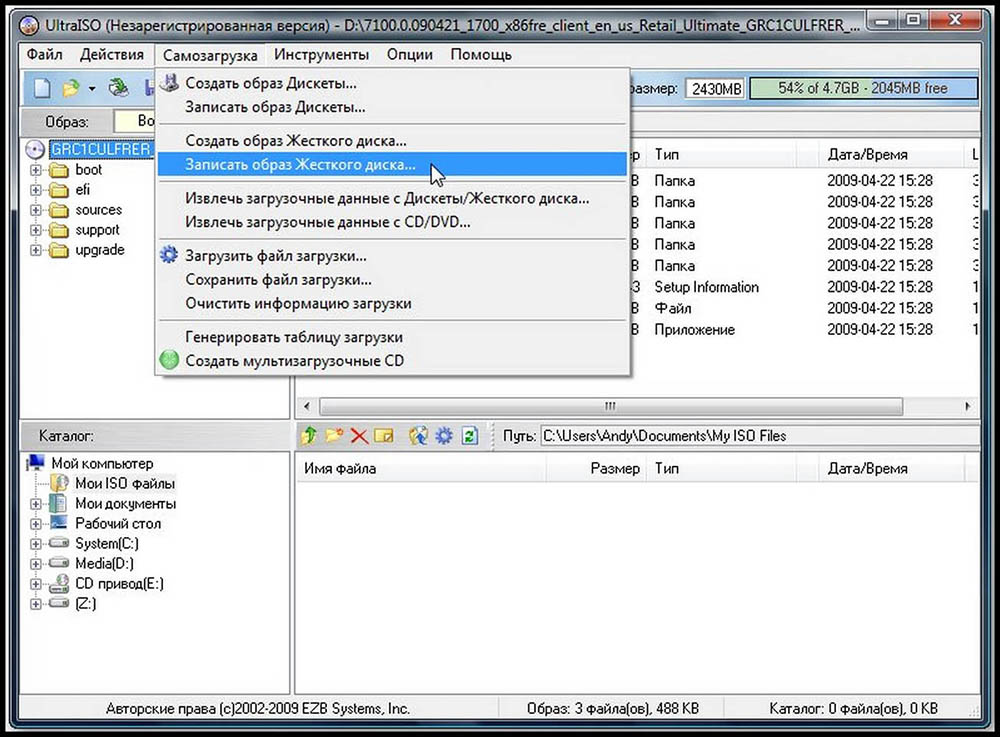
با توجه به اینکه یک درایو فلش USB برای UltraISO فقط یک دیسک است ، "ضبط تصویر دیسک سخت" را در فهرست "Boot" انتخاب کرده و پارامترهای مورد نیاز را در پنجره ظاهر شده تنظیم کنید. در اینجا شما باید دیسک هدف (فلش مموری) ، روش ضبط تنظیم شده به طور پیش فرض USB + HDD + و نام تصویر را مشخص کنید. تنها چیزی که باقی می ماند این است که فرایند را با دکمه ضبط شروع کرده و از عملکرد مطمئن برنامه لذت ببرید.
تصویری وجود ندارد ، اما توزیع در CD / DVD وجود دارد
اگر سی دی دارید ، نیازی به ایجاد تصویری از آن نیست ، اگرچه این امکان وجود دارد و اغلب تقاضا دارد. با دور زدن این مرحله می توانید از توزیع مستقیماً یک درایو فلش USB قابل بوت ایجاد کنید. الگوریتم اعمال با یک استثنا تفاوتی با آنچه در بالا توضیح داده شد نیست. به جای مورد "Open" ، در منوی "File" ، "Open CD / DVD" را انتخاب کنید. بعد ، مانند مورد تصویر پیش می رویم.
فقط یک پوشه با توزیع کپی شده وجود دارد
در این حالت ، شما باید از زنجیره "File" ، سپس "New" ، سپس "Bootable CD / DVD image" عبور کنید. در پنجره ای که ظاهر می شود ، فایل bootfix.bin واقع در ویندوز 7 و 8 را در پوشه راه اندازی مشخص کنید. در پایین پنجره ظاهر شده ، پوشه حاوی پرونده های نصب انتخاب شده است. شما باید پرونده ها را انتخاب کنید (نه پوشه) و آنها را به سمت راست بکشید قسمت بالایی پنجره بعلاوه ، همه چیز مخفی است: "Bootstrapping" ، "ضبط تصویر دیسک سخت" و غیره با یک استثنا. قسمت Image File Name نباید خالی باشد.
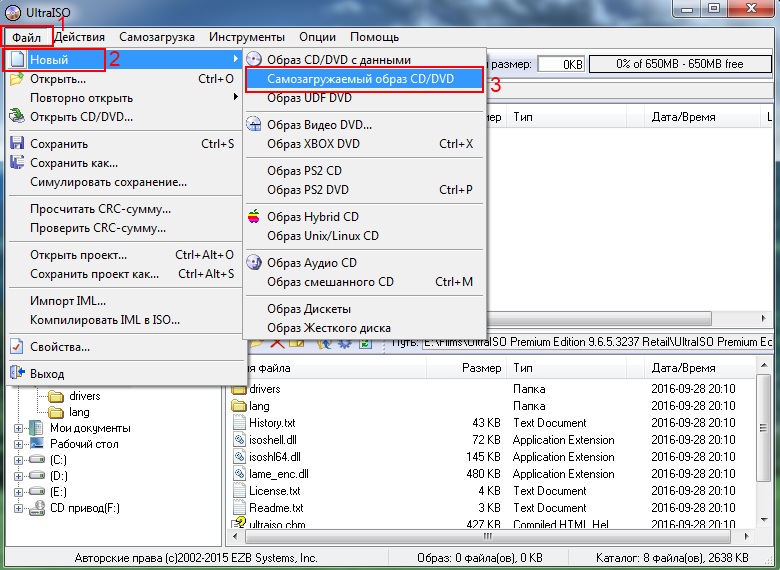
قبلا ذکر شد که UltraISO گزینه های زیادی برای ایجاد درایوهای USB قابل بوت دارد. اما افرادی که به کار با این نرم افزار خاص عادت کرده اند هرگز از آن دست نخواهند کشید. به هر حال ، این یک برنامه واقعاً قابل اعتماد است که همدلی تعداد زیادی از کاربران را به خود جلب کرده است.
بیشتر و بیشتر ، لپ تاپ های مدرن بدون درایو نوری تولید می شوند. با گذشت زمان ، درایوها و دیسک های نوری و کلا ناپدید می شوند ، همانطور که دیسک های فلاپی اکنون ناپدید شده اند. به دلیل کمبود درایو ، نصب کنید سیستم عامل از دیسک امکان پذیر نیست در این حالت ، برای نصب باید از bootable استفاده کنید. در این مقاله ما در مورد نحوه ساخت یک درایو فلش USB قابل بوت از طریق UltraISO صحبت خواهیم کرد.
مرحله شماره 1. یک تصویر دیسک بوت ایجاد کنید.
برای ایجاد یک درایو فلش USB قابل بوت ، ما به یک تصویر ISO از یک دیسک قابل بوت نیاز داریم. اگر از قبل تصویر ISO دارید ، می توانید از این مرحله صرف نظر کرده و مستقیماً به مرحله بعدی بروید.
قرار دادن دیسک بوت و برنامه UltraISO را شروع کنید. بعد ، روی نوار ابزار ، باید روی دکمه "ایجاد تصویر CD" کلیک کنید یا دکمه F8 صفحه کلید را فشار دهید.
پس از آن ، پنجره "ایجاد تصویر CD / DVD" در مقابل شما باز می شود. در اینجا شما باید پوشه ای را انتخاب کنید که می خواهید پوشه حاصل را در آن ذخیره کنید. همچنین باید مطمئن شوید که تصویر ایجاد شده با فرمت ISO ذخیره می شود.
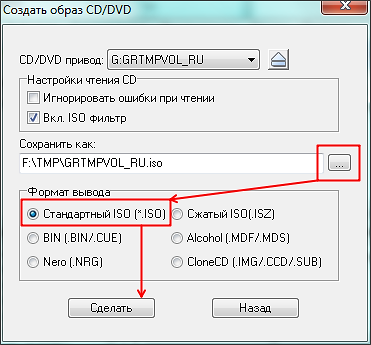

پس از اتمام مراحل ، پیامی را مشاهده خواهید کرد که از شما می خواهد تصویر ISO ایجاد شده را باز کنید.

بر روی "YES" کلیک کرده و از طریق UltraISO برای ایجاد یک درایو فلش USB قابل بوت اقدام کنید.
مرحله شماره 2. از طریق UltraISO یک درایو فلش USB قابل بوت ایجاد کنید.
برای ایجاد یک درایو فلش USB قابل بوت از طریق UltraISO ، باید تصویر دیسک را باز کنیم. اگر بعد از تکمیل ایجاد ، روی دکمه "بله" کلیک کردید تصویر ISOسپس شما در حال حاضر یک تصویر دیسک باز دارید. در غیر این صورت ، می توانید تصویر دیسک مورد نظر را با استفاده از دکمه "باز" \u200b\u200bباز کنید.
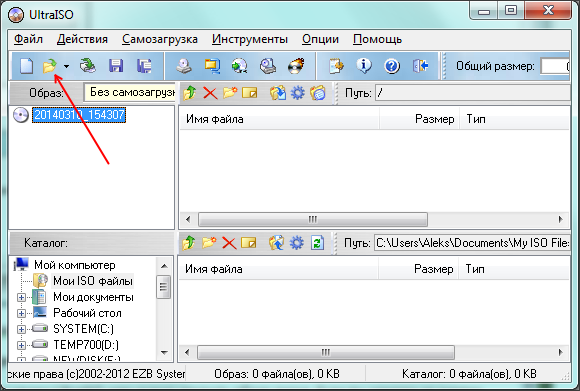
پس از باز کردن تصویر دیسک ، پرونده ها و پوشه ها باید در پنجره UltraISO ظاهر شوند.


پس از آن ، از طریق UltraISO پنجره ای در مقابل شما باز می شود. در اینجا شما باید یک درایو فلش USB را انتخاب کنید و بر روی دکمه "Burn" کلیک کنید.
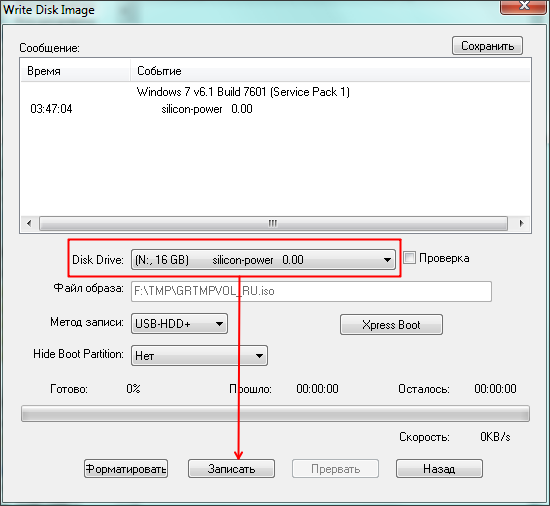
لازم به ذکر است که هنگام ایجاد یک درایو فلش USB قابل بوت ، تمام داده های موجود در درایو فلش USB حذف می شوند. یک پنجره ویژه در این مورد هشدار می دهد. برای شروع روند ایجاد درایو USB قابل بوت ، روی دکمه "Yes" کلیک کنید.

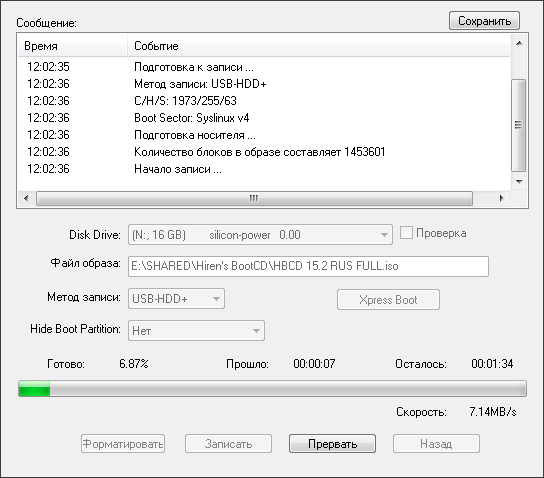
پس از اتمام این فرآیند ، یک کارت حافظه USB قابل بوت دریافت خواهید کرد که آماده استفاده است.
علاوه بر UltraISO ، می توانید از برنامه های دیگر برای ایجاد درایو فلش USB قابل بوت استفاده کنید. به عنوان مثال ، Novicorp WinToFlash ، UNetBootin ، Windows7 USB / DVD Download Tool و موارد دیگر.
ایجاد یک USB قابل بوت در UltraISO ساده ترین راه برای سوزاندن است نصب ویندوز... و شاید سریعترین. فقط چند دقیقه - و کار شما تمام شد (البته به شرطی که یک رایانه شخصی داشته باشید).
قبل از اینکه بتوانید یک کارت حافظه USB قابل بوت در UltraISO ایجاد کنید ، باید برنامه را نصب کنید. می توانید آن را از وب سایت رسمی (لینک) بارگیری کنید.
آیا آن را بارگیری کرده اید؟ آیا آن را نصب کرده اید؟ سپس بیایید به قسمت جالب آن بپردازیم - ایجاد یک درایو فلش USB قابل حمل از طریق UltraISO.
چگونه می توان یک کارت حافظه USB قابل بوت را با UltraISO ایجاد کرد؟
ساخت یک حافظه USB قابل بوت با استفاده از UltraISO یک ضربه محکم و ناگهانی است. و حتی یک مبتدی نیز می تواند از پس آن برآید. شما فقط باید دستورالعمل زیر را اجرا کنید:
تبریک می گویم ، اکنون شما می دانید که چگونه با استفاده از UltraISO یک درایو فلش USB قابل بوت بسازید. همانطور که می بینید اصلاً کار سختی نیست.
چگونه می توان از دیسک DVD یک درایو فلش USB قابل بوت ساخت؟
اگر ندارید تصویر ویندوز، اما یک DVD نصب مجوز وجود دارد ، سپس می توانید با استفاده از آن یک درایو فلش USB قابل بوت ایجاد کنید.
برای انجام این کار ، در مرحله 3 باید با انتخاب موارد مسیر درایوی که DVD در آن قرار دارد را مشخص کنید: File - Open DVD.
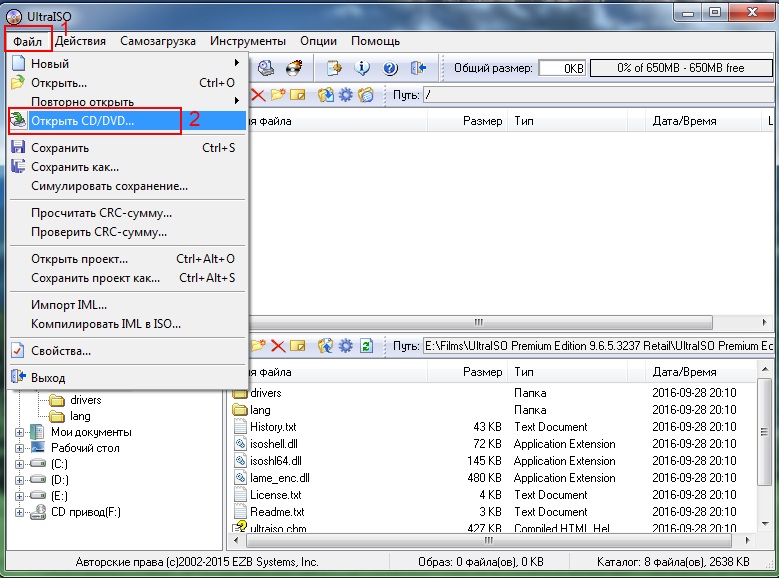
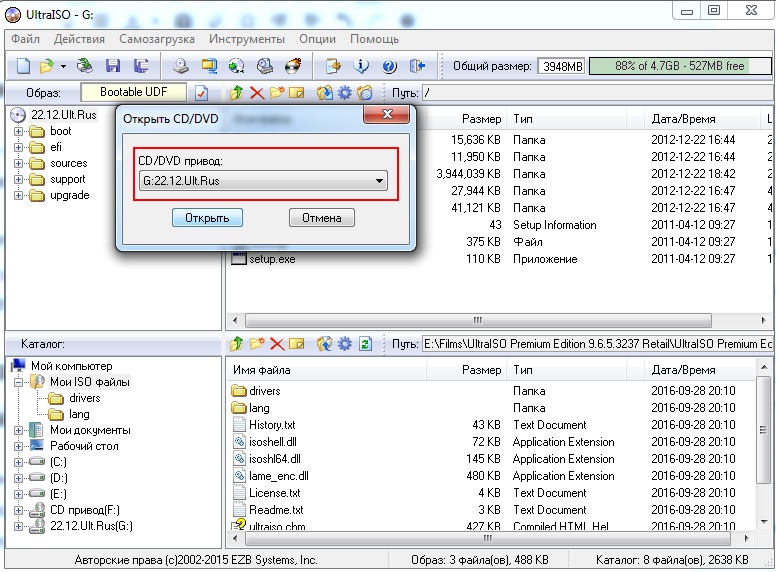
ایجاد یک درایو USB قابل بوت از یک پوشه با پرونده ها
سرانجام ، روش دیگری وجود دارد که چگونه می توانید یک درایو فلش USB قابل بوت را در UltraISO ایجاد کنید. اگر نسخه دیجیتالی مجاز از قبل در رایانه شما در یک پوشه ذخیره شده باشد ، مناسب است.
ضبط کردن پرونده های راه اندازی برای استفاده از USB ، باید موارد زیر را انجام دهید:
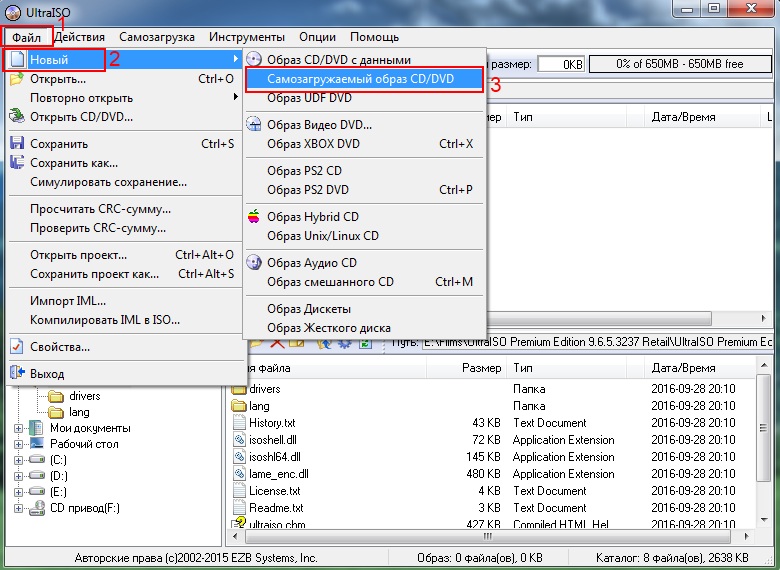
پس از مدتی ، درایو USB قابل بوت آماده می شود.
P.S. اگر به دلایلی ایجاد یک درایو فلش قابل بوت در UltraISO کار نکرد (خطایی یا چیز دیگری ظاهر شد) ، سعی کنید روش را تکرار کنید ، با دقت دستورالعمل را دنبال کنید به عنوان آخرین چاره ، همیشه می توانید آن را با برنامه دیگری یادداشت کنید - زیرا تعداد زیادی از آنها وجود دارد.
