برای ایجاد uSB قابل بوت حامل با سیستم عامل ویندوز مایکروسافت 7 ، 8 ، 8.1 یا 10 از طریق خط فرمان ضروری:
- رایانه دارای MS Windows Vista ، 7 ، 8 ، 8.1 یا 10 نصب شده است
- کارت USB 4 گیگابایت یا بیشتر
- تصویر ISO با سیستم عامل Microsoft Windows 7، 8، 8.1 یا Windows 10
آماده سازی یک درایو USB
- حافظه USB را وصل کنید.
- اجرا کن خط فرمانبا امتیازات عالی (از طرف مدیر).
در سیستم عامل ویندوز ، دستورات تعاملی (تایپ شده از صفحه کلید و بلافاصله اجرا می شوند) با استفاده از مفسر به اصطلاح دستور اجرا می شوند ، در غیر این صورت پردازنده دستور یا پوسته فرمان (shellshell) نامیده می شوند.
پوسته یا پوسته خط فرمان برنامه ای است که اگرچه در آن است حافظه دسترسی تصادفی، دستورات تایپ شده را می خواند و آنها را پردازش می کند.
چرا خط فرمان مهم است؟ مقداری عملکرد سیستم عامل ویندوز از در دسترس نیست رابط گرافیکی و خط فرمان تنها وسیله دستیابی به این ابزارها است.
به عنوان مثال ، برخی از دستورات مدیریت شبکه مانند ping ، tracert ، pathpping و غیره هیچ معادل گرافیکی ندارند.
همچنین ، با استفاده از خط فرمان ، می توانید اسکریپت هایی برای ایجاد خودکار هر کار ایجاد کنید.
خط فرمان را اجرا کنید
روش های مختلفی برای شروع یک مفسر دستور وجود دارد (جلسه خط فرمان جدید را باز کنید):
- جعبه گفتگو را راه اندازی کنید اجرا کردن در منو شروع کنید(یا پیروزی + R)، وارد جmd.exe و دکمه را فشار دهید خوب.
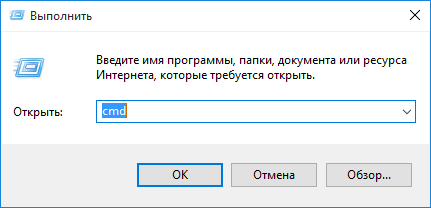
شکل 1 فراخوانی خط فرمان از طریق یک جعبه محاوره ای اجرا کردن
- فرار از پوشه سیستم C: \\ WINDOWS \\ system32 \\ cmd.exe
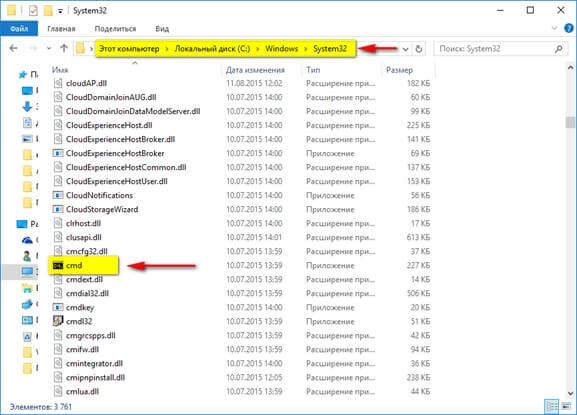
شکل 2 فراخوانی خط فرمان از پوشه سیستم سیستم32
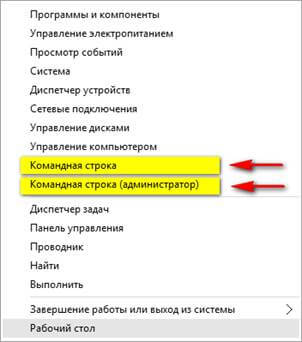
شکل: 3 تماس با خط فرمان
همچنین در MS Windows 10 می توانید باز کنید همه برنامه ها\u003e خدمات\u003e خط فرمان.
3. در پنجره خط فرمان ، دستورات زیر را به ترتیب وارد کنید و اجرا کنید:
- دiskpart
ابزاری که به شما امکان می دهد زیر سیستم دیسک را از خط فرمان مدیریت کنید. این ابزار مجموعه گسترده ای از اقدامات پشتیبانی شده توسط Snap-Management Disk را فراهم می کند. قبل از استفاده از دستورات DiskPart برای دیسک ، پارتیشن یا حجم ، ابتدا باید لیستی از اشیا ایجاد کنید و سپس شی the مورد نظر را برای کار انتخاب کنید. پس از آن ، همه دستورات وارد شدند DiskPartبرای این شی انجام می شوند.
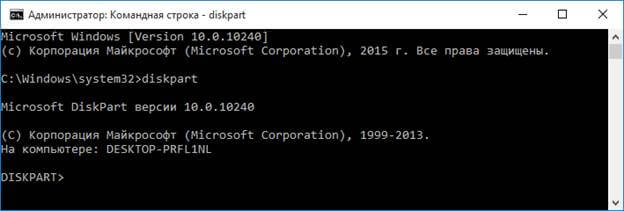
شکل 4 نتیجه اجرای دستور دیسکپارت
با استفاده از دستورات می توانید لیستی از تمام اشیا available موجود را تنظیم کنید ، همچنین تعداد یا حرف درایو را تعیین کنید دیسک لیست کنید, حجم لیست و لیست پارتیشن.
دستورات دیسک لیست کنید و حجم لیست به شما امکان می دهد لیستی از دیسک ها و حجم ها را در رایانه خود نمایش دهید.
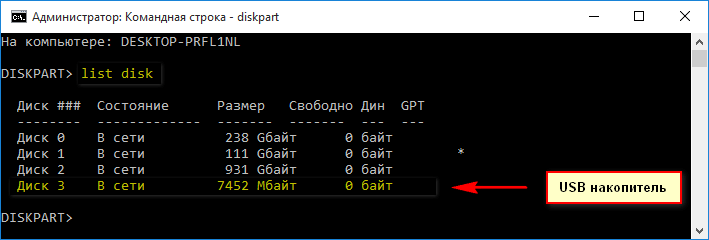
شکل 5 نتیجه اجرای دستور لیست کنید دیسک
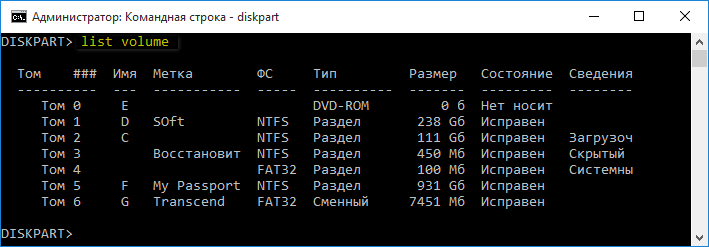
شکل 6 نتیجه اجرای دستور لیست کنیدجلد
فرمان دادن لیست پارتیشن به شما امکان می دهد لیستی از پارتیشن ها را بر روی دیسک انتخاب شده نمایش دهید.
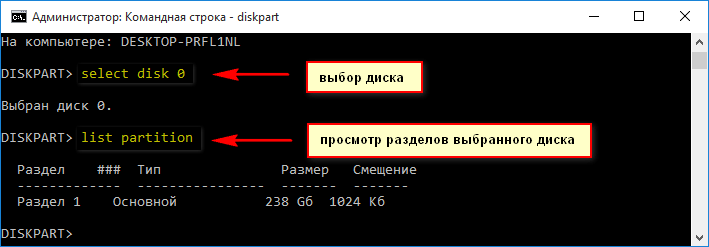
شکل 7 نتیجه اجرای دستور لیست کنیدتقسیم بندی
- دیسک لیست کنید
در پنجره لیستی از درایوهای نصب شده روی رایانه نمایش داده می شود. تعیین تعداد ضروری است دیسک USB درایو (می توانید یک درایو را با اندازه آن شناسایی کنید).
- دیسک X را انتخاب کنید
پس از تعیین تعداد دیسک (درایو USB) ، باید دستور را وارد کنید انتخاب کنید دیسک و شماره دیسک تعیین شده در مرحله قبل را مشخص کنید. X شماره درایو USB است. برای مثال، انتخاب کنید دیسک 3 ... هنگام انتخاب دیسک باید مراقب باشید ، زیرا اگر شماره مشخص نادرست باشد ، می توانید تمام داده ها را از دست دهید.
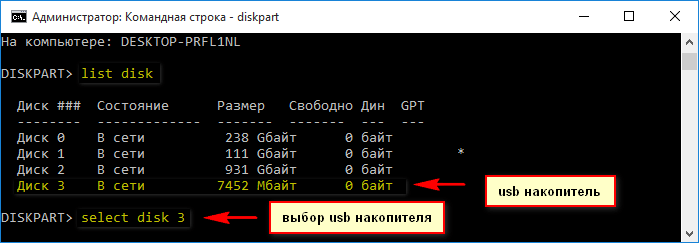
شکل 8 نتیجه اجرای دستور لیست کنیدتقسیم بندی
- تمیز
فرمان دادن تمیز به شما امکان می دهد تمام پارتیشن ها یا حجم های موجود در دیسک را حذف کنید. هنگام استفاده از / همه تمام بخشهای موجود در دیسک پاک می شوند ، در نتیجه حذف کامل تمام داده های موجود در دیسک.

شکل 9 نتیجه اجرای دستور تمیز
- ایجاد کردن تقسیم بندی اولیه
این دستور یک پارتیشن اصلی روی دیسک ایجاد می کند. پارتیشن نامه درایو را به طور خودکار دریافت نمی کند ، می توان آن را با استفاده از دستور اختصاص داد اختصاص دادن, در زیر نشان داده شده است اگر اندازه ای را مشخص نکنید ، بخش تمام فضای تخصیص نیافته در منطقه فعلی را اشغال می کند. برای تعیین اندازه یک بخش ، باید وارد کنید ایجاد کردن تقسیم بندی اولیه اندازه= nجایی که n - اندازه پارتیشن در مگابایت.
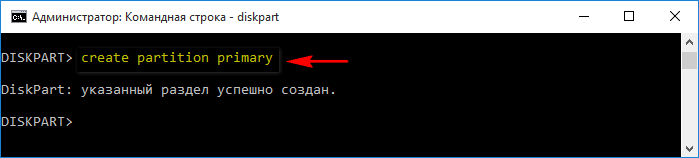
شکل 10 نتیجه اجرای دستور ایجاد کردن تقسیم بندی اولیه
- انتخاب کنید تقسیم بندی 1
این دستور به شما امکان می دهد قسمت ایجاد شده را انتخاب کنید.
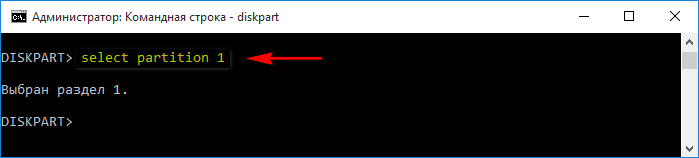
شکل 11 نتیجه اجرای دستور انتخاب کنید تقسیم بندی 1
- فعال
این دستور به شما امکان می دهد تا بخش را فعال کنید.
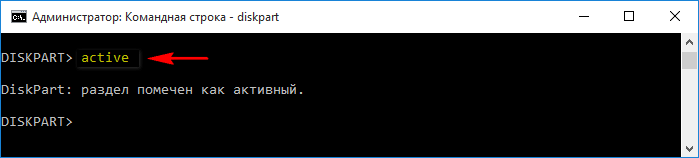
شکل 12 نتیجه اجرای دستور فعال
- قالب fs= NTFS
این دستور به شما امکان می دهد تا بخش را به قسمت مشخص شده قالب بندی کنید سیستم فایل... برای انجام قالب بندی سریع ، باید وارد شوید قالب fs= ntfs سریع
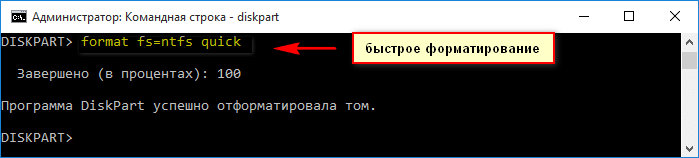
شکل 13 نتیجه اجرای دستور قالب fs= ntfs سریع
- اختصاص دادن
این دستور به شما امکان می دهد یک حرف درایو اختصاص دهید. اگر نامه درایو مشخص نشده باشد ، از هر حرف درایو موجود استفاده می شود. اگر نامه درایو اختصاص داده شده از قبل استفاده شده باشد ، خطایی رخ می دهد. اگر شما نیاز به اختصاص نامه خاصی دارید ، باید وارد کنید اختصاص نامه \u003dایکس (X هر حرف آزاد است).
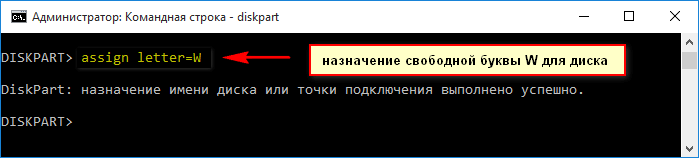
- شکل 14 نتیجه اجرای دستور اختصاص دادن حرف= دبلیو
پایان کار با برنامه DiskPart... دوباره دستور را وارد کنید خارج شدن برای خارج شدن از خط فرمان.
سیستم عامل MS MS Windows 7، 8، 8.1 یا 10 را در درایو USB کپی کنید
- برای داشتن تصویر ISO از سیستم عامل MS Windows 7، 8، 8.1 یا 10 بررسی کنید.
- فایلهای تصویر ISO مورد نظر را باز کنید.
- همه پرونده های موجود در را انتخاب کنید تصویر ISO، کلیک کلیک راست ماوس را روی هر یک از پرونده ها قرار داده و وارد کنید منوی زمینه مورد را انتخاب کنید کپی 🀄.
- به پنجره ذخیره سازی USB بروید ، روی یک فضای خالی در پنجره راست کلیک کرده و مورد را انتخاب کنید چسباندن.
- صبر کنید تا پایان مراحل کپی کردن پرونده ها.
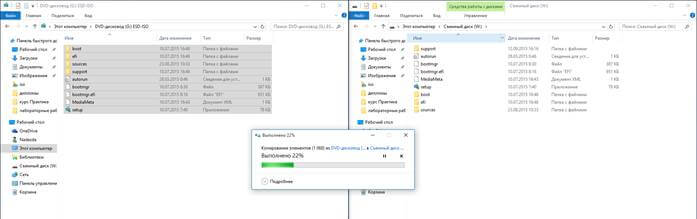
شکل 15 نمونه ای از کپی کردن پرونده های تصویری MS Windows 10 OC در درایو USB
پس از اتمام این فرآیند ، می توانید از درایو USB برای نصب MS Windows 7، 8، 8.1 یا 10 در رایانه های بدون درایو DVD استفاده کنید ، مشروط به پشتیبانی بوت BIOS از USB
در پایان روش ایجاد USB با MS Windows 7، 8، 8.1 یا 10 درایو کنید ، بنابراین می توانید نصب سیستم عامل را شروع کنید ، ابتدا باید اولویت راه اندازی صحیح را در BIOS تنظیم کنید.
یک درایو فلش قابل بوت ویندوز 10 برای نصب ، نصب مجدد یا بازیابی سیستم عامل طراحی شده است. برای انجام این اقدامات ، رایانه بارگیری می شود تصویر ویندوز از یک درایو USB خارجی (درایو فلش).
یک درایو فلش ویندوز 10 قابل بوت ایجاد شده از طریق خط فرمان در هر رایانه ای کار می کند. در سایت من مقالات زیادی درباره ایجاد یک درایو USB قابل بوت با استفاده از پیدا خواهید کرد برنامه های مختلف... در این مقاله نحوه کار شما را بررسی خواهیم کرد درایو USB قابل بوت ویندوز 10 با استفاده از ابزارهای سیستم عامل ، از طریق خط فرمان.
با استفاده از این روش می توانید بدون استفاده از برنامه های شخص ثالث ، یک درایو فلش USB ویندوز قابل بوت جهانی ایجاد کنید. تصویر سیستم عامل نوشته شده در یک درایو فلش USB قابل بوت را می توان روی هر کامپیوتر با BIOS و MBR معمولی یا با UEFI و GTP نصب کرد. رایانه های مدرن با رابط UEFI و جدول پارتیشن GTP منتشر می شوند ، در حالی که رسانه قابل بوت باید در سیستم فایل FAT32 قالب بندی شود.
به این ترتیب می توانید یک درایو فلش USB قابل بوت با یک عامل ایجاد کنید سیستم ویندوز 10 ، ویندوز 8.1 ، ویندوز 8 ، ویندوز 7 ، ویندوز ویستا. بخاطر داشته باشید که ویندوز 7 بدون مشکل در رایانه های دارای BIOS و MBR راه اندازی می شود و نصب سیستم روی UEFI و GTP نیاز به پشتیبانی UEFI و مراحل اضافی دارد.
تمام کارهای ایجاد یک درایو فلش ویندوز قابل بوت از خط فرمان شامل دو مرحله است: آماده سازی اولیه درایو فلش USB و کپی کردن فایل ها از تصویر سیستم عامل ویندوز 10.
آماده سازی درایو USB قابل بوت در خط فرمان
یک درایو فلش USB به اندازه کافی بزرگ برای ضبط سیستم عامل ویندوز 10 آماده کنید. سپس ، درایو فلش USB را به یک اتصال USB در رایانه خود وارد کنید.
سپس بر روی منوی "شروع" راست کلیک کنید ، در منوی زمینه "خط فرمان (مدیر)" را انتخاب کنید. با این کار یک پنجره مفسر خط فرمان باز می شود.
در مرحله بعدی ، باید دستورات را به ترتیب در مفسر خط فرمان وارد کنید. برای اجرای دستور وارد شده ، کلید "Enter" را فشار دهید. پس از اجرای دستور ، اطلاعات مربوط به اقدامات مربوط به سیستم را با توضیحات سیستم مشاهده خواهید کرد.
برای اجرای برنامه DiskPart ، دستور زیر را وارد کنید:
جدا کردن
اطلاعات مربوط به ابزار تحت فرمان وارد شده نمایش داده می شود.
دیسک را لیست کنید
به شماره دیسک درایو فلش توجه کنید. شما باید با اندازه دیسک حرکت کنید. به عنوان مثال ، من 4 اتصال به رایانه دارم هارد دیسک (دو تا از آنها خارجی هستند) و یک درایو فلش. اندازه درایو فلش کوچکتر از اندازه درایو خواهد بود دیسکهای سخت... این را می توان به وضوح در تصویر مشاهده کرد.
در مرحله بعدی ، برای انتخاب درایو فلش باید یک دستور وارد کنید. مراقب باش! شماره دیسک شما متفاوت خواهد بود (من دیسک 4 را دارم ، همانطور که در تصویر بالا مشاهده می کنید) ، متناسب با شماره دیسک درایو فلش شما است. بنابراین شماره دیسک خود را وارد کنید:
دیسک 4 را انتخاب کنید
دیسک 4 انتخاب شد.
اکنون باید دستور را برای پاک کردن درایو فلش وارد کنید (قالب سریع):
پاکسازی دیسک با موفقیت انجام شد.
دستور ایجاد پارتیشن را وارد کنید:
پارتیشن اولیه ایجاد کنید
بخش مشخص شده با موفقیت ایجاد شد.
برای انتخاب یک بخش (فقط یک بخش وجود داشت) دستور را وارد کنید:
پارتیشن 1 را انتخاب کنید
بخش 1 انتخاب شد.
سپس دستور را وارد کنید تا بخش فعال علامت گذاری شود:
قالب fs \u003d FAT32 QUICK
DiskPart میزان صدا را با موفقیت فرمت کرد.
وارد کردن دستور برای اختصاص دادن حرف درایو (درایو فلش):
انتساب درایو یا نقطه نصب موفقیت آمیز بود.
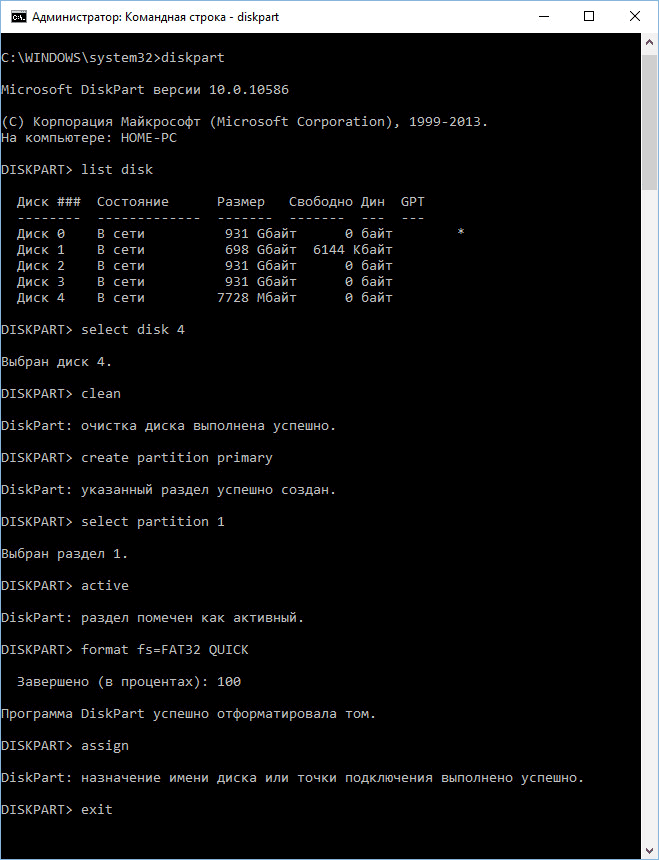
برای خروج از برنامه DiskPart ، دستور را وارد کنید:
خاموش کردن DiskPart.
اکنون می توانید مفسر خط فرمان را ببندید ؛ دیگر نیازی به آن نخواهید داشت. ما به مرحله دوم ایجاد یک درایو فلش USB قابل بوت با ویندوز 10 می رویم.
کپی کردن فایلها از تصویر ویندوز 10 در درایو فلش USB قابل بوت
تصویر ویندوز 10 در درایو دیسک مجازی باز می شود. ابتدا تمام پرونده های سیستم عامل را در درایو فلش USB انتخاب و سپس کپی کنید. روند کپی ویندوز مدتی طول خواهد کشید.
متناوباً ، می توانید با استفاده از بایگانی کننده یا استفاده از یک برنامه تصویربرداری (به عنوان مثال UltraISO) ، یک تصویر ویندوز برای کپی کردن پرونده ها باز کنید.
پس از تکمیل کپی ، تصویر سیستم عامل ویندوز 10 که با استفاده از خط فرمان در درایو فلش USB قابل بوت نوشته شده است ، آماده استفاده است.
یک تصویر نصب شده از ویندوز 10 که از محتوای آن برای کپی کردن پرونده های سیستم عامل استفاده شده است ، می تواند از آن بازیابی شود فلاپی مجازی، دیگر نیازی به آن نیست.
با کلیک راست روی درایو USB کلیک کنید ، نامی را برای درایو فلش قابل بوت اختصاص دهید (به عنوان مثال ، چیزی مانند "WIN10PRO") ، زیرا فلش مموری قابل بوت به نام حرف درایو است.
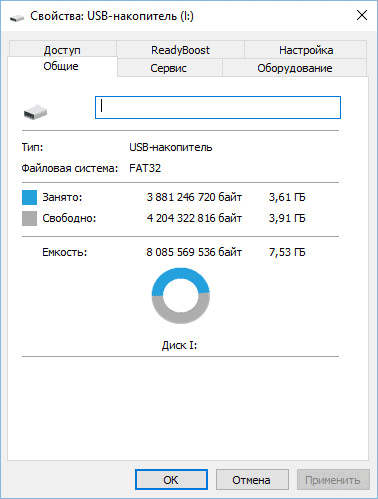
پس از آن ، درایو فلش قابل بوت ویندوز 10 Pro به وضوح در File Explorer نمایش داده می شود.
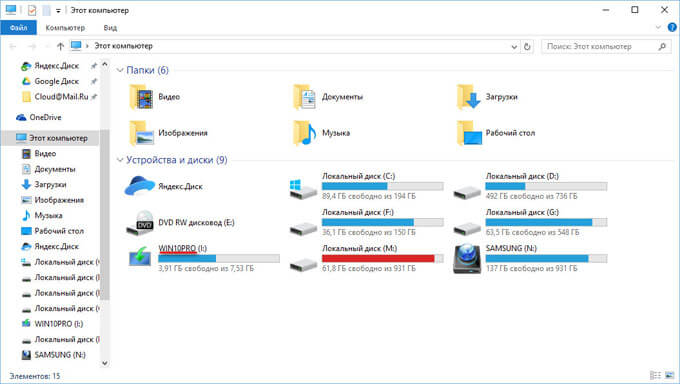
می توانید با انتخاب تصویری با عمق 32 بیتی یا 64 بیتی (ویندوز 10 x86 یا ویندوز 10 x64) بیتی ، یک درایو فلش USB قابل بوت جهانی با سیستم عامل ویندوز ایجاد کنید یا یک تصویر ترکیبی از ویندوز 10 x86 / x64 بنویسید ، که با استفاده از برنامه به صورت رایگان از وب سایت مایکروسافت بارگیری می شود ابزار ایجاد رسانه. می توانید در این مورد بیشتر بخوانید.
درایو USB قابل بوت را دوباره ایجاد کنید
به این ترتیب می توانید یکبار درایو فلش USB تهیه کرده و سپس از این درایو USB برای ضبط تصاویر مختلف ویندوز استفاده کنید.
به عنوان مثال ، شما دارای یک درایو فلش USB قابل بوت با ویندوز 10 هستید ، و به یک درایو فلش USB قابل بوت ویندوز 10 پرو نیاز دارید (سیستم ها ممکن است عمق بیت های مختلفی داشته باشند) ، یا باید نسخه سیستم را به نسخه فعلی به روز کنید. در این حالت دیگر نیازی به تهیه مجدد درایو فلش USB با استفاده از خط فرمان نیست.
روش یک درایو فلش USB قابل بوت ایجاد شده در خط فرمان:
- درایو فلش USB را به FAT32 (فرمت سریع) فرمت کنید. با این قالب بندی ، بخشهایی که قبلاً از درایو فلش آماده شده اند تحت تأثیر قرار نمی گیرند.
- فایلها را از تصویر دیگری از سیستم عامل ویندوز 10 (ویندوز 8.1) در درایو فلش USB کپی کنید.
- درایو USB قابل بوت برای استفاده در هر رایانه ای آماده است.
نتیجه
کاربر می تواند بدون استفاده از برنامه ها ، با استفاده از خط فرمان یک درایو فلش USB قابل بوت با ویندوز 10 ایجاد کند. Windows USB Universal Bootable USB در هر رایانه با BIOS و MBR یا UEFI و GTP کار خواهد کرد.
من درک می کنم که ساده ترین راه برای ایجاد یک درایو فلش USB قابل بوت (نصب) با ویندوز 7 ، 8 یا 10 استفاده از ابزار USB / DVD Windows 7 از مایکروسافت ، Rufus یا ابزار مشابه دیگری است که کل مراحل را خودکار می کند. اما بدون استفاده از ابزارهای شخص ثالث می توانید همین کار را با استفاده از خود ویندوز انجام دهید.
در این راهنما (که در درجه اول مورد توجه یک کاربر باهوش فنی قرار خواهد گرفت یا به سادگی برای کسانی که دوست دارند در مورد قابلیت های پنهان سیستم عامل اطلاعاتی کسب کنند) ، مرحله به مرحله مراحل ایجاد یک درایو فلش نصب با ویندوز 7/8/10 با استفاده از خط فرمان را شرح می دهم.
1. اولین کاری که باید انجام دهید این است که از ویندوز 7 ISO استفاده کنید ، یا اگر قبلاً این کار را نکرده اید.
2. تصویر را سوار کنید. اگر از ویندوز 7 استفاده می کنید ، که ابزار داخلی برای نصب تصاویر دیسک ندارد ، از یکی از ابزارهای شخص ثالث استفاده کنید. من توصیه می کنم دانلود کنید برنامه رایگان که این کار را بسیار عالی انجام می دهد.
3. اطمینان حاصل کنید که درایو USB شما حداقل 4 گیگابایت ظرفیت دارد. همچنین انجام دهید پشتیبان گیری تمام پرونده های موجود در درایو فلش ، زیرا در این مرحله همه آنها پاک می شوند. سپس درایو USB را به رایانه خود متصل کنید.
4. به منوی Start (یا اگر از Windows 8 استفاده می کنید) به صفحه Start بروید ، نوع را تایپ کنید cmd، کلیک راست کرده و "Run as administrator" را انتخاب کنید. در ویندوز 10 می توانید این دستور را در جعبه جستجو در نوار وظیفه وارد کنید.
5. در پنجره Command Prompt ، دستور زیر را وارد کرده و Enter را فشار دهید:
DISKPART یک ابزار دیسک است که به همراه ویندوز ارائه می شود و ما از آن برای تهیه درایو USB نصب و انتقال تمام پرونده های سیستم عامل به آن استفاده خواهیم کرد.
دستور زیر لیستی از تمام درایوهای فعال را نشان می دهد:
با استفاده از این دستور می توانید درایو USB را که قصد استفاده از آن را دارید انتخاب کنید رسانه نصب - در مورد من ، این دیسک 1 است:
با استفاده از این دستور ، درایو USB را پاک می کنید:
این دستور پارتیشن اصلی را روی USB stick ایجاد می کند:
ایجاد پارتیشن اولیه
این دستور بخش جدیدی را انتخاب می کند:
پارتیشن 1 را انتخاب کنید
این دستور بخش را فعال می کند:
دستور زیر درایو USB را در یک فایل قالب بندی می کند سیستم NTFS، که در واقع ، همان چیزی است که ما به آن نیاز داریم:
حالا این دستور را وارد کنید تا یک نام به درایو USB اختصاص دهید. X فقط مثال من است. می توانید نامه درایو متفاوتی را تعیین کنید که هنوز برای هیچ یک از درایوهای رایانه شما استفاده نشده است:
اختصاص حرف \u003d X
این نتیجه کار ما با DISKPART است. برای بستن ابزار دستور زیر را وارد کنید:

ما در نیمه راه رسیدن به هدف خود هستیم.
6. قبل از کپی کردن پرونده ها در درایو فلش USB ، باید آن را قابل بوت کنید. برای این کار ما از ابزار ثبت نام بخش بوت ، aka bootsect.exe استفاده خواهیم کرد. می توانید آن را در پوشه "boot" داخل تصویر نصب پیدا کنید. بنابراین ، به خط فرمان برگردید تا USB را بوت کنید.
در خط فرمان ، دستور زیر را اجرا کنید:
bootsect / nt60 ایکس:

دستوری که به تازگی وارد کردید ، USB را قابل بوت می کند. توجه داشته باشید که ایکس in command نامه درایو است که با طی مراحل بالا به درایو اختصاص داده اید.
7. شما تقریبا آنجا هستید! اکنون فقط باید تمام پرونده های نصب ویندوز را در درایوی که در تمام این مدت آماده کرده ایم کپی کنید. در مثال من ، ویندوز 8 ISO به یک درایو مجازی متصل است Gو درایو USB حرف دارد ایکس... با دانستن این موضوع ، دستور زیر را اجرا کنید و منتظر بمانید تا روند کپی فایل کامل شود.
با توجه به هیجان روزافزون ویندوز 8 ، مهم است که فلش درایو را از قفسه خارج کنید و در آخر سیستم عامل جدید را امتحان کنید ...
مدت هاست که بسیاری از آنها استفاده نمی کنند درایوهای نوری، و شخصی به سادگی DVD خالی در دسترس نداشت.
اگر هنوز نحوه ایجاد درایو USB قابل بوت برای نصب ویندوز را یاد نگرفته اید ، زمان آن فرا رسیده است.
اظهار نظر: در این فرآیند ما به P.O اضافی احتیاج نداریم ، همه اقدامات را در خط فرمان انجام خواهیم داد.
ترتیب دهی
- نحوه نصب تصویر RC ویندوز 8 بر روی یک درایو مجازی بر روی رایانه شخصی خود
- بیایید USB Stick را فرمت کنیم
- بیایید درایو فلش USB را بوت کنیم
- فایلهای تصویری ویندوز 8 را در یک درایو USB کپی کنید
- بیایید برویم به نصب ویندوز 8 از یک درایو فلش قابل بوت
مرحله 1 تصویر Windows 8 RC را روی یک درایو مجازی در رایانه خود نصب کنید
تصویر ISO را با توزیع سیستم عامل بارگیری کنید.دیسک ISO را در یک درایو مجازی نصب کنید. برای این ، من از DAEMON Tools Lite استفاده کردم ، اما شما می توانید از هر برنامه دیگری استفاده کنید.
مرحله 2 USB را فرمت کنید
درایو فلش را وارد کامپیوتر می کنیم. یک حافظه USB 8 گیگابایتی ایده آل است زیرا دارای هر یک از تصاویر ISO موجود است.مفسر خط فرمان را راه اندازی کنید cmd (با حقوق مدیر) و وارد شوید دیسک پارت برای اجرای برنامه Disk Partition.
پس از آن ، دستورات زیر را وارد می کنیم:
پس از اقدامات انجام شده ، درایو USB شما باید در Windows Explorer ظاهر شود
با نامه ای به آن اختصاص داده شده است. در مورد من ، J:
مرحله 3 درایو فلش USB را قابل بوت کنید
قبل از کپی کردن پرونده های نصب، ما باید درایو فلش را قابل بوت کنیم.برای این کار ، ما از ابزار Boot Sector Registration استفاده خواهیم کرد ( bootsect.exe),
که در پوشه boot بر روی تصویر ISO نصب شده قرار دارد.
بیایید دستور را اجرا کنیم bootsect / nt60 J: با دو پارامتر:
- اولین مورد نسخه لودر سیستم عامل را نشان می دهد (/ nt60 پارامتر مورد نیاز برای ایجاد لودر بوت برای ویندوز ویستا ، ویندوز 7 و ویندوز 8 است)
- پارامتر دوم نامه اختصاص داده شده به درایو فلش ماست
اظهار نظر: اگر سیستم عاملی که درایو فلش را روی آن آماده می کنید 32 بیتی است و
شما یک تصویر ویندوز 64 بیتی نصب کرده اید ، بنابراین نمی توانید شروع بوت کنید زیرا این نسخه bootsect 64 بیتی است.
مرحله 4 فایلهای تصویری ویندوز 8 را در یک درایو USB کپی کنید
برای کپی کردن پرونده های ویندوز 8 به یک درایو فلش از خط فرمان ، از دستور استفاده کنید XCOPY.در مثال زیر ، i درایو مجازی است که ISO در آن نصب شده است. j - درایو فلش آماده شده.
xcopy i: \\ *. * j: \\ / e / f / h
اظهار نظر: هنگام کپی کردن پرونده ها ، شاید دسترسی ممنوع است.
من این کار را با فعال کردن آنتی ویروس Avira داشتم.
با غیرفعال کردن آن و بازنشانی ویژگی "فقط خواندنی" در ویژگی های فایل autorun.inf که قبلاً در درایو فلش ایجاد شده است ،
پرونده های نصب با موفقیت از تصویر در درایو فلش کپی شده اند.
مرحله 5 بیایید شروع به نصب ویندوز 8 از یک درایو فلش USB قابل بوت کنیم
خوب ، در اینجا شما خود می دانید که چه باید بکنید بعدی.P.S.: فراموش نکنید که بوت را از درایو فلش در BIOS مشخص کنید.
اگر نمی خواهید خود را با "fiddling" در خط فرمان اذیت کنید ،
از ابزار GUI استفاده کنید
سلام به خوانندگان عزیز وبلاگ. امروز می خواهم در مورد چنین برنامه شگفت انگیزی به شما بگویم. چه چیزی در مورد او عالی است؟ - تو پرسیدی. و این واقعیت است که با کمک آن می توانید به راحتی یک درایو فلش USB قابل بوت (داده ها از یک درایو فلش USB پس از قالب بندی) یا یک دیسک ایجاد کنید ، و جالب ترین چیز این است که این برنامه برای همه در دسترس است کاربر ویندوز از طریق خط فرمان ، به عبارت دیگر ، نیازی به نصب ندارد. و از عبارت "خط فرمان" نترسید - استفاده از آن بسیار راحت تر و ساده تر از آن است که در نگاه اول به نظر می رسد.
بنابراین ، بعد از اینکه درایو فلش را به کانکتور USB وارد کردیم ، خط فرمان را راه اندازی می کنیم. برای این کار ، کلیک کنید شروع کنید و در نوار جستجو می نویسیم cmd، و فشار دهید وارد.
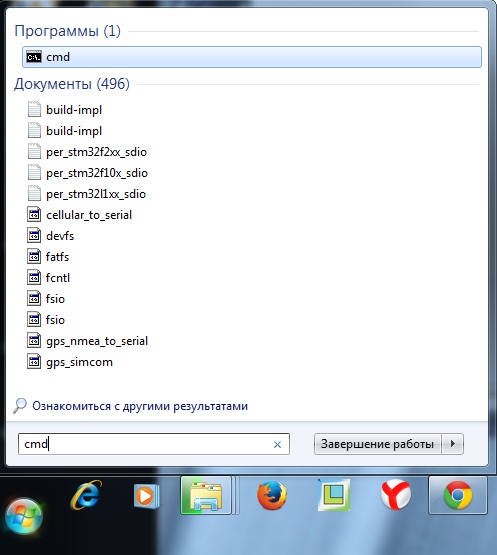
ما در خط فرمان ظاهر شده می نویسیم ، بنابراین برنامه مدیریت دیسک را راه اندازی می کنیم. فشار دادن وارد.
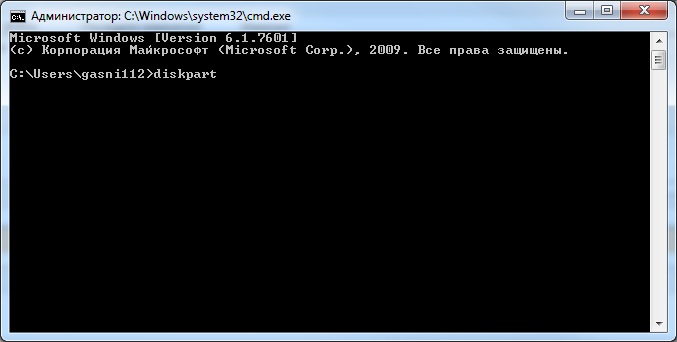
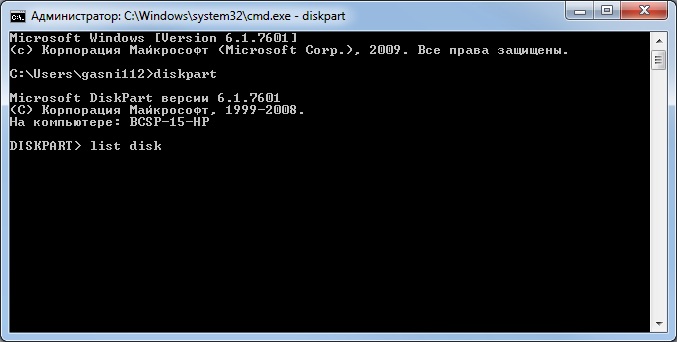
در لیست دستگاه ها ، درایو فلش USB خود را پیدا می کنیم - می توان آن را با اندازه آن تشخیص داد. در مورد من این است دیسک 6... بنابراین ، بیشتر دستور را می نویسیم. اگر درایو فلش شما شماره 4 است ، پس باید دستور را وارد کنید. اگر زیر عدد 2 باشد ، به ترتیب. فشار دادن وارد.

سپس دستور را وارد می کنیم تمیز، که همه پرونده ها را از یک درایو فلش یا دیسک حذف می کند. فشار دادن وارد.
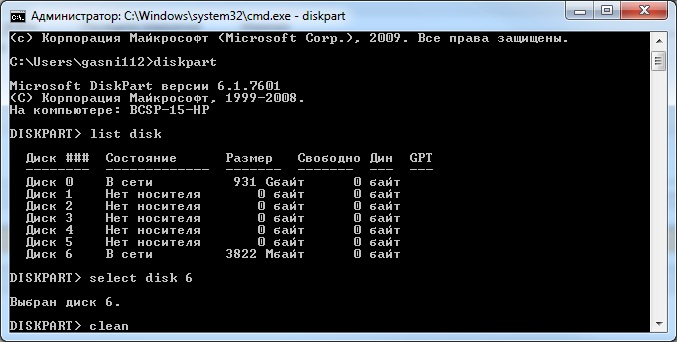
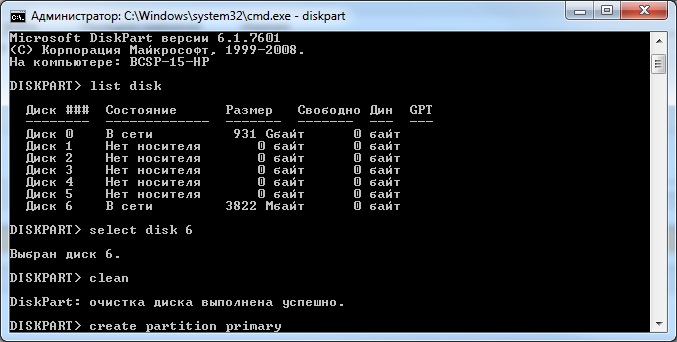
سپس دستور را وارد می کنیم. بدین ترتیب ، قسمت مشخص شده را انتخاب کرده و کانون را به سمت خود منتقل می کنیم. فشار دادن وارد.
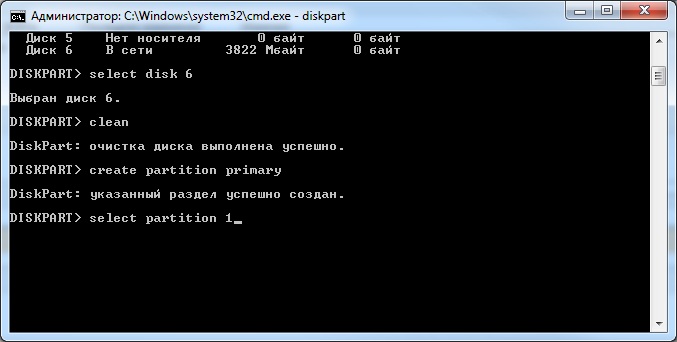
سپس دستور را اجرا می کنیم. سیستم پارتیشن را به عنوان فعال علامت گذاری می کند. فشار دادن وارد.
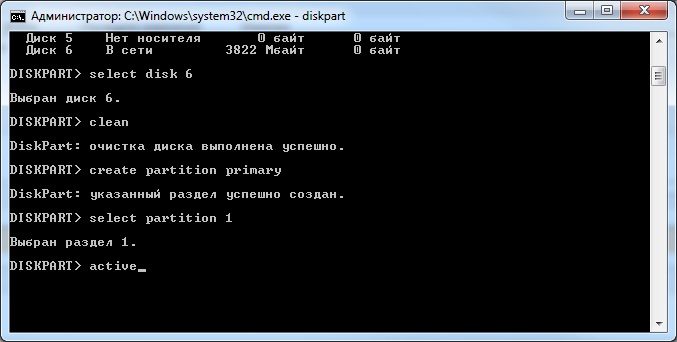
اکنون باید درایو فلش را به NTFS فرمت کنید. می تواند سریع یا کامل باشد. قالب بندی کامل با دستور انجام می شود قالب fs \u003d NTFS... اگر نمی خواهید منتظر بمانید و زمان تمام می شود ، قالب بندی سریع را با دستور انجام می دهیم قالب fs \u003d NTFS سریع... فشار دادن وارد.
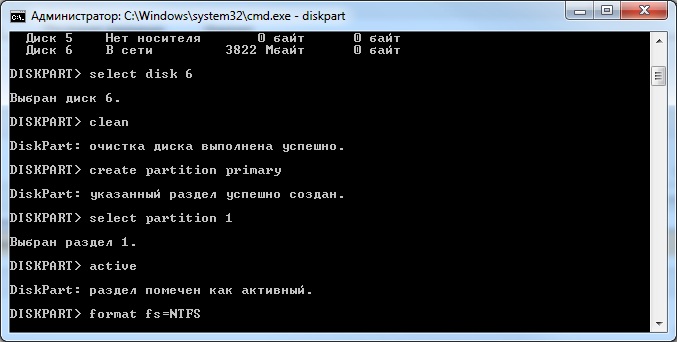
ما منتظر پایان قالب بندی هستیم.

اکنون باید یک نامه به درایو فلش اختصاص دهید. ما این کار را با استفاده از دستور انجام می دهیم اختصاص دادن... فشار می دهیم وارد.

یک نامه به طور خودکار به درایو فلش USB اختصاص می یابد و پس از آن ، خودکار رسانه فعال می شود.
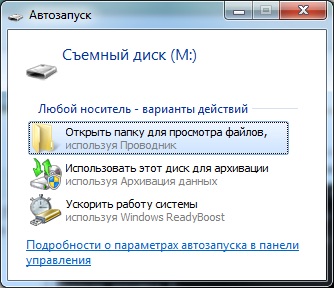
اکنون می توانید از برنامه خارج شوید. دستور را وارد کنید خارج شدن و فشار دهید وارد.

آخرین کاری که باید انجام دهید کپی کردن فایلهای کیت توزیع سیستم عامل (کپی دیگری که برای آن درایو فلش USB قابل بوت را ساخته ایم) بر روی درایو فلش ما وجود دارد. پس از آن ، درایو فلش ما قابل بوت خواهد بود و کاملاً در همه جا و در هر دستگاهی بوت می شود. با کمک آن ، امکان نصب شما وجود دارد سیستم عامل هر جا.
می خواهم توجه داشته باشم که با کمک برنامه می توانید دستکاری های زیادی را با هارد دیسک ها () و درایوهای فلش انجام دهید. مثالی که امروزه در نظر گرفته شده تنها قسمت کوچکی از همه احتمالات است. من دستورات و مثالهای دیگر کار با این برنامه را در مقالات بعدی بررسی خواهم کرد.
همچنین در مورد این موضوع بخوانید:
 قالب بندی یک درایو فلش به NTFS
قالب بندی یک درایو فلش به NTFS
 چگونه می توان داده ها را از درایو فلش USB پس از حذف یا قالب بندی بازیابی کرد؟
چگونه می توان داده ها را از درایو فلش USB پس از حذف یا قالب بندی بازیابی کرد؟
