تعداد زیادی از کاربران کامپیوترهای شخصی در سیستم عامل ویندوز ، اغلب س questionsالاتی مطرح می شود - دیسک های مجازی چیست و چگونه می توان ایجاد کرد دیسک مجازی ... برای افزایش آگاهی خوانندگان در این زمینه ، در این مقاله سعی خواهیم کرد موضوع را با مثالهای مشخص به طور کامل افشا کنیم.
همچنین در مقاله ما بررسی خواهیم کرد که چیست مجازی دیسکهای سخت و جایی که از آنها استفاده می شود خوانندگان ما می توانند پس از بررسی مطالب ، به راحتی دیسک های سخت مجازی و دیسک تصویر را با فرمت ISO ایجاد کرده و همچنین به راحتی آنها را بر روی دستگاه مجازی سوار کرده و در DVD رایت کنند.
درایو نوری مجازی و کاربردهای آن
مقصد اصلی فلاپی مجازی - این هست نصب تصاویر دیسک های نوری برای درک دقیق دلیل نیاز آن ، مثالی را در نظر خواهیم گرفت که در آن تصویر ISO دیسک روی DVD-ROM مجازی سوار می شود. برای این مثال ، ما از سیستم عامل ویندوز 10 استفاده خواهیم کرد.
لحظه خوبی برای دارندگان رایانه های دارای سیستم عامل ویندوز 10 این واقعیت خواهد بود که یک DVD-ROM مجازی از قبل در آن نصب شده است. بنابراین ، دارندگان ویندوز 10 نیازی به استفاده ندارند برنامه های شخص ثالث برای نصب تصاویر.
برای سوار کردن تصویر دیسک نوری به یک DVD-ROM مجازی ، ما به خود تصویر نیاز داریم. به عنوان مثال ، ما از تصویر با عامل استفاده خواهیم کرد سیستم لینوکس اوبونتو... تصویر این را بارگیری کنید سیستم عامل را می توان در وب سایت رسمی آن http://www.ubuntu.com یافت. در مثال ما ، از تصویر استفاده خواهیم کرد 64 بیتی نسخه های اوبونتو 15.10 که اندازه آن 1.1 گیگابایت است.
پس از بارگذاری تصویر ، می توانید به نصب مستقیم آن ادامه دهید. برای انجام این کار ، روی پرونده تصویر کلیک کنید کلیک راست ماوس برای باز کردن منوی زمینه.

"دیسک مجازی" نصب شده را می توان باز کرد و تمام محتوای آن کپی شد.
همانطور که از مثال مشاهده می کنید ، ما تصویر سیستم عامل اوبونتو را بر روی درایو دی وی دی مجازی نصب کرده ایم. در حقیقت ، ما می توانستیم عملی را که با یک دیسک نوری منظم و نوری انجام می دهیم ، هنگامی که آن را در درایو DVD قرار می دهیم و باز می کنیم ، انجام دهیم ، فقط در نسخه ما همه اجزا مجازی هستند.
تصویربرداری دیسک لیزر
در مثال قبلی ، نحوه باز کردن دیسک تصویر در درایو دی وی دی مجازی را بررسی کردیم. حال بیایید با شرایطی که نیاز به ایجاد تصویری از دیسک نوری دارید ، کنار بیاییم. برای ایجاد تصویر ، ما به برنامه DAEMON Tools Lite نیاز داریم که باید بارگیری و نصب شود. همچنین شایان ذکر است که علاوه بر ایجاد قالب های مختلف تصاویر، DAEMON Tools Lite همچنین می تواند انواع بسیار گسترده ای از فرمت ها را بر روی درایو DVD مجازی خود نصب کند. بعد از نصب برنامه DAEMON Tools Lite در Explorer می توانید یک درایو جدید بنام "" مشاهده کنید
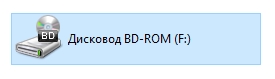
این "" دقیقاً محرک برنامه موردنظر است. DAEMON Tools Lite... در این مثال ، ما یک تصویر از دی وی دی نصب اصلی ویندوز 10 ایجاد خواهیم کرد. برای ایجاد تصویر از دی وی دی نصب 10 ، آن را در درایو DVD قرار دهید. حالا برنامه را اجرا کنیم و به بخش برویم " عکس جدید».
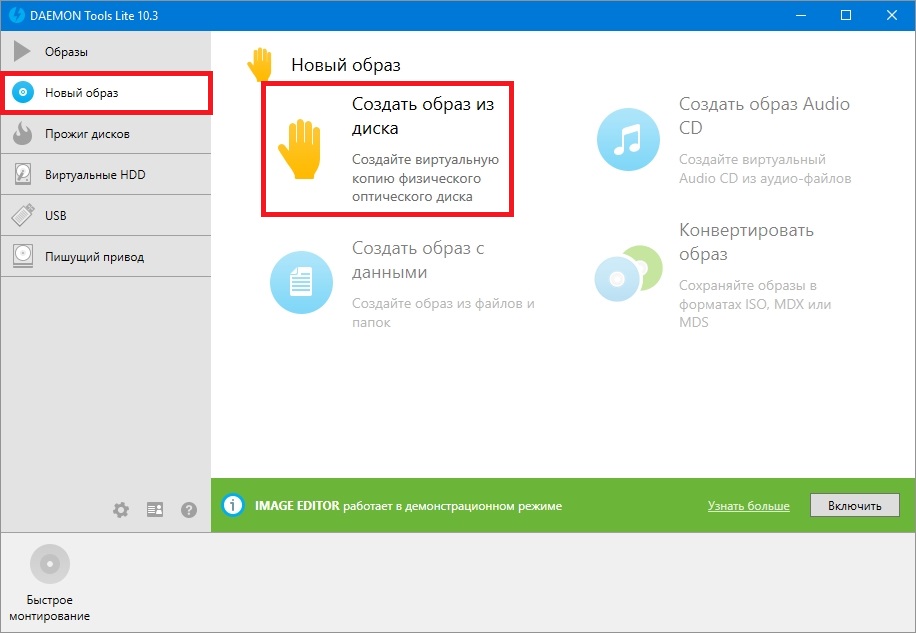
در پنجره ابزار دکمه " ایجاد تصویر از دیسک"و آن را فشار دهید. این اقدامات ما را به پنجره ایجاد تصویر می برد.

در این پنجره می توانید درایو DVD را که تصویر ISO از آن ایجاد می شود انتخاب کنید و همچنین مکان را برای ذخیره آن انتخاب کنید.
ما همچنین فرمت ISO تصویر را انتخاب کرده و با کلیک بر روی دکمه Start ، ایجاد تصویر DVD را با ویندوز 10 آغاز خواهیم کرد.
پس از ایجاد ، یک فایل تصویری ISO به نام "J_CCSA_X86FRE_RU-RU_DV5.iso" دریافت خواهیم کرد که می تواند روی دیسک معمولی نصب یا رایت شود و با ویندوز جدید نصب شود.
مثال نشان می دهد که رایت کردن تصویر برای یک DVD-ROM مجازی با استفاده از سهولت آسان است DAEMON Tools Lite... به همین ترتیب می توانید برای همه دیسک های مجاز ویندوز ، چه XP و چه ویستا ، تصاویر را رایت کنید. علاوه بر این ، می توانید تصاویر بازی ها یا نرم افزارهایی را که بدون دیسک شروع نمی شوند ضبط کنید. علاوه بر برنامه DAEMON Tools Lite من می خواهم سایر ابزارهای معروف را که می توانند تصاویر دیسک های نوری را ایجاد و به شما امکان دهند ، توصیه کنم:
- الکل 120٪
- Gizmo Drive؛
- WinCDEmu.
به خصوص استفاده از این برنامه های کاربردی در سیستم عامل که درایوهای DVD مجازی داخلی ندارد ، به عنوان مثال در سیستم عامل Windows XP بسیار مهم است. علاوه بر پشتیبانی از XP ، هر یک از این برنامه ها از جمله DAEMON Tools Lite، قادر به رایت تصاویر ISO بر روی دیسک DVD خواهد بود. این برنامه های کاربردی علاوه بر پشتیبانی از فرمت ISO ، می توانند قالب های دیگری را نیز نصب کنند ، از جمله فرم های خود را ، می توان آنها را روی دیسک های معمولی نوشت.
هارد دیسک مجازی
مجازی hDD اغلب توسط متخصصان فناوری اطلاعات استفاده می شود ، زیرا به شما امکان می دهد بسیاری از مشکلات را حل کنید پشتیبان گیری, ماشین های مجازی و آزمایش سیستم عامل های مختلف هارد دیسک مجازی یک پرونده کانتینر است که تقلید می کند ساختار پرونده هارد دیسک .
از آنجا که چنین دیسکی یک پرونده است ، بنابراین معمولاً در آن ذخیره می شود hDD فیزیکی یا SSD با شروع ویندوز 7 ، کاربران توانایی ایجاد و نصب یک دیسک سخت را دارند مستقیماً در سیستم عامل.
بیایید مثالی را برای ایجاد هارد دیسک مجازی با استفاده از ویندوز 10 در نظر بگیریم ، ابتدا به برنامه " اجرا کردن"با استفاده از کلید ترکیبی Win + R و دستور زیر را در آن تایپ کنید: diskmgmt.msc
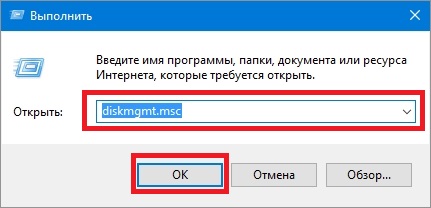
این دستور ما را به صفحه کنترل دیسک منتقل می کند.

برای ایجاد یک HDD مجازی جدید ، به منوی " اقدام / ایجاد دیسک سخت مجازی"که پنجره ای برای ایجاد چنین دیسک باز می کند.
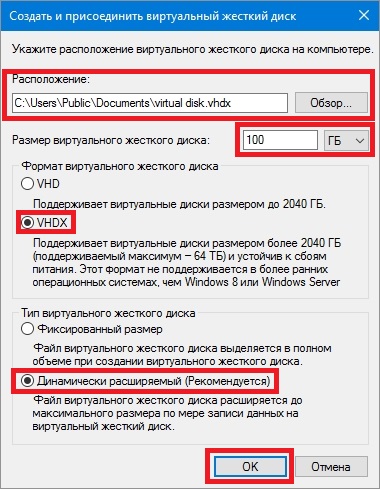
با شروع ویندوز 10 ، ایجاد دیسک از " VHDX" بر خلاف فرمت VHD ، VHDX»می تواند ظرف ها را ایجاد کند 64 ترابایت... بیایید دیسک سخت 100 گیگابایتی مجازی خود را در قالب جدید بسازیم " VHDX"، و همچنین سوئیچ را روی حالت ایجاد پویا تنظیم کنید ، که در آن دیسک ما با پر شدن رشد می کند.
پس از تنظیم پارامترهای دیسک سخت ما ، دکمه OK را فشار دهید ، که به شما اجازه می دهد تا در پوشه مشخص شده روی پیچ نوشته شود. پس از ایجاد ، یک دیسک سخت مجازی به نام "virtual disk.vhdx" دریافت می کنیم. از تصویر زیر می بینید که دیسک ما به طور خودکار سوار شده است ، اما هنوز در سیستم قابل مشاهده نیست.
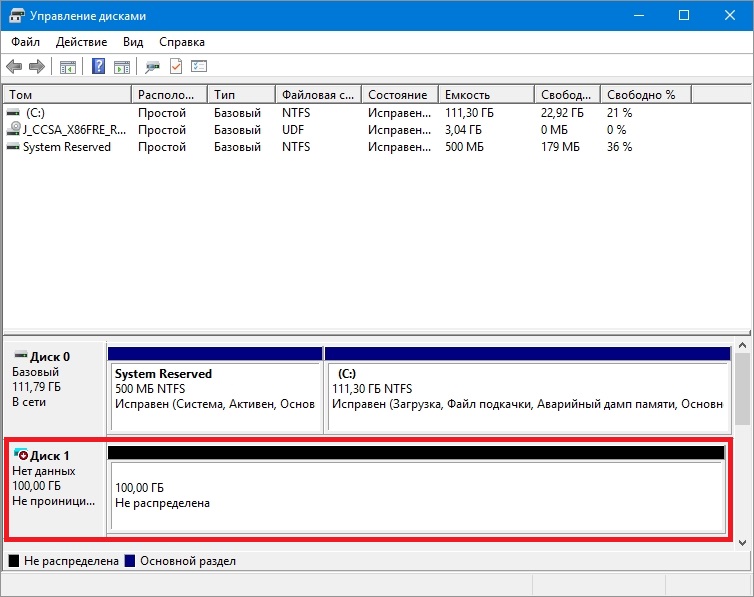
برای اینکه سیستم دیسک VHDX ما را ببیند ، باید آن را مقدار دهی کنید. این کار را می توان با کلیک راست بر روی دیسک VHDX و انتخاب در آن انجام داد منوی زمینه بند " دیسک را اولیه کنید».
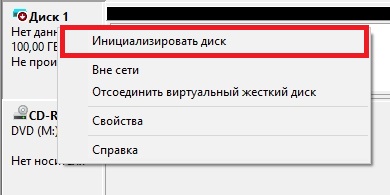
در پنجره ظاهر شده ، چیزی را تغییر ندهید و روی دکمه تأیید کلیک کنید.
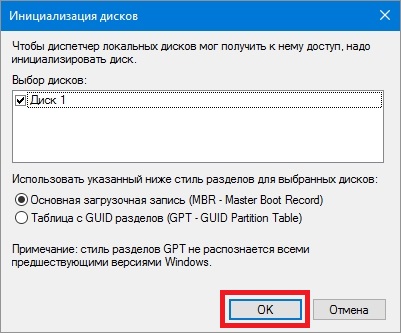
اکنون ساده ترین چیز باقی مانده است ، دیسک ما را انتخاب کنید سیستم فایل و یک نامه برای انجام این کار ، به آن بروید و در منوی زمینه مورد را انتخاب کنید " ایجاد حجم ساده».
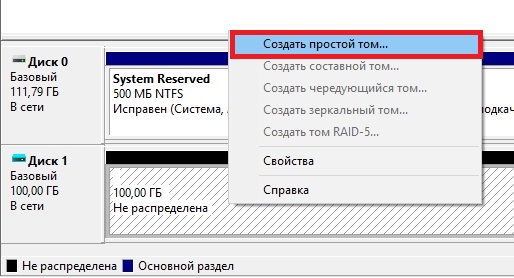
پس از آن ، یک جادوگر شروع می شود ، در آن شما باید یک نامه درایو اختصاص دهید و یک سیستم فایل را انتخاب کنید. پس از تکمیل ویزارد ، دیسک سخت مجازی در Explorer ظاهر می شود.
از مثالی که می بینید ایجاد مجازی است HDD یعنی سیستم عامل بسیار ساده است ، بنابراین امیدواریم که دیگر سوالی نداشته باشید - نحوه ایجاد یک دیسک سخت مجازی. همچنین می خواهم توجه داشته باشم که با دیسک VHDX ایجاد شده ، می توانید عملیات زیر را انجام دهید:
- رمزگذاری آن با BitLocker ؛
- یک سیستم عامل اضافی روی آن نصب کنید.
- آن را در رایانه دیگری منتقل کرده و باز کنید ؛
- آن را به یک ماشین مجازی متصل کنید.
رایانه های اتاق عمل سیستم های ویندوز XP ، که هنوز هم کاملاً محبوب است ، فاقد پشتیبانی از دیسک های VHD است. اما ناراحت نشوید ، زیرا در برنامه ای که قبلاً بررسی کردیم DAEMON Tools Lite پشتیبانی از دیسک های VHD و آن وجود دارد کاملاً سازگار با ویندوز XP.
استفاده از دیسک VHD در یک ماشین مجازی
بیایید با ایجاد کنیم برنامه های VirtualBox ماشین مجازی بر اساس سیستم عامل ویندوز XP. در مرحله ایجاد یک ماشین مجازی برای XP ، از شما خواسته می شود یک دیسک سخت مجازی ایجاد کنید یا برای آن استفاده کنید نصب ویندوز XP روی آن
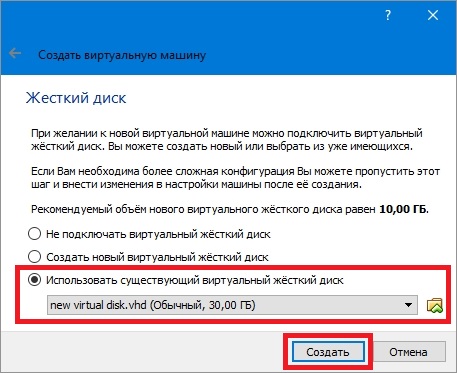
در این مرحله ، می توانیم دیسک VHD را که با آن ایجاد خواهیم کرد ، وصل کنیم با استفاده از ویندوز 10. بنابراین ، سعی خواهیم کرد ظرف 30 گیگابایتی VHD خود را که در ده مورد برتر ساخته ایم ، ضمیمه کنیم. پس از ایجاد یک ماشین مجازی ، می توانید دیسک VHD پیوست شده را در تنظیمات آن مشاهده کنید.
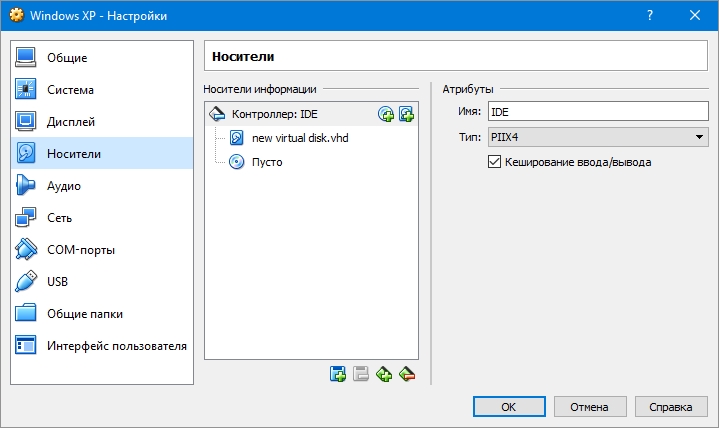
اگر فضای کافی در ماشین مجازی در XP وجود ندارد ، پس همیشه می توانید پیوست کنید دیسک سخت مجازی VHD جدید... بعلاوه، می توانید ظروف با داده های مختلف فایل را برای XP به ماشین مجازی متصل کنید... به همین ترتیب می توانید از ماشین مجازی دیگران استفاده کنید محصولات نرم افزاری... به عنوان مثال ، ظروف VHD را می توان بر روی محصولات VMware Workstation نصب کرد.
نتیجه
از مطالب بررسی شده ، می توان دریافت که استفاده از درایوهای مجازی و دیسکهای سخت این به حل بسیاری از مشکلات کمک می کند بسیار بهتر ، به خصوص از آنجا که حتی یک کاربر تازه کار رایانه شخصی می تواند ایجاد آنها را کشف کند. ما امیدواریم که مطالب ما به خوانندگان ما در درک بهتر این سوال که چگونه یک دیسک مجازی ایجاد کنیم و چگونه از آن برای کار استفاده کنیم ، کمک کند.
ویدیو های مرتبط
اغلب هنگام کار با پرونده ها ، می توانید با قالب های ناشناخته ای روبرو شوید ، به عنوان مثال ..mdf و.mds. همه نمی دانند که چگونه آنها را در ویندوز 10 باز کنند ، زیرا مجموعه استاندارد برنامه های سیستم عامل با چنین پسوندی کار نمی کند. این به نرم افزار شخص ثالث نیاز دارد.
این چیست؟
پرونده .mdf حاوی یک تصویر CD یا دیسک DVD... با همان برنامه ای که با آن ایجاد شده باز می شود. اگر پرونده قبلاً در فرم "تمام شده" به شما رسیده است ، می توانید آن را با برنامه های ذکر شده در زیر باز کنید.
اگر داده هایی با فرمت .mds دارید و از نحوه باز کردن آنها تعجب کرده اید ، نیازی به این کار نیست.
مهم! این پرونده جداگانه کار نمی کند. این فقط حاوی عنوان تصویر است ، در حالی که mdf خود تصویر است.
برنامه های افتتاحیه
اگر فایل .mdf دارید ، قبل از باز کردن ، باید بارگیری کنید ابزار ویژه... سه برنامه محبوب در زیر شرح داده شده است.
یک ابزار قدرتمند رایگان است. همچنین ، مشکلی در نحوه باز کردن پرونده های .mdf و .mds حل می شود ، با سایر تصاویر دیسک نیز کار می کند. توابع اصلی به شرح زیر است:
- حداکثر 4 درایو مجازی ایجاد می کند ، یعنی اگر چندین .mdf و .mds داشته باشید ، مشکلی در نحوه باز کردن یک باره وجود نخواهد داشت.
- تصاویر دیسک را ایجاد می کند.
- آنها را کوچک می کند.
- با رمز عبور (عملکرد قابل تنظیم) در برابر دسترسی محافظت می کند. آنهایی که هیچ کس نمی داند که چگونه فایل های .mdf و .mds را بدون رمز عبور اجرا کند.
- کاتالوگ مجموعه ها را می سازد.
- در پس زمینه کار می کند.
پشتیبانی از روسی. این محبوب ترین ابزاری است که هنگام تصمیم گیری در مورد باز کردن پرونده های .mdf و .mds انتخاب می شود.
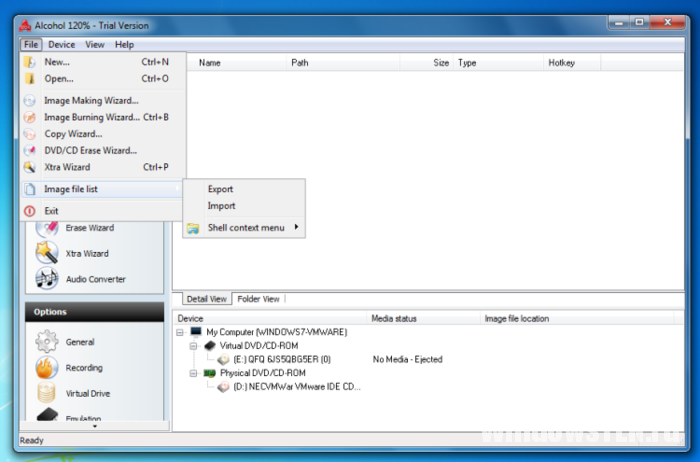
با فرمت .mdf و تصمیم گیری در مورد باز کردن ، کاربران انتخاب می کنند. این یک ابزار پولی محبوب است. اما در طول دوره آزمایشی 15 روزه ، همه عملکردها در دسترس کاربر است. عملکردی مشابه نرم افزار قبلی دارد. با کمک آن می توانید:
- عکس کوه.
- رایت روی دیسک
- باز کن.
رابط بصری - به راحتی می توانید نحوه باز کردن پرونده .mdf ، .mds را درک کنید. روی سیستم عامل 32 و 64 بیتی کار می کند.
مشاوره اگر به اطلاعاتی از پرونده های .mdf و.mds نیاز دارید و نمی دانید چگونه آن را در ویندوز 8 ، ویندوز 7 باز کنید ، این ابزار یک راه حل عالی خواهد بود ، زیرا روی نسخه های قبلی سیستم عامل کار می کند.
![]()
دیو دیگری برنامه پولی... عملکردی اما محبوبیت کمتری نسبت به دو مورد قبلی دارد. توزیع رایگان تصاویر دیسک اکثر قالب ها را نصب و باز می کند. 4 درایو مجازی ایجاد می کند.
مهم! MagicDisc CD / DVD-ROM مجازی از ویندوز 10 پشتیبانی نمی کند. با نسخه های Windows 2000 ، ME ، XP ، 7 ، 8 کار می کند.
نرم افزار تبدیل
گاهی اوقات ، هنگام ملاقات با پسوند .mdf ، کاربر بیشتر عادت دارد که با قالب دیگری کار کند تصویر مجازی... در این حالت به استاندارد تبدیل می شود تصویر ISO... اما این به نرم افزار اضافی نیاز دارد.
مهم! تنها در صورت داشتن هر دو پرونده .mdf و.mds ، تبدیل موفقیت آمیز خواهد بود.
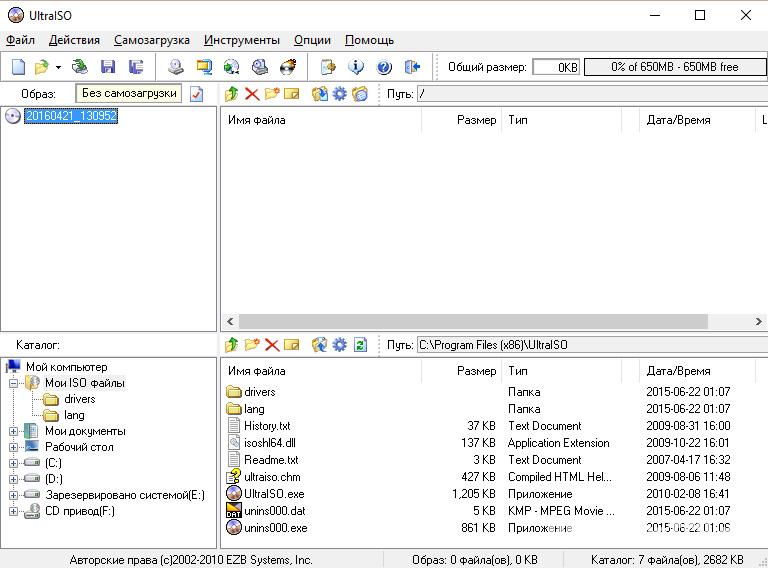
- ابزاری قدرتمند و چند منظوره برای کار با تصاویر. توابع زیر را انجام می دهد:
- نصب تصویر (با انتخاب قالب).
- باز کردن تصویر
- تولید درایوهای مجازی.
- مدیریت درایوهای مجازی.
- تبدیل قالب ها
- سوزاندن تصویر روی دیسک و غیره
همچنین می توانید از برنامه استفاده کنید. برنامه پولی است. بدون نسخه آزمایشی یا دوره آزمایشی.
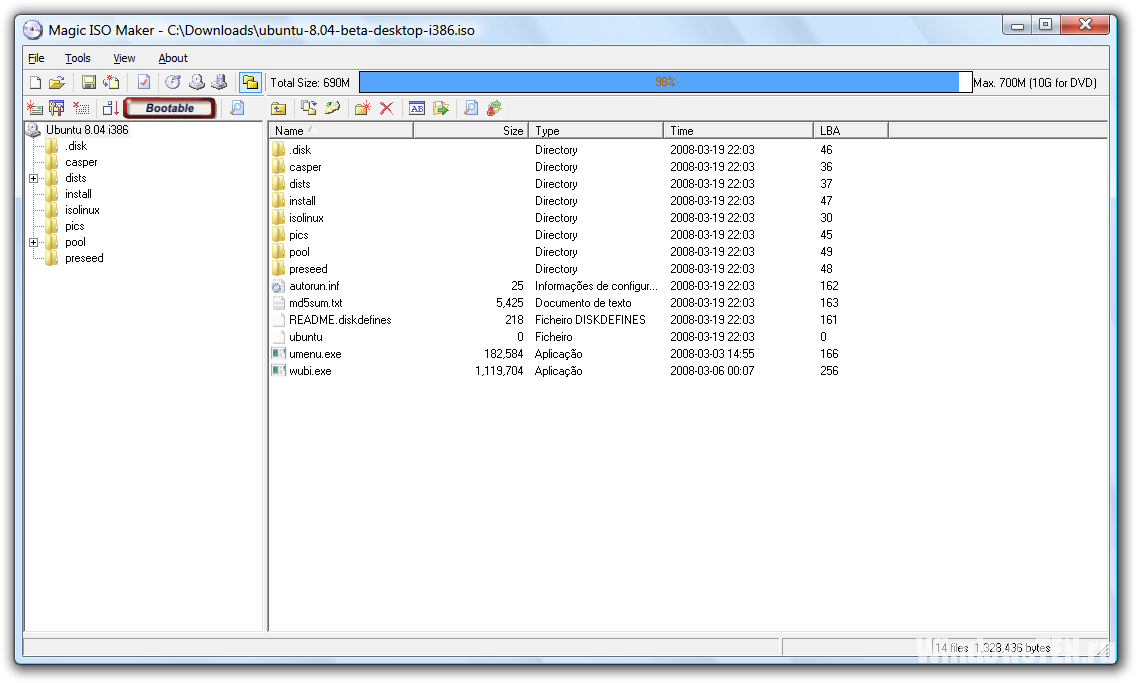 - برنامه پولی دارای عملکردی گسترده و سرعت کار سریع. تصاویر را سوار و باز می کند. روی دیسک می نویسد قادر به تبدیل است. عملکرد گسترده تر از برخی نیست مبدل های رایگان... توابع اضافی فقط برای افراد حرفه ای مورد نیاز است.
- برنامه پولی دارای عملکردی گسترده و سرعت کار سریع. تصاویر را سوار و باز می کند. روی دیسک می نویسد قادر به تبدیل است. عملکرد گسترده تر از برخی نیست مبدل های رایگان... توابع اضافی فقط برای افراد حرفه ای مورد نیاز است.
ایزو قدرت
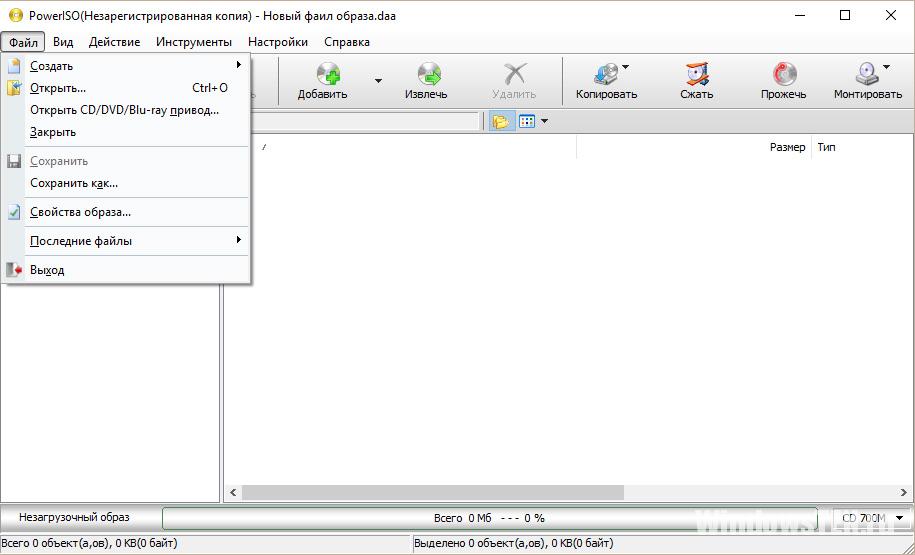
Power ISO - به تبدیل قالب مورد بحث ، استخراج محتوا از آن ، ذخیره مجدد کمک می کند. تصاویر را نصب می کند ، فرمت های mdf و mds را بر روی دیسک می نویسد ، تصمیم خوب در سوال ، نحوه باز کردن ، و غیره
سوالی در مورد استفاده از برنامه دارید؟ از آن بپرسید ، با جزئیات توضیح دهید که چه مشکلی پیش آمده است ، تا ما بتوانیم کمک کنیم.
و در این یکی نصب تمیز ویندوز 10 را با تمام تفاوت های ظریف در نظر خواهیم گرفت.
1. آیا ارزش نصب ویندوز 10 را دارد؟
ویندوز 10 بهترین نسخه های قبلی ویندوز 7 و ویندوز 8.1 را گرد هم آورده است. او بسیار زیبا ، راحت و سریع است. اما نه بدون اشکال. مهمترین آنها خطاهایی است که در عملکرد سیستم ، برنامه ها ، بازی ها ایجاد می شود و سیستم عامل خود برنامه هایی را که غیرمجاز می داند ، حتی برخی از برنامه های رایگان را حذف می کند.
با این حال ، اگر شما به اندازه کافی دارید کامپیوتر مدرن یا یک لپ تاپ ، پس از مدتی به احتمال زیاد شما هنوز مجبور به ارتقا به ویندوز 10 خواهید بود ، زیرا نسخه های قدیمی سیستم عامل به تدریج پشتیبانی توسعه دهندگان خود سیستم و توسعه دهندگان نرم افزار را از دست می دهند.
آیا ارزش آن را دارد که برای به روزرسانی سیستم برای دارندگان رایانه های شخصی نسبتاً متوسط \u200b\u200bبا استانداردهای امروزی عجله کنید؟ احتمالاً نه ... از آنجا که شما مشکلات بیشتری نسبت به مزایای به روزرسانی - انتخاب درایورها ، اشکالات در سیستم و برنامه ها و غیره - خواهید داشت. و در عملکرد ، بعید است که برنده شوید.
اما به صاحبان نسخه های مجاز برای ویندوز 7 و 8.1 ، مهم است که لحظه ای را از دست ندهید و یک نسخه رایگان برای ویندوز 10 که تا 29 ژوئیه 2016 قابل دسترسی است ، انجام دهید. پس از این تاریخ ، دیگر نمی توانید به روزرسانی را به صورت رایگان دریافت کنید.
اگر عاشق بازی ها هستید و کارت گرافیک شما از DirectX 12 پشتیبانی می کند ، که فقط در ویندوز 10 موجود است ، در هر صورت مجبور خواهید شد که به آن تغییر دهید ، زیرا این امر برای افزایش عملکرد اضافی در نظر گرفته شده است. اگرچه بعید به نظر می رسد که بازی های DirectX 12 قبل از اواسط سال 2016 یا حتی نزدیک به پایان آن ظاهر شوند.
اما اگر شما یک رایانه یا لپ تاپ مدرن با ویندوز 8.1 چندان موفق ندارید و می خواهید در دنیای سیستم عامل مدرن تری غرق شوید ، چرا که نه؟ به فن آوری های جدید بپردازید و بروید! به عنوان آخرین چاره ، می توانید سیستم قبلی خود را به راحتی و به سرعت بازیابی کنید.
2. نحوه بارگیری ویندوز 10
با استفاده از ابزار "Media Creation Tool" نه تنها می توانید نسخه اصلی را بارگیری کنید تصویر ویندوز 10 ، بلکه ایجاد کنید دیسک بوت یا درایو فلش USB. می توانید این ابزار را در انتهای مقاله در بخش "" بارگیری کنید.
این برنامه به شما امکان می دهد نسخه ویندوز 10 مورد نیاز خود را با آخرین به روزرسانی ها بارگیری کنید. این در ویندوز 7 ، 8 ، 8.1 ، 10 از هر ذره ای کار می کند. اجرای برنامه روی ویندوز XP و ویستا کار نمی کند.
پس از اجرای برنامه کمکی و پذیرش توافق نامه مجوز ، از شما سوال می شود که می خواهید چه کاری انجام دهید.
مورد "به روزرسانی این رایانه اکنون" برای به روزرسانی سیستم عامل Windows 7 یا Windows 8.1 که از قبل نصب کرده اید در نظر گرفته شده است. اما همیشه بهتر است یک نصب تمیز از دیسک یا استیک انجام دهید. برای این کار ، مورد "ایجاد" را انتخاب کنید رسانه نصب برای رایانه دیگر ".
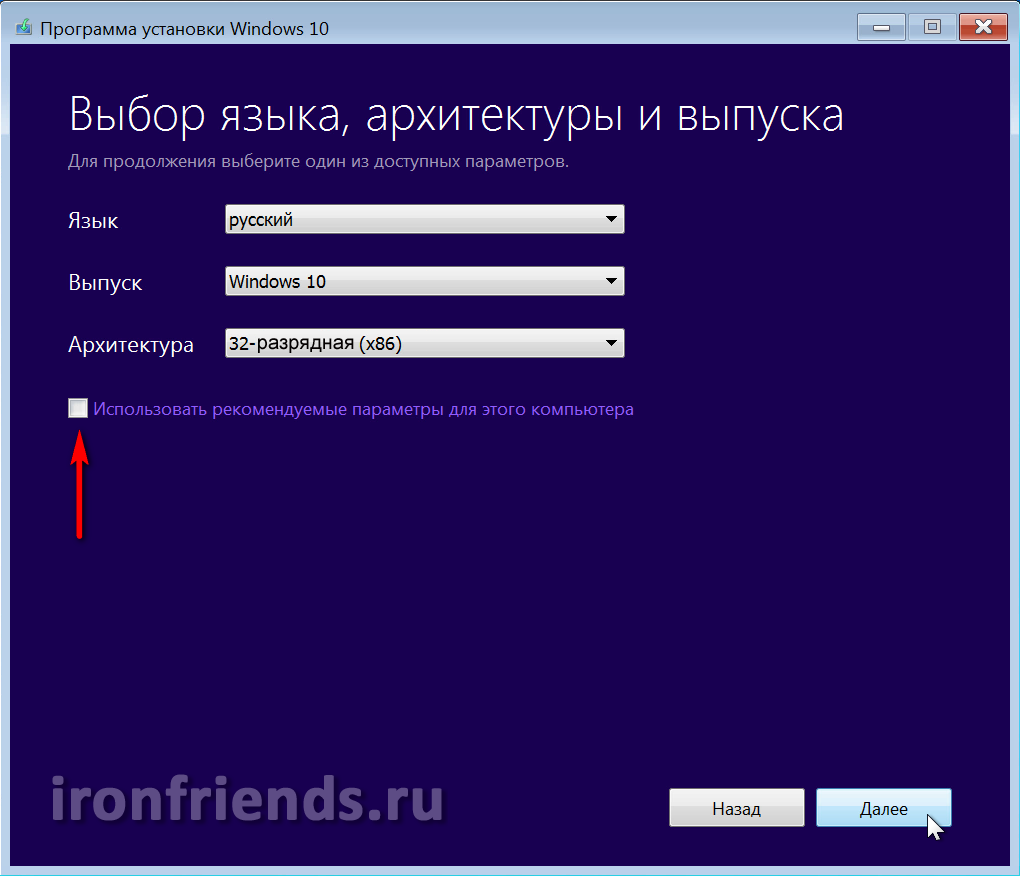
برای بارگیری تصویری که می توانید از آن Windows 10 Home و Windows 10 Professional را نصب کنید ، فقط Windows 10 را ترک کنید.
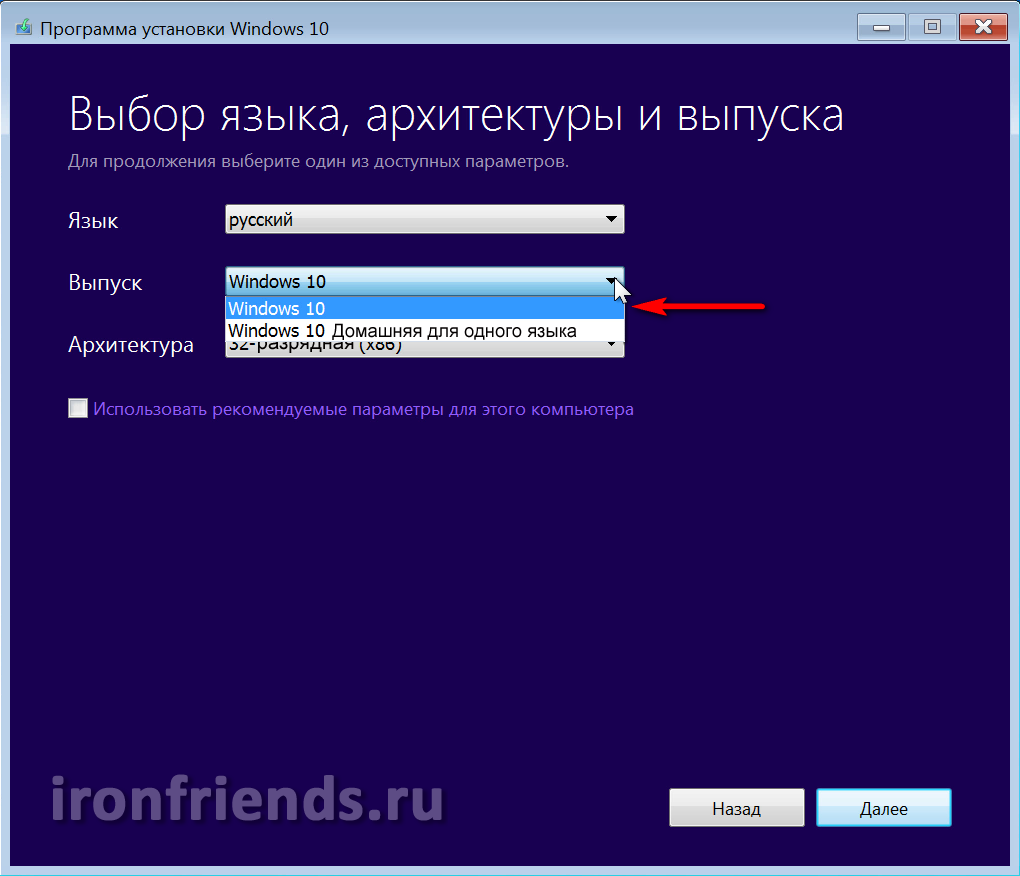
اگر رایانه یا لپ تاپ شما با مجوز "Windows 10 Home for one language" نصب شده است و فقط می خواهید بدون از دست دادن مجوز ، آن را دوباره نصب کنید ، این گزینه را انتخاب کنید.
در قسمت "Architecture" ، میزان bitness سیستم عامل را انتخاب کنید.
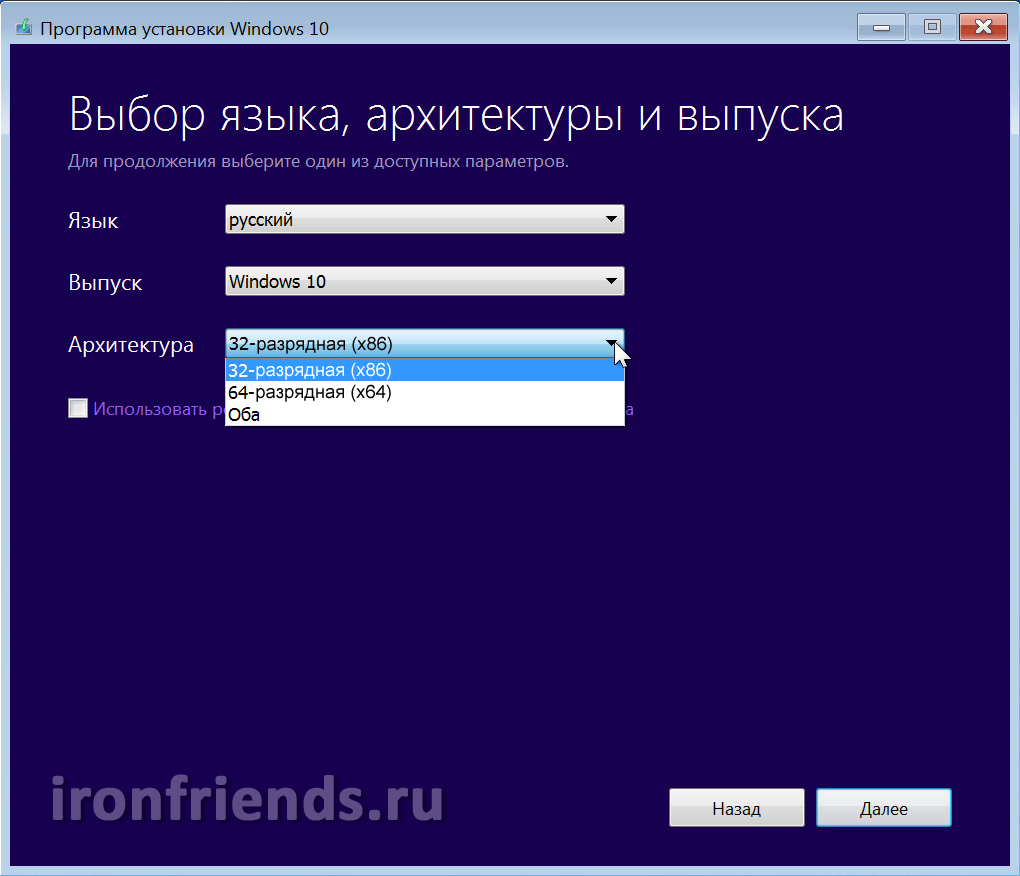
توصیه های کلی به شرح زیر است. اگر 3 گیگابایت دارید حافظه دسترسی تصادفی یا کمتر ، 32 بیتی را انتخاب کنید. اگر RAM 4 گیگابایت یا بیشتر باشد ، پس 64 بیتی است. اگر گزینه "هر دو" را انتخاب کنید ، یک تصویر جهانی بارگیری می شود که می توانید از آن نسخه های 32 بیتی و 64 بیتی ویندوز را نصب کنید. اما اندازه تصویر بیش از 5 گیگابایت خواهد بود ، بنابراین برای رایت آن به یک دی وی دی دو لایه یا درایو فلش USB حداقل 8 گیگابایت احتیاج دارید.
پنجره بعدی از شما می خواهد رسانه را برای ویندوز 10 انتخاب کنید.
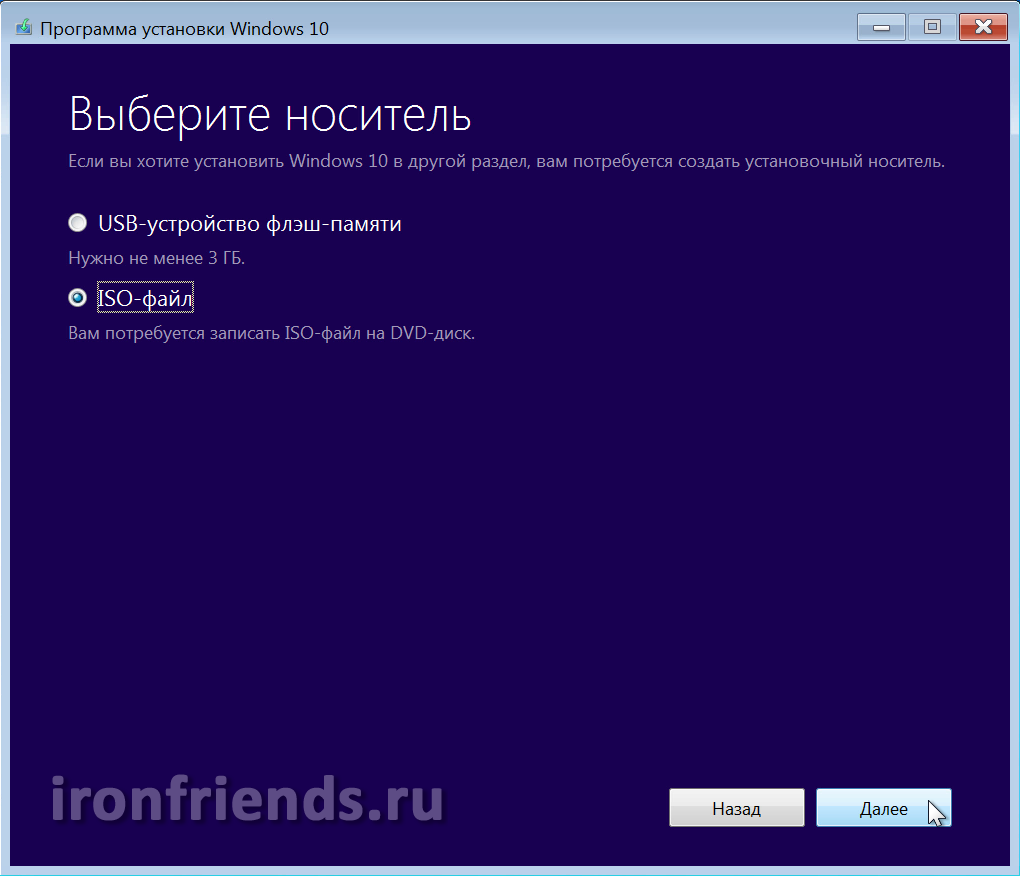
اگر می خواهید ویندوز را از طریق درایو فلش USB نصب کنید ، می توانید "درایو فلش USB" را ترک کنید ، این گزینه ساده ترین و مطمئن ترین گزینه خواهد بود. درایو فلش USB را با حداقل 4 گیگابایت وارد کنید و "بعدی" را کلیک کنید. در پایان بارگیری تصویر ، یک درایو فلش USB قابل بوت به طور خودکار ایجاد می شود.
لطفا توجه داشته باشید که تمام پرونده های موجود در درایو فلش از بین می روند ، بنابراین آنها را از قبل در یک مکان امن (مثلاً در درایو "D" کپی کنید).
اگر "پرونده ISO" را انتخاب کنید ، پس از آن در پوشه ای که مشخص کرده اید بارگیری می شود و از آن می توانید هر زمان که بخواهید یک دیسک قابل بوت یا درایو فلش USB بسازید. نصب ویندوز از دیسک قابل بوت نسبت به درایو فلش USB آسان تر و قابل اطمینان تر است. بنابراین ، اگر درایو DVD دارید و به خوبی کار می کند ، این گزینه ارجح است.
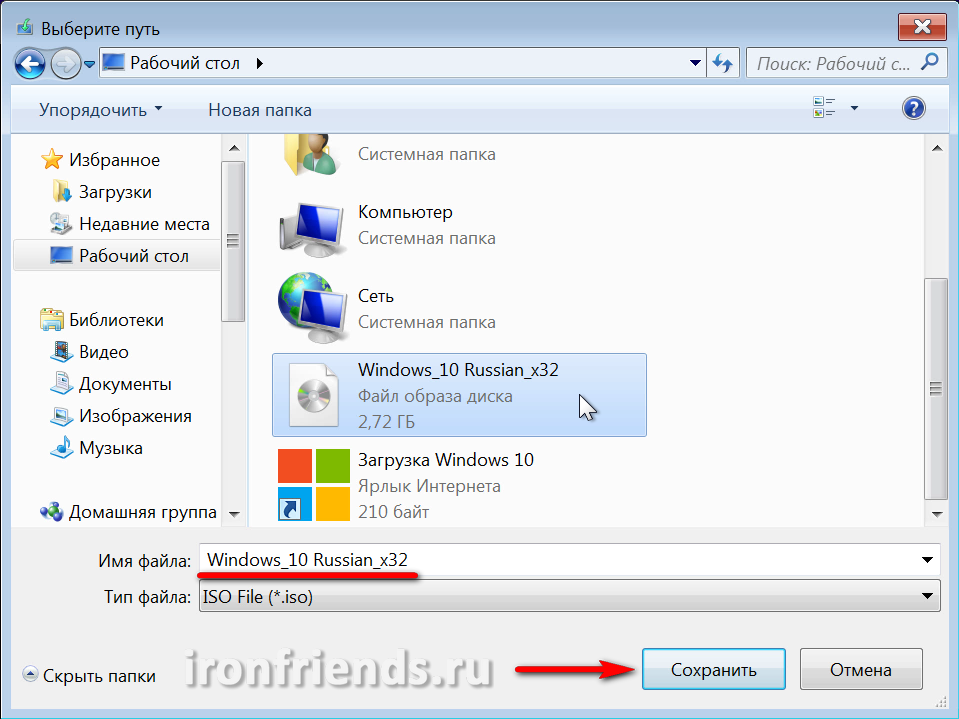
در پایان بارگیری ، از شما خواسته می شود که تصویر را در DVD رایت کنید. اگر می خواهید ویندوز را از DVD نصب کنید ، سپس آن را وارد کنید دیسک خالی و روی پیوند مربوطه کلیک کنید.
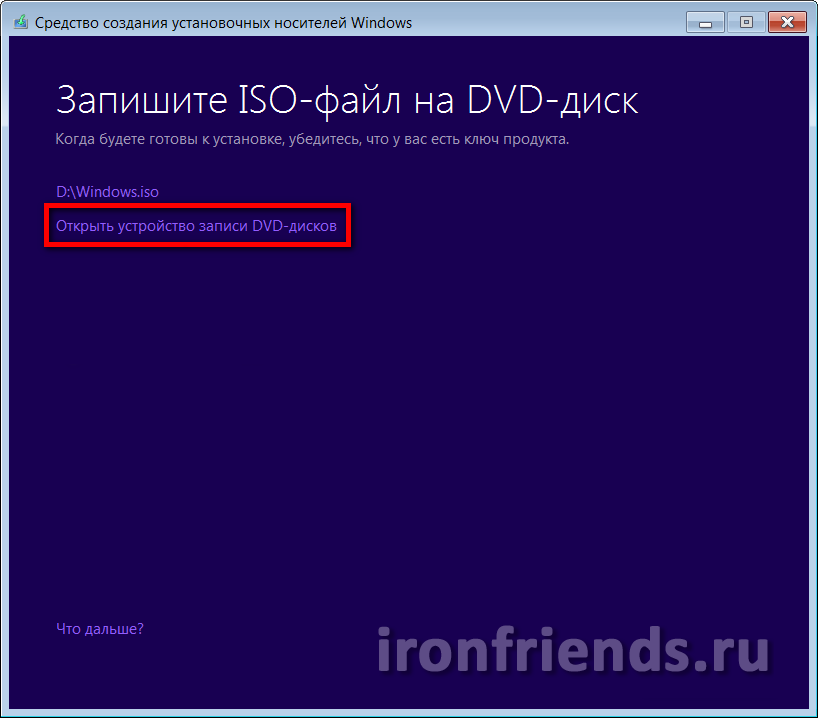
بنابراین ، با استفاده از ابزار "Media Creation Tool" نسخه مورد نیاز ویندوز 10 را بارگیری می کنید و یک دیسک یا درایو فلش تهیه می کنید که می توانید سیستم را از آن نصب کنید.
3. رسانه قابل بوت ایجاد کنید
برای نصب ویندوز 10 از تصویر بارگیری شده سیستم عامل ، باید یک دیسک قابل بوت یا درایو فلش USB بسازید.
3.1 دیسک نصب ویندوز 10 ایجاد کنید
ساده ترین راه برای ایجاد دیسک نصب ویندوز 10 با استفاده از برنامه Astroburn ، که می توانید در انتهای مقاله در بخش "" بارگیری کنید.
برنامه را اجرا کنید ، به برگه "Image" بروید و روی نماد کنار قسمت "Path to the image file" کلیک کنید.
![]()
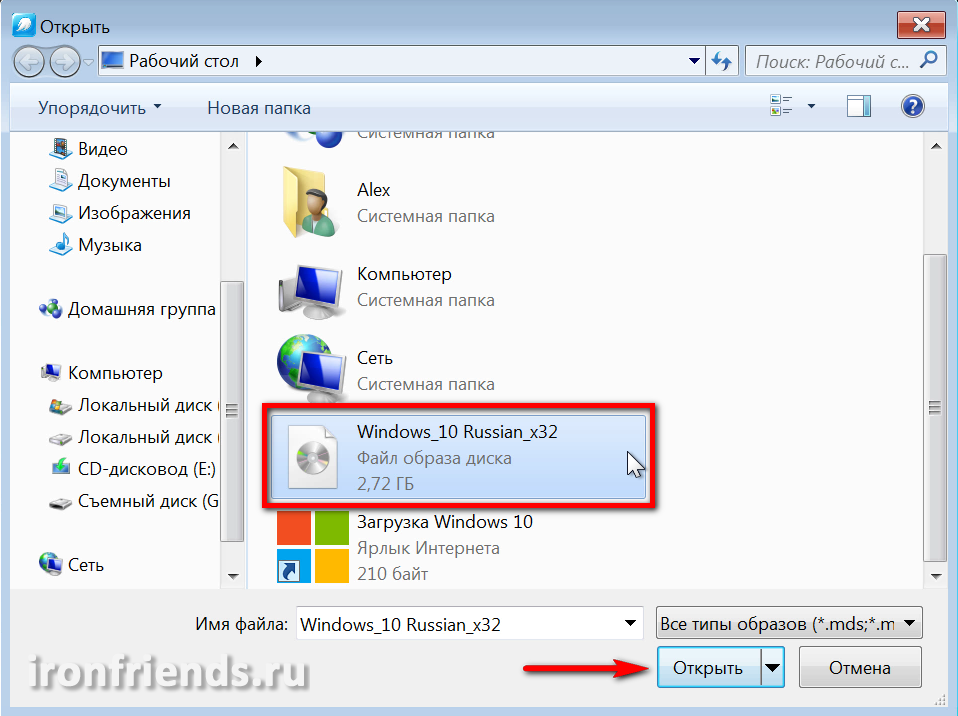
حتماً "کادر" را علامت بزنید و روی دکمه "شروع ضبط" کلیک کنید.
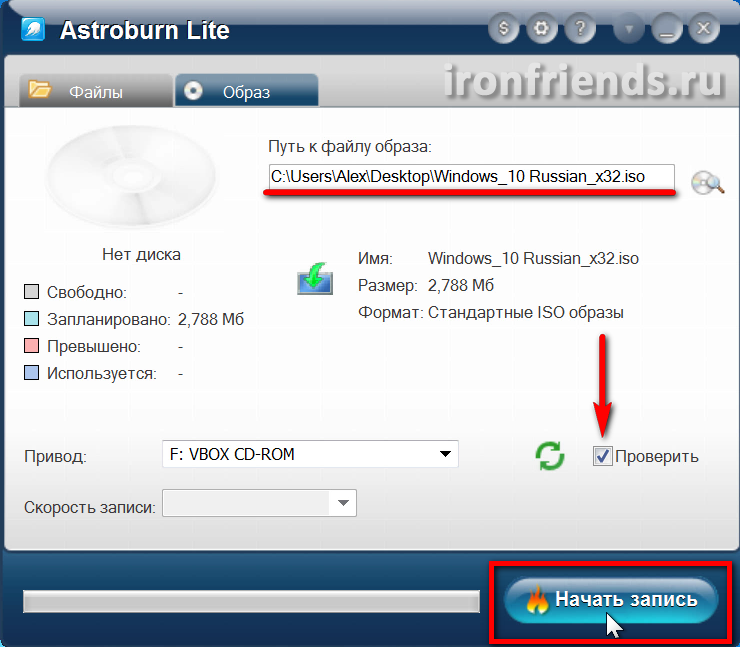
در نتیجه ، یک DVD نصب دریافت خواهید کرد دیسک ویندوز 10.
3.2 ایجاد یک حافظه USB قابل بوت ویندوز 10
بساز درایو USB قابل بوت ویندوز 10 را می توان با استفاده از یکی از آنها انجام داد بهترین برنامه ها "Rufus" ، که می توانید در انتهای مقاله در بخش "" بارگیری کنید.
درایو فلش USB حداقل 4 گیگابایت را به رایانه خود وصل کنید.
برنامه Rufus را اجرا کرده و روی نماد درایو DVD کلیک کنید.
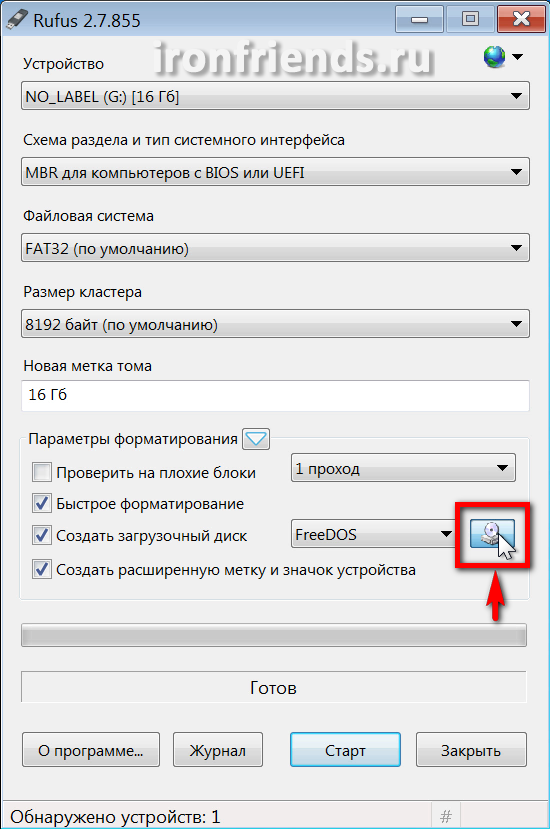
تصویر ویندوز 10 را انتخاب کرده و Open را کلیک کنید.
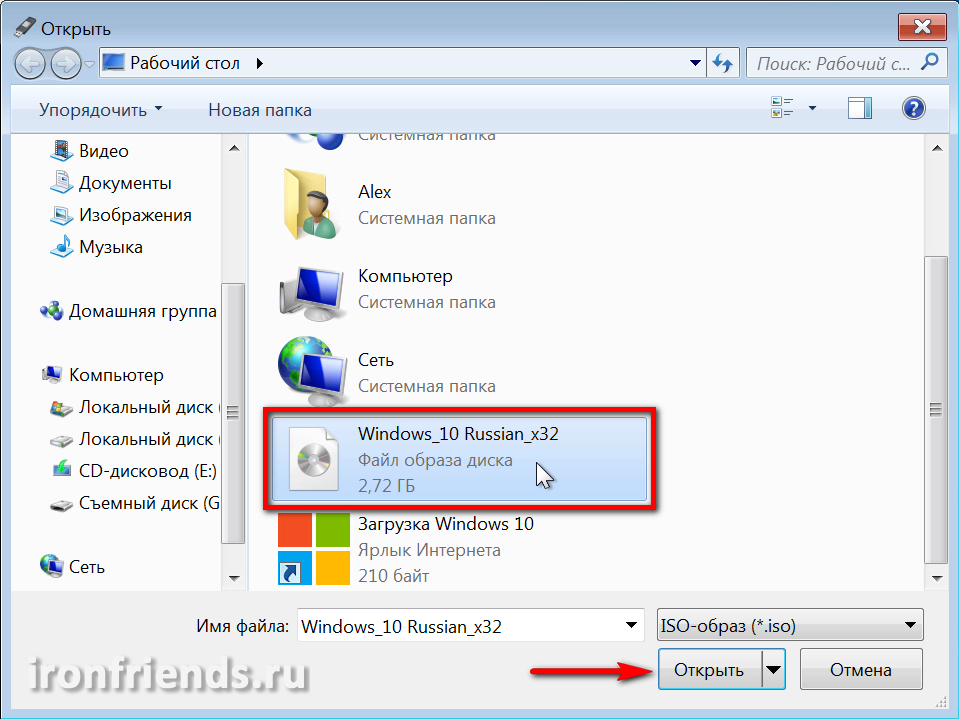
اکنون کافیست دکمه "Start" را فشار دهید و ایجاد درایو USB قابل بوت آغاز می شود.
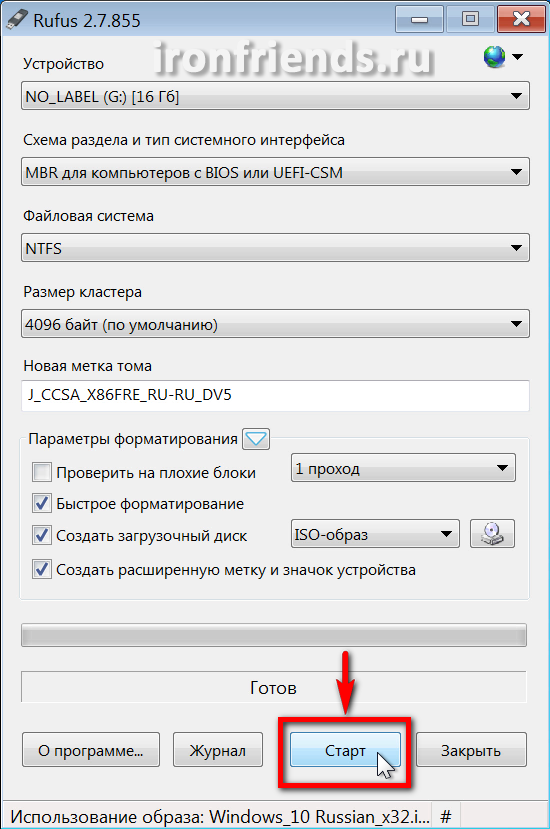
اگر پرونده های ارزشمندی روی درایو فلش خود دارید ، آنها را از قبل در یک مکان امن کپی کنید.
در نتیجه ، شما یک درایو فلش USB قابل بوت دریافت خواهید کرد که می توانید از طریق آن ویندوز 10 را نصب کنید.
4. راه اندازی مجدد از دیسک نصب یا درایو فلش
برای شروع نصب ویندوز 10 ، یک دیسک قابل بوت یا درایو فلش USB را وارد کرده و رایانه خود را روشن یا راه اندازی مجدد کنید.
بهتر است درایو فلش USB را به در قسمت اتصال دهنده USB عقب روشن وارد کنید مادربرد بدون استفاده از کابل پسوند USB.
بلافاصله پس از روشن کردن رایانه ، کلید Boot Menu را فشار داده و نگه دارید. این معمولاً در اعلانهای صفحه راه اندازی رایانه لیست می شود. در رایانه ها و لپ تاپ های مختلف این می تواند یک کلید از "F8" به "F12" باشد.
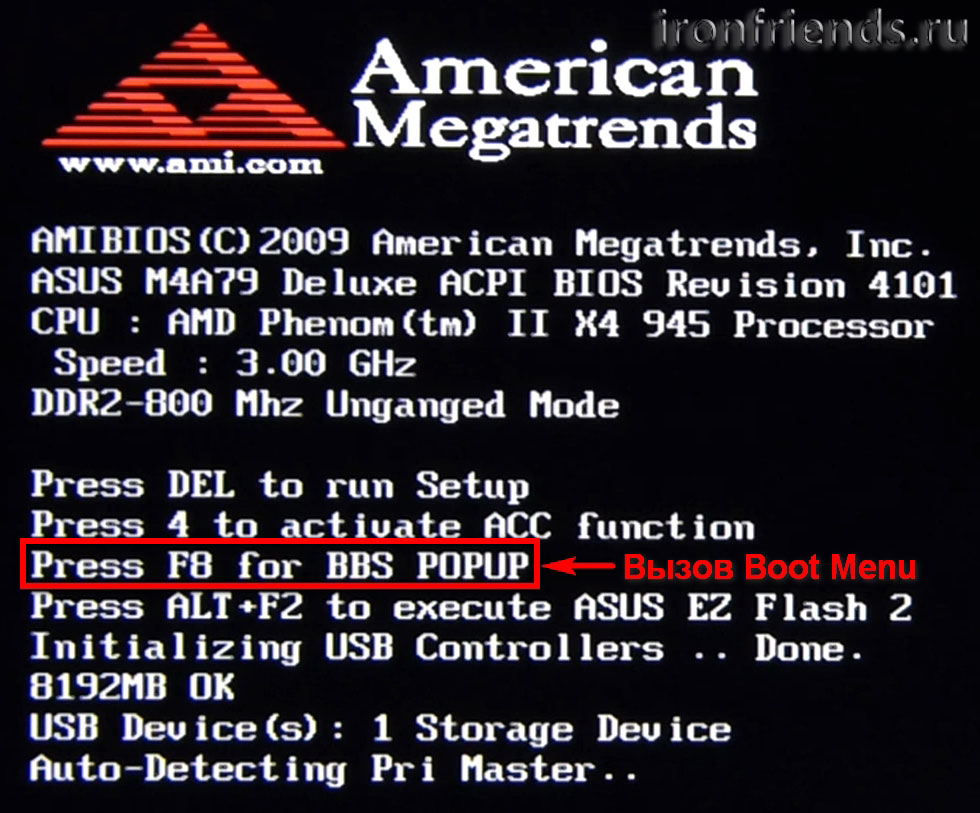
پس از ظاهر شدن "Boot Menu" ، با استفاده از فلشهای "پایین" و "بالا" به درایو DVD یا درایو فلش USB بروید و "Enter" را فشار دهید.
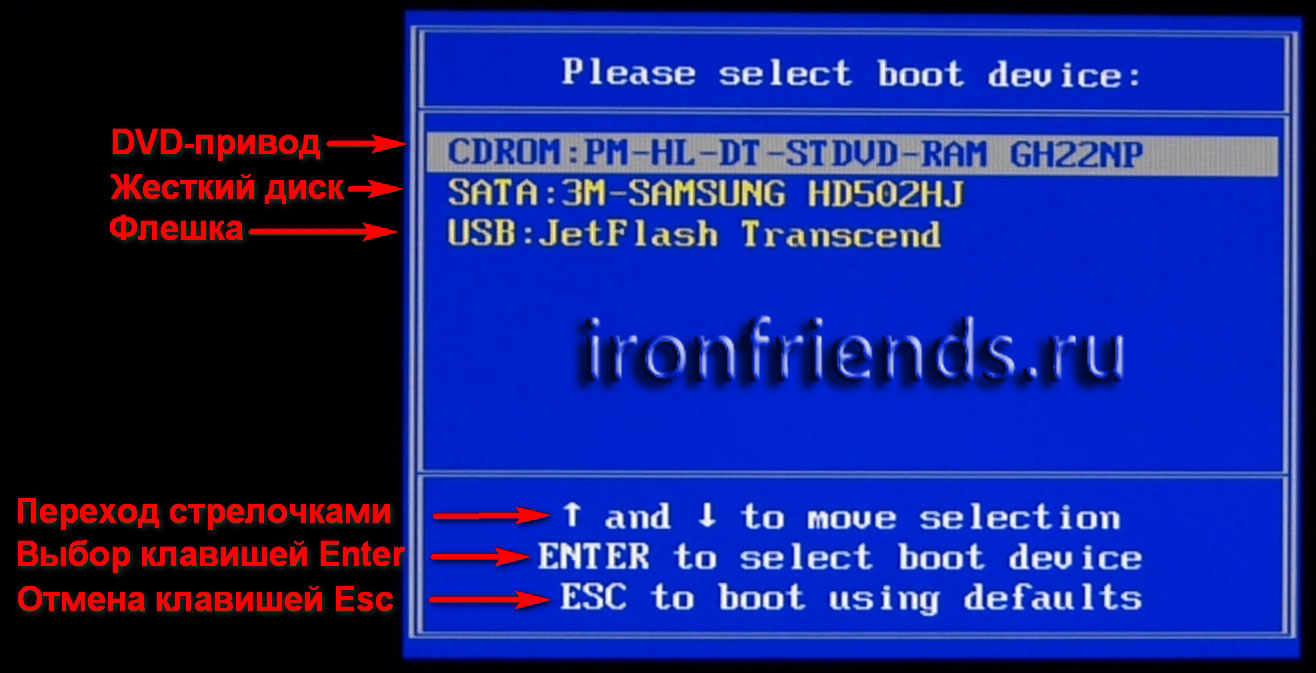
اگر رایانه شما حتی سعی در راه اندازی مجدد دیسک یا فلش ندارد ، مقاله ما را بخوانید. اگر رایانه درایو USB را مشاهده کرد و سعی کرد از آن بوت شود ، اما مسدود شود یا پیغام خطایی بدهد ، یک درایو فلش USB قابل بوت را در حالت دیگری بخوانید و بسازید.
5. شروع نصب و انتخاب bitness
بلافاصله پس از راه اندازی از دیسک نصب یا درایو فلش ، باید برای فشردن هر کلید برای شروع نصب ویندوز ، یک اعلان مشاهده کنید.

این کار باید در عرض چند ثانیه انجام شود ، در غیر این صورت نصب شروع نمی شود و کامپیوتر باید دوباره راه اندازی شود. من معمولاً Space را فشار می دهم.
هنگام نصب کامپیوتر ویندوز چندین بار راه اندازی مجدد می شود ، اما دیگر نیازی به فشار دادن یک کلید روی صفحه کلید نیست ، در غیر این صورت نصب از ابتدا شروع می شود.
اگر تصویری را بارگیری کنید که به شما امکان می دهد نسخه های 32 بیتی و 64 بیتی ویندوز 10 را نصب کنید ، یک صفحه با انتخاب bitness ظاهر می شود.
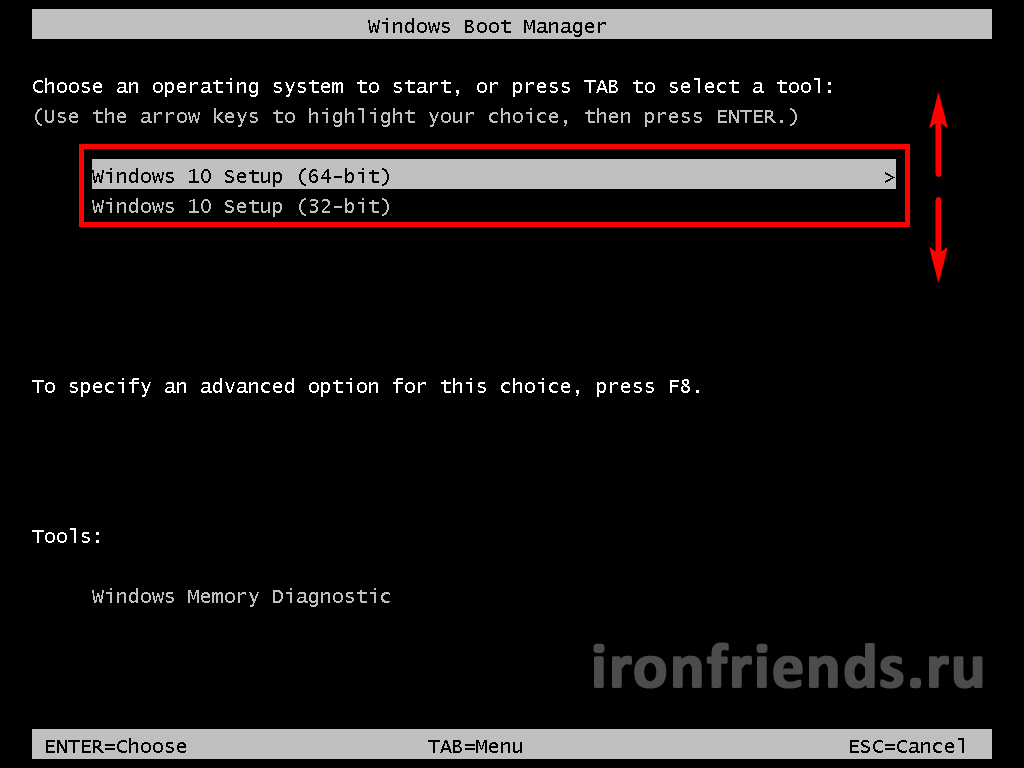
با استفاده از فلش های پایین و بالا نسخه مورد نیاز را انتخاب کرده و Enter را فشار دهید.
منتظر بمانید تا پنجره آبی Windows Setup ظاهر شود.
6. تنظیم پارامترهای زبان
در این مرحله پیشنهاد می شود زبانها انتخاب شوند.
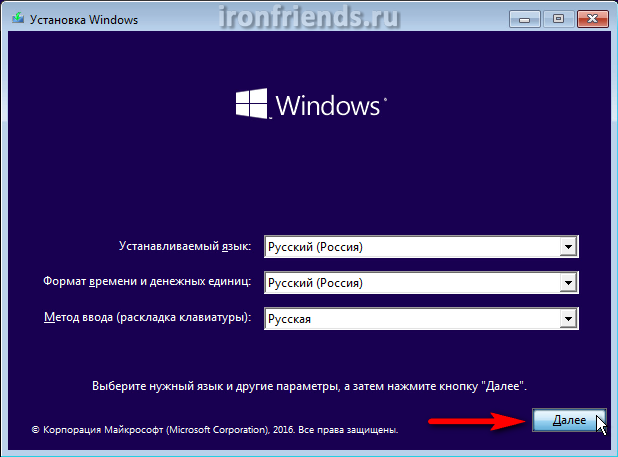
در پنجره بعدی ، روی دکمه "نصب" در زیر آرم "Windows" کلیک کنید.
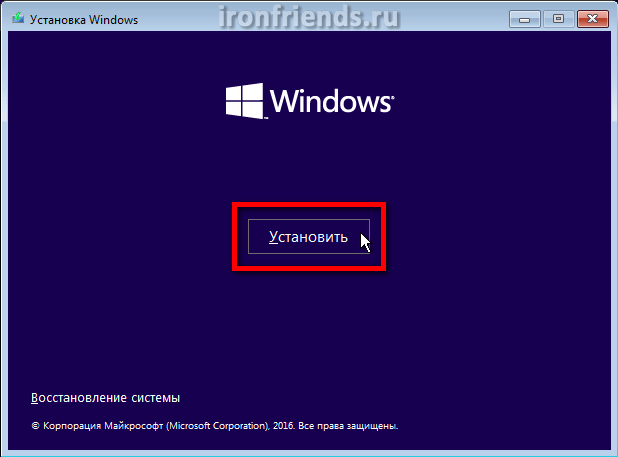
7. وارد کردن کلید و انتخاب نسخه ویندوز 10
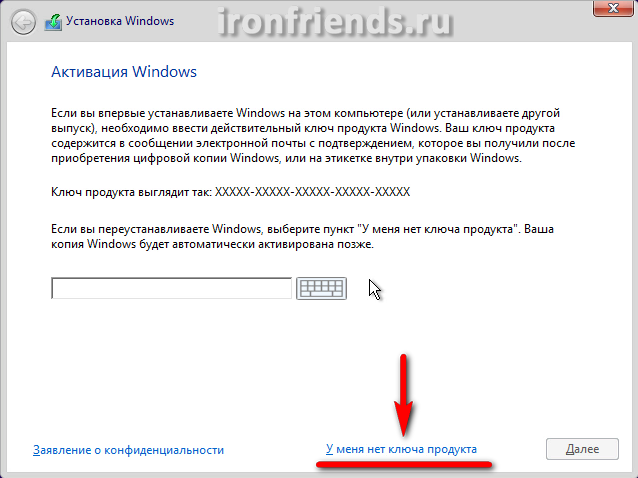
اگر این رایانه یا لپ تاپ ویندوز 10 برای اولین بار نصب شده است و شما یک کلید بلا استفاده یا یک کلید از ویندوز 7 ، 8 یا 10 در این رایانه دارید ، سپس آن را وارد کنید و روی دکمه "بعدی" کلیک کنید.
اگر روشن است این کامپیوتر یا لپ تاپ از قبل ویندوز 10 را نصب کرده بود (به عنوان مثال توسط به روزرسانی های ویندوز 7 یا 8.1) یا کلید مجوز ندارید ، پس چیزی وارد نکنید و روی پیوند "من یک کلید محصول ندارم" کلیک کنید.
ویندوز 10 مانند گذشته اتصال کلید لایسنس به سختی سیستم عامل را ندارد نسخه های ویندوز... به عنوان مثال می توانید از ویندوز 7 یا 8.1 32 بیتی به ویندوز 10 به 32 بیتی ارتقا دهید ، و سپس نصب ویندوز 10 بیتی 64 بیتی را انجام دهید و مجوز باقی خواهد ماند. اما Windows 7 یا 8.1 Home نمی تواند به Windows 10 Pro ارتقا یابد.
در پنجره بعدی ، باید نسخه سیستم عامل را انتخاب کنید - "Windows 10 Professional" یا "Windows 10 Home".
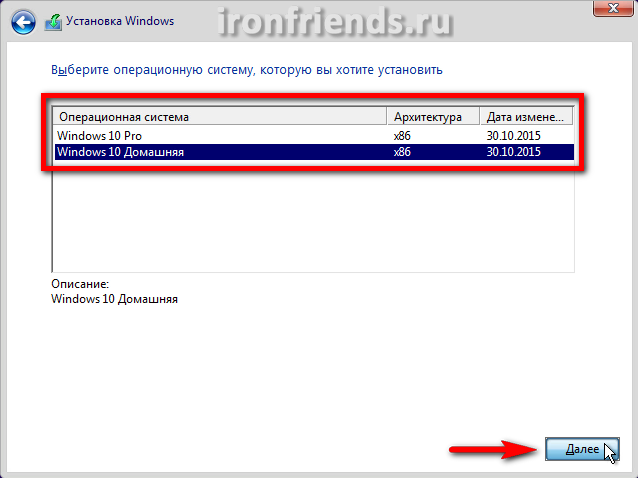
اگر نمی دانید چرا به نسخه "Professional" نیاز دارید ، پس "Home" را انتخاب کنید ، زیرا دارای اجزای غیر ضروری کمتری است و سریعتر کار خواهد کرد. جدول مقایسه می توانید "Professional" ، "Home" و نسخه های دیگر ویندوز 10 را در انتهای مقاله در بخش "" بارگیری کنید.
در پنجره بعدی ، علامت "من شرایط مجوز را قبول می کنم" قرار داده و "بعدی" را کلیک کنید.

دو نوع نصب ویندوز 10 به ما پیشنهاد شده است.
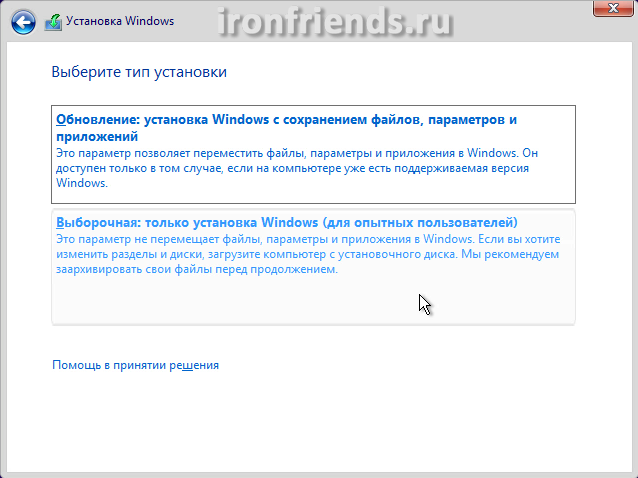
"بروزرسانی" - با انتخاب این نوع نصب پیامی درباره عدم امکان بروزرسانی هنگام راه اندازی از رسانه (دیسک یا درایو فلش) نمایش داده می شود.
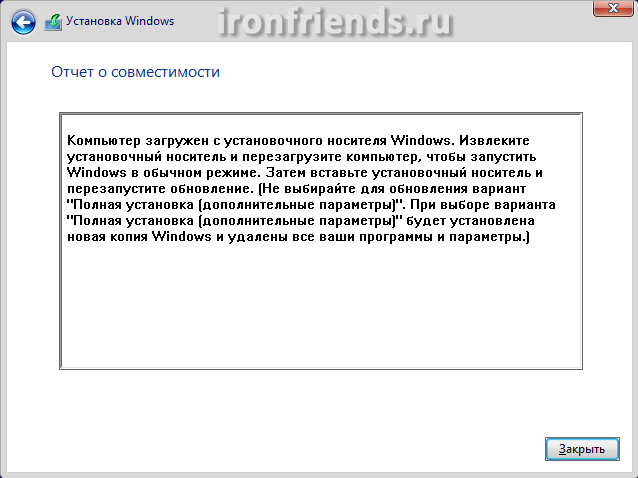
ضمن نگه داشتن پرونده ها و ویندوز 7 یا 8.1 را به ویندوز 10 ارتقا دهید برنامه های نصب شده (یا بدون ذخیره) فقط با اجرای نصب از زیر ویندوز امکان پذیر است. اکنون این گزینه را در نظر نخواهیم گرفت.
"سفارشی" - نصب ویندوز 10 تمیز بر روی سیستم عامل جدید یا موجود پارتیشن سخت دیسک ما در این مقاله به این نوع نصب خواهیم پرداخت.

9. راه اندازی دیسک
پس از انتخاب نوع نصب ، پنجره تنظیم دیسک ظاهر می شود. اگر از قبل نسخه Windows نصب شده باشد ، دیسک شامل پارتیشن هایی با سیستم قدیمی است.

همه پارتیشن ها را حذف کنید ، به جز بزرگترین که شامل پرونده های شخصی شما است (درایو "D").
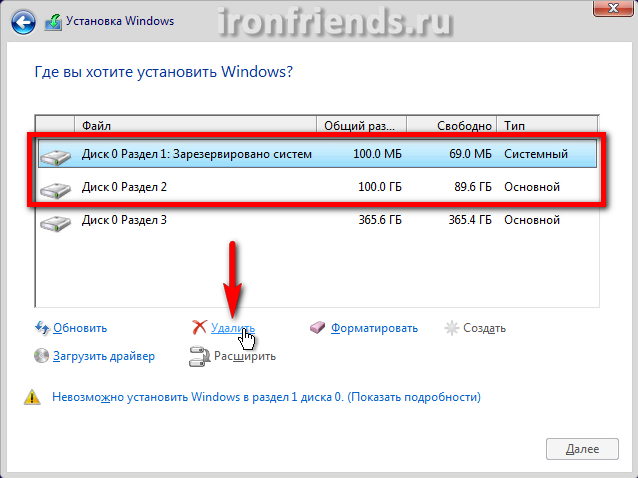
پیشاپیش از ایمنی پرونده های خود که روی دسک تاپ و در پوشه های کاربر مانند "My Documents" وجود داشتند ، مراقبت کنید ، زیرا همراه با سیستم قدیمی پاک می شوند.
سپس "Unallocated Space ..." را برای نصب انتخاب کرده و "Next" را کلیک کنید.
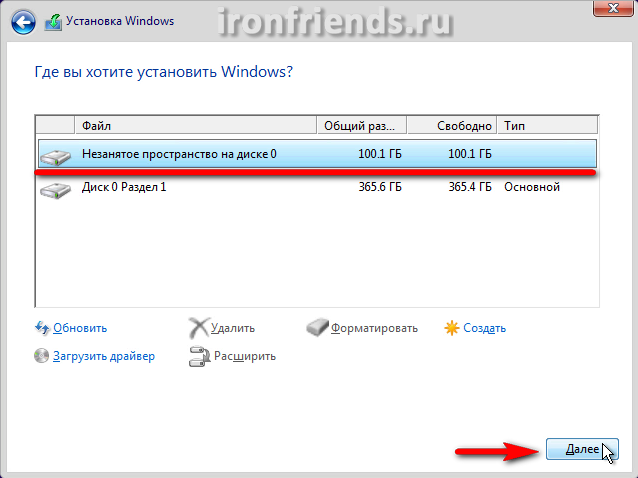
اگر دیسک رایانه یا لپ تاپ شما تمیز است و هیچ پارتیشنی روی آن نیست ، با استفاده از دکمه "ایجاد" یک پارتیشن برای سیستم با حجم حدود 100 گیگابایت (102 400 مگابایت) ایجاد کنید.
دیسک SSD بهتر است به چندین قسمت تقسیم نشوید ، بلکه آن را به طور کامل در زیر درایو "C" برای نصب ویندوز ، برنامه ها و بازی ها قرار دهید. سپس سرعت بی نظیر کامپیوتر خواهید داشت!
اگر جدول پارتیشن دیسک شما با فرمت MBR باشد ، پس از نصب پارتیشن 500 مگابایتی به صورت خودکار قبل از پارتیشن برای نصب ویندوز 10 ایجاد می شود.
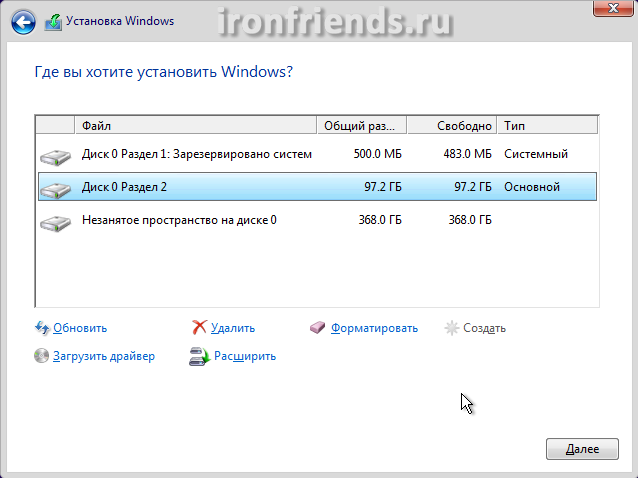
اگر جدول پارتیشن دیسک شما با فرمت GPT باشد ، قبل از پارتیشن نصب ویندوز 10 ، 3 پارتیشن سرویس 450 ، 100 و 16 مگابایتی ایجاد می شود.
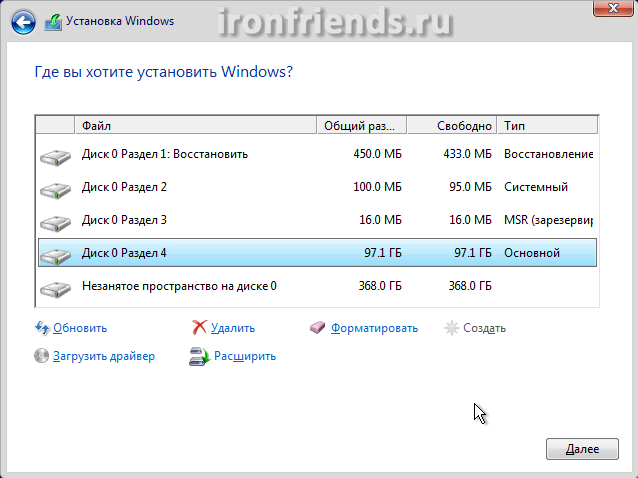
در زیر هنوز "فضای اشغال نشده ..." وجود دارد. بر روی آن بخش دیگری برای پرونده های کاربر برای تمام فضای باقیمانده ایجاد کنید ، آن را انتخاب کنید و روی دکمه "قالب" کلیک کنید.
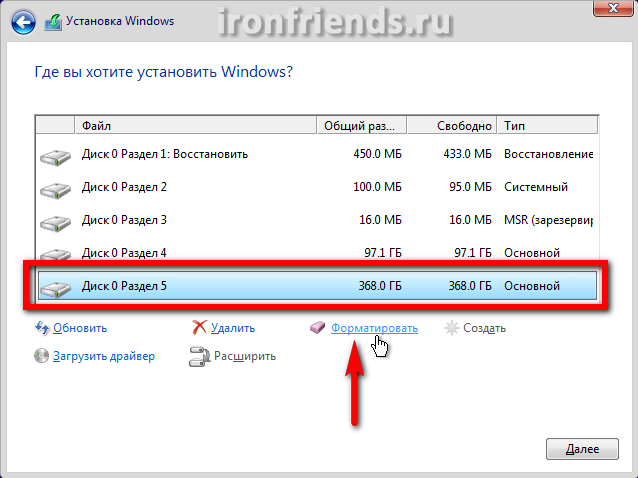
برای نصب انتخاب کنید پارتیشن ویندوز 2 یا 4 که ظرفیتی کمی کمتر از 100 گیگابایت تعیین شده دارد و روی "بعدی" کلیک کنید.

ایجاد و حذف پارتیشن کاملاً آسان است ، اما اگر شک دارید ، به مقاله ما در مورد نصب ویندوز 8.1 مراجعه کنید ، که در آنجا با جزئیات کامل شرح داده شده است. اگر ویندوز 10 روی دیسک نصب نمی شود و خطایی را گزارش می دهد ، آن را امتحان کنید.
در این مرحله ، پرونده های موجود در دیسک نصب یا فلش درایو بر روی دیسک سخت رایانه کپی می شوند و سپس نصب از طریق دیسک سخت انجام می شود.
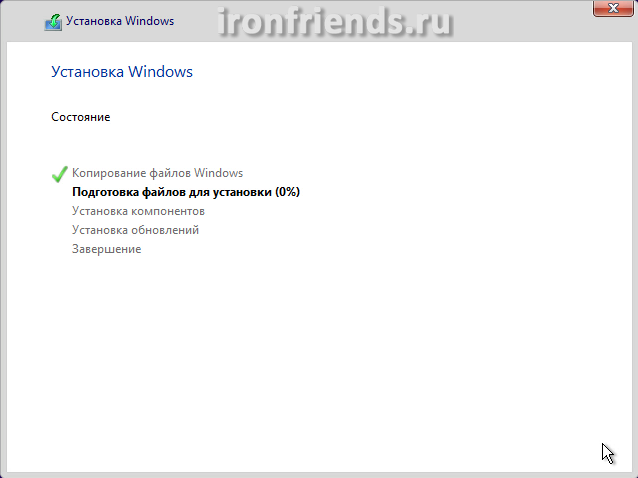
گاهی اوقات این روند می تواند در 0٪ یا در هر مکان دیگری برای مدتی متوقف شود و سپس به سرعت کامل شود. صبور باشید و کامپیوتر را لمس نکنید. اگر بعد از 30 دقیقه انتظار اتفاقی نیفتاد ، به احتمال زیاد کامپیوتر یخ زده است یا خواندن دیسک نصب سخت است. شما باید کار را از اول شروع کنید و اگر دوباره یخ زدید ، شاید دیسک نصب را تعویض کنید.
پس از کپی کردن پرونده ها ، رایانه چندین بار راه اندازی مجدد می شود و مراحل نصب ادامه می یابد ، که این امر به تعامل کاربر نیاز دارد. در مراحل راه اندازی مجدد ، هر بار ممکن است از شما خواسته شود هر کلید را فشار دهید ، اما نیازی به فشار دادن چیزی نیست ، در غیر این صورت نصب از ابتدا شروع می شود.
اگر روی هر چیزی کلیک نکردید ، اما نصب از همان ابتدا آغاز می شود ، دیسک نصب یا درایو فلش USB را بردارید ، رایانه را دوباره راه اندازی کنید و نصب از روی دیسک سخت ادامه خواهد یافت.
11. تنظیم پارامترها
در این مرحله می توانید برخی را پیکربندی کنید گزینه های ویندوز 10 ، عمدتا مربوط به ردیابی کاربر است.
![]()
اگر نمی خواهید اذیت شوید ، دکمه "استفاده از پارامترهای استاندارد" را کلیک کنید ، اتفاق بدی رخ نخواهد داد. برای مشاهده و تغییر تنظیمات ، روی پیوند "تنظیمات" کلیک کنید.
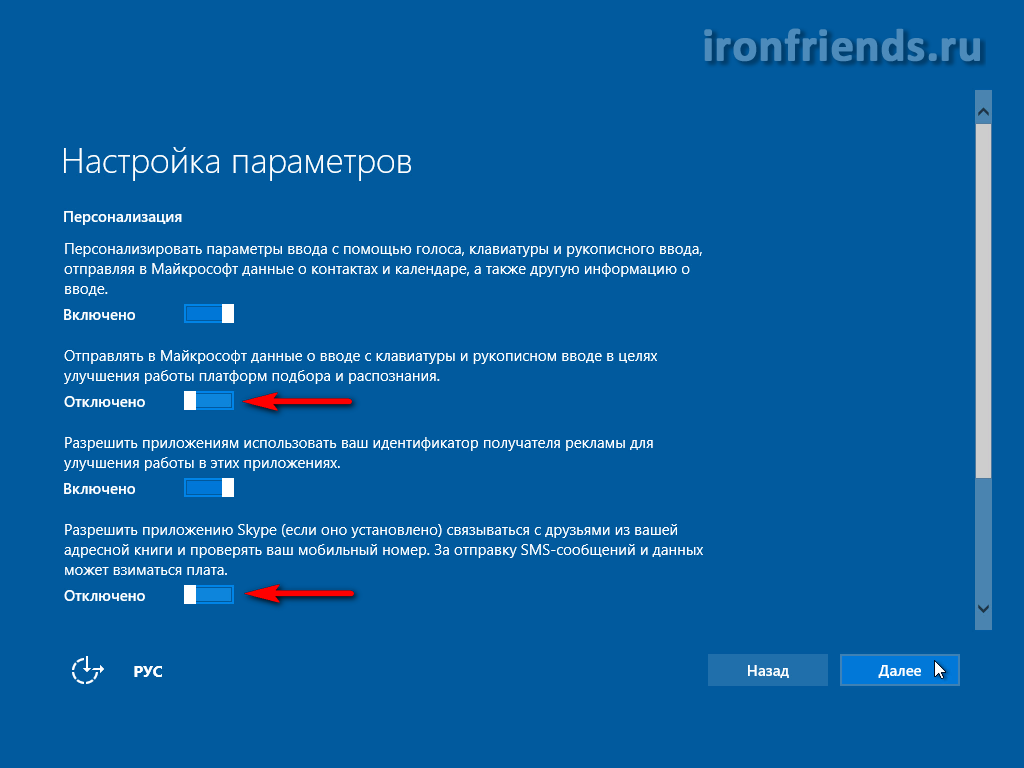
توصیه می شود تمام گزینه های اتصال به ناشناس را غیرفعال کنید شبکه های Wi-Fi و ارسال گزارش خطا ، این امر باعث افزایش امنیت می شود.
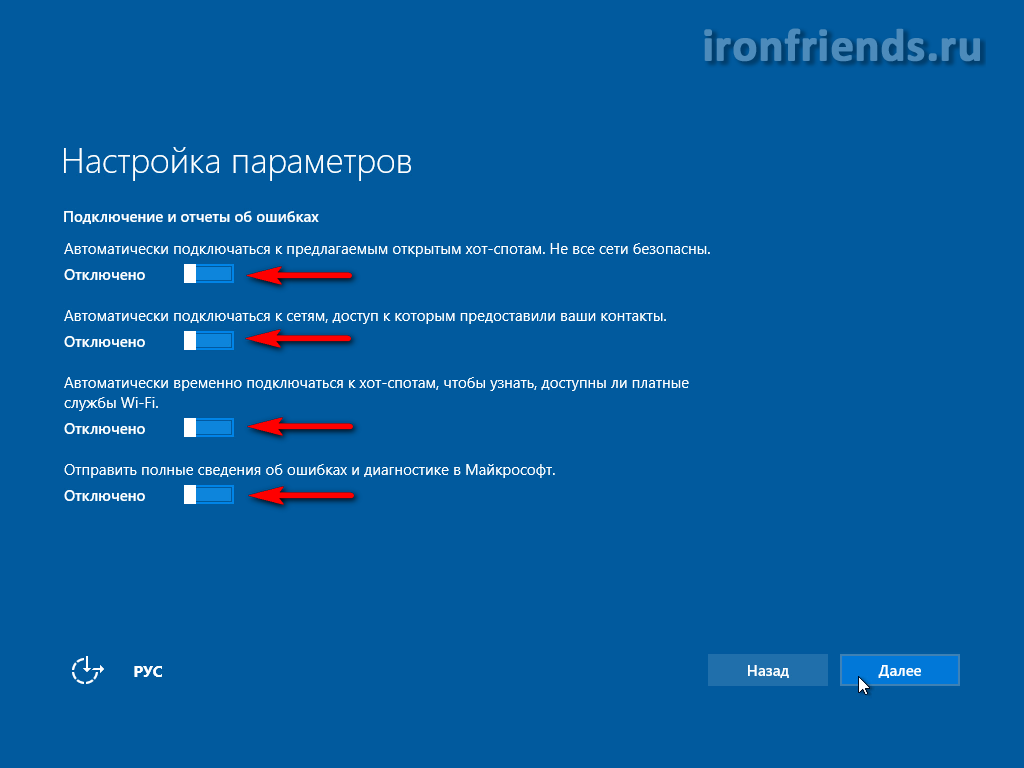
بهتر است حفاظت از مرورگر را ترک کنید و کار آن را تسریع کنید. اما برای بارگیری از رایانه خود استفاده کنید پرونده های سیستم بهتر است کاربران دیگر را ممنوع کنید تا دیسک و اینترنت بارگیری نشود.
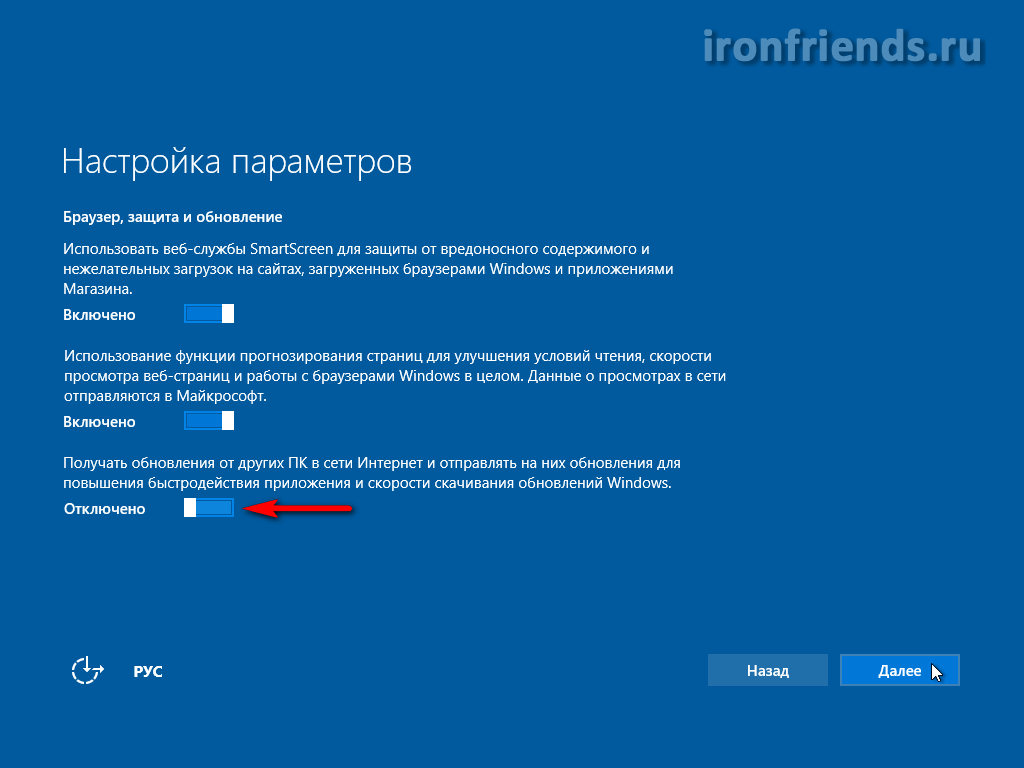
سپس رایانه مجدداً راه اندازی شده و نصب ادامه خواهد یافت.
12. ورود به سیستم یا ایجاد یک حساب کاربری
پنجره بعدی از شما می خواهد ورود و گذرواژه خود را وارد کنید حساب مایکروسافت

اگر چنین حساب کاربری ندارید ، پیشنهاد می شود از پیوند "ایجاد یک حساب کاربری" استفاده کنید. این حساب به سرور مایکروسافت پیوند خورده است و در درجه اول برای همگام سازی تنظیمات سیستم بین چندین رایانه مورد نیاز است.
شخصاً دوست ندارم حساب خود را به اینترنت وصل کنم ، زیرا گاهی اوقات این امر مشکلات مختلفی ایجاد می کند و سرعت کامپیوتر را کم می کند. برای ایجاد یک حساب محلی ، همانند نسخه های قبلی ویندوز ، روی پیوند "پرش از این مرحله" کلیک کنید.
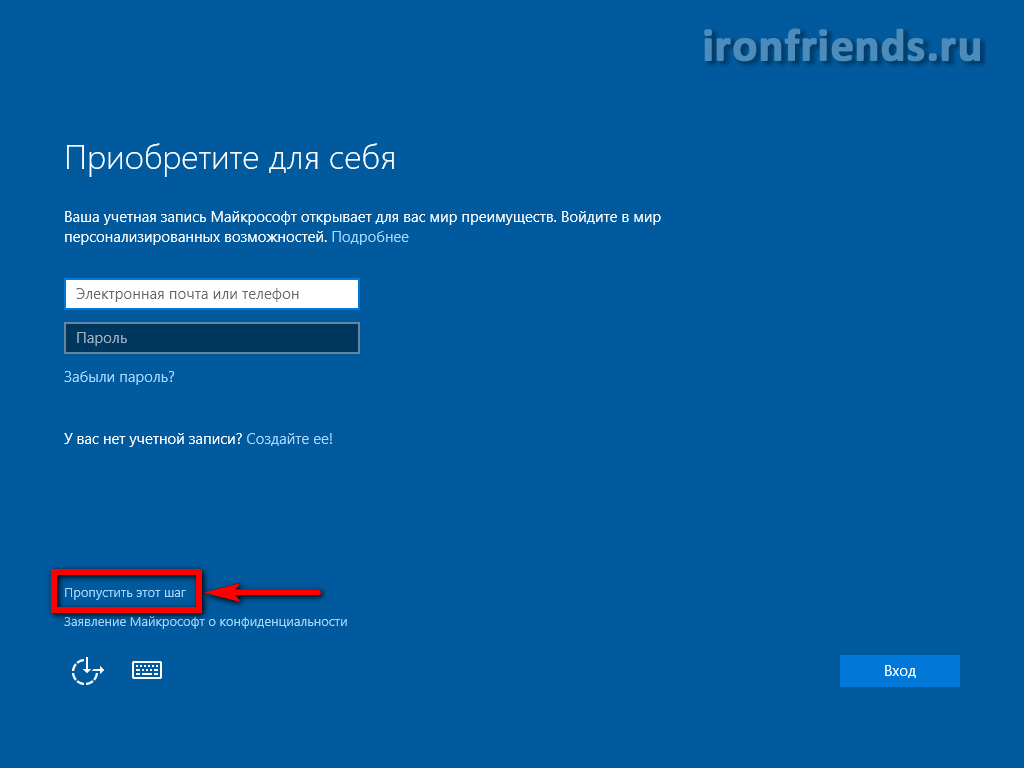
اکنون فقط نام خود را ترجیحاً به زبان انگلیسی وارد کنید و "بعدی" را کلیک کنید.
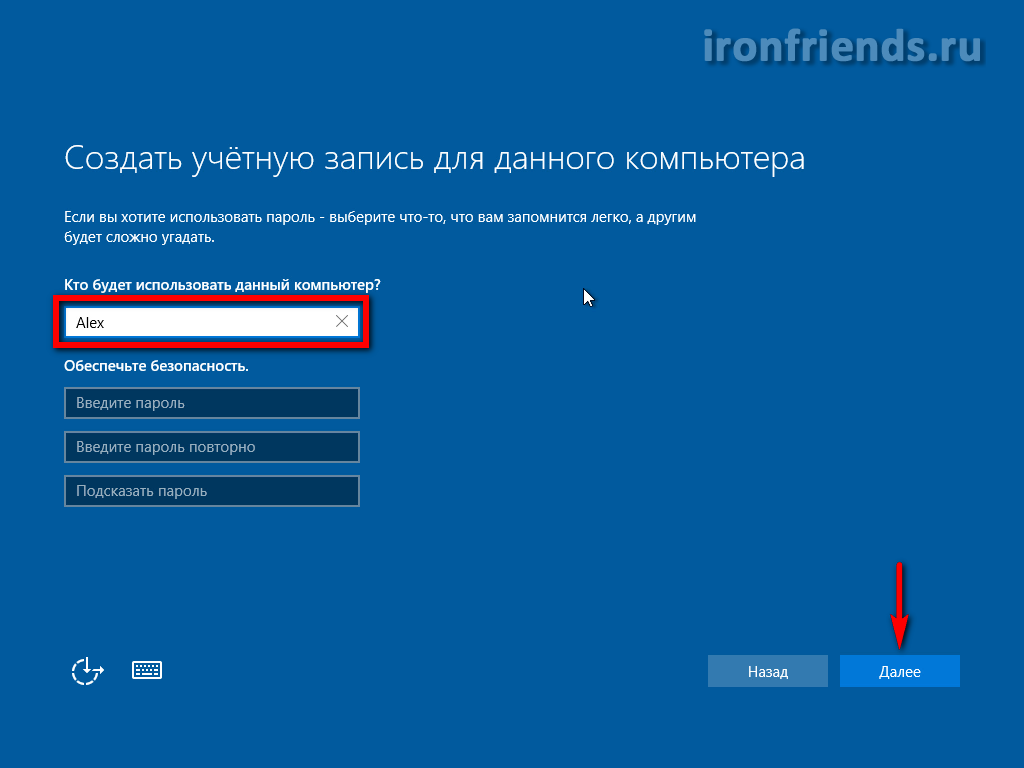
بهتر است در این مرحله رمز ورود را وارد نکنید ، و در صورت لزوم ، بعد از تنظیم کامل رایانه ، آن را بعداً در ویندوز تنظیم کنید.
13. اتمام نصب و ورود به ویندوز
در آخرین مرحله ، برنامه نصب تنظیم سیستم را به پایان می رساند و پیام های مختلف را در پس زمینه ای نشان می دهد که روشنایی را تغییر می دهد.
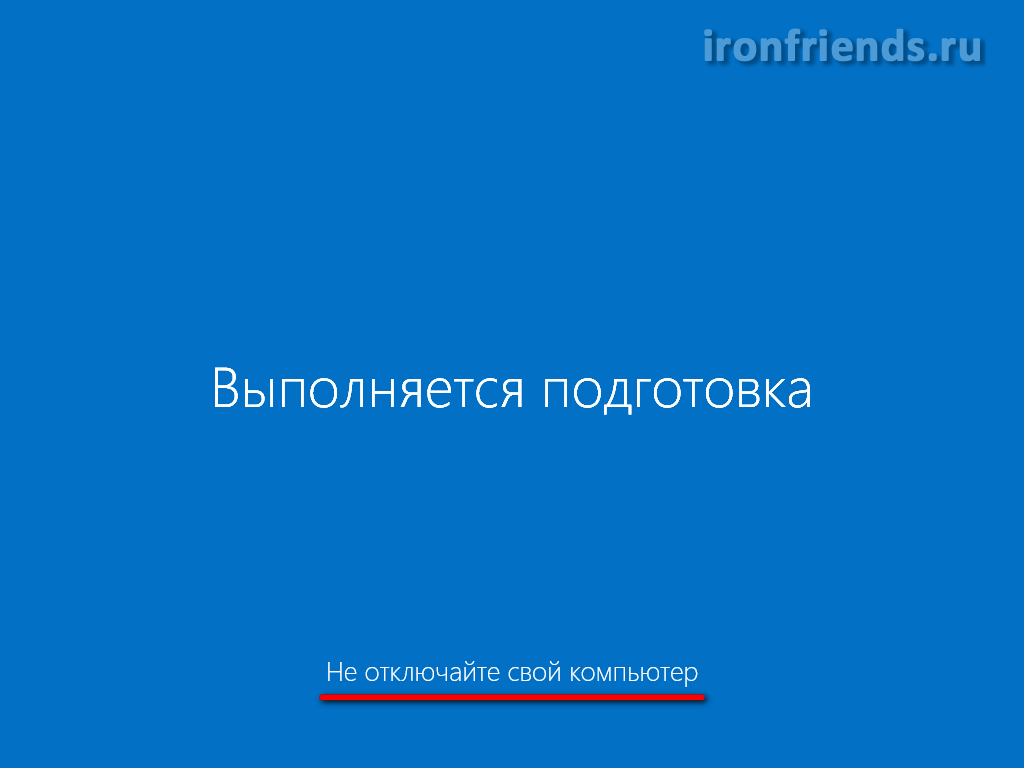
این کار ممکن است 5 تا 30 دقیقه طول بکشد. لطفا صبور باشید و کامپیوتر را لمس نکنید.
هنگامی که برای اولین بار وارد دسک تاپ می شوید ، ممکن است از شما خواسته شود که از شبکه محلی به کامپیوتر دسترسی پیدا کنید.
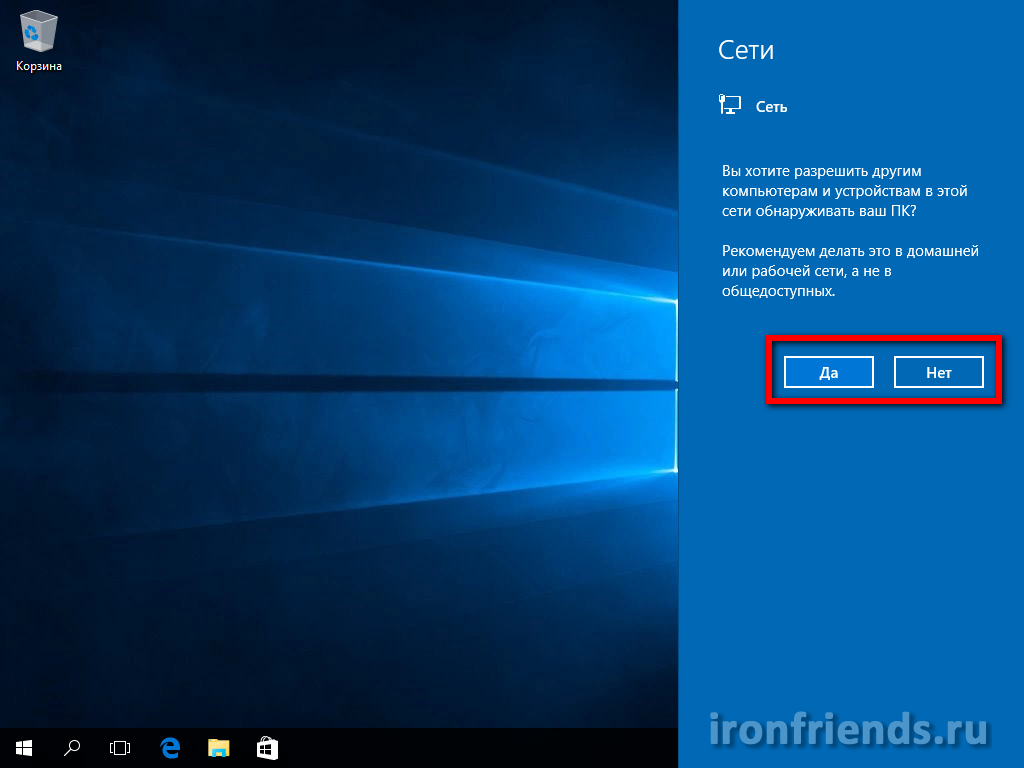
اگر هنوز رایانه یا لپ تاپ دیگری دارید و می خواهید بین آنها پرونده رد و بدل کنید ، اجازه دسترسی دهید. اگر رایانه دیگری ندارید ، بهتر است دسترسی را رد کنید ، این امر امنیت را افزایش می دهد.
14. فعال سازی و پیگیری
اگر هنگام نصب صحیح را وارد کرده اید کلید مجوز یا ویندوز 10 قبلاً یکبار روی رایانه شخصی شما فعال شده است ، سپس اولین باری که به اینترنت دسترسی پیدا می کنید سیستم بطور خودکار فعال می شود.
برای بررسی وضعیت فعال سازی ، کلید محصول را وارد کنید یا تغییر دهید ، روی کلیک کنید نماد ویندوز در گوشه پایین سمت چپ بروید و به بخش "تنظیمات - به روزرسانی و امنیت - فعال سازی" بروید.

همچنین دکمه Go to Store برای خرید مجوز و قانونی سازی ویندوز 10 در رایانه شما وجود دارد.
اگر ویندوز 10 را فعال نکنید ، یک یادآوری در مورد دسک تاپ در مورد نیاز به فعال سازی ظاهر می شود ، شما نمی توانید تنظیمات رنگ را تغییر دهید و تصویر زمینه روی دسک تاپ را فقط می توانید با استفاده از برنامه "عکس" تنظیم کنید.
15. پیوندها
در زیر می توانید همه را بارگیری کنید پرونده های مورد نیاز برای بارگیری و نصب ویندوز 10 که در این مقاله ذکر کردم.
