این مقاله اصول را پوشش می دهد خط فرمان Windows، برای مثال:
- مفهوم خط فرمان ؛
- مرجع دستور Shell
- توالی وقایع در حین اجرای فرمان ؛
- دستورالعمل خط فرمان ؛
- کنترل نمایش متن و دستورات ؛
- دستوراتی برای مطالعه اطلاعات سیستم ؛
- دستورات استفاده از رجیستری ؛
- مدیریت خدمات سیستم
- سیستم های راه اندازی مجدد و خاموش کردن از خط فرمان.
- مدیریت برنامه ها و پردازش ها از خط فرمان.
مفهوم خط فرمان
پشتیبانی از خط فرمان در سیستم عامل تعبیه شده است ویندوز مایکروسافت و از طریق پنجره پوسته فرمان قابل دسترسی است. خط فرمان در همه پشتیبانی می شود نسخه های ویندوز و برای اجرای دستورات داخلی ، برنامه های کمکی و اسکریپت ها استفاده می شود. علی رغم قدرت و انعطاف پذیری خط فرمان ، برخی مدیران ویندوز هرگز از آن استفاده نکن اگر با ابزارهای مدیریت گرافیکی راحت هستید ، فقط با کلیک کردن روی عناصر رابط کاربر می توانید از آنها استفاده کنید.
مفهوم خط فرمان
دستور راهنما این دستور تمام دستورات تعبیه شده در خط فرمان را لیست می کند. سپس این فهرست شما را در حال حاضر تغییر می دهد. مسیر پرونده همیشه دایرکتوری ریشه است که با \\\\ و به دنبال آن دایرکتوری های زیر آن نمادگذاری می شود. این دستور همچنین نشان می دهد که فضای مورد استفاده در پرونده ها و کل فضای مورد استفاده قرار گرفته است فضای خالی روی دیسک روی دیسک سخت فعلی. اگر به صفحه بالا نگاه کنید ، لیستی از فهرست ها را مشاهده خواهید کرد. 2 ستون اول تاریخ و زمان آخرین ارسال به این پرونده است.
با این حال ، مدیران با تجربه ویندوز ، واجد شرایط هستند پشتیبانی فنی و کاربران "پیشرفته" نمی توانند بدون خط فرمان کار کنند. دانستن چگونگی استفاده صحیح از خط فرمان ، به طور خاص ابزارهای خط فرمان را انتخاب کنید ، نحوه و زمان استفاده از آنها را به گونه ای که به طور م workثر کار کنند ، می تواند از بسیاری از مشکلات جلوگیری کرده و به انجام صاف عملیات برسد. اگر چندین دامنه یا شبکه را حفظ می کنید ، درک روشهای صرفه جویی در زمان کار با خط فرمان برای خودکار کردن عملکردهای روزانه نه تنها مهم بلکه ضروری است.
این موضوع به دنبال آن است که آیا یک ورودی خاص یک دایرکتوری است یا یک پرونده ، اندازه پرونده و در آخر نام فایل. دستور Copy - این دستور به شما امکان می دهد فایل ها را از یک مکان به مکان دیگر کپی کنید. اگر نسخه موفقیت آمیز باشد ، او به شما اطلاع می دهد و دعوت نامه ای را به شما باز می گرداند.
اگر از همان پوشه کپی می کنید ، نیازی به استفاده از این مسیر نیست. در اینجا چند مثال آورده شده است و اینکه آنها چه خواهند کرد. تغییر مسیرها بخش مهمی از استفاده از خط فرمان هستند زیرا به شما امکان می دهند صفحه نمایش یا استفاده از خروجی یا ورودی برنامه را دستکاری کنید. تغییر مسیرها با افزودن آنها به انتهای دستور و به دنبال آن تغییر مسیر استفاده می شود. چهار تغییر مسیر وجود دارد که در خط فرمان استفاده می شوند و در زیر به آنها پرداخته می شود.
با هریک نسخه جدید دستور Windows این خط بهبود یافته و قابلیت های آن گسترش یافته است. خط فرمان نه تنها برای بهبود عملکرد ، بلکه همچنین برای افزایش انعطاف پذیری نیز تغییرات چشمگیری داشته است. اکنون ، با استفاده از خط فرمان Windows می توانید مشکلاتی را حل کنید که در آنها حل نشد نسخه های قبلی پنجره ها.
سایت های بسیار بیشتری وجود دارند که دارای ابزار هستند. خط فرمان می تواند ابزاری بسیار قدرتمند و همه کاره برای کاربر کامپیوتر باشد. امیدوارم این معرفی کوتاه خط فرمان به شما کمک کند تا از رایانه خود بهره بیشتری ببرید. اگر در مورد نحوه استفاده از خط فرمان س questionsالی دارید ، دریغ نکنید از ما بپرسید.
پیکربندی خط فرمان Windows
به دلیل وظایف پیشرفته و دستوراتی که می توانید در آن اجرا کنید ، Geeks و کارشناسان خط فرمان را دوست دارند. اما این بدان معنی نیست که فقط برای متخصصان مفید است. از این گذشته ، هر کارشناسی در آغاز کار مبتدی بود. در این مقاله ، ما نحوه اجرای دستوراتی مانند تغییر را به شما نشان خواهیم داد پوشه کار، مشاهده محتویات پوشه ، ایجاد و تغییر نام پوشه ها ، کپی ، حذف پرونده ها و پوشه ها و راه اندازی هرگونه برنامه از خط فرمان.
محیط پوسته فرمان Windows به روش های مختلفی راه اندازی می شود ، به ویژه با تعیین پارامترها هنگام شروع Cmd.exe یا استفاده از فایل راه اندازی خود ذخیره شده در پوشه ٪ SystemRoot٪ \\ System32.
علاوه بر این ، خط فرمان می تواند در حالت دسته ای برای اجرای مجموعه ای از دستورات اجرا شود. در حالت دسته ای ، خط فرمان یک به یک دستورات را می خواند و اجرا می کند.
نحوه حرکت بین پوشه ها
همچنین خواهیم دید که چگونه می توان با استفاده از این ابزار کمک گرفت. این دستور به شما امکان می دهد تا پوشه فعلی را تغییر دهید ، یا به عبارت دیگر ، به یک پوشه متفاوت از رایانه خود بروید. پوشه های فرعی باید با یک کاراکتر بک اسلش جدا شوند: "\\\\".
نحوه مشاهده محتویات یک پوشه
برای دسترسی به یک درایو دیگر ، حرف آن درایو را وارد کنید و به دنبال ":". لیستی از پرونده ها و پوشه های موجود در آن و همچنین برخی از اطلاعات مربوط به آنها را نمایش می دهد.
نحوه ایجاد یک پوشه جدید از خط فرمان
پوشه تازه ایجاد شده در لیست ظاهر می شود. روش دیگر برای ایجاد پوشه ای که در پوشه مورد نظر نیست ، ورود کامل مسیر به پوشه جدید است.هنگام کار با خط فرمان Windows ، باید بدانید که دستوراتی که استفاده می کنید از کجا آمده اند. دستورات بومی (در سیستم عامل تعبیه شده) دو نوع هستند:
- درونی؛ داخلی - در داخل پوسته وجود دارد ، آنها پرونده های اجرایی جداگانه ندارند.
- خارجی - در پرونده های اجرایی جداگانه ، که معمولاً در فهرست٪ SystemRoot٪ \\ System32 ذخیره می شوند ، اجرا می شود.
مرجع سریع دستورات Shell (Cmd.exe)
- همکار - نمایش یا تغییر نقشه ها ( انجمن ها) انواع پرونده ؛
- زنگ تفريح - هنگام رفع اشکال ، نقاط شکست را تنظیم می کند
- زنگ زدن - یک رویه یا اسکریپت دیگر را از یک اسکریپت فراخوانی می کند.
- cd (chdir) - نام دایرکتوری فعلی را نشان می دهد یا دایرکتوری فعلی را تغییر می دهد.
- cls - پنجره خط فرمان و بافر صفحه را پاک می کند.
- رنگ - رنگ متن و پس زمینه پنجره پوسته فرمان را تنظیم می کند.
- آشغال - پرونده ها را کپی یا ادغام پرونده را انجام می دهد.
- تاریخ - تاریخ فعلی را نشان می دهد یا تنظیم می کند.
- دل (پاک کردن) -پرونده ، گروه پرونده ها یا فهرست مشخص شده را حذف می کند.
- کارگردان - لیستی از زیرشاخه ها و پرونده ها را در فهرست فعلی یا مشخص شده نشان می دهد.
- پژواک - متن را در پنجره خط فرمان نشان می دهد یا اینکه آیا دستورات را بر روی صفحه نمایش می دهد (روشن | خاموش) تنظیم می کند.
- محلی - پایان محلی سازی را نشان می دهد ( دامنه محلی) متغیرها
- خارج شدن - از پوسته خط فرمان خارج شوید.
- برای - دستور مشخص شده را برای هر فایل در مجموعه اجرا می کند.
- نوع انواع پرونده های موجود را در ارتباطات برنامه های افزودنی پرونده به برنامه ها نشان می دهد یا اصلاح می کند.
- قابل اعتماد و متخصص - نشان می دهد که مفسر دستور باید به خط با برچسب داده شده در اسکریپت دسته ای برود.
- اگر - دستورات را به شرط اجرا می کند.
- md (mkdir) - ایجاد یک زیر شاخه در فهرست فعلی یا مشخص شده ؛
- حرکت - یک فایل یا گروهی از پرونده ها را از فهرست منبع فعلی یا مشخص شده به فهرست مشخص شده منتقل می کند. همچنین می توانید فهرست را تغییر نام دهید.
- مسیر - مسیر دستورات مورد استفاده توسط سیستم عامل هنگام جستجوی فایلها و اسکریپتهای اجرایی را نشان می دهد یا تنظیم می کند.
- مکث - اجرای فایل دسته ای را متوقف کرده و منتظر ورود صفحه کلید است.
- popd - فهرست فعلی را ایجاد می کند ، نام آن با دستور PUSHD ذخیره شده است.
- سریع - مشخص می کند چه متنی باید در خط اعلان نشان داده شود ؛
- فشار دادن - نام فهرست فعلی را ذخیره می کند و در صورت لزوم ، فهرست مشخص شده را فعلی می کند.
- rd (rmdir) - فهرست یا فهرست را به همراه زیرشاخه های خود حذف می کند.
- بازسازی - نظرات را به صورت دسته ای یا Config.nt علامت گذاری می کند.
- ren (تغییر نام) - نام یک فایل یا گروه از پرونده ها را تغییر دهید.
- تنظیم - متغیرهای محیط فعلی را نشان می دهد یا متغیرهای موقتی را برای پوسته فعلی تنظیم می کند.
- مجموعه ای - آغاز بومی سازی را نشان می دهد ( دامنه محلی) متغیرها در اسکریپت های دسته ای ؛
- تغییر مکان - موقعیت پارامترهای لغو شده را در اسکریپت های دسته ای تغییر می دهد.
- شروع کنید - شروع می شود برنامه از پیش تعیین شده یا یک دستور در یک پنجره جداگانه ؛
- زمان - زمان سیستم را نشان می دهد یا تنظیم می کند.
- عنوان - عنوان پنجره پوسته فرمان را تنظیم می کند.
- نوع - محتویات یک فایل متنی را نشان می دهد.
- تأیید کردن - حالت بررسی پرونده ها را پس از نوشتن بر روی دیسک روشن می کند.
- جلد - برچسب را نشان می دهد و شماره سریال حجم دیسک
نحو برای هر دستور داخلی ( و خارجی ترین) را می توان با تایپ نام فرمان و /؟ در خط فرمان ، به عنوان مثال:
مدیریت خدمات سیستم
خط فرمان می تواند مکانی ترسناک باشد که برای اولین بار با آن روبرو می شوید. وقتی برخی از دستورالعمل هایی را می خوانید که به شما می گویند یک پنجره ترمینال را باز کنید و برخی از کلمات و عبارات رمزگذاری شده را تایپ می کنید ، ممکن است به نظر برسد که شما درون ماتریسی قرار گرفته اید و منتظر رمزگشایی جریان بی پایان شخصیت های ناخوانا هستید.
نترس ، واقعاً استفاده از آن چندان سخت نیست. در حقیقت ، وقتی می بینید که یک کاربر باتجربه به پایانه ای نگاه می کند که سریعتر از حد امکان خواندن یک سطر از متن را پیمایش می کند ، آنها نیز آن را نمی خوانند. در بیشتر موارد ، آنها می توانند برخی را اسکن کنند کلید واژه هااما بیشتر آنها فقط منتظر می مانند تا متوقف شود.
پوسته فرمان - یک محیط بسیار قدرتمند برای کار با دستورات و اسکریپت ها. در خط فرمان ، می توانید دستورات را اجرا کنید انواع متفاوت: دستورات داخلی برنامه های کاربردی ویندوز و نسخه های خط فرمان برنامه ها. صرف نظر از نوع ، هر دستوری که استفاده می کنید باید از قوانین نحوی یکسانی پیروی کند. مطابق این قوانین ، نام فرمان با استدلالهای مورد نیاز یا اختیاری دنبال می شود. علاوه بر این ، آرگومان ها می توانند از ورودی ، خروجی یا تغییر مسیر خطای استاندارد استفاده کنند.
کتابخانه کامل ما را بررسی کنید دوره های آموزشی... قبل از استفاده از آن ، باید آن را پیدا کنید. بنابراین ، ما باید یک ترمینال را باز کنیم. برنامه ترمینال را باز کنید. می توانید این را به بارانداز خود اضافه کنید. اول ، بیایید چند اصطلاح را روشن کنیم.
Console: این کل سیستم است. این هم خط فرمان است و هم خروجی دستورات قبلی. Command Line: این خط واقعی کنسولی است که در آن فرمان را وارد می کنید. نکته: این شروع خط فرمان است. این معمولاً برخی از اطلاعات متنی را فراهم می کند مانند اینکه شما کی هستید ، در کجا هستید و سایر اطلاعات مفید. در اسرع وقت ، دستورات را وارد خواهید کرد.
ترتیب وقایع برای اجرای دستور
- پوسته دستور متغیرهای وارد شده در متن دستور را با مقادیر فعلی آنها جایگزین می کند.
- اگر یک گروه یا زنجیره از دستورات متعدد وارد شود ، خط به دستورات منفرد تقسیم می شود ، که به نوبه خود به نام و آرگومان ها تقسیم می شوند. سپس دستورات به طور جداگانه پردازش می شوند.
- اگر نام فرمان حاوی یک مسیر باشد ، پوسته به دنبال دستور در آن مسیر است. اگر چنین دستوری در فهرست مشخص نشده باشد ، پوسته خطایی را برمی گرداند.
- اگر هیچ مسیری در نام فرمان مشخص نشده باشد ، ابتدا پوسته سعی می کند تا نام فرمان را به صورت داخلی حل کند. اگر یک دستور داخلی با همان نام پیدا شود ، یک دستور داخلی فراخوانی شده است و می تواند بلافاصله اجرا شود. اگر هیچ دستور داخلی با این نام وجود نداشته باشد ، پوسته ابتدا به دنبال دستور قابل اجرا در فهرست فعلی و سپس در فهرست های ذکر شده در متغیر محیط PATH می گردد. اگر فایل فرمان در هیچ یک از این فهرست ها نیست ، پوسته خطایی را برمی گرداند.
- اگر دستور پیدا شود ، با آرگومان های داده شده اجرا می شود و در صورت لزوم ، ورودی از منبع مشخص شده در آن آرگومان ها خوانده می شود. خروجی و خطاهای فرمان در یک پنجره خط فرمان نمایش داده می شوند یا به یک خروجی مشخص شده و مقصد خطا ارسال می شوند.
- همانطور که مشاهده می کنید ، بسیاری از عوامل بر اجرای فرمان تأثیر می گذارند ، از جمله مسیرهای دستور ، تغییر مسیر ورودی / خروجی ، گروه بندی یا زنجیره زدن به دستورات.
هنگام کار با پوسته فرمان ، احتمالاً آن را با باز کردن منوی شروع شروع کرده اید ( شروع کنید) و انتخاب برنامه ها ( برنامه ها) یا همه برنامه ها ( همه برنامه ها) ، سپس لوازم جانبی ( استاندارد) و خط فرمان ( خط فرمان) راه های دیگر برای شروع خط فرمان گفتگوی Run است ( اجرای برنامه) یا cmd را در پنجره پوسته دیگری که قبلاً باز است تایپ کنید. این روش ها به شما امکان می دهد هنگام شروع خط فرمان آرگومان هایی را تعیین کنید: سوئیچ هایی که عملکرد خط فرمان را کنترل می کنند و پارامترهایی که اجرای دستورات اضافی را آغاز می کنند. به عنوان مثال ، می توانید یک پوسته فرمان را در حالت خاموش شروع کنید ( به عنوان مثال خروجی اکو را غیرفعال کنید) را با دستور cmd / q ایجاد کنید یا پوسته دستور را وارد کنید تا دستور داده شده را وارد کرده و با وارد کردن cmd / c و سپس متن دستور را به نقل از آن خارج کنید.
Terminal: این رابط واقعی کنسول است. برنامه ای که ما برای تعامل با کنسول از آن استفاده می کنیم در واقع یک "شبیه ساز ترمینال" است که تجربه تایپ کردن در ترمینال مدرسه قدیمی را از راحتی سیستم عامل گرافیکی مدرن ما فراهم می کند.
تقریباً تمام دستورات دنبال می شوند طرح کلی با سه قسمت اصلی. برنامه ، پارامترها و آرگومان ها. این یک کنوانسیون عمومی است که برای اشاره به آنچه که از یک دستور پیروی می شود استفاده می شود. این توصیف آنچه شما می خواهید انجام دهید. آنها معمولاً نحوه اجرای برنامه را تغییر می دهند. بدون این گزینه ، لیست فقط نام پرونده ها خواهد بود. گزینه ها عبارتند از: اختیاری. هر فرمانی هنگام فراخوانی بدون پارامتر باید یک رفتار پیش فرض داشته باشد.
مثال زیر یک پوسته فرمان را شروع می کند ، دستور ipconfig را با خروجی به یک فایل اجرا می کند و خارج می شود:
Cmd / c "ipconfig\u003e c: \\ ipconfig.txt"
دستورالعمل خط فرمان
اسکریپت های خط فرمان - پرونده های متنی با دستوراتی که می خواهید اجرا کنید. اینها همان دستوراتی هستند که به طور معمول در پوسته دستور Windows وارد می کنید. با این حال ، به جای تایپ دستورات هر بار که به آنها احتیاج دارید ، می توانید یک اسکریپت مناسب ایجاد کنید و زندگی خود را آسان تر کنید.
هر دستوری پارامترهای خاص خود را دارد. در بیشتر مواقع ترتیب گزینه ها مهم نیست ، اما گاهی اوقات می توانند. بحث ها همان چیزی است که باقی مانده است. اینها موارد پیشنهادی ما هستند. آنها آنچه ما می خواهیم تیم ما براساس آن عمل کند را توصیف می کنند. بنابراین ، می گوییم که می خواهیم همه پرونده های خود را در پوشه خانه خود لیست کنیم. برخی از برنامه ها ممکن است نیازی به استدلال نداشته باشند.
باز هم ، هر برنامه استدلال های مختلفی دارد و ترتیب استدلال ها معمولاً مهم است. در کنسول ، شما همیشه در یک فهرست یا پوشه در رایانه خود کار می کنید. ما این را فهرست کار خود می نامیم. این دستور مکان فعلی شما را چاپ می کند. اگر استدلالی را به آن منتقل کنید ، در صورت وجود موقعیت مکانی شما را در آن مکان تغییر می دهد.
از آنجا که اسکریپت ها از نویسه های متنی استاندارد تشکیل شده اند ، می توانند در هر استاندارد ایجاد و ویرایش شوند ویرایشگر متنمثلاً در دفترچه یادداشت ( نوت بوک) هنگام وارد کردن دستورات ، اطمینان حاصل کنید که هر دستور یا گروهی از دستورات که باید با هم اجرا شوند در یک خط جدید علامت گذاری شده اند. با این کار اجرای صحیح آنها تضمین می شود. پس از اتمام ایجاد اسکریپت خط فرمان ، فایل اسکریپت را با پسوند .bat یا .cmd ذخیره کنید. هر دو پسوند به یک روش کار می کنند. به عنوان مثال ، اگر برای نمایش نام سیستم ، نسخه ویندوز و پیکربندی IP نیاز به ایجاد یک اسکریپت دارید ، سه دستور زیر را در پرونده SysInfo.bat یا SysInfo.cmd قرار دهید:
در چه شرایطی خط فرمان می تواند مفید باشد
بدون استدلال ، شما را به فهرست خانه خود می برد. در پوشه Documents من ، این دستور من را به فهرست اصلی من می برد. حتی وقتی می دانید از کدام دستورات می توانید استفاده کنید ، باز هم انرژی زیادی در هر دستور یا برنامه وجود دارد. اغلب گزینه های زیادی در دسترس است و بسته به استدلال های شما ، دستور شما می تواند رفتار متفاوتی داشته باشد.
چندین دلیل دیگر وجود دارد که شما نیاز دارید از خط فرمان در زندگی خود استفاده کنید ، بنابراین خوب است بدانید که چگونه در حلقه ها حرکت کنید! فهرست فعلی در اعلان اکنون به تغییر می یابد. اکنون لیست بزرگی از کلیه پرونده ها و پوشه های موجود در آن فهرست دریافت خواهید کرد.
نام میزبان ipconfig -all
کنترل نمایش متن و دستورات
فرمان دادن ECHO در خدمت دو هدف است: نوشتن متن در خروجی ( به عنوان مثال به یک پنجره پوسته یا پرونده متنی) و برای فعال / غیرفعال کردن دستور echo. به طور معمول ، هنگام اجرای دستورات اسکریپت ، خود دستورات و خروجی آن دستورات در پنجره کنسول نمایش داده می شوند. این دستورات echoing نامیده می شود ( بازگو کردن).
بنابراین اکنون که لیستی از پرونده ها و پوشه ها را در اختیار داریم ، بیایید با مثال حذف ویروس ادامه دهیم. هنگامی که از این دستور استفاده می کنید ، قبل از حذف پرونده درخواست تأیید نمی کند ، بنابراین مطمئن شوید که نام فایل صحیح را تایپ کرده اید.
شایان ذکر است که اگر بخواهید یک فهرست غیرخالی را حذف کنید ، پیام خطا دریافت خواهید کرد. دستورات زیادی وجود دارد که می توانید برای ایجاد انواع پرونده ها مانند کپی کردن فایل ها ، چاپ متن ، تغییر مجوزهای پرونده و غیره از آنها استفاده کنید.
برای استفاده از دستور ECHO برای نمایش متن ، echo و سپس متن را برای خروجی وارد کنید:
Echo نام میزبان سیستم Is: نام میزبان است
برای استفاده از ECHO برای کنترل اکو دستورات ، echo off یا echo on را وارد کنید ، به عنوان مثال:
echo off echo نام میزبان سیستم: hostname است
برای هدایت خروجی به یک فایل به جای پنجره پوسته فرمان ، از تغییر مسیر خروجی استفاده کنید ، به عنوان مثال:
بنابراین ، اگر می خواهید برخی را به طور منظم انجام دهید اقدامات ساده در رایانه خود ، مانند کپی کردن پرونده ها از یک پوشه به پوشه دیگر ، فقط دستورات را در Notepad وارد کنید و فایل را با آن ذخیره کنید. بگذارید چند دستور دیگر را ذکر کنم که اغلب بسیار مفید هستند.
باز هم ، وقتی با هارد دیسک خود مشکلی دارید ، این دستور می تواند بسیار مفید باشد. می توانید کارهایی مانند تنظیم یک پارتیشن به عنوان پارتیشن فعال ، اختصاص یک نامه درایو به یک پارتیشن ، کوچک کردن دیسک ، گرفتن دیسک به صورت آفلاین یا آنلاین و غیره
echo off echo نام میزبان سیستم:\u003e current.txt نام میزبان "current.txt
حال بیایید ببینیم که چگونه دستور echo سرکوب می شود. پوسته را شروع کنید ، echo off را تایپ کنید ، سپس دستورات دیگر را تایپ کنید. خواهید دید که خط فرمان دیگر نمایش داده نمی شود. در عوض ، فقط آنچه در پنجره کنسول تایپ می شود و خروجی دستورات اجرا شده ظاهر می شود. در اسکریپت ها ، دستور ECHO OFF فرمان echo و خط فرمان را خاموش می کند. با اضافه کردن دستور ECHO OFF به اسکریپت های خود ، از این که متن فرمان پنجره یا پرونده پوسته فرمان را بهم نریزد ، در صورتی که فقط به خروجی این دستورات علاقه دارید ، جلوگیری می کنید.
این مدت زمان زیادی طول می کشد اما اگر هر نوع مشکلات فسادی داشته باشید ارزش آن را دارد. در زیر چند دستور بسیار مفید دیگر وجود دارد که ممکن است لازم داشته باشید. پیش فرض فهرست فعلی است. ... همچنین می توانید این سایت را برای مشاهده لیست تمام دستوراتی که می توانید در خط فرمان استفاده کنید ، بررسی کنید.
در نگاه اول ، خط فرمان برای تازه کارها به نظر می رسد فسیلی از زمان های باستانی است ، زمانی که رایانه به دلیل بزرگی یک اتاق را پر می کند. اما غالباً در این مورد اولین برداشت فریبنده است. خط فرمان مجموعه ای از امکانات را برای محدود کردن سیستم عامل و متناسب کردن آن با نیازهای شما باز می کند. با کمی روال خط فرمان ، می توانید بهره وری خود را افزایش دهید. برخی از توابع حتی از طریق ترمینال امکان پذیر هستند و به طور کلی در دسترس نیستند رابط گرافیکی کاربر.
کاوش اطلاعات سیستم
غالباً هنگام کار با رایانه کاربر یا سرور از راه دور ، دستیابی به اطلاعات اساسی در مورد سیستم مانند نام کاربر ثبت شده در آن ، زمان فعلی یا مکان سیستم ضروری می شود. یک پرونده خاص... دستوراتی که اطلاعات اساسی در مورد سیستم را جمع آوری می کنند عبارتند از:
خط فرمان نام "ترمینال" را می شنود

اصول ترمینال به طور خلاصه توضیح داده شده است: فقط یک دستور تایپ کنید و Enter را فشار دهید. لازم به ذکر است که شما باید هر دستور را به صورت صحیح وارد کنید و باید به حروف کوچک و بزرگ حساس باشید. بیشتر دستورات موجود در خط فرمان هیچ بازخورد مثبتی به شما نمی دهند ، اما دستور اجرا شد. اگر کار اشتباهی انجام داده باشید ، منجر به پیام خطا می شود. دستوراتی که به ترمینال وارد می شوند توسط پوسته اجرا می شوند. کاربرانی که به پوسته دیگری عادت کرده اند می توانند پوسته دلخواه خود را در تنظیمات ترمینال مشخص کنند.
- اکنون - تاریخ و زمان فعلی سیستم را در قالب 24 ساعته نمایش می دهد ، به عنوان مثال 9 مه 12:30:45 2003 مه. فقط در کیت منابع Windows Server 2003 موجود است.
- من کی هستم - گزارش نام کاربری که در حال حاضر در سیستم ثبت شده است ، به عنوان مثال adatum \\ admi-nistrator ؛
- جایی که - با استفاده از الگوی جستجو فایلها را جستجو می کند ( الگوی جستجو) و لیستی از نتایج مطابق را برمی گرداند.
برای استفاده از NOW یا WHOAMI ، فقط دستور را در پنجره پوسته دستور تایپ کنید و Enter را فشار دهید. معمول ترین نحو برای WHERE به این شکل است:
ساختار خط فرمان اصلی و "اشاره"
اگر یک ترمینال را باز کنید ، در پنجره مربوطه دو خط مشاهده خواهید کرد. خط اول نشان می دهد آخرین باری که کسی وارد پوسته شده است. خط دوم پنجره تازه باز شده اصطلاحاً prompt است - یک ورودی ورودی. این خط همچنین حاوی اطلاعات مفیدی است: نام رایانه شما در شبکه ، و سپس به اصطلاح "tilde" و کاربر کاربر فعال. tilde نشان دهنده پوشه کاربر کاربر ثبت شده در سیستم است. اگر در ترمینال حرکت کنید ، هر زمان در پوشه هستید - باید آن را در پشت سر خود نگه دارید ، زیرا بسیاری از دستورات با پوشه ای که در آن هستید پیوند مستقیم دارند.
کجا / r base_directory_file_name
در اینجا / r مشخص شده است تا از فهرست مشخص شده (base_directory) شروع به جستجو کند و شامل همه زیر شاخه های آن شود ، و نام پرونده نام کامل یا جزئی پرونده برای جستجو است ، که ممکن است شامل wildcards: character؟ جایگزین یک کاراکتر منفرد می شود ، و * مخفف یک گروه از کاراکترها است ، مانند داده ها ؟؟؟. txt یا داده ها *. *. مثال زیر همه پرونده های متنی را که با داده شروع می شوند ، فهرست C: \\ و همه زیرشاخه های آن را جستجو می کند.
Where / r C: \\ data * .txt
همچنین می توانید از همه نوع پرونده هایی که نام آنها با داده ها شروع می شود ، پیدا کنید:
کجا / r C: \\ داده *. *
بعضی اوقات لازم است درباره پیکربندی سیستم یا محیط سیستم اطلاعات کسب کنید. در انتقادی سیستم های مهم این اطلاعات را می توان برای مرجع ذخیره یا چاپ کرد. دستوراتی برای جمع آوری اطلاعات در مورد سیستم در زیر آورده شده است.
- رانندگی - لیستی از همه را نمایش می دهد درایورهای نصب شده دستگاهها و خصوصیات آنها ، از جمله نام ماژول ، نام نمایش ( نام نمایش) ، نوع درایور و تاریخ ساخت ( تاریخ لینک راننده) در حالت نمایش تمام اطلاعات (/ V) ، وضعیت و حالت (حالت) درایور ، حالت راه اندازی ، اطلاعات مربوط به استفاده از حافظه و مسیر موجود در سیستم فایل گزارش می شود. گزینه / V همچنین امکان نمایش اطلاعات دقیق در مورد تمام درایورهای بدون علامت را فراهم می کند.
- اطلاعات سیستم - اطلاعات دقیق در مورد پیکربندی سیستم ، از جمله اطلاعات مربوط به نسخه ، نوع و سازنده سیستم عامل ، پردازنده ، نسخه BIOS، مقدار حافظه ، استانداردهای منطقه ای، منطقه زمانی و پیکربندی آداپتور شبکه.
- NLSINFO - نمایش اطلاعات دقیق در مورد استانداردهای منطقه ای ، از جمله زبان پیش فرض ( زبان پیش فرض) ، کد صفحه ویندوز، قالب های نمایش زمان و تعداد ، منطقه زمانی و صفحات کد را تنظیم کنید. این دستور فقط در کیت منابع Windows Server 2003 موجود است.
برای استفاده از این دستورات کامپیوتر محلی، فقط نام فرمان مورد نظر خود را در پنجره پوسته دستور تایپ کرده و Enter را فشار دهید.
دستورات استفاده از رجیستری
رجیستری ویندوز اطلاعات پیکربندی سیستم عامل ، برنامه ها ، کاربران و سخت افزار را ذخیره می کند. این داده ها در بخش ها موجود است ( کلیدها) و پارامترها ( ارزش های) از رجیستری ، که در یک بخش ریشه خاص واقع شده اند ( کلید ریشه) ، که نحوه و زمان استفاده از بخشها و پارامترها را کنترل می کند.
اگر مسیرهای ورود به بخش ها را می دانید و انواع داده های معتبر در بخش ها را می فهمید ، می توانید از این دستور استفاده کنید ثبت نام برای مشاهده و دستکاری بخشها و گزینه ها به روش های مختلف. REG چندین زیرفرمان را پشتیبانی می کند:
- REG اضافه کنید - یک زیر بخش یا عنصر جدید به ثبت اضافه می کند.
- REG حذف کنید - یک کلید فرعی یا عنصر را از رجیستری حذف می کند.
- استعلام REG - لیستی از عناصر بخش و نام های زیربخش را نمایش می دهد ( اگر آنها هستند);
- REG مقایسه کنید - کلیدهای فرعی یا عناصر ثبت را مقایسه می کند.
- رگ سورو - یک مورد رجیستری را در مسیر مشخص شده بخش در یک سیستم محلی یا راه دور کپی می کند.
- REG بازیابی کنید - در رجیستری ، عناصر و پارامترهای ذخیره شده قبلی را می نویسد ؛
- REG ذخیره کنید - کپی از کلیدهای فرعی ، موارد و تنظیمات رجیستری مشخص شده را در یک فایل ذخیره می کند.
مدیریت خدمات سیستم
خدمات ارائه می شود توابع کلیدی ایستگاه های کاری و سرورها. برای مدیریت سرویس های سیستم در سیستم های محلی و از راه دور ، از دستور کنترل کننده سرویس ( فرمان کنترل کننده سرویس) SC، که دارای مجموعه ای از فرامین است ، فقط بخشی از آنها در زیر شرح داده شده است:
- پیکربندی SC - تنظیم حساب برای ثبت نام و شروع خدمات ؛
- پرس و جو SC - نمایش لیستی از تمام خدمات پیکربندی شده در رایانه ؛
- SC qc - نمایش پیکربندی یک سرویس خاص ؛
- شروع SC - شروع خدمات ؛
- توقف SC - توقف خدمات
- مکث SC - تعلیق خدمات ؛
- SC ادامه دهید - از سرگیری خدمات ؛
- خرابی SC - مشخص کردن اقدامات انجام شده در هنگام خرابی سرویس ؛
- SC qfailure - اقداماتی را که در صورت خرابی سرویس انجام می شود مشاهده کنید.
همه دستورات می توانند شامل یک نام باشند کامپیوتر از راه دورمی خواهید با خدمات آنها کار کنید. برای انجام این کار ، قبل از زیر فرمانی که استفاده می کنید ، نام UNC یا آدرس IP رایانه را وارد کنید. این نحو است:
Sc ServerName فرعفرمان
راه اندازی مجدد و خاموش کردن سیستم ها از خط فرمان
سیستم ها اغلب نیاز به راه اندازی مجدد یا خاموش شدن دارند. یک راه استفاده از برنامه Shutdown است که به شما امکان می دهد با سیستم های محلی و از راه دور کار کنید. روش دیگر برای مدیریت خاموش کردن سیستم یا راه اندازی مجدد سیستم ، برنامه ریزی یک کار خاموش است. در اینجا می توانید از Schtasks برای تعیین زمان خاموشی استفاده کنید ، یا یک اسکریپت با لیستی از دستورات خاموش کردن برای سیستم های جداگانه ایجاد کنید.
دستورات زیر به شما امکان می دهد راه اندازی مجدد و خاموش شدن سیستم محلی را کنترل کنید.
خاموش کردن سیستم محلی:
خاموش کردن / s / t تاخیر خاموش کردن / 1 / f
خاموش کردن / r / t تاخیر خاموش کردن / 1 / f
کاربرد ، فرآیند و مدیریت عملکرد
هر زمان که سیستم عامل یا کاربر سرویس ، برنامه یا فرمان را شروع می کند ، Microsoft Windows یک یا چند فرآیند را برای کنترل برنامه مرتبط راه اندازی می کند. چندین ابزار خط فرمان نظارت و مدیریت برنامه ها را برای شما آسان می کند. این نرم افزارها عبارتند از:
- Pmon (مدیر منابع فرآیند) - آمار عملکرد شامل حافظه و استفاده از پردازنده و لیستی از تمام فرآیندهای در حال اجرا را نشان می دهد سیستم محلی... به شما امکان می دهد جزئیات را دریافت کنید " عکسهای فوری»منابع درگیر و فرآیندهای در حال اجرا. Pmon همراه با Windows Resource Kit است.
- لیست کار (لیست کار) - لیست تمام فرایندهای در حال اجرا با نام و شناسه فرآیند ، گزارش اطلاعات مربوط به جلسه کاربر و حافظه اشغال شده.
- وظیفه (انجام وظیفه) - اجرای فرآیند مشخص شده توسط نام یا شناسه را متوقف می کند. از فیلترها می توان برای متوقف کردن فرایندها بر اساس حالت ، تعداد جلسه ، زمان پردازنده ، استفاده از حافظه ، نام کاربری و سایر پارامترها استفاده کرد.
این در واقع همان چیزی است که می خواستم در مورد اصول خط فرمان Windows به شما بگویم.
بسیاری از افراد هنگام نصب یا راه اندازی برخی از برنامه ها یا بازی ها ، هنگامی که پنجره های سیاه با حروف سفید و علائم در آنها اجرا می شود ، با خط فرمان مواجه می شوند. این پنجره ها فقط خطوط فرمان بودند و اطلاعات پیمایشی از طریق آنها چیزی بیش از اجرای دستورالعمل ها در پرونده های خفاش نیست. ما یک کاربر تازه کار را با اصطلاحاتی که برای او روشن نیست بارگیری نمی کنیم ، اما توضیح می دهیم که خط فرمان چیست.
Command Prompt یک برنامه سیستم برای مدیریت سیستم عامل است که در خانواده سیستم عامل ویندوز وجود دارد.
این مقاله در مورد اینکه خط فرمان برای چیست ، از چه راه هایی می توانید آن را اجرا کنید صحبت خواهد کرد نسخه های مختلف ویندوز نحوه تایپ دستورات ، و همچنین تنظیمات اصلی برنامه (رابط) را شرح می دهد. در این مقاله می خواهم بخشی را در مورد کار با آن قرار دهم سیستم فایل با این حال ، ویندوز بسیار بزرگ و دشوار بود که خواندن آن دشوار بود ، بنابراین تصمیم گرفته شد که این بخش در یک مقاله جداگانه قرار داده شود: به این ترتیب ، موضوعات پوشش داده شده با حفظ خوانایی متن ، می توانند با عمق و جزئیات بیشتری آشکار شوند.
همانطور که از تعریف فوق یا از نام خود ابزار ما برمی آید ، دستورات ویژه یا حتی دستورالعمل های بزرگ حاوی کلمات و مجموعه کاراکترهای مختلف باید در خط فرمان وارد شوند تا با سیستم عامل تعامل برقرار کنند.
پیش از این ، حدود سی سال پیش ، فقط تعداد کمی بود سیستم های عامل (و افزودنیهای آنها) دارای رابط گرافیکی بودند. اساساً ، پس همه - و به طور خاص کاربران عادی - از طریق اصطلاحاً پایانه ها ، که شامل خط فرمان هستند ، با "محور" ارتباط برقرار می کنند. Terminal یک برنامه با رابط کاربری متنی برای وارد کردن دستوراتی است که رایانه درک می کند (به طور عملی تعریف خط فرمان را تکرار می کند).
اما اگر اکنون یک رابط گرافیکی زیبا و بصری وجود دارد ، چرا اکنون باید از خط فرمان استفاده کرد؟ بله ، به نظر می رسد که خط فرمان ابزاری از متخصصان است - مدیران سیستم، توسعه دهندگان سیستم عامل ها و برنامه ها برای آنها و سایر علاقه مندان ، - و کاربران عادی پوسته ای گرافیکی برای کار راحت ایجاد شده است. البته ، تا حد بیشتر این درست است ، با این حال منطقی است که یک کاربر عادی از خط فرمان استفاده کند.
خط فرمان برای چیست؟
بیایید دلایل مفید بودن خط فرمان را برای شما لیست کنیم:
- با استفاده از خط فرمان ، می توانید قبل از هر چیز به عملکردهایی با دسترسی دشوار یا کاملاً غیرقابل دسترسی و همچنین اطلاعات و اطلاعات مفید در مورد رایانه و برنامه ها دسترسی پیدا کنید.
- با استفاده از خط فرمان می توانید سیستم خود را برای مشکلات و خطاها تشخیص دهید.
- خط فرمان ابزاری اساسی برای کاربر است که فاقد ماوس یا دستگاه ورودی مشابه است و فقط دارای صفحه کلید است. به هر حال ، اگر با ماوس مشکلی دارید ، می توانید مقاله را بخوانید.
- خط فرمان از اسکریپت نویسی پشتیبانی می کند: شما می توانید اسکریپت هایی بنویسید که کار شما را در رایانه خودکار کنند.
البته ، در خط فرمان شما می توانید همان اقدامات رابط گرافیکی را انجام دهید ، از نظر عملکرد حتی بیشتر نیز می تواند باشد (در واقع ، پاراگراف اول دلایل فقط در این مورد است).
نحوه شروع خط فرمان
در نسخه های مختلف ویندوز می تواند خط فرمان را به روش های مختلف فراخوانی کند. بیایید حالت کلی را بررسی کنیم که در آن برنامه را می توان در تمام نسخه های ویندوز اجرا کرد.
اجرای خط فرمان به طور کلی
بیایید خط فرمان را از پوشه سیستم فراخوانی کنیم. مکان برنامه کمکی شبیه به این است: C: \\ Windows \\ System32 \\ cmd.exe ، جایی که C نام درایوی است که سیستم عامل شما روی آن نصب شده است.

یک راه دیگر نیز برای راه اندازی خط فرمان وجود دارد که در تمام نسخه های ویندوز ، با شروع XP در دسترس است: کلیدهای Win و R را بطور همزمان فشار دهید تا ابزار سیستم "Run" فراخوانی شود. در تنها قسمت خود ، "cmd" را تایپ کنید و روی "تأیید" کلیک کنید.

همه. با این کار خط فرمان راه اندازی می شود.
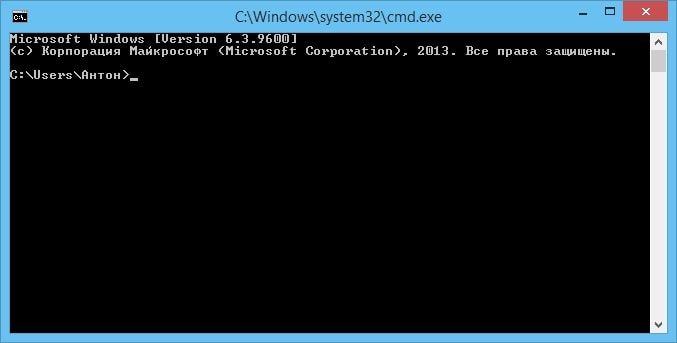
اجرای خط فرمان در ویندوز 7
بر روی دکمه "شروع" کلیک کنید تا منوی شروع باز شود ، و سپس بر روی مورد "همه برنامه ها" کلیک کنید. به "استاندارد" بروید و از آنجا Command Prompt را اجرا کنید.

اجرای خط فرمان در ویندوز 8
با منوی کناری تماس بگیرید و روی "جستجو" کلیک کنید. عبارت "خط فرمان" را در نوار جستجو تایپ کرده و کلید Enter را فشار دهید.
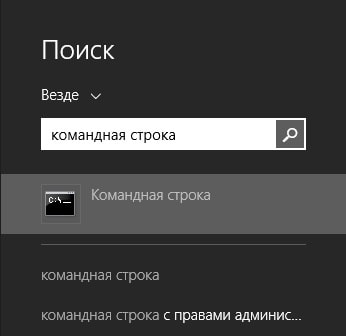
در واقع ، این روش در ویندوز 7 نیز کار می کند - فقط در اینجا جستجو در منوی شروع است ، که با کلیک بر روی دکمه "شروع" می توان به آن دسترسی پیدا کرد.
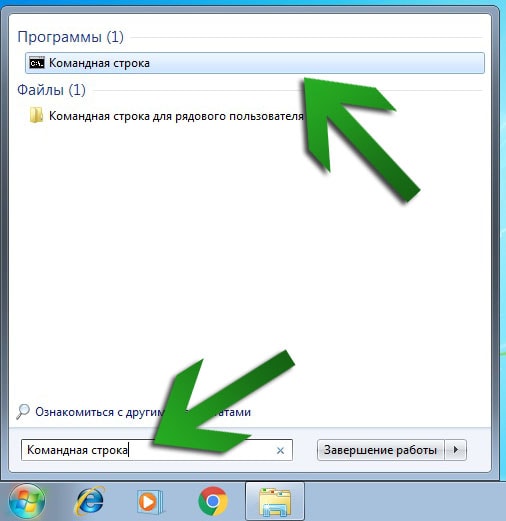
راه اندازی خط فرمان اصلی
خط فرمان نسبتاً ناخوشایند به نظر می رسد: سبک رابط در روحیه ای کاملا زاهدانه طراحی شده است. اگرچه ، به طور کلی ، هیچ خط و خطی برای خط فرمان لازم نیست ، به خصوص اینکه خیلی سریع به این نوع عادت می کنید. با این حال ، برخی از سفارشی سازی رابط ها می توانند و باید انجام شوند. برای تماس ، در بالای پنجره برنامه کلیک راست کنید منوی زمینه (یا ترکیب Alt + Space را تایپ کنید) و "Properties" را از لیست ظاهر شده انتخاب کنید.
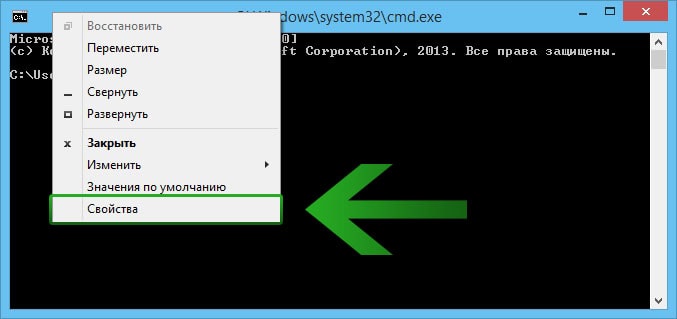
در اولین برگه "عمومی" ، منطقی است که گزینه های "انتخاب با ماوس" و "چسباندن سریع" را فعال کنید ، که به ترتیب اجازه می دهد متن را در خط فرمان با ماوس انتخاب کنید (در ابتدا این کار انجام نمی شود) و با فشار دادن متن ، متن را وارد کنید دکمه سمت راست در هر کجای برنامه موس کنید.
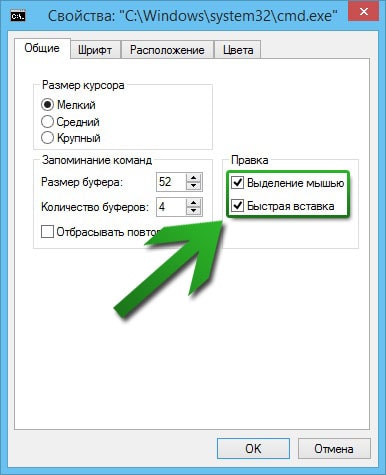
ضمناً ، اگر متن مورد نظر را در خط فرمان انتخاب کرده اید و می خواهید آن را کپی کنید ، باید Enter را فشار دهید و اعمال نشود ترکیبی Ctrl + C - در خط فرمان کار نمی کند.
در زبانه "قلم ها" ، به اندازه کافی عجیب ، می توانید فونت را تغییر دهید و اندازه متن را تغییر دهید. دومی می تواند به ویژه مهم باشد ، زیرا همه با کار با حروف کوچک راحت نیستند.

در تنظیمات "Position" می توانید بافر و اندازه پنجره را کم و زیاد کنید. گفتن بافر صفحه زبان ساده، اندازه قسمت فعال برنامه است. در عرض یا ارتفاع می تواند بیش از حد افزایش یابد ، و سپس یک نوار پیمایشی ظاهر می شود. با اندازه پنجره ، فکر می کنم همه چیز کاملاً واضح است.

در برگه "Colors" می توانید با آن بازی کنید طرح رنگی خط فرمان را انتخاب کنید و رنگهای مناسبی را برای چشم خود تنظیم کنید. تنظیم رنگ در قالب RGB (قرمز ، سبز ، آبی - قرمز ، سبز ، آبی) انجام می شود ، مقدار هر رنگ در محدوده 0 تا 255 تنظیم می شود.

همچنین می توانید رنگهای پنجره بازشو را سفارشی کنید که بعداً در این مقاله مورد بحث قرار خواهد گرفت.
نحوه تایپ دستورات در خط فرمان. نحو دستور
بنابراین ، هنوز خط فرمان را با یک زیرنویس چشمک زده در مقابل دارید. بعد چه کاری می توانیم انجام دهیم؟ برای شروع ، خواهیم فهمید که تیم ها با چه اصولی جذب می شوند. و به طور خلاصه ، آنها مطابق با طرح زیر تایپ می شوند: نام فرمان + پارامترها (اختیاری) + شی فرمان (اختیاری). علاوه بر این ، می تواند چندین پارامتر و اشیا مشروط وجود داشته باشد. به عنوان مثال ، هنگام نوشتن یک دستور ، می توانید چندین پرونده (اشیا) را که می خواهید آن را به آنها اعمال کنید ، و چندین پارامتر را که به روش خاصی بر روی پرونده ها یا فرمان تأثیر می گذارد ، مشخص کنید. اگر چیز زیادی نمی فهمید ، نگران نشوید - همه چیز در این راه روشن خواهد شد (و در غیر اینصورت ، همیشه می توانید در نظرات س aال کنید).
خوب است بدانید که دستورات اصلاً وجود ندارند. برای نمایش لیستی از دستورات ، کلمه help را تایپ کنید (ضمناً یک دستور نیز هست) و Enter را فشار دهید. این یک لیست نسبتاً طولانی از دستورات را نشان می دهد و لازم به ذکر است که همه آنها نمایش داده نمی شوند (می توانید لیستی از تمام دستورات را در اینترنت پیدا کنید).

بسیاری از دستورات پارامترهای خاص خود را دارند. پارامترها توسط برخی از نویسه ها تنظیم می شوند ، که بلافاصله پس از دستور با فاصله نوشته می شوند. در مورد پارامترهای موجود در لیست "راهنما" چیزی گفته نشده است: اطلاعات مربوط به پارامترها در توضیحات یک دستور جداگانه نمایش داده می شود. برای نمایش این توضیحات ، نام فرمان را تایپ کنید و به دنبال آن یک فضای به دنبال آن وارد شود؟ ... به عنوان مثال ، برای یافتن اطلاعات در مورد گزینه های دستور "attrib" ، نوشتن ویژگی / / ...

کلیدهای میانبر خط فرمان و اقدامات مفید
بیایید برخی اقدامات را توصیف کنیم که به نوعی می توانند کار را با خط فرمان تسهیل کنند.
| کلید (ترکیبی) | عمل کن |
|---|---|
| و | با استفاده از دکمه ها ، ↓ می توانید از طریق لیست شرطی دستورات وارد شده قبلی حرکت کنید: دکمه "بالا" شما را به ترتیب به لیست ، دکمه "پایین" - در زیر حرکت می دهد. وقتی دستور جدیدی را وارد می کنید ، می توانید بگویید که در پایین لیست شرطی هستید و اولین دستورات در بالای صفحه قرار دارند. |
| F1 | به شما اجازه می دهد تا آخرین دستور وارد شده ، شخصیت به شخصیت را تایپ کنید. فرض کنید شما فقط دستور help را وارد کرده اید: می توانید با چهار بار فشار دادن کلید F1 آن را بازیابی کنید. |
| F2 | به شما اجازه می دهد متن متن آخر را کپی کنید معرفی کرد دستورات را به یک کاراکتر خاص (کپی برداری از ابتدای متن انجام می شود) که تعیین می کنید.
|
| F3 | آخرین دستور وارد شده را صادر می کند. |
| F4 | متن را به یک کاراکتر خاص کوتاه می کند. کاراکترها از انتهای دستور وارد شده حذف می شوند.
|
| F5 | مانند یک کلید کار می کند. |
| F7 | لیستی از دستورات وارد شده را فراخوانی می کند. همان پنجره بازشو که هنگام تنظیم خط فرمان ذکر شد ظاهر می شود. اکنون می توانید به طور صریح در لیست پیمایش کرده و دستورات مورد نیاز را انتخاب کنید. لطفاً توجه داشته باشید که با فشار دادن کلید Enter بر روی دستور انتخاب شده ، بلافاصله آن را فراخوانی می کنید: برای نمایش دستور در خط و سپس کار با آن ، روی دکمه click کلیک کنید. برای خارج شدن از لیست بدون انتخاب دستور ، Esc را فشار دهید.
|
| F8 | مجموعه های قبلی فرمان وارد شده را فراخوانی می کند. به عنوان مثال ، اگر cd را تایپ کرده اید و قبلا cd C: \\ Windows را تایپ کرده اید ، می توانید F8 را فشار دهید و سپس مسیر پوشه سیستم پنجره ها. |
| F9 | به شما اجازه می دهد تا دستورات را با شماره ترتیب آنها فراخوانی کنید. فرض کنید می دانید که دستور مورد نیاز شما در موقعیت پانزدهم لیست دستورات وارد شده قرار دارد و برای فراخوانی آن F9 را فشار دهید ، نوع 15 را تایپ کرده و Enter را فشار دهید.
|
| برگه | تکمیل خودکار را انجام می دهد. فرض کنید شما به مسیر یک دایرکتوری یا پرونده وارد می شوید ، اما نه به طور کامل: می توانید Tab را فشار دهید ، و اگر نویسه های قبلی را به درستی وارد کنید ، برنامه یکی از مسیرها را بازیابی می کند. بله ، خیلی واضح به نظر نمی رسد ، اما بیایید آن را با یک مثال توضیح دهیم. فرض کنید می خواهید مسیر پوشه "مثال پوشه 2" را که در پوشه "Program Files" قرار دارد ثبت کنید و علاوه بر این ، در کنار این پوشه پوشه های "مثال پوشه 1" و "پوشه مثال 3" وجود دارد. شما C: \\ Program Files \\ Example را تایپ می کنید ، و سپس نمی خواهید به صورت دستی اضافه کنید - سپس از کلید Tab استفاده می کنید ، که پوشه 1 را در اولین فشار ، پوشه 2 در دوم و پوشه 3 را در سوم اضافه می کند (البته به علاوه فضاها در صورت لزوم ) شما به ترتیب باید دو بار فشار دهید. چرا "پوشه نمونه 1" ابتدا ظاهر شد و مثلا "پوشه نمونه 3" ظاهر نشد؟ مسیرها با شخصیت در جدول ASCII با کاراکتر مقایسه می شوند و اولویت با کاراکتری است که در جدول قرار دارد. در مورد ما ، فقط شماره های ترتیبی پوشه ها با یکدیگر متفاوت هستند - "1" ، "2" ، "3" ، و هرچه تعداد کوچکتر باشد ، در این جدول زودتر قرار دارد. |
| Alt + F7 | لیست دستورات وارد شده قبلی را پاک می کند ، که با فشار دادن F7 فراخوانی می شود. |
| خروج | خط فرمان دستوری را که وارد می کنید پاک می کند. چرا این مورد نیاز است؟ فرض کنید شما چند دستور طولانی (یا نه زیاد) وارد کرده اید ، سپس متوجه می شوید که به آن نیازی ندارید و اکنون نمی خواهید وقت خود را برای پاک کردن آن با استفاده از کلید Backspace تلف کنید. در این حالت ، می توانید از کلید Esc استفاده کنید ، که بلافاصله متن مورد نظر خود را در خط حذف می کند. |
| Ctrl + C | اجرا یا تایپ کردن دستور را قطع می کند. اگر اجرای دستور خیلی طولانی شود (یا حتی در یک حلقه بی نهایت باشد) یا به دلایلی باید آن را قطع کنید ، این ترکیب می تواند کمک کند. هنگامی که شما یک دستور را تایپ می کنید ، میانبر همانند کلید Esc کار می کند: شما به یک خط ورودی جدید خالی می روید. |
| خانه | به اولین کاراکتر دستور تایپ شده منتقل می شود. |
| پایان | به آخرین کاراکتر فرمان تایپ شده منتقل می شود. |




