- در نصب ویندوز - راه حل در این مقاله شرح داده شده است.
- هنگام کپی / جابجایی / برش / چسباندن پرونده ها به دیسک فلش - راه حل ارائه شده در اینجا است.
شرح کد خطا 0x80070570 هنگام نصب ویندوز:
گاهی اوقات هنگام نصب ویندوز ، خطای 0x80070057 نمایش داده می شود. معمولاً (اما نه همیشه) ، مهمترین مشكلاتی كه به دلیل آن ظاهر می شود سه مورد است:
برخی ایده ها که ممکن است کمک کنند
برای سهولت نصب ، ما فایلی را آماده کرده ایم که به طور خودکار این مقدار را در ثبات ها تغییر می دهد. سیستم از شما س ifال می کند که آیا می خواهید این پرونده را اجرا کنید و از شما حقوق مدیر می خواهد. اگر پاسخ "بله" را بدهید ، او می پرسد که آیا واقعاً می خواهید ادامه دهید. اگر روی Yes کلیک کنید ، مقدار مورد نیاز به ثبت ها اضافه می شود.
از طریق Start یا Control Panel ، Credential Manager را پیدا کنید تا با کلیک روی پیوند تغییر وضعیت دهید. اکنون پانل دستگاه ها و چاپگرها را باز کنید. می توانید آن را در منوی شروع ، صفحه کنترل پیدا کنید. کلیک کنید چاپگر مورد نیاز مشخص نشده است.
- خرابی ماژول حافظه دسترسی تصادفی.
- سوunction عملکرد مادربرد (نادر) یا هارد دیسک (غالبا). این مورد همچنین شامل اشکال در کابل های رابط (حلقه ها) است.
- ناسازگاری کنکور تصویر ISO - تصویر DVD ضبط شده روی دیسک یا فلش کارت "خراب" است ، یا به درستی نوشته نشده است.
1. بررسی RAM.
این خطا اغلب در هنگام سو a عملکرد ماژول های RAM ظاهر می شود. بررسی کنید که آیا آنها به درستی نصب شده اند ، کاملاً درج شده اند. اگر در نصب صحیح مشکلی پیدا نکردید ، همه ماژول ها را به جز یک واحد حذف کنید. برنامه باقیمانده را بررسی کنید MemTest، و بنابراین هر ماژول به طور جداگانه و معیوب را تعیین می کند.
انتخاب را انتخاب کنید چاپگر مشترک با نام ”و وارد کنید. منتظر بمانید تا کادر محاوره ای از شما بخواهد که آیا درایور را نصب کنید. اگر فکر می کنید چاپگر مورد اعتماد است ، روی Install Driver کلیک کنید. این سیستم شما را ملزم به داشتن حق مدیر می کند. پس از کپی کردن درایورها ، انجام نصب مدتی طول می کشد.
چاپگر نصب شده محدودیت های چاپی دارد.
- نمی توانید چندین صفحه را در یک صفحه چاپ کنید.
- شما نمی توانید جزوه را چاپ کنید.
2. مشکلات هارد دیسک.
2.1 کابل های رابط (حلقه ها) را بررسی کنید.
سعی کنید کابل SATA را به یک اتصال دیگر روشن کنید مادربرد، یا بهتر ، کابل SATA را با یک کابل معروف (جدید) جایگزین کنید. در بیشتر موارد ، ارزان است SATA- کابل ها ، در ابتدا انعطاف پذیر و کشسان هستند. با گذشت زمان ، به دلیل تغییرات دما و گرد و غبار ، کابل این ویژگی ها را از دست می دهد ، شکننده ، شکننده می شود و غیر قابل استفاده می شود. مشکل دیگر ارزان است SATA- کابل ، این گسترش دیواره های اتصال L شکل است.
ابتدا پانل دستگاهها و چاپگرها را باز کنید. افزودن را انتخاب کنید چاپگر محلی... تصویر را می توان در نسخه انگلیسی کتابچه راهنما یافت. "ایجاد پورت جدید" را انتخاب کرده و "پورت محلی" را به عنوان نوع پورت انتخاب کنید. پس از ایجاد پورت ، از شما خواسته می شود تا چاپگری را انتخاب کنید.
می توانید هر نامی را اینجا وارد کنید. بعد از مدتی ، سیستم از شما می پرسد که آیا می خواهید از چاپگر استفاده کنید. گزینه Do not sharing this printer را انتخاب کنید. اگر می خواهید ، می توانید این چاپگر پیش فرض را انتخاب کنید. اگر می خواهید از چاپ خودکار دو طرفه استفاده کنید ، هنوز هم باید چندین تنظیم چاپگر را پیکربندی کنید.
2.2 سیستم فایل دیسک سخت را بررسی کنید.
بررسی کنید hDD برای خطا برای انجام این کار ، یک خط فرمان باز کرده و دستور زیر را وارد کنید:
chkdsk c: / r
این کار را می توان در کنسول بازیابی انجام داد. نحوه ورود به کنسول به طور مفصل در مقاله توضیح داده شده است.
2.3 سطح هارد دیسک را از نظر بخشهای بد بررسی کنید.
سطح هارد دیسک را از نظر بخشهای بد بررسی کنید. با استفاده از می توانید بررسی کنید LiveCD برنامه هایی مانند ویکتوریا و MHDD... کتابچه های راهنمای این برنامه ها را بخوانید.
کلیک کلیک راست چاپگر ماوس در پنجره دستگاه ها و چاپگرها. سپس Printer Properties را کلیک کنید. به برگه تنظیمات دستگاه بروید و تنظیمات را مطابق تصویر تغییر دهید. کاغذهای چاپ شده را از طریق پنجره آشپزخانه در راهروی شرقی تالار سینکول بردارید.
نصب در رایانه جدید
با استفاده از ابزارهای اضافی ، می توانیم این فرآیند را با توجه به نیازهای منحصر به فرد خود تنظیم کنیم. ابتدا باید این کار را در یک محیط آزمایشی انجام دهید تا با روش های جدید نصب آشنا شوید و سپس فرآیند را در رایانه های دیگر مستقر کنید. هزینه های کاربر به حداقل محدود می شود.
3. ضبط نادرست تصویر در رسانه ها.
اگر از دیسکی استفاده می کنید که قبلاً ویندوز را از آن نصب کرده اید ، آن را از نظر خراش و آلودگی بررسی کنید. اگر سیستم عامل را برای اولین بار از این دیسک نصب می کنید ، ممکن است به اشتباه ثبت شده باشد یا تصویر آسیب دیده باشد.
3.1 بررسی چک کن تصویر دیسک.
اگر تصویری را از اینترنت بارگیری کرده اید ، باید چک کنسول آن را بررسی کنید. برای این کار ، از برنامه با بارگیری آن از neOshibka.Ru استفاده کنید. این یک زبانه جدید به پنجره ویژگی های پرونده اضافه می کند ، که محاسبه كنترل كنترل پرونده ها از جمله تصاویری است كه باید با آنچه در سایتی كه در آن تصویر را از آنجا بارگیری كرده اید یا تصاویر موجود در بایگانی ، با آن مقایسه شود.
نصب به طور خودکار شروع می شود. در مرحله اول ، ما به شما زبان نصب و همچنین تنظیمات منطقه ای و زبان را می دهیم. با کلیک روی گزینه های دیسک و سپس Advanced ، به گزینه های قالب بندی اضافی رایانه دسترسی پیدا می کنید. اکنون با چند بار راه اندازی مجدد رایانه منتظر خواهیم ماند تا نصب کامل شود. این فرایند برای نسخه های بعدی قابل انجام است. قبل از شروع به روزرسانی ، باید این کار را انجام دهیم پشتیبان گیری داده های مهم و یا قرار دادن آنها در جایی امن.
این مرحله اختیاری است ، اما ارزش آن را دارد. ما می توانیم این کار را از چند طریق انجام دهیم. لیست زیر شامل برخی از پیشنهادات است. برای شروع مراحل نصب ، روی Next کلیک کنید. اگر می خواهید از آن چشم پوشی کنید ، روی "بارگیری به روزرسانی ها" کلیک کنید. ما توافق نامه مجوز را می خوانیم و می پذیریم. ابزارهای انتقال سه گزینه برای انتقال پرونده ها و تنظیمات به آنها فراهم می کند سیستم جدید، برای مثال. هنگام انتخاب روش مهاجرت ، باید در مورد یکی از ابزارهای مهاجرت تصمیم بگیریم.
اگر تخته های تصویری تصویر مطابقت ندارند ، دوباره تصویر را بارگیری کنید. سپس دوباره بررسی کنید. تصاویر بهتر است با برنامه هایی مانند u تورنت... او خودش جمع كنترل پرونده هاي بارگيري شده را محاسبه مي كند و قسمتي را كه با خطا بارگيري شده بارگيري مي كند.
3.2 رایت تصویر در CD-DVD ، فلش کارت.
3.2.1 رایت تصویر در CD-DVD با استفاده از UltraISO.
بنابراین ، تصویر بارگیری می شود ، چک باکس بررسی می شود. ضبط در انتظار است. اگر می خواهید تصویری را در CD-DVD رایت کنید ، می توانید از هر یک از برنامه های مناسب خود استفاده کنید: Nero ، UltraISO ، Alcohol120٪ و غیره
اگر داشته باشیم برنامه های بازاز ما خواسته می شود که آنها را ببندیم. سپس Next را کلیک کنید. این مال من است کامپیوتر جدید... ما مکان مورد نظر را برای پرونده ها انتخاب می کنیم. برای استفاده از دو روش ضبط اول ، باید یک دیسک مناسب در رایانه داشته باشیم که از روش ضبط در رسانه پشتیبانی کند. اگر برنامه ای باز داشته باشیم ، از ما خواسته می شود دوباره آن را ببندیم. Next را کلیک کنید و ما روش انتقال را تعیین خواهیم کرد.
همچنین با کلیک روی "فقط" می توانیم تصمیم بگیریم کدام یک از آنها واقعاً حرکت می کنند حساب"،" پرونده های من و تنظیمات کاربر "یا" سفارشی ". ما لیستی از فایلها و تنظیمات را برای انتقال مرور خواهیم کرد ، سپس برای شروع مراحل روی شروع کلیک کنید. پرونده پاسخ سندی است که تمام گزینه هایی را که هنگام نصب سیستم ارائه می دهیم لیست می کند. وقتی از آن استفاده می کنیم ، نصب کننده به جای اینکه س .ال دیگری بپرسد ، مقادیر مربوطه را از پرونده پاسخ می خواند. ما با کلیک راست روی گزینه افزودنی و انتخاب پیکربندی مناسب ، م componentsلفه هایی را به پرونده پاسخ خود اضافه می کنیم.
استفاده از ابزار داخلی نامطلوب است ورودی های ویندوزاز آنجا که به شما اجازه نمی دهد فرآیند سوزاندن را شخصی سازی کنید ، اما آن را به دلخواه خود سفارشی می کنید.
بنابراین ، به عنوان مثال ، تصمیم گرفتید از این برنامه استفاده کنید UltraISO... قرار دادن دیسک خالی به درایو (استفاده از کیفیت بالا مطلوب است چرخهای کلمه به کلمه، TDK).
به منو بروید "File" \u003d\u003e "Open ...".
سطح هارد دیسک را از نظر بخشهای بد بررسی کنید
پنجره Answer File هر سفارشی سازی شما را اضافه کرده اید نمایش می دهد. ما هر یک را مطابق جدول زیر انتخاب و سفارشی می کنیم. سپس تنظیمات موجود در پرونده پاسخ را تأیید کرده و در رسانه ذخیره می کنیم. از فهرست File گزینه Save Answer File را انتخاب کنید. پس از اتمام نصب ، همه تنظیمات را از پرونده پاسخ انجام خواهیم داد.
ثبت تصویر نصب
در خط فرمان ، دستور زیر را وارد کنید. ما از این ابزار برای ثبت یک تصویر نصب استفاده می کنیم ، سپس آن را در یک تصویر مشترک قرار می دهیم منبع شبکه... جایی که پوشه فرعی است ، هر یک از پوشه های ساختاری مورد نیاز ابزار است. ما در حال کپی کردن تصویر در یک مکان شبکه هستیم.
تصویری را که بارگیری کردیم انتخاب می کنیم. سپس بر روی نماد کلیک کنید "رکورد".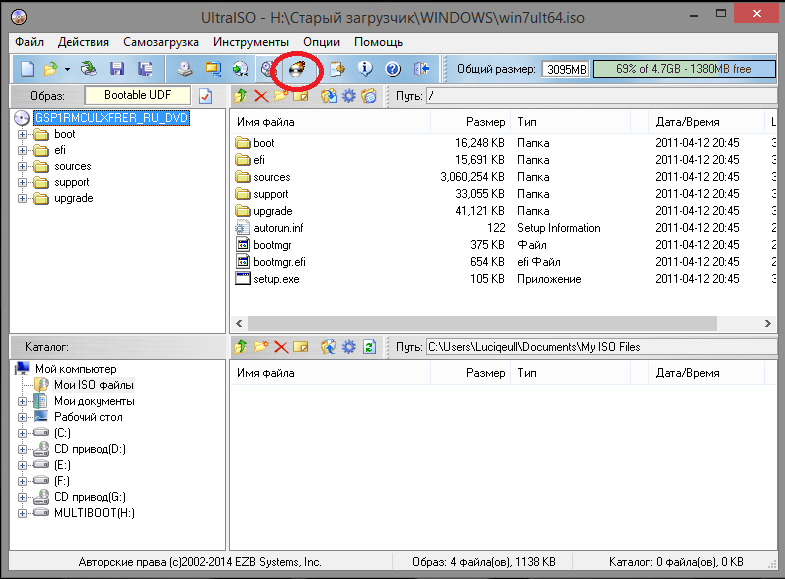
پنجره ای برای انتخاب پارامترهای ضبط مشاهده خواهید کرد. در اینجا می توانید درایو مورد نظر برای ضبط را انتخاب کرده و سرعت آن را انتخاب کنید:
- 4 برابر - بسیار کند ، اما بهترین نتیجه را می دهد.
- 8 برابر - کوتاه و با کیفیت بالا.
- 16 برابر - دیسک حتی بلافاصله پس از ضبط قابل خواندن نیست.
سپس دکمه را فشار دهید <Записать> .
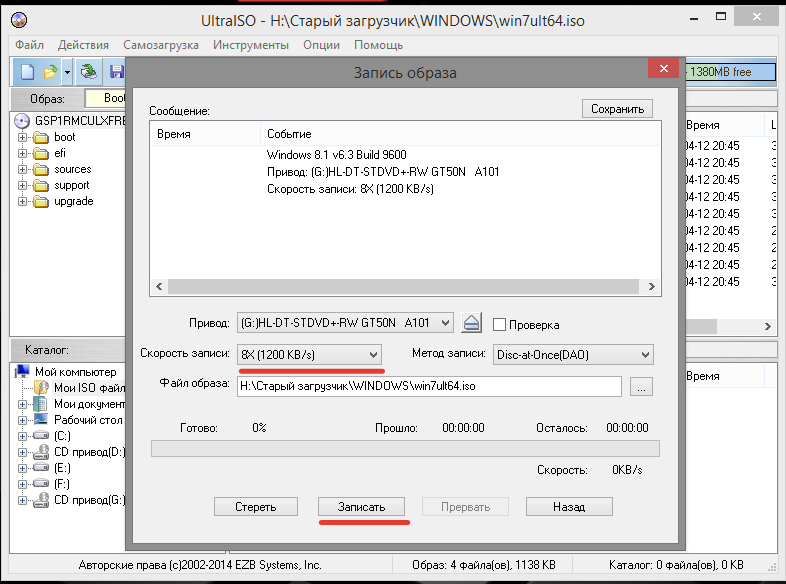
بعد از تمام مراحل بالا ، ما یک دیسک ضبط شده با کیفیت بالا دریافت می کنیم.
3.2.2 نوشتن تصویر در کارت فلش USB با استفاده از برنامه UltraISO.
اگر تصمیم دارید با ویندوز 7 ، 8 یک فلش کارت قابل بوت بسازید ، همان UltraISO به شما کمک خواهد کرد و روند کار بسیار مشابه سوختن دیسک است.
به منو بروید "File" \u003d\u003e "Open ...".
تصویری را که بارگیری کردیم انتخاب می کنیم.
و مورد را انتخاب کنید "رایت تصویر دیسک سخت ..." در پنجره باز شده ، از لیست کشویی فلش کارت مورد نظر و روش ضبط را انتخاب کنید USB-HDD +، در صورت لزوم ، دستگاه را در اینجا قالب بندی کنید و دکمه را فشار دهید <Записать>
... در بعضی موارد بهتر است از روش نوشتن استفاده کنید USB-HDD.
در پنجره باز شده ، از لیست کشویی فلش کارت مورد نظر و روش ضبط را انتخاب کنید USB-HDD +، در صورت لزوم ، دستگاه را در اینجا قالب بندی کنید و دکمه را فشار دهید <Записать>
... در بعضی موارد بهتر است از روش نوشتن استفاده کنید USB-HDD.
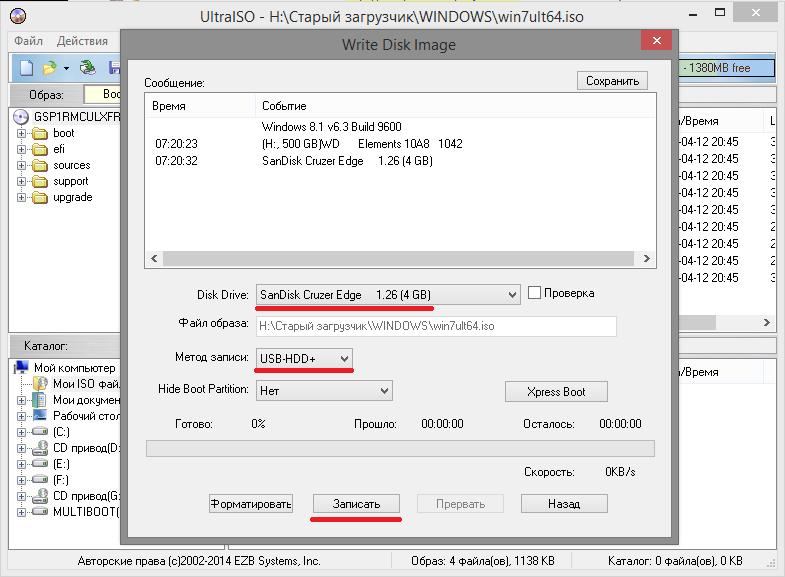
در خروجی می گیریم درایو USB قابل بوت با ویندوز
به احتمال زیاد ، یکی از روش ها برای شما مفید خواهد بود ، یا حداقل به شما کمک می کند هنگام نصب ویندوز علت خطای 0x80070570 را شناسایی کنید.
به یاد داشته باشید که همه کارها با تعویض قطعات کامپیوتر باید با خاموش بودن انجام شود. مدیریت نامناسب اجزای رایانه شخصی + کم تجربگی یا بی احتیاطی شما \u003d خرابی کامپیوتر.
اگر راه های دیگری برای مقابله با خطای 0x80070570 یا توضیحات دقیق تر آن می دانید ، اگر در این باره به ما بگویید سپاسگزار خواهیم بود.
یک کاربر هنگام نصب Windows 7 چنین پیامی را مشاهده کرده و در انجمن پورتال رایانه درخواست کمک کرده استOsZone.net
ما با همکارم در انجمن هستیم ،Microsoft MVP ,
، درخواست کرد اطلاعات تکمیلیبرای دیدن آنچه که اتفاق می افتد با چشم خود را.
| شکل: 1 |
با این حال ، درک چیزی از عکس صفحه به غیر از پیام خطا دشوار بود. سوال دیگری پیش آمد: پارتیشن توسعه یافته 88 مگابایتی چگونه روی دیسک قرار گرفت؟
سعی در حذف و ایجاد مجدد همه پارتیشن ها با استفاده از یک برنامه windows Installer با موفقیت تاجگذاری نکرد. اطلاعات دقیق تری مورد نیاز بود. این ابزار به کمک آمد خط فرمان DISKPART .
پس از فراخوانی خط فرمان با استفاده از میانبر صفحه کلید Sift + F10 ، کاربر چندین دستور ساده را اجرا کرد:
دیسکپارت
دیسک را لیست کنید
دیسک Sel 0
قسمت را لیست کنید
- در حال اجرا diskpart؛
- نمایش لیستی از دیسک های سخت یا مجازی متصل
- انتخاب دیسک (انتقال تمرکز به دیسک 0) ؛
- با لیست بخشها تماس بگیرید
 |
| شکل: 2 |
تمیز
این دستور ساختار پارتیشن ها و تمام داده های موجود در آنها را از بین می برد (اگرچه این کاملاً درست نیست: هم می توان ساختار پارتیشن ها و هم داده ها را با استفاده از یک خاص بازیابی کرد نرم افزار) و Master Boot Code.
پس از اجرای دستور ، خارج شدن از Diskpart و خط فرمان ، به روزرسانی تصویر (دکمه "تازه کردن") ، پیام خطا ناپدید شد و نصب ادامه یافت.
توجه داشته باشید
اگر بیش از یک هارد دیسک دارید ، بهنگام انتخاب مورد مناسب بسیار مراقب باشید. اگر درایو اشتباه را انتخاب کرده و دستور را اجرا کنیدتمیز ، شما در مورد بازیابی داده ها سردرد شما تضمین شده است. در این حالت ، یک دستور در لیست دستورات وجود دارددیسک لیست کنید... اگر به جزئیات بیشتری در مورد درایو نیاز دارید ، پس از انتخاب آن ، دستور را اجرا کنید
دیسک
البته ، قابل اطمینان ترین راه برای محافظت از داده ها در مورد دیگران دیسکهای سخت قطع ارتباط فیزیکی آنهاست.
"خلاصه کردن"
چگونه ممکن است این خطا ظاهر شود؟ به نظر می رسد که این دیسک سخت قبلاً روی رایانه دیگری نصب شده بود ، و نوعی برنامه برای کار با آن است بخش های سخت دیسک چه - تاریخ ساکت است. اما دیگر اهمیتی ندارد. مورد دیگر مهم است. هرکسی پارتیشن ایجاد کرد زحمت بررسی نوع پارتیشن را ایجاد نمی کند. بسیاری از برنامه ها به طور پیش فرض از نوع "Advanced" (یا "Advanced" یا "Boolean") استفاده می کنند. در اصل ، اشکالی ندارد که چندین دیسکهای سخت و یکی از آنها دارای یک بخش اصلی است که میزبان بوت لودر است سیستم عامل... اگر بخش Primary از دست رفته باشد ، نصب کننده گیر کرده است. در موردی که در بالا مورد بحث قرار گرفت ، ابتدا پارتیشن اصلی ایجاد نشد ، بلکه قسمت Extended ایجاد شد که وضعیت را حتی بدتر کرد.
اگر نتوانستید مشکل را حل کنید
لطفاً درك كنید: ارائه هر گونه كمك در چارچوب وبلاگ نسبتاً مشكلی است. بنابراین ، اگر دستور العمل توضیح داده شده در بالا به شما کمک نکرد ، پیشنهاد می کنم در انجمن oszone.net ثبت نام کنید ، اطلاعات پیکربندی رایانه را پر کنید و عکس های زیر را در موضوع "من نمی توانم نصب ویندوز 7 خطای 0x80300024" را ارسال کنم:1. خود خطا (مثال در شکل 1)
2. نتایج اجرای دستور
دیسکپارت
دیسک Sel 0
قسمت را لیست کنید
