این غول نرم افزاری برای بسته های سرویس عادی محبوب خود ، از جمله رفع اشکال و بهبودها ، آماده شده است. این سرویس پک نامیده می شود. این Win XP Service Pack 3 از طرفداران XP قدیمی ، دارندگان سخت افزار یا نرم افزار قدیمی که فقط تحت این ویندوز اجرا می شود ، لطفاً (و به هر حال) لطفاً رضایت دهد.
چرا SP3 برای ویندوز XP به صورت رایگان بارگیری می شود؟
بارگیری Service Pack 3 در حال حاضر به طور پیش فرض شامل به روزرسانی هایی است که قبل از این (SP1 و SP2) برای Windows X Pi نشان داده شده است ، بنابراین نیازی به نصب تک تک بسته های سرویس قبلی نیست. اما نصب SP3 تنها پس از نصب SP1 یا SP2 و فقط برای ویندوز XP 32 بیتی امکان پذیر است. معمولاً بسته اول یا دوم از قبل روی رایانه نصب شده است. اما بسته سرویس شماره سه ، این نیاز اغلب به وجود می آید.
در بسته خدمات سوم ، بهبودهای زیر ایجاد شده است:
- امنیت (از مایکروسافت) ،
- محافظت از دسترسی به شبکه ،
- کار صدا ، ویدئو ، USB ،
- و کدک ها و درایورهای به روز شده.
ما توصیه می کنیم Microsoft Win XP Service Pack 3 را به خصوص برای کسانی که از نرم افزار ضد ویروس پولی استفاده نمی کنند و دسترسی محافظت نشده ای به شبکه دارند ، نصب کنید. در آخر ، می توانید Windows XP Service Pack 3 را با یک کلیک به صورت رایگان بارگیری کنید. این بسته سرویس برای Wins XP از طریق لینک مستقیم از وب سایت به صورت رایگان در وب سایت رسمی مایکروسافت در دسترس است.
دانلود رایگان Windows XP SP3
دانلود رایگان نرم افزار به صورت رایگان
اکنون شما در صفحه "Win XP Service Pack 3" ، در بخش این سایت هستید ، جایی که همه افراد می توانند به طور قانونی برنامه های رایانه ای را با ویندوز مایکروسافت دانلود رایگان بدون captcha ، بدون ویروس و بدون پیام کوتاه. چنین گروه هایی از برنامه های رایگان مانند برنامه های آنتی ویروس ، بایگانی کننده ، مدیر پرونده ، برنامه های کمکی ، مرورگرها و برنامه ها برای ارتباطات آنلاین در محل کار و سایر موارد در اینترنت مرتبط هستند. همچنین تقاضای بازدیدکنندگان منظم از این گروه ، که به اختصاص داده شده است برنامه های سیستم، و سایر موضوعات: پخش کننده ها ، پخش کننده های تلویزیونی و رادیویی آنلاین ، کدک ها و سایر برنامه های رایگان. صفحه ویندوز XP Service Pack 3 در تاریخ 02/11/2013 به طور قابل توجهی به روز شد. پس از آشنایی خود با برنامه ها از صفحه ای از این دست ، با سایر مطالب موجود در سایت در خانه یا محل کار نیز آشنا شوید. با تشکر از شما برای بازدید از بخش
آیا Service Pack 1 را روی ویندوز 7 نصب کرده اید؟ این در حال حاضر در دسترس همه است! سوالی دارید؟ مکان دانلود ، نحوه آماده سازی ، نحوه ادغام در توزیع ... پاسخ آنها را در این مقاله خواهید یافت ، که با ظهور س questionsالات و پاسخ های جدید تکمیل می شود.
در این صفحه:
SP1 را از کجا بارگیری کنید و برای نصب به چه زبانی از بسته مورد نیاز است
هر معنی دیگری نشانه واضحی از یک سیستم محلی است. برای مثال، 1049 - زبان روسی، و می توانید بقیه مقادیر را با لیست بررسی کنید.
لیست بسته های نصب شده زبان را می توان با دستور زیر مشاهده کرد:
(Get-WmiObject Win32_OperatingSystem) .MUIL زبانها
آیا نصب بسته کامل ضروری است یا نصب آن از طریق Windows Update کافی است
واقعاً مهم نیست. از همه مهمتر ، باید نصب شود. من از Windows Update استفاده می کنم و تمام به روزرسانی هایی را که ضروری می دانم ، از جمله تمام اصلاحات امنیتی ، نصب کرده ام.
استفاده از Windows Update می تواند به میزان قابل توجهی باعث صرفه جویی در میزان بازدید و کاهش نیاز به فضای خالی دیسک شود.
اگر Windows Update SP1 ارائه نمی دهد ، لطفاً سیستم خود را با استفاده از موارد شرح داده شده در مقاله KB2498452 Microsoft Knowledge Base بررسی کنید.
در مواردی که سیستم شما مدت زیادی به روز نشده است ، نصب یک باره SP1 باعث می شود همه آسیب پذیری های شناخته شده بسته شده و پایداری سیستم افزایش یابد.
من ماشین مجازی از آگوست 2010 به روز نشده است، و پس از نصب SP1 ، بلافاصله وضعیت فعلی خود را بدست آورد.
چگونه می توان به درستی برای نصب SP1 آماده شد
بسته به اینکه SP1 را روی سیستم خانگی نصب می کنید یا در سازمان خود مستقر هستید ، ممکن است تهیه برنامه متفاوت باشد.
سیستم های خانگی
برای نصب SP1 مورد خاصی مورد نیاز نیست. به روز رسانی KB976902 برای نصب بسته کامل لازم نیستهمانطور که بخشی از آن است. اگر نصب از طریق Windows Update انجام شود ، باید به روزرسانی نصب شود (باید در لیست موجود باشد).
کامپیوترها در سازمان
در اینجا مسئولیت مطمئناً بالاتر است ، بنابراین نه تنها به نکات فوق الزامی است ، بلکه آزمایش کامل SP1 قبل از استقرار در همه رایانه ها نیز لازم است. برای متخصصان فناوری اطلاعات ، مایکروسافت اسناد زیادی برای کمک به شما در برنامه ریزی استقرار SP1 در اختیار دارد.
یکی از نکات مهم محدودیتی در استفاده از RSAT است. نمی توان آن را روی سیستمی با SP1 نصب یا یکپارچه نصب کرد. تنها راه حل فعلی نصب RSAT قبل از نصب SP1 است. RSAT کاملاً سازگار با SP1 در بهار انتظار می رود.
نحوه نصب SP1 به صورت دستی و اتوماتیک
نصب معمول بسته با دوبار کلیک بر روی فایل اجرایی شروع می شود ، همه کارها به روال معمول است.
هنگام نصب بسته وقت کافی برای تهیه قهوه و نوشیدن یک فنجان خواهید داشت.
نصب خودکار
برای نصب بدون نظارت ، می توانید از هر دو گزینه استفاده کنید:
- / ساکت - کاملا پنهان نصب اتوماتیک
- / بدون مراقبت - نصب خودکار با نمایش یک نوار پیشرفت (توصیه می کنم پیشرفت نصب را مشاهده کنید)
برای اتوماسیون کامل ، می توانید پارامترهایی را نیز اضافه کنید:
- / nodialog - پیام موفقیت آمیز نصب را سرکوب می کند
- / شروع مجدد نیرو - در پایان نصب مجدداً راه اندازی مجدد می شود
هنگام شروع پرونده اجرایی با کلید ، لیست کامل پارامترها در دسترس است /?
به عنوان مثال در اینجا هیچ کلیدی وجود ندارد / استخراج کردناما کار می کند
نحوه پاک سازی فضای دیسک پس از نصب SP1
با پاک کردن پرونده های پشتیبان SP1 که پس از نصب ایجاد می شوند ، می توانید بین 500 مگابایت تا 1.5 گیگابایت فضا صرفه جویی کنید. پس از تمیز کردن ، نمی توانید SP1 را حذف نصب کنیدبنابراین من توصیه می کنم وقت خود را با آن اختصاص دهید. مشکلات همیشه بلافاصله نشان داده نمی شوند ، بنابراین دو تا سه هفته در سیستم کار کنیدقبل از پل زدن.
برای پاک کردن پرونده های پشتیبان دو روش وجود دارد ، اما به هر دو صورت توصیه می شود محافظت از سیستم را فعال کنید... این لازم است زیرا قبل از حذف پرونده های پشتیبان باید یک نقطه بازیابی ایجاد شود.
پاکسازی استاندارد دیسک
با ویندوز موجود ، می توانید به راحتی پرونده های پشتیبان SP1 را حذف کنید.
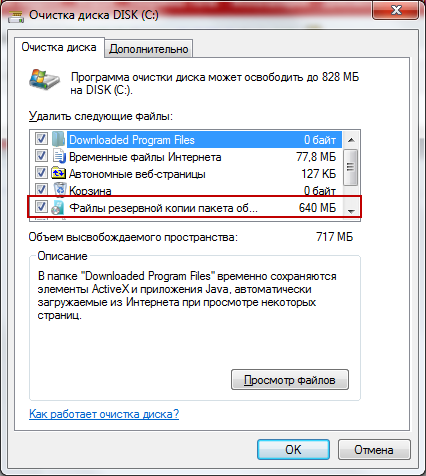
ابزار خط فرمان DISM
در خط فرماندر حال اجرا با حقوق مدیر ، اجرا کنید:
رد کردن / آنلاین / تصویر پاک کردن / spsuperseded
این عمل بسته به سیستم 5 تا 15 دقیقه طول می کشد.
نحوه ادغام SP1 در توزیع
از زمان ویندوز ویستا ، ادغام توزیع به طور رسمی پشتیبانی نمی شود. شما چندین گزینه دارید.
تصویر رسمی
مایکروسافت یک تصویر ISO با SP1 یکپارچه منتشر کرده است. برای شرکای TechNet و MSDN و مشترکان و بصورت آنلاین در دسترس است. این بهترین گزینه است ، زیرا نیازی به کمانچه با ادغام نیست و کیفیت ساخت توسط مایکروسافت تضمین می شود.
حالت حسابرسی
- در حال دویدن نصب ویندوز در یک ماشین مجازی یا فیزیکی و ورود به حالت ممیزی
- نصب SP1
- آب بندی سیستم با sysprep
- تصویر را در پرونده .wim wusa.exe / uninstall / kb: 976932 ضبط کنید
همچنین می توانید از پارامترها استفاده کنید / ساکت برای حذف خاموش ، و در ترکیب با آن - / شروع مجدد برای تصمیم گیری در مورد راه اندازی مجدد (به طور پیش فرض ، سیستم به طور خودکار راه اندازی مجدد می شود).
نظر شما درباره SP1 چیست؟
آیا قبلا SP1 را نصب کرده اید یا می خواهید این کار را در آینده نزدیک انجام دهید؟ آیا پرواز عادی است یا هنگام نصب یا بعد از آن مشکلی داشتید؟ من بسیار کنجکاو خواهم بود که نظرات شما را بشنوم! هنگام به اشتراک گذاری برداشت های خود ، به سیستم عامل خود - معماری و توزیع - اشاره کنید. همچنین می توانید نتایج را که منعکس کننده درصد شرکت کنندگانی است که قبلاً SP1 را نصب کرده اند ، دنبال کنید.
اگر نصب کرده اید RTM نسخه سیستم عامل ویندوز 7، پس شما نیاز دارید ( توصیه شده) آن را به سرویس پک 1، بنابراین در مقاله امروز من به شما با جزئیات توضیح خواهم داد و نشان خواهم داد که چگونه می توان این کار را انجام داد و چرا به طور کلی مورد نیاز است.
قبل از رفتن به مراحل نصب Service Pack 1 در ویندوز 7 ، می خواهم با پاسخ دادن به این س questionsالات شروع کنم ( اگر آنها را داشته باشید) مانند: منظور از نسخه RTM چیست؟ سرویس پک چیست؟ چگونه می توانم نصب آن را بفهمم؟ چرا من به Service Pack نیاز دارم و آیا باید آن را نصب کنم؟
نسخه RTM ویندوز 7 چیست؟
RTM (انتشار برای ساخت) نسخه نهایی محصول نرم افزاری است یعنی این نسخه آماده توزیع است.
در فرآیند توسعه ، نرم افزار چندین مرحله را طی می کند و معمولاً در هر یک از این مراحل پیشوندی به نام برنامه اضافه می شود که به معنی نسخه فعلی، یعنی مرحله به طوری که کاربران بدانند از کدام نسخه استفاده می کنند ، یعنی کاملاً اصلاح شده یا مقدماتی ، که هنوز نهایی می شود. به عنوان مثال ، مراحل زیر وجود دارد:
- آلفا ( آلفا) - مرحله آزمایش داخلی ، به عنوان مثال نسخه آلفا؛
- بتا ( بتا) - مرحله آزمایش عمومی ، به عنوان مثال نسخه بتا؛
- RC ( نامزد انتشار) - برنامه در این مرحله تقریباً به طور کامل برای انتشار آماده است ، اما امکان تشخیص خطاهای اضافی وجود دارد که در مراحل قبلی در مراحل قبلی مشاهده نشده اند ، به عنوان مثال این نسخه RC است.
- RTM ( انتشار نهایی) - نسخه نهایی آماده انتشار است.
به عبارت دیگر ، Windows 7 RTM نسخه ای است که بلافاصله پس از اعلام آمادگی ویندوز 7 برای انتشار ، به فروش رسید. ویندوز 7 را بدون هیچ گونه بروزرسانی تمیز کنید.
سرویس پک چیست؟
سرویس پک (SP) بسته ای از به روزرسانی ها ، اصلاحات و بهبودهای برنامه است که به صورت تک نسخه منتشر می شود پرونده نصب... به طور معمول ، هنگامی که تعداد کافی کافی از به روزرسانی ها که تأثیر قابل توجهی در امنیت ، عملکرد و ثبات نرم افزار دارند ، Service Pack منتشر می شود.
بسته سرویس دارای یک شماره است و هرچه تعداد بالاتر باشد ، جدیدتر و برنامه بهتر... بسته های خدماتی معمولاً با نام های SP1 ، SP2 ، SP3 و غیره شناخته می شوند.
چرا به Service Pack در ویندوز 7 نیاز دارم و آیا باید آن را نصب کنم؟
Service Pack در ویندوز 7 برای حفظ کلیه اجزای سیستم عامل مورد نیاز است وضعیت فعلی... به عبارت دیگر ، با نصب Service Pack ، تمام اجزای سیستم عامل را به جدیدترین نسخه ها به روز می کنید ( در زمان انتشار Service Pack) ، و همچنین قابلیت های جدید اضافه کنید. اگر به این س answerال پاسخ دهید آیا لازم است آن را نصب کنم؟»البته جواب ، نیاز به، از آنجا که نصب Service Pack امنیت و ثبات سیستم عامل را افزایش می دهد. همچنین ، بسیاری از برنامه های مدرن برای نصب بر روی ویندوز 7 نیاز به نصب آن با Service Pack 1 دارند ، در غیر این صورت برنامه به سادگی نصب نمی شود ، به عنوان مثال ، این مربوط به اینترنت اکسپلورر 11 (این هست آخرین نسخه مرورگر اینترنت اکسپلورر).
من همچنین می خواهم توجه داشته باشم که پشتیبانی از ویندوز 7 RTM ، یعنی بدون Service Pack 1 از قبل تکمیل شده است ( از 9 آوریل 2013 شروع می شود) و بنابراین اگر می خواهید به روزرسانی های امنیتی را دریافت کنید ، باید Service Pack 1 را نصب کنید.
توجه داشته باشید! پشتیبانی اصلی از ویندوز 7 ، حتی با Service Pack 1 ، در 13 ژانویه 2015 به پایان رسید و پشتیبانی گسترده ، که شامل به روزرسانی های امنیتی است ، تا 14 ژانویه 2020 ادامه خواهد داشت.
چگونه می توانم بفهمم کدام سرویس پک را دارم؟
شما می توانید از طریق چندین روش از شماره Service Pack و همچنین اینکه آیا اصلاً آن را نصب کرده اید ، مطلع شوید ، اکنون آنها را بررسی خواهیم کرد.
با استفاده از پنجره "System" از نسخه Windows و شماره Service Pack مطلع شوید
احتمالاً ساده ترین راه تماس با " سیستم"، که در آن شما می توانید ببینید که آیا Service Pack نصب شده است و یا نه کدام یک. برای این کار می توانید کلیک کنید کلیک راست ماوس روی میانبر " کامپیوتر"روی دسک تاپ و انتخاب کنید" خواص»
یا می توانید باز کنید " صفحه کنترل» ( به عنوان مثال از دسک تاپ) سپس دسته را پیدا کرده و باز کنید " سیستم و ایمنی"، و سپس بر روی مورد کلیک کنید" سیستم»
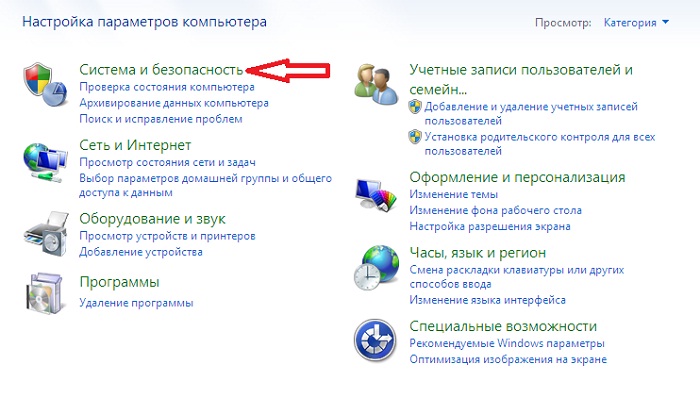
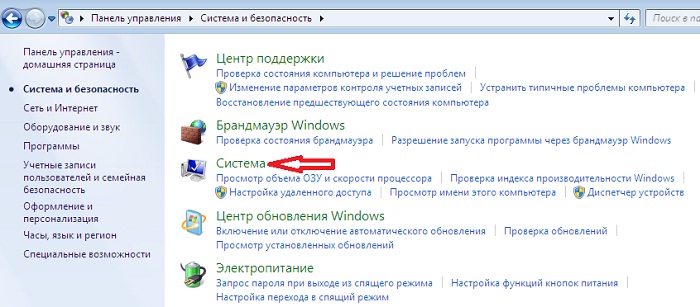
توجه داشته باشید! اگر میانبر "Computer" یا "Control Panel" را روی دسک تاپ خود مشاهده نمی کنید ، می توانید از منوی "Start" استفاده کنید یا مطالب "چگونه میانبرهای کامپیوتر ، صفحه کنترل ، سطل زباله را در ویندوز نمایش دهیم؟" " اگر این میانبرها را در فهرست شروع ندارید ، سپس مقاله "چگونه موارد جدیدی را به فهرست شروع Windows اضافه کنیم؟" به شما کمک می کند تا آنها را در آنجا قرار دهید. "
بعد از این اقدامات شما یک پنجره خواهید دید " سیستم»، که اطلاعات مربوط به نسخه و نسخه ویندوز را نمایش می دهد.
Windows 7 Ultimate Edition بدون نصب Service Pack
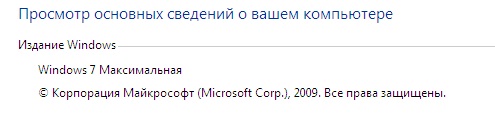
Windows 7 Ultimate Edition با Service Pack 1 نصب شده است
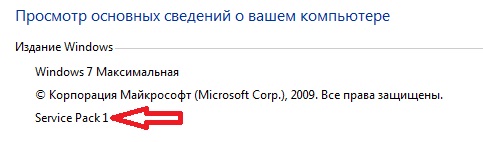
با استفاده از برنامه WinVer داخلی نسخه Windows و شماره Service Pack را بیابید
همچنین یاد بگیرید نسخه ویندوز می توانید از برنامه داخلی استفاده کنید WinVer، برای شروع آن منو را فشار دهید " شروع -\u003e اجرا کنید"یا از میانبر صفحه کلید استفاده کنید Win + R سپس در زمینه " باز کن»دستور WinVer را وارد کنید.
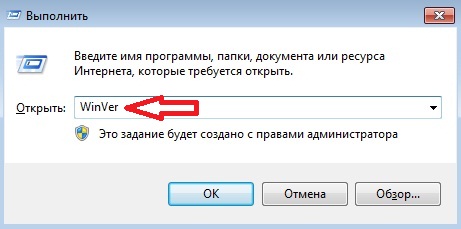
پنجره ای باز می شود که در آن نسخه ویندوز را مشاهده خواهیم کرد ( در مثال زیر با Service Pack 1 است)
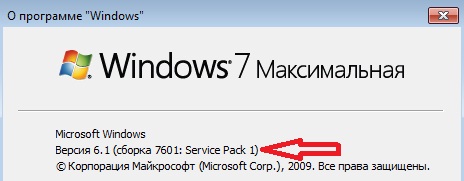
اگر Service Pack 1 وجود نداشته باشد ، Service Pack 1 در ویندوز 7 نصب نشده است.
با استفاده از پنجره "System Information" از نسخه Windows و شماره Service Pack مطلع شوید
پنجره " اطلاعات سیستم"با کلیک روی" از منوی "شروع" باز می شود شروع -\u003e همه برنامه ها -\u003e لوازم جانبی -\u003e ابزارهای سیستم -\u003e اطلاعات سیستم» ( در مثال زیر ویندوز 7 با Service Pack 1)
کجا می توانم Service Pack 1 را برای ویندوز 7 بارگیری کنم؟
روش های مختلفی برای نصب Service Pack 1 در ویندوز 7 وجود دارد ، یعنی استفاده از " مرکز به روزرسانی های ویندوز » ( این در خود سیستم عامل است) یا بسته لازم را خودتان بارگیری کنید ( رایگان است) ، یعنی نوعی توزیع و نصب آن به صورت دستی. در این مقاله من به شما نحوه نصب دستی Service Pack 1 را نشان می دهم ، یعنی ابتدا آن را از مرکز بارگیری رسمی مایکروسافت بارگیری کرده و سپس نصب می کنیم ( واقعاً سخت نیست).
برای بارگیری Service Pack 1 برای ویندوز 7 ، به مرکز بارگیری مایکروسافت در پیوند زیر بروید - https://www.microsoft.com/en-us/download/details.aspx؟id\u003d5842 و کلیک کنید " دانلود»
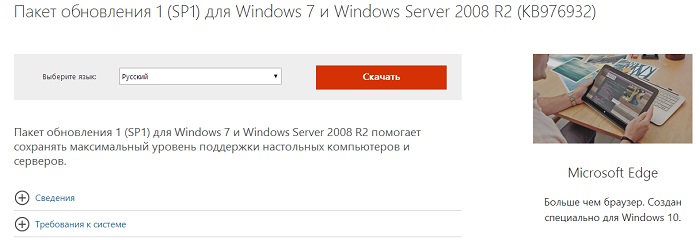
سپس پرونده را انتخاب می کنم windows6.1-KB976932-X86.exe (آنهایی که کنه بگذار) ، از آنجا که من دارم نسخه 32 بیتی سیستم عامل ، اما اگر یک سیستم 64 بیتی دارید ، پس از آن فایل windows6.1-KB976932-X64.exe را انتخاب کنید. اگر ناگهان نمی دانید ویندوز 7 عمق بیتی شما چیست ، به راحتی می توانید آن را در پنجره مشاهده کنید " سیستم"یعنی در همان مکانی که ما در دسترس بودن Service Pack ( اولین راه فقط مورد "نوع سیستم" است) و ما فشار می دهیم " بعد».
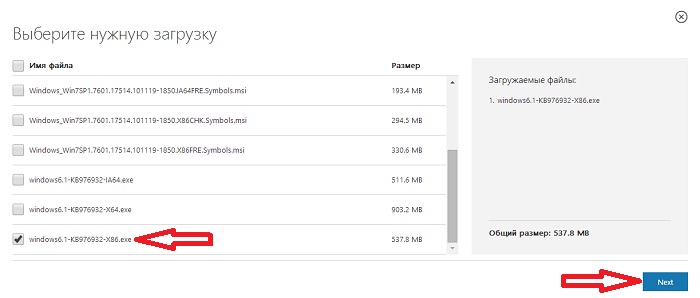
در نتیجه ، پرونده windows6.1-KB976932-X86.exe با اندازه 537.8 مگابایت بارگیری می شود.
نصب Service Pack 1 در ویندوز 7
برای نصب SP1 نیاز دارید حداقل 4 گیگابایت فضای آزاد بر روی دیسک سیستم ( معمولاً C را رانندگی می کنند) ، بنابراین قبل از نصب توصیه می کنم بررسی کنید که آیا این مورد را دارید مکان آزاد روی این دیسک
فایل windows6.1-KB976932-X86.exe را اجرا کنید. پنجره ای باز می شود که در آن کلیک می کنیم " به علاوه»
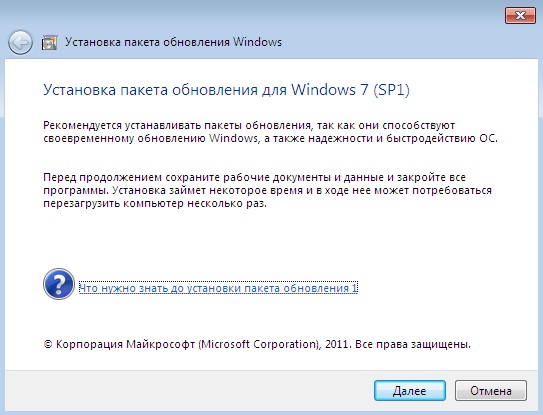
سپس ما " نصب»
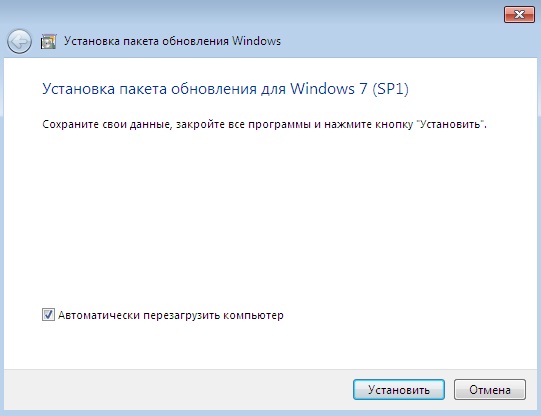
با این کار نصب Service Pack 1 آغاز می شود.
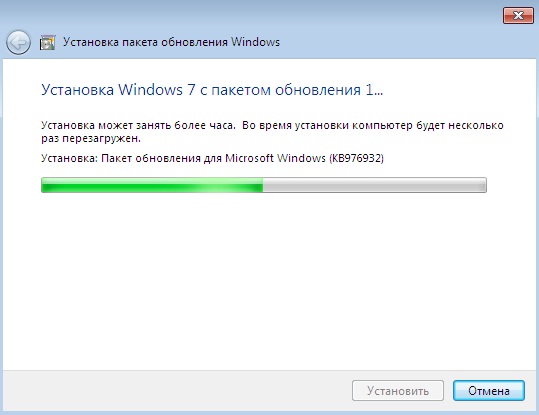
با شروع مجدد رایانه و نصب پنجره زیر ، نصب به پایان می رسد
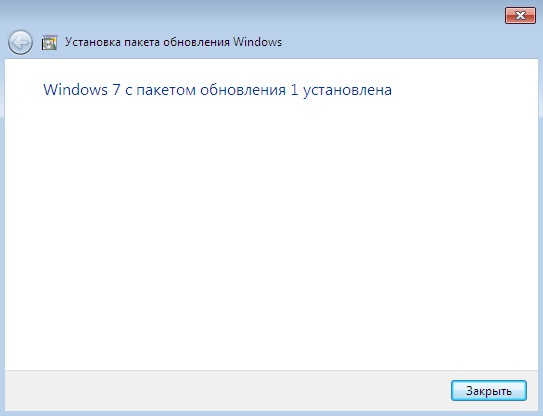
کلیک " نزدیک».
اکنون یک اتاق عمل داریم سیستم ویندوز 7 با Service Pack 1 نصب شده است.
این همه ، موفق باشید!
به روزرسانی های Microsoft Windows 7 Service Pack 1 (SP1) به موضوع افزایش قابلیت اطمینان سیستم عامل می پردازند ویندوز مایکروسافت As- مانند این ، این بسته به روزرسانی به ویژه برای کسانی که از آنتی ویروس های پولی استفاده نمی کنند و از اینترنت ، WiFi و غیره برای کار یا سرگرمی استفاده می کنند ، توصیه می شود.
نصب پک سرویس
برخی از سیستم های امنیتی نصب شده روی رایانه شما از تکمیل مراحل نصب SP1 جلوگیری می کنند. در این حالت منظور ما آنتی ویروس ها یا نرم افزارهای محلی سازی و تخریب نرم افزارهای جاسوسی است. برای نصب صحیح در مرحله اول به 7 SP1 نیاز دارید. در مرحله بعدی ، باید ضد جاسوس افزار را غیرفعال کرده و بسته به روزرسانی را نصب کنید. پس از نصب Service Pack 1 ، ویندوز 7 باید بدون تأخیر ، همه سیستم های امنیتی غیرفعال شده را فعال کند.
این بسته شامل رفع اشکال در هسته سیستم و موارد زیر است:
- امنیت،
- ثبات عملکرد ،
- بهره وری،
- عملکرد صدای HDMI ،
- و پشتیبانی از سخت افزار جدید
بارگیری و نصب اولین سرویس پک برای ویندوز 7 بسته به سرعت اتصال اینترنت شما 30-40 دقیقه طول خواهد کشید. در مراحل نصب ، برای راه اندازی مجدد رایانه خود آماده شوید. اولین سرویس بسته برای ویندوز 7 را می توانید از طریق لینک مستقیم از وب سایت در وب سایت رسمی مایکروسافت به صورت رایگان بارگیری کنید.
Service Pack 1 بارگیری رایگان ویندوز 7
دانلود رایگان نرم افزار به صورت رایگان
اکنون شما در صفحه ای با نام "بارگیری ویندوز 7 سرویس پک 1 به صورت رایگان" در بخشی از سایت هستید که در آن همه افراد می توانند برنامه های رایگان قانونی را برای رایانه با مایکروسافت ویندوز به صورت رایگان و بدون captcha ، بدون ویروس و بدون پیامک بارگیری کنند. گروه هایی از برنامه های رایگان مانند : برنامه های ضد ویروس ، بایگانی ها ، مدیر پرونده ها ، برنامه های کاربردی ، مرورگرها و برنامه ها برای ارتباطات آنلاین در محل کار و سایر موارد در اینترنت. رمزگذارها و سایر برنامه های رایگان. صفحه "Win 7 Service Pack 1" ایجاد شد / در تاریخ 13.11.2012 به روز شد. نرم افزار رایگان برای اتاق عمل سیستم های ویندوز از این صفحه ، همچنین با سایر مطالب موجود در سایت در خانه یا محل کار آشنا شوید. با تشکر از شما برای بازدید از بخش
