برنامه HDD Scan برای بررسی دیسک های سخت تحت ویندوز 2000 و ویندوز XP طراحی شده است. در این مقاله HDD Scan v2.6 - آخرین نسخه منتشر شده در زمان نوشتن این بررسی را در نظر خواهم گرفت. (تا زمان انتشار این مقاله ، نسخه 2.7 از قبل در دسترس بود.)
ویژگی های اصلی برنامه:
- مشاهده اطلاعات S.M.A.R.T.
- بررسی سطح دیسک در سه حالت: تأیید ، خواندن ، پاک کردن.
- کنترل خصوصیات نویز هارد دیسک.
- شروع و توقف موتور اسپیندل.
HDD Scan نیازی به نصب ندارد و حدود 350 کیلوبایت بر روی دیسک زمان می برد.
این برنامه کاملا رایگان است. می توانید آن را از وب سایت HDDGURU.COM بارگیری کنید.
رابط
رابط برنامه کاملاً به زبان انگلیسی ساخته شده است. با این حال ، استفاده از این برنامه حتی برای کاربران تازه کار نیز بسیار آسان است.
شکل: 1. رابط HDDScan.
انتخاب هارد دیسک
از منوی کشویی زیر دیسک منبع، می توانید هارددیسک را که برنامه با آن کار می کند انتخاب کنید. در زیر اطلاعات اساسی در مورد هارد دیسک انتخاب شده آورده شده است: مدل ( مدل) ، نسخه میان افزار ( سیستم عامل), شماره سریال (سریال) و تعداد بخشهای فیزیکی موجود ( LBA).
مشاهده S.M.A.R.T.
برای مشاهده پارامترهای S.M.A.R.T. شما باید دکمه را فشار دهید هوشمندانه.در قسمت بالای پنجره برنامه واقع شده است.
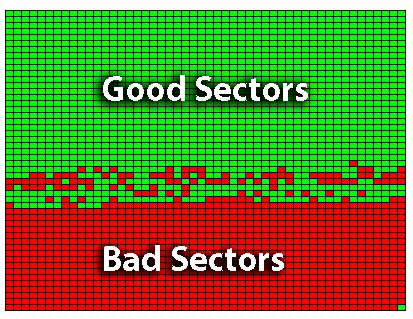
شکل: 2. پارامترهای S.M.A.R.T را مشاهده کنید.
شرح ستون های جدول:
- صفت - شماره ویژگی
- شرح - نامی از مشخصات.
- ارزش - مقدار صفت می تواند از 1 تا 255 باشد (هرچه عدد بیشتر باشد ، بهتر است).
- بدترین - کمترین مقدار صفت تاکنون.
- خام - مقدار ویژگی در نماد هگزادسیمال (به استثنای دما ، که مقدار آن برنامه در درجه سانتیگراد نشان می دهد).
- آستانه - مقدار آستانه ویژگی. برای مقایسه با مقدار پارامتر (Value) استفاده می شود.
رنگ نشانگر به معنای حالت ویژگی است:
- سبز - ویژگی طبیعی است.
- زرد - انحراف ویژگی از هنجار.
- قرمز - انحراف شدید ویژگی از هنجار.
در این حالت ، اطلاعات دریافت شده به طور خودکار در پرونده SMART.txt واقع در فهرست برنامه ذخیره می شوند.
بررسی سطح دیسک
گزینه های بررسی سطح در زیر یافت می شود روند.
- LBA را شروع کنید و پایان LBA - بخشی که چک از آن شروع می شود و بخشی که چک متوقف می شود. اگر می خواهید کل دیسک را بررسی کنید ، نیازی به تغییر این پارامتر نیست.
- فرمان دادن - انتخاب نوع چک ( تأیید کنید - تایید، خواندن - خواندن کامل بخش ها ، پاک کردن - نوشتن برای همه بخش های صفر). انتخاب پارامتر Erase منجر به از دست رفتن کامل تمام داده های موجود در دیسک می شود!
- شروع کنید و متوقف کردن - شروع و متوقف کردن آزمایش.
- اندازه بلوک - تعداد بخشها در یک بلوک. پیش فرض 256 بخش است (توصیه نمی شود تغییر دهید).
در هنگام بررسی دیسک ، زمان سپری شده (زمان پردازش) ، بخش فعلی (LBA فعلی) و سرعت خواندن (کیلوبایت بر ثانیه) نشان داده می شود.
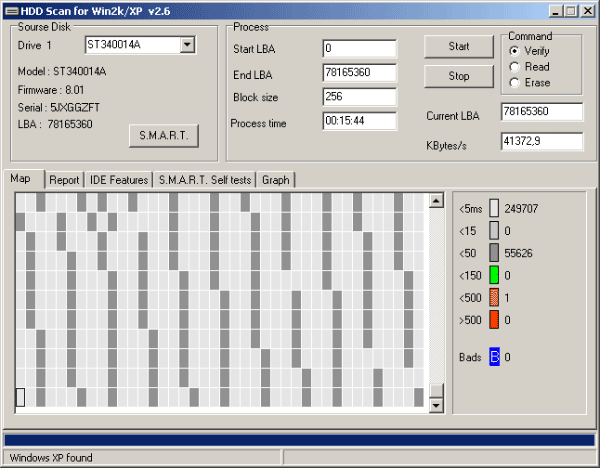
شکل: 3. نتیجه بررسی سطح دیسک.
در برگه نقشه نقشه دیسک واقع شده است. در سمت چپ یک نشانگر وجود دارد که بسته به زمان دسترسی ، رنگ مستطیل های نقشه مشخص شده است. مستطیل آبی ( بد) بلوک های بد را نشان می دهد ( بخشهای آسیب دیده) در سمت راست مستطیل های رنگی تعداد بخشهایی با این زمان دسترسی پیدا شده است که هنگام بررسی دیسک پیدا شده است.

شکل: 4. گزارش متن بازرسی سطح.
در برگه گزارش گزارش متن چک واقع شده است. این شامل اطلاعات مربوط به بخشهایی با زمان دسترسی بیش از 50 میلی ثانیه (مستطیل های سبز ، نارنجی و قرمز) و همچنین بلوک های بد است.
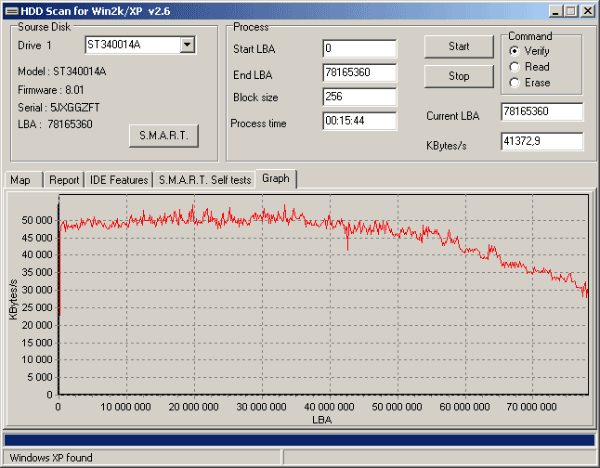
شکل: 5. نمودار سرعت خواندن.
در برگه نمودار نمودار سرعت خواندن دیسک است. محور X اعداد بخش است ، محور Y سرعت خواندن است.
مدیریت صدا
در برگه ویژگی های IDE، در قسمت بالا سمت چپ ، می توانید میزان نویز ساطع شده از دیسک سخت را تغییر دهید. این کار فقط درصورت مجاز بودن این گزینه توسط سازنده (یک نشانگر سبز و کتیبه) انجام می شود فعال شد در سمت چپ آن) لازم به ذکر است که کاهش نویز منجر به کاهش سرعت هارد دیسک می شود.

شکل: 6. کنترل خصوصیات نویز هارد دیسک و شروع / توقف موتور اسپیندل.
شروع و توقف موتور اسپیندل
در برگه ویژگی های IDE، در فصل اسپیندل شروع / توقف می توانید درایو اسپیندل هارد را شروع کرده و متوقف کنید. متوقف کردن موتور اسپیندل روی دیسک سیستم توصیه نمی شود.
نتیجه
این مقاله ویژگی های اصلی برنامه HDD Scan را مرور می کند. این برنامه ویژگی های دیگری نیز دارد اما از اهمیت چندانی برخوردار نیستند و عملاً مورد استفاده قرار نمی گیرند.
HDD Scan در کلاس خود برنامه ای مناسب و کاربردی است.
شاید مهمترین قسمت رایانه درایو دیسک سخت (HDD) باشد ، زیرا شامل تمام اطلاعاتی است که کاربر ایجاد می کند. البته ، برای جلوگیری از از دست دادن اطلاعات مهم ، هر HDD به تعمیر و نگهداری به موقع ، یعنی بررسی خطاها و بخش های بد نیاز دارد.
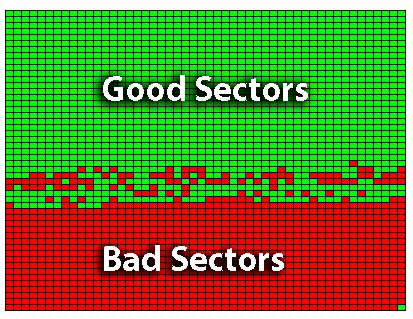 "Bad sektor" - بخشی غیرقابل خواندن روی دیسک سخت. ممکن است طبیعی باشد: وضعیت کارخانه برخی از بخشها از هر بخش هارد دیسک نقص قریب الوقوع تولید یا اکتساب - قطع موفقیت آمیز برق ، شوک ، نشت. ظاهر بخشهای خراب یکی یکی مورد علاقه کسی نیست ، این روالی است که SMART با موفقیت خرد می کند.
"Bad sektor" - بخشی غیرقابل خواندن روی دیسک سخت. ممکن است طبیعی باشد: وضعیت کارخانه برخی از بخشها از هر بخش هارد دیسک نقص قریب الوقوع تولید یا اکتساب - قطع موفقیت آمیز برق ، شوک ، نشت. ظاهر بخشهای خراب یکی یکی مورد علاقه کسی نیست ، این روالی است که SMART با موفقیت خرد می کند.
بروز علاقه در بخشهای بد معمولاً به این دلیل است که شما یک دیسک جزئی یا کاملاً غیرقابل خواندن بر روی دست خود دارید. از این نظر ، طبقه بندی ساده است:
- بخشهای شکسته دائمی هستند ، به عنوان مثال ، با آسیب سطح مرتبط هستند - چیزی که قابل بازیابی نیست.
- بخشهای شکسته موقت هستند ، با خطاهای منطقی غیر کشنده همراه هستند ، سپس آنچه را که می توانید سعی کنید بیرون بیاورید ، به طور دقیق ، سوال در مورد عملکرد بخشهای بازیابی شده باز است.
تعداد بد سکتورها روی دیسک می تواند باشد:
- ثابت در حد طبیعی (hdd زنده). هیچ اقدامی لازم نیست
- ثابت بالاتر از حد نرمال (معمولاً اثرات یک ضربه). گاهی اوقات با مداخله دستی انجام می شود.
- در حال رشد (به دلیل افزایش سن یا ساخت و ساز). نیاز به تعویض فوری هارد دیسک دارد.
دلایل ظاهر یک بخش HDD بد
به بیان ساده تر ، هارد دیسک مدرن محصولی از تکامل گرامافون است. رکورد می چرخد \u200b\u200b، سر بخش به بخش را ضبط می کند ، واحد کنترل پرونده ها را از قطعات خوانده شده می چسباند. سر روی سطح صفحه معلق می شود ، وقتی متوقف می شود ، می افتد. ویکی پدیا تأیید می کند که بخش های موجود در مسیرها قابل خواندن و خواندن نیستند ، این بخش خود حداقل قسمت مسیر است.
این مدل برای نشان دادن مشکلات اصلی کافی است:
- آسیب به سطح دیسک - تماس مکانیکی صفحه با سر ، می تواند باعث خرد شدن دیسک شود ، یا ممکن است یک منطقه ثابت باقی بماند.
- تغییر جزئی در خصوصیات سطح (مغناطش) یک بخش (یک بخش معمولی احیا شده) را می توان با مراجعه به بخشهای همسایه گسترش داد.
- خطاهای منطقی مختلف ، خودسرانه بودن SMART ، خطاهای FS (همه چیز در روند کار و با توجه به نتایج تشخیص خودکار از بین می رود).
- فرو ریختن لایه مغناطیسی از سطح به عنوان نشانه ای از پیری شناخته می شود ، اما ممکن است در نتیجه از دست دادن تنگی باشد.
برخلاف تصور عمومی ، شوک در مورد hdd در حال کار به اندازه لرزش نیست. سر بالای سطح توسط جادو چنان حیله گر نگه داشته می شود که نیروی قابل توجهی برای لمس سطح لازم است ، که بعید به نظر می رسد در اثر ضربه ، اما با تشدید به راحتی حاصل شود.
نحوه بررسی یک دیسک از نظر بد بودن بخش ها و خطاها
لازم به یادآوری است که دیسک برای خواندن بررسی می شود ، بررسی بخش های نوشتن همه موارد موجود در دیسک را پاک می کند! خوب ، باید این نکته را نیز در نظر داشت که برای بررسی معقول ، دیسک در هنگام آزمایش فاقد سایر وظایف است. بررسی هارد دیسک برای بد سکتورها یک کار معمول نیست ؛ ویندوز هر آنچه را که لازم است به طور خودکار انجام می دهد.
ویندوز از مدت ها قبل دارای ابزاری بود که به سختی بررسی و رفع می شود دیسک chkdsk... می توانید این ویژگی را در ویژگی های دیسک پیدا کنید ، به دکمه "بررسی دیسک" می گویند.
هر سازنده ای که به خود احترام بگذارد ، هنگام آزاد کردن دیسک ، یک ابزار تشخیصی در سایت قرار می دهد که نه تنها وضعیت هارد دیسک را کنترل می کند ، بلکه می تواند اقدامات خدماتی طراحی شده برای کاهش درد و رنج آن را انجام دهد ، گاهی اوقات تا کالیبراسیون. بررسی بخشهای دیسک سخت باید برای این دسته از برنامه ها باشد.
علاوه بر این ، یک باغ وحش از ابزارهای تشخیصی ، تعمیراتی ، "حرفه ای" وجود دارد ، جایی که خود شیطان برای مدت طولانی پای او را خواهد شکست. و تعداد نسبتاً زیادی از برنامه های واقعاً حرفه ای برای تجزیه و تحلیل و تعمیر. شایان ذکر است که اکثر آنها مخرب هستند ، به این معنی که با کمک آنها می توانید یک دیسک سخت کار را از بین ببرید تا هر استاد آن را بازیابی نکند.
برنامه هایی برای بررسی هارد دیسک برای بدسکتورها
 برای کسانی که به chkdsk اعتقاد ندارند ، برنامه های گرافیکی برای سخت چک کردن دیسک ، یا بهتر بگوییم وسیله کم و بیش ملایمی که برای کلید اشتباه مجازات نمی شود ، HDD Regenerator ، HDD Health است. ابزارهای گرافیکی نمودار سلامتی را نشان می دهند ، می گویند چه پارامترهایی در حال آزمایش هستند و مهم این است که دارای دکمه های کاملاً امضا شده هستند که درک برنامه را آسان می کند. کاربران لینوکس کمتر خوش شانس است ، اکثر برنامه های کاربردی مبتنی بر کنسول هستند و نیاز به درک پارامترها دارند.
برای کسانی که به chkdsk اعتقاد ندارند ، برنامه های گرافیکی برای سخت چک کردن دیسک ، یا بهتر بگوییم وسیله کم و بیش ملایمی که برای کلید اشتباه مجازات نمی شود ، HDD Regenerator ، HDD Health است. ابزارهای گرافیکی نمودار سلامتی را نشان می دهند ، می گویند چه پارامترهایی در حال آزمایش هستند و مهم این است که دارای دکمه های کاملاً امضا شده هستند که درک برنامه را آسان می کند. کاربران لینوکس کمتر خوش شانس است ، اکثر برنامه های کاربردی مبتنی بر کنسول هستند و نیاز به درک پارامترها دارند.
از برنامه های سازنده ، لازم است Seagate SeaTools را بخاطر بسپارید - یک برنامه قدرتمند مناسب ، تمام قدرت فقط در هارد دیسک های بومی آشکار می شود ، اما بررسی بخش های دیسک سخت برای "بیگانگان" در دسترس است
بررسی HDD با استفاده از ویندوز 7 و 10
بررسی خطای هارد دیسک ابزارهای ویندوزهمیشه chkdsk را در حالت بازیابی اجرا می کند. این راه اندازی را می توان با یک دکمه در ویژگی های دیسک انجام داد.
"My Computer" -\u003e "Properties" -\u003e "Service" → "Check disk" "Check".
یا اگر دکمه موجود نباشد ، این مورد در برخی از نسخه های جعلی دهم ویندوز یافت می شود ، این بررسی به راحتی از خط فرمان از تیم سرپرست
chkdsk c: / f where c: حرف دیسک اسکن شده است. بررسی hdd برای بد سکتورها در مورد پارتیشن سیستم پس از راه اندازی مجدد شروع می شود ، زیرا بررسی به دسترسی انحصاری به دیسک نیاز دارد.
شما نباید این دستور را مرتباً اجرا کنید ، اما پنجره تأییدی که در هر بوت نشان داده می شود دلیل این سال است: "چگونه خطاها را بررسی کنیم hDD»و پاسخ این سوال ، زیرا معمولاً با مشکلات دیسک همراه است.
اگر بخش های بدی روی دیسک سخت پیدا شوند چه باید کرد
چندی پیش ، دیسک های سخت تولید شد که می توان به صورت دستی بخشهایی را بر روی آنها تعیین کرد ، از این رو ، در عقیده بسیاری از افراد ، پاها رشد می کنند که قالب بندی از زیر Bios همه بیماری ها را درمان می کند. اما افسوس که اکنون کالیبراسیون آنقدر دشوار است که یک بار در کارخانه انجام می شود. همچنین باید درک شود که بیشتر تغییرات در سطح غیرقابل برگشت هستند و هیچ چیز قابل بازیابی نیست. می توان اغلب اوقات را بدون از دست دادن ظرفیت تعیین مجدد کرد ، اگرچه همه اینها به شرایط "بیمار" بستگی دارد.
گزینه های حالت دیسک سخت و مراحل بعدی:
- دیسک در حال کار است ، به خوبی کار می کند ، پایدار است ، درصد موارد بد رشد نمی کند - یک نسخه پشتیبان تهیه کنید ، فراموش کنید که بخش های خراب روی آن وجود دارد و از زندگی لذت می برید.
- در اصل دیسک کار می کند ، تعداد بخشهای بد رشد نمی کند ، اما هنگام دسترسی به یک منطقه خاص مشکلاتی وجود دارد - سعی کنید بدون اینکه روی منطقه مشکل تأثیر بگذارد ، به پارتیشن تقسیم کنید ، صرف نظر از مورد جدید.
- دیسک کار نمی کند ، ترمزهای قوی ، هشدارهای هوشمند و BIOS - هارد را عوض کنید.
نرم افزار بازیابی HDD
Victoria و Mhdd ، هر یک از این برنامه ها به شما امکان می دهد تا یک تشخیص کامل انجام دهید و درایو را از بسیاری از مشکلات نجات دهید. آنها از DOS راه اندازی شده اند ، قبل از شروع به مطالعه دقیق کتابچه راهنما نیاز دارند ، زیرا می توانند داده ها یا منطق هارد دیسک را به طور غیرقابل برگشتی از بین ببرند! به طور کلی ، بدون دانستن اینکه چه کاری انجام می دهید شروع به کار نکنید ، به خصوص که مدت هاست چنین تعمیر و نگهداری هارد دیسک به کنترل کننده سپرده شده است و در بیشتر موارد او با آن کنار می آید. شکسته نشده است - اصلاح نکنید ، این توصیه قدیمی بیشتر در مورد مسئله بخش خراب است.
اگر رایانه شما کند است ، یکی از دلایل آن - سرعت کم HDD (درایو دیسک سخت). امروز ما به دو برنامه رایگان کوچک اما مفید برای آزمایش هارد دیسک کامپیوتر خواهیم پرداخت.
CrystalDiskMark - برنامه ای که برای آزمایش عملکرد طراحی شده است دیسکهای سخت کامپیوتر.
CrystalDiskInfo - برنامه ای که به شما امکان می دهد درایوهای HDD / SSD ، درایوهای USB-HDD را تشخیص دهید.
اندازه هر دو برنامه کوچک است و نیازی به نصب ندارند ( قابل حمل - نرم افزار قابل حمل). استفاده از آنها بسیار آسان است.
CrystalDiskMark
برای انجام آزمون در برنامه CrystalDiskMarkشما فقط باید یک دیسک سخت (اگر چندین مورد دارید) ، اندازه پرونده آزمایش (از 50 تا 1000 مگابایت) و تعداد اجرا (از 1 تا 9) را انتخاب کنید. پس از یک تست کوتاه ، میانگین سرعت خواندن و نوشتن روی دیسک سخت پرونده اصلی ، بلوک های 512 و 4 کیلوبایت ، نمایش داده می شود.
CrystalDiskMark – برنامه مفید، که امکان انجام مقایسه ای از ویژگی های عملکرد درایوهای سخت و درایو کامپیوتر را فراهم می کند.
CrystalDiskMark سرعت خواندن و نوشتن داده ها را اندازه می گیرد. پس از اتمام آزمایش ، شاخص های میانگین را بصری نمایش می دهد و آنها را برای تجزیه و تحلیل بیشتر ذخیره می کند.
CrystalDiskMark - برنامه رایگان ، محلی سازی به زبان روسی وجود دارد ، اندازه کوچک ، پشتیبانی می کند درایوهای SSD.
پس از شروع برنامه ، پنجره ای در مقابل شما باز می شود که در آن دیسکی را که می خواهید آزمایش کنید ، تعداد اجراها و اندازه پرونده آزمایش را مشخص کنید.
پس از فشار دادن دکمه همه آزمون کامل اجرا خواهد شد.
دکمه "Seq Q32T1" شما می توانید یک تست نوشتن / خواندن تصادفی (اندازه بلوک 512 کیلوبایت) را اجرا کنید
دکمه "4K Q32T1" - آزمون نوشتن / خواندن تصادفی (اندازه بلوک 4 کیلوبایت ، عمق صف 32) برای NCQ و AHCI.
دکمه "سک" - نوشتن / خواندن متوالی را آزمایش کنید (اندازه بلوک 1024 کیلوبایت).
دکمه "4K" - یک تست مشابه ، فقط برای بلوک های 4 کیلوبایت.
در زیر مثالی از پنجره ای با نتایج آزمون آورده شده است:
در اینجا ستون سمت چپ سرعت خواندن اطلاعات است.
ستون سمت راست سرعت ضبط است.

CrystalDiskMark یک برنامه رایگان است که برای طراحی شده است تحلیل مقایسه ای سرعت درایوهای سخت و سایر دستگاههای ذخیره سازی رایانه. عملکرد آن روی سرعت رایانه به طور کلی تأثیر دارد.
این برنامه در همه نسخه ها کار می کند سیستم های عامل ویندوز (9x تا Vista / 7 32 و 64).
CrystalDiskMark همچنین امکان تغییر موضوع را فراهم می کند ، دارای یک رابط کاربری ساده با پشتیبانی از زبان روسی است.
- بروزرسانی: 03 -02-2016
- نسخه: 5.1.2
- سیستم: ویندوز 7 ، ویندوز 8 ، ویندوز 8.1 ، ویندوز 10 ، ویستا ، ویندوز XP
- مجوز: رایگان
- اندازه: 2.9 مگابایت قابل حمل (zip)
- توسعه دهنده: hiyohiyo
CrystalDiskInfo
CrystalDiskInfo - برنامه ای که به شما امکان می دهد هارد دیسک را برای رایانه شخصی ، نظارت بر درایوهای HDD / SSD ، درایوهای USB-HDD را تشخیص دهید. استفاده از برنامه CrystalDiskInfo بسیار آسان است ، پس از راه اندازی ، اطلاعات مربوط به وضعیت هارد دیسک یا درایو دیگری که نیاز به تشخیص دارد ، ظاهر می شود. می توانید برنامه CrystalDiskInfo را به زبان روسی در پایین صفحه بارگیری کنید.
- بروزرسانی 03-02-2016
- نسخه: 6.7.5
- ویندوز 7 ، ویندوز 8 ، ویندوز 8.1 ، ویندوز 10 ، ویستا ، ویندوز XP
- رابط: روسی / انگلیسی و غیره
- مجوز: رایگان
- اندازه: 4.5 مگابایت قابل حمل (zip)
- توسعه دهنده: hiyohiyo
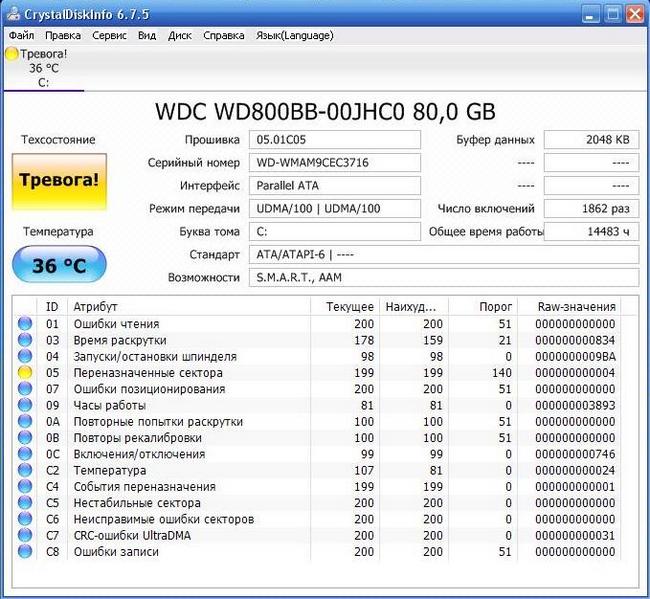
CrystalDiskInfo - تشخیص دقیق ، تعیین پارامترهای دیسک ، درایوهای خارجی و رسم مشخصات دیسک یا درایو ، توانایی استفاده از عملکرد مقایسه نمودارهای مختلف.
در حالی که از این برنامه استفاده می کنید ، می توانید اطلاعات لازم در مورد دیسک را مشاهده کنید: مدل ، میزان صدا ، نسخه سیستم عامل یا شماره سریال.
همچنین می توانید از نوع رابط استفاده شده ، حالت انتقال داده ، سرعت چرخش مطلع شوید. این برنامه اندازه حافظه پنهان ، کل زمان کارکرد دستگاه ، تعداد شروع را تعیین می کند.
بعد از شروع برنامه CrystalDiskInfo بلافاصله مقادیر S.M.A.R.T. ، دما ، حالت کلی دیسک را نشان می دهد ، از جمله مقادیری مانند "Wear" ، "تعداد خطاهای خواندن" ، "خطاهای پاک کردن" ، "Alarm!" و دیگران.
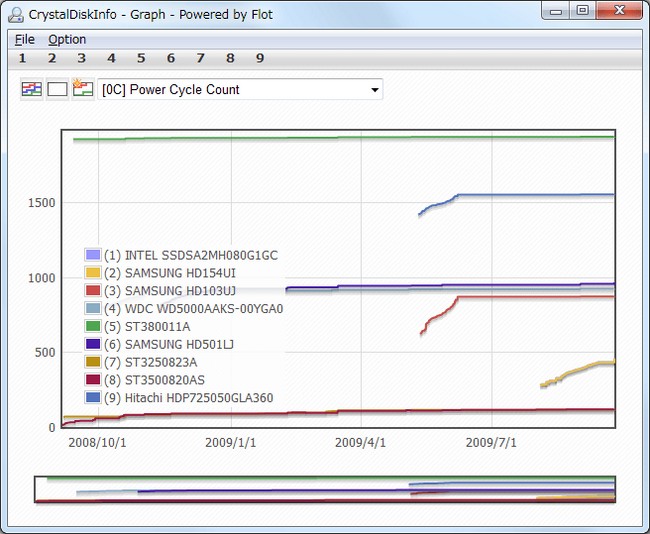
برنامه هایی که در بالا توضیح داده شد توسط برنامه نویسی از ژاپن Noriyuki Miyazaki (نام مستعار hiyohiyo) تهیه شده است.
آنالوگ برنامه ها
شما همچنین می توانید برنامه های مشابهی را برای آزمایش ، تجزیه و تحلیل ، درمان HDD در نظر بگیرید:
HDDSpeed \u200b\u200b- یک ابزار رایگان که وظیفه اصلی آن تعیین سرعت هارد دیسک است. اطلاعات مربوط به مشخصات فیزیکی و پارامترهای سرعت را نمایش می دهد. می تواند مشکلات سخت افزاری را تشخیص داده و عملکردهای نادرست را که منجر به خرابی می شوند ، شناسایی کند.
HDDScan - رایگان نرم افزار، که آزمایش و تشخیص دیسک های سخت را انجام می دهد. آنها را از نظر خطا بررسی می کند ، کار آنها را تنظیم می کند و اطلاعات مفید را نمایش می دهد.
ویکتوریا - نرم افزار رایگان، با استفاده از آن می توانید هارد دیسک را آزمایش کرده و وضعیت عمومی آن را بررسی کنید. این همه ابزار لازم برای تجزیه و تحلیل عملکرد و یافتن اشکالات را دارد.
P.S. HDD - یکی از اجزای مهم هر رایانه ، لپ تاپ. اطلاعات بسیار مهمی را ذخیره می کند که در صورت خراب شدن دیسک بازیابی آن بسیار دشوار و گاه غیرممکن است. اکنون دیسکهای سخت درایوهای حالت جامد (SSD) جایگزین هستند - سرعت آنها سریعتر است ، اما گران ترند و تاکنون خیلی بزرگ نیستند. پس از خرید یک هارد دیسک جدید ، باید آن را با برنامه های فوق یا مشابه آن تست کنید.
محبوبیت: 12 447 بازدید
یا هارد دیسک های متحرک تقریباً مهمترین آنها برای اطمینان از عملکرد کل هستند سیستم کامپیوتری و ذخیره مناسب اطلاعات بدون از دست دادن داده ها در شرایط پیش بینی نشده. عملکرد HDD باید به طور منظم کنترل شود. در نظر بگیرید که امروزه چه برنامه هایی برای تشخیص هارد دیسک وجود دارد و آنها قادر به انجام چه برنامه هایی هستند.
تشخیص هارد دیسک چیست؟
بیایید با پرداختن به برخی از مهمترین جنبه ها شروع کنیم. نظارت و تشخیص دیسک سخت شامل چندین فرایند اساسی است. مهمترین موارد در اینجا موارد زیر است: جمع آوری مقدماتی اطلاعات در مورد وضعیت هارد دیسک (مانیتورینگ) ، بررسی دیسک سخت (اسکن) ، تصحیح خطاها و بازیابی اطلاعات (اگر خطاها از طریق برنامه ریزی تصحیح نشوند).
در اصل ، خود برنامه های کمکی برای تشخیص هارد دیسک باید بر اساس عملکردهای مستقیم آنها (اطلاعات ، اسکنرها ، "پزشکان" و ترمیم کنندگان) تقسیم شوند. کمی بیشتر در مورد آنها کمی بعد بحث خواهد شد ، اگرچه امروزه بسته های نرم افزاری بسیاری وجود دارد که تمام این توابع را با هم ترکیب می کند.
شایع ترین سو mal عملکرد HDD
در نظر گرفتن این سوال که چیست بهترین برنامه ها برای تشخیص یک دیسک سخت ، لازم است در مورد رایج ترین مشکلات و خطاهایی که آنها می توانند برطرف کنند ، صحبت کنید.
اول از همه ، رایج ترین هستند خطاهای سیستمکه ممکن است در صورت سو mal عملکرد سیستم عامل ویندوز ، خاموش شدن نامناسب برنامه ها ، کپی نادرست یا انتقال به مناطق دیگر پرونده ها و پوشه های HDD ، خاموش شدن ناگهانی منبع تغذیه و غیره. در اصل ، بیشتر این مشکلات توسط برنامه هایی برای تشخیص هارد دیسک شناسایی و برطرف می شوند.
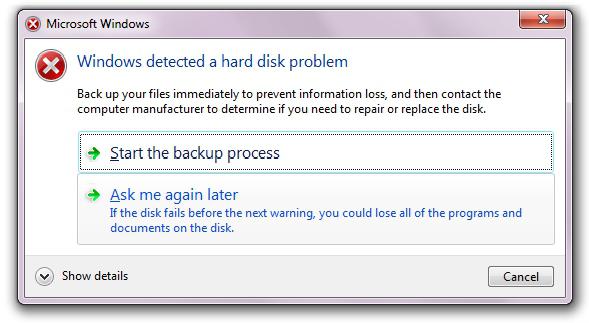
نکته دیگر این است که وقتی کاربر با وضعیت صدمه فیزیکی به سطح هارد مواجه می شود. در اینجا مشکل بسیار پیچیده تر است. گاهی اوقات می توان بصورت برنامه ریزی شده اطلاعات را به منطقه و بخش دیگری انتقال داد ، اما افسوس که مناطق آسیب دیده قابل بازیابی نیستند. اگر تعداد آنها زیاد باشد ، در بدترین حالت ، باید دیسک سخت را عوض کنید. البته ، می توانید برخی از اطلاعات را خودتان بازیابی کنید ، اما به ویژه در موارد دشوار ، مثلاً پس از جهش دما ، هنگامی که هارد دیسک ذوب شده باشد ، چنین روشی بدون دخالت متخصصان غیرممکن است.
پیش نمایش اطلاعات
حال بیایید به برنامه های کمکی تخصصی بپردازیم که به شما امکان می دهد اطلاعات کاملی در مورد وضعیت ، عملکرد و مشخصات اصلی هارد دیسک جمع آوری و مشاهده کنید. به گفته کارشناسان و کاربران ، محبوب ترین ها نرم افزارهایی مانند Everest ، CPU-Z ، CrystalDiscInfo و ... هستند.

هر برنامه تشخیصی برای درایوهای سخت از این نوع به شما امکان می دهد گزارش کاملی مشاهده کنید ، و حاوی اطلاعات بیشتری نسبت به گزارش های استاندارد ویندوز خواهد بود ، اگرچه با استفاده از چنین ابزارهایی هنوز می توانید چیزی را مشاهده کنید.
ضمناً ، تصور اینکه نظارت بر برنامه های کاربردی نوعی اشکال یا مشکل را برطرف می کند ، اشتباه است. آنها در اصل فقط به منظور مشاهده تمام پارامترهای تجهیزات و قطعاً تأثیری در تنظیم آنها ایجاد نشده اند. در این رابطه ، فقط ابزار CrystalDiscInfo می تواند برخی از پارامترهای HDD را مدیریت کند.
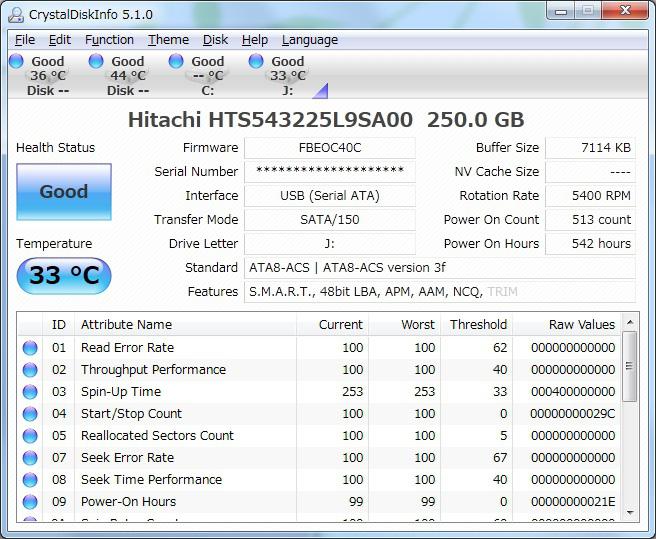
اما برخی از پارامترها حتی هنگام دسترسی به BIOS قبل از شروع مستقیم سیستم قابل مشاهده و تنظیم هستند. اما حتی در آنجا اطلاعات کاملاً کامل نیستند و تغییر پارامترها مثلاً روی یک فن یا چیز دیگری تأثیر می گذارد. اما بعضی اوقات بعضی تنظیمات کنترل کننده های هارد دیسک باید اعمال شوند.
بررسی HDD با استفاده از سیستم عامل ویندوز
در مورد "سیستم عامل های" خانواده ویندوز ، حداقل مجموعه ای برای بررسی هارد دیسک برای خطاها و همچنین رفع آنها وجود دارد. اما این فقط مربوط به خطاهای سیستم است.
در طرح نظارت ، می توان با فراخوانی منوی "Properties" از راست کلیک روی نماد "My Computer" اطلاعات را مشاهده کرد. برای اطلاعات بیشتر ، به کادر محاوره ای DirectX مراجعه کنید ، که با وارد کردن دستور dxdiag از منوی Run فراخوانی می شود. در هر صورت ، اطلاعات موجود در این گزارش ها را نمی توان با آنچه ارائه می شود مقایسه کرد. خدمات رایگان.
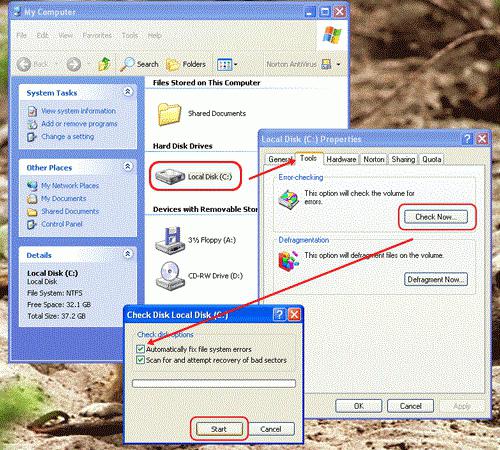
در ویندوز ، فراخوانی برنامه "بومی" برای تشخیص درایوهای سخت بسیار آسان است. برای انجام این کار ، در "Explorer" استاندارد روی دیسک یا نامه پارتیشن ، کلیک راست کرده و از منوی کشویی دوباره خط "Properties" را انتخاب کنید. در برگه "General" (یا "Service") دکمه ویژه "Check" وجود دارد.
در منویی که ظاهر می شود ، می توانید یک علامت گذاری در مقابل خط اتوماتیک قرار دهید. اگر این کار انجام نشود ، سیستم به سادگی پیامی را نشان می دهد که خطاها پیدا شده اند و باید اصلاح شوند. در برخی موارد ، حتی با تصحیح خودکار خطا ، رفع مشکلات امکان پذیر نیست و با هر بار بوت بعدی "سیستم عامل" پیامی سرزده ظاهر می شود مبنی بر اینکه یکی از دیسک ها باید بررسی شود. موافقم ، بسیار ناخوشایند است ، به خصوص از آنجا که حتی یک آزمایش داده شده از سطح هارد دیسک نیز به زمان زیادی نیاز دارد. بهتر است برای تشخیص هارد دیسک با قابلیت های پیشرفته از برنامه های ویژه استفاده کنید. به هر حال ، تأثیر برنامه آنها بلافاصله تأثیر می گذارد. هر کاربر می تواند نتیجه را حتی به اصطلاح با چشمی بی تجربه ببیند.
تشخیص هارد دیسک: برنامه هایی برای آزمایش HDD برای بخش های بد

به طور طبیعی ، در میان نرم افزار برای نظارت بر کار یا پارامترهای اصلی دیسک های سخت از هر نوع ، می توانید بسیاری از ابزارهای پرداختی ، اشتراکی یا کاملا رایگان را پیدا کنید. آنچه جالب است ، همانطور که عمل نشان می دهد ، برنامه های رایگان غالباً از نرم افزارهای مجاز چیزی کم ندارند و عملکردهایی را که به آنها اختصاص داده شده کاملاً مثر هستند.
در میان انواع مختلف ، ارزش برجسته کردن برنامه های کاربردی مانند Norton Disc Doctor، HDD Scan، Hard Disc Sentinel، همان برنامه CrystalDiscInfo و همچنین CheckDisc یا موارد دیگر از این قبیل است. برای هارد دیسک های سازنده Western Digital بسیار مناسب است ابزار ویژه با نام Data Lifeguard Diagnostics که مخصوص دیسک های سخت WD طراحی شده است.
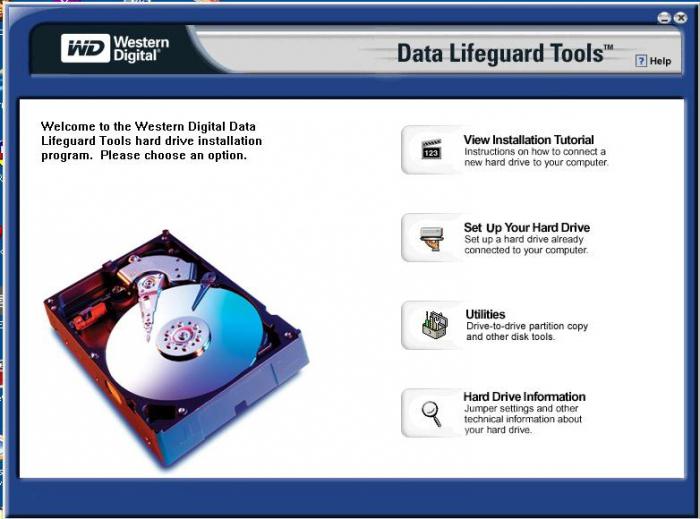
جالب اینجاست که برخی از برنامه های کاربردی حتی به عنوان نسخه های قابل حمل عرضه می شوند و فقط چند مگابایت فضا اشغال می کنند.
همه برنامه های کاربردی از این نوع برای هر کاربری یک رابط نسبتاً ساده و قابل درک دارند که در آن فقط باید چیزی را انتخاب کنید دیسک مورد نظر و چندین گزینه اسکن و تصحیح خطا را تنظیم کنید. در واقع ، همان Disc Doctor "پدربزرگ" Norton به شما اجازه می دهد تا یک دیسک یا پارتیشن را تعیین کنید ، همچنین از گزینه های بررسی دیسک سخت برای بدسکتورها و تصحیح خودکار خطا استفاده کنید. به طور جداگانه ، در تنظیمات پیشرفته ، می توانید Surface Test (تست سطح HDD) را تنظیم کنید.
بررسی HDD برای آسیب دیدگی فیزیکی
متأسفانه ، آسیب فیزیکی به سطح HDD یا هارد دیسک قابل جابجایی یک مشکل بسیار رایج است. این ممکن است به دلیل ورود گرد و غبار ، گرم شدن بیش از حد ، اتصال کوتاه در مدارهای الکتریکی و غیره باشد.
بررسی وضعیت فیزیکی هارد دیسک کاملاً ساده است. فقط لازم است برای کمک به برنامه ها و برنامه های مناسب مراجعه کنید ، که در صورت چند دقیقه در صورت وجود مشکلاتی را پیدا می کند.
اصول تصحیح خطاهای HDD در بخشهای آسیب دیده از نظر جسمی
در اصل ، آزمایش سطح دیسک ها توسط برخی از ابزارهای استاندارد برای HDD یا یک برنامه تشخیصی قابل انجام است سخت خارجی دیسک این موضوع نیست. نکته اصلی این است که چنین برنامه های کاربردی می توانند اطلاعات را از بخشهای بد به مناطق اضافی دیسک بازنویسی کنند. بنابراین ، یک اثر جالب حاصل می شود. در واقع ، آدرس بخش منطقی تغییر نمی کند ، اگرچه در واقع مکان فیزیکی هارد دیسک کاملا متفاوت است. به طور کلی ، تقریباً همه کاربردهای این نوع از این اصل استفاده می کنند. علاوه بر این ، بیشتر آنها کاملاً متفاوت طراحی شده اند سیستم های پرونده و قالب های جداول پارتیشن.
ویکتوریا: برنامه ای برای تشخیص هارد دیسک
همچنین باید به برنامه ویکتوریا بپردازیم که در نوع خود بی نظیر است. این واقعا قدرتمندترین قابلیت ها را در زمینه خود دارد. درست است ، برخی از متخصصان استفاده از نسخه مبتنی بر DOS را توصیه می کنند. خوب ، در بعضی موارد این یک حرکت ارزشمند است.
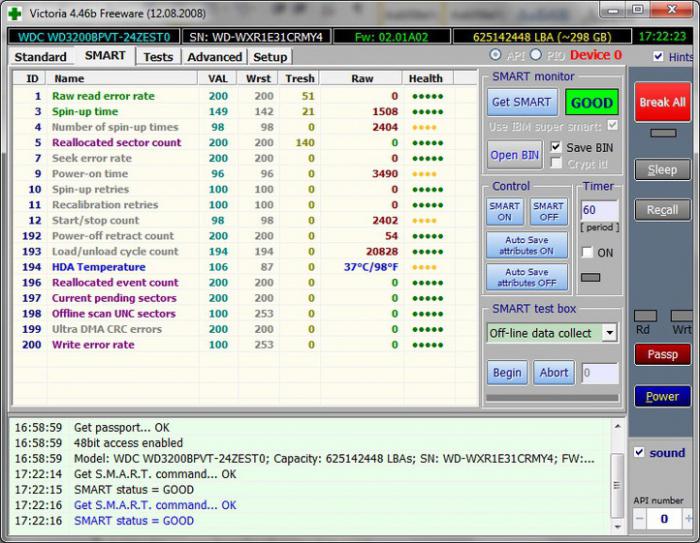
این اپلیکیشن خود توسط برنامه نویس بلاروسی S.O. Kazantsev ساخته شده است و خود را در دنیای رایانه جا داده است سطح بالا... جای تعجب نیست که در غرب اکنون از آن اغلب استفاده می شود. باید بگویم که این برنامه یک بسته چند منظوره است که ترکیبی از قابلیت های نظارت و آزمایش هارد دیسک ها از هر نوع و هر سازنده ای است ، توانایی اصلاح خودکار خطاها و بازیابی اطلاعات حتی با آسیب بسیار قابل توجه به دیسک های سخت.
اگرچه برای کاربر ناآگاه ، این بسته نرم افزاری ممکن است تا حدودی با ویژگی ها و تنظیمات زیاد باشد ، اما متخصصان از آن قدردانی می کنند. شاید امروز هنوز هیچ چیز بهتری ایجاد نشده است ، زیرا این برنامه می تواند به عنوان All-in-One ("همه در یک") طبقه بندی شود.
بازیابی اطلاعات از HDD آسیب دیده
البته ، شما می توانید داده ها را با استفاده از ابزار Victoria بازگردانی کنید ، اما تعداد کمی از کاربران عادی با آن مقابله می کنند. در این حالت ، باید به موارد ساده تری نیز توصیه شود.
به عنوان مثال ، بهترین نرم افزار بازیابی اطلاعات هارد دیسک شامل بسیاری از ابزارهای قدرتمند است. شما می توانید از برنامه هایی مانند

به گفته خود توسعه دهندگان این بسته ، آنها راهی منحصر به فرد برای استفاده از الگوریتم های خاصی از توالی سیگنال پیدا کرده اند که به معنای واقعی کلمه امکان بازیابی بخشهای آسیب دیده از طریق دیسک های سخت را فراهم می کند نه تنها با بازنویسی اطلاعات در بخشهای دیگر ، بلکه با استفاده از روش معکوس سازی مغناطیس. وقتی اطلاعات از ناحیه آسیب دیده در هیچ جایی از بین نمی روند ، اما پس از ترمیم خوانده می شوند ، این نتیجه حاصل می شود.
طبیعتاً اگر خواندن هد یا اسپیندل بر روی هارد دیسک پرواز کند ، حتی جدیدترین برنامه ها نیز به شما کمک نمی کنند. با این حال ، در بیشتر موارد ، نرم افزار و همانطور که مشاهده می کنید ، حتی مشکلات جسمی نیز قابل رفع است.
گزینه های پیشرفته BIOS
همانطور که برای تنظیمات اضافی ، بسیاری از برنامه ها برای تشخیص هارد دیسک ها گاهی اوقات هنگام تجزیه و تحلیل هارد دیسک خطا نشان می دهند یا به سادگی آن را نمی بینند.
در این حالت ، شما باید پارامتر کنترل کننده SATA را در BIOS تغییر دهید ، اغلب فقط از AHCI به IDE تغییر می کنید. این باید کمک کند.
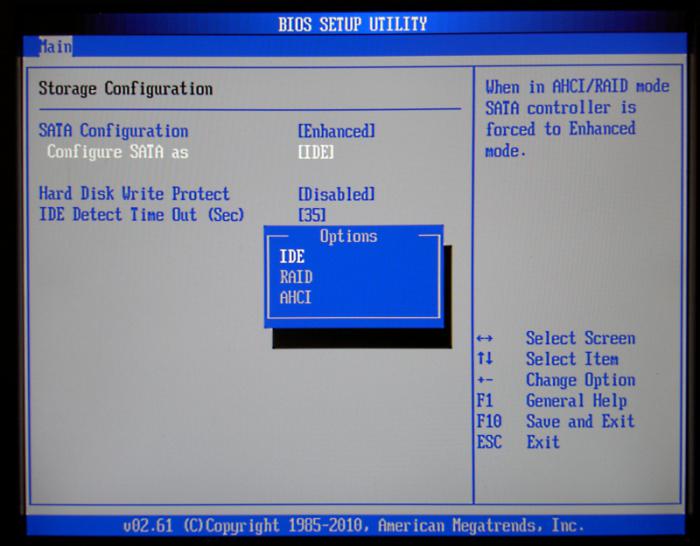
رایج ترین افسانه ها و باورهای غلط
به گفته آنها ، اغلب اوقات کاربران بی تجربه با استفاده از برنامه های تشخیصی و یا مشاهده پارامترهای یک هارد دیسک یا فن در BIOS برای هراس ، درجه حرارت بیش از حد بالا است (به عنوان مثال 40 درجه) ، دیسک سخت در این حالت عملکرد "پرواز" می کند. هیچ چیز شبیه به این! تقریباً برای همه درایوهای سخت ، دامنه کارایی مطلوب بین 35 تا 45 درجه سانتیگراد است. حتی مقدار 50 درجه نیز برای بسیاری از هارددیسک ها حیاتی نیست. از آن بدتر ، وقتی دما به زیر 25 درجه می رسد ، پس احتمال خرابی هارد دیسک بسیار بیشتر است. با این حال ، این بسیار نادر است ، مگر در مواردی که در سرما کار می کنید (فکر می کنم به سختی کسی برای این کار باهوش است).
تشخیص دیسک سخت. کدام برنامه بهتر است؟
بنابراین ، هر چند به طور خلاصه ، ما این سوال را بررسی کردیم که دقیقاً تشخیص دیسک سخت چیست. برنامه (که بهتر است - برای تصمیم گیری کاربر) برای تجزیه و تحلیل ، آزمایش و تصحیح خطا طراحی شده است ، در اصل ، می تواند هر چیزی باشد. آیا شما باید از یک محصول تخصصی استفاده کنید یا بسیار هدفمند؟ پاسخ به این س onال بستگی دارد که برنامه دقیقاً چه کاری باید انجام دهد. برخی برنامه های جداگانه را ترجیح می دهند ، برخی تمایل دارند از بسته هایی استفاده کنند که تمام امکانات کار با HDD را با هم ترکیب می کند.
برای کاربران بی تجربه ، برنامه های کمکی و ساده رایگان مناسب هستند ، به خصوص اینکه حتی نسخه های قابل حمل "وزن" چندانی ندارند و عملکردهای "هوشمند" اسکن S.M.A.R.T را دارند. بدون به خطر انداختن سیستم. اما برای حرفه ای ها ، البته بهترین در زمینه آنها ، برنامه ویکتوریا است. این بحث نیست
نتیجه
به طور کلی ، اگر شما با آزمایش هارد دیسک ها و نظارت بر وضعیت آنها سر و کار دارید ، می توانید فقط یک چیز اضافه کنید: برای جلوگیری از شرایط فاجعه بار ، حداقل باید از نوعی برنامه تشخیص دیسک سخت به طور منظم استفاده شود. در برخی موارد ، حتی یک نمونه ساده نیز با استفاده از جاروبرقی معمولی (البته بدون تعصب) به گرد و غبار کمک می کند. همانطور که آمار نشان می دهد ، کسانی که حداقل ماهانه یکبار هارد دیسک را چک می کنند و وضعیت عمومی رایانه یا لپ تاپ را کنترل می کنند ، درصد خرابی HDD بسیار کمتری نسبت به کاربرانی دارند که هرگز به آن فکر نمی کنند ، اما سعی می کنند شرایط را برطرف کنند همه چیز تقریباً به اوج خواهد رسید.
وینچستر یک قسمت بسیار با دوام از رایانه است ، اما باید مانند بقیه قطعات کنترل شود. برای بررسی وضعیت دستگاه ، می توانید از هر دو ابزار سیستم عامل و برنامه های شخص ثالث استفاده کنید. بیایید نگاهی دقیق تر به نحوه بررسی هارد دیسک بیندازیم.
کاربران برنامه های شخص ثالث را برای تشخیص انتخاب می کنند
اغلب اوقات ، ابزارهای تشخیصی همراه با خود هارد دیسک فروخته می شوند. اگر CD همراه با برنامه در جعبه دستگاه نبود ، می توانید آنها را از وب سایت توسعه دهنده بارگیری کنید. چندین ابزار تأیید محبوب وجود دارد:
- SeaTools از Seagate
- ابزار نجات داده (WD) ؛
- تست تناسب اندام درایو (هیتاچی):
- شدیاگ (سامسونگ).
علاوه بر این ، محصولات MHDD و ویکتوریا بسیار محبوب هستند.
SeaTools
بررسی دیسک سخت برای وجود خطا با استفاده از مجموعه مشخص شده ، امکان اصلاح بخشهای غیر فعال ، یافتن نقاط ضعف خطرناک در عملکرد دستگاه را فراهم می کند. توسعه دهنده برنامه را به صورت رایگان ارائه می دهد ، می توانید آن را در وب سایت دریافت کنید. اسمبلی برای DOS تصویری است که می توانید با آن ایجاد کنید دیسک بوت... علاوه بر این ، Seagate این برنامه را در رابط کاربر پسند ویندوز ارائه می دهد. کارشناسان گزینه شماره 1 را توصیه می کنند ، که با استفاده از آن می توانید نتیجه موثرتری به دست آورید.
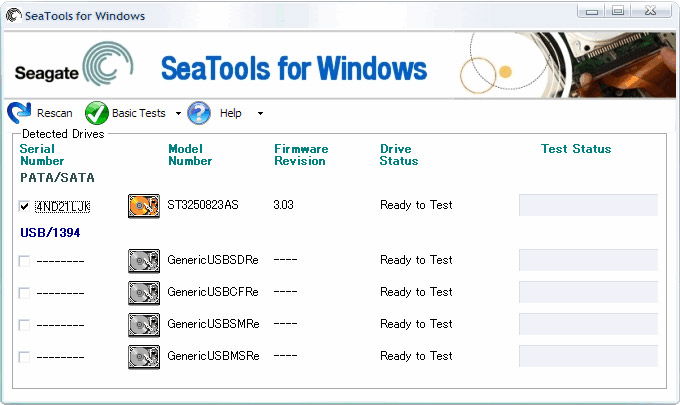
پس از شروع پنجره برنامه ، لیستی از هارد دیسک های نصب شده ظاهر می شود. پس از انتخاب دستگاه مورد نیاز ، می توانید بازیابی بخش را انجام دهید ، داده های SMART را دریافت کرده و یک سری آزمایشات را انجام دهید. همه این موارد را می توان در بخش "تست های اساسی" یافت. یک رابط کاربر پسند و یک منوی روسی به شما امکان می دهد حتی یک کاربر تازه کار با تنظیمات سر و کار داشته باشد.
ویکتوریا
این برنامه برای آزمایش عمیق درایوها طراحی شده است. بخش های بد ، بررسی خطا ، برچسب گذاری بلوک بد و مجموعه ای دیگر از گزینه های موجود در مجموعه ، دستیابی به آن با بارگیری رایگان از شبکه جهانی وب به راحتی امکان پذیر است. تشخیص هارد دیسک با ویکتوریا امروزه یک روش تست بسیار معروف است.
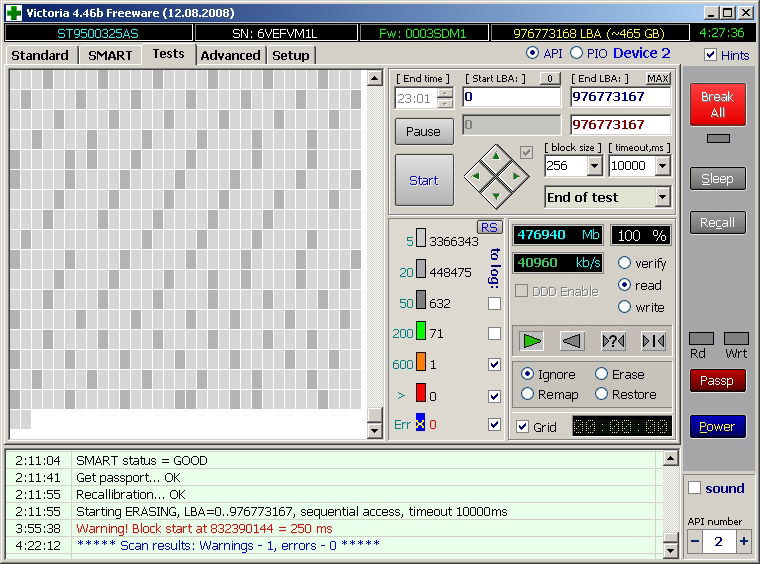
جز component اصلی برنامه ، برگه آزمایش ها است. تعداد زیادی تنظیم در اینجا وجود دارد و یک کاربر عادی باید وقت خود را صرف مطالعه ویژگی ها و قابلیت ها کند. در ابتدا ، باید بخشی را انتخاب کنید و روی آزمایش کلیک کنید. برای مشخص کردن بخشهای معیوب در حین اسکن ، نمی توانید پرچم را مقابل قسمت Remap قرار دهید.
نجات دهنده داده
WD ابزاری کارآمد برای آزمایش درایوهای داخلی تولید می کند. جالب است که برای سایر درایوها ، برنامه Data Lifeguard کاملاً بی اثر خواهد بود ، بنابراین ، قبل از استفاده از هر برنامه ، اکیداً توصیه می کنیم ابتدا از نام مدل هارد خود مطلع شوید. این ابزار به عنوان موجود است تصویر ISO یا نسخه سیستم عامل با استفاده از محصول ، می توانید دیسک را 100٪ پاک کنید ، بخش ها را بررسی کنید ، داده ها را مشاهده کرده و نحوه تشخیص دیسک سخت را ببینید.
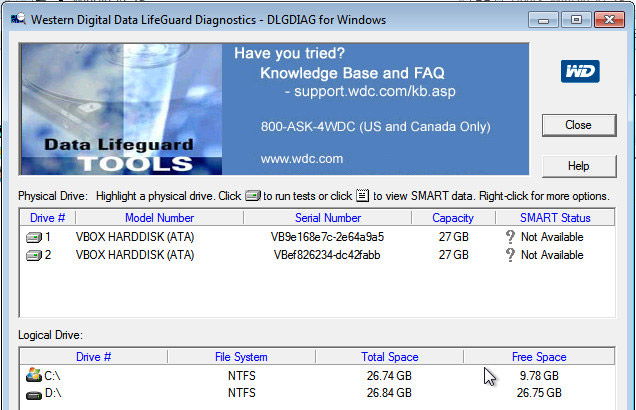
MHDD
این ابزار به ارزیابی عملکرد درایو از زوایای مختلف و اصلاح خطاهای موجود در آن کمک می کند. می توانید MHDD را از شبکه جهانی بر روی رایانه خود بارگیری کنید. ویژگی های اصلی عبارتند از:
- دسترسی به دستگاه های USB ؛
- ارزیابی م mechanicalلفه مکانیکی ؛
- قالب بندی سطح پایین
- کار با SCSI ، SATA ، IDE ؛
- انواع مختلف تست ها
- تعمیر بخش ها و موارد دیگر.

HDD Scan
ابزاری عالی برای بررسی عملکرد درایو. اگر نمی خواهید چطور یک دیسک سخت را بررسی کنید ، برنامه را از منبع global networker linker بارگیری کنید و آن را بر روی رایانه شخصی خود نصب کنید. این محصول دارای چندین دکمه ساده است. رابط کاربری راحت و دوستانه کار با او قطعاً دشوار نخواهد بود. آزمایشات ، دریافت داده های SMART ، بررسی بخش ها لیست استاندارد امکانات این نوع ابزارها هستند. HDD Scan از SATA ، IDE ، SCSI و همچنین SSD ، RAID و درایو های فلش پشتیبانی می کند.
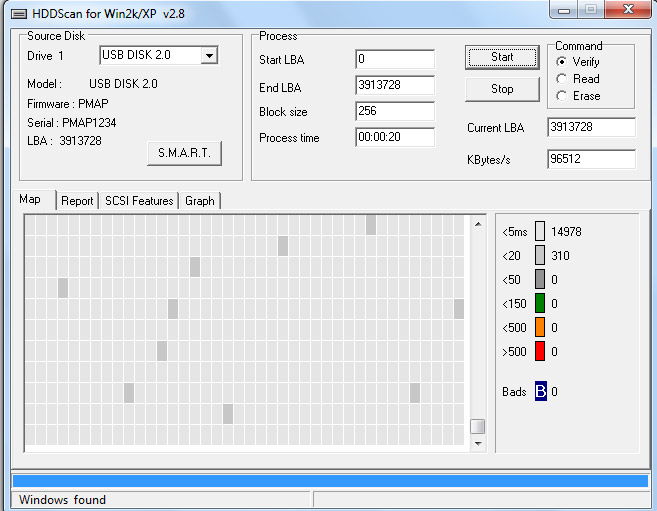
ویژگی های ویندوز
گاهی اوقات کافی است که عملکرد درایو را از طریق برنامه های داخلی موجود در سیستم عامل بررسی کنید. ما در مورد برنامه chkdsk صحبت می کنیم ، برنامه ای که می تواند هم از cmd و هم از رابط آشناتر برای کاربر راه اندازی شود.
Win + R را فشار دهید و "chkdsk c: / f / r" را در پنجره جدید وارد کنید. اگر سیستم عامل به دلیل خطاهای موجود در هارد دیسک راه اندازی نشد ، یک دیسک به همراه پرونده های نصب ببرید. پس از آن به محیط بازیابی بروید و برنامه را فعال کنید. این عملکرد در ویندوز XP ، 10 ، 8.1 ، 7 کار می کند.

اگر ما در مورد رابط صحبت کنیم ، پس از آن در برگه "سرویس" در ویژگی های یک پارتیشن دیسک خاص راه اندازی می شود. پس از انتخاب این برگه ، دکمه "بررسی" را پیدا کرده و آن را فعال کنید.
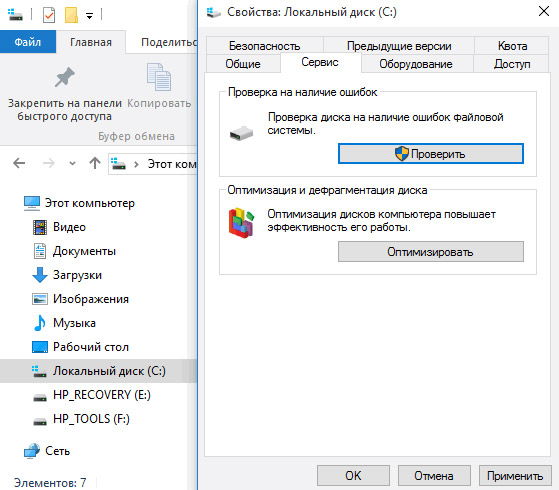
بعلاوه ، سیستم از شما می خواهد پارامترهای بررسی را انتخاب کنید. در صورت لزوم ، کادرهای مقابل موارد "رفع خطاهای سیستم به طور خودکار" و "بازیابی بخشهای معیوب" را علامت بزنید. بلافاصله پس از کلیک بر روی "شروع" ، رایانه شروع به بررسی پارتیشن غیر سیستم می کند. اگر می خواهید درایو C را بررسی کنید ، یک برنامه را انتخاب کنید و سپس "ماشین" را دوباره راه اندازی کنید. بررسی بلافاصله پس از راه اندازی مجدد شروع می شود ، صبر کنید تا پایان یابد و سعی کنید نتایج را مطالعه کنید. کارشناسان باتجربه استدلال می کنند که این روش بسیار کارآمد نیست ، اما گاهی اوقات به حل مسائل غیر بحرانی کمک می کند.
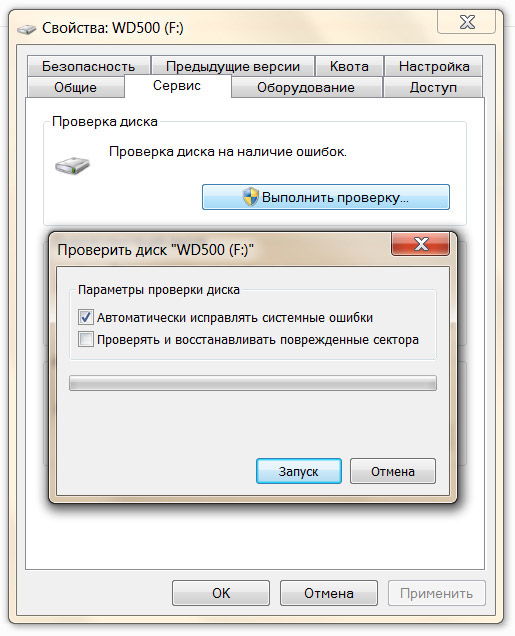
نتیجه
اکنون می دانید که چگونه می توان با استفاده از روشهای داخلی ویندوز و همچنین استفاده از ابزارهای اختصاصی توسعه دهندگان درایو ، هارد دیسک را بررسی کرد. اگر خطاهای مهم یافت نشد ، و دستگاه به طور بی اثر به کار خود ادامه می دهد ، ممکن است مشکل در درایورها یا RAM باشد. اگر بلوک های بد و بخشهای معیوب بر روی هارد دیسک شناسایی شده است ، بهتر است اطلاعات مهم را از دستگاه ذخیره کنید و سپس نسخه قابل اطمینان تر را جایگزین دیسک قدیمی کنید.
