سریعترین آفرینش درایو فلش قابل بوت با ویندوز 7... سه راه کار اولین راه برای ایجاد یک درایو فلش USB قابل بوت با ویندوز 7 از همه نسخه ها ، از جمله 64 بیتی.
آنچه برای ایجاد درایو USB قابل بوت با ویندوز 7 مورد نیاز است
- درایو فلش USB با حجم حداقل 4 گیگابایت
- ایسو تصویر ویندوز 7
- امکان نصب برنامه های ساده
ایجاد یک درایو فلش USB قابل بوت ویندوز 7 32/64 بیتی + UEFI (روش Rufus 1)
قسمت 2 چرا نوشتن حفاظت از داده؟
یکی از اساسی ترین خصوصیات داده ها این واقعیت است که به راحتی قابل اصلاح است. این امر آن را در معرض دستکاری آسیب پذیر می کند و به راحتی دقت آن را مخدوش می کند. برخی از داده ها فوق العاده ارزشمند هستند و باید از آنها در برابر تغییرات جزئی محافظت شود.
راه حل واضح در اینجا این است که آن را تخریب ناپذیر کند - بنابراین از نوشتن محافظت می کند. این فرایند آزمایش شده است - هیچ تردیدی وجود ندارد که در صورت دور زدن یا جایگزینی پادمان ها در داده ها گنجانده شده اند. دلیل آن وجود ویروس های آزار دهنده ای است که روی آنها تکثیر می شوند. محافظت از نوشتن از این امر جلوگیری می کند.
بنابراین ، مدت طولانی است که من این مقاله را به روز نمی کنم ، اگرچه اعتراف می کنم ارزشش را داشت! بنابراین ، امروز من روش دیگری برای خلق کردن اضافه می کنم uSB قابل بوت درایوهای فلش با ویندوز 7 32/64 بیتی با استفاده از برنامه rufus
فوق العاده! لحظه دوم! شما به ویندوز نیاز دارید. نمی توانم به شما بگویم که کدام یک برای شما بهترین است. می دانم که باید نسخه OEM را بارگیری کنم (ویندوز را تمیز کنید) و آن را با کلید اصلی خود فعال کنم. اگر نمی دانید کجا به دنبال ویندوز بگردید ، ویدیوی ابتدای این مقاله را تماشا کنید.
بزرگترین مزیت این فرآیند این است که یکپارچگی اطلاعات بدون توجه به اینکه چند دست از آن عبور می کند ، دست نخورده باقی می ماند ، اما این یک ضرر نیز دارد - برخی از داده ها پویا هستند و با گذشت زمان تغییر می کنند. در نتیجه ، این می تواند پس از عدم موفقیت در استفاده از دستگاه ذخیره سازی ، غیر ضروری باشد ...
ساده ترین راه برای محافظت از درایو فلش شما این است که به همین دلیل سوئیچ طراحی شده مخصوص آن را خریداری کنید. با این وجود ، همه درایوهای فلش به یک اندازه ایجاد نشده اند ، بنابراین برای درایوهایی که فاقد سوئیچ هستند باید اقدامات بیشتری انجام شود.
بنابراین ، ویندوز 7 32/64 بیتی (یکی) بارگیری شد ، rufus بارگیری شد. اکنون در صورت لزوم درایو فلش USB را که از آن ویندوز 7 + UEFI راه اندازی می کنید ، وارد کنید
ما شروع به rufus می کنیم.
توجه!
هنگام ایجاد یک درایو فلش USB قابل بوت با ویندوز 7 ، داده های درایو فلش USB شما حذف می شود.
اگر UEFI را روی لپ تاپ یا ثابت دارید ، همه موارد را مانند تصویر انتخاب کنید
در پایین ، گزینه "Properties" را مشاهده خواهید کرد. بخشی را که می گوید "اجازه برای همه" پیدا کنید. در اینجا شما با علامت گذاری در کادرهای انتخاب "انکار" درایو را به عنوان محافظت در برابر نوشتن تعیین می کنید. لطفاً توجه داشته باشید که پس از نوشتن حفاظت از روی هر رایانه ، همه ، از جمله شما ، نمی توانند داده ها را ویرایش کنند.
مرحله اتصال دیسک محافظت از نوشتن. محافظت در برابر نوشتن دیسک شما برداشته شده است. این فرآیند پاک کردن همه موارد روی دیسک است. در زیر یک راهنمای گام به گام برای قالب بندی درایو فلش فقط خواندنی آورده شده است. روی این گزینه کلیک کنید کلیک راست موش مرحله وقتی رایانه روشن شد ، درایو فلش USB را وارد کرده و بر روی حرف درایو کلیک راست کنید.
به هر حال ، اگر شما یک سیستم 32 بیتی و 64 بیتی را انتخاب کرده و فکر می کنید ، دستورالعمل های ایجاد یک درایو فلش قابل بوت برای آنها یکسان است
اگر BIOS معمولی دارید ، فرمت درایو فلش در NTFS نیز مناسب است (UEFI هنگام راه اندازی NTFS را نمی خواند)
فوق العاده! اکنون بر روی دیسک کلیک کرده و تصویر را با سیستم ویندوز 7 خود با فرمت iso انتخاب کنید
حالا ما شروع را فشار می دهیم!
شما اکنون قالب خود را به درستی قالب بندی کرده اید. می توانید دوباره ایجاد کنید پشتیبان گیری از پرونده های خود محافظت کنید. یک راه عالی برای ایمن نگه داشتن پرونده های خود تغییر خصوصیات آنها برای مخفی شدن است. سایر کاربران به ندرت برای نمایش آنها وقت می گذارند. منطق این است که مردم قرار نیست به دنبال چیزی باشند که پنهان باشد.
با این حال ، این روش بهترین نتایج را تضمین نمی کند زیرا فقط از مردم محافظت می کند و مضر نیست نرم افزار... متأسفانه ، اگر اطلاعات درایو فلش خود را از دست داده اید ، نگران نباشید! شما همچنان می توانید داده های از دست رفته خود را بازیابی کنید. برای بازیابی فایلها از درایو فلش ممکن است به ابزار زیر نیاز داشته باشید.
در 10-15 دقیقه ما درایو فلش USB قابل بوت با ویندوز 7 + UEFI آماده است و ما می توانیم سیستم را از طریق USB نصب کنیم!
ایجاد یک درایو فلش USB قابل بوت ویندوز 7 32/64 بیتی بدون UEFI - روش 2
برای ضبط کردن سیستم عامل، ویندوز شرکت ایجاد کرده است ابزار ویژه تحت نام ها Windows7-USB-DVD-ابزار، که به طور خاص برای در نظر گرفته شده است ایجاد یک درایو فلش USB قابل بوت با ویندوز 7... در حال بارگیری ابزار ویندوز 7 ابزار USB
یک جعبه محاوره ای با دو گزینه ظاهر می شود. هنگام انتخاب حالت ضبط ، به سادگی لیست پرونده هایی را که باید در حجم مربوط به ضبط کننده ضبط شوند ، قرار دهید. هنگامی که تمام پرونده هایی که می خواهید رایت کنید لیست شده اند ، تنها کاری که باید انجام دهید این است که بر روی دکمه Burn to Disc در بالای پانل کلیک کنید.
قبل از بستن: فناوری جدید WTG در عمل
روشی که در بالا توضیح داده شد به شما امکان می دهد دیسک های داده را بسوزانید. آیا می خواهید اکنون آن را قالب بندی کنید؟ نام پرونده ها دارای نویسه های فانتزی هستند. نوع رسانه قابل خواندن نیست. ... سپس بر روی دکمه Analyze کلیک کنید تا به مرحله بعدی بروید. پس از اتمام اسکن سریع ، برای یافتن اطلاعات بیشتر ، یک اسکن کامل به طور خودکار آغاز می شود ، اما اگر بعد از اسکن سریع داده های مورد نظر خود را پیدا کرده باشید ، می توانید این اسکن عمیق را لغو کنید.
ما آن را روی رایانه خود نصب می کنیم. اگر هیچ آیکونی روی دسک تاپ وجود ندارد ، به Start -\u003e All Programs -\u003e Windows 7 USB DVD Download Tool -\u003e Windows 7 USB DVD Download Tool بروید. پس از شروع برنامه ، درایو فلش USB را در رایانه وارد کنید.
روی مرور کلیک کنید ، ISO را انتخاب کنید. تصویر 7 و کلیک کنید باز
انتخاب تصویر ویندوز 7 ما
بعد از اینکه تصویر را انتخاب کردید ، روی Next کلیک کنید
چرا در بسیاری از موارد نیاز به قالب بندی هارد دیسک و سایر رسانه ها دارید؟ بدیهی است که شما باید آن را قالب بندی کنید. استفاده از آن آسان است و به هیچ وجه به آموزش فنی احتیاج ندارد. اما به یاد داشته باشید که قبل از قالب بندی ، داده های مهم را ذخیره کنید ، زیرا قالب بندی تمام داده ها را حذف می کند. روی بخشی که می خواهید قالب بندی کنید کلیک راست کرده و بخش Format را انتخاب کنید.
اندازه خوشه کوچکتر فضای هدر رفته دیسک را کاهش می دهد. برای تأیید همه معاملات معلق ، "درخواست" را کلیک کنید. اکنون می توانید با کلیک راست روی My Computer و انتخاب Format ، درایو را به صورت معمول قالب بندی کنید. بخشی را که می خواهید قالب بندی کنید انتخاب کرده و کلیک راست کنید و با کلیک راست کلیک کنید بخش بخش قالب را انتخاب کنید.
انتخاب دستگاه Usb
در لیست دستگاههای پیشنهادی ، درایو فلش USB ما را انتخاب کرده و بر روی گزینه شروع کپی کلیک کنید. اگر قالب بندی نشود ، برنامه آن به طور خودکار قالب بندی می شود
توجه: با این کار همه داده ها از کارت USB پاک می شوند. مراقب باش
داده ها شروع به کپی کردن کردند. اگر همه کارها را به درستی انجام داده باشید ، در پایان پیام Backup Completed ظاهر می شود.
برچسب مورد نظر را در قسمت برچسب بخش وارد کنید. کاهش اندازه خوشه ، فضای مورد نیاز دیسک را کاهش می دهد. هرچه اندازه خوشه کوچکتر باشد ، جدول تخصیص پرونده بزرگتر خواهد بود. با این حال ، اگر یک پارتیشن دیسک از بین رفته باشد ، نیازی به ناامیدی ندارید. وقتی بخش شما هارد دیسک گم شده ، همه چیز را از دست می دهید ، اما فقط تنظیماتی را نشان می دهد که چگونه پارتیشن نصب شده است. با این حال ، برای بازیابی حذف شده یا از دست داده است پارتیشن سخت شما باید این تنظیمات را بازیابی کنید. در این شرایط ، بهتر است نرم افزار بازیابی پارتیشن را انتخاب کنید.
انجام شده! درایو فلش USB قابل بوت با ویندوز 7 - ایجاد شده است!
چگونه ویندوز 7 را از طریق USB stick قابل بوت نصب کنیم؟
نصب ویندوز 7 با درایو بوت ، با نصب معمول DVD فرقی ندارد. تنها گامی که باید برداریم ، تنظیم آن در اولویت های Bios است دیسکهای سخت درایو فلش USB ما را به طوری که بارگیری از آن شروع می شود ، و سپس ویندوز 7 را به طور معمول نصب کنید!
چرا پارتیشن ها را بازیابی کنیم اما داده های پارتیشن حذف شده یا از دست رفته را بازیابی نکنیم؟
اکنون ، فضای ذخیره سازی قابل جابجایی مانند درایو فلش محبوبیت روزافزونی پیدا کرده است. اگر یک پارتیشن درایو فلش حذف شده باشد یا به طور تصادفی از بین رفته باشد ، آیا راهی برای بازیابی پارتیشن دیسک و دیسک سخت یا پاک شده وجود دارد؟ وقتی پارتیشن حذف یا گم می شود ، دو روش برای بازیابی آن وجود دارد.
نصب ویندوز XP روی USB
Data Recovery: بازیابی اطلاعات از پارتیشن حذف شده یا گمشده با نرم افزار بازیابی اطلاعات. در صورت ذخیره شدن اطلاعات زیادی در پارتیشن حذف شده یا از دست رفته ، بازیابی این مسیر زمان طولانی خواهد برد. پس از بازیابی اطلاعات ، یک پارتیشن جدید ایجاد کنید و داده ها را کپی کنید. Partition Recovery: پارتیشن پاک شده یا گمشده را با نرم افزار بازیابی پارتیشن بازیابی کنید. بنابراین ، فقط چند ثانیه طول می کشد.
سیستم عامل معمولاً از روی DVD نصب می شود یا بارگیری می شود پرونده های مورد نیاز از اینترنت. اما در مورد آن دسته از کاربران که درایو DVD در رایانه یا لپ تاپ خود ندارند ، چه می کنید؟ اتصال به اینترنت پایدار نیز همیشه در دسترس نیست ، اما در حال حاضر است کامپیوتر جدید بدون سیستم عامل نمی توانید پرونده ها را بارگیری کنید. در این موارد ، بهتر است از یک درایو فلش USB قابل بوت استفاده کنید که تصویر نصب سیستم عامل بر روی آن ذخیره شده باشد. ما نحوه نوشتن ویندوز بر روی درایو فلش USB را به طور کامل به شما خواهیم گفت - یادگیری کدام برنامه ها آسان تر است و نحوه پیکربندی صحیح آنها.
پس از بازیابی پارتیشن ، داده ها قابل بازیابی هستند. برای ادامه "بعدی" را کلیک کنید ، دو حالت بازیابی وجود دارد: خودکار و دستی. استفاده از حالت بازیابی خودکار آسان است و به حداقل تلاش نیاز دارد. حالت بازیابی دستی به شما امکان کنترل کامل روند بازیابی را می دهد. برای بازیابی پارتیشن های درایو فلش حذف شده یا از دست رفته ، حالت بازیابی را انتخاب کرده و دستورالعمل های موجود در جادوگر را دنبال کنید.
سپس این نرم افزار به درایو انتخاب شده به سرعت آنالیز می کند تا پرونده های شما را پیدا کند. هنگامی که اسکن سریع به پایان رسید ، یک اسکن کامل به طور خودکار برای یافتن سایر پرونده ها راه اندازی می شود ، اگر از قبل اسکن فایل هایی را که برای بازیابی سریع نیاز دارید ، می توانید این اسکن عمقی را لغو کنید.
بسیاری از برنامه ها قادر به نوشتن سیستم عامل ویندوز بر روی درایو فلش USB هستند. ما بهترین ها را برای شما انتخاب کرده ایم - با تنظیمات ساده که به طور مداوم نتایج با کیفیت بالا ایجاد می کنند. یک درایو فلش USB با ظرفیت حداقل 4 گیگابایت آماده کنید و همه پرونده ها را از آن حذف کنید.
MediaCreationTool
در صورت نیاز به نصب ویندوز 10 ، از برنامه ای از مایکروسافت استفاده کنید. برای بارگیری در وب سایت شرکت موجود است. در صفحه زیر پیوند ، روی "اکنون بارگیری ابزار" کلیک کنید. پس از اتمام بارگیری ، پرونده را اجرا کنید ، با شرایط استفاده از مجوز موافقت کنید.
سپس ، پس از اسکن ، پرونده را انتخاب کنید تا با فیلتر کردن نوع فایل در نتایج اسکن ، استخراج شود ، سپس بر روی دکمه "بازیابی" کلیک کنید تا پرونده های انتخاب شده بازیابی شود. شما باید جای دیگری را به جای دیسک انتخاب کنید HDDبرای جلوگیری از رونویسی داده ها
شناسایی رسانه های متحرک در هنگام راه اندازی
این نیاز به تعریف رسانه قابل جابجایی دارد که قبل از راه اندازی اصلی مورد نیاز است. در این منو می توانید چندین گزینه را انتخاب کنید. برای شخصی سازی ترتیب موارد هنگام راه اندازی ، به بخشی که معمولاً به آن Boot Device Priority گفته می شود ، بروید که با استفاده از کلیدهای و قابل تغییر است. رسانه ای را که می خواهید منتقل شود انتخاب کنید تا اولویت بندی شود یا آن را به لیست کاهش دهید.
چگونه می توان یک استیک USB قابل بوت در MediaCreationTool ایجاد کرد: در مرحله اول ، انتخاب کنید که برای ایجاد رسانه نصب نیاز دارید. در تنظیمات ، نسخه سیستم عامل و معماری (32 بیتی یا 64 بیتی) ، زبان را انتخاب کنید. بعد ، جهت ضبط را مشخص کنید - دستگاه USB و یک درایو فلش خاص را باز کنید.
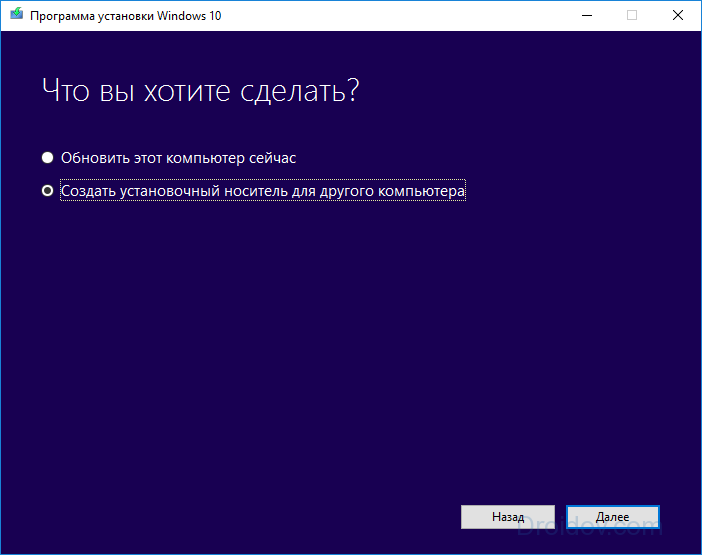
تنظیم نظم درایوهای سخت
در مورد یکی از اینها ، منوی دیگری مفید است. پس از تغییر سفارش اصلی ، به فهرست "بارگیری" برگردید و خط بعدی را انتخاب کنید " دیسکهای سخت" در اینجا تمام دستگاه های متصل به شما ارائه می شود که سیستم آنها را به عنوان هارد دیسک شناسایی می کند.
در این حالت ، شما باید آنها را نسبت به هارد دیسک اصلی در اولویت قرار دهید. برای نصب آن ، خط اول را انتخاب کرده و Enter را فشار دهید. قبل از شروع مطمئن شوید که همه کلیدهای خارجی و خارجی را غیرفعال کنید تا از انحراف در انتخاب جلوگیری کنید.
روند کپی کردن پرونده ها از منبع اینترنتی مایکروسافت و تشکیل رسانه ادامه خواهد یافت. سپس اعلانی را برای آماده بودن دستگاه USB مشاهده خواهید کرد.
یک ابزار ساده و آسان برای استفاده ، می توانید آن را از وب سایت توسعه دهنده بارگیری کنید - روی نسخه روسی موجود در لیست کلیک کنید. بدون ثبت نام ، UltraISO مجاز است تا 30 روز بدون محدودیت در عملکردها استفاده کند.
هر تغییری می تواند به طور قابل توجهی شروع به کار رایانه را تحت تأثیر قرار دهد. پس از شناسایی مورد صحیح ، از منوی بارگیری خارج شده و به قسمت Exit بروید. این ابزار بسیار جامع و بین پلتفرمی است. او به شما پیشنهاد می دهد لیست کامل توزیع هایی که می توانید مستقیماً از ابزار بارگیری کنید.
این مدیریت خودکار اطلاعات و داده ها است. همه چیز در مورد داده ها: از کوچکترین پرونده متنی گرفته تا بسیار زیاد ویدیوی بزرگ، هرگز چیزی به جز 0 نیست و دیسک ها یکی از آنها هستند راههای ممکن ذخیره این داده ها. اما پس چرا انواع مختلف دیسک وجود دارد؟ و اول ، این انواع مختلف کدامند؟
نحوه سوزاندن سیستم عامل ویندوز در درایو فلش USB از طریق UltraISO:
- برنامه را نصب کنید ، هنگام راه اندازی ، روی "دوره آزمایشی" کلیک کنید.
- در زیر منوی File - Open ، تصویر Windows را به عنوان * .iso پیدا کنید.
- در بخش "Bootstrapping" ، روی زیر مورد "رایت تصویر دیسک سخت" کلیک کنید.
- در پنجره جدید ، درایو فلش (زیر مورد Disk Drive) را مشخص کنید ، روش ضبط USB-HDD + است.
- روی "رایت" کلیک کنید.
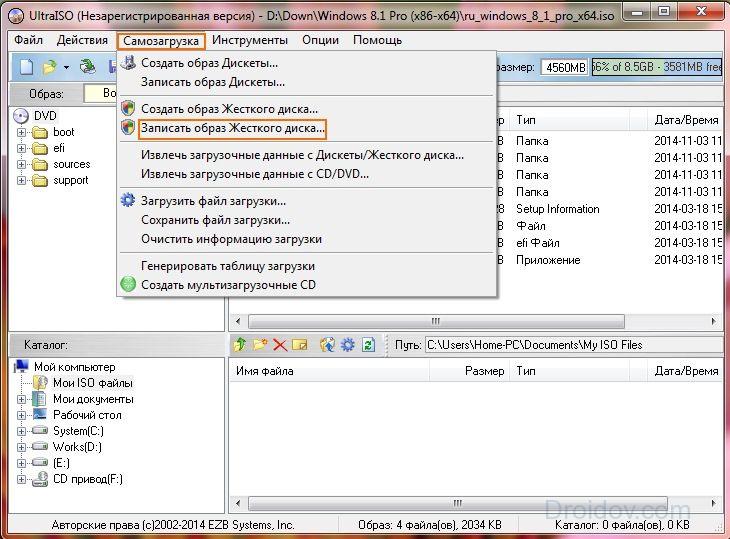
تفاوت اصلی این دو در قابلیت های مربوطه است. چندین پاسخ برای این سوال وجود دارد. از آنجا که سطح یکسان است ، می توانیم داده های بیشتری بنویسیم. بسته به رنگ شعاع ، می توانید کم و بیش با دقت روی دیسک بنویسید.
قابل نوشتن ، بازنویسی مجدد
ما می توانیم این سه نوع دیسک را به عنوان تکامل های پی در پی مشاهده کنیم. اما این پیشرفت ها به خوبی انجام شده است: هر یک از آنها با پیشرفت قبلی سازگار است. دیسک قفل شده است. وقتی جلوی یک قفسه از دیسک های خالی هستید ، می توانید به سرعت ترس از همه اینها را بپذیرید انواع متفاوت دیسک های خالی اما اگر می دانید چه می خواهید ، بسیار ساده است. اول ، صرف نظر از دیسک ، دو دسته اصلی وجود دارد.
گاهی اوقات لازم است که رسانه را از قبل قالب بندی کنید تا داده های قبلی کاملاً پاک شود. برای این کار ، پس از انتخاب تنظیمات ، ابتدا روی "قالب" کلیک کنید.
این برنامه رایگان است ، در وب سایت توسعه دهنده موجود است. نیازی به نصب ندارد ، همچنین برای نسخه های قدیمی ویندوز - 2003 ، XP ، 2000 نیز مناسب است. نحوه نوشتن تصویر در WinSetupFromUSB:
دیسک های قابل بازنویسی: اینها هستند دیسک های خالیکه می تواند به طور نامحدود اچ شود و دوباره اچ شود.
- دیسک های قابل ضبط: این ها دیسک های اصلی خالی هستند.
- شما می توانید آنها را یک بار و فقط یک بار ضبط کنید.
- بنابراین ، شما می گویید ، چرا فقط خرید دیسک های قابل نوشتن نیست؟
- خوب ، به یک دلیل ساده: قیمت آنها از دیسک های معمولی گران تر است.
در اینجا یک جدول محوری کوچک برای رفع ایده ها آورده شده است. و اکنون ، فقط هنگامی که مجبور به خرید دیسک های خالی هستید ، این نمودار کوچک را در ذهن داشته باشید. اینقدر سخت نیست اکنون که می توانیم دیسک های خالی خود را انتخاب کنیم ، بیایید به یک موضوع جدی بپردازیم: حکاکی. ما به دو نوع حکاکی علاقه مند هستیم.
- رسانه را در خط "دیسک USB" مشخص کنید.
- "قالب بندی خودکار آن" و NTFS را علامت بزنید.
- انتخاب کنید کدام نسخه از سیستم عامل را از هارد دیسک خود به یک درایو فلش USB بسوزانید.
- با استفاده از دکمه دارای 3 نقطه ، مسیر تصویر ثبت شده را مشخص کنید.
- توافق کاربر را بپذیرید ، برای شروع "GO" را کلیک کنید.

برای نسخه های XP و 2000 ، شما باید پوشه را با فایل ها مشخص کنید ، نه فایل * .iso. این می تواند یک پوشه در CD-ROM یا یک تصویر باشد که توسط بایگانی بسته بندی نشده است.
روفوس
یکی دیگر از ابزارهای رایج رایگان برای ایجاد یک درایو فلش قابل باریک ، کوچک و سریع است. موجود در وب سایت Rufus. برای ضبط تصویر سیستم عامل ویندوز در درایو فلش USB:
- دستگاهی را برای ضبط انتخاب کنید.
- در پایین ، روی دکمه ای که دیسک نقاشی شده است کلیک کنید ، به تصویر ISO اشاره کنید.
- شروع را کلیک کنید.
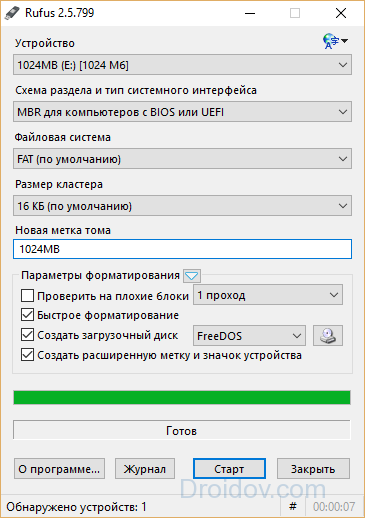
برای درست کپی کردن پرونده های راه اندازی، Rufus ابتدا رسانه را قالب بندی می کند. در آخر بر روی "بستن" کلیک کنید.
نوشتن روی دیسک
می توانید ویندوز را به دیسک در برنامه هایی که در بالا بحث شد رایت کنید یا از یک برنامه کاربردی برای ایجاد CD و DVD استفاده کنید ، به عنوان مثال Nero Burning Rom محبوب. Nero را اجرا کنید ، در منوی اصلی در بخش "File" ، روی "Open" کلیک کنید و مسیر تصویر را پیدا کنید. در فرم ورود ، روی "رایت" کلیک کنید.
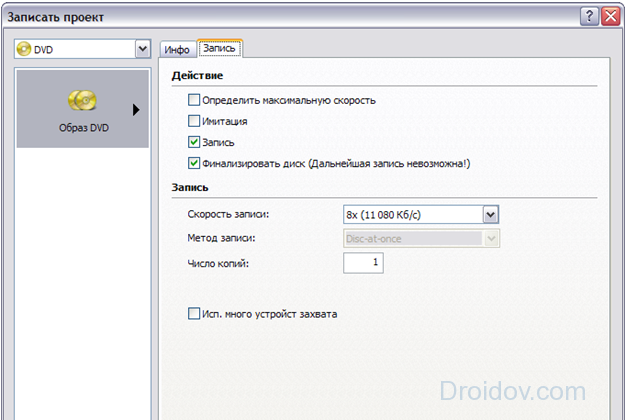
سیستم عامل را نصب کنید
پس از انتقال تصویر به رسانه های خارجی ، می توان ویندوز را بر روی رایانه نصب کرد. روند انتقال پرونده های سیستم عامل از دیسک کمی متفاوت از حالت معمول است. قبل از نصب ویندوز از طریق درایو فلش ، باید BIOS را مجبور کنید تا از یک دستگاه USB شروع به کار کند:
- رسانه تصویر سیستم عامل را در پورت USB قرار دهید.
- رایانه را روشن کنید ، BIOS را وارد کنید - برای این کار ، Del یا F2 را هنگام روشن شدن فشار دهید. اگر این کار نکرد ، راهنمای ما را در مورد نحوه ورود BIOS در مدل های مختلف رایانه و لپ تاپ بخوانید.
- در برگه Boot ، با استفاده از کلیدهای جهت دار دستگاه USB را به موقعیت اول منتقل کنید.
- تغییرات را ذخیره کرده و خارج شوید.
- نصب استاندارد شروع می شود.

ایجاد یک درایو فلش USB قابل بوت با ویندوز آسان است. برای نسخه 10 ، استفاده از MediaCreationTool اختصاصی مناسب است که خود پرونده های لازم را بارگیری می کند. هر یک از برنامه های ذکر شده را انتخاب کنید و تصویر سیستم عامل را خودتان روی درایو USB بنویسید.
در تماس با
