بسیاری از بررسی ها و سوالات زیادی در اینترنت وجود دارد ، مانند "اسکنر اسکن نمی کند ، کمک می کند!" یا "من یک چاپگر جدید خریداری کردم و اسکنر کار نمی کند. چه باید کرد ؟؟! "، اطلاعات زیادی در مورد ترمیم یا از بین بردن" علائم بیماری "است. متخصصان می گویند در 30٪ موارد اتومبیل کاملاً قابل سرویس بیمار می شود. بنابراین نیازی به فوراً مراجعه به مرکز خدمات و برگرداندن چاپگر برای تعمیر نیست. خودتان می توانید تعمیر را انجام دهید.
اگر ندارید آنتی ویروس نصب شده، این لیست است. آموزش های زیر را از دست ندهید! می توانید اسکنر یا چاپگر خود را به شبکه متصل کنید تا آن را با رایانه های دیگر به اشتراک بگذارید یا تصاویر را در رایانه خاصی اسکن کنید. برخی از کاربران نمی توانند همزمان اسکن کنند. ... برای فعال کردن اسکن شبکه ، تنظیمات زیر را پیکربندی کنید.
اسکنر یا چاپگر را مشخص کنید
استفاده کنید تا اسکنری را که می خواهید استفاده کنید مشخص کنید. با تعیین اسکنر ، می توانید شبکه را از طریق رایانه یا صفحه کنترل خود اسکن کنید. اسکنر انتخاب شده در صفحه تنظیمات اسکن PC به طور خودکار در صفحه تنظیمات اسکن در صفحه کنترل انتخاب می شود. محصول برای اسکن از صفحه کنترل نیز تغییر خواهد کرد. ... اگر اسکنر یا چاپگر هنوز نشان داده نمی شود ، "مشکلات ارتباط شبکه" روشن است صفحه نخست از کتابچه راهنمای مدل آنلاین شما.
به عنوان مثال ، یک prescan را امتحان کنید ، یعنی هر کدام را اجرا کنید نرم افزاربرای به دست آوردن تصویر.
وقتی اسکن شروع می شود ، زودتر شروع می شود درایور نصب شده... اگر درایور نصب نشده است ، پس باید آن را بگیرید دیسک نصبهمراه کیت است و فقط کیت مورد نظر خود را نصب کنید. اگر درایور نصب شده و آماده کار باشد ، عملکردها کاملاً متفاوت است.
پارامترهای اصلی اسکنر عبارتند از: وضوح ، که با نقطه در اینچ اندازه گیری می شود ، نوع سیستم نوری ، عمق رنگ و نوع رابط برای اتصال به رایانه. وضوح به محورهای عمودی به: نوری و دستگاه تقسیم می شود. هرچه وضوح نوری بالاتر باشد ، عناصر حساس اسکنر نیز روشن تر می شوند.
وضوح دیافراگم با تعداد مراحل احتمالی حرکت مکانیکی عناصر نوری در اینچ تعیین می شود. نوع سیستم نوری فقط به نوع عناصر حساس به نور بستگی دارد. عیب اصلی عدم وجود کنتراست زیاد است.
درایور نصب شده است ، اما اسکنر هنوز کار نمی کند
بنابراین ، این نرم افزار وجود دارد ، اما دستگاه شناسایی نمی شود. اولین مرحله برای شروع تشخیص مشکل با کلیک روی Start ، Find و رفتن به Control Panel است. سپس مورد مدیریت را پیدا کنید ، روی آن کلیک کنید. پنجره ای با لیستی از توابع مختلف باز می شود. شما باید مدیر دستگاه را پیدا کرده و اجرا کنید (گزینه سبک وزن رفتن به میانبر My Computer است ، کلیک کنید) کلیک راست از ابتدا ، و به زبانه تجهیزات بروید).
اسکنرها از رنگ 24 بیتی به عنوان استاندارد استفاده می کنند. با این حال ، برخی از اسکنرها توانایی پشتیبانی از رنگ 48 بیتی را دارند که امکان اصلاح رنگ را بدون از دست دادن اطلاعات فراهم می کند. این به دلیل این واقعیت است که هرچه تعداد بیت بیشتر توسط یک رنگ توصیف شود ، وفادارتر بودن آن به نسخه اصلی است.
اتصال اسکنر به سیستم کامپیوتری فقط سرعت انتقال اطلاعات از اسکنر به رایانه را تعیین می کند. با کمک یک گفتگوی ویژه ، این دو دستگاه کل روند انتقال و دریافت داده ها را کنترل می کنند. وقتی خطای انتقال یا انتقال رخ می دهد ، در صورت لزوم ، با اسکن مجدد بخشی از نسخه اصلی ، می توانید روند اسکن را قطع کرده و بعداً گسترش دهید. سرانجام ، البته ، یک نسخه واحد ایجاد می شود. عامل دیگری که سرعت ورودی را تعیین می کند ، وضوح تصویری راس است.
مورد پیدا شده و پنجره دیگری با چند علامت بعلاوه و نام ، روی مانیتور ظاهر می شود. شما باید دقیقاً اسکنر را پیدا کرده و تعیین کنید که آیا نصب شده است. جستجوی "دستگاههای تصویربرداری" طولانی نمی شود. بنابراین ، روی علامت بعلاوه کلیک کنید و در اینجا ، نام مدل و یک علامت تعجب در کنار آن روی پس زمینه زرد است. چه مفهومی داره؟ این به این معنی است که رانندگان یا مناسب نیستند یا منسوخ شده اند. اما راه خروج یکی است. ما به اینترنت می رویم و درایور مورد نیاز خود را پیدا می کنیم.
تقریباً هرگز نیازی به استفاده ندارید حداکثر وضوح هر اسکنر شما باید بدانید که تصویر اسکن شده چه استفاده ای خواهد کرد و سپس وضوح اسکن شده را تعیین کنید. این می تواند باعث صرفه جویی در وقت و صرفاً نسخه های اصلی شود که مطمئن هستیم باید از آنها اسکن کنیم کیفیت بالابا کیفیت عالی اسکن می شوند. اگر اهداف مختلف نیاز به کپی از نسخه اصلی با وضوح مختلف دارند ، اسکن کردن نسخه اصلی یک بار در بالاترین وضوح مورد نیاز مفید است.
اگر به کپی کوچکتر از اندازه اصلی اما با وضوح بالا نیاز دارید ، می توانید نسخه اصلی را با وضوح پایین اسکن کنید. سپس وضوح کپی را به طور مصنوعی افزایش دهید و همزمان اندازه آن را کاهش دهید. در زیر نمونه هایی از مجوزها برای برخی از انواع اسناد کافی است.
همچنین می توانید برنامه ای را بارگیری کنید که به طور خودکار تمام درایورهای سخت افزار را به روز کند. درایورها پیدا و نصب شدند ، ما دستگاه را راه اندازی مجدد می کنیم ، همه چیز آماده است.
اما اگر همه چیز در مدیر دستگاه مرتب باشد ، چه می شود؟ اسکنر شناسایی شده است ، اما هنوز هم حاضر به کار نیست؟ گرفتاری دیگری وجود دارد. برای عملکرد عادی ، باید خرید کنید یک برنامه خاص در وب سایت سازنده. و البته نه برای مقدار کمی. اما این مشکل به همان روش حل شده است ، شما باید به اینترنت بروید و نرم افزارهای لازم را پیدا کنید.
اسکنر که زمانی لوکس بود ، اکنون وسیله ای ارزان قیمت برای کاربران با محدودترین بودجه است. همین چند سال پیش ، اسکنرها با بیش از 500 دلار یک لوکس واقعی بودند. برای اکثر کاربران بسیار گران است. اکنون ، اگر وارد فروشگاه های رایانه شوید ، می توانید دستگاهی با اساسی ترین کارکردها را با قیمتی حدود 50 دلار پیدا کنید و اگر می خواهید تقریباً از 200 اسکناس سبز جدا شوید ، می توانید اسکنر بسیار خوبی تهیه کنید.
هدف اصلی هر دستگاهی از این نوع تبدیل تصاویر فیزیکی و متن شما به دیجیتال است. اسکنرها با توجه به چندین معیار رتبه بندی می شوند. وضوح. اولین وضوح نوری است که با نقطه در اینچ اندازه گیری می شود. همانطور که انتظار دارید ، اسکنر هرچقدر بتواند نقاط یک اینچی را تحمل کند ، تصویر اسکن شده بهتری خواهد داشت. توجه داشته باشید که گاهی اوقات سازندگان هر دو رزولوشن نوری و تفکیک پذیری را ارائه می دهند. آنچه مهم است نوری است زیرا در صورت نیاز می توان با نرم افزار به درون یابی رسید.
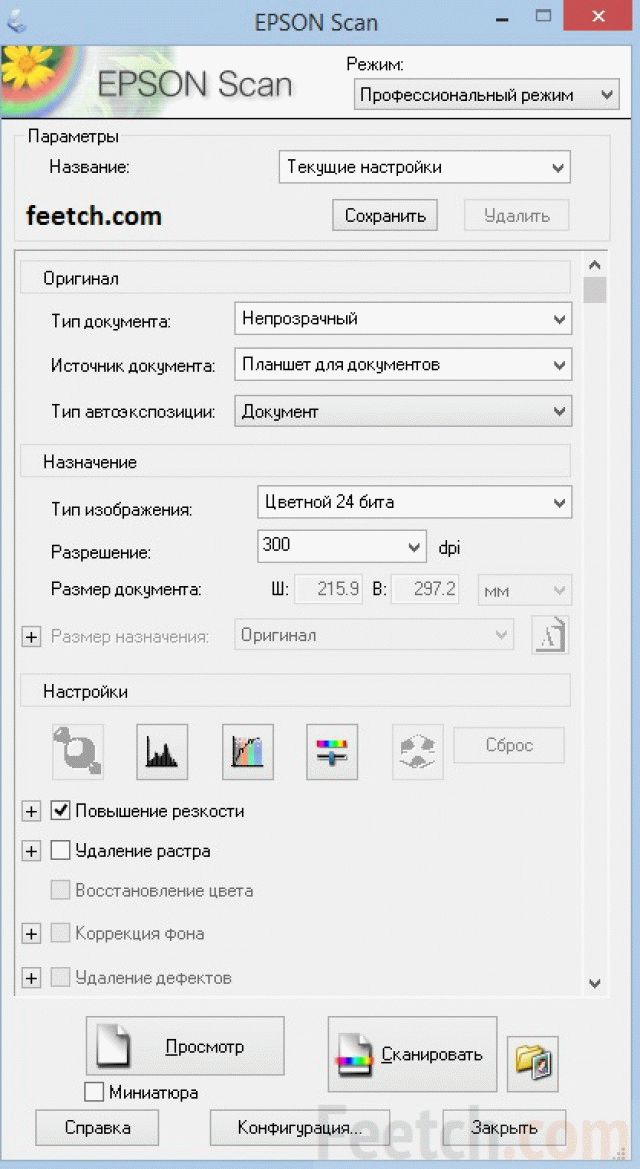
با در نظر گرفتن مشکلات فنی ، بیایید به سراغ فیزیکی برویم
اغلب آنها چنین سوالی را می پرسند ، چرا سخت افزار از اسکن با دستگاه کار خودداری می کند؟ چند راه حل برای این مشکل.
- بررسی منبع تغذیه و سیم های برق (در صورت خرابی ، هر دو عنصر اجازه عملکرد اسکنر را نمی دهند).
- به دنبال آسیب دیدگی سیم اتصال باشید واحد سیستم و خود اسکنر.
- ولتاژ در شبکه را بررسی کنید (اتفاق می افتد که بسیاری از دستگاه های الکتریکی به طور همزمان کار می کنند و دستگاه اسکن به سادگی توان کافی ندارد).
- برخی از کارشناسان معتقدند که ممکن است اسکنرها به دلیل ایجاد مایکروویو توسط هر شیئی کار نکنند (در هر صورت مایکروویو را خاموش کنید ، ممکن است کمک کند).
اتصال سیم کشی را بررسی کنید. - در آخر ، تنظیمات خود را بررسی کنید ، اگر فقط پیکربندی اشتباه انجام شده است و بازنشانی به حالت پیش فرض ، همه کارها را بازیابی می کند.
اگر دستگاه از رابط YUSB استفاده می کند ، شاید دلیل آن در درگاه اتصال باشد و نصب روی درگاه دیگری همه مشکلات را برطرف می کند.
عمق رنگ. مورد بعدی که باید به خاطر داشته باشید عمق رنگ است. این متریک که به عنوان عمق بیت نیز شناخته می شود ، به میزان اطلاعاتی که می تواند توسط هر پیکسل جداگانه هنگام اسکن ضبط شود ، اشاره دارد. در عمل ، هرچه این شاخص بالاتر باشد ، دستگاه بهتر تفاوت های جزئی در رنگ را تعیین می کند.
فن آوری. گرچه حیاتی نیست ، شما باید بدانید که اسکنر از چه نوع حسگری استفاده می کند. نرم افزار. بسیاری از تولیدکنندگان ، به همراه اسکنر ، نه تنها نرم افزار با مارک خاص خود ، بلکه محصولاتی از توسعه دهندگان دیگر را نیز تهیه می کنند که معمولاً برای پردازش عکس و شناسایی شخصیت طراحی شده اند. اینها معمولاً نسخه های "بریده شده" هستند که در آن ویژگی های مهمی مانند کاهش قرمزی چشم حفظ می شود. علاوه بر این در آخر ، ارزش دارد نگاهی به گزینه های ارائه شده توسط تولیدکنندگان و بازرگانان اسکنر بیندازیم.
هنوز کار نمی کند ، اگرچه همه موارد قبلاً بررسی شده است؟

سیستم عامل نصب شده روی رایانه یا لپ تاپ نقش مهمی دارد. بیشتر تولید کنندگان در اخیرا چاپگرها را بسازید ، و اسکنرها برای استفاده در طراحی شده اند سیستم عامل ویندوز 7.
به عنوان مثال ، اگر می خواهید شفافیت ها یا نگاتیوها را اسکن کنید ، باید مطمئن شوید که می توانید آداپتور صحیح اسکنر خود را خریداری کنید. طرح. از نظر طراحی ، اگر فضای کار شما محدود است ، به دنبال یک دستگاه جمع و جور باشید. همچنین توجه داشته باشید که قابلیت اسکن اکثر دستگاه های چند منظوره 3 در 1 برای اسکن روزمره مناسب است.
اسکن منفی ذاتاً دشوار نیست. در خطوط بعدی ، نحوه ساخت فیلم ، نحوه اسکن آن ، نحوه عکس گرفتن یا نحوه عکسبرداری را به شما نشان خواهیم داد. با این حال ، همیشه لازم است که دستگاهی برای اسکن نکات منفی طراحی شده باشد. برای اینکه بتوانید تصویر را دیجیتالی کنید ، باید از هر دو طرف قابل مشاهده باشید. مزیت آن ، اول از همه ، سازش رضایت بخشی بین کیفیت تصاویر به دست آمده و قیمت است. علاوه بر این ، می تواند فیلم 35 میلیمتری و فیلم رول را اسکن کند.
بیایید جمع بندی کنیم
ساده ترین روش برای بررسی باز کردن "مدیر دستگاه" و بررسی کنترل کننده است ، نباید با علامت تعجب زرد مشخص شود. کنترل کننده باید بهینه کار کند. اگر مشکلی وجود دارد ، لازم است که سعی کنید اسکنر را روی رایانه دیگری نصب کنید ، شاید مشکلی در سخت افزار شما باشد. اغلب اتفاق می افتد که سیستمهای کاملاً قابل سرویس دهی به سادگی از کار خودداری می کنند. یک نمونه برجسته اسکنر Mustek است که به راحتی از کار با کنترل کننده های گذرگاه Tekram خودداری می کند. بنابراین قبل از نصب اسکنر ، حتماً در مورد اینکه این محصول در کدام یک از اتوبوس ها کار می کند مشورت کنید یا در مورد انتخاب کنترل کننده جدید توصیه کنید.
به غیر از کامپیوتر ، اسکنر و البته موارد منفی که می خواهید اسکن کنید ، می توانید جاروبرقی نیز تهیه کنید. شما می توانید از یک برس ضد الکتریسیته ساکن استفاده کنید ، گلدان گرد و غبار ، هوای فشرده نیز موثر است. اگر می خواهید بیشتر مراقب باشید ، دستکش مخصوص دست زدن به نگاتیو تهیه کنید. معمولاً می توانید آنها را در عکس فروشی ها پیدا کنید. شما به آنها نیازی ندارید ، اما لازم نیست نگران شکستن نکات منفی باشید.
علاوه بر اسکنر و خود منفی ، شما به یک تمیز کننده منفی مانند هوای فشرده یا یک سیلندر دمنده نیز نیاز خواهید داشت. اول اینکه فیلم پس از فراخوانی لازم است قطع شود. معمولاً سینماها به شش مربع برش داده می شوند ، رول ها به سه قسمت شلیک می شوند. این همچنین با نگهدارنده های منفی تهیه شده با اسکنر مطابقت دارد. برای محافظت از آنها در برابر خراش یا آسیب دیگر از شفافیت های خاص استفاده کنید.
اگر هیچ یک از گزینه های پیشنهادی ارائه نشد و اسکنر از کار بیشتر امتناع ورزید ، تنها یک راه وجود دارد: حمل آن به مرکز خدمات برای خدمات گارانتی. که در مرکز خدمات آنها قطعاً به شما کمک می کنند و دلیل آن را توضیح می دهند.
چرا چاپگر اسکن نمی کند؟ پرونده ممکن است در MFP ، در اتصال و در رایانه باشد. در زیر چندین توصیه خاص برای بازیابی عملکرد را تحلیل خواهیم کرد.
قسمت اول فیلم را که می خواهید اسکن کنید از فیلم حذف کنید. منفی را به آرامی از لبه ها بگیرید و آن را با بادکنک منفجر کنید ، یا با برس ضد استاتیک آن را تمیز کنید. اگر از هوای فشرده استفاده می کنید ، مراقب باشید که با دست ضربه منفی وارد نکنید. ترجیحاً تا زمانی که فیلم را در نگهدارنده منفی نداشته باشید ، باید هوای فشرده را تمیز کنید.
همیشه مواد منفی را در فویل ذخیره کنید تا از آنها در برابر گرد و غبار موجود محافظت شود. برای جلوگیری از گرد و غبار در تصاویر اسکن شده خود ، در یک محیط تمیز و غبارآلود کار کنید. اگر خودتان فیلم می سازید ، آنها را در پیش نویس خشک نگه دارید و پس از خشک شدن در اسرع وقت آنها را درون فیلم پنهان کنید.
باید چاپگر و رایانه را خاموش کنید. کابل برق را از هر دو دستگاه جدا کنید. بعد از 60 ثانیه برق را وصل کنید و رایانه و دستگاه چاپ را روشن کنید. پس از راه اندازی مجدد ، حافظه PC و MFP تمیز می شود و احتمالاً MFP بدون مشکل کار می کند و اسکن می کند.
خطاها
اگر چاپگر کد خطایی تولید می کند (کدهای خطای Canon MP240 ، MP250 ، MP260 ، MP270 ، MP280) ، توصیه می شود آنها را حذف کنید.
قرار دادن فیلم در دارنده منفی
مطمئن شوید که منطقه اسکنر تمیز است. از گرد و غبار ، اثر انگشت یا سایر آلودگی ها خلاص شوید. در آوردن قسمت فوقانی بسته به اینکه فیلم 35 میلیمتری را اسکن می کنید یا فیلم رول. فیلم را رو به پایین قرار دهید. صورت به طور منظم براق است ، شما همچنین می توانید حروف لبه های منفی را دنبال کنید.
نگهدارنده منفی را در اسکنر قرار دهید
فیلم را با دقت تراز کنید تا کشو دیگر در نگهدارنده مخفی نماند. فیلم را در نگهدارنده قرار داده و درون اسکنر قرار دهید. تمام کاری که شما باید انجام دهید این است که براکت را به گونه ای تنظیم کنید که این حروف با یکدیگر مطابقت داشته باشند. اگر یک اسکنر بدون این علائم دارید ، مطمئن شوید که عنصر منفی زیر شیشه درپوش اسکنر قرار دارد که برای روشن کردن منفی کار می کند.
نرم افزار اسکنر و اسکن را راه اندازی کنید
برخی از اسکنرها با نرم افزار اختصاصی خود ارائه می شوند ، برخی دیگر از نرم افزار شخص ثالث استفاده می کنند.بیشتر MFP ها می توانند در حالت سرویس اسکن کنند. برای دستگاه های کانن Pixma می تواند به روش زیر وارد این حالت شود:
- MFP را خاموش کنید.
- دکمه "Reset" را نگه داشته و سپس دکمه "Power" را نگه می داریم.
- اجازه دهید دکمه "تنظیم مجدد" را رها کنیم.
- دکمه "تنظیم مجدد" 2 بار (برای برخی از مدل های Canon MP280 باید 5 بار فشار دهید).
- دکمه "پاور" را رها کنید.
همچنین امکان جایگزینی نرم افزار ارائه شده به دفعات وجود دارد. اسکنر را روشن کنید و برنامه را اجرا کنید. گزینه های مورد نیاز را در API اسکن تنظیم کنید. فیلم را به عنوان نوع سند انتخاب کنید و نوع فیلم مناسب را انتخاب کنید. از آنجا که در حال مشاهده فیلم سیاه و سفید هستیم ، مقیاس خاکستری 16 بیتی را برای نوع تصویر انتخاب می کنیم. تنظیم وضوح دیگر منطقی نیست ، تنها نتیجه غیر ضروری است پرونده های بزرگ... متأسفانه ، این فناوری کاملاً از فیلمهای سیاه و سفید کلاسیک که امولسیون آنها نقره دارد ، کاملاً درک نمی کند. نقره مانند گرد و غبار روی فیلم های رنگی کار می کند. گزینه حذف گرد و غبار ایمن است ، اما از نظر تجربه من خیلی موثر نیست. نیازی نیست که به گزینه های دیگر توجه کنید. اکنون بر روی "پیش نمایش" کلیک کنید و اسکنر تصاویر کوچک را ایجاد می کند. در صورت لزوم جهت تصویر را تنظیم کنید. تمام تصاویری را که می خواهید اسکن کنید انتخاب کنید. روی نماد پوشه تصویر کلیک کنید تا منویی باز شود که می توانید قالب فایل خروجی و هر سطح فشرده سازی را مشخص کنید. همزمان می توانید مکان و نام پرونده را انتخاب کنید. در انتهای صفحه ، روی "اسکن" کلیک کنید و پس از چند دقیقه پوشه ای با عکس های اسکن شده باز می شود. قسمت مجوز پیچیده تر است. ... پس از ایجاد تصاویر کوچک ، می توانید بررسی کنید که آیا اسکنر تصاویر را به درستی تشخیص داده است یا خیر و یا احتمالاً جهت گیری تصاویر را اصلاح می کند.
انجام سایر وظایف
ممکن است MFP وظیفه نگهداری (یا چیز دیگری) را انجام دهد. شما فقط باید منتظر بمانید تا این کار انجام شود. چراغ روشنایی چاپگر هنگام انجام کار چشمک می زند. وقتی MFP برای استفاده آماده شد ، نشانگر روشن بودن روشن است.
درایور اسکنر نصب نشده است
ممکن است درایور اسکنر نصب نشده باشد. شما باید به وب سایت سازنده تجهیزات بروید ، آن را بارگیری و نصب کنید. پس از آن ، اسکنر باید کار کند. اگر نمی دانید چه چیزی را بارگیری کنید ، درایور کامل را بارگیری کرده و نصب کنید.
