در هنگام نصب عادی برنامه ، برخی از کاربران "خوش شانس" هستند که با یک پیام سیستم در مورد مشکلات نصب کننده ویندوز روبرو می شوند: به نظر می رسد دسترسی به آن غیرممکن است ، چنین سرویسی متصل نیست یا اصولاً چنین نرم افزاری در سیستم وجود ندارد. کمی دلپذیر است ، درست است؟ فقط فرصتی برای خلاص شدن از شر این "هدیه" وجود دارد بدون؟ سوال ساده ای نیست. با این حال ، در صورت تمایل ، دوباره زنده شوید نصب ویندوز در ویندوز 7 می توانید این دستورالعمل گام به گام را دنبال کنید.
مرحله شماره 1: بررسی در دسترس بودن سرویس
در مواردی که نصب کننده ویندوز به دلایلی کار نکرد ، قبل از شکایت از مشکلات خود ، باید روشن کنید که آیا اصولاً چنین برنامه ای در رایانه وجود دارد یا خیر. چگونه انجامش بدهیم؟ کافی است روی صفحه کلید و R بیشتر انتخاب کنید ، در پنجره ای که ظاهر می شود ، مقدار msiexec را رانده و OK کنید:
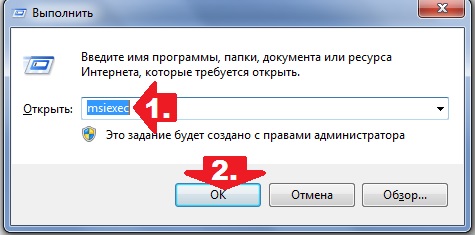
در نتیجه ، اگر Windows Installer روی رایانه نصب شده باشد ، چیزی مانند پنجره اعلان سیستم زیر ظاهر می شود:

اگر این معجزه اتفاق نیفتد (به عنوان مثال ، یک پیام خطا یا عدم وجود چنین برنامه ای در ویندوز 7) ، می توانید بلافاصله از مرحله شماره 5 عبور کنید ، زیرا پیکربندی ساده کافی نیست. به ندرت اتفاق می افتد ، اما هنوز هم اتفاق می افتد. اگر همه چیز خوب است ، پنجره آنطور که باید ظاهر شد ، به جلو بروید و سعی کنید دوباره نصب کننده ویندوز را احیا کنید.
مرحله شماره 2: تلاش برای شروع سرویس
با تاسیس آن نصب ویندوز روی رایانه است ، باید روشن کنید که آیا این سرویس در سیستم متصل است یا خیر. چگونه انجامش بدهیم؟ ابتدا یکی از گزینه های زیر را انتخاب کنید:
به هر حال یا نتیجه دیگر ، نتیجه این اقدامات ظاهر شدن در صفحه پنجره "خدمات" خواهد بود. در آن مورد "Windows Installer" را پیدا کردیم ، با ماوس بر روی آن کلیک کرده و داده های مشخص شده در مقابل آن را در ستون "Status" بررسی کنید. چه چیزی عملکرد آن را نشان می دهد؟ مقدار "کار می کند". اگر ستون خالی باشد ، به احتمال زیاد سرویس در حال اجرا نیست. در این حالت ، در گوشه بالا سمت چپ ، دکمه مربوطه را پیدا می کنیم ("Run") و اجرا می کنیم راه اندازی ویندوز نصاب:

درصورتی که ستون "وضعیت" نشان دهد که نصب کننده کار می کند ، اگرچه این با واقعیت مطابقت ندارد ، می توانید با کلیک کردن روی مورد مربوطه در گوشه بالا سمت چپ ، این سرویس را دوباره راه اندازی کنید. پس از آن ، تنها راه اندازی مجدد رایانه و آزمایش عملکرد Windows Installer باقی مانده است. اگر بعد از چنین تنظیماتی ، برنامه به حالت عادی برگردد ، می توانیم به خودمان تبریک بگوییم ، این "عذاب" تمام شد. در غیر این صورت ، شما مجبور خواهید شد "قدم" را فراتر بگذارید.
مرحله شماره 3: دوباره سرویس را از طریق خط فرمان ثبت کنید
با ثبت مجدد چنین سرویسی در سیستم ، می توانید نصب کننده ویندوز 7 را به حالت عادی برگردانید. چگونه رفتار کنیم؟
به منوی "Start" بروید ، مقدار cmd را روی جستجو تنظیم کنید و Enter را فشار دهید. بعد ، در کنسولی که ظاهر می شود ، پارامتر msiexec / unregister را درایو می کنیم ، Enter را کلیک می کنیم و سپس پس از پاسخ خط فرمان ، مقدار msiexec / Register را در آن وارد می کنیم و دوباره Enter را فشار می دهیم:

اگر با ویندوز 7 64 بیتی روبرو هستیم ، دستورات را دوباره وارد می کنیم و سپس کامپیوتر را مجدداً راه اندازی می کنیم. در اصل ، این اغلب اوقات است که تمام مشکلات Windows Installer به پایان می رسد. با این حال ، اگر بعد از آن جو کار به نصب کننده ویندوز بازنگشت ، قبل از نصب مجدد ، می توانید از طریق ویرایشگر رجیستری دوباره به آن احیا کنید. اما اگر چه شود؟
مرحله شماره 4: رفع اشکال از طریق Registry Editor
می توانید از طریق ویرایشگر رجیستری به این روش دوباره Windows Installer را احیا کنید:

و حذف تمام پارامترهای موجود در آنها:

اگر داده ای در پوشه های مقصد وجود ندارد ، کلیک کنید کلیک راست ماوس را روی پوشه Installer قرار دهید و سپس روی لیست "Permissions" در لیست ظاهر شده کلیک کنید. بعد ، در پنجره باز شده ، روی سیستم کلیک کنید ، پارامتر "کنترل کامل" را علامت بزنید و OK را کلیک کنید:

سلام. امروز می خواهم موضوعی را مطرح کنم که دردناک شده است. من در مورد شما نمی دانم ، اما من در هستم اخیرا در محل کار من اغلب با مشکل روبرو می شوم windows Installer - خطاها msi... علاوه بر این ، این س bothال هم برای ویندوز XP خوب و هم برای ویندوز 7 و ویندوز نسبتاً "تازه" مرتبط است. بیایید این مسئله را با جزئیات تجزیه و تحلیل کنیم ، زیرا موضوع بسیار جدی است و اگر یک بار این مشکل پیش آمد ، پس باور کنید زندگی برای شما است پیچیده - قطعاً.
این پرونده هایی که پسوند msi دارند چیست؟
این فایل بسته نصب است که نرم افزار را نصب کرده و از سرویس Windows Installer استفاده می کند. پسوند نام msi گرفته شده از " Microsoft Installer» همانطور که قبلاً به نسخه Windows Installer گفته می شد. این فایل شامل اسکریپت نصب کامل است محصول نرم افزاری، اجزای کمکی ، کتابخانه ها و در اکثر موارد ، همه پرونده های نصب شده در بایگانی کابین فشرده می شوند. می توانید در مورد تمام مزایا و معایب کار برای مدت طولانی بحث کنید Windows Installer، اما ما هنوز مجبور خواهیم بود آن را "همانطور که هست" بپذیریم ، و به درستی و به اندازه کافی به برخی از سو عملکردها پاسخ خواهیم داد. خطا می تواند هم در عملکرد سرویس رخ دهد و هم به دلیل msi فایل ها.
این همان اتفاقی است که گاهی اوقات می افتد: و سپس سیستم از من می خواهد مطمئن شوم که آیا پرونده نصب مستقیمی وجود دارد که من اجرا کنم. در ابتدا عجیب به نظر می رسد اما ، با خواندن پیام بیشتر از سیستم ، می فهمم که از من خواسته شده است تا نه تنها از حضور خود پرونده ، بلکه از حقوق دسترسی به آن اطمینان حاصل کنم. همانطور که مشخص شد ، این من نبودم ، اما Windows Installer از دسترسی به پرونده محروم شد ، بنابراین مشکل وجود دارد.
این مسئله به روشی پیچیده حل نمی شود. ابتدا مطمئن شویم که سیستم به پرونده دسترسی کامل دارد ، برای این منظور در "Properties" پرونده به برگه "Security" بروید و کاربر "System (System)" را پیدا کنید.
 من بیش از اطمینان دارم که شما آن را در آنجا پیدا نخواهید کرد ، بنابراین ما خودمان آن را اضافه می کنیم - بر روی "تغییر" کلیک کنید ، سپس بر روی "افزودن" کلیک کنید و نام را وارد کنید: "سیستم" (یا سیستم ، در مورد نسخه انگلیسی سیستم) ،
من بیش از اطمینان دارم که شما آن را در آنجا پیدا نخواهید کرد ، بنابراین ما خودمان آن را اضافه می کنیم - بر روی "تغییر" کلیک کنید ، سپس بر روی "افزودن" کلیک کنید و نام را وارد کنید: "سیستم" (یا سیستم ، در مورد نسخه انگلیسی سیستم) ،

سپس بر روی "بررسی نام" کلیک کنید (خط زیر خط می خورد).
ما تأیید می کنیم - تأیید و علامت را در کادر "دسترسی کامل" قرار می دهیم ، دوباره تأیید می کنیم.
بر روی "پیشرفته" کلیک کنید ، سپس - "تغییر مجوزها" - "افزودن مجوزها" »,
از اشیا parent والدین به ارث رسیده است و ما همه چیز را سه بار تأیید می کنیم.
بنابراین ، ما از شر این خطای نصب کننده خلاص شدیم و دیگر در طول مراحل نصب ما را اذیت نمی کند. اگرچه افزودن حق دسترسی کامل سیستم به کل پوشه با محتویات ، که طبق معمول نصب از آن انجام می شود ، معقول و منطقی تر خواهد بود نرم افزار (مانند پرونده من ، پوشه "نصب").
اگر رایانه شما فعال است سیستم ویندوز XP و "Simple File Sharing" در "Folder Options" فعال است ، در ویژگی های پرونده زبانه "Security" را نمی بینید. در این حالت ، باید به "گزینه های پوشه" بروید و علامت کادر "استفاده از اشتراک فایل ساده" را بردارید. همچنین ، شما خطر پیدا نکردن این برگه را در "مجامع" و "نسخه های سبک" مختلف ویندوز XP و ویندوز 7 پیدا می کنید. برای رفتن به این برگه ، باید در حالت Safe Mode بوت شوید ( حالت امن) و وارد شوید حساب مدیر
با اجرای نصب برنامه ها با غیرفعال کردن برنامه آنتی ویروس ، با داشتن حق مدیر و همچنین در حالت سازگاری ، می توان از بروز مشکل دیگری در Windows Installer جلوگیری کرد (برگه "سازگاری" در ویژگی های پرونده msi ، یک تیک در کادر مربوطه قرار دهید).
 همچنین ممکن است هنگام نصب برنامه از یک رسانه قابل جابجایی ، از درایو فلش ، مشکلاتی وجود داشته باشد (ممنوعیت چنین اقداماتی را می توان در تنظیمات انجام داد سیستم عامل) - فقط فایل نصب را در یک مکان مناسب بر روی هارد دیسک خود کپی کنید. راه حل دیگر برای ایجاد مشکل است پوشه جدید با هر نامی که دوست دارید ، بسته نصب را در آن کپی کرده و از آنجا نصب کنید - این برای خطاهای شماره 1603 ، 214 728 7035 ، 2203 و 1723 مفید است.
همچنین ممکن است هنگام نصب برنامه از یک رسانه قابل جابجایی ، از درایو فلش ، مشکلاتی وجود داشته باشد (ممنوعیت چنین اقداماتی را می توان در تنظیمات انجام داد سیستم عامل) - فقط فایل نصب را در یک مکان مناسب بر روی هارد دیسک خود کپی کنید. راه حل دیگر برای ایجاد مشکل است پوشه جدید با هر نامی که دوست دارید ، بسته نصب را در آن کپی کرده و از آنجا نصب کنید - این برای خطاهای شماره 1603 ، 214 728 7035 ، 2203 و 1723 مفید است.
اطمینان حاصل کنید که سیستم به فهرست راهنمای پرونده موقت دسترسی دارد. "ویژگی های سیستم" را باز کنید (Win + Pause یا ورود به سیستم) منوی زمینه با کلیک راست روی نماد My Computer ، گزینه Properties را انتخاب کنید) ، در "پارامترهای اضافی سیستم" ،
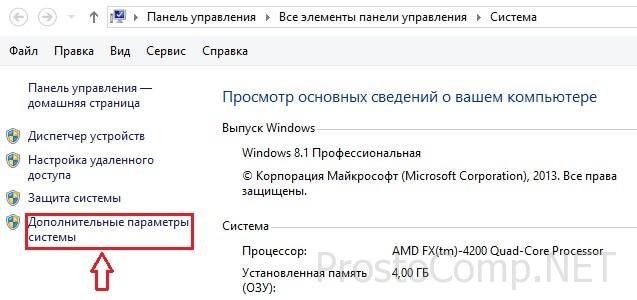 در برگه "Advanced" ، روی دکمه "Variables Environment" کلیک کنید.
در برگه "Advanced" ، روی دکمه "Variables Environment" کلیک کنید.
 ما پوشه های متغیرهای موقتی را پیدا می کنیم (آنها کلمات TEMP ، TMP را به نام خود دارند) ، بررسی کنید که آیا سیستم به آنها دسترسی دارد (طبق الگوریتمی که قبلاً در بالا توضیح داده شد). امیدوارم به یاد داشته باشید که برای دانستن آدرس چنین پوشه ای ، باید روی متغیر دوبار کلیک کنید
ما پوشه های متغیرهای موقتی را پیدا می کنیم (آنها کلمات TEMP ، TMP را به نام خود دارند) ، بررسی کنید که آیا سیستم به آنها دسترسی دارد (طبق الگوریتمی که قبلاً در بالا توضیح داده شد). امیدوارم به یاد داشته باشید که برای دانستن آدرس چنین پوشه ای ، باید روی متغیر دوبار کلیک کنید
 و پس از کپی کردن مسیر مشخص شده ، محتوای کلیپ بورد را در خط explorer جایگذاری کنید و به پوشه بروید. و در عین حال می توانید یک کار مفید انجام دهید - پاک کردن تمام پوشه های موقت از محتوای آنها.
و پس از کپی کردن مسیر مشخص شده ، محتوای کلیپ بورد را در خط explorer جایگذاری کنید و به پوشه بروید. و در عین حال می توانید یک کار مفید انجام دهید - پاک کردن تمام پوشه های موقت از محتوای آنها.
 همچنین بررسی صحیح دسترسی به فهرست هایی که قصد دارید در آنها برنامه ها را نصب کنید و دایرکتوری نامگذاری شده نیز تصمیم درستی خواهد بود پیکربندی کنید.
مسي در ریشه پارتیشن سیستم است. برای همه دایرکتوری های ذکر شده در بالا ، رمزگذاری باید غیرفعال باشد ، زیرا Windows Installer در این مورد ، برخلاف کاربر ، به آنها دسترسی ندارد.
همچنین بررسی صحیح دسترسی به فهرست هایی که قصد دارید در آنها برنامه ها را نصب کنید و دایرکتوری نامگذاری شده نیز تصمیم درستی خواهد بود پیکربندی کنید.
مسي در ریشه پارتیشن سیستم است. برای همه دایرکتوری های ذکر شده در بالا ، رمزگذاری باید غیرفعال باشد ، زیرا Windows Installer در این مورد ، برخلاف کاربر ، به آنها دسترسی ندارد.
خوب ، و البته ، یک خطای نصب می تواند به دلیل خراب شدن پرونده نصب (پرونده به اصطلاح "خراب" ، با عدم تطابق با چک باکس) رخ دهد ، در چنین شرایطی لازم است که از حالت عادی "کار" استفاده کنید پرونده نصب... به احتمال زیاد ، بارگیری آن از منبع دیگری یا آینه دیگری منطقی خواهد بود.
علت خطای Windows Installer
اکنون ارزش بررسی وضعیتی است که نصب برنامه به دلیل خطاهای موجود در Windows Installer غیرممکن است. اگر مراحل نصب شروع نشود ، هر برنامه ای که می خواهید نصب کنید ، به احتمال زیاد مشکل از خود سرویس نصب است. پیام های خطای سیستم ممکن است ظاهر شود که شامل عبارات مربوطه مانند: Installer Package Error یا Windows Installer Error است. دلیل این امر می تواند هر دو خطا در رجیستری سیستم و حمله ویروس باشد. بیایید با بررسی وضعیت شروع کنیم خدمات ویندوز نصب و نوع راه اندازی آن. برای این منظور ، دستور را در خط Run (Win + R) وارد می کنیم خدمات. msc، و در کنسولی که باز می شود ، مورد مورد نظر را پیدا می کنیم - "Windows Installer".
 بیایید ببینیم که آیا کار می کند و نوع Startup آن چیست (باید به صورت دستی تنظیم شود) اگر سرویس کار نمی کند و نوع راه اندازی متفاوتی دارد ، سپس ما شروع می کنیم (روی "شروع" کلیک کنید ، می توانید - "راه اندازی مجدد") و در ویژگی ها نوع راه اندازی را تغییر می دهیم به "دستی". در صورت شروع سرویس ، وضعیت را بررسی کرده و دستور را در خط "Run" وارد کنید msiexec - اگر همه چیز خوب است ، به جای خطا ، پنجره ای با پارامترهای راه اندازی Windows Installer و شماره نسخه آن مشاهده خواهید کرد.
بیایید ببینیم که آیا کار می کند و نوع Startup آن چیست (باید به صورت دستی تنظیم شود) اگر سرویس کار نمی کند و نوع راه اندازی متفاوتی دارد ، سپس ما شروع می کنیم (روی "شروع" کلیک کنید ، می توانید - "راه اندازی مجدد") و در ویژگی ها نوع راه اندازی را تغییر می دهیم به "دستی". در صورت شروع سرویس ، وضعیت را بررسی کرده و دستور را در خط "Run" وارد کنید msiexec - اگر همه چیز خوب است ، به جای خطا ، پنجره ای با پارامترهای راه اندازی Windows Installer و شماره نسخه آن مشاهده خواهید کرد.
من رفع بیشتر مشکل در رفع پرونده های خراب شده سیستم عامل را مشاهده می کنم. برای اجرای این ، در خط "Run" ، دستور را اجرا کنید sfc/ اسکن کن (دیسکی را که سیستم عامل شما از قبل نصب شده آماده کنید ، ممکن است در این فرایند به آن نیاز باشد) و سپس رایانه را مجدداً راه اندازی کنید. از نظر تئوری ، مشکل باید از بین برود.
همچنین ، این مشکل در وب سایت مایکروسافت با راه حل مطرح شده است. این پیوند را دنبال کنید و برنامه اصلی FixIt را اجرا کنید. برای کمک به شما در عیب یابی مشکل ، دستورالعمل های راهنما را دنبال کنید.
گزینه دیگر برای از بین بردن این معضل ممکن است تلاشی برای بازگرداندن تنظیمات رجیستری برای Windows Installer باشد که در آن همه کارها خوب است. پرونده ویرایشگر رجیستری را از بایگانی اجرا کرده و وارد کردن تنظیمات جدید را تأیید کنید (قبل از تغییر پارامترهای رجیستری فراموش نکنید
گاهی اوقات ، هنگام نصب یک برنامه ، ممکن است کد خطای 1719 بر روی صفحه ظاهر شود ، که می گوید سرویس نصب ویندوز در دسترس نیست. این مشکل می تواند دلایل مختلفی داشته باشد. بیایید به آنها نگاه کنیم و سعی کنیم آنها را حل کنیم.
سرویس نصب Windows 7، 8، 10 در دسترس نیست یا پاسخ نمی دهد
اسکن پرونده های سیستم
بنابراین ، وقتی چنین پیامی را روی صفحه مشاهده کردید ، باید فوراً اسکن کنید پرونده های سیستم... برای اجرای ابزار اسکن ، باید خط فرمان را به عنوان سرپرست اجرا کنید ، کلیک کنید شروع کنید در دسک تاپ - cmd را در جستجو وارد کنید ، روی نماد مربوط به خط فرمان کلیک راست کرده و انتخاب کنید - با حقوق مدیر اجرا کنید. در پنجره خط فرمان باز شده ، کار sfc / scannow را بنویسید و کلیک کنید وارد... پس از تکمیل تأیید ، مشکل شما قابل حل است.
نصب ویندوز
کشف کردن شروع - اجرا کنید... در پنجره باز شده ، وظیفه services.msc را وارد کنید.
در پنجره جدید ، مورد Windows Installer را پیدا کنید.

روی نماد دوبار کلیک کنید. در پنجره ، پارامتر Startup type را پیدا کرده و مطمئن شوید که Automatic یا Manual در کنار آن انتخاب شده است. پس از آن Run را انتخاب کرده و OK را کلیک کنید. در مرحله بعدی ، باید کامپیوتر خود را مجدداً راه اندازی کنید تا تغییرات اعمال شود و سعی کنید برنامه مورد نیاز را دوباره نصب کنید.

همچنین می توانید نصب کننده را اجرا کنید خط فرمان... در آن شما باید MSIServer start start را ثبت کرده و فشار دهید وارد... پس از آن ، اعلان مربوطه را در مورد اجرای سرویس مشاهده خواهید کرد.
حذف و ثبت مجدد یک سرویس
اگر بعد از دستکاری های انجام شده ، هنوز خطا رخ داد ، دوباره نصب را امتحان کنید. این کار را می توان به دو روش انجام داد: استفاده از Command Line و استفاده از سرویس Run.
بیایید اولین گزینه را در نظر بگیریم. بررسی کنید کدام نسخه از سیستم عامل شما روی رایانه خود نصب کرده اید 32 یا 64 بیتی است. برای انجام این کار ، به My Computer بروید ، و بر روی یک فضای خالی کلیک راست کنید. Properties را انتخاب کنید. در پنجره بازشو اطلاعات مورد نیاز را پیدا خواهید کرد.
به عنوان سرپرست وارد Command Prompt شوید (نحوه انجام این کار در بالا توضیح داده شده است). برای یک سیستم 32 بیتی ، msiexec / unregister را تایپ کنید ، که نصب کننده را غیرفعال می کند. کلیک وارد و سپس msiexec / register را وارد کنید ، که مجدداً آن را ثبت می کند.
اگر سیستم شما 64 بیتی باشد ، فرامین به شرح زیر است:
٪ windir٪ \\ system32 \\ msiexec.exe / لغو ثبت نام
٪ windir٪ \\ system32 \\ msiexec.exe / سرور دهنده
٪ windir٪ \\ system64 \\ msiexec.exe / لغو ثبت نام
٪ windir٪ \\ system64 \\ msiexec.exe / سرور دهنده
سپس دستگاه خود را دوباره راه اندازی کنید.
گزینه دوم شامل استفاده از سرویس Run است که از منوی Start قابل باز شدن است. در خط msiexec / unregister را وارد کنید و OK را کلیک کنید. سپس msiexec / regserver را وارد کنید. اگر تغییری روی صفحه مشاهده نکردید نگران نباشید. مشکل شما باید بعد از این حل شود.

رجیستری تغییر می کند
یک روش رادیکال تر ، تغییر پارامترهای موجود در رجیستری است. در سرویس Run ، دستور regedit را وارد کنید. پنجره Registry Editor باز می شود. در آن ، شما باید شاخه را دنبال کنید:
HKEY_LOCAL_MACHINE \\ SYSTEM \\ CurrentControlSet \\ services \\ msiserver
ImagePath را پیدا کنید و مطمئن شوید مقدار آن با موارد زیر مطابقت دارد: ٪ systemroot٪ \\ system32 \\ msiexec.exe / V... اگر نشانگر متفاوت است ، روی دکمه سمت چپ ماوس روی نام مورد نظر دوبار کلیک کنید و پارامترهای مورد نیاز را در پنجره ظاهر شده وارد کنید. پس از آن ، شما باید خدمات services.msc را همانطور که توضیح داده شد شروع کنید.

